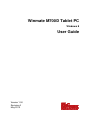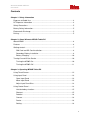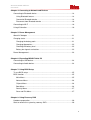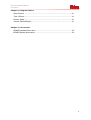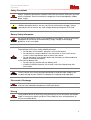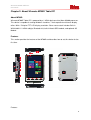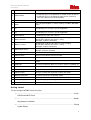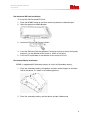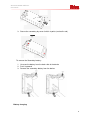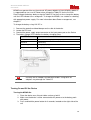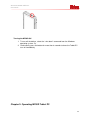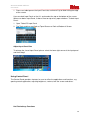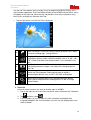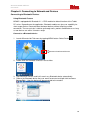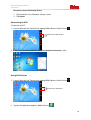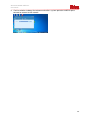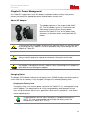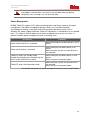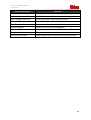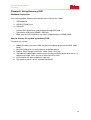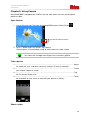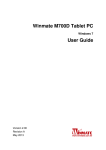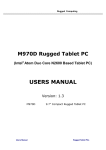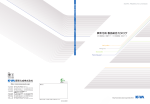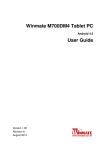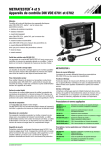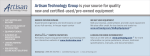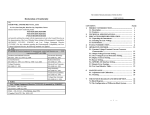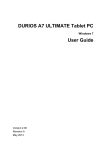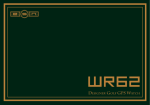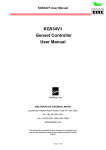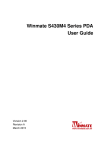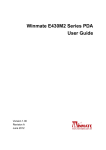Download M700D User Manual
Transcript
Winmate M700D Tablet PC Windows 8 User Guide Version 1.00 Revision A May 2013 Winmate M700D Tablet PC User Guide Contents Chapter 1: Safety Information Exposure to Radio Use ........................................................................................4 RF Exposure Information ......................................................................................4 Safety Precautions ................................................................................................5 Battery Safety Information .....................................................................................5 Electrostatic Discharge .........................................................................................5 Driving...................................................................................................................5 Chapter 2: About Winmate M700D Tablet PC About M700D .......................................................................................................6 Features ...............................................................................................................6 Getting started.......................................................................................................7 SIM Card and SD Card Installation..................................................................8 Secondary Battery Installation .........................................................................8 Battery Charging ...........................................................................................10 Turning On and Off the Device ............................................................................10 Turning the M700D On ..................................................................................10 Turning the M700D Off ..................................................................................11 Chapter 3: Operating M700D Tablet PC Using Touch Screen............................................................................................12 Using Input Panel ...............................................................................................13 Open Input Panel ..........................................................................................13 Move Input Panel ..........................................................................................13 Adjust Input Panel Size..................................................................................14 Using Control Panel ............................................................................................14 Hot tab hotkeys function ................................................................................15 Shortcut.........................................................................................................15 Rotation.........................................................................................................16 Camera .........................................................................................................16 Device ...........................................................................................................16 Setting ...........................................................................................................16 1 Winmate M700D Tablet PC User Guide Chapter 4: Connecting to Network and Devices Connecting to Bluetooth device ...........................................................................18 Using Bluetooth feature .................................................................................18 Connect to Bluetooth device..........................................................................18 Disconnect from Bluetooth device .................................................................19 Connecting to Wi-Fi ............................................................................................19 Using 3G function................................................................................................19 Chapter 5: Power Management About AC Adapter ..............................................................................................21 Charging status ...................................................................................................21 Charging the battery pack..............................................................................21 Charging Approaches....................................................................................22 Checking the battery level .............................................................................22 Battery low signals and actions......................................................................22 Power Management ............................................................................................23 Chapter 6: Expanding M700D Tablet PC Connecting to USB device...................................................................................24 Connecting to Audio device.................................................................................24 Chapter 7: Using BIOS Setup To use BIOS setup .............................................................................................25 BIOS function .....................................................................................................25 Main Menu ....................................................................................................25 Advance Menu ..............................................................................................26 Chipset Menu ................................................................................................26 Boot Menu.....................................................................................................26 Security Menu ...............................................................................................27 Save and Exit Menu ......................................................................................27 Chapter 8: Using Recovery DVD Hardware preparation .........................................................................................29 Start to recover the system by recovery DVD ......................................................29 2 Winmate M700D Tablet PC User Guide Chapter 9: Using the Camera Open Camera .....................................................................................................31 Take a Picture .....................................................................................................31 Shoot a Video......................................................................................................31 Camera Control Buttons......................................................................................31 Chapter 10: Accessories M700D Standard Accessories ............................................................................32 M700D Optional Accessories .............................................................................32 3 Winmate M700D Tablet PC User Guide Chapter 1: Safety Information Exposure to Radio Use M700D series is equipped with Bluetooth, WI-Fi and Cellular modem radio. In some situation or area, user may be required to turn off the radios. For example; • User’s needs to turn the phone OFF when in an area posted “TURN OFF RADIO SIGNAL.” to avoid interfering with blasting operations. • User needs to turn OFF the radio signal in health care facilities. Hospitals or health care facilities may be using devices that sensitive to Radio Frequency energy. • Aviation authority regulations prohibit user from using phone while in the aircraft. In order to prevent the handheld from emitting radio signals, do the following step: • To turn off the device: Press and hold the power button to display the Phone Options menu for 3 sec then tap the Power Off or Tap Windows and select Shut down in Windows 7 operating system RF Exposure Information This Tablet PC meets the government’s requirement for exposure to radio waves. This Tablet PC is designed and manufactured not to exceed the emission limits for exposure to radio frequency (RF) energy set by the Federal Communications Commission of the U.S. Government. The exposure standard for wireless devices employs a unit of measurement known as the Specific Absorption Rate (SAR). The SAR limit set by the FCC is 1.6W/Kg. Test for SAR are conducted using standard operating positions accepted by the FCC with the device transmitting at its highest certified power level in all tested frequency bands. Although SAR is determined at the highest certified power level, the actual SAR level of the device while operating can be well below the maximum value. This is because the Tablet PC is designed to operate at multiple power levels so as to use only the poser required to reach the network. In general, the closer user to a wireless base station antenna, the lower the power output. For body worn operation, this Tablet PC has been tested and meets the FCC RF exposure guidelines for use with an accessory that contains no metal and the positions of the handset minimum of 1.5 cm from the body. User of other enhancements may not ensure compliance with FCC RF exposure guidelines. If user do not use a body-worn accessory and are not holding the PDA at the ear, position the handset a minimum of 1.5 cm from your body when the device is switched on. 4 Winmate M700D Tablet PC User Guide Safety Precautions Always completely disconnect the power cord from your device whenever you work with the hardware. Sensitive electronic components can be damaged by sudden power surges Modern electronic devices are very sensitive to static electric charges. Always ground yourself to remove any static charge before touching the CPU Card. Battery Safety Information Do not use other battery which is not intended for the product. Use only the battery compatible for the device and follow battery usage, storage, and charging guidelines in this user guide. A damage rechargeable Lithium-ion polymer battery can cause explosion or fire. To prevent personal injury and/or property damage: • Do not open, disassemble, puncture, or crush the battery • Do not leave or store the device in an area which is near a heat source such as vehicle dashboard, dryer or other heat source. • Do not attempt to insert foreign object into the battery or allow conductive objects to contact the battery In the event of battery leak: • Do not have any contact with the battery fluid • If battery fluid leaks onto the skin or cloth, wash the affected area with clean water Please contact your current Winmate distributor or local Winmate vendor if you suspect damage to your Tablet PC or battery for inspection and reparation. Electrostatic Discharge Please follow proper electrostatic discharge precaution to prevent static damage that can harm electronic components inside your device Driving Using mobile device or accessory while driving may cause distraction and maybe illegal in some areas where you drive. Please obey the laws and regulations on the use of mobile device 5 Winmate M700D Tablet PC User Guide Chapter 2: About Winmate M700D Tablet PC About M700D Winmate M700D Tablet PC is powered by a 1.6GHz dual-core Intel Atom N2600 processor. This device is capable of running Windows 8 and has 7-inch capacitive multi-touch display offers 1024 x 768 pixel TFT LCD display resolution. Other new era tech includes Built-in WLAN 802.11 2.4GHz a/b/g/n, Bluetooth 4.0, built-in Neo-6 GPS module, and optional 3G Module. Features This section provides the features of the M700D and describes how to set this device for the first time Features 6 Winmate M700D Tablet PC User Guide 1 7” Touch Screen Projected Capacitive touch screen 2 Power Button • Continuously press the button for 3 seconds to turn on the PC • Continuously press the button for more than 8 seconds to force the Tablet PC turn off immediately 3 Home To open Windows Start button 4 Menu Press to open Brightness, Volume, Battery and WiFi / Bluetooth status 5 F1 1 programmable Hot-key to be set up to perform a task specified by user / to start a specific application 6 F2 1 programmable Hot-key to be set up to perform a task specified by user / to start a specific application 7 LED indicator To indicate the status of the device 8 Battery 2 Status Orange light : Indicates the device is under charging Green light : Indicates the device is using Red light : Indicates low battery 9 Battery 1 Status Orange light : Indicates the device is under charging Green light : Indicates the device is using Red light : Indicates low battery 10 Power Mode Status Blue light : indicates the Power On No light : indicates no Power 11 Volume Up Increase the volume of music or radio 12 Volume Down Decrease the volume of music or radio 13 DC Jack 12 V DC In 14 Audio Jack To connect a set of headphones, external speakers, or an audio device 15 USB Ports To connect USB flash drive 2.0 / mouse / printer / keyboard, etc 16 SD Card Slot To store all the information 17 Rubber Bumper To give IP65 protection for the I/O Interface 18 SIM Card Slot Accepts 3G SIM card to provide 3G data connection 19 Docking connector To connect the device to docking station 20 2 MP Rear Camera To take photo or video 21 LED Auxiliary Light To provide lighting while using the camera 22 Battery Port For secondary battery Getting started To start using the M700D for the first time: • ...........................................................................................................................Install SIM Card and SD Card • ...........................................................................................................................Secon dary battery installation • ...........................................................................................................................Chargi ng the Battery 7 Winmate M700D Tablet PC User Guide Sim Card and SD Card Installation To Install the SIM Card and SD Card: 1. Place the M700D facing up and then locate the protective rubber bumper 2. Open the protective rubbed bumper 3. Locate the SD and SIM Card as follows 4. Insert the SIM card (with the gold parts facing up and cut-off corner facing out) and push it in the direction of the arrow as shown in the figure 5. Push the SD card holder in the direction of the arrow to insert it. Secondary Battery Installation M700D is equipped with Secondary battery, to install the Secondary battery: 1. Place the secondary battery facing down and then locate the port on the back side of the device, as shown in the following pictures 2. Place the secondary battery and the device and pull it downward 8 Winmate M700D Tablet PC User Guide 3. Secure the secondary by screw it within 4 points (marked in red) To remove the Secondary battery: 1. Unscrew the battery from the back side of the device 2. Push it upwards 3. Remove the secondary battery from the device Battery charging 9 Winmate M700D Tablet PC User Guide M700D can operate either on the external AC power adapter or internal battery power. It is suggested that user use AC Power when charge the Tablet PC for the first time. Please charge the battery before using the Tablet PC for the first time, charge the battery until the LED indicator turns solid green. To charge the M700D, use a cable or a docking with appropriate power supply. For more information about Power management, see chapter 5. To charge the battery using 12V DC in: 1. 2. 3. 4. Remove the protective rubbed bumper on the side of the device Locate the DC Jack Connect the power supply output connector to the input power port on the Device The battery charge LED indicates the battery charging status LED Status Indication OFF M700D is not charging or not properly connected Solid Red Low battery Solid Orange Charging in progress Solid Green Charging is completed Use only the AC adapter included with M700D. Using other AC adapters may damage the Tablet PC Turning On and Off the Device Turning the M700D On 1. Place the device on a flat and stable surface or hold it 2. Make sure the device is either connected to AC power or to the battery pack with power 3. Press and hold the power button for 3 seconds, located on the right side of the unit 10 Winmate M700D Tablet PC User Guide Turning the M700D Off 1. To turn off the device, select the “shut down” command from the Windows operating system. Or, 2. Continuously press the button for more than 8 seconds to force the Tablet PC turn off immediately Chapter 3: Operating M700D Tablet PC 11 Winmate M700D Tablet PC User Guide Using the Touch Screen To gain full access of the Windows interface is by using your finger to manipulate icons, on screen keyboard, menu items, and other items on the touch screen. Reference from Microsoft Using Input Panel Tablet PC Input panel is an accessory included in Microsoft Windows that allows input of text using stylus, touch screen, on screen soft keyboard or mouse. User can access Tablet PC 12 Winmate M700D Tablet PC User Guide input panel in several ways and then move it so that it appears in a convenient location on the screen Open Input Panel There are three different ways to open Input Panel: 1. Tap the input panel tab, which appears by default on the left edge of the screen. From the left side of the screen, drag the edge of the input panel to the center. Or 2. Tap the start button , select All Programs, select Accessories, select Tablet PC, and then select Input Panel Or 3. Tap the Tablet PC Input Panel icon on the windows task bar. The Input Panel Icon does not appear on the taskbar by default. To make it appear, right click the taskbar, tap Toolbars, and then tap Tablet PC Input Panel. Move Input Panel After user open Input Panel, user can move it so that it doesn’t cover certain area of the screen that you want to use and so that it’s in a comfortable place for user to write. To move Input Panel when it is open: 1. Place user tablet pen on the title bar and drag Input Panel to the location of your choice To move input panel when it is closed: 13 Winmate M700D Tablet PC User Guide 1. Place user tablet pen on the Input Panel tab, and move it up or down along the edge of the screen. User can dock Input Panel so that it is anchored at the top or the bottom of the screen. When user docks Input Panel, it doesn’t float on top of any open windows. To dock Input Panel: 1. Open Tablet PC Input Panel 2. Tap Tools and then tap Dock at Top of Screen or Dock at Bottom of Screen Adjust Input Panel Size To enlarge the size of Input Panel, please select the lower right corner of the input panel and then drag it Using Control Panel The Control Panel provides shortcuts for user to utilize the applications and functions, e.g opening certain application, adjusting brightness, volume, lock the screen and others. Hot-Tab hotkeys Functions 14 Winmate M700D Tablet PC User Guide Use the Hot-Tab software utility to make it easy to program and define hot key user’s most frequent application. Press the MENU button on the M700D and the utilities menu will appear at the right side. Winmate Hot-Tab provides faster ways to perform many basic tasks, to display the Winmate Hot-Tab: • Tap the right corner until the Hot Tab is displayed a Short Cut button is the easiest way to launch whatever user’s wants to launch including apps, setting and files. b Tapping this button will automatically change its orientation from landscape to portrait mode or different degree such as 0o, 90o, 180o, 270o. Enable or disable auto rotation button is also available in this part. c Tap Camera from the Hot Tab button to take pictures, record videos, and create panoramic images. User adjust the setting trough this Hot-Tab d Device Hot Tab to perform Radio control panel or wireless communication devices such as WiFi, 3G, GPS, or Bluetooth e Setting let user perform basic tasks and monitoring the battery status, adjust the performance and brightness as well as assign function button. a. Short Cut User can create shortcuts for some of favorite apps on M700D: 1. Tap on the right corner of the Home Screen to access Winmate Hot Tab button 2. Tap and then select 3. In this example, we try to assign first short cut button to Notepad. After assigned Notepad in the short cut button user can see the notepad icon in the short cut button. 15 Winmate M700D Tablet PC User Guide b. Rotation By default, M700D screen automatically changes it is orientation from landscape to portrait mode depending on the way user hold the tablet. To disable auto rotation: 1. Tap and then tap to disable it. Orange color means Auto rotate is enable and white color means disable. 2. When the auto rotate in the disable state, user can select their own rotation preference such as 0o, 90o, 180o, 270o c. Camera Please refer to Chapter 9: Using Camera d. Device In this part, user can enable or disable the wireless communication such as WifI, 3G, GPS, and Bluetooth 16 Winmate M700D Tablet PC User Guide e. Setting Through this setting user will be able to monitor the battery information, adjusting the performance and brightness as well as assigning F1, F2 Button. • Battery information This part indicates the battery life information, M700D is equipped with two batteries and user will be able to monitor the 1st and 2nd battery life capacity. • Performance User can adjust the performance level of their M700D whether it is LOW, MID or HIGH • Brightness Tap Brightness to show current brightness. Drag by touch left part to reduce the brightness and drag by touch right part to enhance brightness. Tap Close to save the change and exit the interface. • Function 1 (F1) and Function 2 (F2) To assign a button for certain application or program 17 Winmate M700D Tablet PC User Guide Chapter 4: Connecting to Network and Devices Connecting to Bluetooth Devices Using Bluetooth Feature M700D is equipped with Bluetooth 2.1 + EDR module for default function of the Tablet PC series. Depending on the application, Bluetooth module can give user capability for short range wireless communications between devices without requiring a cable connection. The transmission is able to go through walls, pockets and briefcases as long as two devices are within 10 meters range. Connect to a Bluetooth device 1. Launch Winmate Hot Tab menu by tapping MENU button. Select Device Activate the Bluetooth button 2. Double click the Bluetooth shortcut in the task bar 3. Tap Search for Devices and it will search any Bluetooth device automatically 4. Choose the Bluetooth device that user wants to connect and right click to choose Secure Pair… then the device will be connected to the module 18 Winmate M700D Tablet PC User Guide Disconnect from a Bluetooth device 1. Tap the device in the Bluetooth settings screen 2. Tap Unpair Connecting to Wi-Fi To connect to Wi-Fi: 1. Launch Winmate Hot Tab menu by tapping MENU button. Select Device Activate the WiFi button 2. Please use the default Windows Wireless Network Connection utility Using 3G Function 1. Launch Winmate Hot Tab menu by tapping MENU button. Select Device Activate the 3G button 2. Tap the 3G application program (Mobile Partner) 19 Winmate M700D Tablet PC User Guide 3. Confirm whether to detect the telecommunications system operators and then press connect to connect to 3G network 20 Winmate M700D Tablet PC User Guide Chapter 5: Power Management Our Tablet PC support one set of AC adapter and power cord by country area, please contact your dealer for appropriate power cord based on country area. About AC Adaptor The adapter operates in the range of 100~240 V AC. The AC adapter serves as a converter from Alternating Current to Direct Current power because the Tablet PC runs on DC power input (however, an electrical outlet usually provides AC power) To disconnect the AC adapter, disconnect the electrical outlet first and then follow by the plug from the Tablet PC. Reverse procedure may cause damage the AC adapter or Tablet PC Always hold the plug when unplug the connector. Never pull out the cord AC adapter is designed to use with Tablet PC only, connecting the AC adapter to other devices may damage the adapter Charging Status The battery LED Indicator indicates the charging status, M700D charges one battery pack at a time. After the first battery is fully charged, it charges the secondary battery pack. Charging the Battery Pack The battery Pack is the internal power source for the Tablet PC. It is rechargeable using the AC adapter. The operating time of a fully charged battery pack depends on how users using the device. When users’ applications often access peripherals, it will lead a shorter operating time Charging process will not start if the battery’s temperature below 0oC (32oF). It is also recommended not to charge the battery when the temperature is above 45oC (113oF). 21 Winmate M700D Tablet PC User Guide To prevent damage, the charging process may stop and the battery charge indicator will flash red light when the environmental temperature exceed 55oC (131oF) Charging Approaches By connecting the AC adapter to the Tablet PC and an electrical outlet, the battery charge indicator on the tablet PC will turn orange to indicate the charging is in progress. When the battery is fully charged, the battery indicator will turn green. Power Mode Battery 1 Status Battery 2 Status LED Indicator Indicator Status Description Blue light: When Power On Red light: Low battery <10% Red light: Low battery <10% No light: When Power Off Orange Light: Under charging Orange Light: Under charging Green Light: On Using Green Light: On Using During the charging process, do not disconnect the AC adapter before the battery has been fully charged to prevent prematurely charged battery Checking the Battery Level In Windows operating system, user can check the approximate battery level using the battery meter function. To check the battery level: 1. Click the battery icon on the task bar 2. Click the outlet icon if the tablet PC using AC power Battery Low Signals and Actions When the battery has approximately 10% of its charge remaining, the battery charge indicator will blink red light to alert the users. User can set up the battery threshold and signals under Windows operating systems. The remaining operating time depends on how users are using the Tablet PC. If users are using audio subsystem or any wireless communication, the battery might run out of charge very quick 22 Winmate M700D Tablet PC User Guide Immediately save the data, if user fail to save the data when the battery completely runs of charge, user will lose their data Power Management M700D Tablet PC supports ACPI (Advance configuration and Power Interface) for power management. The power management features allows user to reduce the power consumption for energy saving. With and ACPI-compliant operating system such as Windows XP, power supply to different Tablet PC components is controlled on an as-needed basis. This allows maximum power conservation and performance at the same time. In general, windows power management works in following state: Occurrence Condition Power to the Hard Disk is turned off When the hard disk has been idle for a set of period Power to the display is turned off When the display has been idle for a set period. When the entire system has been idle for a set of period. Tablet PC enters the standby mode. Hard disk and display are turned off and the entire system consume less power When the display has been idle for a set of period. When user press the power button Tablet PC enters the hibernation mode When the entire system has been idle for a set of period. When user press the power button. For detailed information on power management, please refer to Help Windows 23 Winmate M700D Tablet PC User Guide Chapter 6: Expanding M700D Tablet PC Connecting USB Device M700D has USB ports for connecting USB devices such as a flash disk drive, scanner, printer, keyboard, or mouse. To connect USB device, plug the device cable into USB port of M700D. Connecting Audio Devices M700D has audio connector that supports both audio in and audio out devices. User can connect speakers, headphones, or earphone set. To connect an audio device, plug the device cable into the audio connector of M700D 24 Winmate M700D Tablet PC User Guide Chapter 7: Using BIOS Setup To use BIOS setup To enter the Tablet PC BIOS setup, user need to connect M700D with an external keyboard. Press “Del” key when the prompt appears on the screen during start up. The prompt screen shows only few seconds so user need to press “Del” key immediately. Updated BIOS version may be published after the manual is released. Please check for the latest version on the website User may need to run BIOS setup utility for a number of reasons such as: 1. 2. 3. 4. Error message on screen, indicate to check BIOS setup Restoring the factory default settings Modifying the specific hardware specification Want to optimize the specification In order to control the keyboard to select BIOS utility setup, user need Keyboard Icon Function Description to select a menu title Enter Esc to select an item or option to go to the sub menu when available to open or close the option window when an item is selected to leave sub-menu and return to main menu BIOS Functions Main Menu Main menu consists of the information of the Tablet system including BIOS version, processor RC version, system language, time and date. 25 Winmate M700D Tablet PC User Guide Advance Menu Advanced menu consists of the selection of PXE OpROM and Watch Dog Timer, settings of PCI Subsystem, ACPI, and S5 RTC Wake. It also consists of the configuration information of CPU, Thermal, IDE/SATA, USB, and PPM Configuration. Chipset Menu The Chipset menu consists of the information for Host Bridge and South Bridge Boot Menu The boot menu sets the sequence of the devices to be searched for the operating system. The bootable devices will be automatically detected during POST and shown here, allowing user to set the sequence that the BIOS uses to look for a boot device from which to load the operating system. A brief description of button usage is listed here: 26 Winmate M700D Tablet PC User Guide Security Menu In the security menu, users can set Administrator password, User password, and HDD security configuration. Save and Exit Menu The Exit menu displays ways of existing BIOS Setup utility. After finishing with the settings, user needs to save and exit so that the changes can take effect. 27 Winmate M700D Tablet PC User Guide Save & Exit options Function Save changes and Exit Saves the changes and exit BIOS setup utility Discard changes and Exit Exit BIOS setup utility without saving the changes Save Changes and Reset Saves the changes and reset BIOS system Discarding Changes and Reset Reset BIOS system without saving the changes Save Changes Done so far to any of the setup options Discard Changes Done so far to any of the setup options Restore Defaults Loads / restore the factory default values for all the items Save as User Defaults Saves the changes done so far as User Defaults Restore User Defaults Loads/ restore the User Default values for all the items 28 Winmate M700D Tablet PC User Guide Chapter 8: Using Recovery DVD Hardware Preparation User need to prepare following items before start to recover the Tablet 1. USB keyboard 2. USB DVD-ROM Driver 3. USB HUB • • • Connect DVD-ROM Driver and Keyboard through USB Hub Connect the USB Hub to M700D’s USB port Make sure the DVD-ROM driver has been recognized by the M700D tablet. Start to recover the system by recovery DVD To recover the system: 1. Reboot the tablet, then press ”Del” key on the keyboard to get into the BIOS setup mode 2. Set DVD-ROM driver as the first priority of the boot device 3. Choose “Save Changes and Reset” under “Save & Exit” tag. 4. The tablet will reboot again and then press any key on the keyboard when there is a following message “Press any key to boot from CD or DVD” 5. DOS windows will open and please type reccf 6. The recovery process will be started automatically 29 Winmate M700D Tablet PC User Guide Chapter 9: Using Camera Winmate M700D is equipped with 2 MP on the rear side, which user can use to capture photos or video Open Camera 1. Launch Winmate Hot Tab menu by tapping MENU button. Select Device Activate the Camera button 2. Push F1 Button and in the utilities, tap Camera Camera opens in Portrait Mode, ready to take a picture or shoot a video Make sure the protective lens cover is clean before taking pictures. A lens cover with smudges from fingers can cause blurry picture Take a picture 1..............................................................................................................................Adjust the exposure, flash, and other necessary settings. Or leave it automatic. 2..............................................................................................................................Frame your subject / object on screen 3..............................................................................................................................Tap the On Screen Shutter icon 4..............................................................................................................................Touch the thumbnail to view, share, or work with your pictures in Gallery Shoot a video 30 Winmate M700D Tablet PC User Guide 1..............................................................................................................................Tap to switch from camera to video mode 2..............................................................................................................................Point the lens to record the scene where you want to start 3..............................................................................................................................Tap the On Screen Start Video icon The time remaining to shoot counts down at the left; when less than a minute is left, the countdown turns red 4..............................................................................................................................Tap the icon again to stop shooting The Camera Control Buttons Icon Description To select the save location of the Picture and Video To select the Picture Quality [ Low, Medium, High, or Best] To adjust the Flash (Turn ON or OFF the flash) To adjust the Picture resolution, user can select (1024 x 768) or (1600 x 1200) To close the Camera function To go to the file folder where user save all the pictures or videos To change the Camera into Video mode or vice versa Snap button in camera mode Record button in video mode 31 Winmate M700D Tablet PC User Guide Chapter 10: Accessories M700D Standard Accessories Standard Accessory Details Adapter with Standard Power Cord (Euro / US standard type, 1.8 m) Input : AC 100-240V 50/60 Hz Output : 12V DC M700D Manual & Driver CD Allows user to make an update Recovery CD Allows users to make a recovery M700D Optional Accessories Optional Accesso ry Details Docking • ..................................................................................................................................................... ocking cradle for M700D • ..................................................................................................................................................... old the tablet tightly on the moving vehicle • ..................................................................................................................................................... upport both terminal block & 2.5Ψ Power jack input • ..................................................................................................................................................... ~36 V DC-in wide range DC input • ..................................................................................................................................................... P52 design (Rain prove) Hand Strap to secure the device when using it Capacitive Touch Stylus to use it as a mouse or as a finger to perform regular touch functions and to write in application where applicable Vehicle Adapter Input 5V DC cigarette lighter socket USB car charger Secondar y Battery Li-Polymer Battery 5200mAh 32