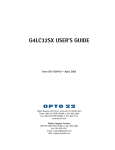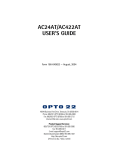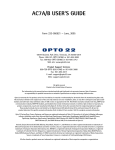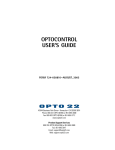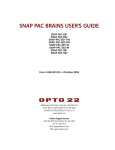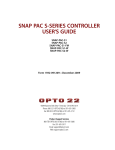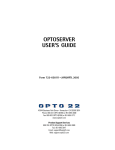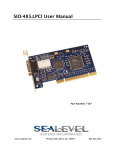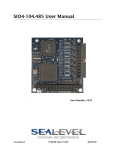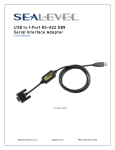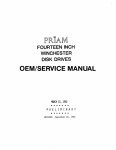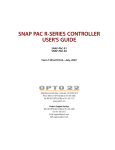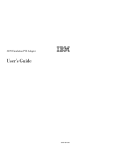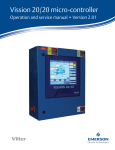Download G4LC32 USER'S GUIDE
Transcript
G4LC32 USER’S GUIDE Form 340-050824 — August, 2005 43044 Business Park Drive, Temecula, CA 92590-3614 Phone: 800-321-OPTO (6786) or 951-695-3000 Fax: 800-832-OPTO (6786) or 951-695-2712 www.opto22.com Product Support Services: 800-TEK-OPTO (835-6786) or 951-695-3080 Fax: 951-695-3017 E-mail: [email protected] Web: support.opto22.com G4LC32 User’s Guide Form 340-050824 — August, 2005 All rights reserved. Printed in the United States of America. The information in this manual has been checked carefully and is believed to be accurate; however, Opto 22 assumes no responsibility for possible inaccuracies or omissions. Specifications are subject to change without notice. Opto 22 warrants all of its products to be free from defects in material or workmanship for 30 months from the manufacturing date code. This warranty is limited to the original cost of the unit only and does not cover installation, labor, or any other contingent costs. Opto 22 I/O modules and solid-state relays with date codes of 1/96 or later are guaranteed for life. This lifetime warranty excludes reed relay, SNAP serial communication modules, SNAP PID modules, and modules that contain mechanical contacts or switches. Opto 22 does not warrant any product, components, or parts not manufactured by Opto 22; for these items, the warranty from the original manufacturer applies. These products include, but are not limited to, the OptoTerminal-G70, OptoTerminal-G75, and Sony Ericsson GT-48; see the product data sheet for specific warranty information. Refer to Opto 22 form number 1042 for complete warranty information. Opto 22 FactoryFloor, Cyrano, Optomux, and Pamux are registered trademarks of Opto 22. Generation 4, ioControl, ioDisplay, ioManager, ioProject, ioUtilities, mistic, Nvio, Nvio.net Web Portal, OptoConnect, OptoControl, OptoDisplay, OptoENETSniff, OptoOPCServer, OptoScript, OptoServer, OptoTerminal, OptoUtilities, SNAP Ethernet I/O, SNAP I/O, SNAP OEM I/O, SNAP Simple I/O, SNAP Ultimate I/O, and SNAP Wireless LAN I/O are trademarks of Opto 22. ActiveX, JScript, Microsoft, MS-DOS, VBScript, Visual Basic, Visual C++, and Windows are either registered trademarks or trademarks of Microsoft Corporation in the United States and other countries. Linux is a registered trademark of Linus Torvalds. Unicenter is a registered trademark of Computer Associates International, Inc. ARCNET is a registered trademark of Datapoint Corporation. Modbus is a registered trademark of Schneider Electric. Wiegand is a registered trademark of Sensor Engineering Corporation. Nokia, Nokia M2M Platform, Nokia M2M Gateway Software, and Nokia 31 GSM Connectivity Terminal are trademarks or registered trademarks of Nokia Corporation. Sony is a trademark of Sony Corporation. Ericsson is a trademark of Telefonaktiebolaget LM Ericsson. All other brand or product names are trademarks or registered trademarks of their respective companies or organizations. ii G4LC32 User’s Guide TABLE OF CONTENTS Welcome ................................................................................................... v About This Manual ......................................................................................................................... v Document Conventions ................................................................................................................ v G4LC32 Revised Features ..................................................................... 1-1 Introduction .......................................................................................... 2-1 The G4LC32 Model 200 Processor ......................................................................................... 2-1 Basic Architecture ............................................................................................................... 2-3 G4LC32 Features .................................................................................................................. 2-5 Configuration ....................................................................................... 3-1 Front Panel Hardware and Indicators ................................................................................... 3-1 Processor Status LEDs ......................................................................................................... 3-1 LCD Display ........................................................................................................................... 3-2 Messages ................................................................................................................................ 3-3 Keyboard ............................................................................................................................... 3-3 Communication Status LEDs ............................................................................................ 3-4 Front Panel Setup ....................................................................................................................... 3-4 View Mode ............................................................................................................................ 3-5 Change Mode ....................................................................................................................... 3-6 Communication Switches ....................................................................................................... 3-11 RS-422/485 Switch Settings .......................................................................................... 3-11 RS-232 Switch Settings ................................................................................................... 3-11 IRQ Switch Settings .......................................................................................................... 3-11 Installation ............................................................................................ 4-1 Dimensions .................................................................................................................................... 4-1 Mounting ...................................................................................................................................... 4-2 Power Connections ..................................................................................................................... 4-3 RAM and Flash EPROM Installation ...................................................................................... 4-4 Display EPROM Installation ..................................................................................................... 4-7 G4LC32 User’s Guide iii TABLE OF CONTENTS Communications and Cables ................................................................ 5-1 Serial Communications ............................................................................................................. 5-1 Overview ................................................................................................................................ 5-1 Cables and Connectors ...................................................................................................... 5-1 Connectors ............................................................................................................................ 5-3 Wiring ..................................................................................................................................... 5-3 Fusing for RS-232 +5V ..................................................................................................... 5-5 Connections to a Host PC ................................................................................................. 5-6 Local Communications .............................................................................................................. 5-9 Overview ................................................................................................................................ 5-9 Cables and Connectors ...................................................................................................... 5-9 Wiring .................................................................................................................................. 5-10 ARCNET ................................................................................................................................ 5-10 Cables and Connectors .................................................................................................... 5-11 Software and Firmware ....................................................................... 6-1 Software ......................................................................................................................................... 6-1 Firmware Updates ....................................................................................................................... 6-1 RAM and Flash EPROMs ............................................................................................................ 6-1 Running from Flash EPROM and Making Changes .......................................................... 6-1 G4LC32 Hardware Specifications ........................................................ 7-1 iv G4LC32 User’s Guide WELCOME ABOUT THIS MANUAL This manual is organized as follows: • Chapter 1: G4LC32 Revised Features • Chapter 2: Introduction • Chapter 3: Configuration • Chapter 4: Installation • Chapter 5: Communications and Cables • Chapter 6: Software and Firmware • Chapter 7: G4LC32 Hardware Specifications DOCUMENT CONVENTIONS • Bold typeface indicates text to be typed. Unless otherwise noted, such text may be entered in upper or lower case. (Example: “At the DOS prompt, type cd \windows.”) • Italic typeface indicates emphasis and is used for book titles. (Example: “See the OptoControl User’s Guide for details.”) • File names appear in all capital letters. (Example: “Open the file TEST1.TXT.”) • Key names appear in small capital letters. (Example: “Press SHIFT.”) • Key press combinations are indicated by plus signs between two or more key names. For example, SHIFT+F1 is the result of holding down the SHIFT key, then pressing and releasing the F1 key. Similarly, CTRL+ALT+DELETE is the result of pressing and holding the CTRL and ALT keys, then pressing and releasing the DELETE key. • “Press” (or “click”) means press and release when used in reference to a mouse button. • Menu commands are sometimes referred to with the MenuÆCommand convention. For example, “Select FileÆRun” means to select the Run command from the File menu. • Numbered lists indicate procedures to be followed sequentially. Bulleted lists (such as this one) provide general information. G4LC32 User’s Guide v WELCOME vi G4LC32 User’s Guide CHAPTER 1 G4LC32 REVISED FEATURES G4LC32 controllers manufactured after January 1994 have been modified and can be compatible with the original G4LC32 controllers. The following table describes the changes. Important: Connectors wired for other Mistic 200 controllers may not be compatible with the G4LC32. Use the connectors provided and refer to the configuration label for wiring information. Feature New G4LC32 Original G4LC32 EPROMs Flash EPROMs. Firmware update is downloaded to the EPROMs by using the FLASH utility UV EPROMs. Firmware update requires physical removal and installation of UV EPROMs. RAM Expansion Requires additional RAM chips. See "RAM and Flash EPROM Installation, Flash EPROM Jumpers" for chip part numbers. Requires expansion kits G4LC32RAMEX.5M G4LC32RAMEX2M G4LC32RAMEX4M Ports are green 7-pin mini-receptacles. Cables use green 7-pin mini-plug, Phoenix Contact P/N MCVR 1,5/7-ST-3,81 Use subminiature 9-pin D connectors. 115.2 K maximum baud rate 38.4 K maximum baud rate + 5 VDC available from Pin 1 on COM0 and COM1 + 5 VDC source not available Ports are green 7-pin mini-receptacles. Cables use green 7-pin mini-plugs, Phoenix Contact P/N MCVR 1,5/7-ST-3,81 Ports are green 7-pin receptacles. Cables use larger green 7-pin plugs, Phoenix Contact P/N MVSTBW 2,5/7-ST-5,08. Switches used to terminate and bias ports. Jumpers used to terminate and bias ports. ARCNET Ports Straight connection to port. Requires right angle elbow to port. Power Connector Straight connection; can be connected without opening controller's front panel door. Connection is at a right angle; must open controller's front panel door to access. Power Requirements + 5 VDC (± 0.1) @ 2 A + 5 VDC (± 0.1) @ 2.5 A - 5 VDC (± 0.25) @ 20 mA Number of Circuit Boards 3 7 Weight 4.3 lbs 5.5 lbs RS-232 Ports RS-485 Ports G4LC32 User’s Guide 1-1 G4LC32 REVISED FEATURES 1-2 G4LC32 User’s Guide CHAPTER 2 INTRODUCTION THE G4LC32 MODEL 200 PROCESSOR The G4LC32 Model 200 Processor is a local processing unit designed to be used in a Mistic Model 200 System. A Mistic system is the combination of a powerful industrial microcomputer, highly intelligent I/O, an amazing new control language, and a better idea for industrial packaging. This combination is designed with one thought in mind — to allow you to quickly and easily implement your industrial control applications. G4LC32 Model 200 Processor How A User Application Works Use the G4LC32 Model 200 Processor to run the application programs that you developed on a PC workstation and downloaded to the G4LC32 Model 200 Processor. After your application has been downloaded to the target G4LC32 Model 200 Processor and debugged using the Cyrano 200 Debugger, the PC workstation is no longer needed. The G4LC32 Model 200 Processor runs your application stand-alone. For very large distributed control applications, you can use more than one G4LC32 Model 200 Processor networked together via the ARCNET port or via a multidrop RS-485 communications port. The G4LC32 application program can easily interface to supervisory and operator connect devices. Refer to FactoryFloor/OptoControl for more information. G4LC32 User’s Guide 2-1 INTRODUCTION I/O Units (Bricks) The G4LC32 Model 200 Processor not only handles all the logic to run your application programs but it communicates with I/O units (Bricks) as well. The G4LC32 Model 200 Processor connects to I/O units in two different ways: (1) you can use local I/O units which communicate with the G4LC32 over a 1.4 MHz parallel bus (a 34-conductor, flat-ribbon cable), or (2) you can use remote I/O units which communicate with the G4LC32 over a two-wire RS-422/485 serial communication link operating at up to 115.2 KBd. The advantage of local I/O is speed (1.4 MHz, ~1.5 Mbps). The disadvantage is that the total bus length is limited to 200 feet. As many as 139 local I/O units can be connected to one G4LC32. You scan mix and match both digital and analog I/O units, as needed by your application. Each I/O unit can have up to 16 I/O points (modules), thus one G4LC32 can control up to 2,224 I/O points on the local bus. CRC 16-error detection is included in every message transaction to insure safe, reliable operation. If longer distances and/or more I/O points are required, then panels containing remote I/O units may be added to the system. The advantage of remote I/O is that you can distribute your I/O units over large distances. The G4LC32 and the remote I/O units can be separated by distances up to 3,000 feet (even longer distances with repeaters). The disadvantage is a slower baud rate of 115 KBd. You can use a single twisted pair of wire to provide cost-effective communications over an RS-422/485 communications link. A Mistic controller supports three remote I/O links and one host communication link, or four remote I/O links when ARCNET is used for host communications. Four remote I/O links can be used in stand-alone applications. As many as 100 (256 with repeaters) remote I/O units can be connected to each remote I/O link. CRC 16-error detection is included in every message transaction to insure safe, reliable operation. Each I/O unit contains a brain board with its own powerful 16-bit 80C196 processor. The processor in the I/O unit performs an incredibly useful set of common control functions like high speed counting and PID control at the brain board level. As a result, the unburdened G4LC32 Model 200 Processor can execute control logic with remarkable speed. Software The G4LC32 Model 200 Processor provides support for Cyrano 200 and OptoControl. It runs a multitasking kernel which can run up to 32 separate charts (tasks) simultaneously. A complicated control application can be segmented by functions enabling each function to be represented by its own unique chart. Communications The G4LC32 features four serial ports; two switch-selectable RS-422/485 or RS-232 ports and two RS-422/485-only ports. Baud rates from 300 to 115 K can be selected by means of the front panel keypad. Any of the four serial ports or ARCNET port can be used for communications to a remote PC workstation. The RS-422/485 ports would typically be used when several serial devices must be connected to one serial communication line. As many as 100 devices can be connected to a RS-422/485 port in a multidrop application. Other typical uses for the RS-422/485 port are (1) for applications requiring a high degree of noise immunity, (2) the capability of transmitting over longer line lengths (up to 3000 ft.) and (3) transmission at higher baud rates. 2-2 G4LC32 User’s Guide INTRODUCTION Two of the serial ports, COM0 and COM1 can be used as RS-232 ports or as RS-422/485 ports. Plug removable terminal blocks are provided for both the RS-422/485 and the RS-232 connections. The RS-232 ports can be used by your application program to communicate with standard serial devices such as printers, bar code readers, etc. An ARCNET port is provided for even faster communications between units. Opto 22 supports star type ARCNET networks. You can connect as many as 254 G4LC32’s (or other ARCNET devices) to the ARCNET network. The ARCNET network uses standard RG62A/U coaxial cable and it runs at 2.5 MHz. A battery backed real-time clock is provided for time dependent tasks. Front Panel The G4LC32 features a front panel with a 4-line by 20-character, backlight LCD display, a 25-button keypad, LED status indicators for POWER, PROCESSOR OK, FAULT and communications status LEDs. From the front panel, you can enter a setup mode which allows you to view and/or change the G4LC32 address, the security passwords and the serial port baud rates. If you download the terminal task from Cyrano 200 or OptoControl, then you can use the display and keyboard as a terminal to view and or set parameters in your Cyrano 200 applications program. More information on the G4LC32 front panel will be provided in a later section. Basic Architecture The G4LC32 processor’s 32-bit architecture, 512 KB of battery backed RAM (expandable to 4 MB) and 512 KB of Flash EPROM (expandable to 1 MB) allows you to execute large control applications with extensive data storage requirements. The heart of the G4LC32 Model 200 Processor is a 32-bit 68020 microprocessor coupled with a 68881 floating-point math coprocessor. The 68881 math coprocessor supports IEEE floating-point math for accurate calculations. ARCNET support allows multiple Mistic controllers to be organized into large, distributed systems. G4LC32 User’s Guide 2-3 INTRODUCTION A block diagram of the G4LC32 is shown in the following figure. G4LC32 Block Diagram 2-4 G4LC32 User’s Guide INTRODUCTION G4LC32 Features Features of the G4LC32 are: • 32-bit 68020 processor with 68881 math coprocessor • High-speed 16.67 MHz clock • Four high-speed serial ports (115.2 KBd) 2 RS-232 or RS-422/485 ports 2 RS-422/485 only ports • ARCNET port (2.5 Mbps) • 4-line by 20 character backlight LCD display • 25-key membrane keypad • Support for remote and local I/O • LED indicators for processor, I/O, and communications diagnostics • 512 KB battery backed RAM expandable to 4 MB • 512 KB Flash EPROM expandable to 1 MB • Battery-backed real-time clock • Multi-tasking runs up to 31 user tasks simultaneously • IEEE floating-point math • Supports Cyrano 200 and OptoControl • Controls up to 2224 points of local I/O • Controls up to 4096 points of remote I/O on each serial port G4LC32 User’s Guide 2-5 INTRODUCTION 2-6 G4LC32 User’s Guide CHAPTER 3 CONFIGURATION FRONT PANEL HARDWARE AND INDICATORS The following figure shows a diagram of the front panel of the G4LC32 Model 200 Processor. G4LC32 Front Panel Processor Status LEDs At the top of the G4LC32 front panel are three LED status indicators. Their function is as follows: POWER The red POWER LED comes on whenever 5 VDC power to the G4LC32 is above 4.85 VDC. PROCESSOR OK The green PROCESSOR OK LED indicator is on whenever the 68,020 processor is out of reset and is executing code. FAULT The red FAULT LED indicator turns on when the battery (P/N G4BATT32) is low. G4LC32 User’s Guide 3-1 CONFIGURATION LCD Display The G4LC32 front panel has a green, backlit 4-line by 20-character LCD display. The display and the keyboard together make up a terminal for data entry and display. Each character on the display is a 5 x 8 dot matrix which can display the complete ASCII character set. Upon power up, the following message is displayed: SYSTEM DIAGNOSTICS Then the message: DIAGNOSTICS COMPLETE If everything checks out correctly (but you do not have ARCNET connected), then the display will show a message similar to the following: DISPLAY REV: 1.11 Mistic Kernel 1.39 No ARCNET activity or if you are connected to ARCNET and the network is up and running, you will see: DISPLAY REV: 1.11 Mistic Kernel 1.39 system ready You can ignore the “No ARCNET activity” message if you do not have ARCNET connected. The above messages will vary depending upon the revision level of the front panel display EPROM, and upon the revision level of the last downloaded upgrade to the Flash EPROM. During SETUP, the display is used to prompt you to enter the setup parameters from the keyboard. If you are running Cyrano 200 or OptoControl and you have downloaded the terminal task to the G4LC32, then the display is used to show parameters from your application’s program, such as the value of a variable, the status of an I/O point, etc. For more information on using the display in terminal mode, see the Cyrano 200 or OptoControl manual. 3-2 G4LC32 User’s Guide CONFIGURATION Messages Upon power up, the display will show a message similar to the following: DISPLAY REV: 1.11 Mistic 1 Kernel 1.39 Message where the actual Message will be one of the following: Message Description Low Battery When this message appears, you need to change the battery in the G4LC32. Bad Memory The RAM memory failed the power up diagnostic test. Bad Math Chip The 68,881 math coprocessor failed the power up diagnostic test. COM0 Bad The COM0 port failed the power up diagnostic test in the loopback mode. COM1 Bad The COM1 port failed the power up diagnostic test in the loopback mode. COM2 Bad The COM2 port failed the power up diagnostic test in the loopback mode. COM3 Bad The COM3 port failed the power up diagnostic test in the loopback mode. Local Bus Bad The Local Bus failed the power up diagnostic test. ARCNET problem The ARCNET port could not be initialized upon power up. No ARCNET activity Displayed if the ARCNET port is not connected. If the ARCNET port is connected to an active network, hen the network is not responding. This could indicate that the other ARCNET devices are not ON or the cable is broken. System ready Displayed if the ARCNET port is connected to an active ARCNET network. Keyboard Unless you have downloaded the terminal task or are using a user-defined task that uses the keyboard, then most of the keys on the front panel will not be active. In this case the keyboard is only used to enter setup parameters for the G4LC32. See the section on Front Panel Setup for the use of keyboard and display to enter and/or change setup parameters. If you have downloaded the terminal task or a user-defined task that uses the keyboard, then various keys’ functions will depend upon the downloaded task (chart). The keyboard is used to view and/or change parameters in your applications program terminal task. You can, for example, use the keyboard to turn I/O points ON or OFF. G4LC32 User’s Guide 3-3 CONFIGURATION Communication Status LEDs A group of red LEDs in the center of the front panel indicate status of the serial communication lines. Their functions are: LED Description RX0 This red LED is ON whenever the G4LC32 is receiving data on the COM0 port. RX1 This red LED is ON whenever the G4LC32 is receiving data on the COM1 port. RX2 This red LED is ON whenever the G4LC32 is receiving data on the COM2 port. RX3 This red LED is ON whenever the G4LC32 is receiving data on the COM3 port. TX0 This red LED is ON whenever the G4LC32 is transmitting data from the COM0 port. TX1, This red LED is ON whenever the G4LC32 is transmitting data from the COM1 port. TX2 This red LED is ON whenever the G4LC32 is transmitting data from the COM2 port. TX3 This red LED is ON whenever the G4LC32 is transmitting data from the COM3 port. IRQ0 This red LED is ON whenever the interrupt line for COM0 is active. IRQ1 This red LED is ON whenever the interrupt line for COM1 is active. IRQ2 This red LED is ON whenever the interrupt line for COM2 is active. IRQ3 This red LED is ON whenever the interrupt line for COM3 is active. LOCAL TX This red LED is ON whenever the G4LC32 is transmitting data on the Local I/O Bus. LOCAL RX This red LED is ON whenever the G4LC32 is receiving data on the Local I/O Bus. ARCNET ACTIVE This red LED is ON whenever there is communication on the ARCNET Bus and the G4LC32 is an active node. FRONT PANEL SETUP You can use the front panel display and keyboard to perform a setup for the G4LC32. Setup lets you view or change the following functions: 3-4 G4LC32 User’s Guide (1) Host port designation. (2) Communication protocol. (3) G4LC32 address. (4) Baud rate for any of the four serial ports. (5) Autoboot option. (6) Kernel or Loader boot option. (7) Run From RAM/Run From ROM option. (8) Passwords for all three security levels. CONFIGURATION To enter the SETUP MODE, press the SETUP key on the keyboard. You will get the following display: SETUP MODE: <ESC> TO EXIT <REQ> TO VIEW <ENTER> TO CHANGE If you do not wish to VIEW or CHANGE, then press the ESC key on the keyboard. You will be returned to the initial display, and the SETUP MODE will be terminated. For security reasons, the SETUP MODE has a time-out function. If there is no keyboard activity for approximately 3 minutes, then the SETUP MODE is also terminated. Pressing the REQ key puts you in the VIEW MODE. Pressing the ENTER key puts you in the CHANGE MODE. View Mode From this mode you can display all of the G4LC32 setup parameters. The first display that you get when you enter the VIEW MODE will be similar to the following: VIEW MODE: HOST PORT: COM1 PROTOCOL: BINARY PROCESSOR ADDR: 1 The above parameters will vary depending upon how your G4LC32 has been configured. The HOST PORT is the port on the G4LC32 used to communicate with a remote PC running Cyrano 200 or OptoControl. The factory default setting for HOST PORT is COM0. The PROCESSOR ADDR is the address assigned to the G4LC32. The factory default address is 1. Press ENTER to continue viewing the setup parameters. The next display will be similar to the following: COM0: 38.4 K COM1: 115.2 K COM2: 115.2 K COM3: 115.2 K The above parameters will vary depending upon how your G4LC32 has been configured. Press ENTER to view the next display. The next display will be similar to the following: PROCESSOR IS IN NONAUTOBOOT MODE PROCESSOR WILL RUN FROM RAM The above parameters will vary depending upon how your G4LC32 has been configured. The factory default for the Autoboot Option is NONAUTOBOOT and the processor to RUN FROM RAM. Press ENTER to view the next display. PROCESSOR WILL BOOT TO - KERNEL G4LC32 User’s Guide 3-5 CONFIGURATION The above parameters will vary depending upon how the G4LC32 has been configured. The factory default is BOOT TO - KERNEL. The above display is the last display for the setup parameters. Press ENTER to get out of the SETUP MODE. Change Mode From this mode you can change any or all of the G4LC32 setup parameters. The first display that you get when you enter the CHANGE MODE will be the following: CHANGE MODE: <î> <Ä> TO SELECT <ENTER> TO ACCEPT <ESC> TO EXIT The “<î> <Ä> TO SELECT” prompt tells you that you can use the left arrow key or the right arrow key on the top row of the keyboard to change parameters when you are prompted for a selection. The “<ENTER> TO ACCEPT” prompt means that you should press the ENTER key on the keyboard after you have made your selection for the parameter that you are changing. The “<ESC> TO EXIT” prompt means that any time you press the ESC key on the keyboard, the CHANGE MODE will be terminated and you will be returned to your starting display. Passwords Press ENTER to get to the next display. The display will read: ENTER PASSWORD There are three levels of passwords that you can enter, LEVEL 1, LEVEL 2 and LEVEL 3. The LEVEL 3 password is the highest level. LEVEL 1 is the lowest. From the above prompt, you must enter a LEVEL 3 password. Otherwise, you cannot change any of the setup parameters. The other levels of security, LEVEL 2 and LEVEL 1, are used with Cyrano 200 or OptoControl. They are used with the terminal task to prevent unauthorized personnel to change selected setpoints, etc. All passwords are six digits in length. Only the numeric characters 0 through 9 are allowed. A blank is considered the same as a zero. Thus if you enter 98 and then press the ENTER key to ACCEPT, the password is interpreted to be the same as 980000. The factory default password is 000000. Do not forget your password; without it you cannot change any parameters! If you enter an invalid password, you will get a display prompt similar to the following: ENTER PASSWORD 122 INVALID PASSWORD If you get this prompt, you can just re-enter your password or you can press the ESC key to start from the beginning. After you have correctly entered your LEVEL 3 password, you will get the following display: LEVEL 3 PASSWORD ACCEPTED 3-6 G4LC32 User’s Guide CONFIGURATION After a very short delay, a display similar to the following will appear: NEW LEVEL3 PASSWORD? ENTER FOR NO CHANGE 000000 The above password will vary. If you have previously changed the password for LEVEL 3, then that password will be displayed. You may now enter a new password or press the ENTER key if you do not want to change the password. You can use the right/left arrow keys to move the cursor if you want to skip over some digits without changing them. Press one of the numeric keys 0, 1, 2, 3, 4, 5, 6, 7, 8, or 9 to enter a numeric digit. After the password has been changed, press the ENTER key. You must not forget your new password. A display similar to the following will appear: NEW LEVEL2 PASSWORD? ENTER FOR NO CHANGE 000000 Press the ENTER key if you do not choose to change the password. If you choose to change the LEVEL 2 password, then enter it from the keyboard. After the LEVEL 2 password has been entered, then press the ENTER key to accept the change. A display similar to the following will appear: NEW LEVEL1 PASSWORD? ENTER FOR NO CHANGE 000000 Again, just press the ENTER key if you do not choose to change the password. If you choose to change the LEVEL 1 password, then enter it from the keyboard. After the LEVEL 1 password has been entered, then press the ENTER key to accept the change. Host Port Next, you will see a display resembling the following: SELECT HOST PORT COM0: Press the ENTER key if you do not choose to change the HOST PORT. If you choose to change the HOST PORT, then press the left/right arrow keys to select a different port. Your choices are: COM0: COM1: COM2: COM3: ARCNET G4LC32 User’s Guide 3-7 CONFIGURATION The factory default HOST PORT is COM0. Make your selection and press ENTER to accept the change. ASCII - Binary Mode The next display you see will resemble: ASCII - Binary Mode Binary Selected Use the left/right arrow keys to select BINARY or ASCII communication mode for the Host port. The factory default is BINARY mode. Press ENTER to accept your selection. Baud Rates COM Port Baud rates are the next group of settings displayed. BAUD RATE COM0: 38.4 K Select the correct baud rate for each COM port. The factory default COM port baud rates are:COM0 = 38.4 KBd and COM1 through COM3 = 115.2 KBd. Use the left/right arrow keys to make your baud rate selection and press ENTER to accept. Repeat the process for each COM port. Baud rate choices are: 300 600 1,200 2,400 4,800 9,600 19.2K 38.4K 76.8K 115.2K Address The next display shows the current address setting in the bottom left corner. PROCESSOR ADDRESS MUST BE BETWEEN 1 AND 255 1 3-8 G4LC32 User’s Guide CONFIGURATION The address shown above may be different depending upon how your G4LC32 was previously configured. The factory default is 1. Just press the ENTER key if you do not choose to change the address. If you want to change the address, then enter a new value from the keyboard. The address can have any value from 1 to 255. If you select an address that is not valid, then you will get the prompt: PROCESSOR ADDRESS MUST BE BETWEEN 1 AND 255 000 ILLEGAL ADDRESS You can just re-enter the address or you can press the ESC key to start over from the beginning. After making your selection, then press the ENTER key to accept the change. Bootup Mode The next display shows the current bootup mode. SELECT AUTOBOOT OR NON-AUTOBOOT NON-AUTOBOOT Your choices are: NON-AUTOBOOT AUTOBOOT You would choose NON-AUTOBOOT if you want to communicate with a remote PC workstation running Cyrano 200 or OptoControl. You would choose AUTOBOOT if your applications program has been downloaded to the G4LC32 and debugged. Choosing AUTOBOOT will allow you to run your applications program from the G4LC32, standalone, without a PC workstation. The factory default is NON-AUTOBOOT. Just press the ENTER key if you do not choose to change this option. If you choose to change the AUTOBOOT option, then press the left/right arrow keys to make your selection. After making your selection, then press the ENTER key to accept the change. Loader/Kernel Bootup The next display shows the current kernel or loader bootup setting. BOOT TO KERNEL Use the left/right arrow keys to select the BOOT TO LOADER or BOOT TO KERNEL setting. BOOT TO KERNEL is the factory default setting. The LOADER is a protected section of code in the Flash EPROMs with basic bootup and download functions, cannot be modified, and cannot run programs without the appropriate KERNEL. The Cyrano or OptoControl KERNEL is downloadable code appended to the LOADER and has the instructions to run user programs. Choose the BOOT TO LOADER setting if the Flash EPROMs have been corrupted. Use the FLASH200 or OptoTerm utility to download the appropriate kernel, then change the setting back to BOOT TO KERNEL. Press ENTER to select the KERNEL or LOADER bootup mode. G4LC32 User’s Guide 3-9 CONFIGURATION Running from RAM or Flash EPROM The next display shows the current programming source to run from on power up. RAM - ROM SELECT RUN FROM ROM Your choices are: RUN FROM RAM RUN FROM ROM Application programs are downloaded from your PC workstation to battery backed up RAM in the G4LC32 with the Cyrano Debugger. The factory default setting is for programs to RUN from RAM. Select RUN from RAM to make the controller run the program found in RAM on power up. RUN FROM ROM causes the controller to use the program in the Flash EPROM. (The AUTOBOOT/NONAUTOBOOT option determines when the program actually starts executing.) To load your application into Flash EPROM, use the “Burn Strategy Into Flash” command found in the Debugger’s “Controller” Top Menu Bar. RUN FROM ROM allows you to run your application program from the Flash EPROMs. Upon power up (or RESET) the program in Flash EPROM is moved to RAM where it is executed. Press the left/right arrow keys to make your selection and then the ENTER key to accept the change. Saving Changes The next display asks if you want to save the changes you have made to the front panel’s EEPROM memory. SAVE NEW PARAMETERS? PRESS ENTER TO SAVE ANYTHING TO QUIT Press the ENTER key if you want to save the new parameters. Pressing any other key will not save your changes. In either case, this will terminate the SETUP MODE and you will be returned to your beginning display. The EEPROM has an expected life of 10,000 writes. Activating Front Panel Setup Changes: 3-10 G4LC32 User’s Guide Power down, then power up the controller to activate the changes made. CONFIGURATION COMMUNICATION SWITCHES Important: Do not try to use RS-232 and RS-422/485 communications mode simultaneously on one COM port. Unreliable communications will result. RS-422/485 Switch Settings The switches for terminating the G4LC32 RS-422/485 communications lines are located inside the unit, just behind the front panel. The controller has provisions for two-wire or four-wire communications. Two-wire communications is half duplex, where the transmitter is always off unless a message is being sent. When the transmitter is ON, the receiver is turned OFF and vise versa. Four-wire allows for full-duplex transmission. Select two-wire or four-wire communications, then select terminated or not terminated. Termination is only needed when the G4LC32 is at the physical beginning or end of the transmission line. The following diagram shows how to set the switches for each of the four possible switch configurations. RS-422/485 Communication Switch Setting RS-232 Switch Settings If you are using the ports for RS-232 communication, the respective RS-422/485 switch must be in the 4-wire terminated position. The ports may be used for either RS-232 or RS-422/485 communication, but not both at the same time. IRQ Switch Settings There are no switches for the IRQ lines. The IRQ lines are always biased and terminated. Important: Connectors wired for other Mistic 200 controllers may not be compatible with the G4LC32. Use the connectors provided and refer to the configuration label for wiring information. G4LC32 User’s Guide 3-11 CONFIGURATION G4LC32 Inside Panel 3-12 G4LC32 User’s Guide CHAPTER 4 INSTALLATION DIMENSIONS The following figure shows the outline and mounting dimensions of the G4LC32 Model 200 Processor. G4LC32 Model 200 Processor G4LC32 User’s Guide 4-1 INSTALLATION MOUNTING The G4LC32 controller has four captive screws for mounting. It can be mounted on the mounting panel included with Opto 22 P/N’s G4LPANEL (for local application), G4RPANEL (for remote application), or on a custom made panel. The following illustration shows the recommended mounting location on the Opto 22 panels. Mounting the G4LC32 4-2 G4LC32 User’s Guide INSTALLATION POWER CONNECTIONS The G4LC32 power requirements are 5 VDC @ 2 A and are made to the 7-position power receptacle on the controller. If you are using an Opto 22 power supply, P/N G4PS245, it will have the proper mating plug attached. If you are using an alternate power supply, you can use a plug by Phoenix Contact, P/N MVSTBW 2,5/7-ST-5,08. Connecting Power to the G4LC32 Model 200 Processor G4LC32 User’s Guide 4-3 INSTALLATION RAM AND FLASH EPROM INSTALLATION The RAM and Flash EPROMs are found on a circuit board underneath the communications board. You can expand the G4LC32’s RAM from 512 KB to 4 MB, and its Flash EPROM size from 512 KB to 1 MB. To do this, use RAM and Flash EPROM chips specified in the tables on the next page. Also, two jumper groups must be configured on the board for the correct memory sizes. Accessing the G4LC32 Mother Board 4-4 G4LC32 User’s Guide INSTALLATION 1. Remove the power supply and any communication cable connections. 2. Remove the four screws attaching the communications board to the controller. 3. Gently pull off the communications board to access the mother board. 4. Remove the battery connection to the mother board. 5. Remove the 34-pin ribbon cable (local cable) from the mother board by pressing down the release tabs. 6. Pull out the G4LC32 mother board. 7. The diagram on the next page shows the RAM, expansion RAM, and Flash EPROM locations on the mother board. 8. Make your expansion changes on the mother board by referring to the tables for RAM and Flash EPROM jumpers. Set the appropriate jumper setting and add or change chips. 9. Slip the mother board back into the controller. 10. Attach the battery and local cable connections. 11. Screw down the communications board to the controller. 12. Reattach communications and power connections. The following diagram shows the locations of the RAM, expansion RAM, Flash EPROM sockets, and memory size jumper groups. G4LC32 Mother Board G4LC32 User’s Guide 4-5 INSTALLATION The following tables describe memory size jumpering for the G4LC32. RAM Jumpers Jumper configure the RAM size. The factory default size is 512 KB. RAM chips go in sockets U1, U2, U3, U4, and expansion RAM chips go in sockets U5, U6, U7, and U8. MJ MJ0 RAM Type Chip Location X X 4 x 1 Mb (512 KB)* U1 - U4 X : 8 x 1 Mb (1 MB) U1 - U8 : X 4 x 4 Mb (2 MB) U1 - U4 : : 8 x 4 Mb (4 MB) U1 - U8 Flash EPROM Jumpers Jumper configure the Flash EPROM size. The factory default size is 512 KB. Flash EPROM chips go in sockets U9, U10, U11, and U12. Flash RJ0 Flash EPROM Type X X 27C1001 (1 Mb uvEPROM) (512 KB) X : 27C4001 (4 Mb uvEPROM) (1 MB) : X 29F010 (1 Mb Flash EPROM) (512 KB)* : : 29F040 (4 Mb Flash EPROM) (1 MB) X = Jumper Installed : = Jumper Not Installed * Factory Default 4-6 G4LC32 User’s Guide INSTALLATION DISPLAY EPROM INSTALLATION Occasionally, it may be necessary to update the Display Board EPROM found inside the front panel door. Follow these steps to update the EPROM: 1. Open the front panel door. 2. Remove the power connector to the controller if it is attached. 3. Remove the four screws which attach the communications board to the controller. 4. Gently pull out the communications board. 5. Press the connector tabs to release the front panel cable. G4LC32 User’s Guide 4-7 INSTALLATION 6. Remove the two screws found on the bottom of the front panel door and slip off the door bottom. 7. Slide out the circuit board found inside the front panel about 2 in. 8. Unplug the keypad cable from the circuit board. 9. Continue sliding out the display circuit board to expose the display EPROM. 10. Observe anti-static precautions and carefully remove the EPROM. 11. Install the new EPROM. 12. Reverse the preceding steps to restore the controller. Display EPROM Location 4-8 G4LC32 User’s Guide CHAPTER 5 COMMUNICATIONS AND CABLES SERIAL COMMUNICATIONS Overview The G4LC32 has four serial ports available to connect to host devices, remote I/O units, and other external equipment. COM0 and COM1: RS-232 RS-485 2-wire half-duplex or RS-485 4-wire full-duplex Can be used as host ports COM2 and COM3: RS-485 2-wire half-duplex or RS-485 4-wire full-duplex Can be used as host ports The G4LC32 and remote I/O units (or any RS-485 device) can be separated by distances to 3,000 ft. (even longer distance with an AC38 repeater). A single shielded twisted-pair of wire provides communications over a RS-422/485 communication network to up to 100 (256 with repeaters) remote I/O units. Important: Connectors wired for other Mistic 200 controllers may not be compatible with the G4LC32. Use the connectors provided and refer to the configuration label for wiring information. Cables and Connectors RS-422/485 Cables Shielded, twisted-pair cable is recommended for the communications wiring. G4LC32 User’s Guide 5-1 COMMUNICATIONS AND CABLES Typical wire types are: Two-pair - Individually shielded pairs (2 pair) PVC chrome jacket Belden P/N 9729 (#24 gauge - 7x32 stranded, 100 ohm nom. imp., 12.5 pf./ft.) Two-pair - Individually shielded pairs (2 pairs) and overall shield Belden P/N 8162 (#24 gauge - 7x32 stranded, 100 ohm nom. imp., 12.5 pf./ft.) Manhattan P/N M3475 (#24 gauge - 7x32 stranded, 100 ohm nom. imp., 12.5 pf./ft.) Manhattan P/N M39249 (#24 gauge - 7x32 stranded, 100 ohm nom. imp., 12.5 pf./ft.) Four-pair - Individually shielded pairs (4 pairs) PVC chrome jacket Belden P/N 9728 (#24 gauge - 7x32 stranded, 100 ohm nom. imp., 12.5 pf./ft.) Four-pair - Individually shielded pairs (4 pairs) PVC chrome jacket Belden P/N 8164 (#24 gauge - 7x32 stranded, 100 ohm nom. imp., 12.5 pf./ft.) Manhattan P/N M3477 (#24 gauge - 7x32 stranded, 100 ohm nom. imp., 12.5 pf./ft.) Manhattan P/N M39251 (#24 gauge - 7x32 stranded, 100 ohm nom. imp., 12.5 pf./ft.) RS-232 Cables Cables suitable for RS-232 wiring are: Belden #8132 (4-conductor #28 gauge) Belden #8133 (6-conductor #28 gauge) Belden #8134 (8-conductor #28 gauge) Belden #8102 (4-conductor #24 gauge) Belden #8103 (6-conductor #24 gauge) Belden #8104 (8-conductor #24 gauge) 5-2 G4LC32 User’s Guide COMMUNICATIONS AND CABLES Connectors Green Pluggable 7 Position Terminal Mini-Plug Used for G4LC32 COM0, COM1, COM2, and COM3 Manufacturer: Phoenix Contact P/N MCVR 1,5/7-ST-3,81 Green Pluggable 7 Position Terminal Plug Used for G4LC32 Power Connections Manufacturer: Phoenix Contact P/N MVSTBW 2,5/7-ST-5,08 9-pin subminiature ‘D’ shell connectors Male connectors used in connections to the AC24AT, AC422AT, AC37 Manufacturer: Cinch P/N DE9P Wiring COM0, COM1, COM2, and COM3 COM0, COM1, COM2, and COM3 use pluggable 7-terminal blocks. COM0 and COM1 are RS-232 or RS-485 configurable, and COM2 and COM3 are only RS-485 configurable. Refer to the following tables for the wiring pinouts you need. 7-Terminal Block G4LC32 User’s Guide 5-3 COMMUNICATIONS AND CABLES 5-4 Pin RS-485 2-Wire Mode Only 1 Transmit/Receive plus (TX/RX +) 2 Transmit/Receive Minus (TX/RX -) 3 Common Ground (GND) 4 No Connection (NC) 5 No Connection (NC) 6 Interrupt Plus (IRQ +) 7 Interrupt Minus (IRQ -) Pin RS-485 4-Wire Mode Only 1 Transmit Plus (TX +) 2 Transmit Minus (TX -) 3 Common Ground (GND) 4 Receive Plus (RX +) 5 Receive Minus (RX -) 6 Interrupt Plus (IRQ +) 7 Interrupt Minus (IRQ -) Pin RS-232 Only 1 Fused +5V 2 Transmit (TX) 3 Receive (RX) 4 Request-to-Send (RTS) 5 Clear-to-Send (CTS) 6 DTR (pullup to +9V) 7 Ground (GND) G4LC32 User’s Guide COMMUNICATIONS AND CABLES Fusing for RS-232 +5V A +5 VDC fused source is available from COM0 and COM1 on Pin 1. Fuse F1 is for COM0 and fuse F2 is for COM1. The fuse is rated at 1 A, but the maximum load should be no more than 0.5 A. The replacement part number for this fuse is Opto 22 FUSE01G4 (Wickman P/N 19373A). Fuse Locations G4LC32 User’s Guide 5-5 COMMUNICATIONS AND CABLES Connections to a Host PC RS-485 Wiring to Host PC 4-wire Mode Using an AC24AT or AC422AT If you are using an Opto 22 RS-422 card (Model AC24AT or AC422AT), the cable will have a male, 9-pin ‘D’ shell connector at the PC end and a pluggable terminal block on the controller end. The cable is wired as shown in the diagram below. 2-wire Mode Using an AC37 If you are using an Opto 22 AC37, the cable will have a male, 9-pin ‘D’ shell connector at the PC end and a pluggable terminal block on the Mistic controller end. See the diagram below for wiring. 5-6 G4LC32 User’s Guide COMMUNICATIONS AND CABLES 2-wire Mode Using an AC24AT The cable will have a male, 9-pin ‘D’ shell connector at the PC end and a pluggable terminal block on Mistic controller end. See the diagram below for wiring. RS-232 Wiring to a Host PC Important: You must select 4-wire termination on the corresponding RS-485 communication port switch to insure reliable RS-232 communications. Make RS-232 communication connections to a Host PC by using COM0 or COM1 on the controller. COM0 is commonly used for this connection. See the following diagram to connect the G4LC32 to an AT type host computer. Verify pin connections at the host computer are the same as called out in the diagram. G4LC32 User’s Guide 5-7 COMMUNICATIONS AND CABLES Connections to a Remote Interface (G4IOR)The following diagram shows a typical 2-wire, shielded connection from COM1 on the G4LC32 to the G4IOR Remote Interface. Connect Pin 1 (TX/RX+) to G4IOR “TH+”, Pin 2 (TX/RX-) to G4IOR “TH-”, and Pin 3 to “COM”. If you are using the interrupt lines, connect Pin 6 to “IRQ+” and Pin 7 to “IRQ-”. + SW3 ON OPTO 22 G4LC32INT SW4 ON RS485 COM 3 + + COM 1 + 1 COM1, RS-485 COM 2 COM 0 ON SW1 7 6 5 4 3 2 1 + SW2 ON + + + COM 0 RS232 FUSE 4 A 50 2 V SPARE FUSES FUSE FUSE F 4 A 50 2 V BYPASS 1–AMP F 4–AMP FUSE FUSE 4 A 50 2 V F 4 A 50 2 V V 4 A 50 2 DISPLAY CONNECTOR MOTHER BOARD CONNECTOR COM 1 FUSE F F 4 A 50 2 V F REMOTE PANEL INTERFACE MISTIC PROTOCOL + — + — TH IRQ COM + — + — TH IRQ COM Connection Diagram 5-8 G4LC32 User’s Guide COMMUNICATIONS AND CABLES LOCAL COMMUNICATIONS Overview The Local Bus is a high speed parallel interface communicating over 1.4 megabi•ts per second and can be up to 200 ft. in length. It connects the G4LC32 controller to local digital and analog I/O units. The following table lists some of the Local Bus specifications. Local I/O Bus Specifications No. of Active Lines 12 No. of Ground Lines 17 No. of Conductors in Cable 34 Cable Type Flat Ribbon Bus Drivers Open collector Impedance 100 ohm Propagation Delay 1.7 ns/ft. Max Bus Length 200 ft. Bus Times Adjusts between 200 and 700 ns, and are distance proportional Reset Line None Interrupts Available Digital Response Time 1 ms + Local Bus transmission time Analog Response Time 3 to 7 ms + Local Bus transmission time Bus Speed 1.4 MHz Cables and Connectors This table lists parts for making custom local bus cables. Manufacturer Ribbon Cable 3M P/N Alpha P/N Regular 3365/34 3580/34 or 3583/34 Ground Planed 3469/34 or 3476/34 3584/34 Jacketed 3603/34 3598/34 Jacketed and Ground Planed 3517/34 3590/34 3M Circuit Assembly 3414-7000 CA-34IDS-B Connectors G4LC32 User’s Guide 5-9 COMMUNICATIONS AND CABLES Wiring The Local Bus uses a 34-conductor, flat-ribbon cable. There are 12 active lines and 17 ground lines, with the address/ data bus sharing the same line. Pin Signal Function 3 A/D master, 1 - address or 0 - data select 9 IRQ interrupt request 11 DTAK active low 15 DS active low 19 D0 data line or A0 address 21 D1 data line or A1 address 23 D2 data line or A2 address 25 D3 data line or A3 address 27 D4 data line or A4 address 29 D5 data line or A5 address 31 D6 data line or A6 address 33 D7 data line or A7 address ARCNET Overview The G4LC32 has an ARCNET connection that can be used as a host port to a computer. You can use an IBM PC to develop your application with Cyrano 200 or OptoControl, and then download and debug it on any of the G4LC32’s that are connected to the ARCNET bus. For very large, distributed-control applications, you can use up to 254 G4LC32 controller(s) networked together via the ARCNET port. ARCNET Port Specifications Transfer Rate 2.5 Mb/s Termination 93 ohms Address Range 1 to 255, 0 is not allowed Topology Star Cable Type RG62A/U Connector Type BNC Connector Normal Signal Levels 20 VPP output, 7.5 VPP input Minimum Signal Levels 16 VPP output, 6.0 VPP input Access Time Deterministic (token passing) 5-10 G4LC32 User’s Guide COMMUNICATIONS AND CABLES Maximum cable lengths for ARCNET configurations are shown in the following table. Maximum ARCNET Cable Distances Total network distance (end to end) 20,000 ft. Active Hub to Active Hub 2,000 ft. Active Hub to Mistic controller (or to Host PC) 2,000 ft. Active Hub to Passive Hub 100 ft. Passive Hub to Mistic controller (or to Host PC) 100 ft. Cables and Connectors The following is suggested cable wire and connectors to make your custom ARCNET cable. Cable Wire: RG62A/U Coaxial Cable Manufacturer: Belden Connectors: BNC Connectors Terminators: 93 Ohms G4LC32 User’s Guide 5-11 COMMUNICATIONS AND CABLES 5-12 G4LC32 User’s Guide CHAPTER 6 SOFTWARE AND FIRMWARE SOFTWARE The G4LC32 controller is designed to work with Opto 22’s Cyrano 200 Visual Control language. Cyrano 200 allows you to develop and debug control applications without knowing computer programming. Use Cyrano to download and run your program on the G4LC32 controller. A complete list of the necessary hardware to run Cyrano 200 is given in the Cyrano 200 manual, Form 702. Also available from Opto 22, is the Mistic MMI, an operator interface software package designed for Mistic 200 control systems and Cyrano 200. Complex graphics screens to access I/O, control variables, log data, etc. can easily be developed with this Microsoft WindowsTM based graphical user interface. FIRMWARE UPDATES Use the FLASH 200 utility supplied with Cyrano 200 (P/N 8803) to update the G4LC32’s firmware. This utility downloads a binary file from a PC to a Mistic controller equipped with Flash EPROM memory. Obtain firmware upgrades by calling Opto 22’s Bulletin Board 909/695-1367, or by calling the Technical Support department and requesting the file on a diskette (P/N 8823). RAM AND FLASH EPROMS The G4LC32 has 512 KB of battery backed RAM and is expandable to 4 MB. It also has 512 KB of Flash EPROM and is expandable to 1 MB. For installation instructions, refer to the “RAM and Flash EPROM Installation” section. RUNNING FROM FLASH EPROM AND MAKING CHANGES If you want to make changes to an application which has been running from Flash EPROM, make the changes from the debugger and run the program. If you are satisfied with the changes, use the “Burn Strategy Into Flash” command found in the Debugger’s “Controller” Top Menu Bar. If this command is not executed, the next time the system is powered down and then powered back up, the strategy in Flash EPROM will be copied into RAM and the modified program will be overwritten. G4LC32 User’s Guide 6-1 SOFTWARE AND FIRMWARE 6-2 G4LC32 User’s Guide CHAPTER 7 G4LC32 HARDWARE SPECIFICATIONS CPU Motorola 68020 32-bit microprocessor NPU Motorola 68882 floating point math coprocessor CPU Clock Frequency 16.67 MHz FLASH EPROM 512 KB (expandable to 1 MB) RAM 512 KB (expandable to 4 MB), with battery backup Watchdog timer Standard, hardware Real-time Clock Clock/calendar, Epson 62421A, with battery backup Front panel display 4 line x 20 character backlight LCD Front panel keyboard 25-button keypad Communications Two full-duplex, RS-422/485 serial ports Two full-duplex combined RS-232 or RS-422/485 serial ports One ARCNET port Local bus port RAM/clock battery 3.6 V lithium, nonrechargeable Battery life Two years under normal operating conditions Power requirements 5 VDC ± 0.1 @ 2.0 A Operating temperature 0° C to 60° C 0° C to 50° C for LCD display Storage temperature - 25° C to 85° C Humidity 5 % to 95 % relative humidity Software FactoryFloor (OptoControl, OptoDisplay, and OptoServer) Classic Software (Cyrano, Mistic MMI, MDS) Note: Operation at or near maximum rated temperature for extended periods of time may adversely effect reliability. G4LC32 User’s Guide 7-1 G4LC32 User’s Guide