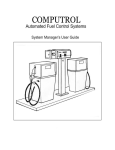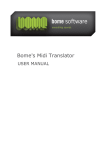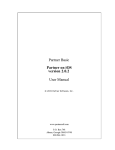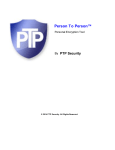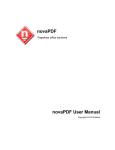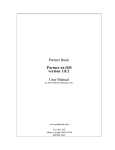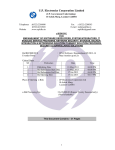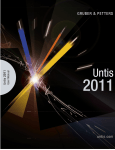Download CEIC Data Manager Version 2.1 User Guide
Transcript
CEIC Data Manager
Version 2.1
© 2009 ISI Emerging Markets
2
CEIC Data Manager Version 2.1
Table of Contents
Foreword
0
5
Part I Getting Started
1 About CDM ................................................................................................................................... 5
2 Install & Uninstall
................................................................................................................................... 6
3 Quick Tutorials
................................................................................................................................... 6
Starting CDM ..........................................................................................................................................................
CDM Tabs
..........................................................................................................................................................
Download to Excel
..........................................................................................................................................................
Create Graph..........................................................................................................................................................
Add to Workspace
..........................................................................................................................................................
My Watchlist ..........................................................................................................................................................
Search Series..........................................................................................................................................................
Global Indicator
..........................................................................................................................................................
Watch
6
7
11
14
15
17
18
19
23
Part II Start
1 Database
................................................................................................................................... 25
2 Series
................................................................................................................................... 27
3 Key Series ................................................................................................................................... 30
4 Quick View ................................................................................................................................... 32
Quick Graph ..........................................................................................................................................................
Sample Data ..........................................................................................................................................................
Series Information
..........................................................................................................................................................
Series Statistics
..........................................................................................................................................................
33
33
34
36
5 Data-Table ................................................................................................................................... 37
39
Part III Graph Manager
1 Set Timeframe
................................................................................................................................... 42
45
Part IV My CDM
1 My Workspaces
................................................................................................................................... 47
Create Workspace
..........................................................................................................................................................
Rename Workspace
..........................................................................................................................................................
Clone Workspace
..........................................................................................................................................................
Delete Workspace
..........................................................................................................................................................
Add New Series
..........................................................................................................................................................
Remove Series
..........................................................................................................................................................
Create Folder..........................................................................................................................................................
Delete Folder..........................................................................................................................................................
Sharing Workspaces
..........................................................................................................................................................
Save Workspaces
.........................................................................................................................................................
Import Workspaces
.........................................................................................................................................................
49
51
51
52
52
54
54
55
55
55
57
2 My Workspace
...................................................................................................................................
Series
58
Update Series..........................................................................................................................................................
59
© 2009 ISI Emerging Markets
Contents
3
Series Grouping
..........................................................................................................................................................
Jump to Series
..........................................................................................................................................................
Tree
Rename Series
..........................................................................................................................................................
Change Column
..........................................................................................................................................................
Ordering
Show/Hide Column
..........................................................................................................................................................
Copy Series List
..........................................................................................................................................................
Insert/Remove
..........................................................................................................................................................
Separator
3 My Graph
59
60
60
60
61
61
62
................................................................................................................................... 63
Create Graph..........................................................................................................................................................
Rename Graph
..........................................................................................................................................................
Clone Graph ..........................................................................................................................................................
Delete Graph ..........................................................................................................................................................
63
65
66
66
4 Functions ................................................................................................................................... 67
Accumulate ..........................................................................................................................................................
Period to Date..........................................................................................................................................................
Changes
..........................................................................................................................................................
Frequency Transform
..........................................................................................................................................................
Index
..........................................................................................................................................................
Moving Average
..........................................................................................................................................................
Adjustment ..........................................................................................................................................................
Arithmetic Operations
..........................................................................................................................................................
Series Operations
..........................................................................................................................................................
Sum Selected..........................................................................................................................................................
Currency Conversion
..........................................................................................................................................................
68
69
71
73
75
77
79
81
81
82
83
87
Part V Excel Download
1 How to Download
................................................................................................................................... 87
2 Download Settings
................................................................................................................................... 90
3 After Downloading
................................................................................................................................... 92
Refresh Links..........................................................................................................................................................
Refresh Sheet..........................................................................................................................................................
Refresh Workbook
..........................................................................................................................................................
Reload
..........................................................................................................................................................
94
94
95
95
Part VI Export to CSV
97
Part VII Search
99
1 Search Criteria
................................................................................................................................... 100
2 Search Result
................................................................................................................................... 102
Result Grouping
..........................................................................................................................................................
Jump to Series
..........................................................................................................................................................
Change Column
..........................................................................................................................................................
Ordering
Show/Hide Colum
..........................................................................................................................................................
Copy Series ..........................................................................................................................................................
List
103
104
104
104
105
3 Saved Search
................................................................................................................................... 106
Part VIII Settings
1 User
107
................................................................................................................................... 107
General
..........................................................................................................................................................
Login options
..........................................................................................................................................................
107
109
© 2009 ISI Emerging Markets
3
4
CEIC Data Manager Version 2.1
Workspace ..........................................................................................................................................................
Quick View ..........................................................................................................................................................
Layout Format
..........................................................................................................................................................
110
110
111
2 Data Option
................................................................................................................................... 112
Download to..........................................................................................................................................................
Excel
Data-table ..........................................................................................................................................................
Graph Manager
..........................................................................................................................................................
112
113
115
3 Advanced ................................................................................................................................... 116
Connection ..........................................................................................................................................................
116
Part IX Feedback
119
Part X Release Schedule
122
Part XI Footnotes
124
1 Consensus...................................................................................................................................
Economics Footnotes
125
2 Feri Economic
...................................................................................................................................
and Financial Data Footnotes
127
Economic Indicators
..........................................................................................................................................................
Financial Markets
..........................................................................................................................................................
Global Industries
..........................................................................................................................................................
129
132
136
Part XII User Guide
139
Part XIII Contact Us
140
Part XIV About CEIC Data Manager
141
Part XV About the Data
141
1 Consensus...................................................................................................................................
Economics
142
2 Feri Economic
...................................................................................................................................
and Financial Data
142
Part XVI Shortcut Keys
144
Part XVII New CDM Release
147
Index
148
© 2009 ISI Emerging Markets
Getting Started
1
5
Getting Started
This document applies to CEIC Data Manager (CDM) version 2.1 ONLY.
For user guides of other versions, please refer to the user guide accessible from the respective
version of the application.
This section gives you an introduction of what CDM is, and quickly gets you started with using it:
· About CDM
· Install & Uninstall
· Quick Tutorials
1.1
About CDM
Introduction
CEIC Data Manager (CDM) provides access to the entire CEIC database from within the Microsoft
Excel spreadsheet application. Time-series can be directly retrieved from the database and imported
into Excel for quick analysis using Microsoft Excel's many features.
CDM Excel plug-in includes:
· access to over 1,200,000 time series through our databases:
1. Global Database
2. China Premium Database
3. India Premium Database
4. Russia Premium Database
5. Sector Database
6. Corporate Database
· a powerful search engine
· user-friendly interface allowing a quick view of each time-series graphically
· latest data available, statistics and footnotes
· easy download of data into Excel for further analysis
· impressive charting capacity
· automatic and dynamic update of all the time series
· customizable workspace for saving your favorite time series and search results
© 2009 ISI Emerging Markets
6
CEIC Data Manager Version 2.1
and more.
The combination of CEIC databases and Microsoft Excel provides an unsurpassed tool for
monitoring economic, industrial and financial trends worldwide.
CDM helps you:
· achieve significant productivity and efficiency gains with its user-friendly interface and
enhanced search engine
· deliver rich visualization both with current and historical views
· stay on top of the latest data available with automatic and dynamic updates
1.2
Install & Uninstall
Information about how to install and uninstall CDM, including system requirements, can be found at:
http://www.ceicdata.com/client/Downloads.html
Use your CDM user-name and password to log in.
1.3
Quick Tutorials
This section provides a quick overview on how to use CEIC Data Manager
(CDM).
·
·
·
·
·
·
·
1.3.1
Starting CDM - How to start and log in to CDM
CDM Tabs - What are the different tabs and panes for
Download to Excel - How to download data to Excel
Create Graph - How to create graphs using the time series
Create My Workspace - How to create workspaces
My Watchlist - How to monitor series for updates
Search Series - How to do a simple search
Starting CDM
Start CDM
After CDM is successfully installed, you can access it through MS Excel. In
your Excel, you can see there is a "CEIC Data Manager" menu item and a
CEIC toolbar.
© 2009 ISI Emerging Markets
Getting Started
7
Log in to CDM
1. From the Excel menu bar, select "CEIC Data Manager" -> "Login",
OR
2. From the CEIC toolbar in Excel, click on "CDM"
3. Enter Username and Password.
Check the "Remember my
username and password" if you want CDM to remember your log-in
information and you will not need to re-enter these information next time
you log in.
4. Click "OK" to proceed.
5. If there is problem with the log in, CDM will prompt you with an error
message. You can return to the Log in pop-up again to correct the
information and connect again.
1.3.2
CDM Tabs
Inside CDM
After logging in successfully, you will see the application window as shown below. The next sections
will give you a quick overview of the components in CDM.
The CDM application window is divided into the following areas:
·
·
·
·
Left Pane - Displays the selections, functions available in the selected Tab
Right Pane - Displays series information
Quick View Pane - Displays sample graph and data of the selected series
Toolbar - Tools and utilities that are available
CDM consists of four main features and they are divided into "Tabs" (see the bottom of the left
© 2009 ISI Emerging Markets
8
CEIC Data Manager Version 2.1
pane):
1. Start
2. My CDM
3. Search
4. Release Schedule
You can switch between the Tabs by clicking on the name of the tab at the bottom of the left pane.
Start
This is the starting point of CDM, you can navigate the databases and series through this tab. By
default, CDM displays the Start Tab after you logged in. (You can change this through Settings.)
Left Pane - Databases
All the available databases are displayed here. Simply click on a database to display the series tree
in the right pane.
Right Pane - Series
The series under a selected database are listed in a tree layout . The series tree consists of 4 levels:
© 2009 ISI Emerging Markets
Getting Started
9
Level 1 - Topics
Level 2 - Sections
Level 3 - Tables
Level 4 - Series
Navigate through the series tree by clicking on the name of an item in the tree. When you click on
an item on a level, it will expand and display the details of the next level under it. For example, if you
click on a topic, the list of sections under that topic will be shown. If you click on a series name (level
4), sample data, sample chart and series information will be shown in the preview pane.
Preview Pane
When a series is clicked, this section will appear and will display the data of the selected series.
By default, this section displays a graph and a quick table which lists: Sample Data, Series
Information and Series Statistic. You can configure the settings through Settings.
My CDM
Here is where you manage your customized workspaces. When you navigate through the
databases in the Start tab, you can select the series you are interested in and create a workspace to
store your selection.
Left Pane - My Workspaces
This pane displays your list of workspace and the actions that you can perform on the workspaces
and series in the workspaces. Click on a workspace to display the series that are being saved in this
workspace in the right pane.
Right Pane - Series
This pane displays information of the series being saved in the selected workspace. If you click on a
series name, sample data and series information will be shown in the preview pane.
Quick View Pane
When a series is clicked, this section will appear and will display the data of the selected series.
Search
You can use this tool to search for series that are available in the databases.
Left Pane - Search
Specify the search criteria in this pane. There is a simple search and an advanced search.
· Simple search - Enter your search keywords, choose the database(s) to search in click the Search
button.
· Advanced search - Apart from keywords and database, specify advanced options such as
countries, frequency and so on. To display Advanced Options, click on the small arrow to the right
© 2009 ISI Emerging Markets
10
CEIC Data Manager Version 2.1
of the Advance Options section.
Right Pane - Series
This pane displays search results. You can scroll to the next or previous search result page by
clicking on "Next >>" or "<< Back" or the page number on the bottom of the pane.
If you click on a series name, sample data and series information will be shown in the quick view
pane.
© 2009 ISI Emerging Markets
Getting Started
11
Quick View Pane
When a series is clicked, this section will appear and will display the data of the selected series.
Action Menu
You can perform the actions you want by clicking on the action menu on the toolbar or right click on
right pane area to show a pop-up menu.
By clicking on the drop down button next to action name, you can choose either to perform the action
for checked series or highlighted series.
When Checked Series is clicked, you can perform the action for all series that have clicked the
checkbox.
When Highlighted Series is clicked, you can perform the action for all series that have selected in
right pane.
By default, checked series is the option if you click the button name directly.
For features of each function, please refer to following chapters for details.
· Download to Excel
· Add to Workspace
· Create Graph
· Show As Data-Table
· Add to Watchlist
· Export
1.3.3
Download to Excel
A key feature of CDM is being able to download series data to Excel.
Download series data to Excel
One way to download series data to Excel is from the Start tab.
© 2009 ISI Emerging Markets
12
CEIC Data Manager Version 2.1
1. You can get to the series you want by navigating through the series
tree. Click on an item in the tree to expand it to view the next level.
2. When you are at the Series level (level 4), select one or more series
by selecting the checkbox to the left of the series name. Or when you
are in Table level (level 3), there is a checkbox besides the table name
to select all series in that table. Note that you are only allowed to
download up to 1,000 series at a time.
3. Click on the Download to Excel button in the Toolbar, to proceed with
download. There will be a "Excel Download" popup which allows you to
specify different download options. The Excel Download topic will
explain each of these options in details. Click on the Download button
to proceed.
© 2009 ISI Emerging Markets
Getting Started
Below screenshot shows a sample downloaded data file. By default, the
10 most recent observations of a series will be downloaded.
How to interpret the downloaded data using our example above:
· Cell A1: This is a special cell used for reloading data. Do not delete
© 2009 ISI Emerging Markets
13
14
CEIC Data Manager Version 2.1
or change this field, otherwise the reloading function may not work
properly. Go to the topic - After Downloading for more explanation on
how to refresh data.
· Column A: Headings and titles of series
· Columns B - G: When the orientation is "series in columns", one
column will represent one series.
The following chapters provide more information on different ways of
downloading data to Excel.
1.3.4
Create Graph
You can create graph for one or more series using the "Create Graph" tool
on the CDM Toolbar.
Create graph for selected series
One way to create graph is from the Start tab.
1. You can get to the series you want by navigating through the series
tree. Click on an item in the tree to expand it to view the next level.
2. When you are at the Series level (level 4), select one or more series
by selecting the checkbox to the left of the series name. Or when you
are in Table level (level 3), there is a checkbox besides the table name
to select all series in that table. Note that you are only allowed to create
graph for at most 12 series at a time.
3. Click on the Create Graph button on the CDM Toolbar and the Graph
Manager window will be displayed. The graph of the selected series will
be plotted using the default settings. By default, the chart will be plotted
using 24 observations, you can change the settings through Timeframe
menu on the left side of the graph.
© 2009 ISI Emerging Markets
Getting Started
15
You can make use of the tools available on the Graph Manager Toolbar
to manipulate the graph. Refer to the chapter on Graph Manager for
more details.
1.3.5
Add to Workspace
CDM provides a convenient way to save the series you frequently use through My CDM. You can
create your own workspaces with the combination of series you desired.
Create your workspace
1. You can get to the series you want by navigating through the Series
tree. Click on an item in the tree to expand it to view the next level.
2. When you are at the Series level (level 4), select one or more series
by selecting the checkbox to the left of the series name. Or when you
are in Table level (level 3), there is a checkbox besides the table name
to select all series in that table. Note that you are only allowed to have
up to 1000 series in one workspace.
© 2009 ISI Emerging Markets
16
CEIC Data Manager Version 2.1
3. Click on the Add to Workspace button on the Toolbar, and the "Add
to Workspace" popup window will be opened.
© 2009 ISI Emerging Markets
Getting Started
17
4. Click on the New Workspace button and then enter the name of the
workspace in the input box. Click OK button to add to the new
workspace.
Your workspace is now saved in My CDM, you can see if by switching to
the My CDM tab. Apart from Download to Excel and Create Graph, you
can also perform other actions on your saved workspaces. For
example, you can apply functions to transform the series. The chapter
on My CDM will discuss more about these operations.
1.3.6
My Watchlist
CDM's My Watchlist allows you to monitor up to 100 series for updates, and alerts you when updates
occur.
To add series to My Watchlist select series in the Start “tree”, a workspace or search results, and click
Add to Watchlist.
You can view your watchlist by clicking on My Watchlist in My CDM. Series that have updated since
you logged in will be shown in red.
When series in your watchlist are updated, a pop-up alert will advise you. Click the Refresh Data
button in the alert to update in-use series throughout CDM.
© 2009 ISI Emerging Markets
18
1.3.7
CEIC Data Manager Version 2.1
Search Series
You can use this tool to search for series that are available in the databases. Search criteria are
specified on the left pane.
© 2009 ISI Emerging Markets
Getting Started
19
Simple Search
1. On the left pane, enter your search keywords. Click on the "Search Tips" link for information
on how you can specify your keywords to achieve different ways of searching.
2. Select the database(s) to search from the database drop-down list.
3. Check the "Search by Series ID or Series Tag" option if there is a particular series that you
want to look for and you already know the series ID or series tag. Note that this is an
exact-match search when you selected this option.
4. Click the Search button to start the search. Results will be returned in the right pane.
1.3.8
Global Indicator Watch
NOTE: THE GLOBAL INDICATOR WATCH DATA AND FUNCTIONALITY MAY REQUIRE AN ADDITIONAL SUBSCRIPTION
AFTER ITS FREE BETA TRIAL.
Global Indicator Watch facilitates comparison of key economic data across the 117 countries of the
Global Database.
To access the indicators, click Global Indicator Watch.
Select the indicators that interest you, and click Next.
© 2009 ISI Emerging Markets
20
CEIC Data Manager Version 2.1
Then select the regions and / or countries you wish to compare. You will receive a notice of any
indicators that are not available. Click Continue With Available Series or Cancel Operation.
© 2009 ISI Emerging Markets
Getting Started
Finally, choose how you would like to see the indicators. You can graph them, add them to a
workspace, download them to Excel, or show them in a data-table. Click Finish.
You can use the Previous button to revisit your selections of indicators and countries.
© 2009 ISI Emerging Markets
21
22
CEIC Data Manager Version 2.1
© 2009 ISI Emerging Markets
Start
2
Start
By default, this is the first screen you see after you logged in.
© 2009 ISI Emerging Markets
23
24
CEIC Data Manager Version 2.1
© 2009 ISI Emerging Markets
Start
This chapter explains in details how to use the different functions and features in the Start tab:
· Working with Databases
· Working with Series
· Using Quick View
· Using Tab Menu
Tab Menu
The bottom part of the left pane is the tab menu where you can switch between the different
tabs: Start, My CDM and Search. Go to CDM Tabs for an overview of these tabs.
You can switch to different tabs by clicking on the tab name. There is a small button on the
lower right corner which allows you to change how to display this section.
· Show Fewer Buttons - click on it to reduce the number of tab being shown in the tab
menu by one. Below is an example after one click. If you repeat this action, you can
reduce again until no tab is shown.
· Show More Buttons - click on it to display one more tab in the tab menu. If you repeat
this action, you can increase the displayed tabs until all are shown. If you are already
displaying all tabs, this action will be disabled.
· Add or Remove Buttons - use it to choose which tabs you want to show in the tab
menu. Click on it to see the list of available tabs. Click on the tab in the list to select or
deselect.
Your settings will be automatically saved and become your default setting.
2.1
Database
You can navigate through the CEIC databases using the left pane and the following explains
how to make use of it.
The first section consists of the databases that are available in CDM. You can also
customize it to show only the database you subscribed to (refer to the chapter on Settings).
© 2009 ISI Emerging Markets
25
26
CEIC Data Manager Version 2.1
Click on the database name to load the series tree in the right pane.
The CEIC Global Database countries can be displayed in full (""All Countries") or by region
(select "Asia", "North and South America", etc.).
The middle sections shows you which database you are viewing and if you have selected any
series in that particular database. Note that CDM do not remember your selection after you
exited CDM.
Also there are some actions that you can perform on the series navigation:
· Clear Selection - click on it to clear all the series selection in the database you are
viewing. (This will not affect the series selection is other databases.)
· Expand Topics - click on it to expand all topics to show the sections level. If you are
already on sections level or lower, this action will not affect you.
· Expand Sections - click on it to expand all section to show the tables level. If you are
already on tables level or lower, this action will not affect you.
· Collapse Topics - click on it to collapse the whole series tree and display topics level
only.
· Collapse Sections - click on it to collapse the levels below the sections level. If you are
© 2009 ISI Emerging Markets
Start
27
just displaying the sections level or topics level, this action will not affect you.
2.2
Series
Series under a selected database are listed in a tree layout in the right pane. The series tree consists
of 4 levels:
Level 1 - Topics
Level 2 - Sections
Level 3 - Tables
Level 4 - Series
You can navigate through the series tree by clicking on the name of an item in the tree.
When you click on an item on a level, it will expand and display the details of the next level under it.
For example, if you click on a topic, the list of sections under that topic will be shown.
Apart from the series name, the series list also shows summary information of the series:
·
·
·
·
·
·
·
·
Unit - the unit that the observations are reported in
Frequency - how often the observations are captured - daily, quarterly, monthly or yearly
# of Obs. - the number of observations in the series
First Obs. Date - the date of the first observation
Last Obs. Date - the date of the late observation
Last Update - the date when the series is last reviewed or updated
Series ID - the unique identifier of the series
Series Tag - another identifier but not all series have it
If you click on a series name (level 4), sample data, sample chart and series information will be
shown in the Quick View pane.
CDM uses different color or format to indicate different status of a series:
· Text in black color: you have subscribed to this topic and have access to the observation data
© 2009 ISI Emerging Markets
28
CEIC Data Manager Version 2.1
· Text in gray color: you have not subscribed to this topic and will only be able to see the series
tree and not the observation data
· Text in italic: the series is discontinued, we have not updated it since the Last Update date.
Copy Series Information
You can copy series information off the series tree by using the "Copy Highlighted Rows" on the popup menu when you do a right-click. It will copy all the highlighted records (this only works for series
level and table level). You can then paste them to another document.
How to subscribe to more series
When you click on the series you have not subscribed to, the following popup message will appear.
© 2009 ISI Emerging Markets
Start
1. Enter any information you might want to communicate to our customer service team.
2. Click on the Subscribe button to send out the request.
Operations on Series
Various operations can be performed on series:
· Download to Excel
· Add to Workspace
· Create Graph
· Show as Data-Table
· Add to Watchlist
· Export
You can access these actions from the Toolbar.
Or do a right-click on a series and select the action from the popup menu.
© 2009 ISI Emerging Markets
29
30
2.3
CEIC Data Manager Version 2.1
Key Series
In the CDM Start “tree” for the CEIC Global Database only you can choose to view all available series
or only carefully-selected Key Series.
There are 300 - 500 Key Series for each country in the Global Database, selected by CEIC’s analysts
to provide an overview of economic performance.
Key Series are flagged with a yellow key symbol
results.
in the Start tree, your workspaces and in search
Click Show Key Series Only to view only Key Series, and Show All Series to go back to viewing all
series.
© 2009 ISI Emerging Markets
Start
© 2009 ISI Emerging Markets
31
32
2.4
CEIC Data Manager Version 2.1
Quick View
When you clicked on a series on the right pane (not clicking on the checkbox which will just select a
series), the quick view pane will appear and display sample data of the selected series.
By default, this section displays a graph and a quick table:
·
·
·
·
Quick Graph
Sample Data
Series Information
Series Statistics
You can customize the display under Settings on the Toolbar.
© 2009 ISI Emerging Markets
Start
2.4.1
33
Quick Graph
Quick Graph provides a fast way to view series data on a line graph.
You can double click on the graph to invoke Graph Manager. Also, you can customize
the number of observations and the format of this graph through the Timeframe settings
button on the left side of the quick graph.
2.4.2
Sample Data
By default, CDM shows Sample Data in Quick View and it displays the latest 24 observations of the
selected series. You can change the number of observations being shown and the your default view
through the Quick View Settings tab in Settings.
© 2009 ISI Emerging Markets
34
CEIC Data Manager Version 2.1
You can click on the title of these small tables to switch among them.
Copy Sample Data
A quick way to copy series data is to do so from the sample data table.
1. Right-click on the sample data table, a pop-up menu will be opened.
2. Select the Copy link.
3. Then use Windows' Paste function to paste the data to other applications such as Microsoft
Excel, Microsoft Word.
2.4.3
Series Information
This table contains information about the selected series:
© 2009 ISI Emerging Markets
Start
·
·
·
·
·
·
·
·
·
·
Series ID - The unique identifier of each series
Series Tag - Another identifier but not all series have it
Country - The country which the series belongs
Frequency - The reporting frequency of the observations
Unit - The unit that the series is report on
Source - The source where the series is obtained from
Status - Whether the series is active or discontinued
First Obs. Date - Date of the first observation
Last Obs. Date - Date of the last observation
Last Update time - Date when the series is last reviewed or updated
You can click on the title of these small tables to switch among them.
Copy Series Information
You can make a copy of all the information shown in this table.
1. Right-click on the series information table, a pop-up menu will be opened.
© 2009 ISI Emerging Markets
35
36
CEIC Data Manager Version 2.1
2. Select the Copy link.
3. Then use Windows' Paste function to paste the data to other applications such as Microsoft
Excel, Microsoft Word.
2.4.4
Series Statistics
The Series Statistics table contains statistics data about the selected series and the calculation is
done using all the observations in the series.
You can click on the title of these small tables to switch among them.
Copy Series Statistics
You can make a copy of all the information shown in this table.
1. Right-click on the series statistics table, a pop-up menu will be opened.
© 2009 ISI Emerging Markets
Start
37
2. Select the Copy link.
3. Then use Windows' Paste function to paste the data to other applications such as Microsoft
Excel, Microsoft Word.
2.5
Data-Table
If you want to quickly review or compare a few series without having to download the data to Excel,
then you can make use of the Data-table.
© 2009 ISI Emerging Markets
38
CEIC Data Manager Version 2.1
This is available on the right-click pop-up menu on the Start tab.
Create Data-table
1. When you are at the Series level (level 4) from the layout tree, select
the series by selecting the checkbox to the left of the series name.
2. Or if you are in Table level (level 3), there is a checkbox besides the
table name to select all series in that table.
3. Click on the Show as Data-Table on CDM Toolbar or on the rightclick menu, then select Checked Series or Highlighted Series to
proceed.
The data-table will be created as a new tab page on the right pane.
Note that data-tables cannot be saved and they will be removed when you exit CDM.
© 2009 ISI Emerging Markets
Graph Manager
3
Graph Manager
The CDM Graph Manager tool allows you to customize your charts in many different ways the look & feel, the time period being plotted, and many more.
Open Graph Manager
You can open Graph Manager using the following methods:
· Click on the Create Graph on CDM Toolbar. Graph Manager will plot the chart using
© 2009 ISI Emerging Markets
39
40
CEIC Data Manager Version 2.1
the series selected in the right pane.
· Right-click on a series in the right pane and click Graph Manager in the pop-up menu.
Graph Manager will plot the chart using the series highlighted in the right pane.
· Double click on the quick graph on the quick view pane. Graph Manager will plot the
graph using the series being shown in quick view.
Create Graph with Multiple Series
What you need to know:
· You are allowed to create graph for at most 12 series at a time.
· You can create graph for series in different databases within the
same data provider.
· You can create graph for series with different frequency.
Create Graph:
1. When you are at the Series level (level 4), select the series by
selecting the checkbox to the left of the series name.
2. Or if you are in Table level (level 3), there is a checkbox besides the
table name to select all series in that table.
3. Click on the Create Graph on CDM Toolbar or click on Graph
Manager on the right-click menu, then selected Checked Series or
Highlighted Series. Graph Manager will be opened in a new tab with the
graph created using your selection.
Create Graph with One Series
1. When you are at the Series level (level 4), select the series by
selecting the checkbox to the left of the series name.
2. Or if you have the series loaded in the Quick View pane, double click
on the quick graph.
4. Graph Manager will be opened with the graph created using your
selection.
© 2009 ISI Emerging Markets
Graph Manager
The Graph
· Observation point - Put your mouse over any where on the data line
on graph and CDM will show you the value of the observation closest
to that point.
Graph Manager Toolbar
Graph manager comes with many tools for you to manipulate the charts.
The most popular actions are being added to the graph manager toolbar as
a shortcut. The following sections will describe them in details.
·
Copy to Clipboard - Click to show a pop-up menu. You can copy the graph as a
bitmap or metafile and paste in the clipboard. Or you can also only copy the data and
paste elsewhere, e.g. word.
·
Gallery - Click to show a pop-up menu. You can change the shape of graph by
choosing options here.
·
Palette Selector - Click to show a pop-up menu. You can change the graph line and
background color by choosing options here.
·
·
·
·
·
·
3D/2D - You
can switch the view of graph between 3D and 2D.
Axes Setting - Click to show a pop-up menu, you can change X and Y axes setting
here: show/hide grid, labels, add/remove interlaced, staggered.
Point Labels - Click
Data Grid - Click
to show/hide point labels.
to show/hide the time series data.
Legend Box - Click
Properties - Click
to show/hide the legend box.
to show a pop-up window. You can change the graph's color and
effect here.
·
Split - Click to show a pop-up window. You can change the vertical axis location.
Default show in left side.
© 2009 ISI Emerging Markets
41
42
CEIC Data Manager Version 2.1
·
·
Download Multiple Graphs
Click to download the graph to the excel.
- If you are charting more than one series, divide your chart into
multiple panes.
Saving Your Graphs
You can save graphs you have created and personalized in Graph Manager to My CDM by
clicking Add to Workspace and then New Graph.
3.1
Set Timeframe
This feature allows you to control the data range to use to plot the graph. Click on the Timeframe
button on the left side of the graph in Graph Manager to show the Timeframe settings panel.
© 2009 ISI Emerging Markets
Graph Manager
43
Options
You can specify the data range in three ways:
· Select Timeframe - specify the date range of the observations and use all observations
available in this date range
1. Click on Select Timeframe option. The Start Date and End Date fields will be enabled.
2. Change the date by typing over the input fields. Or click on the small arrow to the right of
the field to bring out the calendar to choose a date.
© 2009 ISI Emerging Markets
44
CEIC Data Manager Version 2.1
· Last Observations - number of observations up to the last observation point being captured in
CDM
1. Click on this option. The input box below it will be enabled.
2. Specify the number of observations to use by typing over the number in the input box. Or
click on the up / down arrows to the right of the input box to increase / decrease the number.
· All Observations - all the observations available in the series will be used to plot the graph
1. Click on this option.
Refresh Graph
If you want to apply the option changes to the graph you are viewing, click the Refresh button after
you change the options as described above.
© 2009 ISI Emerging Markets
My CDM
4
My CDM
My CDM has these features:
·
·
·
·
Let you group series into Workspaces to easier reference
Has calculation functions that you can apply on your series
Let you download the series (original and transformed) to Excel
Let you create graphs with the series (original and transformed)
© 2009 ISI Emerging Markets
45
46
CEIC Data Manager Version 2.1
Left Pane - My Workspaces
This pane displays your list of workspace and graphs. Click on a workspace/graph to display the
series that are being saved in this workspace/graph in the right pane.
In this pane you can also click on My Watchlist to view the contents of your watchlist.
© 2009 ISI Emerging Markets
My CDM
47
Use Import Workspaces and Save Workspaces to share your workspaces with colleagues (Sharing
Workspaces).
Right Pane - Series
This pane displays information of the series being saved in the selected workspace/graph. If you
click on a series name, sample data and series information will be shown in the quick view pane.
Quick View Pane
When a series is clicked, this section will appear and will display the data of the selected series.
Refer to the topic Quick View for more details.
4.1
My Workspaces
The left pane displays your list of workspace and the actions that you can perform on the
workspaces and series in the workspaces. Note that you are limited to a maximum of 250
workspaces in My CDM and a maximum of 1000 series in a workspace.
© 2009 ISI Emerging Markets
48
CEIC Data Manager Version 2.1
The top part of the left pane is the list of workspace you created.
The box below the workspace list tells you which workspace you are using and whether you have
selected any series in this workspace.
If you have selected one or more series in the right pane, the "Clear Selection" link will be shown.
Click on it to clear your selection.
Manage My CDM
There are a few actions you can perform on a workspace or graph:
· Rename Workspace
· Clone Workspace
· Delete Workspace
These actions are accessible through the pop-up menu on the left pane. Right-click on a workspace
or graph record to show the pop-up menu.
You can also group your workspaces and graphs in different folders and setup new workspaces and
graphs:
· New Folder
· New Workspace
· New Graph
Show Series in Workspace or Graph
© 2009 ISI Emerging Markets
My CDM
49
1. Click on the workspace/graph in the My Workspaces list in left pane.
2. The series that are being saved in this workspace/graph will be displayed in the right pane.
4.1.1
Create Workspace
CDM provides a convenient way to save the series you frequently use in My CDM. You can create
your own workspaces with the combination of series you desired.
1. You can get to the series you want by navigating through the Series
tree. Click on an item in the tree to expand it to view the next level.
2. When you are at the Series level (level 4), select one or more series
by selecting the checkbox to the left of the series name. Or when you
are in Table level (level 3), there is a checkbox besides the table name
to select all series in that table. Note that you are only allowed to add
up to 1000 series to any workspace.
3. Click on the Add to Workspace button on the Toolbar
OR
Do a right-click on the right pane to open the pop-up menu, then
select Add to Workspace > Checked Series or Highlighted Series
4. The "Add to Workspace" popup window will be opened, select New
Workspace and then enter the name of the workspace in the input box.
Click OK to save the workspace.
© 2009 ISI Emerging Markets
50
CEIC Data Manager Version 2.1
Your workspace is now saved in My CDM, you can see if by switching to
the My CDM tab. Apart from Download to Excel and Create Graph, you
can also perform other actions on your saved workspaces. For
example, you can apply functions to transform the series. The chapter
on My CDM - Functions will discuss more about these operations.
© 2009 ISI Emerging Markets
My CDM
4.1.2
51
Rename Workspace
You can change the name of a workspace:
1. Right-click on the workspace you want to rename
2. Click on "Rename" in the pop-up menu
3. The workspace name will changed to edit mode. Enter the new workspace name in the input
box.
4. Press Enter or tab out of the input box. The name change will take effect immediately.
Note that duplicate workspace or graph names are not allowed.
4.1.3
Clone Workspace
You can make a copy of a workspace and save it with a different name:
1. Right-click on the workspace you want to clone
2. Click on "Clone" in the pop-up menu
3. The new workspace will be created and use the original workspace name plus a '2' at the end
of the name.
© 2009 ISI Emerging Markets
52
4.1.4
CEIC Data Manager Version 2.1
Delete Workspace
You can delete a workspace from the list:
1. Right-click on the workspace you want to delete
2. Click on "Delete" in the Workspace Actions area
3. You will be asked whether you are sure you want to delete.
4. Click the Yes button to proceed or the No button to cancel this action.
4.1.5
Add New Series
You can add more series to an existing workspace.
1. You can get to the series you want by navigating through the Series
tree in the Start tab. Click on an item in the tree to expand it to view the
next level.
2. When you are at the Series level (level 4), select one or more series
by selecting the checkbox to the left of the series name. Or when you
are in Table level (level 3), there is a checkbox besides the table name
to select all series in that table. Note that you are only allowed to add
up to 1000 series a workspace.
3. Click on the Add to Workspace button on the Toolbar
© 2009 ISI Emerging Markets
My CDM
OR
Do a right-click on the right pane to open the pop-up menu, then
select Add to Workspace > Checked Series or Highlighted Series
4. The "Add to Workspace" popup window will be opened. Select the
workspace you want to add to by clicking on the corresponding row.
Click green tick button to proceed or red cross button to cancel this
action.
5. If the workspace already have the series you selected, you will get a
message prompt. And the series will not be added again.
© 2009 ISI Emerging Markets
53
54
4.1.6
CEIC Data Manager Version 2.1
Remove Series
You can remove series from a workspace:
1. Select the workspace from the list in left pane.
2. Select the series you want to remove from the workspace and then do a right-click.
3. Select Delete > Checked Series or Highlighted Series on the pop-up menu.
4. You will be asked whether you are sure you want to delete.
5. Click the Yes button to proceed or the No button to cancel this action.
6. After you clicked Yes, the series will be removed from the selected workspace immediately
and cannot be recovered. Note this will only delete the series selection in workspace (it is just a
grouping), will not impact the actual series.
4.1.7
Create Folder
You can organize your workspaces and graphs by creating folders/sub-folders in My CDM:
1. Select "My Workspaces" or any workspace/graph that you want to create a folder under.
2. Right-click to open the pop-up menu and select New Folder link
3. Enter the new folder name at the Workspace Classification prompt. Click the green tick
button to save or the red cross button to Cancel.
4. The new folder will be created immediately.
© 2009 ISI Emerging Markets
My CDM
4.1.8
55
Delete Folder
You can delete your folders in My CDM:
1. Right-click on the folder that you want to delete
2. Select the Delete link on the pop-up menu
3. You will get a prompt to confirm whether you want to proceed. Note that all workspaces,
graphs and sub-folders under the selected folder will be deleted as well. Click on the Yes button
to proceed or the No button to cancel.
4.1.9
Sharing Workspaces
You can easily share your CDM workspaces with colleagues by saving them as a .cdmw file. This file
can then be saved to a shared drive, e-mailed, sent by Skype, etc.
You can also import .cdmw and .cdm files to which you have access.
· Save Workspaces
· Import Workspaces
4.1.9.1
Save Workspaces
To save one or more of your workspaces, click Save Workspaces in My CDM.
© 2009 ISI Emerging Markets
56
CEIC Data Manager Version 2.1
In the dialog box, select the workspaces you wish to share, and click Save As.
© 2009 ISI Emerging Markets
My CDM
Choose a file name and save location, and click Save.
Your .cdmw file is now available to be shared much like you would share a .doc or .xls file.
4.1.9.2
Import Workspaces
To import workspaces colleagues have shared with you, click Import Workspaces in My CDM.
© 2009 ISI Emerging Markets
57
58
CEIC Data Manager Version 2.1
Select the .cdmw file you wish to import, and click Open.
The workspaces contained in the file will be added to My Workspaces.
You can delete, rename and otherwise manage imported workspaces using My Workspaces
functionality.
Note - Workspace Files From Older Versions of CDM.
Note that workspace files from versions of CDM earlier than 2.1 can also be imported, but have the
extension .cdm
To find these files on your computer, select “All files (*.*)” in the “Files of type:” drop-down in the Open
dialog. This will display all files, allowing you to select and open .cdm files.
4.2
My Workspace Series
The right pane is used to show the list of series that are in a workspace. You can manipulate how
this list is shown.
© 2009 ISI Emerging Markets
My CDM
4.2.1
59
Update Series
You can refresh the information on the series list by clicking the "Update Series". The series list in
the current workspace will be refreshed with latest information.
4.2.2
Series Grouping
You can group the series by different columns in the list. Drag the column heading to the grouping
bar (gray area below the workspace name).
You can change the sort order of the group by clicking on the arrow to the right of the group name.
© 2009 ISI Emerging Markets
60
CEIC Data Manager Version 2.1
You can also define sub-group by dragging more column headers to the grouping bar like the
example below.
4.2.3
Jump to Series Tree
There is a small green arrow to the right of the series name which can bring you to the Table that the
series belong to in the Series Tree in Start tab.
The particular series will also be selected on the Series Tree like the example shown below.
4.2.4
Rename Series
You can change the name of the series that are being saved in your workspaces. (Not applicable for
series in Start tab)
1. Click on the name of the series you want to change, the Series Name cell will change to edit
mode.
2. After changing the name, simply click on another cell to leave the edit mode.
4.2.5
Change Column Ordering
You can change the order of the columns by dragging the column heading to the position you want.
© 2009 ISI Emerging Markets
My CDM
4.2.6
61
Show/Hide Column
Some of the columns can be added or removed. Right-click on the grouping bar to open the Field
Chooser pop-up box.
The box shows the columns that are being hidden. Double-click on the column to show it in the list
and drag & drop it to the location you want.
To hide a column, drag the column heading and drop into the Field Chooser box.
Note that the "Series Name" column cannot be hidden.
4.2.7
Copy Series List
You can make a copy of all the information shown in the list. Note this only copy the values in the list
as text.
1. Right-click any where on the series list, a pop-up menu will be opened.
© 2009 ISI Emerging Markets
62
CEIC Data Manager Version 2.1
2. Select the Copy Highlighted Rows link.
3. Then use Windows' paste function to paste the data to other applications such as Microsoft
Excel, Microsoft Word.
4.2.8
Insert/Remove Separator
You can insert/remove a blank row between two series. (Not applicable for series in Start tab)
1. Right-click any where on the highlighted series list, a pop-up menu will be opened.
2. Select the Insert Separator link.
© 2009 ISI Emerging Markets
My CDM
63
3. A blank row will be inserted under the series to separate two series.
The inserted row can be removed by selecting Remove Separator link under the pop-up menu.
4.3
My Graph
You can create graphs with selected series and store them in My CDM.
4.3.1
Create Graph
You can create graph with the combination of series you desired.
1. Get to the series you want at the Series level (level 4), select one or
more series by selecting the checkbox to the left of the series name. Or
when you are in Table level (level 3), there is a checkbox besides the
table name to select all series in that table.
2. Click on the Create Graph button on the Toolbar
© 2009 ISI Emerging Markets
64
CEIC Data Manager Version 2.1
OR
Do a right-click on the right pane to open the pop-up menu, then
select Add to Workspace > Checked Series or Highlighted Series
3. A popup window will be opened, select New Graph and then enter the
name of the graph in the input box. Click OK to save the graph.
4. The graph is now saved in My CDM, you can see if by switching to
the My CDM tab. You can also make use of the graph functions to view
those data in a convenient way, e.g. Point labels, Data grid. Tool tips will
be provided when mouse over the button.
You may chose to view only the graph in My CDM, only the data series,
or both graph and series.
© 2009 ISI Emerging Markets
My CDM
4.3.2
Rename Graph
You can change the name of a graph:
1. Right-click on the graph you want to rename
2. Click on "Rename" in the pop-up menu
3. The graph name will changed to edit mode. Enter the new graph name in the input box.
© 2009 ISI Emerging Markets
65
66
CEIC Data Manager Version 2.1
4. Press Enter or tab out of the input box. The name change will take effect immediately.
Note that duplicate workspace or graph names are not allowed.
4.3.3
Clone Graph
You can make a copy of a graph and save it with a different name:
1. Right-click on the graph you want to clone
2. Click on "Clone" in the pop-up menu
3. The new graph will be created and use the original graph name plus a '2' at the end of the
name.
4.3.4
Delete Graph
You can delete a graph from the list:
1. Right-click on the graph you want to delete
2. Click on "Delete" in the pop-up menu
3. You will be asked whether you are sure you want to delete.
4. Click the Yes button to proceed or the No button to cancel this action.
© 2009 ISI Emerging Markets
My CDM
4.4
67
Functions
CDM has a number of functions that you can apply on a series to transform it. You can use the
transformed series to create graph or download the data to Excel.
You can access the functions from the right pane in My CDM.
You can also trigger the Function list from the pop-up menu on the right pane. Right-click on the
right pane, select Insert Function link > Checked Series or Highlighted Series, then the function list
will be shown.
Apply Functions to Series
Before you use these functions, you need to select the series you want to apply on and it can be
done on one or more series at one time. You can only apply up to 3 functions on a series.
1. Select the workspace from the list in left pane.
2. Select one or more series in the right pane.
3. Click on Insert Function > Checked Series or Highlighted Series to open the Function pop-up
window.
4. Depending on the function, you may be asked to enter parameters and/or select options. The
next sections will explain the different functions in more details.
5. After you entered the required information, click the OK button to transform the series. The
transformed series will be added after the original series in the series list. The name of the
function being applied will be appended to the series name to distinguish it from the original
series. Also, function information will be shown in a separate row under the transformed series.
© 2009 ISI Emerging Markets
68
CEIC Data Manager Version 2.1
Apply Functions to Transformed Series
You can also apply functions on a transformed series. You can only apply up to 3 functions on a
series.
1. Select one or more transformed series in the right pane.
2. Click on the function you want to use in the Functions list in left pane.
3. Depending on the function, you may be asked to enter parameters and/or select options. The
next sections will explain the different functions in more details.
4. After you entered the required information, click the OK button to transform the series. The
transformed series will be added after the original series. The name of the function being
applied will be appended to the series name to distinguish it from the original series. Also,
function information will be shown in a separate row under the series.
In the example below, "Accumulate" is first applied , then is "Multiply".
The function information row also show what parameters are used.
4.4.1
Accumulate
This "Accumulate" function is used to calculate the cumulative sum-to-date of a selected
series. This function does not require any parameter.
Reference:
Note: If any preceding element(s) is/are missing in the row, for all elements afterward the
result should be all Null.
© 2009 ISI Emerging Markets
My CDM
4.4.2
69
Period to Date
The Period To Date function is used to calculate the period-to-date summation, or to derive the
period-end difference of a selected series, over intervals corresponding to the designated frequency.
You can only apply a frequency lower than that of the original series. For example, if the original
series is Monthly, you can use Period = Quarterly or Yearly.
1. Select Period To Date from CDM Functions window.
2. In the Period drop-down box, select the frequency
3. Depend on the frequency you chose, the Period End drop-down box will be loaded with
different values.
For example, if you selected Weekly for frequency, the Period End box will be loaded with day of
week values as shown below.
© 2009 ISI Emerging Markets
70
CEIC Data Manager Version 2.1
4. Click on Sum or Difference to choose whether to calculate the sum or difference.
5. Click on the green tick button to proceed or the red cross button to cancel the operation.
6. If your selected frequency is not applicable for the selected series, you will receive a message
prompt which list out the series that it cannot apply on. Click the green tick button to return to
the previous step and change your selection.
Note that if you have selected more than one series but the selected parameters do not work on
one of the series, CDM will give you the above prompt and after you clicked OK, it transforms the
series that works with the parameters and do not bring you back to the previous step.
Reference:
© 2009 ISI Emerging Markets
My CDM
Note: Xmj indicate the value of the jth observation in mth period, e.g. X21 is the first
observation in the 2nd quarter period.
4.4.3
Changes
This function is used to calculate the percentage changes, absolute difference or logarithmic
difference (exponential growth) of a selected series over a period of time or over a year
earlier.
When calculating a "Over a year" change, CDM automatically set the time lag to the number
of period within a year for the frequency of the selected series.
“Over period” is to calculate a period-on-period change with user defined time lag. The
annualized growth of the defined period can be obtained by checking the “Annualize”
checkbox.
1. Select "Changes" from CDM Functions window.
2. Select the Change Type
© 2009 ISI Emerging Markets
71
72
CEIC Data Manager Version 2.1
3. Select the parameters - Over a year or Over period. If you select "Over period", then the input
box for time lag and the "Annualize" checkbox will be enabled.
4. Click on the green tick button to proceed or the red cross button to cancel the operation.
After the transformed series is created, you will see it at the bottom of the series list. In the example
below, it shows that the change type is "Percentage" and it is "Over a year"
Reference:
Note: For <Parameters> Over a year, t = N (refer to the table below)
For <Parameters> Over a period, t = 1, 2, 3 ...
Annualize
© 2009 ISI Emerging Markets
My CDM
73
where
t is Time Lag.
Note: The field 'Time Lag' and the 'Annualized' check box only apply with option 2 'Over a
period'.
4.4.4
Frequency Transform
This function is used to generate an aggregate figure of a selected series from its original
frequency to a new frequency. You can only apply a frequency lower than that of the original
series. For example, if the original series is Monthly, you can use Period = Quarterly or
Yearly.
1. Select "Frequency Transform" from the CDM Functions list.
2. Select the calculation method.
3. Select a frequency from the Frequency drop-down box. Depend on the frequency you chose,
© 2009 ISI Emerging Markets
74
CEIC Data Manager Version 2.1
the Period End drop-down box will be loaded with different values. For example, if you selected
Weekly for frequency, the Period End box will be loaded with day of week values.
4. Click on the green tick button to proceed or the red cross button to cancel the operation.
5. If you selected frequency is not applicable for the selected series, you will receive a message
prompt which list out the series that it cannot apply on. Click the green tick button to return to
the previous step and change your selection.
Note that if you have selected more than one series but the selected parameters do not work on
one of the series, CDM will give you the above prompt and after you clicked the green tick
button, it transforms the series that works with the parameters and do not bring you back to the
previous step.
Reference:
© 2009 ISI Emerging Markets
My CDM
where
M is the Method.
P is the Period End.
4.4.5
Index
The Index function is used to convert a series into a index number using the base period and
base value specified.
1. Select "Index" function from CDM Functions list.
© 2009 ISI Emerging Markets
75
76
CEIC Data Manager Version 2.1
2. In the Base Begin field, type over the value in the input box (by default, it is the current date),
or click on the down arrow to the right of the input box and select a date from the pop-up
calendar.
3. If you want to specify a time period, check the box beside Base End field and the input box will
be enabled. Type over the value in the input box (by default, it is the current date), or click on
the down arrow to the right of the input box and select a date from the pop-up calendar. If you
do not specify the Base End date, only one base period is use which is the Base Begin date.
4. Enter the Base Value to use. It must be between 1 to 1000 and the default is 100.
5. Click on the green tick button to proceed or the red cross button to cancel the operation.
6. If you selected dates that do not fall between the first and last observation dates, you will
receive a message prompt which list out the series that it cannot apply on. Click green tick
button to return to the previous step and change your selection.
© 2009 ISI Emerging Markets
My CDM
77
Note that if you have selected more than one series but the selected parameters do not work on
just some of the series, CDM will give you the above prompt and after you clicked the green tick
button, it transforms the series that do work with the parameters and do not bring you back to the
previous step.
Reference:
If both ‘Base begin’ and ‘Base end’ defined, the formula of this function is:
where
Base begin (b) is the start date of the base period.
Base end (e) is the end date of the base period. If it is omitted, the system assumes Base
period equal 1, and take the base begin date as the only base date.
Base period (P) is the number of period between the Base begin & Base end date.
Base Value (V) is the value amount the observation within the base period. It must a positive
integer in the range 1-1000 with default value is 100.
If only ‘Base begin’ is defined, that means the indexing is calculated by single base date, the
formula will simplify as:
where
Base begin (b) is the start date of the base period.
Base Value (V) is the value amount the observation within the base period. It must a positive
integer in the range 1-1000 with default value is 100.
4.4.6
Moving Average
This function is used to calculate moving average.
There are four functions available:
· Simple Moving Average
· Exponentially Weighted Moving Average
· Geometric Moving Average
© 2009 ISI Emerging Markets
78
CEIC Data Manager Version 2.1
· Linearly Weighted Moving Average of selected series
1. Select "Moving Average" function from the CDM Functions list.
2. In the first drop-down box, select the moving average function to use.
3. In the Period input box, type over the value (range: 1 - 36500), or use the up/down arrows
besides the input box to increase/decrease the value.
4. If you selected "Exponentially Weighted Moving Average", then the Smoothing Factor field will
be enabled. Input the value to use.
5. Click on the green tick button to proceed or the red cross button to cancel the operation.
Reference:
© 2009 ISI Emerging Markets
My CDM
79
where
P is the Number of Period.
c is the Smoothing Factor.
Note: N = the total number of observation in the selected series which could not larger
4.4.7
Adjustment
This function is used to fill the missing observations in the selected series.
Different methods are available for use to calculate the missing values:
· Fill Gaps - Fill each missing observation with either the previous observation value, the
next observation value or a specific value.
· Replace Observation - Replace a specific value in the observations with a new value.
1. Select the "Adjustment" function from the CDM Functions list.
© 2009 ISI Emerging Markets
80
CEIC Data Manager Version 2.1
2. Select Fill Gaps or Replace Observation. The corresponding parameter fields will be enabled.
Select the parameters you want to use.
3. For Replace Observation, you can replace Null values by a new value. Click on the "Replace
Null By" checkbox and the value box will be enabled. Input the new value.
4. Click on the green tick button to proceed or the red cross button to cancel the operation.
Reference:
where
V is the Value.
R is the Value to replace.
K is the Replacement.
N is the Replace Null by.
© 2009 ISI Emerging Markets
My CDM
4.4.8
Arithmetic Operations
This function allows you to apply simple arithmetic operations on the series by selecting the
operation and the value to apply on.
1. Select "Arithmetic Operations" function from the CDM Functions list.
2. Select the operation to use.
3. In the Constant k field, enter the value to apply the operation with.
4. Click on the green tick button to proceed or the red cross button to cancel the operation.
4.4.9
Series Operations
This function allows you to apply simple arithmetic operations on the series by selecting the
operation and the value to apply on.
1. Select "Series Operations" function from the CDM Functions list.
© 2009 ISI Emerging Markets
81
82
CEIC Data Manager Version 2.1
2. Select the other series to operate with from the drop down list.
3. Select the operation to use.
4. Click on the green tick button to proceed or the red cross button to cancel the operation.
4.4.10 Sum Selected
Sum Selected allows you to add together an unlimited number of base series.
First select the series you wish to sum. Note that series to be summed must share the same Unit and
Frequency.
Click Insert Function and Sum Selected, and choose your preferred options. Click OK.
© 2009 ISI Emerging Markets
My CDM
The calculated series will be shown in the workspace, named as in the example below.
4.4.11 Currency Conversion
This function is used to convert series to a target currency.
There are five target currencies - USD, EUR, JPY, RMB and GBP.
Over 50 currencies can be converted into the target currencies. These are:
© 2009 ISI Emerging Markets
83
84
CEIC Data Manager Version 2.1
1. Select "Currency Conversion" function from the CDM Functions list.
2. Select a Target Currency from the drop down list.
3. Select Unit of Account from the drop down list.
4. Click on the green tick button to proceed or the red cross button to cancel the operation.
Note: - Target Currency need to be selected before you can do the conversion. Else a warning
message will be prompted.
- Unit of Accounts is optional. If you do not select, system default will use the unit same as
original series to do conversion.
After the transformed series is created, you will see it at the bottom of the series list. In the
© 2009 ISI Emerging Markets
My CDM
85
example below, it shows that the target currency is "USD" and Unit of Accounts is "Thousands".
Notes:
· Currency conversion function works only with series from CEIC Database. Series from other
database (i.e. Consensus and Feri Database) are NOT supported.
· If currency conversion is not supported for the selected series, system will prompt an message
to alert users when the request is submitted.
· The exchange rate used is an average over the period of the observation (e.g. the month or
the quarter).
· CDM will only convert time-points for which it has a contemporary exchange rate. For
example, our Chilean peso exchange rate series begins in 1984. If you convert a base series
starting earlier than 1984, CDM will not convert the pre-1984 time-points.
Reference:
Formula for Conversion Calculation:
where
X, Y are the exchange rate based on the Currency in Exchange Rate List (Please refer to
Appendix 1 below)
Formula for Change in Unit of Account (Multiplier):
Value = converted value * <original multiplier> / <new multiplier>
Option List for Unit of Account:
Multiplier
© 2009 ISI Emerging Markets
Description
Value
Unit
1
86
CEIC Data Manager Version 2.1
Th
Thousand
1000
Mn
Million
1000000
Bn
Billion
1000000000
Appendix 1: Exchange Rate List
Exchange rates used for target currencies are based on the following series in CEIC
Database.
Currency Code
EUR
GBP
JPY
RMB
Exchange Rate
FX Spot Rate: FRB: Euro
FX Spot Rate: FRB: Pound Sterling
FX Spot Rate: FRB: Japanese Yen
FX Spot Rate: FRB: Chinese
Renminbi
SERIES ID One over x
40796201
Yes
40795901
Yes
40794401
No
40793301
No
© 2009 ISI Emerging Markets
Excel Download
5
Excel Download
A key feature of CDM is being able to download series data to Excel for
further manipulation. The following topics provide more information on
different ways of manipulating data using CDM.
You can download multiple series with different frequency at the same time.
And you can download up to a maximum of 1,000 series at a time. If you
download over 256 series in columns with Excel 2003 or older, CDM will
open new worksheets as necessary.
Find out more about this feature:
· How to Download
· Download Settings
· After Downloading
5.1
How to Download
Download From Start
One way to download series data to Excel is from the Start tab.
1. You can get to the series you want by navigating through the Series
tree. Click on an item in the tree to expand it to view the next level.
2. When you are at the Series level (level 4), select one or more series
by selecting the checkbox to the left of the series name. Or when you
are in Table level (level 3), there is a checkbox besides the table name
to select all series in that table. Note that you are only allowed to
download up to 1,000 series at a time.
© 2009 ISI Emerging Markets
87
88
CEIC Data Manager Version 2.1
3. Click on the Download to Excel button in the Toolbar.
OR
Right-click on the series in the series tree to bring up the pop-up
menu. Click on the Download > Checked Series or Highlighted
Series.
4. The "Excel Download" pop-up window will be opened which allows
you to specify different download options. The Excel Download topic
will explain each of these options in details. Click on the Download
button to proceed.
Download From My CDM
Second way to download series data to Excel is from the My CDM tab.
1. From the My Workspaces list, select the workspace to use.
2. On the right pane, select one or more series by selecting the
checkbox to the left of the series name. Note that you are only allowed
to download up to 1,000 series at a time.
3. Click on the Download to Excel button in the Toolbar.
OR
Right-click on the series in the series tree to bring up the pop-up
menu. Click on the Download > Checked Series or Highlighted
Series.
4. The "Excel Download" pop-up window will be opened which allows
you to specify different download options. The Excel Download topic
will explain each of these options in details. Click on the Download
button to proceed.
Download From Search
Another way to download series data to Excel is from the Search tab.
© 2009 ISI Emerging Markets
Excel Download
1. Search for the series you want to you.
2. On the right pane, select one or more series by selecting the
checkbox to the left of the series name. Note that you are only allowed
to download up to 1,000 series at a time.
3. Click on the Download to Excel button in the Toolbar.
OR
Right-click on the series in the series tree to bring up the pop-up
menu. Click on the Download to Excel link.
4. The "Excel Download" pop-up window will be opened which allows
you to specify different download options. The Excel Download topic
will explain each of these options in details. Click on the Download
button to proceed.
Download Series with Different Frequencies
You can download series with different frequencies. Below is an example of downloading one
monthly series and one quarterly series.
© 2009 ISI Emerging Markets
89
90
CEIC Data Manager Version 2.1
The download result will merge the time points of both series and sort them in chronological order.
In the above example, you can see that data is only loaded for the time point that applies to the
series.
Have multiple links on a worksheet
You can ask CDM not to download the data in a new worksheet. And by positioning the
active cell the worksheet, you can control where to put the downloaded data and download
more than one link on the same worksheet. To do so, uncheck the "Download in a New
Sheet" option when you are prompted with the Download Settings window, CDM will load the
data on the current worksheet, starting at the position of the active cell.
5.2
Download Settings
Before series data is being exported to Excel, you can specify your download options.
© 2009 ISI Emerging Markets
Excel Download
91
· Date Format - The format of the observation date that will appear in Excel after
downloading the series. By default, CDM set it to "Automatic" which means depending
on the frequency of the selected series, CDM will apply a specific format based on the
regional setting of the machine you are using. If the selection has mixed frequencies,
then CDM will apply different format to different frequencies. The following table
shows samples of the automatic display formats used in CDM.
Frequency
Daily
Monthly
Quarterly
Yearly
Value in Cell
Display Format
The exact date
DD/MM/YYYY
First day of the month
MMM, YYYY
First day of the LAST month in quarter
MMM, YYYY
First day of the year
YYYY
Sample
20/12/2006
Dec, 2006
Dec, 2006
2006
Note that you may change the "Display Format" but the "Value in Cell" will not be affected.
· Decimal Places - This defines the number of decimal places for the display format of
the observation
· Autofit Columns to Contents - Adjust the column width according to the content.
· Wrap Text - Check this to wrap content in a cell to next line, works the same way as
Excel.
· Show AutoFilter - Check this to set the auto filter on in Excel.
· Orientation - Use it to define whether the data should be put in columns or rows after
downloading to Excel.
· Date Order - Sort observation data in ascending or descending order
· Download in a New Sheet - Check this to download the data in a new worksheet in
© 2009 ISI Emerging Markets
92
CEIC Data Manager Version 2.1
the current workbook.
If this is not checked, CDM will load the data on the current worksheet, starting at the
position of the active cell. Therefore, by positioning the active cell, you can control
where to put the downloaded data and download more than one link on the same
worksheet.
· Series Attributes - Download Attributes - Check this to enable the attributes for
selection. You can select some or all attributes to download.
· Blank Observations - Sometimes some observation data may be missing for certain
time points in the time period you defined.
1. Filter - Check this to filter out those time point that do not have observation data.
By default, CDM checked this option.
2. Display Blank - Do not filter the blank observation
3. Fill with N/A - For those cells with no observations, fill it with N/A instead
· Every time I download data
Ask me about settings - Select this and CDM will prompt you with the Excel
Download Settings window every time you download data.
Use these settings, do not ask again - Select this to use these settings every time
you download data to Excel. CDM will not show the Excel Download
Settings window before it downloads. If you need to change the settings, you can access
them from the Settings menu.
· Timeframe Settings: By default, CDM downloads the 10 latest observations of a
series.
1. Start Date and End Date - Specify the period which you want to get observations
from.
2. Number of Observations up to End Date - Specify the number of observations
to get, up to the last observation date.
3. All Observations - Select this to download all observations in the selected series.
· Show confirmation after each download - Select this and CDM will alert you after
each download.
· Reset Options - Click this to revert back to the default settings.
After you made your selections, click the green tick button to proceed with the download.
You can also use the Reset Options button to revert back to the default settings.
5.3
After Downloading
Below screenshot shows a sample downloaded data file.
© 2009 ISI Emerging Markets
Excel Download
93
How to interpret the downloaded data using our example above:
· Cell A1 : This is a special link used for reloading data. Do not delete
or change this field, otherwise the reloading function may not work
properly. By default, this link is on the top left corner of your
downloaded data, you are allowed to move it to another cell.
· Column A : Headings and titles of series
· Columns B and after : When the orientation is "series in columns",
one column will represent one series.
Note that the data may be loaded in different positions depending on the
position of the active cell on the worksheet. CDM takes the position of the
active cell as the starting position of download.
The downloaded data are contained in an Excel "table" object and if you try
to download another set of data to an existing table, CDM will return an error
message.
Refresh Series
CDM provides an easy way for you to refresh your series data after you download.
On the CEIC Toolbar in Excel, you will see a few Refresh buttons. They are disabled before you log
© 2009 ISI Emerging Markets
94
CEIC Data Manager Version 2.1
into CDM. After you logged in successfully, they will be enabled automatically.
·
·
·
·
5.3.1
Refresh Links
Refresh Sheet
Refresh Workbook
Reload
Refresh Links
You can use this function to refresh data of one or more downloads. You can apply it on one or
more refresh links on the active worksheet. It refreshes the data based on the download settings
that were used when you first downloaded it. If you need to change to the download settings, use the
Reload function instead.
1. Select the refresh link of the data set that you to refresh. You can select more than one link to
refresh at the same time.
2. Click on the Refresh Links button on the CDM Toolbar.
Note that CDM will take the position of the link(s) as the starting point of the download. Thus, if
you have moved the link, the new data will be loaded at the new position.
5.3.2
Refresh Sheet
Use this function to refresh data of all data sets in the active worksheet. You do not need
to select any refresh links. It refreshes the data based on the download settings that were
used when you first downloaded it. If you need to change to the download settings, use
the Reload function instead.
1. Go to the worksheet that you want to refresh.
© 2009 ISI Emerging Markets
Excel Download
95
2. Click on the Refresh Sheet button on the CEIC Toolbar.
Note that CDM will take the position of the link(s) as the starting point of the download. Thus, if
you have moved the link, the new data will be loaded at the new position.
5.3.3
Refresh Workbook
Use this function to refresh data of all data sets in the active workbook. You do not need
to select any refresh links. It refreshes the data based on the download settings that were
used when you first downloaded them. If you need to change to the download settings,
use the Reload function instead.
1. Open the workbook that you want to refresh.
2. Click on the Refresh Workbook button on the CEIC Toolbar.
3. The refresh may take time depending on how many data sets you have on the workbook.
Click the Yes button to confirm to proceed.
Note that CDM will take the position of the refresh link(s) as the starting point of the download.
Thus, if you have moved the link, the new data will be loaded at the new position.
5.3.4
Reload
You can use this function to change download settings and refresh data of your data sets. You can
apply it on only one link on the active worksheet at a time.
© 2009 ISI Emerging Markets
96
CEIC Data Manager Version 2.1
1. Select the refresh link of the data set that you to refresh. You can select only one link to
refresh at one time.
2. Click on the Reload button on the CDM Toolbar.
3. The Reload window will be opened. Change the settings (refer to Download Settings for
details) and click on the Reload button to proceed.
Note that CDM will take the position of the link(s) as the starting point of the download. Thus, if
you have moved the link, the new data will be loaded at the new position.
© 2009 ISI Emerging Markets
Export to CSV
6
97
Export to CSV
CDM's Export function allows you to save series in CSV format to facilitate their use in your internal
systems and third-party software.
Select the series you wish to export from CDM's Start "tree", your workspaces or Search results, and
click Export. Then choose your export settings.
To identify the exported series, you can choose to export the Series Name, the Series Code or both
pieces of meta-data.
Click OK, and then choose a file name and save location in the Export File As dialog box, and click
Save.
© 2009 ISI Emerging Markets
98
CEIC Data Manager Version 2.1
© 2009 ISI Emerging Markets
Search
7
99
Search
You can use this tool to search for series that are available in the databases.
Simple Search
1. On the left pane, select the database provider.
2. Enter your search keyword(s)
3. Select one or more database to search from
4. Check the "Search by Series ID or Series Tag" option if there is a particular series that you
want to look for and you already know the series ID or series tag.
5. After you entered some criteria, the Search button will be enabled. Click the Search button to
start the search. Results will be returned in the right pane.
Advanced Search
You can refine your search criteria in the Advanced Options section.
1. Click on the small arrow to the right of the Advance Options section.
2. Enter your search keywords
3. Select your criteria.
4. After you entered some criteria, the Search button will be enabled. Click the Search button to
start the search. Results will be returned in the right pane. There is also a Search button in the
© 2009 ISI Emerging Markets
100
CEIC Data Manager Version 2.1
Advanced Options section and it works the same way as the Search button on the top.
Global Search
A convenient way to perform search is to use the global search feature which is always on the top
right of the CDM application window.
1. Enter your search keyword(s).
2. Enter the database, one database or all databases.
3. Click on the search button. Results will be returned in the right pane.
7.1
Search Criteria
Keywords
Different ways of entering keywords will result in different search method.
For example, the keywords "employment" and "population", the different combinations are shown
below:
· employment population - returns series with both words.
· employment AND population - returns series with both words.
· employment OR population - returns series with either word, as well as series with both words.
· employment NOT population- returns series with the word employment, but not the word
population.
· "employment population" - returns series with the exact phrase " employment population".
· employ* - returns series with the root word employ, including employee, employment,
employer, etc.
When Search By Series ID or Series Tag is checked:
· 113569201;105012801- returns series with these series ID or tag
NOTE: our search engine does not support search on numbers. For example, “3 Months will not
return any results
There is a Search Tips links besides the Search button in the left pane. Click on it to open the
document that explains how to make use of keywords.
By default, CDM use your keyword to search in topic (level 1), section (level 2), table (level 3) and
series name (level 4). If the keywords are found at any level, all series under that table will be
returned as results. If you only want to search the series name, select the advanced option: "Search
in Series Names". CDM will then search your keywords in the series names ONLY.
Database
© 2009 ISI Emerging Markets
Search
101
Select the database to search in from the database selection list and you must select one or more
databases to search in.
Search by Series ID or Series Tag
If this is selected, CDM will use your input keyword to do an exact match search on series ID or
series tag. Series ID is an unique identifier that is assigned to a series. Series Tag is another
identifier but not all series have it. Note that when this is selected, all Advanced Options selection
will be ignored.
Advanced Options
These options are hidden by default. Click on the small down arrow on the right side of the
Advanced Options panel to show them. Click on it again to hide. There is a Reset Selection link at
the bottom of the Advanced Options panel, click on it to clear all option sections and start over.
Topics Selection
You can select one or more topics (level 1) to search in. If no topic is selected, CDM will search in all
topics available in the database. When you change the database selection, this list will automatically
refresh and load with the topics of the newly selected database.
Database
Global Database
China Premium Database
Sector Database
Daily Database
Topics
Country
Category
Sector
Daily
Below is an example from the China Premium database:
You can use the checkbox besides the category title to select all categories.
Frequency
You can select one or more frequency to search in. If no frequency is selected, CDM will search in
all frequencies available in the database. When you change the database selection, this list will
automatically refresh and load with the frequencies applicable to the newly selected database.
For example, the Daily database only has daily frequency.
First Observation Before
You can use this to search for series with first observation date before the specified date. By default,
this field is disabled, click the checkbox in front of it to enable it. You can type over the field or click
© 2009 ISI Emerging Markets
102
CEIC Data Manager Version 2.1
on the down arrow on the right side to bring up the pop-up calendar.
Last Observation After
You can use this to search for series with last observation date after the specified date. By default,
this field is disabled, click the checkbox in front of it to enable it. You can type over the field or click
on the down arrow on the right side to bring up the pop-up calendar.
Active Series Only
Select this to search only in the active series. CDM consists of active and discontinued series.
Active series are those currently being maintained and updated. Discontinued series are those no
longer being updated after the last observation date.
Search in Subscribed Products
Select this search only in the products you have subscribed. By default, CDM shows you all the
products even though you may not have subscribed to them all. For unsubscribed products, you will
be able to see up to the series information and not the observations.
Search in Series Names
You can use this to search for your keywords in the series names only. This will only return the
series records that match your keyword criteria. By default, CDM use your keyword to search in
topic (level 1), section (level 2), table (level 3) and series name (level 4). If they keywords are found
at any level, all series under that table will be returned as results.
7.2
Search Result
Search results are shown at series level in the right pane. Each time you perform a search, the
results will be loaded in a new tab page.
You can select series to download to excel, add to workspace or create chart. You can also click on
a series to bring out the Quick View pane. Go to Quick View for more information.
By default, a result record shows the database, relevance, series name, frequency, unit and topic
© 2009 ISI Emerging Markets
Search
103
that the series belongs to. The tree path from the database to the series is also listed below the
series name.
7.2.1
Result Grouping
You can group the series by different columns in the list. Drag the column heading to the grouping
bar (gray area above the result title bar).
You can change the sort order of the group by clicking on the arrow to the right of the group name.
You can also define sub-group by dragging more column header to the grouping bar like the example
below.
© 2009 ISI Emerging Markets
104
7.2.2
CEIC Data Manager Version 2.1
Jump to Series
There is a small green arrow to the right of the series name which can bring you to the Table that the
series belong to in the Series tree in Start tab.
That particular series will also be selected on the Series tree.
7.2.3
Change Column Ordering
You can change the order of the columns by dragging the column heading to the position you want.
7.2.4
Show/Hide Colum
Some of the columns can be added or removed. Right-click on the grouping bar to open the Field
Chooser pop-up box.
© 2009 ISI Emerging Markets
Search
105
The box shows the columns that are being hidden. Double-click on the column to show it in the list.
To hide a column, drag the column heading on the list and drop it into the Field Chooser box.
7.2.5
Copy Series List
You can make a copy of all the information shown in the list. Note this only copy the values in the list
as text.
1. Right-click any where on the series list, a pop-up menu will be opened.
2. Select the Copy Highlighted Rows link.
3. Then use Windows' Paste function to paste the data to other applications such as Microsoft
Excel, Microsoft Word.
© 2009 ISI Emerging Markets
106
7.3
CEIC Data Manager Version 2.1
Saved Search
You can save your search criteria and re-use them later. These options are hidden by default. Click
on the small down arrow on the right side of the Saved searches panel to show them. Click on it
again to hide.
Save your search criteria
1. Enter a description for the search in the Description Field.
2. Click the Save button to save it.
Load your saved criteria
1. Select a saved criteria from the "Load" drop down list.
2. Click the Load button to run a search based on the saved criteria.
© 2009 ISI Emerging Markets
Settings
8
Settings
The settings menu is accessible from the CEIC Toolbar.
You can switch between these settings panel by clicking on the title bar on the left side of this
window.
Modify settings
Remember to save your settings after making changes:
1. Made your parameter changes
2. Click on the green tick button to save the changes, or click red cross to close the
Settings window without saving.
3. After the changes is saved, the Settings window will close.
8.1
User
You can customize general application behavior and the display in this section.
8.1.1
General
You can change your options for log in and start up of CDM.
© 2009 ISI Emerging Markets
107
108
CEIC Data Manager Version 2.1
Default Startup Options
Database - Select the database to show in the Start tab when CDM is started. By default, it
shows the first database in the database list on left pane. If you have previously selected to
"Show only subscribed products in start tab", then this list will only contains those databases that
you have subscribed. Otherwise, you will see both subscribed and unsubscribed databases in
this list.
Tab - Select the CDM Tab to display when CDM is started. By default, it shows the Start tab.
Show only subscribed products in start tab - By default, CDM shows you all available
products in CDM no matter you have subscribed to them or not. If you do not wish to see the
unsubscribed ones, check this option. If this is selected, all unsubscribed databases or series
will be hidden.
Note that whenever you check or uncheck this option and then save the changes, CDM will
prompt to notify you that it needs to close and restart in order for this change to be effective.
Language
Interface - This option defines the language of the interface, i.e., the labels, buttons, messages,
and so on. It has no impact on the display language of the databases and series. The default
setting is "English - United States". If you changed this option, you need to restart CDM after
saving the changes for it to take effect.
Local Language - Some databases have a non-English version which are usually defined in the
native language of the region(s) it covers. For example, China Premium Database has a version
in Simplified Chinese.
If you checked this option, the data of the corresponding databases will be shown in the "local
language", regardless of what the "interface language" is. For example, you can have interface
in English and China Premium Database in Simplified Chinese.
General
Clear CDM Cache - Select this option to force CDM to refresh the first three levels of the layout
tree every time it starts. By default, CDM locally cached the first 3 levels of the layout tree
information such that it does not need to reload it every time it starts. Note that series list (level
4) are not stored locally and are retrieved from the server every time you expand a table or
request series information.
Show Exit Confirmation - Select this option to have CDM prompt you every time you close the
application.
© 2009 ISI Emerging Markets
Settings
8.1.2
109
Login options
Connection Settings
Username and Password - These are filled with the values you entered when you logged into
CDM
Remember my username and password - Check this if you want CDM to remember your login information and you will not need to re-enter these information next time you log in.
Ask me username and password every time I login - If this is selected, CDM will show you
the log in prompt every time you start up CDM. This is the default setting, but you can change to
"Log me in automatically"
Log me in automatically - If this is selected, CDM will not show the log in prompt any more
from the next time you start up CDM. CDM will use the log in information in this General Settings
panel to log into CDM.
Open CDM when Excel starts up - Check this option if you want CDM to start up automatically
when you start Excel.
© 2009 ISI Emerging Markets
110
8.1.3
CEIC Data Manager Version 2.1
Workspace
Workspace Directory - Specify the directory where your workspaces file (mentioned above) is
located. By default, it is under the "My Documents" directory of the logged in windows account.
Workspace File Name - Specify the file name which stores your workspaces information. By
default, it is "Workspace.cdm".
Startup Options
The list of workspaces currently in the workspace file will be listed here.
Automatic Update - When it is selected, CDM will automatically update the workspace when it
starts up, with latest information on series information.
Workspace - Select the database to show in My CDM tab when CDM is started. By default, it
shows the first database in the workspace list on the left pane.
Confirm deletion of workspace - Select to ask CDM to prompt you every time you try to delete
workspace.
8.1.4
Quick View
You can change the settings of Quick View in this panel. You can specify which quick table
to display by default, the formatting of quick graph and also the number of observations to
show and plot chart with in Quick View.
© 2009 ISI Emerging Markets
Settings
Modify Settings
1. Made your parameter changes
2. Click on the Apply button to save the changes, or click Cancel to close the Settings
window without saving.
3. After the changes is saved, you will receive a confirmation message.
4. Click OK to close the message prompt and return to the setting window.
5. Click the Close button to close the Settings window.
Reset - Click this to revert back to the default settings.
8.1.5
Layout Format
You can specify how to display the layout tree in Start tab by adjusting the color and font
style.
© 2009 ISI Emerging Markets
111
112
CEIC Data Manager Version 2.1
Reset - Click this to revert back to the default settings.
8.2
Data Option
You can specify your default settings for data download, graphing and data-table generation.
For Download to Excel, you have the option to adjust the settings every time you request for
a download.
8.2.1
Download to Excel
You can modify the parameters being used when you download observation data to Excel.
© 2009 ISI Emerging Markets
Settings
The parameters are the same as what you see when you do a Download to Excel action.
Refer to the topic Download Settings for information on how to use these parameters.
Modify Settings
1. Made your parameter changes
2. Click on the Apply button to save the changes, or click Cancel to close the Settings
window without saving.
3. Click the Close button to close the Settings window.
8.2.2
Data-table
You can specify how to generate data-tables.
© 2009 ISI Emerging Markets
113
114
CEIC Data Manager Version 2.1
· Date Format - The format of the observation date that will appear in Excel after
downloading the series. By default, CDM set it to "Automatic" which means depending
on the frequency of the selected series, CDM will apply a specific format based on the
regional setting of the machine you are using. If the selection has mixed frequencies,
then CDM will apply different format to different frequencies. The following table
shows samples of the automatic display formats used in CDM.
Frequency
Daily
Monthly
Quarterly
Yearly
Value in Cell
Display Format
The exact date
DD/MM/YYYY
First day of the month
MMM, YYYY
First day of the LAST month in quarter
MMM, YYYY
First day of the year
YYYY
Sample
20/12/2006
Dec, 2006
Dec, 2006
2006
Note that you may change the "Display Format" but the "Value in Cell" will not be affected.
· Decimal Places - This defines the number of decimal places for the display format of
© 2009 ISI Emerging Markets
Settings
the observation
· Show Series Statistics - Check this to include series statistics for each series added
to the data-table.
· Show Series Information - Check this to include series information for each series
added to the data-table. When this is checked, the item list will be enabled for you to
select which piece of information to show. Country is always shown in a Data-Table.
· Orientation - Use it to define whether the data should be put in columns or rows after
downloading to Excel.
· Date Order - Sort observation data in ascending or descending order
· Blank Observations - Sometimes some observation data may be missing for certain
time points in the time period you defined.
1. Filter - Check this to filter out those time point that do not have observation data.
By default, CDM checked this option.
2. Display Blank - Do not filter the blank observation
3. Fill with N/A - For those cells with no observations, fill it with N/A instead
· Timeframe Settings: By default, CDM downloads the 24 latest observations of a
series.
1. Start Date and End Date - Specify the period which you want to get observations
from.
2. Number of Observations up to End Date - Specify the number of observations
to get, up to the last observation date.
3. All Observations - Select this to download all observations in the selected series.
· Reset Options - Click this to revert back to the default settings.
8.2.3
Graph Manager
You can specify how to extract data for graph generation in Graph Manager.
© 2009 ISI Emerging Markets
115
116
CEIC Data Manager Version 2.1
· Timeframe Settings: By default, CDM downloads the 24 latest observations of a
series.
1. Start Date and End Date - Specify the period which you want to get observations
from.
2. Number of Observations up to End Date - Specify the number of observations
to get, up to the last observation date.
3. All Observations - Select this to download all observations in the selected series.
· Decimal Places - This defines the number of decimal places for the display format of
the observation
8.3
Advanced
8.3.1
Connection
If you are a first time user, it is recommended that you check the connection setting before logging
into CDM and make changes if required. Once the settings are defined, CDM will use the selected
setting every time it logs in.
The Connection Setup button is also accessible through the CDM toolbar in Excel. The button is
active when CDM is not opened and logged in. After you logged into CDM, the button will be
dimmed and disabled.
© 2009 ISI Emerging Markets
Settings
117
Connection Methods
There are two ways to connect to CDM:
1. Direct Connection - The default setting is Direct Connection without Proxy. NO MANUAL
CONFIGURATION REQUIRED.
2. Connection through Proxy Server - If connecting through a proxy server is required, do the
setup through the Connection Setup page.
Setting Options
Enter URL of Web Services
· The default setting is https://cdm.ceicdata.com/cdm/CDMWS
· Normally no changes is required
Use Proxy Setting
· To use Direct Connection, leave this unchecked
· Check this option to connect through proxy server and then select one of the four ways to look
up proxy settings as described below. If none is checked, CDM will try to detect which way
works.
1. Auto Detect (No IE) - Use the proxy setting of the machine
2. Auto Detect (With IE) - Use the proxy setting defined in Internet Explorer
3. Manual PAC File - Use the proxy setting defined in the PAC file specified by the user.
Enter the path to the PAC file. It is required to be available through HTTP ( http:// is
prefixed in the file path input box)
© 2009 ISI Emerging Markets
118
CEIC Data Manager Version 2.1
4. Manual Configuration - Manually define the proxy configurations
o Proxy Address and Proxy Port - Enter the proxy address and port to be used
o Use Credentials - Check this option if a specific set of credentials is to be used.
Otherwise, the default credentials of the user logged into the machine will be used. If
checked, enter User, Password and Domain to be used.
Test the Connection
After setting the configurations, click on the Test Connection button to test whether CDM can
connect using the information provided.
The system will return a message indicating the result of the configuration detection, which
connection method it used and the results of the test.
For the manual PAC File method, the message will indicate whether the PAC file is set with direct
connection or through proxy server.
Reset - Click this to revert back to the default settings.
© 2009 ISI Emerging Markets
Feedback
9
Feedback
You can send us feedback and questions through the Feedback button available on the main
CDM toolbar.
You can reach the same function through the CEIC Data Manager menu on the Excel menu
bar.
Feedback can be sent via the the CDM pop-up window or your default e-mail application, e.g.
Outlook. You can choose your preferred method in CDM's User Settings.
© 2009 ISI Emerging Markets
119
120
CEIC Data Manager Version 2.1
If you choose to use the CDM pop-up, when you click on the Feedback button the pop-up
window will open. Enter your message and then click the Send Message button. Your
message will be sent to our customer service. You will then be contacted regarding your
feedback.
© 2009 ISI Emerging Markets
Feedback
© 2009 ISI Emerging Markets
121
122
10
CEIC Data Manager Version 2.1
Release Schedule
Release schedule allows you to get information on when the indicators are released or will be
released. It is an informational page and you cannot access the series from this interface.
Search Criteria
· Country - By default, all countries will be searched. You can select one particular country to
search in by selecting from the drop-down list.
· Source - You can select one or more Sources to search in by checking the checkbox besides
the source. By default, this list shows the sources from all countries. If you have selected a
particular country to search in, CDM will automatically reload this list to show the sources from
the selected country only. You can also use the checkbox besides "Select Sources" to select
or de-selected all sources. If no source is selected, CDM will search in all sources.
· Status - You can choose to search for Pending or Released sources by checking the checkbox
besides the status. If you leave them unchecked, CDM will search for both status.
· Category - You can select one or more categories to search in by checking the checkbox
besides the category. You can also use the checkbox besides "Select Category" to select or
de-selected all categories. If no category is selected, CDM will search in all categories.
· Day Range - You can select a day range (such as next 60 days) or enter a specific start and
end date. The default is "Next 120 days". If you want to specify a start and end date, click on
the radio button besides the input fields, then type over the values or click on the down arrow
besides the field to select from the pop-up calendar.
Search for Indicators
© 2009 ISI Emerging Markets
Release Schedule
123
1. Make your criteria selection.
2. Click on the Get button to proceed.
3. You can use the Reset button to clear the criteria selection and change back to the CDM
defaults.
Search Results
The search result are listed in the right pane. You can use the page links at the bottom of the right
pane to go to different result page.
· Print - It is available on the pop-up menu when you do a right-click on the right pane. Click on
it will open the print preview window, then you can proceed with the printing. Note that only the
records on the current page will be printed.
· Copy Highlighted Rows - Highlight one or more rows on the right pane, then do a right-click on
the right pane to open the pop-up menu. Click on the Copy Highlighted Rows link and then you
can paste into another application or document.
© 2009 ISI Emerging Markets
124
11
CEIC Data Manager Version 2.1
Footnotes
CEIC Databases
There is a Footnotes button on the CDM Toolbar which links to the CEIC's web-based footnotes.
You need to enter your CDM user-name and password to access the Footnotes pages. Check
“Remember my password” to facilitate subsequent visits.
Footnotes are detailed information about the series and the databases - background about the
series, what is the source, and more.
Third Party Databases
© 2009 ISI Emerging Markets
Footnotes
125
They are available in:
· Consensus Forecast Footnotes
· Feri Economic and Financial Data
11.1
Consensus Economics Footnotes
Background
CEIC and Consensus Economics Inc. have jointly launched a forecast database on the CEIC data
platform. The Consensus Forecast data series has been fully integrated within CEIC data, allowing
users to manipulate the forecast data for charts and reports using the CEIC Time Series Manager
and other functions.
Each month Consensus Economics polls more than 700 economists around the world to obtain their
economic forecasts and views for the principal macro and some micro-economic variables, for over
80 countries. The Consensus Economics database is unique because of its inclusion of an
extensive historical dataset of forecasts, allowing users to examine changes in the economic outlook
during critical historical periods. In addition to this feature, the database enables the user to perform
global analysis, examining comparable forecast data across different economies.
Depending upon the modules subscribed, a user can access current data in real time going forward
and historical monthly Consensus Economics estimates for key variables across an extensive range
of countries in the Asia Pacific region, North America, Europe (including Eastern Europe) and Latin
America.
Modules Offered:
The database of current and monthly historical data dating back to October 1989, depending upon
the country, is offered in four separate modules including:
Consensus Forecasts (Main Industrialized Countries) – United States, Japan, Germany, France,
United Kingdom, Italy, Canada, Euro zone, Netherlands, Norway, Spain, Sweden, Switzerland,
Austria, Belgium, Denmark, Egypt, Finland, Greece, Ireland, Israel, Nigeria, Portugal, Saudi Arabia,
South Africa.
Asia Pacific Consensus Forecasts – Australia, China, Hong Kong, India, Indonesia, Japan,
Malaysia, New Zealand, Singapore, South Korea, Taiwan, Thailand, Bangladesh, Pakistan,
Philippines, Sri Lanka, Vietnam.
Eastern Europe Consensus Forecasts – Czech Republic, Hungary, Poland, Russia, Turkey,
Bulgaria, Croatia, Estonia, Latvia, Lithuania, Romania, Slovakia, Slovenia, Ukraine, Albania,
Armenia, Azerbaijan, Belarus, Bosnia & Herzegovina, Cyprus, Georgia, Kazakhstan, Macedonia,
Moldova, Serbia, Turkmenistan, Uzbekistan.
Latin American Consensus Forecasts – Argentina, Brazil, Chile, Mexico, Venezuela, Colombia,
Peru, Bolivia, Costa Rica, Dominican Republic, Ecuador, Panama, Paraguay, Uruguay.
An annual subscription to a module entitles access to historical data series as well as 12 monthly
updates going forward; monthly hard-copy publications are also provided for the subscription period.
The historical estimates are useful in allowing back testing of forecast accuracy and modeling of
© 2009 ISI Emerging Markets
126
CEIC Data Manager Version 2.1
country expectations.
Survey Process:
Panellists are provided with professional survey forms each month containing comprehensive
variable definitions which, along with a specified survey deadline, ensures that all responses are
comparable. Close interaction with the forecasting economists and careful verification of their
responses, and the subsequent mean, high, low and standard deviation calculations, ensure a
consistent and comprehensive response underpinning the high quality of the survey results.
The Data Itself:
The data features the current month ‘consensus’ (or mean) average forecast for the current and
following year. In addition to the mean estimate, the high, low and standard deviation for each
economic indicator are also calculated by Consensus Economics. Also available is the history of
consensus forecast data, which have been collected on a consistent monthly basis.
Number of data series: Approximately 1,000
Number of countries: Over 80
Number of contributors: Over 700 forecasting panelists. Common definitions and time horizons are
imposed by the rigorous survey methodology, to insure consistency and accuracy.
Data history: From October 1989 for the G7 Industrialized countries; From January 1995 for the
major Asia Pacific countries; From May 1998 for the main Eastern European countries and From
March 1993 for the major Latin American countries.
Update cycle: Monthly
Period Estimates: Current year and following year.
Example: Consensus Forecast Variables for the United States
Gross Domestic Product (% change on previous year)
Personal Consumption (% change on previous year)
Business Investment (% change on previous year)
Pre-Tax Profits (% change on previous year)
Industrial Production (% change on previous year)
Consumer Prices (% change on previous year)
Producer Prices (% change on previous year)
Employment Costs (% change on previous year)
Auto and Light Truck Sales (mn units)
Housing Starts (mn units)
Unemployment (%)
Current Account (US$ bn)
Federal Budget Balance (US$ bn)
3 month Treasury Bill rate (%)
10 year Treasury Bond yield (%)
Exchange Rates:
Forecasts of the main cross rates against the US dollar or the euro (for some European countries)
are included monthly in the respective Modules to which the currencies relate.
About Consensus Economics Inc.
Consensus Economics, founded in 1989, is the world’s leading international economic survey
© 2009 ISI Emerging Markets
Footnotes
127
organisation and polls more than 700 economists each month to obtain their forecasts and views. Its
simultaneous monthly surveys cover forecasts for the principal macro and several micro-economic
variables for more than 80 countries, as well as topical issues of interest to investment managers,
corporate planning executives and economists. As a survey firm, Consensus Economics’ principal
objective is to achieve the highest standards of compilation accuracy and representativeness,
together with insightful commentary and presentation of survey results.
If you would like further information regarding this service, please contact your local CEIC
representative or Consensus Economics Inc. directly at:
Consensus Economics Inc.
53 Upper Brook Street
London
W1K 2LT
United Kingdom
Telephone: +44 20 7491 3211
Fax: +44 20 7409 2331
Email: [email protected]
Date: December 12, 2007
11.2
Feri Economic and Financial Data Footnotes
© 2009 ISI Emerging Markets
128
CEIC Data Manager Version 2.1
© 2009 ISI Emerging Markets
Footnotes
11.2.1 Economic Indicators
© 2009 ISI Emerging Markets
129
130
CEIC Data Manager Version 2.1
© 2009 ISI Emerging Markets
Footnotes
© 2009 ISI Emerging Markets
131
132
CEIC Data Manager Version 2.1
11.2.2 Financial Markets
© 2009 ISI Emerging Markets
Footnotes
© 2009 ISI Emerging Markets
133
134
CEIC Data Manager Version 2.1
© 2009 ISI Emerging Markets
Footnotes
© 2009 ISI Emerging Markets
135
136
CEIC Data Manager Version 2.1
11.2.3 Global Industries
© 2009 ISI Emerging Markets
Footnotes
© 2009 ISI Emerging Markets
137
138
CEIC Data Manager Version 2.1
© 2009 ISI Emerging Markets
User Guide
12
139
User Guide
This help document is accessible from the User Guide button on CDM Toolbar and also from the
User Guide item on the CEIC Data Manager menu in Excel menu bar.
© 2009 ISI Emerging Markets
140
13
CEIC Data Manager Version 2.1
Contact Us
You can send us your questions or feedback through the Feedback utility.
If you need immediate assistance, please contact us by email or call one of our offices. Contact
information for our offices can be found in: http://www.ceicdata.com/contact_us.htm.
This link is also available from the Contact Us item on the CEIC Data Manager menu in the Excel
menu bar.
© 2009 ISI Emerging Markets
About CEIC Data Manager
14
141
About CEIC Data Manager
This information window is accessible from the About CEIC Data Manager link on the CEIC Data
Manager menu in Excel menu bar.
It shows information about the application version.
15
About the Data
About CEIC & our databases
For information about CEIC, visit our website: http://www.ceicdata.com.
For information about our database, visit our website: http://www.ceicdata.com/Our_Products.html.
Third Party Databases
Apart from CEIC's own databases, we also work with other data providers to provide their data under
the CDM platform.
Third party databases available in CDM:
· Consensus Economics
· Feri Economic and Financial Data
© 2009 ISI Emerging Markets
142
15.1
CEIC Data Manager Version 2.1
Consensus Economics
CEIC and Consensus Economics Inc. have jointly launched a forecast database on the CEIC data
platform. The Consensus Forecast data series has been fully integrated within CEIC data, allowing
users to manipulate the forecast data for charts and reports using the CEIC Time Series Manager
and other functions.
Each month Consensus Economics polls more than 700 economists around the world to obtain their
economic forecasts and views for the principal macro and some micro-economic variables, for over
80 countries. The Consensus Economics database is unique because of its inclusion of an extensive
historical dataset of forecasts, allowing users to examine changes in the economic outlook during
critical historical periods. In addition to this feature, the database enables the user to perform global
analysis, examining comparable forecast data across different economies.
15.2
Feri Economic and Financial Data
© 2009 ISI Emerging Markets
About the Data
© 2009 ISI Emerging Markets
143
144
16
CEIC Data Manager Version 2.1
Shortcut Keys
Below is a list of shortcut keys that you can use in CDM.
CDM Toolbar
Action
Key
Feedback
Alt + F
Footnotes
Alt + N
Settings
Alt + S
User Guide
Alt + U
Exit/Log Out
Alt + F4
Excel Download
Alt + E
Export
Alt + X
Add To Workspace
Alt + W
Add to Watchlist
Alt + L
Create Graph
Alt + G
Show as Data-table
Alt + D
Show Key Series
Alt + K
Show All Series
Alt + I
Global Watch Indicator Alt + O
Start tab
Action
Highlight previous (and deselect current) row in the active tree level
Key
Arrow Up
Highlight next row (deselect current) in the active tree level
Arrow Down
Multiple series selection (continuous) –
Shift + mouse click
Start point row A, mouse click row B will select all series between row A and
B.
Multiple series selection (not continuous) - each click will change the
select/unselect state of the row
Ctrl + mouse click
Multiple series selection (continuous) - each click will change the
select/unselect state of the row
Shift + Arrow
Up/Down
Expand level
Collapse level
Show quick view for current series
Highlight all series in current table (when focus is on table or series within
table)
Right Arrow
Left Arrow
Enter
Ctrl + A
Copy selection (highlighted series)
Check or uncheck a set of highlighted series or a table (all series in table)
Ctrl + C
Option is Ctrl+S /
Ctrl+D
Check or uncheck single highlighted series
To Show the Start Panel
To show the Release Schedule Panel
To show Search Panel
Space bar
Alt + A
Alt + R
Alt +H
© 2009 ISI Emerging Markets
Shortcut Keys
To show My CDM Panel
145
Alt + M
My CDM tab
Action
Highlight previous (and deselect current) row in the
active workspace
Key
Arrow Up
Highlight next row (deselect current) in the active
workspace
Arrow Down
Show quick view for current series
Multiple series selection (continuous) –
Start point row A, mouse click row B will select all
series between row A and B.
Enter
Shift + mouse click
Multiple series selection (not continuous) - each click
will change the select/unselect state of the row
Ctrl + mouse click
Multiple series selection (continuous) - each click will
change the select/unselect state of the row
Shift + Arrow Up/Down
Copy selection in the active workspace
Ctrl + C
Highlight all series in the active workspace
Ctrl + A
Check or uncheck a set of highlighted series or a table Option is Ctrl+S / Ctrl+D
(all series in table)
Check or uncheck single highlighted series
Space bar
Search tab
Action
Key
Highlight previous (and deselect current) row in the active search result
Arrow Up
page
Highlight next row (deselect current) in the active search result page
Arrow Down
Multiple series selection (continuous) –
Shift + mouse click
Start point row A, mouse click row B will select all series between row A and
B.
Multiple series selection (not continuous) - each click will change the
Ctrl + mouse click
select/unselect state of the row
Multiple series selection (continuous) - each click will change the
select/unselect state of the row
Shift + Arrow
Up/Down
Show quick view for current series
Copy selection in the active workspace
Select all series in the active workspace
Next page
Previous page
Check or uncheck a set of highlighted series or a table (all series in table)
Enter
Ctrl + C
Ctrl + A
F7
Shift + F7
Option is Ctrl+S /
Ctrl+D
Space bar
Check or uncheck single highlighted series
Release Schedule
Action
© 2009 ISI Emerging Markets
Key
146
CEIC Data Manager Version 2.1
Next page
Previous page
Print
Copy
F7
Shift + F7
Ctrl + P
Ctrl + C
Graph Manager
Action
Set Timeframe
Print Chart
Key
Alt + T
Alt + P
© 2009 ISI Emerging Markets
New CDM Release
17
147
New CDM Release
When CDM has a new release, you will get a prompt when you access CDM asking you to do a
upgrade. You can still work with the version you have but you are recommended to upgrade to the
newer version to benefit from the new features and adjustments.
You can simply go to our website to get the latest version: http://www.ceicdata.com/client/Downloads.
html
© 2009 ISI Emerging Markets
148
CEIC Data Manager Version 2.1
Index
-AAccumulate 68
Active Series 100
Adding New Series 52
Adjustment 79
After downloading to Excel 92
Arithmetic Operations 81
Ask me about settings every time I download data
112
-B-
-DDaily Database 25
database 6, 18
Database list 23
Databases 141
Databases & Series Layout 25
Delete workspace 52
Divide 81
Download in a new sheet 112
Download to Excel 6
-E-
Base begin 75
Base end 75
Enquiry 119
Excel Download 11, 87
Excel Download Settings 90, 112
Exponentially Weighted Moving Average
-C-
-F-
CDM Agreement 141
CEIC 141
Change column order 104
Change column ordering 60
Changes 71
China Premium Database 25
Clone workspace 51
Coefficient Variation 36
Collapse & Expand Sections 25
Collapse & Expand Topics 25
Company 141
Connection Settings 116
Connection url 116
Consensus Economics 142
Consensus Economics Footnotes 125
Constant 81
Contact Us 140
Copy series 27
Copy series list 61, 105
Country 34
Create Graph 6, 14, 39
Create Graph with Multiple Frequencies 39
Create Graph with Single Frequency 39
Create workspace 6, 15, 49
Feedback 119
Feri Economic and Financial Data 142
Feri Economic and Financial Data Footnotes
Economic Indicators 129
Financial Markets 132
Global Industries 136
Fill Gaps 79
First Obs. Date 34, 36
Footnotes 124
Frequency 34
Frequency Transform 73
Functions on series 67
77
127
-GGeneral Settings 107
Geometric Moving Average 77
Global Database 25
Graph Manager 39
Graph Manager Toolbar 39
-HHow To Download Series To Excel
87
© 2009 ISI Emerging Markets
Index
-I-
-P-
Index 75
Install 6
Interfaces 5
Introduction 5
Password 107
Period to Date 69
Pre-requisites 6
Proxy Settings 116
-J-
-Q-
Jump to series tree
60, 104
Quick Graph 32, 33, 110
Quick Table 110
Quick Tutorials 6
Quick view 32
Quick View Settings 110
-KKurtosis
36
-R-
-LLast Obs. Date 34, 36
Last Update Time 34
Licsense 141
Linearly Weighted Moving Average
Log In 6
Refresh download links in Excel 94
Refresh workbook in Excel 95
Refresh worksheet in Excel 94
Release Schedule 122
Reload in Excel 95
Removing Series 54
Rename series 60
Rename workspace 51
Result grouping 103
77
-MMain Tabs: 5
Make these settings my default settings
Max 36
Mean 36
Median 36
Min 36
Moving Average 77
Multiply 81
My CDM 6, 7, 45
My Workspace Series 58
-NNew CDM Release 147
Number of Observations 42
NumPoints 36
© 2009 ISI Emerging Markets
112
-SSample Data 32, 33
Search 7, 99
Search by Category 100
Search By Database 100
Search Criteria 100
Search in Series Name 99
Search in Subscribed Products
Search Options 100
Search results 102
Search series 18
search tips 18
Section 27
Select multiple series 49
Select Series 14, 15
Select Timeframe 112
Series 27
Series grouping 59
99
149
150
CEIC Data Manager Version 2.1
Series ID 18, 34
Series Information 32, 34
Series limitation 52
Series Statistics 32, 36
Series Tag 34
Series tree 23, 27
Series with different frequencies 52
Set Timeframe 42
Settings 107
Shortcut Keys 144
Show & hide column 61
Show & Hide Series Column 104
Show only subscribed products 107
Show series in workspace 47
Simple Moving Average 77
Skewness 36
Source 34
Standard Deviation 36
Start 23
Start CDM 6
Start Tab 6, 7, 11
Starting CEIC Data Manager and Interfaces
Status 34
Subtract 81
-WWorkspace
47
-ZZoom In 39
Zoom Out 39
5
-TTable 27
The CEIC Advantage
Timeframe 42
Topic 27
5
-UUninstall 6
Unit 34
User Guide 139
User ID 6, 141
Username 107
-VVariance 36
Version 141
© 2009 ISI Emerging Markets