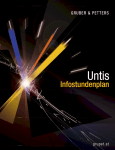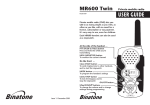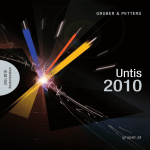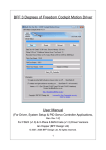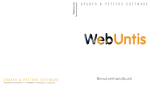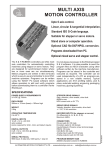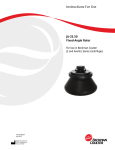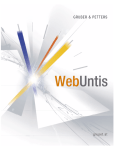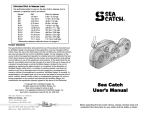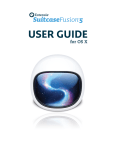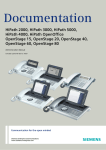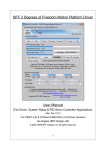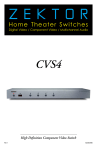Download New features in Untis 2011
Transcript
2
Table of Contents
I General Changes
5
1 Welcome
...................................................................................................................................
screen
5
2 Input wizard
...................................................................................................................................
6
3 Version-related
...................................................................................................................................
updates
8
4 Menu +...................................................................................................................................
buttons
8
5 Views...................................................................................................................................
/ Formats
10
Form view .......................................................................................................................................................... 10
Managing views
.......................................................................................................................................................... 12
Grid adjustment
.......................................................................................................................................................... 15
Queries
.......................................................................................................................................................... 16
Sorting
.......................................................................................................................................................... 18
Page layout .......................................................................................................................................................... 19
Lessons Window
.......................................................................................................................................................... 23
Display of .........................................................................................................................................................
coupled lessons
23
Entering couplings
......................................................................................................................................................... 24
6 Timetables
...................................................................................................................................
25
Changing size.......................................................................................................................................................... 25
Timetable: standard
..........................................................................................................................................................
format
26
II Manual Planning
27
1 Room...................................................................................................................................
scheduling
27
2 Decoupling
...................................................................................................................................
29
III Optimisation
30
1 Pausing
...................................................................................................................................
optimisation
30
2 Pre-optimisation
...................................................................................................................................
31
3 Automatic
...................................................................................................................................
allocation to lesson groups
32
IV Lesson Planning
1 Percentage
...................................................................................................................................
of target
V Multi-Week Timetable
1 Allocating
...................................................................................................................................
lessons to lesson groups
VI Calendar
1 Lessons
...................................................................................................................................
32
32
33
33
35
35
Yearly periods
.......................................................................................................................................................... 35
Yearly periods..........................................................................................................................................................
or weekly periods
36
2 Calendar
...................................................................................................................................
- Yearly Scheduling
39
Introduction .......................................................................................................................................................... 39
3
Allocating lessons
..........................................................................................................................................................
to individual weeks
40
Summary window
.......................................................................................................................................................... 41
Automatic allocation
.......................................................................................................................................................... 42
Timetable Scheduling
.......................................................................................................................................................... 43
Manual scheduling
......................................................................................................................................................... 43
From calendar window
.........................................................................................................................................
to timetable
43
Yearly periods to.........................................................................................................................................
(weekly) timetable
44
Yearly periods to.........................................................................................................................................
weekly summary
45
Calendar absences
......................................................................................................................................................... 46
Automatic scheduling
.........................................................................................................................................................
(optimisation)
48
VII Break Supervision
1 Breaks
...................................................................................................................................
following the final period
VIII Info-Timetable
49
49
50
1 Design
...................................................................................................................................
50
2 Monitor
...................................................................................................................................
HTML
51
Embedding additional
..........................................................................................................................................................
files
51
Frames
.......................................................................................................................................................... 52
Compressed ..........................................................................................................................................................
element heading
52
Substitution ..........................................................................................................................................................
message
53
IX Cover planning
53
1 Absences
...................................................................................................................................
- multiple timetables
54
2 Absence
...................................................................................................................................
and relocation
54
3 Permanent
...................................................................................................................................
substitution
55
4 Block...................................................................................................................................
substitution
57
5 In-lieu...................................................................................................................................
substitution
59
6 Locking
...................................................................................................................................
substitutions
60
7 Sorting
...................................................................................................................................
in the substitutions window
61
8 Preference
...................................................................................................................................
proposal
61
9 Special
...................................................................................................................................
Duties
62
Creating special
..........................................................................................................................................................
duties
62
Copying special
..........................................................................................................................................................
duties
64
10 Scheduling
...................................................................................................................................
dialogue
65
Switch classes
..........................................................................................................................................................
- teachers
65
Synchronisation
.......................................................................................................................................................... 66
11 Slider...................................................................................................................................
control for weighting
68
12 Stand-by
...................................................................................................................................
duties
69
13 Teacher
...................................................................................................................................
colours in substitution proposal
70
14 Daily ...................................................................................................................................
comments
70
15 Printing
...................................................................................................................................
Substitutions
73
Page layout .......................................................................................................................................................... 73
Arrangement ..........................................................................................................................................................
by date
73
X WebUntis 2011
74
3
4
1 General
...................................................................................................................................
74
WebServices .......................................................................................................................................................... 74
User rights .......................................................................................................................................................... 74
Master data .......................................................................................................................................................... 75
Importing users
.......................................................................................................................................................... 75
2 Settings
...................................................................................................................................
76
School data .......................................................................................................................................................... 76
Country settings
.......................................................................................................................................................... 76
3 Daily ...................................................................................................................................
News
Headline
RSS
76
.......................................................................................................................................................... 76
.......................................................................................................................................................... 76
4 Message
...................................................................................................................................
System
77
Distribution lists
.......................................................................................................................................................... 77
5 Timetables
...................................................................................................................................
77
Displaying aliases
.......................................................................................................................................................... 77
Class teachers
..........................................................................................................................................................
in class timetables
77
6 Class...................................................................................................................................
Register Module
78
General
.......................................................................................................................................................... 78
Importing student
.........................................................................................................................................................
data
78
Teacher's .........................................................................................................................................................
daily lessons
78
Excuse status
......................................................................................................................................................... 78
Subject Matter
.......................................................................................................................................................... 78
Time restriction
.........................................................................................................................................................
- subject matter input
78
Teaching methods
......................................................................................................................................................... 79
Absences
.......................................................................................................................................................... 79
Counting/non-counting
.........................................................................................................................................................
absences
79
Automatically
.........................................................................................................................................................
excused absences
80
Time restrictions
.........................................................................................................................................................
on absences
80
Exemptions .......................................................................................................................................................... 80
Exemptions
.........................................................................................................................................................
for certain times
80
Layout
......................................................................................................................................................... 81
7 Reports
...................................................................................................................................
82
Class weekly ..........................................................................................................................................................
summary
82
Work report for
..........................................................................................................................................................
each subject
83
Emergency list
.......................................................................................................................................................... 84
8 Agenda
...................................................................................................................................
Module
85
Room blocking
.......................................................................................................................................................... 85
Exams
.......................................................................................................................................................... 85
Entering exams
......................................................................................................................................................... 85
Extended rights
..........................................................................................................................................................
for resources
86
9 Students
...................................................................................................................................
Module
87
Copying courses
.......................................................................................................................................................... 87
10 Latest...................................................................................................................................
WebUntis updates
Index
87
88
General Changes
1
General Changes
1.1
Welcome screen
5
When you first launch Untis 2011 you will be greeted by a welcome screen.
This gives you the opportunity not just to gain an overview of the application and the new features in
Untis 2011 thanks to interactive Flash demos but also to view all manuals and to launch the Input
Wizard .
Untis is deployed in a large number of countries. Take advantage of our international demo files to gain
an overview of the possible uses of Untis.
6
1.2
Input wizard
The input wizard has been completely redesigned in the new version in order to make the first steps in
Untis 2011 easier for users, above all for newcomers.
General Changes
7
You can simply click step by step through the individual stages of creating a finished timetable. When
you select a specific item the corresponding window will open and the input wizard will provide you with
additional information on the subject. There is also additional information available in the help function
and in Flash demos.
8
1.3
Version-related updates
Gruber&Petters release version-related updates at regular intervals, which can be found in the download
area at www.grupet.at . In the past, these executable .exe files had to be copied into the Untis program
directory before they could be runs. From Untis 2011 onwards, this is no longer necessary.
1.4
Menu + buttons
The menu structure has been revised in Untis 2011 and individual menu items have been groups into
submenus. For example, all the different types of timetable format can now be accessed direct via the
'Timetable' menu.
General Changes
9
Buttons
The window size configured sometimes does not offer enough space to display all the buttons available
in a window. In this case you can use the < >> > button to unfold a list of all hidden buttons. The figure
shows time requests being called in the master data window for classes.
10
The 'Add or Remove Buttons' option also allows you to add or remove individual buttons.
If you wish to modify the position of individual buttons, hold the <ALT> key on your keyboard while
dragging the buttons to the desired position.
1.5
Views / Formats
1.5.1
Form view
The form view can now be found in all master data and lesson windows below the grid view. The form
view can be folded out downwards using the button at the bottom left of the screen.
General Changes
11
Another new feature is the possibility to display individual fields from the form view in the grid view using
drag & drop.
12
Note: Hiding columns
You can also use drag & drop to hide individual columns. Hold the <CTRL> key while dragging the
column into the form view. This removes it from the grid view
1.5.2
Managing views
Untis 2011 displays the currently opened view at the bottom right of the window. As soon as you hide or
show columns, define filters or change the sort criteria in a view, a * will be added to the name indicating
that a change has been made.
General Changes
13
When you close the window you will be asked if the changes made should be saved. You can also use
the selection list at the bottom right of the screen to save the view direct.
14
You can also use the selection list to switch between existing views. The figure shows how the display
in the master data window for teachers switches from the scheduler's view to the format with all data for
value calculation.
Managing views
Using the selection list mentioned above, it is also easy to create new views and to rename or delete
existing ones.
General Changes
1.5.3
15
Grid adjustment
Grid adjustmentThe 'Grid adjustment' dialog has been completely revised for the Untis 2011. Its
functionality is now completely restricted to specifying which fields in the grid view should be displayed
or not ('active' check box). Owing to the large number of fields available, categories have been introduced
to group the fields. For example a difference is now made in the master data for classes between basic
data, data relating to the timetable, codes and data relating to value calculation.
16
If a column is now displayed in the grid view (check box 'active') the 'print' columns can be used to
determine whether the field in question should be included in a print operation or not. You can specify
whether the short or long name should be output for fields referencing other elements (e.g. the 'Teacher'
field in the lessons window) using the 'Full name'.
All functions that were contained in the 'Grid adjustment' dialog up to and including Untis 2010 are now
described in the chapters Queries , Sorting and Print view.
1.5.4
Queries
The query functions for all input masks has been combined with the filter function. For example, when
you click on the <Filter> button in the 'Lessons | All' window, lessons will be filtered according to the
current field, as is the case in version 2010. However, an additional filter row will be displayed as the first
row indicating the filter used.
General Changes
17
You can now choose to enter additional filter conditions in the first row. The example shows how a filter
is set to search for lessons with a double-period condition in addition to the 2-period lessons.
Whether a filter is set or not is saved in the view in question. Please therefore note that a '*' has been
added to the name of the view at the bottom right of the window marking it as having been changed. You
can obtain more information on this in the chapter Views.
18
1.5.5
Sorting
In Untis 2011 the various sort options have been combined and standardised. Clicking on the <Sort>
button in on of the master data widows allows you to specify up to 5 different sort criteria.
You can now select the fields by which the view should be sorted. When the option 'Save sort for
selection lists' is checked, the sort setting will be used at all points in the application where these
elements are listed.
General Changes
1.5.6
19
Page layout
All views (master data, lessons, cover planning) now provide the option <Page preview> in the main
toolbar with which you can prepare the relevant list for printing: the page layout.
20
The figure shows a list of the lessons for class 1A. The page layout toolbar allows all settings relevant for
printing the be made. For example, if a column is to be printed bold, you can click on the column and
then on the <B> button.
The figure illustrates the meaning of the various buttons:
General Changes
21
If you wish to modify the labels in the headings simply click on one of the two headers and enter the
desired expression. Please note that the window also displays the pagination. Thus the column PA Max
in the figure would be printed on the second page.
Page layout in cover planning
The page layout has special significance in cover planning. It is now possible to make all the settings
that influence the substitution list printout centrally in the 'Page layout' window.
22
You can make all the settings for the absences header and the daily comments centrally on the 'Global'
tab under <Settings>.
Caution´
These settings are global, i.e. they also affect the way substitution lists are printed.
The heading of the substitution list can also be changed.
General Changes
1.5.7
Lessons Window
1.5.7.1
Display of coupled lessons
23
There is no longer any details window provided in the lessons window in Untis 2011. Instead the coupling
lines are displayed directly below the lessons concerned. When on the <+> in the 'Cl,Le' column causes
the relevant rows to fold out downwards. Rows that belong together are coloured accordingly.
You can fold out all coupled lessons in one go by clicking on <+> in the column header 'Cl,Le'
24
1.5.7.2
Entering couplings
If you wish to add a coupling to a lesson, position the mouse in the 'Cl,Le' column of the lesson in
question and click on the <+> icon that is then displayed.
General Changes
25
In order to define the coupling, enter the name of the additional teacher in the last, empty, blue-coloured
row and confirm the input by pressing the <TAB> key.
Coupling with drag & drop
If you wish to couple 2 existing lessons, mark one of the lessons in the column 'Cl,Le' with the right
mouse button and drag it over to the lesson with which it is to be coupled.As soon as you drop it (i.e.
release the mouse button) both lessons will be coupled.
Decoupling lessons is just as simple. Drag the coupling row that you wish to decouple out of the
coupling by using the mouse in the 'Cl,Le' column and drop it. The lessons are now decoupled.
1.6
Timetables
1.6.1
Changing size
Untis 2011 allows you to change the size of the timetables in the timetables window very easily.
Dragging the dividing lines between the columns apart or together alters the size of the timetable
accordingly.
26
1.6.2
Timetable: standard format
In the past it was always necessary to specify exactly what information should be displayed in the
output of the timetables. You used to have to define in the <Period window> graphic editor, for example,
how many coupling rows should be output. The new functionality of the standard format allows the
timetable to display all coupling lines with information on classes, teachers, rooms and subjects.
Optimal use is made of the space available within the timetable cell, and the size of the type face for
couplings is reduced accordingly where necessary.
General Changes
2
Manual Planning
2.1
Room scheduling
27
In the master data you now have the possibility of assigning a colour of your choice to each room. This
visual aid to orientation is then available in the room allocation dialogue.
28
In addition to the room allocation dialogue, you can now change a room using drag & drop in the room
overview plans.
Manual Planning
2.2
29
Decoupling
A coupled lesson can be decoupled direct in the timetable and the new lesson that is thereby created
can be scheduled at another place.
Example: The coupled lesson in periods 7 and 8 on Tuesdays is to be decoupled as teacher 'Ander' is to
teach his group on Thursdays.
Click on the period with the right mouse button and select 'Decouple'. The lesson is then decoupled and
the new lesson with teacher 'Ander' can be easily rescheduled using drag and drop.
30
3
Optimisation
3.1
Pausing optimisation
Untis 2011 allows you to end a timetable optimisation run without losing the current interim status. If a
strategy E has been running for some time and you do not wish to wait for the optimisation to finish
since there are no further alterations being made to the evaluation figure, you can end it at any time
using the <Cancel> button. After optimisation ends, the current best timetables are loaded.
Optimisation
3.2
31
Pre-optimisation
At small schools, a timetable is very often created within a very restricted time frame. Thus, for example,
25 weekly lessons must be scheduled within a time frame of exactly 25 periods. In these circumstances
it may be necessary to perform pre-optimisation in order to take full advantage of the strengths of the
algorithm. You can choose this option in the optimisation dialogue (Scheduling | Optimisation). You
should only use pre-optimisation when all inconsistencies in the data have been removed. This applies,
however, to all types of complex optimisation.
32
3.3
Automatic allocation to lesson groups
Beginning with Untis 2011 the Multi-week Timetable module allows you to have the system allocate
periods of a lesson automatically to various lesson groups. For example, four periods of a lesson may be
scheduled in week A and none in week B, or two periods may be scheduled in both weeks. Timetable
optimisation decides on the basis of prevailing circumstances (time requests, weighting etc.) which
variant leads to a better outcome. You can obtain more information on this in the chapter ' Allocating
lessons to lesson groups'
4
Lesson Planning
4.1
Percentage of target
You will find a new column in teacher master data displaying what percentage of the defined target a
teacher has achieved.
Example:
Newton's weekly target is 25.000 periods but he has already achieved a value of 26.000. The column '%
of target' informs you at a glance that Newton is 104% (over-)employed.
Lesson Planning
5
Multi-Week Timetable
5.1
Allocating lessons to lesson groups
33
The periods of a lesson can now also be allocated various lesson groups automatically. This allows, for
example, lessons to be scheduled flexibly over a two-week period.. It would also be possible to spread
periods of a lesson over semesters 1 and 2.
Example: One period of the class 3b's SL lesson is to scheduled each week, or two periods every other
week.
Two lesson groups must be set up for week A and week B.
The option 'Allocate periods to lesson group' (column'LG.vert') must now also be checked. This doubles
the number of unscheduled periods from 1 to 2 since wither one period must be scheduled each week or
two periods each fortnight.
34
Automatic scheduling now decides on how the lesson should be scheduled based on the prevailing
circumstances (e.g. time requests, other lessons in week A or week B) and the weighting settings
(Scheduling | Weighting | Yearly Planning) .
The entry 0-1 for the double periods means that it is possible for the lesson to be scheduled as a single
or double period. An entry of 1-1 would mean that the lesson must be scheduled as a double period,
either in week A or in week B.
Multi-Week Timetable
6
35
Calendar
Untis Calendar - Yearly Planning is a timetable scheduling system that specifically addresses the
following needs:
· scheduling yearly periods at unconnected times
· blocking teachers at certain times.
6.1
Lessons
6.1.1
Yearly periods
The major benefit of working with the calendar module is that it allows the use of genuine yearly periods .
In contrast to weekly periods, these yearly periods can be scheduled at completely unconnected times.
36
6.1.2
Yearly periods or weekly periods
Use weekly periods when the lessons in questions are to be scheduled at the same time in the
timetable on a weekly basis. Use yearly periods if the periods are to be scheduled on an irregular basis.
Note:
You can subsequently convert weekly periods to yearly periods if you enter a '*' in the column Yper.
Calendar
37
The following prompt will be displayed if some of the weekly periods have already been scheduled:
Option 1: Convert scheduled periods to yearly periods
If one period of a 2-period lesson has already been scheduled in the timetable, this weekly period will be
converted into yearly periods. In the example below these are 20 yearly periods since the school year
has 21 weeks containing one week of holidays.
38
Option 2: Extrapolation: convert scheduled and unscheduled periods to yearly periods
This option results in 40 yearly periods - 20 periods are already schedule and a further 20 requiring
scheduling.
In both cases the yearly periods can now be moved as 'individual appointments'.
Calendar
6.2
Calendar - Yearly Scheduling
6.2.1
Introduction
39
At the core of Calendar - Yearly Planning is the window of the same name that you can access via
'Modules | Calendar - Yearly Planning'. If you have already worked with Year's Planning in Terms you will
immediately notice the similarities betwen both windows. The major benefit of using Calendar - Yearly
Planning is that you can dispense with setting up and working with terms.
The window is divided into two. Let us first look at the display in the left window pane where you can see
a complete list of all lessons at the school.
You can hide or show details on each lesson such as lesson number, subject, class, number of
students etc..
40
The individual school weeks are displayed in the white columns. A column with dark grey shading
indicates that the week in question lies completely within a holiday period; light grey shading means that
some days of the week lie within a holiday period.
Yearly periods can be allocated by simple entering them in the individual teaching weeks.
The calendar - yearly planning window always shows weekly lessons, yearly lessons and periodic
lessons (lesson groups).
the functions in the calendar window are very similar to those in the window for Year's Planning in
Terms . For this reason please refer to the chapter Year's Planning in Terms for more information on
blocking weeks, entering the minimum and maximum number of periods per week and automatic
allocation of yearly periods to the individual weeks.
6.2.2
Allocating lessons to individual weeks
You can allocate individual yearly periods to the various weeks by simple entering the number of periods
that are to be scheduled for a particular week in the corresponding column.
Yellow shading means that not all the periods that are planned for the week have actually been
scheduled in the timetable.
Calendar
6.2.3
41
Summary window
The right pane of the calendar window provides an overview of class, teacher and student capacity load
and of classroom utilisation for the individual school weeks.
The 'Ideal' columns displays the (calculated) average value. Red shading in the individual weekly
columns indicates over-utilisation of the various elements, while green shading indicates underutilisation.
42
6.2.4
Automatic allocation
If you wish to to have the system allocate lessons over the individual school weeks automatically, open
the optimisation window using the <Optimise> button.
It is important that you first make suitable weighting settings. To do this, click on the <weighting> button
.
Calendar
43
The basic assumption for the automatic allocation of yearly periods over the individual weeks is that
each lesson should be spread as evenly as possible over the year. No assumptions are made regarding
the utilisation of teachers, classes, rooms or students.
It is therefore essential for you to enter the weighting factors for the even allocation of students for the
individual elements in accordance with your requirements.
The possibility of blocking specific weeks or lessons or entering minimum and maximum numbers of
periods per weeks are essentially identical to those available in a year's planning in terms. Please refer
to the chapter with this name for more details.
Note:
You can open the input window for weighting calendar yearly planning via 'Scheduling | Weighting'.
6.2.5
Timetable Scheduling
6.2.5.1
Manual scheduling
Units calendar planning provides a number of additional ways of scheduling periods manually in the
timetable.
6.2.5.1.1 From calendar window to timetable
You can schedule periods by dragging them direct from the calendar window into the timetable using
drag & drop. Please note that when you click in the calendar window, the date will be set accordingly in
the timetable window.
44
6.2.5.1.2 Yearly periods to (weekly) timetable
You can also schedule yearly periods direct from the lessons window to a timetable.
Calendar
45
You can set the the week in which you wish to schedule the period in question using the time range
setting in the timetable.
6.2.5.1.3 Yearly periods to weekly summary
You can also schedule yearly periods by dragging a lesson from a lessons window into a weekly
summary timetable (format 11).
46
6.2.5.2
Calendar absences
When performing long-term scheduling, scheduling teams must generally take into account that some
teachers will already have other commitments on certain days. Timetable optimisation will take these
days into account by not scheduling any lessons for the teachers concerned on these days.
Untis can take this into account by means of calendar absences .
The calendar absences window is opened using the button with that name in the calendar yearly
planning window.
This window allows you to enter the start and end date of absences for teachers (and also for classes).
Calendar
47
Absences will also be displayed in the timetable window provided suitable settings have been made.
Note:
Incidentally, calendar absences can also be entered via the school year calendar from the 'Master Data |
Teachers' (or Classes) window.
48
6.2.5.3
Automatic scheduling (optimisation)
As soon as you launch optimisation via 'Scheduling | Optimisation' all (non-fixed) lesson periods will be
scheduled automatically irrespective of whether they are weekly or yearly periods.
Untis uses the following logic with regard to yearly periods:
· allocated periods that have not been fixed in the calendar window will be reallocated
· allocation criteria entered in the calendar window will be taken account of during timetable optimisation
even if no periods have been entered in the calendar window (for example, 'blocked' lessons)
· full account will be taken of calendar absences for classes and teachers
Calendar
7
Break Supervision
7.1
Breaks following the final period
49
Unit 2011 now also allows break supervisions after the final teaching period of the day to displayed in the
timetable.
50
8
Info-Timetable
8.1
Design
The file untis.info.css is used as the basis for the layout when outputting static HTML. This file has been
revised in Untis 2011 so that the substitution list when the daily view is set now corresponds to the
layout of the monitor HTML output.
Info-Timetable
8.2
Monitor HTML
8.2.1
Embedding additional files
51
It is sometimes necessary to embed additional HTML files into the monitor output if e.g. an
announcement for an annual school event is to be displayed on its own page.
These additional files can now be placed in their own directory which can be specified as 'HTML
attachments' on the 'Directories' tab under 'Settings | Miscellaneous'.
Create an additional directory named 'info_monitor' in the specified directory and copy the HTML pages
(with an extension of *.htm or *.html) that you have prepared to it. These additional files must be valid
HTML pages and must not contain the <meta http-equiv="refresh"...> tag.
Tip: Restrict attachments to output settings
For example, you have created one output setting called 'Break room' and another called 'Staff room' and
only wish to output the additional files for the break room. In this case, create an additional sub-directory
called 'Break room' in the 'info_monitor' directory and copy your data to it.
The data will now be automatically included in the sequence of monitor output.
52
Tip: Specify the sequence of additional files
If you are including several files and wish to specify the sequence, number the html pages in the desired
order, i.e. File_01.htm, File_02.htm, ...
8.2.2
Frames
There is now a new template called monitormaster.thtm for monitor HTML output and this is used when
a split screen has been set for monitor output.
This template contains sections starting with @@[<condition> and ending with @@]<condition>. Such
section are only included in the output if the condition is true.
Example:
@@[noticker
<html code which is only executed if there is no ticker>
@@]noticker
8.2.3
Compressed element heading
Untis 2010 already took account of the setting 'Compressed element heading' from cover planning for
monitor HTML output. What is new is the layout of the output. The heading now extends across the
entire row over several cells and thus does not make the first column of substitution information
unnecessarily wide.
Info-Timetable
8.2.4
53
Substitution message
All substitution messages can now be sent via SMS text message or by email at the click of a mouse.
The teachers being substituted are now also included in the default text generated.
9
Cover planning
54
9.1
Absences - multiple timetables
You can define various timetables via 'Settings | School Data' and 'Settings | Timetable'. These can then
be allocated to classes.
In the past, the main timetable was always used to enter absences. However, this meant that the exact
time of absence could not be defined exactly.
Now, absences are input in the form HH:MM when several timetables are used.
9.2
Absence and relocation
If a teacher is defined as absent on a day when he/she is relocated, a dialogue will be displayed allowing
you to cancel the relocation. If you do not cancel the relocation, it will be included in those cases
marked for subsequent scheduling.
Example:
Teacher Rubens' German lesson is relocated from Wednesday period 4 to Saturday period 5.
Cover planning
55
Rubens is now absent in the fifth period on Saturday. You will be asked whether this relocation should
be cancelled:
9.3
Permanent substitution
You can use a permanent substitution when a teacher is absent for long period of time. The cover
teacher is allocated a certain period in the timetable (e.g. Mo-2) for all the weeks that his/her colleague
is absent.
Example:
56
Teacher Cervantes will be absent from 26/09 until 10/10. We can now look for a suitable teacher to cover
for him for class 2b's biology lesson, Mo-2.
When we open the substitution proposal we see the option of checking 'Permanent substitution'.
Cover planning
57
Using this option you can allocate the substitutions on all Mondays, second period to e.g. Maria Callas.
9.4
Block substitution
You can edit entire blocks of periods. In the substitution proposal and the room allocation dialogue you
will find the option of switching to 'Period block'.
Example:
58
We are looking for a teacher to cover for Callas in the 6th and 7th period, and the room should be
changed as well..
In the substitution proposal and the room allocation dialogue we switch to 'Period block' so that the
entire block of periods can be edited rather than the individual periods.
This saves having to edit a substitution row a second time and also reduces the likelihood of input errors.
Cover planning
9.5
59
In-lieu substitution
There is a new kind of substitution - 'in-lieu' substitution. This type of substitution occurs when a teacher
from a period that has become free is assigned a substitution.
Example:
Both class 1a and teacher Hugo are absent for the first period on Monday:
60
Teacher Aristoteles, who has a free period due to the absence of class 1a, can now be deployed to
cover for Hugo.
9.6
Locking substitutions
You can lock periods in the timetable that have been scheduled long in advance. This is now possible for
cover planning.
Clicking on the icon with a lock results in the lesson in question being locked. Under <Grid Adjustment>
you can also display the column 'Lck (X)'. This column is for informational purposes only and cannot be
used to make changes.
If you attempt to change this substitution at a later point in time, a message will be displayed indicating
that it is locked.
Cover planning
9.7
61
Sorting in the substitutions window
You can temporarily sort the contents of the substitutions window by clicking on the headings. This sort
order will now also be retained after you edit the substitution row. This improves clarity and the rows now
no longer 'jump around'.
The same applies to the option 'only vacant substitutions'.
9.8
Preference proposal
You can choose between three different types of preference in the substitution proposal. Beginning with
Untis 2011, the chosen preference key is saved and is automatically set once more when you reopen
the substitution proposal.
62
9.9
Special Duties
9.9.1
Creating special duties
Special duties can be created from a timetable direct. A right mouse-click opens the context menu
where you can select the option 'Special duty'.
Cover planning
63
A further window will then open where you can then specify class, teacher and room. You have the
option of selecting from all available elements or of restricting selection, e.g. to available teachers only.
It is also possible to create special duties in the same way in the scheduling dialogue.
64
9.9.2
Copying special duties
Special duties can now be copied easily in the scheduling dialogue.
If you move a special duty to another period using drag & drop you will be asked whether you wish to
copy or move the special duty.
Confirming the prompt with <Yes> copies the special duty.
You can also hide the message. The message can be reactivated on the 'Warnings' tab under 'Settings |
Miscellaneous'.
Cover planning
9.10
65
Scheduling dialogue
You will now also find a dedicated context menü in the scheduling dialogue of cover planning.
You can switch quickly between the settings of the scheduling dialogue and the room allocation window.
In addition, you can switch directly and conveniently between teacher and class views via a dedicated
Create special dutieswindow.
9.10.1 Switch classes - teachers
You can open the context menu in the scheduling dialogue with a right mouse-click. The last option
allows you to switch views quickly between between teachers and classes. A switch is always made to
the relevant other element of the active period. If, for example, a period with teacher Callas is active in
the class view, you can switch easily to the teacher view of Ms Callas. You can switch from a teacher
view to a class view in the same manner.
66
9.10.2 Synchronisation
Nearly all windows in Untis are synchronised with each other. We have now added two combinations to
this list.
The teacher and class timetables and the scheduling dialogue of cover planning have been
synchronised.
Cover planning
67
The window showing items marked for scheduling and the scheduling dialogue of cover planning have
been synchronised.
68
9.11
Slider control for weighting
Slider controls are used in weighting optimisation and break supervisions.
You can now also use slider controls for your settings in cover planning, which makes Untis more
intuitive and easier to use.
Cover planning
69
You can invoke weighting for the substitution proposal or for automated cover planning from the
'Weighting' tab under 'Modules | Cover Planning | Settings'.
9.12
Stand-by duties
Creating stand-by duties requires a little preparation such as setting up a stand-by subject and
specifying which teachers are to hold how many stand-by periods.
Entering this data has been made easier since a dialogue opens the first time the stand-by window is
opened allowing you to input the required data.
70
You can specify the following parameters for the stand-by subject in this window:
Short name, full name, maximum stand-by periods and teachers who are to take stand-by periods.
The stand-by window then opens and you can enter the number of stand-by periods for the periods in
question.
9.13
Teacher colours in substitution proposal
You can assign each teacher a colour in the master data. It is now possible to display these colours in
the substitution proposal. To do this, click on the button <Display colours>.
9.14
Daily comments
You can send your daily comments in the cover planning calendar either
·
·
·
·
·
to
to
to
to
to
all classes and teachers or
classes only
teachers only
selected classes or
selected teachers.
The system for selecting the recipients has been greatly simplified.
Cover planning
71
In the 'Typ' column you can select whether the daily comments should be sent to teachers or to
classes. The default setting is 'All', i.e. teachers and classes will have the benefit of the daily comments.
If you make a selection in the 'Type' column, you can then restrict the selection in the 'Element' column
to certain elements.
Example :
Daily comments should only be sent to teachers Gauss and Newton.
· Select 'Teacher' in the 'Type' column.
· Select 'Gauss' and 'Newton' in the 'Elements' column.
· Click on the button to the left of the 'Daily comments' column in order to enter or edit text.
The daily comments will now be displayed for these two teachers.
72
Settings for daily comments
You can now find the settings relating to daily comments directly in the daily comments window.
Cover planning
9.15
73
Printing Substitutions
9.15.1 Page layout
There is a new button in the substitutions window: <Page layout>. This button allows you to design the
layout of the report for printing.
Please refer to the chapter ' General Changes - Page Layout ' for more detailed information.
9.15.2 Arrangement by date
If you sort the substitution printout by teachers, for example, you can sub-group this by date. A change
in date is indicated by a double line.
74
10
WebUntis 2011
10.1
General
10.1.1 WebServices
WebUntis 2011 makes the WebServices module available to you. This optional module allows you to
exchange (timetable) data with external programs via WebServices. If you are interested in this option,
please contact your Untis regional partner.
10.1.2 User rights
You can select rights templates (e.g. school secretary) on the user authorisation page (under
<Administration> | <User Groups>, <Rights>). WebUntis will then activate the rights intended for the
group. You can modify the proposal according to your requirements, or you can choose to add rights
incrementally (e.g. for booking management and form teacher).
Incidentally, user groups may now also be copies (with rights but without user assignment).
WebUntis 2011
75
10.1.3 Master data
A button has been added to <Master Data> | <Students> that allows all master data to be selected (or
deselected) with a single mouse click.
10.1.4 Importing users
Users can now also be imported from a CSV file (under <Administration> | <Users>).
76
10.2
Settings
10.2.1 School data
WebUntis 2011 allows you to change (displayed) data under <Administration> | <Settings>. This is
important when (and only when) the name in your Untis license has changed in the course of the school
year.
Note:
Do not make any arbitrary change to the school name and only after consultation with your regional
WebUntis representative.
10.2.2 Country settings
On the same page you can also specify the country in which you are located. In certain circumstances
this function will activate additional regional functionality.
10.3
Daily News
10.3.1 Headline
A headline has been introduced for the daily news in order to make them more comprehensible. The
detailed news will be displayed when you click on the relevant headline.
10.3.2 RSS
The daily news headline also includes a button which allows the daily news to be provided as an RSS
feed. You can activate this function via the page <Administration> | <Settings>.
WebUntis 2011
10.4
77
Message System
10.4.1 Distribution lists
Personal distribution lists can be made available to other users.
Users with administrator rights can also delete distribution lists.
10.5
Timetables
10.5.1 Displaying aliases
Beginning with version 2011, Untis also allows you to display the alias of various elements.
10.5.2 Class teachers in class timetables
The name of the class teacher (or form teacher) can be printed out in the header of class timetables.
You can find the relevant setting under <Administration> | <Timetable Settings>.
78
10.6
Class Register Module
10.6.1 General
10.6.1.1 Importing student data
Address data can now be imported with student data.
10.6.1.2 Teacher's daily lessons
Absence status information is also displayed under <Teacher Daily Lessons>.
10.6.1.3 Excuse status
The excuse status can now be freely defined under <Master Data > | <Excuse Status>.
10.6.2 Subject Matter
10.6.2.1 Time restriction - subject matter input
Entering subject matter can be restricted to a specific period of time (from when the lessons was held).
The setting can be found under <Class Register> | <Settings>.
WebUntis 2011
79
10.6.2.2 Teaching methods
The teaching method can also be selected when the subject matter is being entered.
This can be important for statistical evaluation purposes.
Note:
Teaching methods are set up by the class register administrator under <Master Data> | <Teaching
Methods>.
10.6.3 Absences
10.6.3.1 Counting/non-counting absences
With absence reasons you can decide whether absences allocated to a particular reason should count
as such or not.
80
This option has an effect on reports (option 'Only counting absences').
10.6.3.2 Automatically excused absences
With absence reasons you can also specify whether the absence in question should be excused
automatically.
10.6.3.3 Time restrictions on absences
Special authorisation is provided to handle absences
· which have already been excused
· where more than n days/hours have passed since they occurred.
10.6.4 Exemptions
10.6.4.1 Exemptions for certain times
Exemptions can be entered that apply to all lesson periods at particular times.
WebUntis 2011
81
In the above example an exemption has been entered for student Arielle to the effect that she may leave
school at 1:30 pm.
Administrators are also able to view the change history for exemptions.
10.6.4.2 Layout
In the class register, exemptions are now displayed with an icon next to the student's name instead of in
their own section of the window.
82
10.7
Reports
10.7.1 Class weekly summary
There is also the option to print the 'Class weekly summary' without student absences.
With student absences:
WebUntis 2011
83
Without student absences:
10.7.2 Work report for each subject
The work report for each subject (with absences) can now be accessed for 'normal' teachers (and not
just for class/form teachers) under the title Work Report from page '<Lessons> | <My Lessons> |
<Reports>'.
84
The work reports can now also be printed for lessons without classes.
10.7.3 Emergency list
The emergency list (under <Class Register> | <Reports>) has been extended and now contains a
complete list of all classes including missing students and absences.
WebUntis 2011
10.8
85
Agenda Module
10.8.1 Room blocking
Rooms are blocked permanently, i.e. from the start of the blocked period to the end of the blocked
period without interruption.
WebUntis 2011 now allows room blocking to be entered in such a way that it only applies for certain
times of the day in the period specified.
10.8.2 Exams
Exams are now available in the Agenda Module. Please refer to the relevant chapter in the section 'Class
Register Module' of the WebUntis user manual.
10.8.2.1 Entering exams
Start entering exams by clicking on the first period in the timetable when an exam is to be scheduled.
Then click on the <Exams> button and follow the predefined steps using the <Continue> button.
86
10.8.3 Extended rights for resources
There is now a difference between reservation rights and booking rights for resources, similar to the
booking rights for rooms.
WebUntis 2011
10.9
87
Students Module
10.9.1 Copying courses
Additional (parallel) courses can now be created directly in the course list (by copying).
10.10 Latest WebUntis updates
We are very much aware of the fact that any documentation becomes outdated immediately it is printed.
We therefore try to keep this manual up to date at least in its electronic form. You can find a description
of all enhancements and updates that were made to Untis 2011 after publication of this manual on our
website:
http://www.grupet.at/de/webuntis/termin/uebersicht.php
88
Index
Synchronisation
66
-T-A-
Teacher colours in substitution proposal
Timetable 54
Absence and relocation 54
absences
54
Absences - multiple timetables
-W-
54
WebServices 74
Work report for each subject
-BBlock substitution
-Y-
57
-C-
Yearly periods
Calendar absences 46
context menu
62
context menü
65
Creating special duties 62
-DDaily comments
70
-IIn-lieu substitution
Introduction 39
59
-LLocking substitutions
60
-PPermanent substitution
55
Preference proposal 61
-SScheduling dialogue 65
Slider control for weighting 68
Sorting in the substitutions window
Stand-by duties
69
61
35
83
70