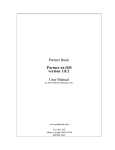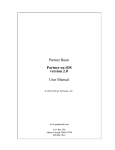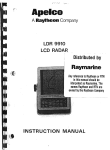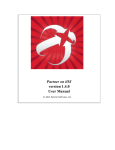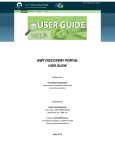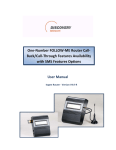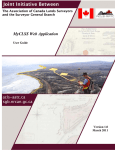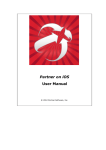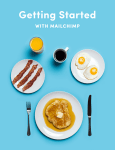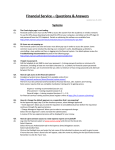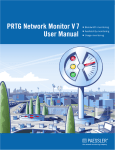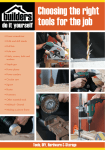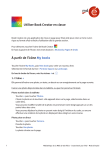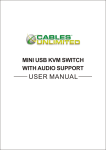Download Partner on iOS v2.0.2 User Manual
Transcript
Partner Basic Partner on iOS version 2.0.2 User Manual © 2015 Partner Software, Inc. www.partnersoft.com P.O. Box 748 Athens, Georgia 30603-0748 800.964.1833 Partner, Partner Software, and the Partner logo are trademarks of Partner Software, Inc. iPad, iPhone, iPod touch, iTunes, iBooks, Safari, and Siri are registered trademarks of Apple, Inc. IOS is a trademark or registered trademark of Cisco and is used under license by Apple, Inc. as iOS. Wi-Fi is the registered trademark of Wi-Fi Alliance. All other brand names or trademarks used in this document are the property of their respective owners. Partner Software Copyright 2015 Contents iiiiii Table of Contents Part 1. ........................................................................................................1 Welcome to Partner on iOS v2.0.2 1.1 New to v2.0.2 .................................................................................................... 4 1.2 System Requirements .................................................................................................... 5 Part 2. ........................................................................................................9 If You Are New to iOS Devices Part 3.........................................................................................................15 Install the Partner on iOS App Part 4.........................................................................................................19 Get to Know Partner On iOS 4.1 Quick Bar .................................................................................................... 21 4.2 Task Pane .................................................................................................... 22 4.2.1 ............................................................................................................................. Data Tab 23 4.2.1.1.................................................................................................................. Items Pane 24 4.2.1.2.................................................................................................................. Selection Pane 24 4.2.2 ............................................................................................................................. Find Tab 26 4.2.3 ............................................................................................................................. Nav Tab 27 4.2.4 ............................................................................................................................. View Tab 29 4.2.5 ............................................................................................................................. System Tab 31 4.2.5.1.................................................................................................................. Update Pane 32 4.2.5.2.................................................................................................................. Credentials Pane 34 4.2.5.3.................................................................................................................. About Pane 36 4.2.5.4.................................................................................................................. Performance Pane 36 4.2.5.5.................................................................................................................. Uninstall Pane 38 Part 5.........................................................................................................39 Start the App Part 6.........................................................................................................41 Start Using Partner on iOS 6.1 Type In Your Credentials .................................................................................................... 41 6.2 Load and Update Mapsets .................................................................................................... 44 © 2015 Partner Software, Inc. iv Partner on iOS v2.0.2 User Manual 6.3 Remove an Individual Mapset .................................................................................................... 49 6.4 Map Data Timeout .................................................................................................... 52 Part 7.........................................................................................................55 Get Around Your Partner Map 7.1 Zoom .................................................................................................... 56 7.2 Pan .................................................................................................... 58 Part 8.........................................................................................................61 Get Information from Your Partner Map 8.1 View Map Data .................................................................................................... 61 8.2 Find .................................................................................................... 64 Part 9.........................................................................................................67 Use Location Services 9.1 See Your Location on Your Partner Maps .................................................................................................... 71 9.2 Track Your Position on Your Partner Maps .................................................................................................... 73 9.3 Track Your Position on Your iOS Maps .................................................................................................... 76 9.4 See Your Selection on Your iOS Maps .................................................................................................... 76 9.5 Get a Route on Your iOS Maps .................................................................................................... 78 Part 10. Customize Your View ........................................................................................................81 10.1 .................................................................................................... Night View 81 10.2 .................................................................................................... Large Print 81 10.3 .................................................................................................... View or Hide Mapsets 82 Part 11. Version and Performance Information ........................................................................................................83 Appendix A. Frequently Asked Questions ........................................................................................................85 Appendix B. Useful Links ........................................................................................................89 Index .......................................................................................................91 © 2015 Partner Software, Inc. Part 1 . Wel come to Partner on i OS v2 .0 .2 1 Part 1. Welcome to Partner on iOS v2.0.2 Partner on iOS gives you full access to your maps, data, and map images on an Apple ® mobile device with or without an Internet connection. Soon, using Partner on iOS will be second nature. Without thinking you will move around your maps, select map items, and view information about them. With a network connection you will see and track your position, find routes to map items, and update your map easily. This document gets you started and will be a useful reference later. Note — Partner on iOS v2.0.2 requires the Apple operating system iOS ® 7.1 or greater. Download this manual to your device so that you can access it anytime; no Internet connection required. To download the manual, connect to a network and use your internet browser to navigate to Partnersoft.com. Under Re s ource s , choose Partne r Product Docume ntation. Beneath Partne r on iOS, select the PDF or EPUB manual for your app version. (To find your version 83 , go to the Sys te m tab, About pane.) Both the PDF and EPUB formats are compatible with the iBooks ® app. Further information for using the iBooks app can be found in Part 2. If You Are New to iOS Devices 9 . Manual Conventions This manual uses terms and typographical conventions that may be unfamiliar to you. This section describes them. Te rms cursor — Denotes your position in an area requiring a typed entry. It displays as a blinking vertical line. tap, select, or choose — Directs you to tap your finger on the screen. double tap — Specifies that you tap the screen twice in the same place. drag — This action results in moving something from one place to another on screen. © 2015 P a r tne r So f twa r e , I nc . 2 Partner on iOS v2.0.2 User Manual Use your finger to tap, hold and drag a list, switch, or screen item to a new position. Remove your finger from the screen when you reach your destination. selection stack — A list of every item within a specified radius of your selection. Choose the item you want to select from the list. scroll — Place your finger at the bottom of a Task pane and drag it up to move the lower portion into view. Drag from the top to the bottom to bring the upper area back into view. swipe — Place four fingers on the screen. Quickly drag them right or left to switch to another screen. mapset — A container for map data (both graphical and informational) and actions (tools for working with the data); similar to map layers in other software. map item — Selectable element in your Partner maps. Map items have some amount of associated data. Usually, several facts about the item appear in the Selection pane, but at the very least, the item's name is provided. Us e of Fonts and Style · Software menus, selections, and command buttons are highlighted in bold font. · Messages displayed on the screen from the software are indicated by Courier New bold font. · Names of interface parts are indicated by initial capitalization. If the name appears in the software, this manual matches the capitalization and punctuation used on screen. · New or possibly unfamiliar terms are shown in italics when encountered the first time. · Items you supply to the computer, such as search bar entries, are displayed in Courier New bold italics. For example, type meter. · A variable item or selection is indicated by a placeholder. The placeholder is a descriptive identifying phrase enclosed in brackets as demonstrated in the following example: From the Selection Stack list, choose Work:[s ubtype name he re ]. The [subtype name here] could be any one of the Right of Way work subtypes: © 2015 Partner Software, Inc. Part 1. Welcome to Partner on iOS v2.0.2 3 Removal, Trim, Mowing, Spraying, or Trimming. The actual value that the placeholder represents, in this case the subtype, is not bracketed. Note — This manual references two types of "location services": Apple's Location Services (iOS controls found on your device in Se ttings ) and Partner's LOCATION SERVICES (controls found within the Partner on iOS app in the Nav tab). Each is capitalized according to how it is shown within its software. Apple's Location Services uses initial capitalization while Partner's LOCATION SERVICES is set in full caps. Se le ction Se rie s When directed to make a series of selections to complete a task, the selections are stated in order from first to last and separated by a right angle bracket (>). For example, Nav>LOCATION SERVICES>Enable >ON, directs you make four selections. 1. Nav tab 2. LOCATION SERVICES area 3. Enable switch 4. ON position Tip — Sometimes a selection orients you to a place in the interface rather than requiring you to tap something. In the above example, the second selection (LOCATION SERVICES) is actually a position in the Nav tab and does not require any tap or input. It is intended to guide you to the area containing the third selection (Enable s witch). Proce dure s Numbered step- by- step directions are preceded by the following Partner symbol and heading. © 2015 Partner Software, Inc. 4 Partner on iOS v2.0.2 User Manual Here's How Note s , Tips , and Warnings Special messages are labeled as Notes, Tips, or Warnings and are presented inside page wide lines as follows. Note — The maps, forms, and reports presented in this document are examples only. Maps, forms, and reports for your organization will be different. 1.1 New to v2.0.2 Version 2.0.2 of Partner’s field map viewer for Apple iOS devices primarily focuses on bug fixes related to aerial photography and published map rendering. Most of the improvements and bug fixes listed below require upgrading your Map Publisher. Version 2.0.2 brings no change to the User manual; the content remains the same. However, topics are reorganized to conform more closely with other Partner manuals. The release is free of charge for currently licensed Partner on iOS customers. Contact Partner if you have any questions, or to schedule your installation or upgrade. Enhance me nts · Partner on iOS now supports large aerial photography mapsets. Previous versions were limited to 4GB per LOD; Partner now supports aerial photo sets in the terabytes. Requires updating app and Map Publisher. · Wide, complex line styles are now supported, such as those with multiple parallel lines or large decorations. Requires updating app and Map Publisher. · Security updates. Requires updating app. © 2015 Partner Software, Inc. Part 1. Welcome to Partner on iOS v2.0.2 5 Bug Fixe s · Fixed “missing credentials” error seen when updating maps without the Re me mbe r me switch enabled. Requires updating app. · Fixed a bug where asymmetric line styles would draw backwards in iOS maps when compared to the desktop application. Requires updating Map Publisher. · Improvements to icon and text handling. Requires updating app and Map Publisher. 1.2 System Requirements This section describes the minimum hardware, network, and operating system requirements to run Partner on iOS v2.0.2. It also provides recommendations, since devices only meeting the minimum requirements have a shorter lifespan (e.g., likely will not be supported in future Apple operating system updates) and do not perform as well as more capable devices. Summary M inimum Sys te m Re quire me nts · Apple iOS v7.1 or later · device compatible with Apple iOS v7.1 or later · 16GB of storage · Wi- Fi® networking Re comme nde d Sys te m Re quire me nts · Apple iOS v8.1 or later · device compatible with Apple iOS v8.1 or later · 64GB of storage · Wi- Fi+Cellular networking © 2015 Partner Software, Inc. 6 Partner on iOS v2.0.2 User Manual Details Ope rating Sys te m The Apple operating system version determines device compatibility. Partner supports the Apple iOS current major version and one previous major version. This ensures that both the hardware and operating system are well- supported by Apple as well as Partner. We further recommend that you upgrade to the latest minor version of each major version to ensure that security and stability fixes are applied to your device, and may request you to update your operating system when troubleshooting a problem with Partner on iOS. For Partner on iOS v2.0.2, the current major version of Apple iOS is v8. Apple iOS v8.1 has substantial bug fixes and is therefore recommended. Apple iOS v7.1 is still supported as well. Apple iOS v6 is no longer supported. De vice Since Apple’s operating systems and hardware are tightly coupled, any device that supports the minimum Apple iOS version requirement should also be capable of running Partner on iOS. For Partner on iOS v2.0.2, the current devices that support Apple iOS v7.1 and higher are: · iPhone 4s and later · iPad 2 and later · all iPad minis The iPhone 4s, iPad 2 and original iPad mini are substantially slower than newer devices, so we do not recommend them if you are purchasing them new, especially if you’re using map imagery. Storage The storage capacity of the device must account for the operating system, other © 2015 Partner Software, Inc. Part 1. Welcome to Partner on iOS v2.0.2 7 applications, data, etc. in addition to Partner on iOS and your map data. While Partner maps are highly compressed, they do take up substantial storage space, and updates can require additional space to allow room for downloading and unpacking. For Partner on iOS v2.0.2, we require at least 16GB of storage, and recommend 64GB, especially if you are using map imagery. Ne twork Capability Cellular network- capable devices also include higher- accuracy GPS location hardware. This is bundled with the cellular radio, but you do not have to enable or use the cellular network features to benefit from the location hardware. Of course, you may also find use for the cellular network feature. Since many of our customers depend upon accurate locations for their work, we recommend but do not require Wi- Fi+Cellular devices. M ap Image ry Adding map imagery such as aerial or satellite photos to Partner on iOS greatly increases both storage and processor usage. If you plan on using this feature with Partner on iOS, consider the Recommended System Requirements to be your minimum requirements. © 2015 Partner Software, Inc. Part 2. If You Are New to iOS Devices 9 Part 2. If You Are New to iOS Devices Apple iOS ® devices are extremely easy to use once you know your way around. At first, though, the simplicity of the interface may mask the power of each device. Apple's user guides explain many features and controls that you might not discover for yourself. Instructions for accessing your user guide and specific topics pertinent to using Partner on iOS follow. iBooks App and Apple User Guides iOS 8 includes the iBooks app. Open it and search for your operating system version (e.g., iOS 7.1 or iOS 8.4) and device (e.g., iPad or iPhone). Download the Apple user guide appropriate for your device and operating system from the iBooks Store™. Use iBooks to view your Apple user guide (or other EPUBs or PDFs) anytime; no Internet connection is required. iOS 7.1 Tip — Download the iBooks app (Free) from the App Store S M . Even though the app is free, an Apple ID® is required to use the App Store. (See Part 3. Install the App 15 for guidance on using the App Store; however, search for iBooks instead of Partner on iOS.) Download Apple's User Guide for Your Device and Operating System If you need help using the App Store, see Part 3. Install the App 15 . It explains how to download the Partner on iOS app, but the same procedure applies to downloading other apps as well. The following procedure assumes you already have the iBooks app. Downloading requires an Internet connection. © 2015 Partner Software, Inc. 10 Partner on iOS v2.0.2 User Manual Here's How 1. Tap iBooks on your Home screen to open the app. If iBooks opens to your Bookshelf (M y Books in iOS 8.4), go to the iBooks Store (in iOS 8.4, tap Fe ature d). 2. At the top right, tap Se arch. The on- screen keyboard appears. 3. Use your finger to type (3a.) your operating system version (e.g., iOS 7.1 or iOS 8.4), then select it (3b.) from the list. Your matches appear. © 2015 Partner Software, Inc. Part 2. If You Are New to iOS Devices 11 4. Tap GET for the user guide matching your device and operating system. GET BOOK appears. 5. Tap GET BOOK (5a.). You will be asked to enter your Apple ID if you haven't already (5b.). The guide downloads. When the download is complete, the button says READ and your new item appears on your iBooks shelf. 6. Tap READ to open the user guide. Note — You can use the iBooks app to read Apple manual PDF downloads (or any other .pdf file). To get the free PDF, go to Apple.com>Support. Select your device, then select M anuals (left side). Choose the PDF format for your operating system to download it. When your download is finished, tap the top of the page (a.) and choose Ope n in "iBooks " (b.). © 2015 Partner Software, Inc. 12 Partner on iOS v2.0.2 User Manual Topics Pertinent to Using Partner on iOS While all information in the Apple user guides is useful, certain items are essential for Partner on iOS. Become familiar with the following topics. i OS 7 .1 Table of Conte nts Topic Basics Use Apps Customize iPad (Adjust the screen brightness) Type Text (Set options for typing.) Privacy (Location Services) Security (Use a Passcode with Security Protection; Find My iPad) Siri® All Topics Maps All Topics App Store All Topics iBooks All Topics Appendix A: Accessibility Invert Colors © 2015 Partner Software, Inc. Part 2. If You Are New to iOS Devices 13 i OS 8 .4 Table of Conte nts Topic Basics Use Apps Customize iPad (Adjust the screen brightness) Type Text (Set options for typing.) Privacy (Location Services) Security (Passcode, Find My iPad) Siri® All Topics Maps All Topics App Store All Topics iBooks All Topics Accessibility Invert Colors and Greyscale Note — This manual references two types of location services: Apple's Location Services (iOS controls found on your device in Se ttings ) and Partner's LOCATION SERVICES (controls found within Partner on iOS in the Nav tab). Each is capitalized as it is shown within its software. Apple's Location Services uses initial capitalization while Partner's LOCATION SERVICES is set in full caps. © 2015 Partner Software, Inc. Part 3. Install the Partner on iOS App 15 Part 3. Install the Partner on iOS App Download Partner on iOS from the App Store S M to your device using the Internet. Even though the app is free, an Apple ID® is required. The following steps use pictures of the iPad ® as examples, but the iPhone ® and iPod touch® work similarly. Note — Partner on iOS v2.0.2 requires the Apple operating system iOS 7.1 or greater. Here's How 1. Tap App Store on your Home screen to open it. 2. Tap Se arch in the upper left corner. The pop up keyboard appears. 3. Type Partner on iOS using your finger to tap the keys on the screen. Your matches appear as you type. 4. In Suggestions, tap Partne r on iOS. Your match appears. 5. Tap 6. Tap to download. FREE changes to INSTALL. . If you are not already signed in, you may need to enter your Apple ID at this point. As your app downloads a filled square appears within the circle and the circle line becomes thicker in stages showing your progress. When your download is complete, OPEN appears. The Partner on iOS app is now installed on your device and the Partner App icon is placed on your Home screen. © 2015 Partner Software, Inc. 16 Partner on iOS v2.0.2 User Manual 7. Tap . The App Store window is replaced by Partner on iOS. Empty App Views (iPad) Your newly installed Partner on iOS map pane shows a message about installing maps. © 2015 Partner Software, Inc. Part 3. Install the Partner on iOS App No Ma ps In s t a l l e d © 2015 Partner Software, Inc. 17 Part 4. Get to Know Partner On iOS 19 Part 4. Get to Know Partner On iOS The Task pane provides the tools for interacting with your app and maps. When holding your device in landscape position, the Task pane is located on the right; when holding your device in portrait position, the Task pane is located on the bottom. The Task pane consists of several panes. Each of these panes is designed for a specific type of task. The tab bar, found at the bottom of the Task pane, provides access to each pane. The Quick bar, positioned between the Map and Task panes, provides full time access to pane resizing controls as well as the Curre nt Location and Follow 73 features. Each element and its use is discussed in the subtopics of this section. P a r t n e r o n i O S v2 . 0 . 2 o n a n i P a d ( i O S 8 . 3 ) Note — Partner on iOS v2.0.2 requires the Apple operating system iOS 7.1 or greater. Since the limited screen size of the iPhone and iPod touch does not allow for constant map display (i.e., you can see the task pane or the map, but not both at the same time), the interface for these devices uses a bottom tab bar to access the map or task panes. To see your map on these small- screened devices, tap the M ap tab. Another limitation of the small screen is the number of tabs that are visible. Since not all tabs can be shown, the iPhone and iPod touch interface uses the M ore tab for accessing additional tabs. The Edit button (top right of the More pane) opens the Configure pane. Use the Configure pane to choose the tabs you want available in the tab bar. © 2015 Partner Software, Inc. 20 Partner on iOS v2.0.2 User Manual To place items in the tab bar, drag them from the Configure pane to the bar. P a r t n e r o n i O S v2 . 0 . 2 o n a n i P h o n e ( i O S 8 . 1 . 1 ) i P h o n e ( i O S 8 . 1 . 1 ) Mo r e Ta b i P h o n e ( i O S 8 . 1 . 1 ) Edi t P a n e © 2015 Partner Software, Inc. Part 4. Get to Know Partner On iOS 21 Note — This manual uses the iPad interface to illustrate the procedures for using Partner on iOS v2.0.2. When using the iPhone or iPod touch, you must add an extra step to access your maps (M ap tab). Also, you must use the M ore tab to get to tabs not shown in the tab bar. 4.1 Quick Bar The Quick bar, located between the Map pane and Task pane, provides full time access to pane resizing controls as well as Follow and Curre nt Location, the Partner on iOS location features. Tap a control to use it. Note — To use the Quick bar Follow or Curre nt Location controls, Apple's Location Services must be on. Warning — If you are working within the map at a location other than your physical location, tapping Follow or Curre nt Location immediately changes your map view. The following figure shows the location of the Quick bar buttons. Each button and its function is listed below the figure. © 2015 Partner Software, Inc. 22 Partner on iOS v2.0.2 User Manual i Pa d Q u i ck B a r left or up button — decreases the size of the Map pane and increases the size of the Data pane. right or down button — increases the size of the Map pane and decreases the size of Data pane. Follow button — initiates the Follow feature by automatically turning on the Partner on iOS LOCATION SERVICES Enable and Follow switches. When on, the arrow shows green. Current Location button — enables the Partner on iOS LOCATION SERVICES and automatically pans to your location on the map. The Locator symbol appears on the map and represents you. 4.2 Task Pane In the Task pane, tabs access specific types of controls and displays. The fundamental Partner on iOS tabs include Data, Find, Nav, Vie w, and Sys te m. To open a tab, tap it. The next few topics provide a description of each tab's pane and parts. © 2015 Partner Software, Inc. Part 4. Get to Know Partner On iOS 23 Ta s k P a n e Ta b B a r ( i P a d) 4.2.1 Data Tab Tap a map item to select it. Some map locations have items placed close together making individual selection impossible. Partner on iOS lists all items within a specified radius of your tap. This list is called the selection stack 2 . Tap the Data tab to view the list of items included in your selection radius, then tap an item in the list to view its data. The Data tab consists of two panes, Items and Selection. The Items pane shows your Selection Stack list. The Selection pane specific item. Da t a Ta b © 2015 Partner Software, Inc. 24 shows information for a 24 24 Partner on iOS v2.0.2 User Manual 4.2.1.1 Items Pane All items included in your selection stack appear in the Items pane of the Data tab. Tap an item in the list to open the Selection pane 24 and view the item's associated data. Da t a Ta b It e m s P a n e Selection Stack list — Items included in a specified radius of your on- screen tap. The resulting group of items is called a selection stack. The Items pane shows your Selection Stack list. Tap an item to select it and view its information in the Selection pane. Item Types — Categories of items in your map. 4.2.1.2 Selection Pane View map item data in the Selection pane of the Data tab. When selecting on the map 61 , tap the Data tab to see your Selection Stack list (Items pane 24 ). Tap the item in the list and the Selection pane opens displaying the information for that item. © 2015 Partner Software, Inc. Part 4. Get to Know Partner On iOS When using Find 64 25 , select the item from the Re s ults list then tap the Data tab. The Selection pane automatically opens and shows information for your chosen item. Double tapping the item in the Re s ults list selects it and automatically opens the Selection pane. Note — You can zoom the Selection pane content in the same way you zoom the map: use the spread gesture 56 to zoom in, enlarging the text; use the pinch gesture 56 to zoom out, returning to the default size. Da t a Ta b S e l e c t i o n P a n e Items Pane button — Tap this button to return to the Items pane to see the Selection Stack list. Selection Stack buttons — These buttons move through your selection stack item- © 2015 Partner Software, Inc. 26 Partner on iOS v2.0.2 User Manual by- item and display each item's data in the area below. Move forward using (plus) and backward using (minus). At the the end of the list the display area clears. Use the opposite button to move back through the items. Item type — Identifies the category of map item; used to divide map items into groups for easier retrieval and identification. Selection Data — Information associated with the selected map item. 4.2.2 F ind Tab Use the Find tab to locate and select a map item. The Find tab is composed of the Se arch bar, Cle ar Entry button, and Results list. In Partner on iOS, Find eliminates the need to choose a Find type; enter what you are looking for and Find returns matching items of all types. Double tap an item in the Results list. The map pane pans to and selects the item while the Selection pane opens and displays the item's data. P a r t s o f t h e Fi n d P a n e Search bar — Search for a map item by typing unique identifying information here. © 2015 Partner Software, Inc. Part 4. Get to Know Partner On iOS 27 Matches appear as you type. Clear Entry button — Tap this button to remove all characters from the Se arch bar. Find Results list — Scrollable list of matches for the data entered in the Se arch bar. Tap an item in the list to select it. Double tap an item in the list to select it and open the Selection pane automatically. 4.2.3 Nav Tab The Nav tab contains controls for the iOS- provided Maps app and Partner's Location features. To use most of these, Apple's Location Services must be turned on for your device (Se ttings >Privacy>Location Se rvice s >On) and you must allow location access for Partner on iOS (Se ttings >Privacy>Partne r on iOS>While Us ing the App). If the necessary location services are not enabled, the associated buttons appear greyed out and are not operable. P a r t s o f t h e Na v P a n e © 2015 Partner Software, Inc. 28 Partner on iOS v2.0.2 User Manual iOS Maps buttons — These buttons operate with the iOS- provided Maps app in conjunction with Partner map selections. Choosing a button from this pane opens the iOS- provided Maps app to provide routing and location information for Partner map locations. Route to Selection 78 button — Select an item in your Partner maps, then select this button to open the iOS- provided Maps app. Your current location and the selected item location are marked and routing suggestions are given from your location to the selected Partner map item. This action requires Apple Location Services, Partner LOCATION SERVICES, and a network connection. Show Selection 76 button — Opens the iOS- provided Maps app and displays the location of a selected Partner map item. This action does not require Apple or Partner location services. A network connection is required for full access to iOS Maps data. Show Current Location 76 button — Opens the iOS- provided Maps app and displays your current location. This action requires Apple Location Services, Partner LOCATION SERVICES, and a network connection. Partner Maps buttons — These buttons operate with your Partner maps. Home View button — Navigates immediately to key map view, showing your entire service area in the Map pane. This action does not require Apple Location Services, Partner LOCATION SERVICES, or a network connection. Show Current Location 71 button — Navigates to and marks your location with an arrow on your Partner maps. This action requires Apple Location Services, Partner LOCATION SERVICES, and a network connection. Location Services switches — Allow you to find your location in the Partner and iOS- provided maps. Apple's Location Services must be enabled (Se ttings >Privacy>Location Se rvice s >On) for your device. A network connection is required to access the iOS- provided Maps app data. Enable 68 switch — Switch to the On position to use Vie w Your Curre nt Location (Partner Maps button) or to the iOS Maps Route to Se le ction © 2015 Partner Software, Inc. Part 4. Get to Know Partner On iOS 29 and Show Curre nt Location buttons. If Apple Location Services is not on, the message disabled on device appears. In this case, go to your device Se ttings >Privacy>Location Se rvice s and turn on Location Services. Follow 73 switch — When in the On position, the Map pane centers on your location in the Partner map as you travel. The Partner Locator shows 69 your place in the map. The Enable switch must be positioned On. Current Location coordinates — When the Enable switch is turned On in conjunction with Apple Location Services being on, your location coordinates display here. The top set are map coordinates while the bottom set are longitude, latitude coordinates. 4.2.4 View Tab Customize your map view in the Vie w tab. Alternative viewing options help you see the map during adverse conditions. Show or hide mapsets to reduce clutter. Your mapset visibility selections are remembered when you restart Partner on iOS. © 2015 Partner Software, Inc. 30 Partner on iOS v2.0.2 User Manual P a r t s o f t h e Vi e w P a n e Custom Viewing switches — Optional switches for adjusting your map view. Night view switch — In the On position, this switch changes the map background to black and adjusts the color of map items and text for easier viewing in low light conditions. Large print switch — In the On position, this switch enlarges map labels and points for easier reading. Mapsets list — All available mapsets 2 are listed here. You can show or hide mapsets at your convenience. Checked mapsets are visible; unchecked mapsets are hidden. Tap a checked mapset name to remove the check and immediately hide the mapset; tap an unchecked mapset name to restore the check and view the mapset. © 2015 Partner Software, Inc. Part 4. Get to Know Partner On iOS 31 4.2.5 System Tab Type in your credentials, load, update or delete individual mapsets, delete all maps and information, and find information about the Partner on iOS software performance, version, and build in the Sys te m tab. The Sys te m tab contains six panes: Update , Cre de ntials , About, Pe rformance , and Unins tall. Tap Sys te m in the tab bar to access the list of panes. Tap the pane name to open it. Note — Once you select a pane from the Sys te m menu, Partner on iOS remembers it for your current session. Each time you select Sys te m, it opens to the pane you previously selected. Restarting the app clears your pane selection so that when you select the Sys te m tab, the menu appears. S y s t e m Ta b P a n e s Li s t Update pane 32 — After successfully entering your credentials and connecting to Partner's secure server, mapsets available to you are listed here. Make your © 2015 Partner Software, Inc. 32 Partner on iOS v2.0.2 User Manual mapset selections and then tap update to download them to your device. You can also remove individual mapsets from your device using this pane. Credentials pane 34 — Contains entry areas for Cus tome r, Edition, Us e r, and Pas s word necessary for accessing new and updated mapsets. About pane 36 — Identifies the application, version, and build. Performance pane 36 — Lists rendering rates in frames per second and other performance metrics. Useful to Partner support when you seek help. Uninstall pane 38 — Deletes all maps and data with one click from your application and device. 4.2.5.1 Update Pane Load new mapsets, update installed mapsets or delete out- dated mapsets using the Update pane. S y s t e m Ta b Upda t e P a n e System button — Returns you to the Sys te m menu. Connect button — Connects to Partner's secure server to access new and updated © 2015 Partner Software, Inc. 33 Part 4. Get to Know Partner On iOS mapsets. Update button — Starts the download of new and/or updated maps. You must have entered (or remembered) correct Cus tome r, Us e r, and Pas s word information (see the section, 4.2.5.2 Credentials Pane 34 ) for the update to be successful. Requires a connection to the Internet. Last Updated — Identifies the date and time of your device's most recent map update. Storage required — The amount of space necessary on your device to download and unpack selected mapsets. If the map Edition you are preparing to install is smaller than the Edition currently installed, the Storage required value is appended with less (e.g., 18.20 MB less). An error message appears if your device has insufficient storage space and you attempt to update. Storage available — The amount of unused storage space currently available on your device. Stop button — Interrupts and terminates your active download of new and updated mapsets. Progress bar — Shows the pace of your download and unpack process. The bar fills from left to right as your download advances and unpacks. Progress message — Provides information about your download and unpack process including the download rate (bits per second). When finished, the message Update Complete. appears Mapset selection — New and updated mapset packages automatically display a check mark indicating they are selected to load. To de- select, tap the mapset name; the check mark disappears and the mapset is not selected to load. Mapset name — Identifies each mapset package and is usually descriptive. Mapset Delete — To pull De le te into view, slide your finger horizontally from right to left across the mapset package name. To hide De le te , slide your finger again from left to right. Tapping De le te for an installed mapset ( , , or no symbol) removes it from your device. Tapping De le te for an new mapset ( ) removes it from the Packages list; tap the Conne ct button to replace it in © 2015 Partner Software, Inc. 34 Partner on iOS v2.0.2 User Manual the list. Large Mapset packages — Any mapset package greater than 500MB in size. Typically, aerial images are found in this list. Because of their size, large packages require a reliable and uninterrupted Internet connection and take longer to download and unpack. For these reasons, it is not recommended that you attempt to install these packages while working in the field. Wait until you are back at the office. Mapset status — A symbol represents whether a mapset package is new, updated, or not found on the server. If a mapset shows no symbol, then the mapset on your device matches the mapset on the server and has not changed. See the topic, 6.2 Load and Update Mapsets 44 to find out more about mapset status symbols. Mapset packages — Lists mapset packages on your device and available from the server. This list contains all mapset packages less than 500 MB. By default, all new or updated packages are selected to load. 4.2.5.2 Credentials Pane Type your authorization information in the Credentials pane. Test your network connection and your Cus tome r, Edition, Us e r and Pas s word entries with the Te s t Conne ction button. Save your information by turning on the Re me mbe r switch so you don't have to re- type everything next time. © 2015 Partner Software, Inc. Part 4. Get to Know Partner On iOS 35 S y s t e m Ta b C r e de n t i a l s P a n e System button — Returns you to the Sys te m menu. Server access credentials — Provided to you from Partner during installation. Allows access to new and updated mapsets. Remember switch — When switched On, your update credentials are retained whenever the app restarts. Your credentials are remembered when your device sleeps, is turned off, or you close the app. Test Connection button — Verifies your authorization information and tests your Internet connection. Clear Credentials button — Deletes all entry areas at once. © 2015 Partner Software, Inc. 36 Partner on iOS v2.0.2 User Manual 4.2.5.3 About Pane Find out your Partner on iOS version and build in the About pane. This information is important to know when calling Partner Support about Partner on iOS issues. S y s t e m Ta b Abo u t P a n e System button — Returns you to the Sys te m menu. App name — Identifies the application. Version number — Identifies the version installed on your device. Build number — Identifies the build installed on your device. 4.2.5.4 Performance Pane Find information about the Partner on iOS software rendering rates and memory usage in the Performance pane. This information is important to know when calling Partner Support about Partner on iOS issues. © 2015 Partner Software, Inc. Part 4. Get to Know Partner On iOS 37 S y s t e m Ta b Abo u t P a n e System button — Returns you to the Sys te m menu. Rendering rates — List of frames per second (fps) for different parts of the map. Provide this information when calling Partner Support. Memory measurements — List of various memory metrics helpful to support personnel when troubleshooting problems. © 2015 Partner Software, Inc. 38 Partner on iOS v2.0.2 User Manual 4.2.5.5 Uninstall Pane To clear Partner on iOS of all maps and data, use the Uninstall pane. S y s t e m Ta b Un i n s t a l l P a n e System button — Returns you to the Sys te m menu. Storage used for data — The amount of your device's storage space being used for Partner on iOS data. Storage available — The amount of unused storage space on your device. Remove Published Data button — Deletes all static data from your device without affecting the app itself. Remove Dynamic Data button — Deletes all dynamic data from your device without affecting the app itself. If you only use Partner on iOS for map viewing, this button has no effect. © 2015 Partner Software, Inc. Part 5. Start the App 39 Part 5. Start the App Once Partner on iOS is installed on your device, open it with a finger tap to the Partne r icon on your Home screen. Here's How 1. Find Partne r on iOS on your Home screen. 2. Tap the icon with your finger. The app opens. If you just installed your Partner app, you must load your maps now ready to work. © 2015 Partner Software, Inc. 41 ; otherwise, you are 41 Part 6. Start Using Partner on iOS Part 6. Start Using Partner on iOS Partner on iOS is a free app 15 available on the App Store SM . It is useless, however, without Partner maps to view (Partner Basic Platform required). Contact Partner Software Sales (800- 964- 1833) for more information on obtaining the Partner Basic Platform license, Partner on iOS license, and Partner Map Image Viewing license. The Partner Map Publisher converts your traditional Partner maps to the Partner on iOS format. The Map Publisher provides settings allowing for two timeout stages for each Partner on iOS map Edition 42 52 . Timeouts are intended to protect your organization's information when providing maps to contractors and non- employees. This section explains how to type in your credentials and then load, update, and manage your maps. 6.1 Type In Your Credentials The Credentials 34 pane is found within the Sys te m 31 tab. Your credentials are your key to our secure server and your maps. This information consists of four parts: Cus tome r, Edition, Us e r, and Pas s word. Partner provides your necessary credentials during set up and configuration. If you do not know your credentials, see your administrator. Tip — When typing in your credentials, the iPad default keyboard settings for AutoCapitalization and Auto- Correction can be frustrating. To manage these keyboard settings, select Se ttings from your Home screen and then choose Ge ne ral>Ke yboard. © 2015 Partner Software, Inc. 42 Partner on iOS v2.0.2 User Manual Partner on iOS can remember your credentials so you don't have to enter them each time. Turn on the Re me mbe r switch to save your credentials. (See the Note following the procedure.) To delete all credential entries, tap Cle ar Cre de ntials . Edition In Partner on iOS, an Edition is a set of maps and data tailored for a specific group of workers. For instance, an Edition for contractors might contain a limited amount of customer information while an Edition for employees would include much more customer information. Editions may also be designed for different departments within your organization. Type in Your Credentials Here's How 1. In the tab bar, Tap Sys te m. The Sys te m menu appears. © 2015 Partner Software, Inc. Part 6. Start Using Partner on iOS 43 2. In the list, tap Cre de ntials to open it. 3. Tap an entry area (3a.) to enter your sign in information (provided by Partner during installation). The pop up keyboard appears. Use your finger to type in your information. Tap in the next entry bar and enter your data there. Repeat until you have typed in your credentials for each field (Cus tome r, Edition, Us e r, and Pas s word). To close the keyboard, tap (3b.) the lower right Ke yboard key (iPad) or Done button (all devices). 4. Tap Te s t Conne ction. A check mark appears when a connection is established with our server. An Error window appears describing your issue if there is a problem. Possible errors include inaccurate credentials (try re© 2015 Partner Software, Inc. 44 Partner on iOS v2.0.2 User Manual entering your data) or a failed network connection (check your device's network connection in Se ttings ). 5. After successfully entering your credentials, return to the System pane by tapping Sys te m (upper left), then tap Update in the list. See the section, 6.2 Load and Update Your Maps 44 for more information about downloading maps to your app. Note — If you want Partner on iOS to remember your credentials so that you don't have to type them in again, switch Re me mbe r to the On position. 6.2 Load and Update Mapsets Use the Update pane (found within the Sys te m tab) to load maps and images (mapset 2 packages) to your device. After connecting to Partner's secure server (Te s t © 2015 Partner Software, Inc. 45 Part 6. Start Using Partner on iOS Conne ctions button on the Credentials pane or Conne ct button on the Update pane), mapsets available to you are listed under PACKAGES and LARGE PACKAGES. Mapsets larger than 500MB (e.g., images) are classified as large packages. New, updated (changed since you installed them), and installed mapsets are listed. The symbol preceding each mapset name conveys status. The following table defines each symbol. M aps e t Symbol De s cription Us e r Choice s New; this mapset is not currently · Select to download. on your device. · Deselect and download at a later time. Update; this mapset has changed · Select to download. and is different than the mapset on · Deselect and your device. download at a later time. Invalid mapset; not included in · Leave as is. your Edition. This mapset is on your device, but is not part of the Edition you are installing or is no longer included in the Edition you are updating. It will be deleted from your device during the Update process. (no symbol) No Change; the mapset on your Leave as is. device matches the mapset on the server. A check mark following the package name shows it is selected for downloading. By © 2015 Partner Software, Inc. 46 Partner on iOS v2.0.2 User Manual default, packages with the (new) and load; those with no symbol (unchanged) and (updated) symbols are selected to (invalid) symbol are not selected. Large packages (greater than 500MB) are the exception. You must select large packages to have them included in your download. Because of their size, large mapsets take more time to install. Consider your wait time and your network reliability when deciding whether to accept large packages. Mapsets showing are deleted during the Update process. Note — Consider the Storage required and Storage available sizes (top of the Update pane under CONTROL) when choosing packages to download. Reliability of your network connection should also be a factor; interruption of your connection could cause your update to fail. If you attempt to update and your device has insufficient storage space, an error message appears. Tip — If the map Edition you are preparing to install is smaller than the Edition currently installed, the Storage required value is appended with less (e.g., 18.20 MB less). Here's How 1. Tap the Sys te m 31 tab to see the list of System panes. 2. From the list, choose Update to open the Update pane. © 2015 Partner Software, Inc. Part 6. Start Using Partner on iOS 47 3. Tap Conne ct (3a.)to confirm your connection and update your Packages lists. The Progress message states Connected. and the Update button becomes active. Check the Storage required and Storage available amounts (under CONTROL) to ensure your device can hold your maps. Mapsets available for download as well as mapsets already on on your device are listed in the PACKAGES and LARGE PACKAGES areas. (See the chart at the beginning of this section to identify status symbols preceding each mapset's name.) Scroll 2 (3b.)to see the mapsets at the bottom of the pane. Tip — If you arrived at the Update pane from the Credentials pane and applied Te s t Conne ction there, your Packages lists are current and Update is enabled. In this case, you do not need to tap the Conne ct button on the Update pane. © 2015 Partner Software, Inc. 48 Partner on iOS v2.0.2 User Manual 4. Packages showing a check mark are selected to load, those without a check mark are not selected to load. (4a.)Tap a selected mapset to deselect it (check disappears). (4b.)Tap a deselected mapset to select it (check mark appears). Warning — Large packages are listed separately from your normal mapsets. To qualify as a large package the file must be greater than 500MB. Map images and other large packages require a stable, uninterrupted connection while being loaded to your app. To ensure a successful download of these mapsets, do not accept them while working in the field; wait until you are connected to a reliable network and have sufficient time for the download to complete. © 2015 Partner Software, Inc. Part 6. Start Using Partner on iOS 49 5. When satisfied with your selections, tap the Update button (upper right under CONTROL). · If Space required exceeds Space available, a pop- up warning appears informing you of this situation. You can choose to proceed with your download, but your update could fail. · If Space required is less than Space available, your files start downloading. The Progress bar fills from left to right as your files are loaded. Messages below the bar tell you the stage of the process as well as the rate of the download and unpack. If you need to interrupt the process, tap to the right of the Progress bar to stop the download. When your update is complete your maps appear in the Map pane and the Progress message states Update complete. 6.3 Remove an Individual Mapset The following procedure explains how to delete an individual mapset 2 from your app. This procedure deletes mapsets currently on your device using the Delete button found next to the mapset package name. © 2015 Partner Software, Inc. 50 Partner on iOS v2.0.2 User Manual Note — Since you can only access one De le te button at a time, you must remove mapsets individually. To remove all maps and data from your Partner on iOS app, go to Sys te m>Unins tall>Re move Publis he d data. Tip 1 — To hide a mapset without deleting it, see the topic, View or Hide Mapsets 82 . Here's How 1. Tap the Sys te m tab to open it, then choose Update from the list. The Update pane appears. 2. Tap Conne ct (upper left under CONTROL) to update your Packages lists. You must add your credentials at this point if you did not engage Re me mbe r 44 previously in the Credentials pane. © 2015 Partner Software, Inc. Part 6. Start Using Partner on iOS 51 3. To remove a mapset from your device, slide your finger from right to left across the mapset name. De le te slides into view and the mapset name slides partially out of view. If you change your mind and want to close De le te , slide your finger from left to right across the mapset name. De le te slides out of view. 4. Tap De le te and the mapset is immediately removed. © 2015 Partner Software, Inc. 52 Partner on iOS v2.0.2 User Manual Tip 2 — De le te removes mapsets that have not changed, and those showing the (update) or ( in v a lid) symbols from your device. Since they have not been downloaded to you device, mapsets displaying (new) are removed from your PACKAGES or LARGE PACKAGES lists only. 6.4 Map Data Timeout The Partner Map Publisher converts your traditional Partner maps to the Partner on iOS format. The Map Publisher provides a Map Data Timeout setting allowing for two stages of timeout for a map Edition 42 . Timeouts are intended to protect your organization's information when providing maps to contractors and non- employees. The first stage, called Disable, unloads maps from the viewer while maintaining them on the device. To restore the maps to the Viewer, update 44 . Ma p Da t a Di s a bl e d Me s s a g e © 2015 Partner Software, Inc. Part 6. Start Using Partner on iOS 53 If no Update occurs after a designated period following Disable, the Delete timeout takes place. At this time, the maps are deleted from the device. To restore maps to the Viewer you must update 44 and re- download the maps. Ma p Da t a De l e t e d Me s s a g e © 2015 Partner Software, Inc. Part 7. Get Around Your Partner Map 55 Part 7. Get Around Your Partner Map The full map of your service area is much larger than the iPad screen can comfortably show. Partner on iOS provides a way to change the area visible in the Map pane (zoom 56 ), and a way to re- center the view (pan 58 ). See More or Less Area You may want to see where a transformer lies in relation to its substation, so you need to see a large map area. Or, you may want to see which pole contains a consumer's security light, so you want a close- up view. Changing the amount of area you see is called zooming. Different Zoom, Different Symbols As you change zoom levels, different amounts of map detail are appropriate. You would probably expect to see a large amount of detail (individual houses, land plots, etc.) when viewing a small map area such as a cul- de- sac of a neighborhood. When viewing a large map area, your service area for example, the same amount of detail would be overwhelming. Items appropriate for such a large area may include county boundaries, substation locations, and service area boundaries. The Map Viewer adjusts the amount of detail by showing or hiding map symbols as you zoom. Each of these adjustments results in a scale region. Your map is less detailed when zoomed out and more detailed when zoomed in. Scale Regions are determined in the Partner Map Publisher. The Map Publisher is required for converting your Partner map to the iOS format. See a Different Location Suppose you are looking at a road intersection and want to see what lies north, but that area is currently outside the Map window. Relocating your view is called panning. © 2015 Partner Software, Inc. 56 Partner on iOS v2.0.2 User Manual Partner Retains Your Map Position Partner on iOS remembers your map center point and zoom level between sessions. Each time you start the app, you can pick up where you left off. 7.1 Zoom Zooming increases or decreases the region you see on screen. Zoom in to see a small area in detail such as a house location. Zoom out to show your map from a distant view so you see more area at once. For example, you could look at a county- sized area to see subdivision locations. Note — Whenever you want to return to your service area view (key map), tap Nav in the tab bar, then Home Vie w. Zo o m In Zo o m O u t © 2015 Partner Software, Inc. Part 7. Get Around Your Partner Map 57 See Things Locally: Zoom In Use the spread gesture to zoom in. Here's How 1. Place two closed fingertips on the screen. 2. Slide your fingertips open across the screen. Less map area is visible on screen, but you can see more detail than before. Repeat the spread gesture as needed. © 2015 Partner Software, Inc. 58 Partner on iOS v2.0.2 User Manual See Things Distantly: Zoom Out Use the pinch gesture to zoom out. Here's How 1. Place two open fingertips on the screen. 2. Drag them closed across the screen. As you zoom out more map area is visible on screen and the symbols you see are more general. 7.2 Pan See different map locations by panning. Simply drag a different portion of your map into view. Note — Whenever you want to return to your service area view (key map), tap Nav in the tab bar, then Home Vie w. © 2015 Partner Software, Inc. Part 7. Get Around Your Partner Map 59 P a n t o S e e An o t h e r Lo c a t i o n Here's How 1. Place one finger on the screen in the direction of the place you want to see. 2. Drag your finger across the screen in the Map pane in the opposite direction of the area you want to see. The starting map region slides out of the window as new area slides into view. Repeat the finger- dragging gesture until you can see the area you want. © 2015 Partner Software, Inc. Part 8. Get Information from Your Partner Map 61 Part 8. Get Information from Your Partner Map To view information associated with a map item, you must select it. Partner on iOS provides two approaches to item selection. First, you can navigate to the item and tap it. Second, you can use the Find 64 feature. Here you type identifying information and choose the desired item from a list. Find centers your map item in the Map pane and selects it. A filled circle highlights and indicates item selection. Selection Stack Where a location contains multiple map items (for example: a pole, transformer, and security light) individual item selection is not possible. Partner on iOS provides a list of every map item within a specified radius of your tap. The resulting group of items is called a selection stack . The Items 24 pane lists each item included in your selection stack. Tap an item name in the list to open the Selection lists the chosen item's information. Se le ction Stack 24 24 pane. This pane buttons allow you to move back and forth through the items of your selection stack and view the data for each. Find, in contrast, selects only the map item you specify, even when it is located in a stack. Tapping the stack on screen (on the map) gives you access to the whole group. 8.1 View Map Data Suppose you need to reach a customer. You see the house on your map, but how do you find the contact information? Tap the house, and the information appears in the Data tab. Composed of two panes, Items 24 and Selection 24 , this tab allows you to choose the item you want and view it's associated data. Note — On the iPhone, Partner uses live links (shown as blue text) for phone numbers in the data shown on the Selection pane. Tap the phone number to automatically dial it. Some spots on the map have several map items placed close together or stacked on © 2015 Partner Software, Inc. 62 Partner on iOS v2.0.2 User Manual top of each other making individual selection impossible. Partner on iOS provides a list of every item within a specified radius of your tap. The resulting group of items is called a selection stack 61 . The Data tab Items pane lists all items included in your selection stack. Tap an item in the list to open the Selection pane. This pane shows the chosen item's information. The Se le ction Stack buttons (Selection pane top right) move you through the list one item at a time displaying each item's data in the Selection pane. Move forward using (Plus button) and backward using (M inus button). When you reach the end of the list, the Selection Data area is blank. Use the opposite button to move back through the items or tap Ite ms (Selection pane upper left) to open the Items pane. Note — You can zoom the Selection pane content in the same way you zoom the map: use the spread gesture 56 to zoom in, enlarging the text; use the pinch gesture 56 to zoom out, returning to the default size. Here's How 1. Pan 58 and zoom 56 to find the map item you want. 2. Tap the item with your finger. A filled circle highlights the symbol, indicating selection. If other items are in close proximity, they are included in your selection radius. © 2015 Partner Software, Inc. Part 8. Get Information from Your Partner Map 63 3. Tap Data in the tab bar to open the Items pane. All items within the selection radius are listed. 4. Tap an item in the list to open the Selection pane. Information about the map item is shown. The pane scrolls 2 ; use your finger to drag information into view. 5. If the item is part of a selection stack, use the Se le ction Stack buttons to view data for each item one- at- a- time. 6. Tap Ite ms (upper left) to open the Items pane. © 2015 Partner Software, Inc. 64 Partner on iOS v2.0.2 User Manual 7. Deselect by tapping an empty area of the map. The Items pane clears and the highlight on the map disappears. Note for an Ele ctrical Data M ap — When you tap the a span of conductor to select it, the line highlights, but the filled circle indicating selection appears at an end of the span rather than the spot you tapped. In other words, span selection is indicated on a support structure rather than the span itself. 8.2 Find If you know something specific about the map item you want, you can use that information to select the item. Begin typing your information into the Se arch bar. As you type, map items matching your entry appear in the Results list. Since different © 2015 Partner Software, Inc. Part 8. Get Information from Your Partner Map 65 kinds of items can start with the same characters, the list will likely contain items you don't want. Continue typing characters to narrow your list of matches. To help you identify what you seek, each item in the Results list is identified by type. Tip — To quickly clear your entry from the Se arch bar, tap on the right. Here's How 1. Tap the Find tab to open the Find 26 pane. 2. Tap your finger in the Se arch bar. The pop up keyboard appears. Tap the .? 123 key to open the number keyboard, if needed. 3. Use your finger to type the item you are looking for. As you type, matches appear in the Results list. Each match is followed by a colon and its Find type. Find types are grouped together. 4. Tap the (Se arch key) or the (Clos e Ke yboard key) to remove the keyboard. Drag your finger on the screen (up or down) to scroll through the Results list. 5. Do one of the following: · Tap the item you want to select. The Map pane pans to and highlights the item at your current zoom level. To view the item's data, tap the Data tab. The Se le ction pane appears. © 2015 Partner Software, Inc. 66 Partner on iOS v2.0.2 User Manual · Double tap the item you want to select. The Map pane pans to and highlights the item at your current zoom level. Zoom in or out as needed. The Selection pane automatically appears and displays your item's data. Note — Find limits the matches for each Find type to 16 items. If the item you are looking for is not included, continue typing to see your match in the list. The more characters your enter, the more likely your item will be in the Results. © 2015 Partner Software, Inc. 67 Part 9. Use Location Services Part 9. Use Location Services Sometimes it is useful to find your position on the map. Partner on iOS may be able to help. Note 1 — This manual references two types of location services: Apple's Location Services (iOS controls found on your device in Se ttings ) and Partner's LOCATION SERVICES (controls found within the Partner on iOS app in the Nav tab). Each is capitalized according to how it is shown within its software. Apple's Location Services uses initial capitalization while Partner's LOCATION SERVICES is set in full caps. The location features of Partner on iOS depend on Apple's Location Services 12 to find out where you are. All iOS device models support Location Services and do not require an Internet connection. But not all device Location Services use the same method. In other words, iOS device models vary in the way Location Services determines your location. Wi- Fi® only models use your position in relation to known Wi- Fi hotspots to make a best guess about your location. However, if you are working in a remote area with few known Wi- Fi hotspots, Location Services may not be able to show where you are or may give an inaccurate location reading. Wi- Fi + Cellular models have a built in Assisted GPS (aGPS) that uses satellite radio signals, like regular GPS, along with network data to determine your position. The Wi- Fi + Cellular devices are more likely to provide an accurate and reliable location reading, even when working in rural areas. So, even though Partner on iOS works on all models of iOS devices (iOS 7 and greater), Partner recommends the Wi- Fi + Cellular models for maximum useability. Since all Partner on iOS Location features depend on Apple's Location Services © 2015 Partner Software, Inc. 9 , 68 Partner on iOS v2.0.2 User Manual Location Services must be turned on for the iOS device as a whole and for the Partner on iOS application. In addition, Partner's LOCATION SERVICES features must be enabled in the Nav 27 tab of Partner on iOS. Note 2 — When your device is connected to power (plugged in), Partner on iOS uses Apple's BestForNavigation location setting to determine your position. This highest accuracy setting is power and CPU intensive and is only applied when your device is connected to a reliable power source. When operating from battery power, Partner on iOS uses Apple's Best location setting, the second highest accuracy setting (and less power intensive) option. Partner on iOS determines your power source when LOCATION SERVICES is initiated. To ensure the appropriate location accuracy setting is applied to your Partner on iOS session, restart LOCATION SERVICES after changing your device's power source (e.g., unplug or plug in). Use the Nav Tab to Turn On Partner's LOCATION SERVICES To use any of the Nav tab features (see topics 9.1 — 9.5 for details), first turn on Partner's LOCATION SERVICES. The Quick bar provides an alternative method 72 for enabling Partner Mobile's Location services, but you must use the Nav tab to turn Location Services Off 70 . Here's How 1. Tap the Nav tab to open it. 2. Under LOCATION SERVICES, tap the Enable switch to turn it On. Your location information appears below the Follow switch. The Locator icon appears on your Partner map showing your location and orientation. © 2015 Partner Software, Inc. Part 9. Use Location Services 69 Locator Note — When your device is stationary or slowly moving, the Locator arrow indicates the direction the device is facing. At speeds of 10 miles per hour or greater, the Locator arrow indicates the direction the device is moving. Tip — To ensure Locator direction accuracy, hold your device vertically (screen parallel with your body) as opposed to horizontally (screen perpendicular to your body) when stationary or moving slowly. Trouble s hooting Problem: The message Disabled on device appears below the LOCATION SERVICES switches. What does this mean? Explanation: The Apple Location Services for your device is not on. Go to Se ttings >Privacy>Location Se rvice s to turn it on. Problem: I turned on the Partner LOCATION SERVICES Enable switch, but no coordinates appear. Explanation: The Partner app does not have permission to use Apple's Location Services. Go to Se ttings > Privacy>Location Se rvice s >Partne r on iOS and turn on the switch. © 2015 Partner Software, Inc. 70 Partner on iOS v2.0.2 User Manual Turn Off Partner's LOCATION SERVICES Disable Partner's LOCATION SERVICES in the Nav tab. Here's How 1. Tap the Nav tab to open it. 2. Under LOCATION SERVICES, tap the Enable switch to turn it OFF. Your location information disappears below the Follow switch. The locator icon disappears from your Partner map. See Yourself in Partner Partner on iOS can display your position in relation to your current map view, or it can display the map in relation to your current position. In the first case, the map stays put and the Locator moves around as you do (9.1 See Your Location on Your Partner Map 71 ). In the second case, the Locator remains centered in the Map pane and the map pans as you move around (9.2 Track Your Position on Your Partner Map 73 ). Get a Suggested Route in your iOS-Provided Maps App Partner on iOS links to the built- in iOS Maps app, so you can find a path between your present location and any item on your Partner map (9.5 Get a Route on Your iOS Maps 78 ). This feature requires an Internet connection. For Wi- Fi only devices, a hotspot must be within range. Wi- Fi + Cellular models can use Wi- Fi or a wireless data plan. © 2015 Partner Software, Inc. Part 9. Use Location Services Se e Your Location on Your Partne r M ap · A p p le Lo cat io n Serv ices u s es Wi-Fi mode ls 71 Us e the iOS-Provide d M aps App W i-Fi co n n ect io n req u ired kn o wn W i-Fi h o t s p o t s · No In t ern et co n n ect io n req u ired · A p p le Lo cat io n Serv ices u s es Wi-Fi+Ce llular b u ilt -in aGPS (s at ellit e s ig n als W i-Fi co n n ect io n o r d at a p lan req u ired p lu s kn o wn W i-Fi h o t s p o t s ) mode ls · No In t ern et co n n ect io n req u ired The iOS M aps Options The Nav tab IOS MAPS buttons open the iOS- provided Maps application. Tapping Route to Se le ction shows a suggested route from your location to a selected Partner map item on the iOS- provided maps. You have the option of displaying directions as well as changing the type of map. See the topic, Part 2. If You Are New to iOS Devices 9 to find out how to access the Apple user guides. Information for using the Maps app is found there. 9.1 See Your Location on Your Partner Maps To see where you are on your Partner map, use the Quick bar Curre nt Location or use the the Nav tab PARTNER MAPS Show Curre nt Location. The Locator icon represents you and shows your location and orientation. The map stays put and the Locator moves around as you do. The Locator changes position to reflect your movement each time your location information refreshes. Note — To use this feature, you must turn on Apple's Location Services © 2015 Partner Software, Inc. 12 . 72 Partner on iOS v2.0.2 User Manual Use the Quick Bar Warning — If you are viewing any map area other than your location, using the Quick bar Curre nt Location button automatically repositions the Map pane. Here's How Tapping the Quick bar Curre nt Location button automatically enables Partner's LOCATION SERVICES. To turn off Partner's LOCATION SERVICES 70 , open the Nav tab and switch LOCATION SERVICES Enable off. · Tap the Quick bar to automatically enable the Nav tab LOCATION SERVICES switch. The Map pane repositions and centers on your location. The Locator icon indicates your place and bearing. Locator Note — When your device is stationary or moving slowly, the Locator arrow indicates the direction the device is facing. At speeds of 10 miles per hour or greater, the Locator arrow indicates the direction the device is moving. Tip — To ensure Locator arrow accuracy, hold your device vertically (screen parallel with your body) as opposed to horizontally (screen perpendicular to your body) when stationary or moving slowly. © 2015 Partner Software, Inc. Part 9. Use Location Services 73 Use the Nav Tab Here's How 1. Tap the Nav 27 tab to open it. 2. Under LOCATION SERVICES, tap the Enable switch to turn it On. 3. Under PARTNER MAPS, tap Show Curre nt Location. The map pans and centers on your location at your current zoom level. The Locator icon represents you. 9.2 Track Your Position on Your Partner Maps When tracking your position, the locator icon remains centered in the Map pane while the map pans as you move around. Enable Follow to track your position. Partner provides a one touch method on the Quick Bar. Use the Nav tab when you need to control Partner's Location Services and Follow separately. Both procedures are described below. Use the Quick Bar To use this method, you must turn on Apple's Location Services 12 . Warning — If you are viewing any map area other than your location, using the Quick bar Follow button automatically repositions the Map pane. Here's How Tapping the Quick bar Follow button automatically enables Partner's LOCATION © 2015 Partner Software, Inc. 74 Partner on iOS v2.0.2 User Manual SERVICES. Tapping the Quick bar Follow again disables tracking, but not Partner's LOCATION SERVICES. To turn off Partner's LOCATION SERVICES 67 , open the Nav tab and switch LOCATION SERVICES Enable off. · Tap the Quick bar to automatically turn on the Nav tab LOCATION SERVICES Enable and Follow switches. When enabled, the Quick bar Follow arrow shows green. The Map pane repositions and centers on your location as you travel. The locator icon indicates your place and bearing. Locator Note — When your device is stationary or moving slowly, the Locator arrow indicates the direction the device is facing. At speeds of 10 miles per hour or greater, the Locator arrow indicates the direction the device is moving. Tip — To ensure Locator arrow accuracy, hold your device vertically (screen parallel with your body) as opposed to horizontally (screen perpendicular to your body) when stationary or moving slowly. © 2015 Partner Software, Inc. Part 9. Use Location Services 75 Use the Nav Tab To use this method, you must turn on Apple's Location Services LOCATION SERVICES 68 Enable 68 switch 68 12 and the Partner . Here's How 1. Tap the Nav 27 tab to open it. 2. Under LOCATION SERVICES, tap the Follow switch to turn it on. The Quick bar Follow arrow turns green. The Map pane repositions and centers on your location as you travel. Your place and bearing are shown by the locator icon. Tip — If you pan away from your location while Follow is on, the Map pane recenters on the Locator whenever your location information is refreshed. Disable Follow when not in use. © 2015 Partner Software, Inc. 76 Partner on iOS v2.0.2 User Manual 9.3 Track Your Position on Your iOS Maps Use the IOS MAPS Show Curre nt Location, found in the Nav tab, to see where you are on your iOS- provided maps. A pin represents your initial location. As you move, a transparent blue- shaded circle represents the general location of your new position. Note — To use this feature, you must turn on Apple's Location Services Partner's LOCATION SERVICES 68 Enable 68 switch 68 12 and . Additionally, a network connection is required to access the iOS- provided Maps app. For Wi- Fi only iPad models, a hotspot must be within range. Wi- Fi + Cellular models can use a Wi- Fi connection or a wireless data plan. Here's How 1. Tap the Nav 27 tab to open it. 2. Tap the PARTNER MAPS Enable switch to turn it on. 3. Under IOS MAPS, tap Show Curre nt Location. The iOS- provided Maps app opens automatically and drops a pin at your location. 9.4 See Your Selection on Your iOS Maps See the location of a selected Partner map item in your built- in iOS Maps app. Your location information is not necessary, so this feature does not require Partner's LOCATION SERVICES Enable switch to be on. © 2015 Partner Software, Inc. Part 9. Use Location Services 77 Note — This feature requires a network connection in order to access the iOSprovided Maps app. For Wi- Fi only models, a hotspot must be within range. Wi- Fi + Cellular models can use Wi- Fi or a wireless data plan. Here's How 1. Navigate 55 or use Find 64 to locate and select your Partner map item. (You must select an item in the Partner maps to see its location on the iOS- provided maps.) 2. Tap the Nav 27 tab to open it. 3. Under IOS MAPS, tap Show Se le ction. The iOS- provided Maps app opens. A red pin marks your Partner map item and a tag above the pin identifies it. Note for iPad — To Re turn to Partne r on iOS from the M aps App Double click your iPad's Home button to open the Task Manager. Drag your finger horizontally across the screen to scroll through your open apps. Tap Partne r on iOS to open it. Note for iPhone and iPod touch — To return to Partner on iOS from the Maps app, double click your device's Home button and select the Partner icon from your open apps © 2015 Partner Software, Inc. 78 Partner on iOS v2.0.2 User Manual Trouble s hooting Problem: When I tap the IOS MAPS Show Se le ction button nothing happens. The iOS- provided Maps app does not open. Explanation: First you must select something in your Partner Map. 9.5 Get a Route on Your iOS Maps Partner on iOS links to the built- in iOS Maps app, so you can find a path between your present location and any item in your Partner map. Note — To use this feature, you must turn on Apple's Location Services Partner LOCATION SERVICES Enable 68 12 and the switch. This feature requires an Internet connection. For Wi- Fi only models, a hotspot must be within range. Wi- Fi + Cellular models can use Wi- Fi or a wireless data plan. Here's How 1. Navigate 55 or use Find 64 to locate and select your Partner map item. You must select an item in the Partner map to get a suggested route. 2. Tap the Nav 27 tab to open it. 3. Under LOCATION SERVICES, tap Enable to turn it on. iOS MAPS and PARTNER MAPS options change from grey to blue and become available for selection. 4. Under IOS MAPS, tap Route to Se le ction. The iOS- provided Maps app opens. A green pin marks your location; a red pin marks your Partner map item. The suggested route is shown in blue. © 2015 Partner Software, Inc. Part 9. Use Location Services 79 Note for iPad — To Re turn to Partne r on iOS from the M aps App Double click your iPad's Home button to open the Task Manager. Drag your finger horizontally across the screen to scroll through your open apps. Tap Partner on iOS to open it. Note for iPhone and iPod touch — To return to Partner on iOS from the Maps app, double click your device's Home button and select the Partner icon from your open apps Trouble s hooting Problem: The Route to Se le ction button is not available. Explanation: You must slide the Enable switch to On to have access to the IOS MAPS buttons. Problem: I turned on the LOCATION SERVICES Enable switch, but many of the navigation and location buttons are not available to me. What's wrong? Explanation: Apple's Location Services is off. Go to Se ttings >Privacy>Location Se rvice s to turn it on for your device. Problem: Route to Se le ction opens the iOS- provided map, but only shows the location of my selected Partner map item. There is no suggested route and my current location is not shown. The Partner LOCATION SERVICES Enable switch is On, but the message area is blank. Explanation: You are without a network connection. Either you are out of range or your connection (Wi- Fi or data) is disabled in your device Settings. © 2015 Partner Software, Inc. 80 Partner on iOS v2.0.2 User Manual © 2015 Partner Software, Inc. Part 10. Customize Your View 81 Part 10. Customize Your View Change the way your map looks to adapt to your environment or to suit your personal preference. The Vie w tab provides options for night viewing and/or larger symbols and text. You can also show hide or show individual mapsets for less cluttered viewing. 10.1 Night View Night vie w, found in the Vie w tab, changes the background of your map from white to black for easier viewing in low light conditions. Map item colors also alter for easier viewing against the dark background. Here's How 1. In the tab bar, tap Vie w 29 to open it. 2. At the top under GENERAL, tap the Night vie w switch to turn it On. Your map background changes from light to dark. To restore the light background, tap the Night vie w switch to turn it Off. 10.2 Large Print Text and symbols can be made larger for easier reading. Turn Large print on or off as needed. Here's How 1. In the tab bar, tap Vie w 29 to open it. 2. At the top under GENERAL, tap the Large print switch to turn it On. Your map labels and point symbols become larger. To restore the smaller labels, tap the Large print switch to turn it Off. © 2015 Partner Software, Inc. 82 Partner on iOS v2.0.2 User Manual 10.3 View or Hide Mapsets In Partner, mapsets work very much like map layers in other programs. For a less cluttered view, you can turn off individual mapsets. When you need to see the mapset again, select it to turn it on. Your selections are remembered between your Partner on iOS work sessions; if the app goes to sleep or you close it, the visible and hidden mapsets are as you left them. Here's How 1. In the tab bar, tap Vie w 29 to open it. 2. Under MAPSETS, tap a checked mapset to hide it. The check mark disappears and the mapset is hidden from view. Tap an unchecked mapset to select it for viewing. A check mark appears and the mapset is visible. © 2015 Partner Software, Inc. Part 11. Version and Performance Information 83 Part 11. Version and Performance Information Information about your app and its performance are found in various places. See version and build information in the Sys te m tab, About pane. See rendering rates and memory metrics in the Sys te m tab, Pe rformance pane. Information about your download is found in the Update tab. App Version and Build Sometimes it is important to know your software version and build. Find this information in the Sys te m tab, About pane. Here's How 1. In the tab bar, tap Sys te m 31 to open it. 2. In the the list, tap About to open it. The About 36 pane provides information about your application's build and version. App Performance The Sys te m tab, Performance pane provides information about general operations of your app. These measurements can be useful when troubleshooting support issues. Here's How 1. In the tab bar, tap Sys te m to open it. 2. In the the list, tap Pe rformance to open it. The Performance 36 pane provides information about your application's rendering rates and memory usage. © 2015 Partner Software, Inc. 84 Partner on iOS v2.0.2 User Manual Download Performance Find information concerning your mapset packages download in the Sys te m tab, Update 32 pane. Upda t e In f o r m a t i o n i n t h e S y s t e m Ta b, Upda t e P a n e © 2015 Partner Software, Inc. Appendix A. Frequently Asked Questions 85 Appendix A. Frequently Asked Questions Here are some Partner in iOS frequently asked questions and helpful tips. If you don't see your question, contact Partner 89 for the answer. This list will grow and benefit from your inquiries. 1. I'm having trouble vie wing my s cre e n. How do I adjus t s cre e n brightne s s ? Screen brightness controls for your device are found in Se ttings >Wallpape rs & Brightne s s . For detailed instructions go to your Apple us e r guide 12 >Bas ics >Cus tomize [de vice ]>Adjus t the Scre e n Brightne s s . 2. I'm s e e ing s trange things in my dis play, but I'm not s ure how to de s cribe it to Partne r s upport. What s hould I do? When submitting a visual problem with the Partner on iOS software, please do the following: 1. Create a screenshot of the issue by pressing the Powe r button and Home button at the same time. 2. From your Home screen, tap Photos to open the Photos app. 3. Select the screenshot image. 4. Email it to [email protected] with a description of the problem. See your user guide 9 if you need more information about any of these steps. 3. Apple 's ke yboard de fault s e ttings make typing in my cre de ntials re ally difficult. How can I change this ? Typing options (e.g., Auto- Correction and Auto- Capitalization) are managed in your iPad's Settings. Navigate to Se ttings >Ge ne ral>Ke yboard to change these options. For more information, search your Apple user guide for the topic, Type Text. © 2015 Partner Software, Inc. 86 Partner on iOS v2.0.2 User Manual 4. Partne r on iOS s e e ms re ally s luggis h and unre s pons ive . Als o my maps s e e m clutte re d and don't look s o good. Any s ugge s tions ? Speak with the person at your organization responsible for operating the Partner Map Publisher. The Map Publisher converts your traditional Partner map to the iOS format. Maps designed to run on a laptop or desktop may require some changes to be optimized for iOS devices. 5. Partne r on iOS clos e d une xpe cte dly while I was working. What s hould I do? Try removing your maps and reinstalling them. A network connection is required to reinstall your maps. 1. From your Home screen, reopen Partner on iOS. If you are unable to reopen, delete the app and go to the App Store and reinstall Partner on iOS. Reinstalling from the App Store requires a network connection. 2. Tap Sys te m and choose Unins tall from the list. 3. Tap Re move Publis he d Data to uninstall your maps. 4. Tap Sys te m to return to the System menu. 5. Select Update to open the Update pane. (You may need to open Cre de ntials to type in your log- in information if you have not selected the Credentials Re me mbe r option.) 6. From the Update pane tap Conne ct and then Update to reinstall your maps. © 2015 Partner Software, Inc. Appendix A. Frequently Asked Questions 87 6. Whe n updating my map, the proce s s s e e me d to finis h but no map appe are d. The progre s s me s s age s tate d Update comple te . but the map pane s howe d the No M aps ins talle d me s s age . Whe n I tap Update again nothing change s . What s hould I do? Uninstall any map data and then Update . 1. Tap Sys te m and choose Unins tall from the list. 2. Tap Re move Publis he d Data to uninstall your maps. 3. Tap Sys te m to return to the System menu. 4. Select Update to open the Update pane. (You may need to open Cre de ntials to type in your log- in information if you have not selected the Credentials Re me mbe r option.) 5. From the Update pane tap Conne ct and then Update to reinstall your maps. © 2015 Partner Software, Inc. Appendix B. Useful Links 89 Appendix B. Useful Links Partner on iOS product description: http://www.partnersoft.com/products/partnerbasic/partner- on- ios/ Apple: http://www.apple.com/ Partner: http://partnersoft.com/ Partner Sales: http://partnersoft.wufoo.com/forms/x7x2q5/ Partner Support: http://www.partnersoft.com/support/contact- support/ User Manual Response: http://partnersoft.wufoo.com/forms/k7x2z1/ © 2015 Partner Software, Inc. Index Index -AAbout pane about 36 aGPS 67 app install 15 Apple adjust screen brightness 85 App Store 15 keyboard settings, managing 85 user guide 9 user guide download, procedure 10 user guide topics important for Partner on iOS 12 Apple mobile device(s) network capability requirements for Partner on iOS 7 recommended for Partner on iOS 6 storage capacity requirements for Partner on iOS 6 -Bbuild 36 Partner on iOS 83 -CConnect button 32 tip 47 credentials about 41 procedure 42 Remember switch 35 Remember switch, note 44 Credentials pane about 34 Current Location iOS Maps app, procedure 76 Nav tab procedure 73 Partner Locator direction note 69 Partner Locator direction tip 69 Partner maps, about 71 © 2015 Partner Software, Inc. 91 Quick bar, procedure 72 Custom Viewing switches 30 Large print 30 Night view 30 customize Partner on iOS about 81 Large print, about and procedure 81 Night view, about and procedure 81 show or hide mapsets, about and procedure -Ddata about 61 display 61 Data tab about 23 delete a mapset/package 49 Delete button note 52 directions to a Partner selection about 78 procedure 50 download mapsets 44 progress bar 33 progress message 33 drag 1 -EEdition 42 Enable LOCATION SERVICES switch 28 LOCATION SERVICES switch graphic -FFAQ 85 Find 22, 26 about 64 clear Search bar, note 65 item selection 65 procedure 65 Results list 66 tab 26 type display limit 66 Follow 73 69 82 92 Partner on iOS v2.0.2 User Manual Follow 73 about 73 automatic Map pane pan 75 Nav tab procedure 75 Quick bar procedure 73 switch 29 switch, graphic 75 iPad Partner on iOS interface 19 iPhone Selection pane phone number links iPhone and iPod touch 20, 20 Partner on iOS interface 19 Items pane about 24 -G- -K- general app performance Partner on iOS 83 keyboard key 43 keyboard settings managing 41, 85 -H- -L- hide keyboard 43 Home View button 28 -IiBooks app 9 compatible Partner manual formats 1 EPUB 9 PDF note 11 icon, Partner 39 install Partner on iOS about 15 procedure 15 interface Partner on iOS for iPad 19 Partner on iOS for iPhone and iPod touch iOS Maps app options 71 routing, about 78 routing, procedure 78 routing, troubleshooting 79 Show Selection, about 76 Show Selection, procedure 77 Show Selection, troubleshooting 78 track yourself, about 76 track yourself, procedure 76 iOS Maps buttons 28 Route to Selection 28 Show Current Location 28 Show Selection 28 iOS version 1 requirement for Partner on iOS 6 61 19 Large Mapset packages about 34 warning 48 Large print switch about 30 procedure 81 license requirements 41 line selection note 64 load and update complete, but no map 87 credentials 41 mapsets, about 44 mapsets, procedure 46 location services 2 types note 67 about 67 and Partner on iOS power source, note 68 iOS Maps app options 71 iOS Maps app routing, about 70 iOS Maps app, routing procedure 78 Locator direction note 69 Locator direction tip 69 Nav tab Follow procedure 75 Partner Enable switch, procedure 68 Partner, Disabled on Device message 69 Partner, troubleshooting 69 Partner, turn off procedure 70 Quick bar Follow procedure 73 track yourself, iOS Maps app procedure 76 Wi-Fi only devices 67 Wi-Fi vs Wi-Fi+Cellular, table 70 © 2015 Partner Software, Inc. Index location services Wi-Fi+Cellular devices 67 locator direction accuracy tip 69 direction determination note icon, graphic 69 69 -MMap Data Deleted message, graphic 53 Map Data Disabled message, graphic 52 Map Data Timeout about 52 Deleted message, graphic 53 Disabled message, graphic 52 map download performace Partner on iOS 84 map imagery device requirements 7 downloading to Partner on iOS 48 map information Find 64 get, about 61 view 61 map item definition 2 Find selection 64 line selection, note 64 selection, about 61 map layer 2 Map pane iPad 19 iPhone and iPod touch 20 map position remembered 56 Map Publisher convert and optimize map for iOS 86 map update about 44 credentials 41 no map 87 mapset download performance 84 mapset packages delete 33 Large 34, 48 selected to download 33, 48 Update pane, about 34 © 2015 Partner Software, Inc. 93 mapset status 34 table 45 mapset(s) definition 2 hide/show 82 minimize keyboard 43 More tab 20 -NNav tab 78 about 27 Current Location procedure 73 Follow procedure 75 Route to Selection 78 track yourself, iOS Maps app procedure 76 network capability device requirements for Partner on iOS 7 new features 4 Night view switch 30 number keyboard 65 -Ooperating system requirement 6 -Ppan procedure 59 Partner item selection on iOS map procedure 76 Partner Location features switch procedure Partner Location Services Enable switch 28 Follow switch 29 Follow, about 73 Partner manual download to your device 1 formats compatible with iBooks 1 Partner map optimization for iOS 86 Partner Maps buttons 28 Home View 28 Show Current Location 28 Partner on iOS appearance without maps 16 Apple mobile device list 6 68 94 Partner on iOS v2.0.2 User Manual Partner on iOS build information 83 crash 86 credentials, procedure 42 customize, about 81 customize, Large print 81 customize, Night view 81 customize, show or hide mapsets 82 device network capability requirement 7 device storage requirements 6 Editions, about 42 FAQ 85 important Apple user guide topics 12 install app from App Store, about 15 install from App Store, procedure 15 iOS requirement 6 iOS version requirement 1 iPad interface 19 iPhone and iPod touch interface 19 license requirements 41 load and update mapsets 44 navigation setting considers power source, note 68 new features 4 performance metrics 83 start the app, procedure 39 support screenshot 85 system requirements 5 using manual with non-iPad devices 21 version information 83 Partner on iOS icon 39 Partner selection in iOS Maps troubleshooting 78 Performance pane 83 about 36 Progress bar 33 message 33 -QQuick bar 19 about 21 Current Location, procedure Follow procedure 73 -RRemember switch 72 Credentials pane, about 35 note 44 remembered credentials 44 map position 56 System pane selection 31 remove a mapset 49 Delete button note 52 remove a package 49 rendering rates Partner on iOS 83 Performance pane, about 37 return to Partner from iOS iPad 79 iPhone and iPod touch 79 Route to Selection about 70 procedure 78 troubleshooting 79 -Sscale region 55 screen brightness adjust 85 screenshot procedure 85 scroll 2 search 64 see data 61, 61 select 61, 61 selecting a span/line note 64 selection data 26 series 3 Selection pane about 24 iPhone live links 61 zoom content, note 62 selection stack 2 about 61, 61 buttons 25 buttons, graphic 64 list 24 Show Current Location iOS Maps app, about 76 iOS Maps buttons, about 28 Partner maps buttons, about 28 © 2015 Partner Software, Inc. Index Show Selection iOS Maps app, troubleshooting 78 Nav tab button use 76 smaller update note 46 span selection note 64 stacked symbols 61 start Partner on iOS 39 Storage available 38 Storage required value "less" 46 storage requirements for Partner on iOS 6 Storage space available 33, 46 Storage space required 33, 46 storage used for data 38 support info 83 Partner on iOS performance metrics 83 swipe 2 System tab about 31 -TTab bar iPad 19 iPhone, iPod touch 19 Task pane iPad 19 Test Connection 35, 43 track yourself 73, 76 in Partner, Nav tab procedure 75 in Partner, Quick bar procedure 73 iOS Maps app, procedure 76 -UUninstall pane about 38 update about 44 credentials 41 no map 87 procedure 46 smaller update note Update pane about 32 © 2015 Partner Software, Inc. 46 95 -VVersion About pane 36 Partner on iOS 83 view mapsets 30 view map data about 61, 61 map item selection procedure 62 View tab about 29 Large print, about and procedure 81 Night view, about and procedure 81 show or hide mapsets, about and procedure viewing your map 59 about 55 pan 58 zoom in, procedure 57 zoom out, procedure 58 zoom, about 56 -Zzoom 55, 56, 56 scale region 55 zoom in graphic 56 procedure 57 zoom out graphic 56 procedure 58 82