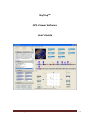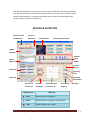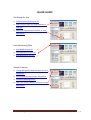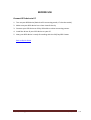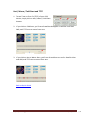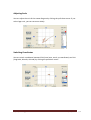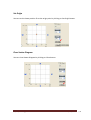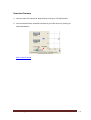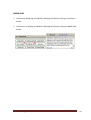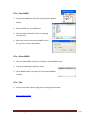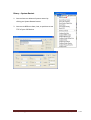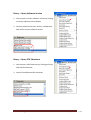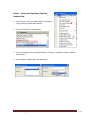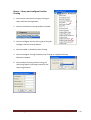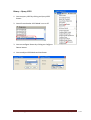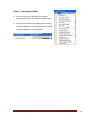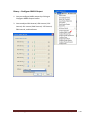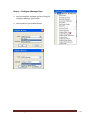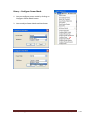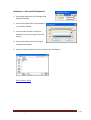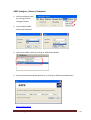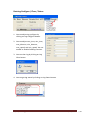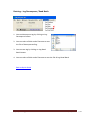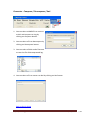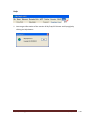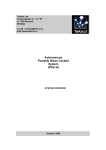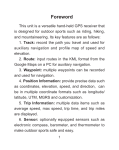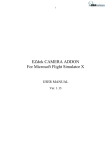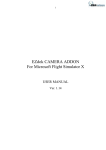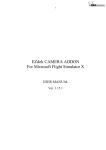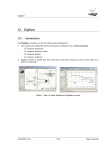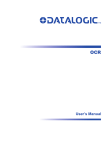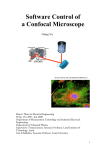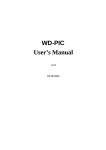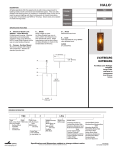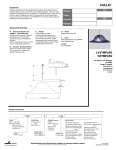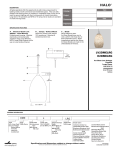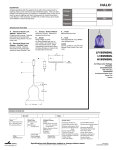Download SkyTraq GPS Viewer Software User's Guide
Transcript
SkyTraqTM GPS Viewer Software User’s Guide SkyTraq Technology, Inc. www.skytraq.com.tw P1 The SkyTraq GPS Viewer is easy to use and it’s clear interface of real-time monitoring can help you efficiently complete testing of GPS device. You can start the GPS Viewer without installation first. Just few clicking help you to save all positioning data for further analysis from your GPS device. DISPLAY & FUNCTION Select Com Port Connect / and Baudrate Disconnect Satellite View Positioning Information NMEA Message Satellite Device Signal Response Quality Time-toFirst-Fix Coordinate Adjusting Scale Switching Command Coordinates Accuracy of Firmware Scatter Diagram Clear Scatter Position Fix Download of Position Fix Diagram Satellite Color Blue Green Red SkyTraq Technology, Inc. Set Origin Meaning Satellite used in navigation Satellite used in navigation, but SNR<20 Satellite signal not enough www.skytraq.com.tw P2 QUICK GUIDE Get Ready for Use 1. Connect your GPS device to PC. 2. Select Correct Com Port and Baudrate to Operate. 3. Download appropriate Firmware to your GPS device. Save Positioning Data 1. Save NMEA to your PC. 2. Save Ephemeris to your PC. 3. Save DataLog to your PC. Helpful Function 1. Change Navigation Mode between Car and Pedestrian. 2. Download AGPS data to your GPS device. 3. Converter DataLog to Kml. 4. Test TTFF of Hot / Warm / Cold Start of your GPS device. SkyTraq Technology, Inc. www.skytraq.com.tw P3 BEFORE USE Connect GPS device to PC 1. Turn on your GPS device (Switch to PC connecting mode, if it has the mode). 2. Make sure your GPS device has a clear view of the sky. 3. Connect your GPS device to PC by USB cable or other connecting means. 4. Install the driver of your GPS device on your PC. 5. Now, your GPS device is ready for working with the SkyTraq GPS Viewer. Back to Quick Guide SkyTraq Technology, Inc. www.skytraq.com.tw P4 USING GPS Viewer Select Com Port and Baudrate to Operate 1. You can choose Com Port and Baudrate by clicking the pull-down menu, then click on (connect/disconnect button). 2. If you are not sure what is the correct Com Port and Baudrate for your GPS device, you can try to search them automatically by clicking on Scan All. 3. If you know the Com Port but not sure what is the correct Baudrate for your GPS device, you can try to search it automatically by clicking on Scan Buad. 4. If you know the Baudrate but not sure what is the correct Com Port for your GPS device, you can try to search it automatically by clicking on Scan Port. Back to Quick Guide SkyTraq Technology, Inc. www.skytraq.com.tw P5 Hot / Warm / Cold Start and TTFF 1. To test Time-to-First-Fix (TTFF) of your GPS device, simply click on Hot / Warm / Cold Start buttom. 2. If you click on Cold Start, you’ll see all satellites disappear in Satellite View and SNR, and TTFF start to count from zero. 3. If you click on Hot or Warm Start, you’ll see all satellites turn red in Satellite View and SNR, and TTFF start to count from zero. Back to Quick Guide SkyTraq Technology, Inc. www.skytraq.com.tw P6 Adjusting Scale You can adjust the unit of the scatter diagram by clicking the pull-down menu. If you select lager unit, you can see more widely. Switching Coordinates You can switch coordinates between ENU (Local east, north, up coordinates) and LLA (longitude, latitude, altitude) by clicking the pull-down menu. SkyTraq Technology, Inc. www.skytraq.com.tw P7 Set Origin You can set the latest position fix as the origin point by clicking on Set Origin button. Clear Scatter Diagram You can clear Scatter Diagram by clicking on Clear button. SkyTraq Technology, Inc. www.skytraq.com.tw P8 Download firmware 1. You can select a firmware for download by clicking on File Path button. 2. You can download the selected firmware to your GPS device by clicking on Download button. File Path Back to Quick Guide SkyTraq Technology, Inc. www.skytraq.com.tw P9 NMEA 0183 1. You can stop displaying new NMEA in Message window by clicking on No Output button. 2. You can start to display new NMEA in Message window by clicking on NMEA 0183 button. SkyTraq Technology, Inc. www.skytraq.com.tw P 10 File – Save NMEA 1. You can save NMEA to a file by clicking on Save NMEA button. 2. Select a folder for your NMEA file. 3. You can see the Size of the file is increasing continuously. 4. When you want to stop saving NMEA to the file, you can click on Stop button. File – Clean NMEA 1. You can clean NMEA records by clicking on Clean NMEA button. 2. You can see Message window is clean. 3. Clean NMEA button can help you eliminate old NMEA records. File – Exit 1. You can close GPS Viewer program by clicking on Exit button. Back to Quick Guide SkyTraq Technology, Inc. www.skytraq.com.tw P 11 Binary – System Restart 1. You can have an advanced system restart by clicking on System Restart button. 2. You can set different date, time, or position to test TTFF of your GPS device. SkyTraq Technology, Inc. www.skytraq.com.tw P 12 Binary – Query Software Version 1. You can query current software version by clicking on Query software version button. 2. You will see Kernel Version, Version, and Revision date of the current software version. Binary – Query CRC Checksum 1. You can query CRC Checksum by clicking on Query CRC Checksum button. 2. You will see Software CRC checksum. SkyTraq Technology, Inc. www.skytraq.com.tw P 13 Binary – Query and Configure Position Update Rate 1. You can query Position Update Rate by clicking on Query Position Update Rate button. 2. You will see Position Update Rate. 3. You can configure Position Update Rate by clicking on Configure Position Update Rate button. 4. You can adjust Update Rate and Attributes. SkyTraq Technology, Inc. www.skytraq.com.tw P 14 Binary – Query and Configure Datum 1. You can query Datum by clicking on Query Datum button. 2. You will see DeltaX, DeltaY, DeltaZ, Semi_Major_Axis, and Inversed_Flattening. 3. You can configure Datum by clicking on Configure Datum button. 4. You can adjust Ellipsoid Index and Attributes. SkyTraq Technology, Inc. www.skytraq.com.tw P 15 Binary – Query and configure Position Pinning 1. You can query Position Pinning by clicking on Query Position Pinning button. 2. You will see Position Pinning Disable or Enable. 3. You can configure Position Pinning by clicking on Configure Position Pinning button. 4. You can enable or disable Position Pinning. 5. You can configure Pinning Parameters by clicking on Configure Pinning Parameters button. 6. You can adjust Pinning speed, Pinning cnt, Unpinning speed, Unpinning threshold, and Unpinning distance. SkyTraq Technology, Inc. www.skytraq.com.tw P 16 Binary – Query 1PPS 1. You can query 1PPS by clicking on Query 1PPS button. 2. You will see whether 1PPS Mode is on or off. 3. You can configure Datum by clicking on Configure Datum button. 4. You can adjust 1PPS Mode and Attributes. SkyTraq Technology, Inc. www.skytraq.com.tw P 17 Binary – Set Factory Default 1. You can restore your GPS device to original setting by clicking on Set Factory Default button. 2. You will see No Reboot and Reboot after setting to factory defaults, however, Reboot after setting to factory defaults is recommended. SkyTraq Technology, Inc. www.skytraq.com.tw P 18 Binary – Configure Serial Port 1. You can configure Serial Port by clicking on Configure Serial Port button. 2. You can adjust Baudrate and Attributes. SkyTraq Technology, Inc. www.skytraq.com.tw P 19 Binary – Configure NMEA Output 1. You can configure NMEA output by clicking on Configure NMEA Output button. 2. You can adjust GGA Interval, GSA Interval, GSV Interval, GLL Interval, RMC Interval, VTG Interval, ZDA Interval, and Attributes. SkyTraq Technology, Inc. www.skytraq.com.tw P 20 Binary – Configure Message Type 1. You can configure message type by clicking on Configure Message Type button. 2. You can adjust Type and Attributes. SkyTraq Technology, Inc. www.skytraq.com.tw P 21 Binary – Configure Power Mode 1. You can configure power mode by clicking on Configure Power Mode button. 2. You can adjust Power Mode and Attributes. SkyTraq Technology, Inc. www.skytraq.com.tw P 22 Ephemeris – Get and Set Ephemeris 1. You can get Ephemeris by clicking on Get Ephemeris button. 2. You can save Ephemeris of all satellites or a specific satellite. 3. You can select a folder to save the Ephemeris file by clicking on File Path button. File Path 4. You can set Ephemeris by clicking on Set Ephemeris button. 5. You can select an Ephemeris file to send to your GPS device. Back to Quick Guide SkyTraq Technology, Inc. www.skytraq.com.tw P 23 Navigation Mode – Query and Configure Navigation Mode 1. You can query navigation mode by clicking on Query Navigation Mode button. 2. You can configure navigation mode by clicking on Configure Navigation Mode button. 3. You can adjust Navigation Mode and Attributes. Back to Quick Guide SkyTraq Technology, Inc. www.skytraq.com.tw P 24 AGPS Configure / Status / Download 1. You can configure AGPS by clicking on AGPS Configure button. 2. You can adjust AGPS Status and Attributes. 3. You can see AGPS status by clicking on AGPS Status button. 4. You can download predicted ephemeris by clicking on AGPS Download button. Back to Quick Guide SkyTraq Technology, Inc. www.skytraq.com.tw P 25 DataLog Configure / Clear / Status 1. You can adjust log configure by clicking on Log Configure button. 2. You can adjust max_time, min_time, max_distance, min_distance, max_speed, and min_speed. You can enable or disable DataLog function. 3. You can clear log by clicking on Log Clear button. 4. You can get log status by clicking on Log Status button. SkyTraq Technology, Inc. www.skytraq.com.tw P 26 DataLog – Log Decompress / Read Batch 1. You can decompress log by clicking on Log Decompress button. 2. You can select a folder and a filename to save the file of decompressed log. 3. You can save log by clicking on Log Read Batch button. 4. You can select a folder and a filename to save the file of Log Read Batch. Back to Quick Guide SkyTraq Technology, Inc. www.skytraq.com.tw P 27 Converter - Compress / Decompress / Kml 1. You can select a NMEA file to convert to Kml and compress to Log by clicking on Compress button. 2. You can select a file to decompress by clicking on Decompress button. 3. You can select a folder and a filename to save the file of decompressed log. 4. You can select a file to convert to Kml by clicking on Kml button. Back to Quick Guide SkyTraq Technology, Inc. www.skytraq.com.tw P 28 WAAS Configure / Status 1. You can configure WAAS by clicking on WAAS Configure button. 2. You can adjust WAAS and Attributes. 3. You can see WAAS status by clicking on WAAS Status button. SkyTraq Technology, Inc. www.skytraq.com.tw P 29 Help 1. You can get information of the version of SkyTraq GPS Viewer and Copyright by clicking on Help button. SkyTraq Technology, Inc. www.skytraq.com.tw P 30