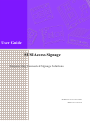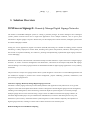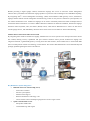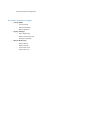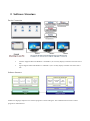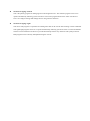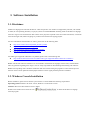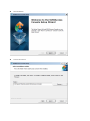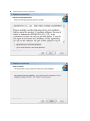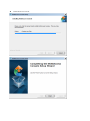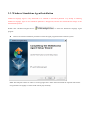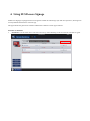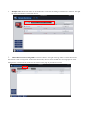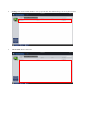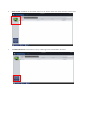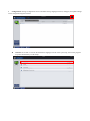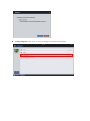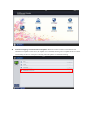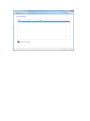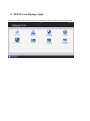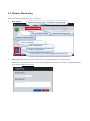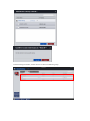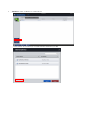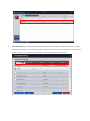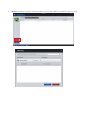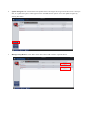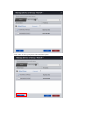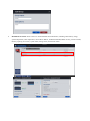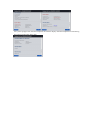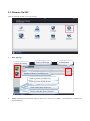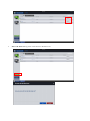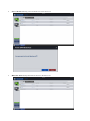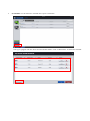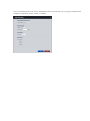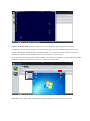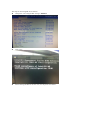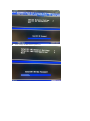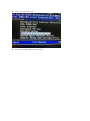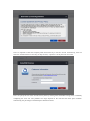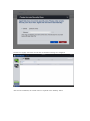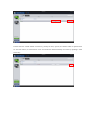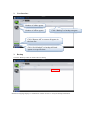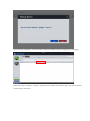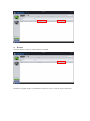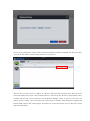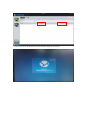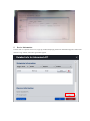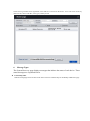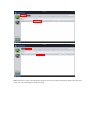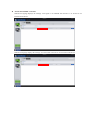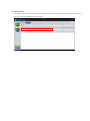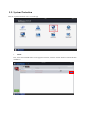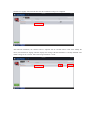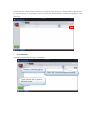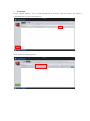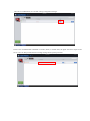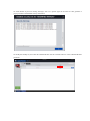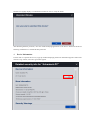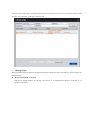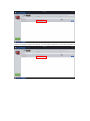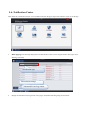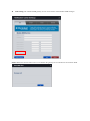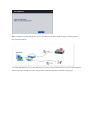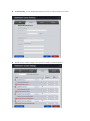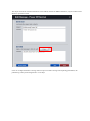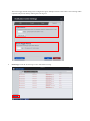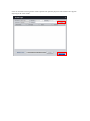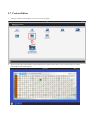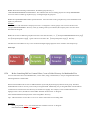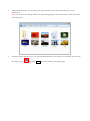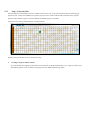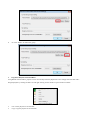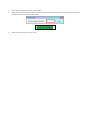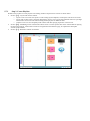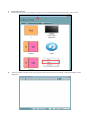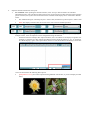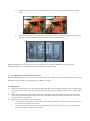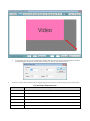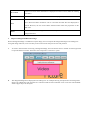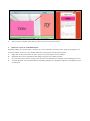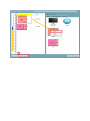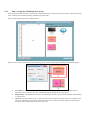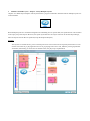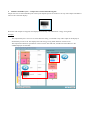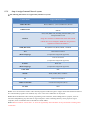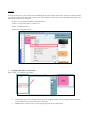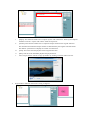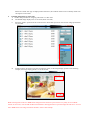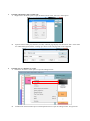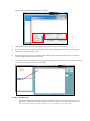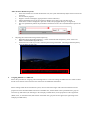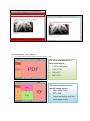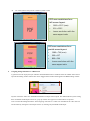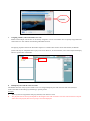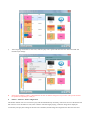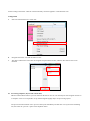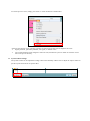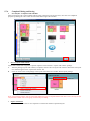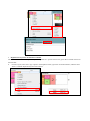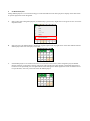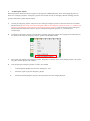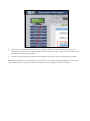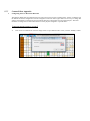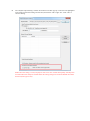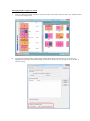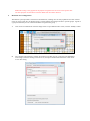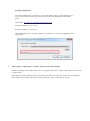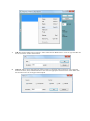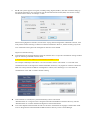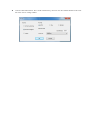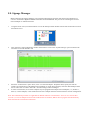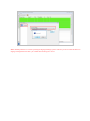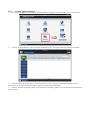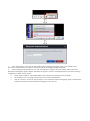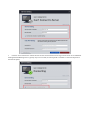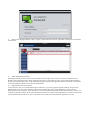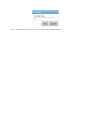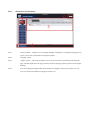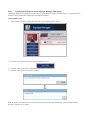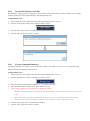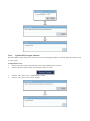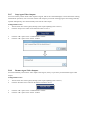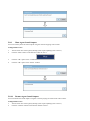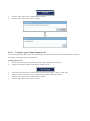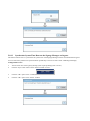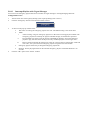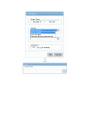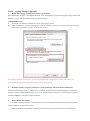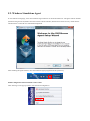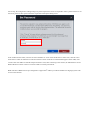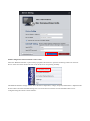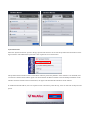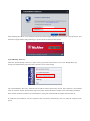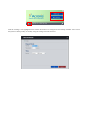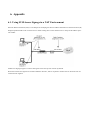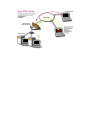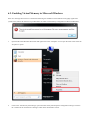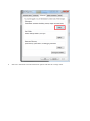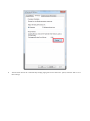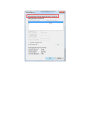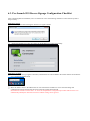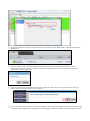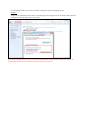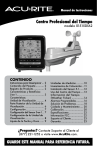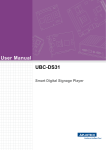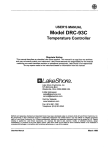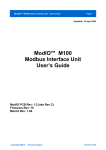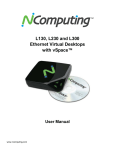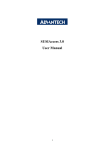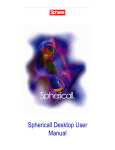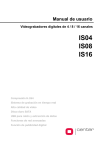Download User Guide SUSIAccess Signage
Transcript
User Guide SUSIAccess Signage Empowering Connected Signage Solutions SUSIAccess ver. 2.1.2515.12797 DSCast ver. 1.25.121.0 Advantech SUSIAccess Signage User Manual 1. SOLUTION OVERVIEW ............................................................................................................................... 3 2. SOFTWARE STRUCTURE ........................................................................................................................... 6 3. SOFTWARE INSTALLATION ...................................................................................................................... 8 3.1. DISCLAIMER ..................................................................................................................................................... 8 3.2. WINDOWS CONSOLE INSTALLATION ................................................................................................................. 8 3.3. WINDOWS STANDALONE AGENT INSTALLATION ............................................................................................. 12 4. USING SUSIACCESS SIGNAGE ................................................................................................................ 13 5. SUSIACCESS SIGNAGE APPS................................................................................................................... 22 5.1. REMOTE MONITORING.................................................................................................................................... 23 5.2. REMOTE ON/OFF ............................................................................................................................................ 32 5.3. REMOTE KVM ............................................................................................................................................... 37 5.4. SYSTEM RECOVERY ........................................................................................................................................ 42 5.5. SYSTEM PROTECTION ..................................................................................................................................... 56 5.6. NOTIFICATION CENTER ................................................................................................................................... 66 5.7. CONTENT EDITOR ........................................................................................................................................... 75 5.8. SIGNAGE MANAGER ..................................................................................................................................... 119 5.9. WINDOWS STANDALONE AGENT .................................................................................................................. 138 6. APPENDIX................................................................................................................................................... 145 6.1. USING SUSIACCESS SIGNAGE IN A NAT ENVIRONMENT .............................................................................. 145 6.2. ENABLING VIRTUAL MEMORY IN MICROSOFT WINDOWS ............................................................................. 147 6.3. PRE-LAUNCH SUSIACCESS SIGNAGE CONFIGURATION CHECKLIST ............................................................. 151 Edition 1.1 nd Dec. 22 2014 Part No. XXXX Printed in Taiwan 1. Solution Overview SUSIAccess Signage® - Remotely Manage Digital Signage Networks The number of embedded intelligent systems is creating a potential prototype for future intelligent cities. Intelligent systems perform mission-critical roles in high-value applications across multiple industries, such as power plant automation or digital signage at airports. Because they are often deployed in remote locations, intelligent systems must be reliable and highly available. Among the various applications, digital out-of-home (DOOH) advertising has claimed the leading position. DOOH advertising is widely employed in various fields, including retail, public transportation, education, and hospitality, and has become an important marketing tool. However, planning and implementing sophisticated digital signage networks can be challenging. Dedicated to excellence, Advantech has watched this trend prevail and continues to explore the essence of digital signage networks. To ensure convenient management and maintenance, Advantech has developed ready-made SW signage solution offerings. Our turnkey signage solution has facilitated thousands of digital signage applications in every industry and market. The provision of a ready-to-use signage solution allows system integrators to focus more on value-added applications and use SUSIAccess Signage to perform basic content management, playlist scheduling, protection, maintenance, and power-saving of signage devices. SUSIAccess Signage: Remotely Manage Digital Signage Networks Advantech’s turnkey signage solution provides reliable platforms with application-ready software for use by system integrators. This smart and sophisticated software solution is designed to facilitate digital signage network management, including content management, remote monitoring, and remote dispatch. System integrators can remotely manage multiple signage devices on the client side using a single console. In addition to SUSIAccess Signage software, all Advantech digital media players are pre-loaded with an embedded OS, Acronis for data backup and recovery, and McAfee for system security. Advantech enables system integrators to reduce software complexity and capitalize on digital signage networks, resulting in a faster time-to-market and lower total ownership costs. Built-in Intelligence for Embedded Computing Besides providing a digital signage solution, SUSIAccess Signage also serves as innovative remote management software that is preloaded on all Advantech signage products to power the built-in intelligence for embedded computing. By integrating Intel® ’s Active Management Technology (AMT) and Clickatell’s SMS gateway service, SUSIAccess Signage enables efficient remote management and monitoring, which not only ensures continuous system uptimes, but also reduces maintenance costs. SUSIAccess Signage can be used to continually monitor the health of multiple devices and transmit alarm notifications via e-mail or SMS if abnormal conditions are detected. In addition, SUSIAccess Signage facilitates remote keyboard, video, and mouse (KVM) control, which allows administrators to connect to and control remote signage devices, and immediately check the device status in the event of failure or when troubleshooting. Monitor Device Status Even When Powered Off By integrating Intel® AMT in SUSIAccess Signage, administrators can access systems even when powered off or the OS has crashed, offering recovery capabilities that pure software solutions cannot provide. SUSIAccess Signage also integrates Clickatell, a global SMS gateway covering more than 220 countries, which enables users to send instant SMS alerts to mobile phones without 3G technology via the Internet. This ensures that administrators can be automatically and promptly updated regarding the status of each device. Key Benefits for System Integrators Reduced Total Cost of Ownership (TCO) - Faster time-to-market - Ensures system uptime - Enables instant support - Reduces maintenance and energy costs - Allows remote control of multiple signage devices from a single console Quick Customization Service - End product added value - Customizable logo and slogans - Functional module configuration Key Features of SUSIAccess Signage • Content Editor • Layout Editing • Playlist Scheduling • Remote Dispatch • Signage Manager • Status Monitoring • Remote Content Syncing • Emergency Message • Remote Monitoring • Remote KVM • Remote On/Off • System Protection • System Recovery 2. Software Structure Device Connection Console: Supports Microsoft Windows 7 and WES 7 (32 or 64 bit); display resolution of at least 1024 x 768. Agent: Supports Microsoft Windows 7 and WES 7 (32 or 64 bit); display resolution of at least 1024 x 768. Software Structure SUSIAccess Signage comprises two software programs: Console and Agent. The communication structure of these programs is outlined below. SUSIAccess Signage Console This is the primary program for managing all connected agent devices. This software program can be set to operate automatically following system activation. The console program monitors the status of all devices. Users can configure settings and manage devices using intuitive interfaces. SUSIAccess Signage Agent This device-side program is responsible for sending status data to the console and executing console commands. This lightweight program can be set to operate automatically following system activation. Acronis and McAfee software can be installed on the device to provide data backup and recovery functions and system protection. Both programs can be remotely manipulated using the console. 3. Software Installation 3.1. Disclaimer SUSIAccess Signage uses DirectX decoder for videos and pictures. For formats not supported by DirectX, such as PDF or Flash, the corresponding decoder(s) or player(s) must be installed BEFORE installing either the SUSIAccess Signage Console or Agent. Users should ensure that content can be played as expected in the current OS environment, on both the Console and Agent side, before assigning any content to the SUSIAccess Signage playlist. For more information about decoders or codecs, please refer to the following links: http://www.nvidia.com.tw/object/dvd_decoder_tw.html http://codecguide.com/download_kl.htm http://sourceforge.net/projects/ffdshow-tryout/files/ http://www.corecodec.com/products/coreavc For media types supported in Windows 7 by default, please refer to the following link: http://windows.microsoft.com/en-us/windows/file-types-supported-media-center#1TC=windows-7 Note 1: The decoder software listed above is not included in the SUSIAccess Signage software suite, and Advantech offers no guarantee regarding their usage. Users are solely responsible for downloading and installing such software. Note 2: Corresponding codec should be installed on both the Console and Agent programs to ensure that the preview function on the Console platform and the playback function on the Agent platform perform as intended. 3.2. Windows Console Installation Before installation, please ensure that the system used as a console fulfills the following requirements: Operating system: Windows XP 32-bit version, Windows 7 32-bit/64-bit version Software: Microsoft .NET Framework 2.0 or higher. Double click “SUSIAccessConsole.sfx.exe” Console program. to install the SUSIAccess Signage Start installation Choose file location Read End-User License Agreement Run SUSIAccess Console 3.3. Windows Standalone Agent Installation SUSIAccess Signage Agent is only authorized to be installed on Advantech platforms. Any attempt of installing SUSIAccess Signage Agent on non-Advantech platforms is disapproved, and the user should take full charge of this unauthorized operation. Double click “SUSIAccessAgent.sfx.exe” to install the SUSIAccess Signage Agent program. Refer to the Console installation procedure to install the Agent program and then restart the system. Note: The Setup file contains no codec to avoid copyright issues. Please obtain and install the required codec before using SUSIAccess Signage to ensure media content plays normally. 4. Using SUSIAccess Signage SUSIAccess Signage is equipped with several apps that exhibit the same design style and user experience, allowing users to easily familiarize themselves with each app. This paper details the general user interface and distinctive features of each app as follows: General User Interface 1. Search Bar: Use the search bar to search for a device by name. Matching results are listed as each letter is typed. 2. Multiple Tabs: Monitored values can be divided into several tabs according to information or function. The right tab shows the number of connected devices. 3. Hierarchical or Flat Viewing Mode: Click the buttons to the right of the app name to switch between the hierarchical or flat viewing mode. In the hierarchical mode, devices can be divided into various groups for easier management; in the flat mode, all devices are shown on one page to provide an overview. 4. 5. Sorting: Click on the column header to sort by specific data. The default setting is to sort by device name. Device Item: Shows all devices. 6. 7. Status Count: In addition to the number of devices, the tab also shows the values that most concern users. Extended Function: The functions of every remote app can be customized to each user. 8. Configuration: Settings configuration such as automatic startup, language selection, wallpaper, and update settings can be configured using this interface. General: Click “Edit” to activate the SUSIAccess Signage Console in the system tray; then set the program to operate automatically on OS startup. Change Wallpaper: Click “Edit” to select the wallpaper of the main interface page. SUSIAccess Signage Console Framework Update: When the console connects to the Internet and identifies new updates on the server, the Update icon is enabled, allowing users to update the device online. Occasionally, the device will require rebooting when the updates are finished installing. 5. SUSIAccess Signage Apps All apps are shown on the home page; their functions and operation are described below. 5.1. Remote Monitoring Click on the “Remote Monitoring” icon to run the app. 1. Main app page System warning group Hard disk warning group Group or device name Network warning group Number of online agents Click to add group Click to add device Click to set threshold . Click to remove one or more agent from the item list 2. Add Group: Create and name group, edit description, and then add device(s) to specific groups. Note: Ensure no groups have the same name with only capitalization differences, because in the Signage Manager, group names are NOT case sensitive. ; In the following screenshot, various devices are shown in different groups. 3. Add Device: Click “Add Device” to add a device. Click “Search” to scan device(s) in a LAN and select the device(s) to add. 4. Threshold Setting: The default Monitoring Threshold page lists four attributes: temperature, fan speed, voltage, and hard disk. In addition to the defaults, managers can add or remove attributes from this page. If the status of the attribute is higher or lower than the set threshold, the value is presented in red to warn users. 5. Remove: If a device or group is not set to be online, users can click “Remove” to delete the device or group. 6. Update All Agents: The Console detects the update status of each agent. If an agent on the device list is not up to date, an “Update All Agents” button appears in the extended function options. Users can update all agents by clicking this button. 7. Manage Group Devices: Click “Edit” on the device bar to add or remove a specific device. Click “Edit” to edit a group name and related description. 8. Detailed Device Status: Select a device to obtain detailed status information, including CPU/memory usage, system temperature, CPU temperature, device MAC address, motherboard model, BIOS version, processor model, memory capacity, OS version, system status, storage status, and network status. For systems equipped with Advantech SQFlash, the interface displays Advantech SQFlash Live Monitoring data instead of Hard Disk Status data. 5.2. Remote On/Off Click the “Remote On/Off” icon to run the app. 1. Main App Page Power On Group Power Off Group Action button Number of Power On/Off devices Click to power on all devices Click to power off all devices Click to hibernate all devices Click to schedule Power On/Off timea 2. Action: The Remote On/Off feature supports “Power On,” “Power Off,” “Reboot,” and “Hibernate” commands for individual devices. 3. Power On All: Remotely power on all devices in the device list. 4. Power Off All: Remotely power off all devices in the device list. 5. Hibernate All: Remotely hibernate all devices in the device list. 6. Set Schedule: Use this function to schedule device power on/off times. This app is equipped with three Power On/Off schedule defaults. Click “Add Schedule” to add another schedule. Users can schedule power on/off, reboot, and hibernate times for specific device(s) or group(s), and then set the schedule to repeat daily, weekly, monthly, or annually. 5.3. Remote KVM Click the “Remote KVM” icon to run the app. . 1. Main App Page Group connection history (connection records stored for a maximum of 30 days) Number of devices online and offline devices 2. Connect: Click the “Connect” button to activate the remote desktop function on any of the devices listed. 3. Connect Via Intel® AMT: With Intel® AMT, users can activate Remote KVM, integrated out-of-band management, or panel docking using the icons located in the upper left of the remote desktop interface. These options enable Remote KVM and Power On/Off functionality even when the OS is not running or the device is powered off, and allow the device BIOS menu to be accessed from a remote console. For connections initiated using Intel® AMT technology, the connection icon displays an Intel® AMT support label on the upper right to indicate that the connection is supported by Intel® AMT. Note: Before using Intel® AMT, the Management Engine (ME) BIOS extension must be activated. The steps for activating ME are as follows: Change the “Un-configure ME” setting to Enabled. Click “Yes”. When entering the ME for the first time, use the password “admin”. First, change the ME extension password. Next, activate network access. Finally, exit the BIOS and reboot the system. 5.4. System Recovery Click the “System Recovery” icon to run the app. 1. Install First, users must install Acronis. In the page shown below, click the “Install” button to initiate Acronis installation. When presented with the End User License Agreement, click “OK” to confirm agreement and move onto the next step, or click “Cancel” to terminate the installation process. Users are required to enter their company name and license key to activate Acronis. Alternatively, users can select the “Install without a license key (30 days for free)” option for a 30-day free trial of Acronis. Users can specify the size of the Acronis Security Zone by selecting either the default setting (50%) or manually configuring the zone size. The potential size range depends on the used and free disk space available. Theoretically, the percentage of used disk space should exceed 0%. SUSIAccess Signage will install Acronis after the installation settings are configured. After Acronis installation, the “Install” button is replaced with a “Backup” button. If users select the “Install without a license key (30 days for free)” option, the “Install” button is replaced with an “Activate” button, as shown below. Users can activate the full functionality of Acronis by inputting a valid license key. 2. User Interface Number of online agents Number of offline agents Click “Backup” to backup an agent. Click “Restore All” to restore all agents in the item list. Click “Set Schedule” to backup all listed agents on a specific date. 3. Backup Click the “Backup” button to initiate a device backup. SUSIAccess Signage displays a confirmation window for users to verify the backup information. Upon receiving confirmation, Acronis executes a backup (the backup progress is displayed as a percentage). When the backup is complete, a “Restore” option becomes available on the Restore page. The time of the most recent backup is also shown. 4. Restore Click the “Restore” button to initiate a Restore command. SUSIAccess Signage displays a confirmation window for users to verify the restore information. Upon receiving confirmation, Acronis restarts the device and initiates a Restore command. The “Restore” button is grayed out and cannot be selected during the device restore process. After the device restore process is complete, the “Restore” button becomes selectable again. The time of the most recent backup (not restore) is also presented. However, if the restore fails, the device will be unable to boot normally, and thus will not be connected to the SUSIAccess Signage console. In such an event, users can employ Acronis’ one-key recovery function (F11) either locally or remotely using SUSIAccess Signage and Remote KVM (requires Intel® AMT support). If this does not resolve the problem, users are advised to contact their Advantech partner. All devices are set to run the Acronis restore interface during device restores. 5. Device Information If users click on a specific device row, a pop-up window displaying the device information appears. When users click the “Log” button, an Event Log window appears. The Event Log window shows significant events that have occurred on the device. Users can search events by date intervals, start to end date, event types, and keywords. 6. Message Types The System Recovery page displays messages that indicate the status of each device. These status messages are explained below. Last Backup Time SUSIAccess Signage shows the time of the most recent successful backup on the Backup and Restore page. Note: Because the system cannot determine the latest restore time, SUSIAccess Signage displays the time of the most recent successful backup on the Restore page. Acronis Not Installed / Activated SUSIAccess Signage displays the message “This agent is not installed with Acronis 11” if Acronis is not installed on the device. SUSIAccess Signage displays the message “Not Activated” if Acronis is not activated on the device. Backup Failure If a backup failure occurs, the SUSIAccess Signage interface displays the device name in red, and the time of the most recent successful backup is not shown. 5.5. System Protection Click the “System Protection icon” to run the app. 1. Install First, users must install McAfee. On the page shown below, click the “Install” button to initiate McAfee installation. When presented with the End User License Agreement, click “OK” to confirm agreement and move onto the next step, or click “Cancel” to terminate the installation process. Users are required to enter their company name and license key to activate McAfee. Alternatively, users can select the “Install without a license key (30 days for free)” option for a 30-day free trial of McAfee. SUSIAccess Signage will install McAfee after the installation settings are configured. After McAfee installation, the “Install” button is replaced with an “On/Off” button. Until users solidify the device, the SUSIAccess Signage interface displays the message “McAfee Solidifier is currently disabled”. The default setting for the “On/Off” button following installation is “Off”. If users select the “Install without a license key (30 days for free)” option, the “Install” button is replaced with an “Activate” button, as shown below. Users can activate the full functionality of McAfee by inputting a valid license key. 2. User Interface The default System Protection page is shown below. Number of warning agents Click “On” to activate agent protection. Click “Protect All” to protect all listed agents. 3. Protection Set the “On/Off” button to “On” to initiate McAfee device protection. Click the “Protect All” button to command McAfee to protect all listed devices. Initiate the device solidifying process. After device solidification, the “On/Off” setting configuration changes. In the event of unauthorized commands to execute, delete, or rename files, the agent will send a report to the server. Users are then presented with a warning message about system protection. To obtain details of previous warning messages, click on a specific agent in the item list. This generates a pop-up window of the detailed security information. To modify the solidify list, users must first disable McAfee. Set the “On/Off” button to “Off” to disable McAfee protection. SUSIAccess Signage displays a confirmation window for users to verify the action. After disabling McAfee protection, users can install modifying applications to the device. Reactivate the device following installation to re-enable McAfee protection. 4. Device Information If users click on a specific device row, a pop-up window displaying the device information appears. When users click the “Log” button, an Event Log window appears. The Event Log window shows significant events that have occurred on the device. Users can search events by date intervals, start to end date, event types, and keywords. 5. Message Types The System Protection page displays messages/warnings that indicate the status of each device. These messages are explained below. McAfee Not Installed / Activated SUSIAccess Signage displays the message “This device is not installed with McAfee” if McAfee is not installed on the device. SUSIAccess Signage displays the message “Not Activated” if McAfee is not activated on the device. 5.6. Notification Center Click either the “Notification Center” icon or bubble located on the upper right of the interface screen to run the app. 1. Main app page: The messages displayed in the Notification Center can be categorized into three types: Error, Warning, and Notify. Notification type Notification settings Advanced Event Log search 2. Display the 500 latest event log entries in five pages, and enable searching using the search bar. 3. Setting: Enables users to specify notification sending rules. SMS Setting: The Clickatell SMS gateway service can be used to send automatic SMS messages. Send to Test: This function allows users to test whether the gateway service initiation is successful or failed. Note: Clickatell is a global SMS gateway service provider that can deliver SMS messages to mobile phones in more than 220 countries. To use this SMS gateway service, users must setup an account on the Clickatell website, pay the required SMS fee, and then input their API ID, user name, and password in the relevant fields on the SMS settings page. E-mail Settings: Use the Simple Mail Transfer protocol to send notifications via e-mail. Event: Specify whether trigger events generate an SMS or e-mail notification. Select the event log entry type from the dropdown menu to view only specific event types. Click the event type to edit the subject and content of the event notification. The subject and content of email notifications can be edited, whereas for SMS notifications, only the content can be edited or copied from e-mail. Users can configure automatic event log rotation to prevent a full event log from impacting performance; the potential log rotation period ranges from 1 to 365 days. The Event Trigger Period setting can be configured to ignore multiple instances of the same event occurring within a specific time period, thereby reducing the event log size. 4. Event Logs: Click the “Event Logs” icon to search the event log. Users can search all event log entries within a specific time period by keyword. The interface also supports exporting of the search results. 5.7. Content Editor 1. Click the “DSCast Content Editor” icon to activate the program. 2. When activated, the Content Editor program displays the calendar shown below. Users can edit the layout, content, and schedule of the selected group. Note 1: When first launching Content Editor, the default group directory is “GROUPS\000000000000\DATA\SETTING”. This indicates that users are editing playlists for Group 000000000000. Users can switch to another group directory by scrolling through the group list. Note 2: Group 000000000000 exhibits special functions. All content files in this group directory can be distributed to all agents if synchronized. Example: To distribute a video file named “company intro.wmv” to all agents in various groups, users can save the file to the “Groups\000000000000\Data” directory. Then, by sending a File Sync command, the company-intro.wmv file can be distributed to all agents. Note 3: If two files in different group directories have the same file name, i.e., 【\Groups\000000000000\Data\Pic\A.png】 and【\Groups\Taipei\Pic\A.png】, agents will access the file in the 【\Groups\Taipei\Pic\A.png】 directory. The DSCast Content Editor is easy to use. Professional digital signage playlists can be created in four simple steps. Four Steps 5.7.1 1. Select 2. Create 3. Assign 4. Arrange Date Template Timeslot Content Before Launching DSCast Content Editor, Create a Folder Directory for Multimedia Files Users are advised to move all multimedia files, such as video, image, and flash files, to the pre-assigned folder before launching DSCast Content Editor. DSCast Content Editor allows users to differentiate the layout and playlist design by DSCast Client group. Therefore, multimedia files must be correctly saved in the pre-assigned folder. Additionally, the pre-assigned folder with the DSCast content must be located in the same directory as SUSIAccess Signage. For example, if users installed SUSIAccess Signage on the C drive, the DSCast content folder should be located in the “C:\Program Files\Advantech\DSCast\Groups\(name of the Group)\Data” directory. Tips: : DSCast software version after “1.25.121.0” allows content file size exceeding 4GB. Examples: For a group named “Taipei”, the multimedia files should be saved to “C:\Program Files\Advantech\DSCast\Groups\Taipei\Data”. Additional subdirectories, such as audio, bg_pic, pdf, and video, can be created in this directory for easy identification. Note: The content in the “Settings” folder is for programming purposes. Please do not alter or remove the folder from the directory. After the Content Folder directory is set up and all multimedia files are saved to the correct folder, users can click the “DSCast” icon and select OK to enter the calendar view interface page. 5.7.2 Step 1. Select the Date The main DSCast Content Editor menu is a calendar of the current year. Users must specify the date for the designed playlist (layout, content, and schedule) to be played. A green circle is used to indicate that certain dates have specific playlists. Dates without a green circle either display the default playlist or are blank. The process for creating a default playlist is explained below. Double click a specific date to move onto the next step. 1. Creating Groups for DSCast Clients Go to the SUSIAccess Signage console main screen and click the “Remote Monitoring” icon. A pop-up window will subsequently appear. Users can add several groups from the “Remote Monitoring” menu. 2. A. Scanning Groups Group scanning is only necessary when first using DSCast Content Editor. B. Click the “Tools” icon to access the advanced settings. Then scan the groups. C. After group scanning, the names of the groups specified in the Remote Monitoring menu will appear on the dropdown menu. D. When launching DSCast Content Editor from the SUSIAccess Signage Console menu, the groups are listed in the dropdown menu as shown below. E. Click “Modify” to change the group name and status. F. Or Click “Delete” to remove the group. 3. Copy/Paste Playlists to Selected Dates Using DSCast Content Editor, playlists can be conveniently and easily duplicated. Users simply select the date with a designed playlist by clicking the date icon and right clicking on their mouse to open a function window. Cut: Cut the playlists set for that date. Copy: Copy the playlists set for that date. Paste: Paste the playlists to another selected date. Multi Paste: Paste the playlists to more than one date. Input the number of dates for when the playlists should be used (the maximum is 365), then click “OK”. Delete: Delete the playlists set for a date. 5.7.3 Step 2. Create Playlists Double click on a date to create playlists. The editing window comprises three sections as shown below. Section【A】:Layout and content creation. o Layout: Users can create new layouts or edit existing layout templates; saved layouts can also be accessed. o Layout with content: This is specially designed for users to save a layout with attached content as a package. This function saves users time when creating similar playlists for different dates. o Contents: Users can save frequently used contents with their playing sequences in this section. Section【B】 :Scheduling section. This function allows users to set the specific time on the selected date for playing the layout and content. Content files can also be assigned from this interface page, as explained in subsequent sections of this manual. Section【C】 :Reference timeline for the date. 1. A. Create a New Layout Move the mouse cursor to the empty area of Section A. Click the right mouse button and select “New” to start. B. The Layout Editor interface opens in the pop-up window shown below, and is similar to Microsoft Windows Paint application. C. Input the desired resolution for this layout. Set resolution: After inputting the desired resolution, click “Accept”. DSCast features an automatic adjustment function. The specified resolution refers to the layout proportions rather than the actual resolution pixels. Therefore, the layout is auto-stretched to fit the resolution of the display device connected to DSCast Client. The standard setting for a landscape layout is 1920 x 1080, and that for a portrait layout is 1080 x 1920. Note: The display resolution must be at least 1024 x 768 to ensure standard operation. Special settings – multiple displays: This is the “video wall” resolution setting. If the layout design supports multiple screens, users can adjust the screen configuration using this function. i. If DSCast Client has multiple video output interfaces, users can edit the screen display assignment. For example, to configure two video outputs from DSCast Client, adjust the settings to “[2 x 1]” and select the “Multi-Display” option. The Layout Editor interface screen should then be divided by a central line. The scroll bar features the following three options: [Independent screens]: Two video outputs showing different content files, as per the example provided below. [Duplicate screens]: Two video outputs showing the same content file, as per the example provided below. [Screen extension]: Two video outputs are combined to create one widescreen video wall. The content file is then played across both screens, as per the example provided below. Note: The multiple screen output function is only compatible with a Windows Embedded 7 operating system. Unexpected errors may occur if DSCast Clients are installed with Windows XP. 2. Arranging the Content Properties of a Layout DSCast Content Editor allows users to input various multimedia files, such as videos, flash, images, tickers, block tickers, Web pages and links, PDFs, and background music (BGM), in a layout. Creating a layout A. Select the content property type, then simply drag and drop the content to adjust the display size. For example, after clicking the “video” button, drag the video frame into the working area and adjust the display size to create a video zone. B. Video, Flash, PIC (image), PNG (images without a background), Ticker, B-Ticker (block ticker), Web, and PDF zones can be created following the above instructions. The BGM checkbox should be ticked if users wish to add background music to the layout. C. Adjust the size and position of the content zones. Use a mouse to drag and drop content zones to adjust their size and position. Click on any of the four corners of a content zone to adjust the zone size. To change zone position, select the zone by clicking on it with the mouse cursor, moving it into the desired position, and then releasing the mouse button. To accurately specify zone size and position, double click the zone to access the following pop-up window. Using this feature, the precise position and size can be set. The top-left position is (0,0). To locate one zone next to another zone or display edge, press the Ctrl key when moving the zone with a mouse. Layout Editor Function Icons Content Zones Explanations Down / Up Change the layer of a selected zone to an upper or lower layer. VIDEO Create video zones. FLASH Create Flash file zones. PIC Create image zones. PNG Create PNG zones. This feature is typically used for logos or mask background purposes. TICKER Create a running text zone – ticker. B-TICKER Create a text zone where information is displayed as blocks of text (unlike the running text effect). WEB Create a Web zone (can be either HTML files or Web programs). Create a PDF zone. PDF Note: Microsoft Office documents can be converted into PDF files and displayed as content. However, the size of the Office document must match the proportions of the PDF zone. BGM Enables users to add background music to the layout. Tick the checkbox to enable background music. 3. Import a Background Reference Image When a background image is included in a layout design, users can import the background image to the editing area. Using this design reference, users can easily create content zones with precise sizes and positions. A. To create a full screen PIC zone using a background image, move the mouse cursor to the PIC zone and right click to open the function window. Then select the “load picture as reference” option. B. The designed background is displayed in the editing area. An example showing the importation of a background image is provided below. The positions of a video and a PDF zone are indicated. Users can set the video and PDF zones as upper layers in the layout. C. After a layout is complete, click [Save] or [Save As] to move onto the next step. 4. Update the Layout of a Scheduled Playlist Regarding updates, if a specific layout is used for one or more schedules, users may wish to apply layout updates to all relevant schedules. In this case, users should modify the specific layout from the layout explorer. A. Right click the layout and select the “Edit” option to open the template in Layout Editor. B. Implement the necessary adjustments and changes using the Layout Editor interface. C. Save the revised layout with its original name, and move the updated layout template to the scheduling list screen. D. Click the “Refresh” icon located beneath the scheduling editing area to update the template in scheduling list to the revised layout. 5.7.4 Step 3. Assign the Scheduling for Layouts After the Layout Editor interface is closed, users are presented with the pop-up window shown below. This feature allows users to add layouts and edit the playing schedule of a specific date. All previously designed layouts are displayed here. Double click to select a specific layout. The following pop-up window “Playing Period Setting” subsequently appears. Start Time: From 00:00 to 24:00. This feature allows users to specify when a layout should be started. Typically, users set only the start time, retaining the default settings for the other options. Repeat Times: This feature allows users to set the number of times a layout should be played, and according to what interval. Interval: This feature allows users to set the interval period for playing a specific layout. For example, if the number of repetitions is set as three, and the interval is set as one hour (01:00:00) between 8:00 and 10:00, the layout will be effectuated at 8:00, 9:00, and 10:00. 1. Default Command Layout - “Repeat” to Play Multiple Layouts “Repeat” is a default layout template. This layout features a program command to alternate between multiple layouts in a certain schedule. When multiple layouts are created and assigned to the scheduling list of a specific date, the repeat function can be used to create a play loop of the layouts. However, the repeat layout function can only be used once as the final layout design, where all layouts used to date are repeated (except the Output-Off layout). Example: Two layouts are created and set; p1 for 8:00 and p2 for 8:30. The user then sets the repeat layout function to occur at 9:00. This results in p1 playing from 8:00 to 8:30, p2 playing from 8:30 to 9:00, and then p1 being repeated for 30 minutes, followed by p2 for the next 30 minutes. Thus, the play loop is implemented. 2. Default Command Layout – “Output-off” to Switch Off Video Signals Output-off is the second command layout in the layout template options. Its function is to stop video output from DSCast Client to the connected displays. When the video outputs are stopped, most displays automatically enter hibernation / energy saving mode. Example: The Output-off layout is set to run at 19:00. With this setting, a command to stop video output to the displays is automatically sent at 19:00. The displays then enter energy saving mode and show a black screen. The Output-off command is specified for 19:00 to 24:00. After that time, the DSCast Client adheres to the scheduled playlist for that date. 5.7.5 Step 4. Assign Content Files to Layouts The following file formats are supported by the DSCast system: Content Zones Supported File Formats VIDEO Decodes H.264; MPEG-1, 2, and 4; WMV7/8/9; Stream WMV, MPG, FLV, MP4, AVI, MOV, DAT, VOB, MKV, and VIDEO FILES RMVB PNG, JPG, BMP, GIF (including animated GIFs), and transparent PNG / ICO IMAGE Image files should be in RGB format rather than CMYK. CMYK files can be changed to RGB files using the Paint application in Microsoft Windows. WEB (RSS Feed) HTTP, RSS Feed, HTM, HTML, and MHT Text Horizontal movement (Multi-Language) (transparent background supported) Vertical movement (transparent background supported) B-Ticker Block text (Multi-Language) (transparent background supported) Adobe PDF PDF MUSIC WMV, WMA, MP3, and WAV TV Cable TV and DVB-T VIDEO CAPTURE S-Video and composite (RCA) FLASH SWF Note 1: Users are advised to install a video decoder program on DSCast Agent to support all the file formats listed above. If a video decoder program is not installed, only “wmv” and “wma” media files can be played. Note 2: Web and flash files often contain programming codes. Therefore, before adding them to a playlist, users are advised to independently play these files on Agent computers. After confirming that they can be played on Agent computers, users can add these files to the DSCast content folders. Note 3: DSCast software version after 1.25.121.0 has significantly shortened black screen period while switching video content files. Example: Using the mouse cursor, select a layout in the scheduling list by right clicking on the layout. This opens a function menu in a pop-up window. In the image below, the top four items listed in the menu are the zones specified in the layout. Users must assign content files to each zone. “Picture 1” is the background image in the bottom layer. “Video 1” is assigned to Zone 2, a video zone. “PDF1” is assigned to Zone 3. “B-Ticker1” is assigned to Zone 4. 1. Assigning Video Files to a Video Zone Select “Video 1” to open the next window. Left window: Shows the available content files in the designated folder. Users can drag and drop video files into the central zone to assign video files to the layout. Middle window: Allows users to specify the playing order for the content files. i. [Import]: This function enables users to import layouts with content files. These layout templates should be saved in a “layout with content” folder for repeat use. ii. [Volume]: This function enables users to adjust the output volume for the original video file. The maximum and minimum output volumes are determined by the original video file format. iii. The DSCast system does not amplify the volume of content files. [Total]: This shows the total playtime of all assigned video files. iv. [Max]: This shows the maximum playtime the playlist allows. v. Users can preview the content in a pop-up window by clicking on the file name in the list. Right window: Indicates which zone is being configured. When one content zone type is employed more than once, this indicator allows users to identify which zone still requires content files. 2. Assigning Image Files to a PIC Zone A. Follow the procedure for assigning video files to a video zone. B. The default image display time is 8 seconds (shown as 8.000). C. Select the “Effect” option from the scroll bar menu. Nine effect options for the onscreen image presentation are provided. D. Double click the file name to preview an image file. Next, set the image display period. In the following example, the image display period is set to 20 seconds. Note: All image files must be in RGB format. Image files that cannot be previewed are very likely to be in CMYK format. In such cases, users should use Microsoft Windows’ Paint application to open the image file and save it as a new file in RGB format. The image resolution should be 1920 x 1080 at 96dpi. 3. Assigning a Web link or file to a Web zone A. Right click in the blank space to open the function menu. Next, select the “Add” option. B. 4. Input the website URL, play duration (seconds), and Web page display size; then select “OK”. If the values for width and height are both 0, scrolling up or down on the web page will not be supported. Assigning text or a B-Ticker to a zones A. Select the “B-Ticker” menu option to open the editing window. B. Double click on the B-Ticker option in the dropdown menu to open the editing window. This generates pop-up window that displays the adjustable properties. C. Input the desired text in the window. Select a fixed gradiant color for the B-Ticker bar. D. Set the transparency level and movement speed. Users can also design the B-Ticker to move vertically by selecting the “enable scrolling” option. E. Real-time text messages can be configured. After enabling the real-time ticker function, users can directly link the text/B-Ticker to a FTP server text file. F. Alternatively, text can be added locally by dragging and dropping a text file into the text box. Please note that the text file (.txt) must be saved in Unicode format. Text Movement Directions The DSCast default text movement direction is from right to left. For users inputting Farsi, Arabic, or Hebrew text, the default movement configuration must be changed to scroll from left to right. Please refer to the Content Editor Appendix (Section 5.7.7) for a detailed configuration guide. Other B-Ticker Default Properties Adjusting the text/B-Ticker background transparency 5. If the selected font size exceeds the B-Ticker zone, the system automatically adjusts the font size based on height. Text is centrally aligned. Supports vertical text displays (appropriate for Chinese characters). Microsoft Windows font styles are supported. Display errors may occur with other fonts. All B-Ticker content is displayed in pure text format, and paragraph editing is not supported. The text speed directly affects the performance of DSCast Clients. The recommended text speed is 40 ms. Regarding the background transparency, a value of 0 denotes full transparency, and a value of 10 denotes a solid filled background color. Values between 0 and 10 provide a semitransparent background effect. The background transparency level can affect the font color. Assigning PDF files to a PDF zone Follow the procedure for assigning video and image files to a zone. The settings for PDF zones are similar to those for PIC zones. Please refer to the PIC zone instructions for additional information. When creating a PDF file for the DSCast system, users are advised to begin with a full-sized document. If the proportions of the document differ from those of the PDF zone, the document will be presented with a gray bar across the top and bottom (the left image in the example provided below). If the proportions of the original file (Word, Excel, or PowerPoint file) match those of the PDF zone, gray bars do not appear (the right image in the example provided below). Recommended PDF zone resolutions A. A4-size document with landscape orientation (1920 x 1080) PDF zone resolutions for a full-screen layout: 1527 x 1080 (max) 1052 x 744 900 x 637 800 x 566 PDF zone resolutions for a partial-screen layout: 764 x 1080 (max) 637 x 900 Lower resolution with the same aspect ratio B. A4-size document with portrait orientation (1080 x 1920) PDF zone resolutions for a full-screen layout: 1080 x 1527 (max) 914 x 1292 Lower resolution with the same aspect ratio PDF zone resolutions for a partial-screen layout: 1080 x 764 (max) 900 x 637 800 x 566 Lower resolution with the same aspect ratio 6. Assigning background music to a BGM zone A green block in the top layout layer indicates that the BGM function is enabled. Select the “BGM” menu item to open the file editing window. Music files can be dragged from a folder and dropped in the BGM editing window. Layouts with both a video zone and BGM enabled have multiple sound outputs. The default DSCast system setting does not disable sound outputs. However, a pop-up window alert appears if sound conflicts are present. Users can mute the background music when assigning video files to a video zone. Sound from the video zone can also be muted by setting the sound output value to 0, retaining only the BGM sound output. 7. Assigning a folder (with content files) to a zone Folders with multiple content files can be directly assigned to a zone. This enables users to quickly assign numerous content files to a zone without necessitating individual selection. The playing sequence follows the file folder sequence. For folders that contain various file formats, the DSCast system will only set compatible files to play in the zone. However, in such situations, users cannot adjust the display time for specific files in the folder. 8. Multiple layouts with the same start time The default start time of any layout is 08:00. Users can assign multiple layouts with the same start time (08:00) to achieve the effect of alternating layouts during a specific period. Example: A. Three layouts are assigned the same play duration, from 08:00 to 12:00. B. The play duration of each layout depends on the length of the video zone files. Once the video zone files of Layout video have been played, those for Layout pic+f are then displayed. C. After assigning content files to each zone, click the “play once” option and select the zone and content that will lead the layout change. D. In the above example, Video 1 is designated as the zone to lead the change for Layout video. This process should be repeated for Layouts pic+f and pic. 9. “Master – Follower” Zone Configuration This feature enables users to set two files to play and end simultaneously. Generally, video zones are set as the master and PIC zones are set as the follower. Thus, when a master video file begins playing, a follower image file is displayed concurrently. The play time setting for the PIC zone is disabled, and the image file assigned to the PIC zone starts and ends according to the master video file. This functionality cannot be applied to a text/B-Ticker zone. Configuration A. Select the “Master/Follower” menu item. B. Designate the master zone and the follower zone. C. The master and follower zones must be assigned an equal number of files, and these files must be one-to-one matched. 10. Previewing templates (layout with content files) DSCast Content Editor features a preview function that allows users to view draft layouts with assigned contents on a computer. Users are not required to set up another Digital Signage Player for previewing layouts. The preview function enables user to preview each layout individually. Double click on a layout in the scheduling list, then select the “preview” option in the dropdown menu. To exit the preview screen, simply press “ESC” to return to DSCast Content Editor. If the preview function is not operating normally, the following potential reasons might be the cause: Signal problems, particularly Weblink, TV signal, or network issues The content folder has been changed or removed. Thus, the DSCast system is unable to locate the correct files in the pre-set directory. 11. System Volume Settings The system volume can be adjusted according to date. This flexibility enables users to adjust the output volume of specific layouts and content on specific dates. 5.7.6 Complete Editing and Saving 1. Save Playlist – Templates with Schedules After arranging layouts to time schedule and assigning content files to the layout zones, users can save completed playlists by clicking the “OK” button located at the bottom right of the interface. Save as “layout with content” Layout with content files assigned in a specific sequence can be saved as a “layout with content” package. A. After the package (layout with content) is complete, click the “Save as layout with content” menu item. The layout icon will then appear in the “layout with content” tab. B. Users can click on the saved package in the layout with content tab to further edit the layout package. Note: “Layout with Content” files saved in under diffrerent groups are seperated from each other. Users can only see the “Layout with Content” files in the group of which they are editing. Export content list This function enables users to save sequences of content files without a specified layout. Duplicate the layout for one timeslot to another This function enables users to duplicate a layout designated for a specific timeslot of a given date to another timeslot of the same date. A. Choose a layout, select the “Copy” option in the dropdown menu, right click on another timeslot, and then select “Paste” to add the duplicated layout to this timeslot. 2. Set Default Playlists Setting default playlists is a convenient strategy to ensure that DSCast Client has a playlist to display on the dates when no specific playlist has been designated. A. Select a date with a designated playlist (as indicated by a green circle). Right click on the green circle to access the dropdown menu. B. Select the “Save as default playlist” menu item. A green square at the top right corner of the date indicates that the default playlist has been set to play on this date. C. If the default playlist is revised but users have not saved the revised version, dates assigned to play the default playlist will show a red square at the top right corner. This notifies users that changes to the default playlist have not been saved. Specifically, the red square indicates that although the default playlist has been revised and saved to a specific date, it has not yet been saved as the default playlist. 3. Set Emergency Playlist DSCast provides a feature that allows a playlist to interrupt pre-scheduled playlists. Such “interrupting playlists” are known as “emergency playlists”. Emergency playlists can be used not only for emergency/disaster warnings, but also special promotions or public announcements. A. Creating an emergency playlist: The process for creating an emergency playlist is the same as that for a standard playlist. However, users must ensure not to designate a date as the emergency playlist file name (i.e., 20140525.pl); otherwise, the emergency playlist will be stored with the generic playlists. Users are advised to select emergency playlist names that reflect the content to prevent confusion with generic playlists (i.e., promotion.pl or evacuation.pl). B. Assigning an emergency playlist to specific date: Typically, emergency playlists are assigned on the actual date of use. Click on the “Save as emergency playlist” option in the dropdown menu. C. The system only supports one emergency playlist. Regardless of whether users create multiple playlists, the system only plays the first playlist with content. D. After assigning an emergency playlist to a date, users should i. Launch Signage Manager and click the “Emergency” icon; ii. Select the Agent to play the emergency playlist; iii. Select the desired emergency playlist, then specify the start time and play duration. E. Users can ignore the default pop-up window for setting the playlist start time. The emergency playlist will immediately interrupt the pre-arranged schedule once users enable the function. Thus, users only need to set the play duration for the emergency playlist. F. After the emergency playlist has ended, DSCast Siganage reverts back to the pre-arranged playing schedule. Note: A detailed description of the emergency playlist functions is provided in the Signage Manager section. In the Content Manager section, only the processes for creating and saving emergency playlists are explained. 5.7.7 Content Editor Appendix 1. Configuring the Text Movement Direction The DSCast default text movement direction is from right to left. For users inputting Farsi, Arabic, or Hebrew text, the default movement configuration must be changed to scroll from left to right. There are two ways to change this setting. One method is to change the text movement direction of all playlists for all grouped players. The other method is to change the text movement direction of the playlists assigned to a specific date. 【Changing Playlists in Player Groups】 A. Click on the icon marked in red in the image below to open DSCast Editor. Next, click the “Modify” button. B. The “Playlist Output Setting” window shown below will then pop up. Locate the area highlighted in the image (horizontal running text direction) and tick the “left to right” box. Click “OK” to save this setting. Note: Once this setting is saved, all playlists with a text zone created subsequently will adopt this movement direction. Playlists created before this setting change will retain the default movement direction (from right to left). [Changing Playlists Assigned to a Date] A. Click on a date in the Editor calendar to open the window shown below. Then click the “Sys. Volume” button to access the settings menu. B. The “System Volume Setting” configuration window shown below will then pop up. Locate the area highlighted in the image (horizontal running text direction) and tick the “left to right” box. Click “OK” to save this setting. Note: This setting is only applied to the playlists assigned to the text zone on the specific date. All other playlists on other dates retain the default text movement direction. 2. Real-Time Text Configuration The DSCast system provides a real-time text feed function, enabling users to easily update the text zone content. Users can create a text file (.txt format) using a console manager and assign text files to specific groups. Agents in a group automatically access content from folders assigned to the group. A. Click on the icon marked in red in the image below to open DSCast Editor. Next, click the “Modify” button. B. The “Playlist Output Setting” window shown below will then pop up. Locate the area highlighted in the image (real-time running text from server) and input relevant FTP information. Click “OK” to save this setting. Example Configuration: The Console Manager IP is 192.168.1.10. Create a file named “text.txt” (in Unicode format) to serve as the real-time text file source. Save this text.txt file in the data folder for the default group. FTP location: ftp://192.168.1.10/Default Group/Data/text.txt Username: gnl2009 (system default) Password: gnl2009 (system default) After configuration, users can observe that the “Auto-Ticker Loc” is saved, as highlighted in the image below. 3. Video Capture Configurations: (TV Tuner, Capture Card, and Streaming) SUSIAccess Signage Content Editor allows users to configure video zones to support video inputs from a TV tuner or capture cards. In the “Playlist of Video 1 (Rundown)” pop-up menu shown below, right click on the video zone. The dropdown menu contains three external video source options, specifically, “Add”, “Video In”, and “TV In”. A. Add: This option enables users to import a video stream from an HTTP source. Users can type the URL into the text box of the window shown below. B. Video In: Videos can be imported using either S-Video or composite video connections. The supported formats are NTSC, PAL, and SECAM. Users can select the appropriate format for their needs. Please note that S-Video source do not support sound outputs. C. TV In: The system supports TV signals, including analog, digital (DVB-T), and cable TV. When setting up the channel information, users will need to enter the International Direct Dial (IDD) code for their country. The IDD code for Taiwan, for example, is “886”. When selecting digital TV channels, because of the varying channel assignments in different countries, users must perform channel scanning to obtain local channel information. However, channel scanning only needs to be conducted on the Agent when the digital TV function is first enabled. Digital TV Channel Scanning Launch SUSIAccess Signage Manager. Select the “Remote Exec” to open the command line settings window. Type the following command in the text field: C:\Program Files\Advantech\DSCast Client\bin\DSCastDVBScan.exe 6 The example command provided above is for users located in Taiwan. The number “6” at the end of the command line refers to the digital TV channel bandwidth. In Taiwan, every digital TV channel is allocated 6 MHz. If a country allocates 8 MHz for each digital TV channel, users should type “8” at the end of the command line. Click “OK” to initiate channel scanning. After channels are scanned, the system automatically creates a file named “DSCastTVInfo.ini” on Agents in the C:\Program Files\Advantech\DSCast Client\bin\ directory. The file “DSCastTVInfo.ini” contains detailed local digital TV channel information. Users must duplicate DSCastTVInfo.ini and save this file to the SUSIAccess Signage Content Editor folder in the C:\Program Files\Advantech\DSCast\DSCast Editor\ directory on the Console Manager. Once the “DSCastTVInfo.ini” file is saved in the directory, users can view all available channels in the scroll bar of the “TV In” settings window. 5.8. Signage Manager Before launching the Signage Manager, users should confirm that the network card selected for transmission is correct to ensure that a physical network connection can be established. The process for examining the selected network adaptor is outlined as follows: 1. Using the mouse cursor, locate the DSCast icon on the desktop toolbar. Double click the left mouse button to select the DSCast Server. 2. This opens the system configuration window shown below. Click on the “System Settings” option located on the left of the screen and marked in red. 3. Select the “Transmission” option. Next, in the “Use network adaptor” dropdown menu, specify the network interface for transmission. If the default network adaptor is not the device desired, select the desired adaptor from the list. Then click “Commit” and “OK”. All other settings remain unchanged. 4. In some circumstances, the Console computer may be equipped with multiple network adaptors (i.e., an Ether 1, Ether 2, or Wi-Fi adapter). Users should select the active adaptor from the list based on their network configuration. Note: The examination procedure 3 is applicable for DSCast software version before 1.25.121.0. For versions after 1.25.121.0, in case of multiple network cards in DSCast Server hardware, DSCast Server program will automatically detect the network card used for transmission. Note: Should problems occur when operating the Signage Manager, please reference [6.3 Pre-Launch SUSIAccess Signage Configuration Checklist ] to confirm that all settings are correct. 5.8.1 Launch Signage Manager 1. The “Signage Manager” icon is located in the main SUSIAccess Signage Console interface menu, as shown below. 2. Click the “Signage Manager” icon to launch the configuration page. No Agent information should be preloaded. 3. Launch SUSIAccess Signage Agent (on the DSCast Player side) to continue configuring the settings. Use the mouse cursor to select the “SUSIAccess Signage Agent” icon from the desktop toolbar. 4. Click the “SUSIAccess Signage Agent” icon and select the “Settings” option to open the “Password Authentication” pop-up window. 5. Users should input a secure code as their password when SUSIAccess Signage Agent is first launched. This password is requested when verifying the connection between the Signage Manager and Agent. 6. After the Signage Agent password is set, users are required to configure the server settings. These settings are displayed on the Signage Agent computer and enable the Agent to connect to the designated server. The Server Settings configuration window is shown below. Server Name or Address: The fixed IP address of the SUSIAccess Signage Console computer. Device Name: Users can assign a device name for convenient identification. Tick the “connect to console on system startup” box to enable the SUSIAccess Signage Agent to automatically establish a connection with the SUSIAccess Signage Console (server). 7. Click the “Save and Connect” button and wait for the connection between the Agent and Console to be established. Although the handshaking time is typically only a few seconds, the time required to establish a connection depends on the network quality. 8. Return to the Signage Manager. After an Agent is registered to the Console, Agent data is displayed in the window shown below. 9. Initial Registration Procedure: When Agent initially connects with Console, information of the Agent will be shown in Console management view. Double click on the information column, the Registration pop-up will appear as below. Type in DSCast Serial Number printed on SW Product Key Flyer. In the registration progress, Console and Agent shall both be connected to the Internet in order that DSCast software license key be authenticated. 10. Registration Recovery Procedure: In case that users wish to re-install DSCast Agent software to a previously registered Agent hardware, the previously authenticated license key (Serial Number) shall be used. Double click on the Agent information column, and the Registration pop-up will appear. Users shall type in previously authenticated Serial Number in License Key column. It is compulsory that users need to use the same Network Card as the one used for initial registration to connect to the Internet (to the authentication Cloud server). Fail to select the correct Network Card will fail the registration recovery. Note: A Serial Number (License Key) can be used for a hardware (MAC Address) 5.8.2 Area 1: About the User Interfaces Function toolbar – Comprises a list of Signage Manager commands for controlling/managing remote Agents, such as file synchronization and playlist updates. Area 2: Language options. Area 3: “Update a Time” – This function enables users to set the intervals for automatically refreshing the page. The data displayed on the page specifies the status of Signage Agents registered to the Signage Manager. Area 4: Icons for all programs implemented on the SUSIAccess Signage Console. By clicking on an icon, users can return to the SUSIAccess Signage Console view. 5.8.3 Synchronize Files between the Signage Manager and Agents The Signage Manager can periodically perform file synchronization to a single or multiple Agents via the Internet or an Intranet to ensure content files and playlist commands are identical. Configuration Process 1. Tick the check box of the Agent(s)/Group(s) that require updating (refer to Area 3). 2. Click the “Sync Files” button on the function toolbar in Area 1. 3. Click the “OK” option in the “Command Sent” window. 4. Click the “OK” option in the “Status” window. Note: Regardless of whether users actively sync files, the Signage Manager automatically syncs modified files and playlists to Agents every 5 minutes. 5.8.4 Synchronize Playlists of the Day When adding or updating playlists assigned to a specific date, the synchronize playlists function enables users to rapidly send the playlists from the Signage Manager to selected Agents/Groups. Configuration Process 1. Tick the check box of the Agent(s)/Group(s) that require updating (refer to Area 3). 2. Click the “Sync Playlist” button on the function toolbar in Area 1. 3. Click the “OK” option in the “Command Sent” window. 4. Click the “OK” option in the “Status” window. 5.8.5 Execute Commands Remotely The Signage Manager can remotely execute commands on Agents. This function is similar to the “Command Prompt” feature of the Microsoft Windows startup menu. Configuration Process 1. Tick the check box of the Agent(s)/Group(s) that require updating (refer to Area 3). 2. Click the “Remote Exec” button on the function toolbar in Area 1. 3. Enter the following command line: shutdown –r –t 30 –f Then click “OK”. 4. This command prompts the Agent to shut down after 30 seconds. 5. Agents can be configured to two modes, DS or Maintenance mode. DS Mode: The DSCast system is in operation. The “DCAS DSON” command instructs Agents to switch to DS mode. Maintenance Mode: The DSCast system does not allow users to access their Microsoft Windows desktop under DS mode. The “DCAS DSOFF” command instructs Agents to switch to Maintenance mode. 6. Click the “OK” option in the “Command Sent” window. 7. Click the “OK” option in the “Status” window. 5.8.6 Update DSCast Agent Software When new DSCast Agent software is released, users can use the Signage Manager to remotely update the software on all or select Agents. Configuration Process 1. Tick the check box of the Agent(s)/Group(s) that require updating (refer to Area 3). 2. Click the “Remote Update” button on the function toolbar in Area 1. 3. Click the “OK” option in the “Command Sent” window. 4. Click the “OK” option in the “Status” window. 5.8.7 Stop Agent Video Outputs Users can remotely switch off the video outputs of Agents, and set the connected displays to enter hibernation. During troubleshoots operations, users can switch off the video output to prevent the working progress from being publically exposed. Subsequently, users must manually reactivate the video output. Configuration Process 1. Tick the check box of the Agent(s)/Group(s) that require updating (refer to Area 3). 2. Click the “Stop VGA” button on the function toolbar in Area 1. 3. Click the “OK” option in the “Command Sent” window. 4. Click the “OK” option in the “Status” window. 5.8.8 Resume Agent Video Outputs Users must manually reactivate the video outputs of the Agents, if they’ve previously switched off the agent video outputs. Configuration Process 1. Tick the check box of the Agent(s)/Group(s) that require updating (refer to Area 3). 2. Click the “Resume VGA” button on the function toolbar in Area 1. 3. Click the “OK” option in the “Command Sent” window. 4. Click the “OK” option in the “Status” window. 5.8.9 Mute Agent Sound Outputs Users can remotely mute the sound outputs of Agents without stopping video content. Configuration Process 1. Tick the check box of the Agent(s)/Group(s) that require updating (refer to Area 3). 2. Click the “Mute” button on the function toolbar in Area 1. 3. Click the “OK” option in the “Command Sent” window. 4. Click the “OK” option in the “Status” window. 5.8.10 Resume Agent Sound Outputs Users can unmute the sound outputs of Agents to resume playing the sound of the video content. Configuration Process 1. Tick the check box of the Agent(s)/Group(s) that require updating (refer to Area 3). 2. Click the “Unmute” button on the function toolbar in Area 1. 3. Click the “OK” option in the “Command Sent” window. 4. Click the “OK” option in the “Status” window. 5.8.11 Configure Agent Volume Output Levels Users can configure the output volume level of the agents using this function. Please note that the DSCast system does not amplify or change the sound of original files. Configuration Process 1. Tick the check box of the Agent(s)/Group(s) that require updating (refer to Area 3). 2. Click the “Set Volume” button on the function toolbar in Area 1. 3. Scroll across the sound bar to set the sound scale value, ranges from 0 ~100 (%). Click “OK”. 4. Volume: A value of 80 refers to 80% of the maximum system sound output volume. 5. Click the “OK” option in the “Command Sent” window. 6. Click the “OK” option in the “Status” window. 5.8.12 Synchronize System Time Between the Signage Manager and Agents This function allows users to synchronize the system time of the Signage Manager with the networked DSCast Agents. Users are advised to perform time synchronization periodically to ensure accurate content scheduling and display. Configuration Process 1. Tick the check box of the Agent(s)/Group(s) that require updating (refer to Area 3). 2. Click the “Sync Timer” button on the function toolbar in Area 1. 3. Click the “OK” option in the “Command Sent” window. 4. Click the “OK” option in the “Status” window. 5.8.13 Interrupt Playlists with Urgent Messages Users can use the emergency playlist function to broadcast an urgent message to the Digital Signage Network. Configuration Process 1. Tick the check box of the Agent(s)/Group(s) that require updating (refer to Area 3). 2. Click the “Emergency” button on the function toolbar in Area 1. 3. As shown in the pop-up window below 4. Start time: For setting the emergency playlist start time. The default setting is the current time. Mode: i. Add to existing: Assign an emergency playlist to a date with an existing playlist schedule. The emergency playlist will interrupt the playlist schedule and play for the duration specified. ii. Drop and add: The system clears all playlists scheduled for that date. Assign the emergency playlist to play until the end of the day. Previously scheduled playlists are no longer used. iii. Remove all from selected day: When users select the “remove all from selected day” mode and click “OK”, the system clears all emergency playlists assigned to the selected date. Emergency playlist: Select the pre-designed emergency playlist file. Duration: Set the playing duration for the selected emergency playlist. The default duration is 30 seconds. Click the “OK” option in the “Status” window. 5.8.14 1. Signage Manager Appendix Region and Language Configuration in Microsoft Windows If the content files used have a non-English file name, users must adjust their region and language settings in Microsoft Windows to ensure that file synchronization is executed properly. Configuration Process A. Access the Control Panel and select the “region and language” option. B. Under “Language for non-Unicode programs”, click the “Change system locale” button to specify user location. In the following example, Taiwan is set as the user location. Note: DSCast software versions after 1.25.121.0 has simplified the configuration procedure. The system can automatically identify Unicode command and this setting can be ignored. 2. Maximum Number of Agents Connected to a Console Manager (File Transmission Limitations) Consider an ATOM CPU agent (i.e., ARK520) as an example, the maximum recommended number of connections between a console manager ARK520 agents is 150. This recommendation is based on a console manager’s ability to transmit 300MB files to all agents within 70 minutes. 3. DS and Maintenance Modes • DS Mode: DSCast programs are activated and the system watchdog is enabled, monitoring these programs to ensure that DSCast system remains active. • Maintenance Mode: Some DSCast system programs are closed. Users are allowed to access the Microsoft Windows desktop and use the toolbar functions. To switch modes in Agents, follow the steps listed below. A. Connect the keyboard to an Agent. Press “Ctrl+Shift+1(number)” to switch between the two modes. B. Remotely execute commands from the Console to Agents. The “DCAS DSON” command is an instruction to switch to DS mode. The “DCAS DSOFF” command is an instruction to switch to Maintenance mode. Note 1: When the SUSIAccess Signage Agent is first launched, before the DSCast license key is activated, the default mode is Maintenance mode. Note 2: After a DSCast license key is used to activate an Agent, DS mode becomes the default mode. Whenever the agent is powered on, DS mode is automatically selected. 5.9. Windows Standalone Agent To use SUSIAccess Signage, users must install the Agent software on the monitored device. The agent software installer (SUSIAccessAgent.sfx.exe) differs from the Console software installer (SUSIAccessConsole.sfx.exe), which must be installed on the Console PC for centralized management. After installing the agent software, users can launch the agent program from the system tray. Initial Configuration and Connection to the Console Click “Settings” in the pop-up menu to start the initial configuration. For security, the configuration editing settings are password protected. Users are required to enter a password twice to set the access password. This password will be required for subsequent editing access. In the window shown below, enter the console’s IP address or server name and the device name. Next, click the “Save and Connect” button to establish a connection with the Console. If the device motherboard supports Intel® AMT, users can also enter their AMT account ID and password here. Then, after connecting to the console, the administrator can use Remote KVM to connect to devices via Intel® AMT even when powered off. Note: The device BIOS must be pre-configured to support Intel® AMT to provide the SUSIAccess Signage system with access to this function. Initial Configuration and Connection to the Console Select the “Hardware Monitor” option in the pop-up menu show below to open the monitoring window for the local device. If the color of the menu item icon is red, the device is not operating normally. The Hardware Monitor settings window shows the device temperature, voltage, fan speed, and hardware / SQFlash status. If some values exceed the threshold settings, the color of the item icon will be red. The threshold values can be configured using the remote Console software. System Protection Select the “System Protection” option in the pop-up menu shown below to activate the System Protection function of the Agent software. The administrator password is also required to access this function. The System Protection function relies on the add-on software powered by McAfee. If this software is not installed, users can click the “Install” button and the Agent will check whether the add-on installer exists and attempt installation. If the installer cannot be located on the local hard drive, the Agent will download the installer from the Internet. To enable the McAfee add-on, users are required to enter a license key. Alternatively, users can select the 30-day free trial option. After installing the add-on, access the System Protection function again and click “On” to turn on system protection. This function leverages White Listing technology to protect the device from potential threats. System Backup / Recovery Select the “System Backup / Recovery” option in the pop-up menu shown below to access the “Backup/Recovery” settings. The administrator password is also required to access these settings. The “System Backup / Recovery” function relies on add-on software powered by Acronis. If this software is not installed, users can click the “Install” button and the Agent will check whether the add-on installer exists and attempt installation. If the installer cannot be located on the local hard drive, the Agent will download the installer from the Internet. To enable the Acronis add-on, users are required to enter a license key. Alternatively, users can select the 30-day free trial option. After installing the add-on, users must create an Acronis Security Zone (ASZ) before using the Backup/Recovery function. After creating an ASZ, access the “System Backup / Recovery” function again and click “Backup” to immediately initiate a system backup, or click “Recovery” to restore the system settings of a previous backup. Click the “Settings” icon highlighted in the window shown above to configure the auto-backup schedule. Users can set the system to backup weekly or monthly using the settings menu shown below. 6. Appendix 6.1. Using SUSIAccess Signage in a NAT Environment Network address translation (NAT) is a technique for modifying the network address information in Internet Protocol (IP) datagram packet headers when in transit across a traffic routing device. This enables users to remap one IP address space into another. SUSIAccess Signage supports Consoles and Agents in the same private network by default. When the Consoles and Agents are located in different networks, VPN is required to combine the two networks into one virtual network segment. 6.2. Enabling Virtual Memory in Microsoft Windows If the error message shown below is encountered following the installation of the SUSIAccess Signage Agent and a system restart, follow the instructions provided below to enable virtual memory configuration in Microsoft Windows. 1. Open the Microsoft Windows Start menu and right-click on the “Computer” icon to open the menu. Then select the “Properties” option. 2. Click on the “Advanced system settings” option and enter the System Properties configuration settings. Switch to the “Advanced” tab and click the “Settings” button in the Performance section. 3. Select the “Advanced” tab in the Performance options and click the “Change” button. 4. Tick the check box for the “Automatically manage paging file size for all devices” option, and click “OK” to save these settings. 6.3. Pre-Launch SUSIAccess Signage Configuration Checklist After completing DSCast installation, users are advised to review the following checklist to ensure that the system is setup correctly. SUSIAccess Agent Reboot the system after installing the SUSIAccess Agent software. Ensure the SUSIAccess Agent can connect to the SUSIAccess Console successfully. SUSIAccess Console Once the DSCast Server program is launched, a minimized icon will be added to the toolbar. Please ensure that the icon is displayed and functional. Move the mouse cursor to the DSCast Server icon and click the left button to access the networking card configurations settings. Ensure that the correct network card has been selected. Note: DSCast software versions after 1.25.121.0 has simplified the configuration procedure. DSCast Server can automatically identify the Network Card in-use and this setting can be ignored. Ensure that the DSCast Agent is connected successfully, and that the newly added Agent is included in the Signage Manager list. Ensure a valid license key has been inputted, and that the Agent has been successfully registered. (A sticker displaying the software license key should be included in the package, and be sure both Console and Agent have internet access before registration.) Ensure that the SUSIAccess Signage Console clock is identical to that of the Console system. Execute the “Sync Timer” function from the Console to sync all Agents. Access the Control Panel, click the “region and language” option, open the administrative settings and ensure that the non-Unicode setting has been changed to the local language. The DSCast System requires this particular setting on both the Agent and Console sides to transmit content files with local language names. Example: If users select Traditional Chinese as the system language, the settings shown in the window below must be configured on both the Agent and Console sides. Note: DSCast software versions after 1.25.121.0 has simplified the configuration procedure. The system can automatically identify Unicode command and this setting can be ignored.