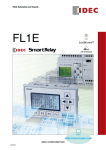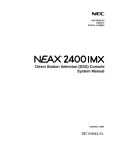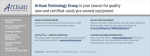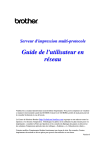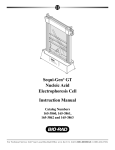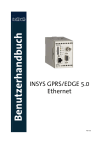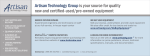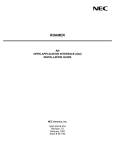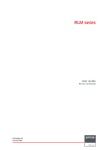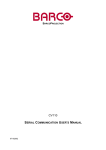Download Wave User's Guide
Transcript
XFe Wave User Guide Wave User’s Guide Contents Chapter 1: Designing Your Assay.............................................................................................6 Overview of the Process: Design, Run, and Analyze................................................................. 6 Step 1: Design your assay .............................................................................................................. 6 Step 2: Run your assay .................................................................................................................. 6 To run a design created on the Wave software of the XFe Analyzer:.................................... 6 To run a design created on your desktop if the XFe Analyzer is networked: ........................ 6 To run a design created on your desktop if the XFe Analyzer is not networked: .................. 7 Step 3: Analyze your assay data .................................................................................................... 7 To transfer your analysis file to your desktop if the XFe Analyzer is networked:.................. 7 To transfer your analysis file to your desktop if the XFe Analyzer is not networked: ........... 7 Step 4: Transfer your assay data to a Microsoft® Excel ™ Spreadsheet ....................................... 8 To transfer your assay data to Excel for custom analysis: .................................................... 9 XFe Home Page..................................................................................................................... 12 XFe Home ..................................................................................................................................... 12 New...................................................................................................................................... 12 Open .................................................................................................................................... 12 Catalog ................................................................................................................................. 12 Options - Allows you to view, customize, and add default values for any instruments installed on your desktop or touch screen (XFe24, XFe96, XFe24 Hypoxia Mode or XFe96 Hypoxia Mode). The table below describes these advanced options. ................................ 13 Help - Provides the following information: ......................................................................... 13 e XF Home: Instrument Modes ..................................................................................................... 13 XFe Home: Templates .................................................................................................................. 14 Definitions for Templates, Assay Design Files, and Analysis Files ............................................... 14 Templates .................................................................................................................... 15 Import, Export, and Remove Buttons.................................................................................. 15 Notice Template Details ...................................................................................................... 17 1 Wave User’s Guide Assay Design Files ........................................................................................................ 17 Analysis Files ................................................................................................................ 18 Start a New Assay Design ..................................................................................................... 18 Define Groups and Conditions .............................................................................................. 18 Assay Conditions: Injections ........................................................................................................ 19 Assay Conditions: Pretreatments ................................................................................................ 20 Assay Conditions: XF Assay Medium .............................................................................................. 21 Assay Conditions: Cell Type .......................................................................................................... 22 Automatically Generate Groups.................................................................................................. 23 Manually Generate Groups ......................................................................................................... 24 Map Groups to the Plate Map .............................................................................................. 25 Groups ......................................................................................................................................... 25 Distribute Groups ................................................................................................................ 25 Background Wells ................................................................................................................ 25 Define a Protocol ................................................................................................................. 25 Default Commands and User-Specified Injection Strategies ...................................................... 25 Calibration ........................................................................................................................... 26 Equilibration ........................................................................................................................ 26 Measurement Cycles ........................................................................................................... 26 Injections ............................................................................................................................. 28 Group Summary .................................................................................................................. 28 Save and Save as Template ......................................................................................................... 29 Open a Template in the Template Editor .................................................................................... 32 Chapter 2: Reviewing and Running Your Assay ...................................................................... 33 Log onto the Wave Software ................................................................................................ 33 Open a Design File ............................................................................................................... 33 Open a Template File ........................................................................................................... 34 Review the Assay Design ...................................................................................................... 35 2 Wave User’s Guide Review the Design of Your Assay .......................................................................................... 36 General Information .................................................................................................................... 37 Email Recipient List.............................................................................................................. 37 Advanced Options ............................................................................................................... 37 Protocol Summary ....................................................................................................................... 38 Group Summary .......................................................................................................................... 39 Port Summary.............................................................................................................................. 40 Print Summary ............................................................................................................................. 40 Run Your Assay .................................................................................................................... 43 Temperature Control................................................................................................................... 44 Tray Control ................................................................................................................................. 46 Probe Control .............................................................................................................................. 47 Barcode Errors ............................................................................................................................. 47 Cartridge barcode read failure ............................................................................................ 48 Plate barcode read failure ................................................................................................... 50 Status Indicator ........................................................................................................................... 51 Chapter 3: Managing Your Assays ......................................................................................... 52 Access Directories, Analyses, and Designs ............................................................................. 52 My Places and My Assays ............................................................................................................ 52 Browse ........................................................................................................................ 53 Access to Predefined Conditions ........................................................................................... 53 Customizable Default Settings .............................................................................................. 54 General Tab ................................................................................................................................. 54 Buffer Capacity .................................................................................................................... 55 Atmospheric Pressure ......................................................................................................... 55 Recent Lists .......................................................................................................................... 55 Directories ........................................................................................................................... 56 Favorite Places ..................................................................................................................... 56 3 Wave User’s Guide Instrument Tab ............................................................................................................................ 56 Protocol Defaults ................................................................................................................. 57 Ports and Wells .................................................................................................................... 58 Advanced Tab .............................................................................................................................. 58 Chapter 4: Analyzing Your Assay ........................................................................................... 60 Arrows for Expanding a Graph or Chart................................................................................. 60 Zoom, Pan, and Restore Buttons .......................................................................................... 61 Analysis: Overview............................................................................................................... 61 Kinetic Graph ............................................................................................................................... 62 OCR, ECAR, or PPR ............................................................................................................... 63 Raw Level Data .................................................................................................................... 63 OCR, ECAR, PPR, O2, or pH Overlay ..................................................................................... 63 Standard Deviation and Standard Error of the Mean ......................................................... 64 Kinetic Graph Customization ............................................................................................... 64 Append to Summary ................................................................................................................... 65 To add all the information in the overview to the Summary document: ........................... 65 To add only one item from the page, such as the kinetic graph: ........................................ 66 To see what you have appended in your summary document: .......................................... 66 Rate Details and Bar Graph ......................................................................................................... 67 Rate Details.......................................................................................................................... 67 Bar Graph............................................................................................................................. 68 Group Details ....................................................................................................................... 69 Analysis: OCR vs ECAR View ................................................................................................. 69 Analysis: Plate View ............................................................................................................. 71 To eliminate outliers:........................................................................................................... 73 To include a well that you previously eliminated:............................................................... 73 To change the measurement point: .................................................................................... 73 To display the group details: ............................................................................................... 73 Analysis: The Data View ....................................................................................................... 74 4 Wave User’s Guide To display the Data View: ............................................................................................................ 74 Export to Excel from any View .................................................................................................... 79 To export data from here or from any analysis view: ......................................................... 79 Summary Tab....................................................................................................................... 80 Edit .............................................................................................................................................. 80 Append information from your assay ......................................................................................... 81 Print ............................................................................................................................................. 84 Export .......................................................................................................................................... 85 Analysis Tool Buttons ........................................................................................................... 86 Groups and Conditions ................................................................................................................ 86 To edit groups and conditions: ............................................................................................ 86 Assay Properties .......................................................................................................................... 87 To modify the assay properties ........................................................................................... 87 Normalization .............................................................................................................................. 89 To copy and paste from a secondary source:...................................................................... 89 To enter normalization values manually: ............................................................................ 91 Analysis with Excel ............................................................................................................... 92 To transfer the entire results file (.asyr) to Excel for further analysis: ............................... 92 To transfer data from a graph or chart to Excel for further analysis: ................................. 93 5 Wave User’s Guide Chapter 1: Designing Your Assay After a brief overview section on the entire process of designing, running, and analyzing assays, this chapter explains all of the steps to designing an assay. • • • • • • Introducing the XFe Home page. Starting a new assay in Start a new assay design. Defining conditions starting with Assay Conditions: Injections. Creating groups in Automatically Generate Groups. Mapping groups to the plate map in Map Groups to the Plate Map. Defining a protocol in Define a Protocol. Overview of the Process: Design, Run, and Analyze There are three major steps to performing an experiment on the XFe Analyzer: design, run, and analyze. This overview briefly explains each of these steps. Step 1: Design your assay You can design your assay on your desktop or on the touch screen of your XFe Analyzer. Start the Wave software by double clicking the shortcut on your desktop or by double tapping or double clicking the shortcut on the touch screen of the XFe Analyzer. For comprehensive information on designing an assay, refer to XFe Home page . Step 2: Run your assay You can design and analyze from your desktop computer; however, you have to transfer your assay to the XFe Analyzer before running it. To run a design created on the Wave software of the XFe Analyzer: 1. Touch or click on the Review and Run tab of your touch screen. 2. Touch or click the START RUN button. To run a design created on your desktop if the XFe Analyzer is networked: 1. Copy or move your design file (.asyd) to your XFe Analyzer. 2. Log onto the Wave software on your XFe Analyzer’s touch screen by double-tapping or double-clicking the shortcut . 3. Double-tap or double-click on the design file on the touch screen of your XFe Analyzer. If the Wave software is already open on the XFe Analyzer, click the Open command from your XFe Home screen and Browse to the location of your design file to open it. 6 Wave User’s Guide 4. Touch or click the Review and Run tab of your touch screen. 5. Click the START RUN button. To run a design created on your desktop if the XFe Analyzer is not networked: 1. Save the design file to a USB flash drive. 2. Plug the flash drive into the USB port below the touch screen of the XFe Analyzer. 3. Copy your design file (.asyd) to the local file system. 4. Log onto the Wave software on your XFe Analyzer’s touch screen by double-tapping or double-clicking the shortcut . 5. Double-tap or double-click on the design file on the screen of your XFe Analyzer. If Wave is already open on the touch screen, click the Open command from your XFe Home screen and Browse to the location of your design file to open it. 6. Touch or click the Review and Run tab on your touch screen. 7. Click the START RUN button. For details on reviewing and running an assay, see Review the Design of Your Assay and Run Your Assay. Step 3: Analyze your assay data You can perform data analysis on the touch screen; however, Seahorse recommends analyzing results files (.asyr) on your desktop for maximum functionality. To transfer your analysis file to your desktop if the XFe Analyzer is networked: 1. Move or copy your analysis file (.asyr) to your desktop computer. 2. Double-click the analysis file on your desktop computer to start analysis. To transfer your analysis file to your desktop if the XFe Analyzer is not networked: 1. Copy or move your analysis file (.asyr) from the touch screen to a USB flash drive. 2. Transfer the file from the USB to your desktop computer. 3. Double-click on the analysis file on your desktop computer to start analysis. Note: If the Wave software is already open on your desktop, click the Open command from your XFe Home screen and Browse to the location of your analysis file to open it. For more information on analyzing your assay data, see Analysis: Overview. 7 Wave User’s Guide Step 4: Transfer your assay data to a Microsoft® Excel ™ Spreadsheet The Wave software allows you to export XFe data into a multi-tab Excel spreadsheet. 8 Wave User’s Guide To transfer your assay data to Excel for custom analysis: 1. Press the downward-pointing arrow on the Save your analysis screen. 2. Select Save as to bring up the Save Assay dialog box. Your Wave software will display the Save Assay window. 9 button in the top left corner of Wave User’s Guide 3. Click on the Save as type dropdown list at the bottom of the window. This list gives you 3 options: Assay Analyze (.asyr), Assay Design (.asyd), and Excel 2007/2010 (*.xlsx). See Definitions for Templates, Assay Design Files, and Analysis Files for more information on these files. 4. Select Excel 2007/2010 (*.xlsx) and browse to where you would like to save your Excel file. 5. Click the Save button in the lower right-hand corner. The following screenshot displays an example Excel spreadsheet that was generated by saving an analysis file in the Excel 2007/2010 (*.xlxs) format. 10 Wave User’s Guide The following section describes how to design an assay in Wave. 11 Wave User’s Guide XFe Home Page The first page that you see when you log into Wave is the home page. The following illustration shows the purpose of most of the commands, buttons, and icons on the XFe Home page. XFe Home On the left-hand side of the screen under XFe Home, there are 4 options for designing and managing your assays. New – Displays any existing template files, and allows you to create a new template or assay design file. Open – Displays lists of recent analyses and design files, and allows you to open an existing assay design file or analysis file. Catalog - Saves frequently used assay conditions to simplify assay design. These conditions may include compounds used in your Injection Strategies, as well as Pretreatments, Media, and Cell Types. 12 Wave User’s Guide Options - Allows you to view, customize, and add default values for any instruments installed on your desktop or touch screen (XFe24, XFe96, XFe24 Hypoxia Mode or XFe96 Hypoxia Mode). The table below describes these advanced options. Option General Description Allows you to view and customize Login Settings, Buffer Capacity, Atmospheric Pressure, Favorite Places, maximum number of Recent Places, Analysis Files, and Design Files that appear when you click or touch Open. Instrument Allows you to view and customize protocol defaults. Advanced Allows you to specify the email addresses of people you would like to have notified when your assay has completed. For more information on any of these options, see Customizable Default Settings. Help - Provides the following information: User’s Guide – The user’s guide is searchable and has a table of contents from which you can click to a selected part of the guide. You can also print it if you have a connection to a printer. Support – Support phone number, Support email address, and link to the Seahorse Bioscience Support web page. Diagnostic Test – The Run Diagnostic Test button performs a test run on your XFe instrument and sends the results to Seahorse Bioscience Support. You will need to load a plate in order to perform this diagnostic, and Support will provide you with instructions if they ask you to perform this test. After running the test, you can find the results in a (.tmp) file under My Assays. Version – The current version of Wave installed on your computer or o n yo ur X F e Analyz er. XFe Home: Instrument Modes In Wave: Desktop, under the heading NEW ASSAY, there are no instrument tabs if you have a single type of analyzer (an XFe24 or an XFe96) installed on your desktop and no Hypoxia Mode installed. However, if you elected to install more than one instrument type (such as XFe24 and XFe96) or the hypoxia operating mode, there is a tab for each instrument type and mode. In Wave installed on your XFe Analyzer, under the heading NEW ASSAY, there are no instrument tabs unless you have Hypoxia Mode installed. If you do have Hypoxia Mode installed, there is one tab for the instrument itself and one for running your assay in Hypoxia Mode. Note: If you would like to install Hypoxia Mode on your XFe analyzer, please contact Seahorse Bioscience Support. 13 Wave User’s Guide The first step in creating a design file or template, if you have Hypoxia Mode or if you have more than one instrument type, is to choose the instrument type by clicking on the instrument tab or to choose the instrument in Hypoxia Mode by clicking on the Hypoxia Mode tab: XFe24: Design and run assays on 24-well plates. XFe96: Design and run assays on 96-well plates. XFe24 Hypoxia Mode: Design and run assays in an XFe24 installed in a hypoxia chamber. XFe96 Hypoxia Mode: Design and run assays in an XFe96 installed in a hypoxia chamber. Note: If you do not see all of the instruments that are in your lab on the Desktop version of Wave, you can install them yourself. For more information about installation, see the Installation Guide or contact Seahorse Bioscience Support. Note: The XFe Analyzer touch screen will arrive with the appropriate configuration of Wave preinstalled. To add Hypoxia Mode, please contact Seahorse Bioscience Support. XFe Home: Templates Any templates created or imported will appear in the Templates area beneath the Instruments tab(s). The example below shows the Blank template help you start your first design. that Wave provides to For more information about templates, see Templates. Definitions for Templates, Assay Design Files, and Analysis Files View and manage files from the XFe Home page. The New command provides access to a Templates window that allows you to view and manage all of the templates that you have created. 14 Wave User’s Guide The Open command provides a screen where you can view all your assay-related files: templates, design files, and analysis files. Templates A template is the framework for an experimental design file that has condition fields prefilled with definitions provided in a previous assay design. The advantage of using templates is that you can start an XF e assay quickly, or maintain consistent record-keeping information, by modifying a previous assay design. You can save any design file as a template. Templates have the file extension .asyt. When you first open Wave, you will see only one Blank template. All the templates you create will appear in the Templates pane. Each template that you define has an icon . You can manage your templates by using the Import, Export, and Remove buttons below the Templates pane. Import, Export, and Remove Buttons • The Import button allows you to import a template file from any directory to which you have access. To import a template file, select the Import button. 15 Wave User’s Guide The Import Assay dialog is displayed. It allows you to browse through your folder directory to select an assay file. • The Export button allows you to export a template file for any of the following reasons: o To transfer it from your desktop to the XFe Analyzer, if it is networked. o To transfer it to a flash drive, if it is not networked. o To transfer it to a shared directory to give your colleagues access to it. o To back it up. To export a template, select the template and click or touch Export. • The Remove button allows you to delete a template file. To delete a template, select the template and click or touch Remove. 16 Wave User’s Guide Notice Template Details The Template Details pane is to the right of the Templates pane. The example below shows the template details for the XFe Cell Mito Stress Test template. Template Details lists the following information: Name: the name of the design template. Modified: the last time you modified the template. Author: the author of the template. Description: a description of the template. Project Name: the name of the project, if one was given. Project Number: the project number, if one was given. Investigator: the name of the investigator, if one was given. Assay Design Files A design file (.asyd) contains all of the information needed to run an experiment, including groups and condition definitions, plate map configuration, and protocol definitions. When you run a design file, the XFe Analyzer converts it from a design file (.asyd) to an assay results file (.asyr). If you plan to reuse an assay design file, you must save it as a template. For more information, see Save and Save as Template. 17 Wave User’s Guide Analysis Files An analysis file (.asyr) contains data from a completed run, including all of the raw data and calculations, as well as information about the experiment’s design. These files can either be used to analyze the assay data or saved as design files to start a new design. Start a New Assay Design To begin a new assay design, take the following steps: 1. If you have an Instruments bar, select the type of instrument or the type of instrument with Hypoxia mode. If you have only one instrument with no Hypoxia chamber, you will have no Instruments bar and do not need to select an instrument or mode. In this example, to run your assay on an XFe24 with Hypoxia Mode, you would select the XFe24 Hypoxia Mode tab. 2. Select the Blank template from the Templates window. button. This will create a new Design tab 3. Click the Design where you can begin to design your assay. 4. Define groups and conditions. See Define Groups and Conditions. 5. Map groups to the plate. See Map Groups to the Plate Map. 6. Define the assay protocol. See Define a Protocol. 7. Review and run your assay. See Review and Run. 8. Open the analysis file (.asyr) to review and analyze assay results data. See Analysis. Define Groups and Conditions The Group Definitions tab is where you can define Assay Conditions, Well Groups, and Plate Maps. You can add groups manually or define the assay conditions and have Wave generate groups automatically. The 4 different types of assay conditions that you can define are listed below: • • • • 18 Injections Pretreatments XF Assay Medium Cell Types Wave User’s Guide To start to define conditions, click on the vertical bar of the Conditions panel on the left side of the screen. Assay Conditions: Injections Injections describe the contents of each set of injections in the assay. Each specific injection strategy represents the contents of up to 4 injections (one for each of the 4 ports: A, B, C, or D). To define an injection strategy: 1. Touch or click the Injections bar. 2. Touch or click the Add Injection Strategy 19 button. Wave User’s Guide 3. Touch or click on the name of an injection strategy on the left (default is Inj. Strategy 1) to display a dialog box where you can fill in the fields to name the strategy and describe the contents of each injection port. In the example below, 6 injection strategies were defined, and they were named no pyruvate low fccp, no pyruvate medium fccp, pyruvate high fccp, and so on. 4. Define injections for each port that you intend to use during the assay. You can switch between ports A, B, C, and D by clicking or touching on the tabs in the Injection Condition window. If the experiment uses the same injection strategy for all wells and all 4 ports, specify one injection strategy. Assay Conditions: Pretreatments Pretreatments describe any treatment the cells have received prior to the assay, such as a genetic manipulation or a drug treatment. To define pretreatments: 1. Touch or click the Pretreatments bar. 2. Click the Add Pretreatment 20 button. Wave User’s Guide 3. Click on Pretreatment 1 to display the Edit Pretreatment dialog box. In the following example, Pretreatment 1 has been renamed Growth Medium. 4. Enter the name of the pretreatment in the Name field and provide record-keeping details in the Description field. Assay Conditions: XF Assay Medium The XF Assay Medium condition describes the assay medium used in this assay. Record the Base medium and supplements for each medium used in your assay in these fields. To define the medium: 1. Touch or click the XF Assay Medium bar 2. Touch or click the Add Media Condition button. 3. Click on Media 1 to display the Edit Assay Medium window. 4. Enter the name of the Assay Medium Condition in the Name field. 5. Click on the Add 21 button. Wave User’s Guide 6. Click on More Details to display fields that provide record-keeping details. In the following example, the assay medium is named XF Assay Medium. Assay Conditions: Cell Type The Cell Type condition describes the source(s) of cellular material used for the assay with information about the cell line, seeding concentration, and passage number. To define the cell type: 1. Touch or click the Cell Type bar, then the Add Cell Type Condition button. 2. Select Cell Type 1 to display the Cell Type window. 22 Wave User’s Guide 3. Enter additional details in the appropriate fields. Automatically Generate Groups Wave automatically generates groups based on the number of independent variables you define in your assay. If you define only one specific condition, Wave will assume that it is a global condition and will not use it to differentiate groups. If you define more than one condition, the software will calculate the number of groups, assuming every possible combination of independent conditions. Once you have finished defining all assay conditions, touch or click the Generate Groups button. 23 Wave User’s Guide In this example, 6 cell types were defined (PC-3 2.5K, PC-3 10K, PC-3 20k, PC-3 40K, PC-d 80K, PC-3 5K), while only one Injection Strategy and one XF Assay Medium were defined. If you click the Generate Groups button, Wave generates 6 groups, generating every possible combination of Injection, XF Assay Medium, and Cell Type. The combinatorial logic is 6 x 1 x 1, resulting in the generation of 6 groups. If there were 3 Injection Strategies, 1 XF Assay Medium, and 6 Cell Types, the combinatorial logic would be 3 x 1 x 6, generating 18 groups. Manually Generate Groups Generate groups manually to select the conditions that distinguish one group from another yourself. To add a group: 1. Click the Add button, which is circled, under the Well Groups window. 2. Define the variables that make up the group by choosing from the dropdown list of conditions that you hav e defined. 3. Repe at steps 1 and 2 to add ano ther group. After defining all of the groups, you are ready to map the groups to the well plate. 24 Wave User’s Guide Map Groups to the Plate Map The Plate Map is where Wave displays information about each well in the experiment. Wave uses group assignments to calculate group statistics in the Analysis file. Groups There are 3 ways to determine the number of groups in your assay. Use the “Distribute Groups” command, assign them manually, or add groups in the Plate Map tab. Here we describe the shortest method, using the Distribute Groups command in Wave. Distribute Groups Wave can distribute groups across a plate if you push the Distribute Group command. This command determines the maximum number of replicates and distributes the groups in vertical sections across the plate. When the Well Groups list is complete, touch or click on the Distribute Groups button. Background Wells Wave will automatically default to Seahorse recommended background wells. You can change the number and locations of these wells by clicking on the Background tab in the Well Groups window, then double-clicking or doubletapping on the desired well to assign it as a background well. Define a Protocol After you have defined groups and conditions a n d mapped these groups to a plate, you can define the assay protocol by clicking on the Instrument Protocol tab. Here you will define the assay protocol, including measurement and injection cycles. Default Commands and User-Specified Injection Strategies The predefined assay protocol includes the following steps: 1. Calibrating 2. Equilibrating (changeable) 25 Wave User’s Guide 3. Defining the Basal Measurement Cycle (editable) Note: Specifying injections is entirely up to you. There are no defaults. However, if you specify an injection, you will usually take a measurement after the injection. You can use a predefined measurement cycle for this purpose. Calibration Calibration tests ensure the accuracy of your instrument and are always the first step in a protocol; therefore, you cannot omit the Calibrate command. Equilibration Equilibration ensures temperature stability before beginning your assay. Measurement Cycles A measurement of the Oxygen Consumption Rate (OCR) and another measurement of the Extracellular Acidification Rate (ECAR) are included by default at various points during an assay: 1. a basal measurement prior to the first injection (predefined) 2. a measurement after each injection (Injections are user-defined for each port.) Seahorse recommends three measurement cycles for each metabolic rate. A measurement cycle consists of 3 commands: “Mix”, “Wait”, and “Measure”. The “Mix” instruction directs how long the instrument is to raise and lower the sensor cartridge probes to ensure that analytes or compounds, following injections, are uniformly dispersed within the medium in each well. The “Wait” instruction (required for XFe24 only) directs the instrument to delay a specified period of time after the “Mix” instruction before taking a measurement. 26 Wave User’s Guide The “Measure” instruction directs the instrument how long to record the flux of analytes in the transient microchamber once the sensor cartridge probes are lowered. XFe Wave software allows you to add additional measurement cycles as needed; however, if you intend to use two injections, you will need 9 measurement cycles starting with the Basal Measurement Cycle. The following table shows you the number of measurement cycles for 1 to 4 injection cycles. Basal Injection 1 Injection 2 Injection 3 Injection 4 Measurement Cycles/per Injection 3 +3 +3 +3 +3 Measurement Cycles required per assay 3 6 9 12 15 Basal Measurement Cycle The Basal Measurement Cycle consists of the first three measurements that occur before the first injection. This command is the default starting point for all XF assays. Touch or click on the dropdown arrow on the Edit Measurement Details bar to change the default Mix, Wait, and Measure times. The recommended Mix, Wait and Measure times are instrument dependent; you can set defaults in the Instrument Options tab (see XFe Home for more information). 27 Wave User’s Guide If necessary, use the up arrow or the down arrow to increase or decrease the number of Cycles for each measurement. Seahorse Bioscience recommends 3 cycles per measurement for optimal results. Change the name of the Basal Measurement Cycle by selecting the text field at the top of the column and typing in the desired information. Injections Each time you select the Injection in the assay protocol. button, a new Injection command will be included For each new injection, the software will automatically select the next available port. You can change this default setting by selecting another port (A, B, C, or D). Only available ports are selectable; if a port is already assigned, it will be greyed out. Edit Measurement Details When you select an injection, the software will automatically add a set of measurement cycles after the injection. Default mix, wait, and measure times are provided; however, you can customize these times, as well as the number of cycles. If a measurement is not required following an injection, you can uncheck the “Measure after Injection” box. Group Summary Select the Group Summary bar to view the compounds assigned to these ports. 28 Wave User’s Guide Custom Sequence Most XFe assays require only measurement and injection cycles, but in some user-defined assays, a custom sequence of commands is required. In these cases, select the Custom button to add a custom sequence cycle to the assay. Here, you can add as many mix and wait cycles as your protocol requires. Save and Save as Template After your assay design is complete, you can save the file in either of two formats: as a design file or as a template. Note: Select “Save As Template” if you plan to re-run this assay, or expect to make small changes to it and then re-run it. To save your design as a design file: 1. Click the downward-pointing arrow on the Save option to save it as a design file (.asyd). The Save Assay browser is displayed. 29 button and choose the Save As Wave User’s Guide 2. Enter a name for your new assay in the File name field. 3. Select the Assay Design type from the Save as type dropdown list. 4. Click the Save button to save your design file. Use this option if the assay is not one that you are planning to repeat. Once the instrument has completed the protocol, Wave generates a results file for data analysis. To save your design as a template: 1. Choose the Save as Template option. The Save As Template dialog box is displayed. 30 Wave User’s Guide 2. 3. 4. 5. Enter the name of your assay template in the Name field (required). Enter your name in the Author field (optional). Enter a description of your assay in the Description field (optional). Click the Save button. Choosing to save your design files as templates allows you to open the template as a starting point for a design file. You are able to create a new design file repeatedly, making small adjustments to the fields as needed, thus, saving time. 31 Wave User’s Guide Template files are stored under the Templates directory, which you can find in the My Places section of XFe Home. The following example shows how you can locate your template files from within Wave. Note: If you are not connected to an instrument, upload your template file to a flash drive and transfer it to your instrument. Open a Template in the Template Editor There are 2 ways to open a template in the Template Editor on the Desktop. • Double-click on the template file (.asyt) to open the Template Editor. • Alternatively, right click on the template 32 icon on the XFe Home>New screen. Wave User’s Guide Chapter 2: Reviewing and Running Your Assay Before you can run your assay on an XFe Analyzer, you must first move your design file or template file to the instrument if you did not design your assay on the instrument itself. If your XFe Analyzer is not networked, copy your file to a USB flash drive then bring the flash drive to your XFe Analyzer for transfer. Note: If you have a networked XFe Analyzer, you must close your design on the desktop before running it. Log onto the Wave Software Log onto the Wave software on your XFe Analyzer’s touch screen by double-tapping or double-clicking the shortcut , then enter your username and password. The first screen you see is the XFe Home window. From here, you can open a design file or a template file. Open a Design File To open an assay design file (.asyd) and prepare to review it: 1. Click on the Open command under XFe Home. 2. Click the Browse button, circled in the example below, to locate your design file. 33 Wave User’s Guide 3. Click the Open Button and select the Open option from the dropdown menu to Open your design file. 4. Click on the Review and Run tab. Open a Template File To open a template file (.asyt) and prepare to review it: 1. Click on the New command under XFe Home. 2. If the template is not listed in the New Assay window, click the Import bottom of the screen to import your file. 34 button at the Wave User’s Guide 3. Locate your template file from the Import Assay window. 4. Click on the Open button and choose the Open option from the dropdown menu. 5. Click or tap once on the template icon and choose the Design button. See an example of a template icon below. 6. Make any changes you need to make prior to saving the template as a design file. 7. 8. 9. 10. Click on the Save button in the top left corner of the window. Type the name of your design in the File name field. Select Assay Design in the Save as type field. Click on the Review and Run tab. Review the Assay Design From the Review and Run window, you can review your design and run the assay. From here, you can also monitor your run and save your design file. 35 Wave User’s Guide The following illustration shows the purpose of each of the buttons and icons on the Review and Run window. Note: The button is to the right of this window on the touch screen. This chapter is divided into two parts that explain how to: 1. Review the Design of Your Assay 2. Run Your Assay For more information on saving design and template files, see Save and Save as Template. Review the Design of Your Assay Prior to running your design, you can check many aspects of the design: • • • • 36 Review the General information that you see when you first open this window or click the Summary link on the left-hand side of the screen. Click on the Protocol link to see Protocol information. Click on the Group link to see Group information. Click on each of the port links to see Port information. Wave User’s Guide General Information The General Information section provides information about the assay that you can edit from this window. You can supply or edit any of the following fields: • • • • Project Information o Project Name o Principal Investigator o Project Number Plate Information o Well Volume (You cannot edit this field on a per assay basis. See the Note below.) o Plated By o Plated On Advanced Settings o Email Recipient List (For more information, see Email Recipient List.) o Advanced options (For more information, see Advanced Options.) Notes Note: Change the default well volume for your instrument from the Instruments tab under the Options section of XFe Home. For more information on changing the well volume, see Instrument Tab. Email Recipient List Under the Email Notification tab of Advanced Settings, you can specify an email recipient list for this specific assay. To add an email address: 1. Enter an email address in the e-mail address field under Email Recipient List. 2. Press the Add button. To remove an email address from the list: 1. Select the address. 2. Press the Delete button. Advanced Options Under the Advanced tab of Advanced Settings, you can change the port volumes and the buffer capacity for this assay and can check the software version and file version numbers. 37 Wave User’s Guide To change the port volume for this assay: 1. Type in the new value in the Port Volume field or use the up and down arrows to increase or lower the value to the correct amount. To change buffer capacity for this assay: 1. Scroll down to the Buffer Capacity section under the Advanced tab. 2. Enter the desired capacity in the Capacity field. To check the version number of the software and of the design file: 1. Scroll down further. You will see the version number of the Wave software in addition to the version number of your design file under Version Information. Protocol Summary The Protocol link allows you to review the protocol that you have defined for your assay. To change the protocol, click on the Instrument Protocol tab to edit the protocol prior to running your design (refer to Define a Protocol.) The following illustration shows an example of a protocol summary that the Protocol link could display. 38 Wave User’s Guide Group Summary The Group link allows you to review the groups that you have defined for your assay. To change these group definitions: 1. Click on the Group Definitions tab. 2. Make any necessary changes to your conditions or groups prior to running your design. (Refer to Define Groups and Conditions for more information.) The following illustration shows an example of a group summary. 39 Wave User’s Guide Port Summary The Port A, Port B, Port C, and Port D links allow you to review the contents of each injection administered through a port along with the following details: • • • • • Injection concentration Name of the solvent if you specified one Percentage of solvent used in the injection Background wells Port volume To change these injections, click on the Group Definitions tab prior to running your design. The following illustration shows an example of an injection port summary. Print Summary The Print Summary button prints a summary of your design on a printer or to a PDF file. To print a summary of your design: 1. Click the button. It displays the Print dialog box. 40 Wave User’s Guide 2. Select the printer. (Use the scroll bar, circled in red, to find the printers that are on your network.) 3. Select the Number of copies. 4. Press the Print button. 41 Wave User’s Guide The following illustration shows an example of a part of a summary that was printed to a PDF file. 42 Wave User’s Guide Run Your Assay Once you have moved your design or template file to your XFe Analyzer, started the Wave software by double-clicking or double-tapping the shortcut on your touch screen, logged in, and clicked on the Review and Run tab, Wave will display the Review and Run window as shown in the example below. On the right-hand side of this window, you will see a column of icons. The following illustration provides a brief explanation of the purpose of these icons. For more details, read the next 4 sections. 43 Wave User’s Guide Temperature Control The Temperature icon serves as a thermometer and indicates whether the heater is on or off. It also lets you have some control over the tray temperature: • • • • You can turn the heater on or off. You can set the target temperature. You can set the tolerance range. If the temperature veers from the target temperature by too much, the icon changes color. You can specify that the software send you a warning by email if the temperature exceeds the tolerance range. The following example shows how the Temperature control icon looks if the temperature has exceeded the tolerance range. Note: The Status Indicator on top of the XFe Analyzer will also change from blue to amber if the temperature has exceeded the tolerance range. For more information, see the Status Indicator section. To specify the target temperature and the tolerance range: 1. Click on the Temperature icon. It will display the Tray Temperature window as shown in the following example. 44 Wave User’s Guide The Tray Temperature window shows the current temperature, the target temperature, and the tolerance range. 2. Click on the up and down arrows to raise or lower the target temperature or type in a new number in the temperature field. 3. Click on the up and down arrows to raise or lower the tolerance range or type in a new number in this field. 5. Press the Save button. To turn on an alarm that will be triggered if the temperature exceeds the tolerance range: 1. Check the Alarm On box in the Temperature Control window. 2. Press the Save button. 45 Wave User’s Guide Checking the Alarm On box will cause Wave to send you an email notification when the tray temperature exceeds the tolerance range. In order to receive this notification, you must specify your email address under Options. For details on setting up your email address, see the Advanced Tab section. To turn off the alarm: 1. Uncheck the Alarm On box. 2. Press the Save button. To reset the alarm after receiving notification that the tray temperature has exceeded the tolerance range: 1. Check the Reset Alarm 2. Press the Save button. button. After resetting the alarm, you can turn the heater on or off depending on the direction that the temperature exceeded the tolerance range by checking or unchecking the Heater On box. By checking the temperature before you start a run, you can ensure that the tray temperature starts within the targeted range. If the temperature exceeds the targeted range during an assay, contact Seahorse Bioscience Support. Tray Control Prior to a run, after a run is complete, or after a run has terminated due to an unexpected error, it is sometimes necessary to eject or insert a tray. If you need to eject or insert the tray: 1. Click on the Tray icon. The Tray menu is displayed. 46 Wave User’s Guide 2. Click on the Tray Out button to eject the tray or click on the Tray In button to insert the tray. Probe Control Prior to a run, after a run is complete, or after a run has terminated due to an unexpected error, it is sometimes necessary to raise or lower the probes, or load or unload a cartridge. If you need to raise or lower the probes, or load or unload a cartridge: 1. Click on the Probes icon. The Probes menu is displayed. 1. Click the button of the action you need to take: • Raise Probes • Lower Probes • Load Cartridge • Unload Cartridge Barcode Errors On the rare occasion that you receive a barcode error, Wave will help you recover so that you can complete the run. 47 Wave User’s Guide Writing down the lot number, serial number, O2 values, and pH values as soon as you open a cartridge will save you time if you encounter a barcode error. Consider including these details in the Notes section of the General Information window. For details on how to enter notes, see the General Information section. Cartridge barcode read failure If there is a cartridge barcode read failure, you will receive the following message: It provides 3 options: • • • Rescan to retry. Click the Rescan button. No other action is necessary. Manual to enter the barcode manually. See the next section for details. Cancel to end your assay. Entering the cartridge barcode manually If you click the Manual button from the Cartridge Barcode Error message, the following dialog box is displayed. 48 Wave User’s Guide To complete this form: 1. Enter the cartridge lot number in the Lot Number field. The lot number is on the side of the cartridge, labeled L/N as shown in the example below. 2. Enter the serial number in the Serial Number field. The serial number is on the side of the cartridge, labeled S/N. 3. Select the cartridge type from the Cartridge Type menu. 49 Wave User’s Guide 4. Enter the O2 values that are on the side of your cartridge in the O2_A and O2_B fields as shown in this example. 5. Enter the pH values that are on the side of your cartridge in the PH_A, PH_B, and PH_C fields as shown in the previous example. 6. Press the Accept button. If you do not know all of these values: 1. 2. 3. 4. 5. 6. Open the tray by pushing the Open Tray button. Check the sides of the cartridge for the serial number, O2 values, and pH values. Write down the serial number, O2 values, and pH values. Press the Close Tray button. Complete the Barcode Information form. Press the Accept button. Plate barcode read failure If there is a plate barcode read failure, you will receive the following message: It provides 2 options: • • 50 Manual to enter the barcode manually. See the next section for details. Cancel to end your assay. Wave User’s Guide Entering the plate barcode manually To complete this form: 1. Enter the plate barcode in the Barcode field. The plate barcode is on the side of the plate. If you do not know the plate barcode: 1. 2. 3. 4. 5. 6. Open the tray by pushing the Open Tray button. Check the sides of the plate for the barcode. Write down the number. Press the Close Tray button. Complete the Barcode Information form. Press the Accept button. Status Indicator When you are running an assay, the Status Indicator light on top of the XFe Analyzer will change color if you need to complete a task or if an error has occurred. This LED changes from blue to amber to let you know if Wave has displayed any of the following questions or error messages: • • • • 51 Asks you to load a cartridge or plate. Asks you to remove a used plate and cartridge. Asks you to accept or refuse a calibration after letting you know that one or more wells did not calibrate properly. Lets you know of any errors that occur during the run, including cartridge barcode errors, plate barcode errors, or protocol errors. Wave User’s Guide Chapter 3: Managing Your Assays Wave provides several ways to manage your assays by giving you an easy way to: • • • access your assay directories, analyses, and designs access defined groups and conditions customize default settings Access Directories, Analyses, and Designs Select the Open command under XFe Home; the My Places and My Assays panes that are displayed let you find your assays and designs. My Places and My Assays My Places keeps track of the directories where you have stored or opened assays, designs, and templates. If you click on Recent Assays, My Assays, or any other directory that you have visited while running Wave, the assays and designs stored there will show up under the My Assays pane on the righthand side of the window. 52 Wave User’s Guide Recent Assays and My Assays are the default directories and are in color, as shown in the following table. Those directories that you access through Wave, but are not defaults, are shown in grey scale. Click on Recent Assays to access your most recent analyses and designs under the My Assays pane regardless of their location. Click on My Assays to access the analyses and design files under your My Assays directory. Click on Temp to access the .tmp file created if you ran the diagnostic test on your XFe instrument. This test is found in the Support pane that you can access on the Help page. Click on Templates to access any assays or analyses that are stored under your Templates directory. You can find the most recent modification date, device name, project name, project number, and investigator’s name by hovering over an analysis file or a design file. Set the maximum number of files listed by selecting Recent Places in Options. Similarly, you can also set the maximum number of files listed under Analyses and Designs in Options. For more information on Options, read Customizable Default Settings. Browse The Browse button at the bottom of the My Places pane allows you to navigate to additional assay design files and assay analysis files. You can open current assay files (.asyr), Wave 1.0/1.1 files (.asy), and XF files (.xfd) from the Open Assay window that is displayed when you click the Browse button. Note: Although Wave software will convert XF data from previous versions, check the converted files to ensure that the information is complete. Access to Predefined Conditions You can define conditions in the Catalog; then, when you start a new assay design, these predefined conditions will be available for selection from the dropdown list for each condition. You can define Compounds (used in Injection Strategies), Pretreatments, Media, and Cell Types. 53 Wave User’s Guide To add a specific condition: 1. Choose the condition, such as Compounds. 2. Fill out the appropriate fields describing this condition. The Name field is required; the other fields are optional. 3. Press Enter. 4. Add the next condition by following steps 1, 2, and 3 over again. 5. When you are finished entering your condition definitions, press the Save button on the top righthand corner of the page. You can manage the conditions available on Wave by adding and removing them from the list. To find the location of your catalog directory, use Options. Read the section Customizable Default Settings for more information. You can also share these definitions by copying the catalog files to a USB flash drive and then pasting them into the Catalog directory of a different computer or a different XFe instrument. Customizable Default Settings The Options screen contains default settings on 3 different tabs: General, Instrument, and Advanced. General Tab The General tab allows you to change your password or user name under Login Settings. It also shows the default settings for buffer capacity and atmospheric pressure. 54 Wave User’s Guide Buffer Capacity Seahorse Bioscience determined the default buffer capacity setting for XF Assay Medium. You can change the buffer capacity by typing it in the Default Capacity field. The Wave software uses the buffer capacity to translate ECAR (Extracellular Acidification Rate) readings to PPR (Proton Production Rate). You can also change the buffer capacity in the assay design file (see Reviewing and Running an Assay - Advanced Settings). Note: Buffer capacity changes based on the constituents of the medium; different constituents have different capacity to buffer the medium from pH changes Atmospheric Pressure You can change the atmospheric pressure if you are running an assay at high altitudes or if the atmospheric pressure in your lab differs from the default value of 760.0 mmHg. These are settings that you can change from one assay to the next but that are usually defaulted to specific values. Recent Lists With Recent Lists, you can change the maximum number of directories and files that Wave displays under My Places and My Assays by typing in the new values or using the up and down arrows. 55 Wave User’s Guide After specifying the maximum number under each setting, click the Save button at the bottom of the screen. Review Access to your directories, analyses, and designs to see how these default settings can affect your access to designs and analyses. Directories The Directories column shows the default location of your Catalog directory and your Template Directory. If you would like to change the location of either of these directories, click on the button to the right of the directory field to browse to the preferred directory or type the path name of the directory in the directory field. After specifying a new directory, click the Save button at the bottom of the screen. Favorite Places The Favorite Places section near the bottom of the page is for adding or removing directories form the My Places screen. To add a folder to the list of folders that Wave displays under My Places, click the Add button to browse to the location of the folder on the Select Folder dialog box, and then click the Select Folder button. To remove a folder from the list of folders under My Places, select the folder and press the Remove button. After adding or removing a directory, click the Save button at the bottom of the screen. Instrument Tab The Instrument tab shows the instrument or instruments that are available in your lab and allows you to set the default values for protocols, port volumes, and well volumes. There are 4 possible instruments that your lab might have: 56 Wave User’s Guide The XFe24 instrument allows you to perform your assays on 24-well plates. The XFe24 instrument with Hypoxia Mode allows you to perform your assays in a hypoxia chamber. The XFe96 instrument allows you to perform your assays on 96-well plates. The XFe96 instrument with Hypoxia Mode allows you to perform your assays in a hypoxia chamber. Select the type of instrument where you would like to perform your assay then select the other default values for this instrument while you are on the Instrument window. From here, you can enter default values for: • • • • the number of cycles in a protocol the number of minutes and seconds for Mix, Wait, and Measure the port volume the well volume The next sections describe how to enter these values. Protocol Defaults Seahorse Bioscience recommends that you use the default settings for Port and Well volumes; however, in some cases, it may be necessary to change these settings. You can change the default times for mix, wait, and measure, and change the default number of cycles by typing in the new values or by using the up and down arrows. By default, your instrument will measure after each injection. If you do not want the instrument to measure after each injection, you can uncheck Measure After Injection. After making changes, click the Save button at the bottom of the screen. 57 Wave User’s Guide Ports and Wells Seahorse Bioscience recommends that you use the default settings for Port and Well volumes; however, you can change the default port volume and the default well volume for each instrument. To change the port volume or the well volume: 1. Type in the new value in the Port Volume field or the Well Volume field or use the up and down arrows to increase or lower the value to the correct amount. 2. After making changes, click the Save button at the bottom of the screen. Advanced Tab From the Advanced tab, you can specify people who will receive email notification at the following times: • • after calibration after successfully finishing the run (This email notification includes the results file as an attachment.) Wave also sends out notification if an error occurs during the run. 58 Wave User’s Guide The example below shows the configuration for sending notification through Outlook or Hotmail. In order to have Wave notify people of the status of every assay that you run: 1. Supply an email address in the Mail From field and supply a password for this address in the Password field. 2. Specify an SMTP address in the SMTP Address field and the access port in the Port field. 3. Check Enable SSL if your IT configuration requires it. 4. Type the name of each recipient in the email address field under Recipients. 5. Click the Add button. 6. Repeat Steps 2 and 3 for each recipient. When you have finished adding recipients, press the Save button. To check that your mail settings are valid: 1. Click the Test Settings button after adding yourself to the Email recipients 2. Check your email to ensure that you received notification. 3. Check Junk E-mail if you do not see it in your Inbox. To take names off the list of recipients, select the name and press the Remove button. 59 Wave User’s Guide Chapter 4: Analyzing Your Assay This chapter describes the 4 different views available to you and explains how to customize. The 4 taskoriented views that you have to aid in your analysis are as follows: • • • • Overview OCR versus ECAR Plate Data View Another feature of Wave is its ability to help you summarize your work using the Summary section. For more information on this feature, refer to the Summary Tab section and look for the section at the end of the description of the overview. Arrows for Expanding a Graph or Chart The Expand arrow allows you to expand a graph or chart by clicking it. In the following illustration, the expand arrows are circled in red. If you click the arrow that is circled in the middle of the screen, the kinetic graph will expand horizontally as shown in the following illustration. 60 Wave User’s Guide If you would like to decrease the size of the graph, click the arrow that is circled on the right-hand side of the graph. Zoom, Pan, and Restore Buttons There are 3 buttons available on each graph and chart in the Overview and the OCR versus ECAR view. The Zoom button allows you to magnify a particular part of the graph or chart by clicking this button and then dragging on the section you would like to magnify. The Pan button allows you to move around the magnified area by clicking on this button and then moving the cursor around the graph or chart. The Restore button allows you to return the graph or chart to its full view by clicking on this button. Analysis: Overview When you open a result file (*.asyr) for the first time, you will see the Overview, which is the default view. The Overview allows for flexible data analysis within Wave. This window is where Wave displays kinetic graphs for all rates, and where you can perform common tasks, such as excluding outlier wells. Group statistics are also calculated and displayed within this view. To display the Overview (if you have closed it): 1. Select the Add View from the dropdown menu. 61 button in the top left region of the screen and choose Overview Wave User’s Guide You can add any number of Overviews by selecting the Add View button in the top left region of the screen and choosing Overview from the dropdown menu. This section describes the different parts of the Overview screen and explains how to customize each part to meet the requirements of your experiment: • • • Kinetic Graph Kinetic graph Rate details Bar graph A kinetic graph is the most common way to display data from the XFe Analyzer. 62 Wave User’s Guide OCR, ECAR, or PPR There are three rates calculated by Wave using the XFe Analyzer data collected during an assay: • O2 consumption rate data (OCR) • • Extracellular acidification rate (ECAR) Proton production rate (PPR) The default view displays time on the X-axis (in minutes) and rate on the Y-axis. You can change the displayed rate (OCR, ECAR, or PPR) by selecting it from the Rate dropdown menu above the graph. • If you select OCR, the O2 consumption rate data (pmol/minute) will be displayed. • • If you select ECAR, the extracellular acidification rate (mpH/minute) will be displayed. If you select PPR, the proton production rate (pmol/minute) is displayed. Raw Level Data You can display the O2 or pH raw level data used to calculate the rates. To view the raw level data, select “Level” from the Y1: dropdown menu. OCR, ECAR, PPR, O2, or pH Overlay In some cases, it is desirable to overlay two rates on the same graph. You can overlay two rates on the same graph by selecting a different rate or measurement from the Y2: dropdown menu. If you select a rate, Wave will display the rate for the Y2 axis and the rate for the Y1 axis on the same kinetic graph so that you can compare them. 63 Wave User’s Guide If you select O2, Wave displays the O2 (mmHg) measurement level for each group. The software will show the exact numeric measurement if you hover over the group line on the kinetic graph. Similarly, if you select pH, Wave displays the pH measurement for each group. Similarly, the software will show the exact pH if you hover over the group line on the graph. You can also elect to view the O2 or pH level data, or rate data, for each well rather than the group. To view data for each well on the graph, select "Well" from the Display drop down menu. Standard Deviation and Standard Error of the Mean You can specify whether you would like to see the standard deviation (Std Dev) or the standard error of the mean (SEM) by choosing from the Error Format dropdown list. If the error bars do not display, check to make sure that you have enabled them. See Kinetic Graph Customization for more information on enabling error bars. Kinetic Graph Customization You can manipulate the kinetic graph visualization by selecting the Options the upper right-hand corner of the pane). 64 button (located in Wave User’s Guide In this pop-up window, you may configure specific settings for each axis. • • • • The Maximum, Minimum, and Interval fields allow you to set the scale of each axis. The Thickness field allows for visualization of lines on the graph (1–thinnest, 5–thickest) that delineate each interval. The Show Error Bars box allows you to toggle error bars on or off. See Standard Deviation and Standard Error of the Mean for more information. The Show Zero Line box allows you to display a horizontal line originating at the zero point on the xaxis for reference. • • • The Point-to-Point check box allows you to show point-to-point rates for a particular axis. The Show Rate Highlight check box highlights the selected measurement with a blue vertical marker. The Show Injections Marker check box shows when each injection occurred. Append to Summary You can append all or parts of the contents of the overview to your summary in two ways. To add all the information in the overview to the Summary document: 1. Click the Summary button in the top left-hand corner of the overview screen. This will append all of the graphs and charts on the screen onto your summary document. 65 Wave User’s Guide To add only one item from the page, such as the kinetic graph: 1. Right click the graph and select Append to Summary from the dropdown list. To see what you have appended in your summary document: 1. Click the Summary tab on the top right side of the screen. For more information on editing your summary document, see the Summary Tab section. 66 Wave User’s Guide Rate Details and Bar Graph The following sections explain how to understand and manipulate data in the following parts of the screen: • • • Rate details Bar graph Group details Rate Details In the upper right-hand corner of the Overview tab, the Rate Details grid is displayed. Here, individual rate data points are displayed for each well at a specific measurement point. To change the measurement point displayed in the Rate Details grid, choose from one of the points in the Measurement dropdown menu, which is on the top left-hand side of the screen as shown in the following illustration on the next page. 67 Wave User’s Guide The measurement point that you select will be highlighted in a blue column on the kinetic graph as a reminder of which rate data, bar graph, and group details are being displayed in the Rate Details grid. If OCR is selected in the Rate dropdown menu, your Wave software will display OCR in the Rate Details grid. In the previous illustration, Injection 11 is selected; therefore, this measurement is highlighted in blue on the kinetic graph, and the OCR rate measurements are reflected in the Rate Details graph. You can exclude individual wells from the Rate Details grid so that the software excludes them from the kinetic graph and the group statistics data. Touch or click on a well to exclude it (excluded wells will show up as shaded wells with a black border.) When you exclude a well, the software will not show it on the graph and will exclude the well from group statistics calculations. Use the column (numbers) and row (letters) buttons to exclude entire sections of the grid. Bar Graph You can also see these rates in the Details bar chart found below the Rate Details grid. Here, you can display the rate data either by group or by well. 68 Wave User’s Guide To see the rate data by well, use the Display dropdown menu, circled in red on the preceding illustration and select Well. You can use this tool to view group differences for a particular measurement (group mode), or to help identify outliers within specific groups (well mode). Group Details The final display found in the Overview tab is the Group Details pane, which is on the lower left side of the screen. This window has two functions. • • It acts as the legend for both the kinetic graph and the rate details grid and bar chart. The group colors shown in these visualizations correspond with the group names listed in the Group Details pane. It can display group statistics. To view the group statistics, select the Details button in the upper-right corner of the window, which displays the mean and standard deviation for each group in the experiment. If you prefer to see the standard error of the mean (SEM), you can change the display from standard deviation to SEM. Read Standard Deviation and Standard Error of the Mean for how to change from one to the other. Note: Wells that you have previously excluded in the Rate Details grid will automatically be excluded from the calculation of these metrics. Double clicking on the colored square for the group will prevent the group from being displayed on the kinetic graph but will not exclude the wells from these calculations. However, the mean and standard deviation of wells in excluded groups will change to Mean: 0.00 and Standard Deviation: 0:00. Double click the square again to turn a group back on. Analysis: OCR vs ECAR View The OCR vs ECAR view allows you to see a kinetic graph that displays the OCR on the Y1-axis and ECAR on the X-axis. To display the OCR vs ECAR view: 1. Select the Add View button in the top left region of the screen and choose OCR vs ECAR from the dropdown menu. 69 Wave User’s Guide The following illustration shows an example of the OCR versus ECAR view. 70 Wave User’s Guide Analysis: Plate View The Plate view shows two types of information: • • Grid of the individual rate data points for each well at a specific measurement point Group details that include the mean and standard deviation for the selected rate From here, you can search for outliers so that you can eliminate them from the calculations. An outlier is an observation that is numerically distant from the rest of the data. Note: Outliers eliminated in this view will not apply to other views. You must manually omit them in each additional tab. To display the plate view: 1. Select the Add View from the dropdown menu. button in the top left region of the screen and choose Plate The following illustration shows an example of the Plate view for an XFe Cell Mito Stress test. 71 Wave User’s Guide 72 Wave User’s Guide To eliminate outliers: 1. Click on any well that is an outlier. The background color of the well will change to gray reflect that it is no longer part of the rate calculation on this tab. to To include a well that you previously eliminated: 1. Click on the well again, and Wave will include it in the rate calculation and its background color will return to white. To change the measurement point: 1. Click on the downward-pointing arrow to the right of the Measurement field and select the measurement point from the dropdown list. To display the group details: 1. Click on the Details button of the Group Details column on the right side of the screen. Group details will change as you eliminate outliers. 73 Wave User’s Guide Group Details shows the mean and standard deviation for the group rate. If you would like to change standard deviation to standard error of the mean, refer to the Standard Deviation and Standard Error of the Mean section. Analysis: The Data View The Data View provides many different non-graphical views of the data and the run, including the following: • • • • Raw data, level data, group data, and well data Rates: OCR, ECAR, and PPR Calibration for each well and group An event log of the run Each tab in the data view is exportable to an Excel file. To display the Data View: 1. Click on the Add View 74 button and choose “Data View”. Wave User’s Guide The Wave software brings up the Data View, which shows the raw data in three main forms: group data, rate data, and level data. You can find both the raw fluorescent data and the calibration data from this view. To view a particular data set, click on the specific tab within the window. In the following example, the Rate tab shows the rate data in a grid format. 75 Wave User’s Guide Each data point is identified with a well column and a group column, so that the data can be displayed in a number of different formats. Sort by Column To sort the data by a specific column: 1. Click on the column header: Measurement, Well, Group, Time, OCR, ECAR, or PPR. Wave will sort the data in ascending or descending order in the chosen column. Display in Ascending or Descending Order To change from ascending to descending order, click the arrow to the right of the column name. In the following illustration, Wave lists OCR data in ascending order. You would click the up arrow to the right of the cursor to change to descending order. Display the Average, Count, Maximum, Minimum, or Sum To display the Average, Count, Maximum, Minimum, or Sum, or any combination of these values, click on the Sigma sign to the right of the arrow and check the applicable check boxes. In the following example, all of these values are checked for OCR data; therefore, Wave shows the average, count, maximum value, minimum value, and sum for the OCR data. 76 Wave User’s Guide Group the Data by Field To group the data by field: 1. Click on a column heading and drag it up to the gray bar. In the following example, the GroupName heading will be dragged to the gray bar. The groupings will appear as shown in the following example. 77 Wave User’s Guide To expand a group: 1. Click on the plus (+) sign to the left of a group to expand it. After expanding a group, you can select another column heading to define the groupings further. In the following example, the heading OCR is dragged to the grey bar after GroupName. 78 Wave User’s Guide Export to Excel from any View You can also export the data to Microsoft Excel from this view. ® To export data from here or from any analysis view: 1. Right click anywhere on the graph (for touch screen, hold your finger on any part of the grid for three seconds). Your Wave software displays the following menu. 2. Choose Export. The Export to Excel dialog box is displayed. 3. 4. 5. 6. Browse to a directory where you would like to save the Excel file. Type a name for your file in the File name field. Select Excel as the type in the Save as type field. Click the Save button. Wave will export the data grid exactly as it appears in the data window so that you can perform further analysis in Excel. 79 Wave User’s Guide Summary Tab In the Summary tab, you can customize your summary and add graphs and charts to it. Specifically, you can do the following: • • • Document a summary of the run, complete with kinetic graphs, bar charts, and group and protocol definitions Print the summary Export the summary to Microsoft Word, Adobe PDF, HTML, or Rich Text The Summary tab displays a version of the protocol summary that you can edit and print. This window provides a multi-faceted tool bar. Edit This bar allows you to edit your summary with its editing tools: • • • • • 80 Cut, copy, and paste to the clipboard Change the font, its size, color, and style Subscript or superscript a character or characters Highlight some text Insert a table, a picture, or a page break Wave User’s Guide Append information from your assay You can add the General information recorded as part of the assay design, which is from the Review and Run screen of the design file. To add General information: 1. Click the General button from the Append section of the tool bar. The following illustration shows an example of the General Information section that Wave pastes into the summary for you. You can also add the Protocol summary. To add the Protocol summary: 1. Click the Protocol button. The following illustration shows an example of a protocol summary. 81 Wave User’s Guide You can also add the Group summary. To add the Group summary: 1. Click the Group button. The following illustration shows an example of a Group summary. You can also add a summary of each of the ports. 82 Wave User’s Guide To add the Port summary: 2. Click the Port button. The following illustration shows a part of a Port summary. 83 Wave User’s Guide Print It also has a print button that displays the following Print dialog box. 1. 2. 3. 4. Select the printer that you would like to use. Select the pages that you would like to print. Select the number of copies that you would like to print. Press the Print button to print out the summary. The Summary tab is always accessible when an analysis file is open. This information is used to record how the assay was run (mix, wait, and measure times, along with injection sequences are shown), as well as information about where the groups are located within the plate. 84 Wave User’s Guide Export The Export buttons allow you to export your summary document in 4 different formats: • • • • Word PDF HTML Rich Text To export your summary document: 1. Click the appropriate icon from the Export section of the tool bar: The Save As dialog box comes up. 2. 3. 4. 5. 85 Browse to the location where you would like to save your summary document. Type the name of your summary file in the File name field. Select the type of file from the Save as type dropdown list. Press the Save button to save your file. Wave User’s Guide Analysis Tool Buttons In any analysis view, you can make changes or additions to the data views to assist with more advanced types of analysis. You can take the following actions: • • • • Edit groups and conditions after a run. Make changes to the assay properties recorded in the Review and Run section of the design file. Change the name of the injections. Apply normalization factors to rate data. The Modify button in the upper right-hand corner of the Summary screen provides a menu of actions to take as shown in the following illustration. Groups and Conditions To edit groups and conditions: 1. Click the Modify button and select Groups /Conditions from the dropdown list. Wave displays a reproduction of the Conditions and Plate map windows found in the Assay Design section of the software. 2. From this window, you can change the group conditions and the plate map for an experiment that you have run. This allows you to correct mistakes in the experiment design or fill in additional details. 86 Wave User’s Guide For instructions on how to define conditions and change the plate map, refer to Defining Groups and Conditions and Mapping Groups to a Plate. 3. When you are finished editing the appropriate fields, touch or click the Apply button (located in the upper right-hand corner of the window) to make changes to the analysis file. You can also cancel out of this window if you do not want your changes to take effect. Click the Cancel button to cancel your changes. Assay Properties Assay Properties displays the Assay Properties window where you can modify and add information after running your assay. To modify the assay properties: 1. Click the Modify button and select Assay Properties from the dropdown menu. Your Wave software now displays the Assay Properties window. 87 Wave User’s Guide 2. From here, you can change or add to fields under each of the headings: • Project Information • Plate Information • Advanced Settings • Notes For more information on editing assay properties, refer to General Information. 3. When you are finished editing the appropriate fields, touch or click the Apply button (located in the upper right-hand corner of the window) to make changes to the analysis file. You can also cancel out of this window if you do not want your changes to take effect. Click the Cancel button to cancel your changes. Injections To change the names of your injections: 1. Click the Modify button and select Injections from the dropdown menu. 88 Wave User’s Guide 2. From here, you can change the name of each injection. 3. When you are finished editing the appropriate fields, touch or click the Apply button (located in the upper right-hand corner of the window) to make changes to the analysis file. You can also cancel out of this window if you do not want your changes to take effect. Click the Cancel button to cancel your changes. Normalization Normalization is to scale data such that data from different microarrays can be compared. In some cases, it is useful to normalize your rate data using results from another assay or laboratory technique in order to report a response in relation to another measurement, such as per cell or per quantity of protein. You can do this by selecting Normalization in the tools button and adding or pasting in outside normalization data. There are two ways to add normalization data to the Normalization window: • • Copying and pasting from a secondary source Enter the data manually To copy and paste from a secondary source: 1. Copy the secondary source data from a spreadsheet or similar grid format to the Clipboard by using the key sequence Ctrl-C. 2. Click the Modify button and select Normalization from the dropdown menu. 89 Comment [MH1]: Please give me a better definition. Wave User’s Guide Your Wave software displays the Normalization screen. 3. Click the Select All button. This will select all of the wells in the grid. 4. Click the Paste button. This will paste the data from the clipboard into the normalization grid. Check the numbers in the grid to be sure they are correct. You can also enter the data manually by selecting a well in the grid and typing in the value. 5. Type in a Normalization Unit in the Normalization field at the top of the screen. This unit will then be displayed in the Y1 axis title on the kinetic graph when normalization is selected. For instance, if you are using cell count for normalization, enter “Cell” into the Normalization Unit field, and normalized OCR will be displayed on the kinetic graph as “pMoles/min/Cell”. 6. When you are finished editing the appropriate fields, touch or click the Apply button (located in the upper right-hand corner of the window) to make changes to the analysis file. You can 90 Wave User’s Guide also cancel out of this window if you do not want your changes to take effect. Click the Cancel button to cancel your changes. To enter normalization values manually: 1. Click the Modify button and select Normalization from the dropdown menu. 2. Enter values into the Normalization grid manually. 3. Follow Steps 5 and 6 from the previous procedure. When you have normalized your data, the “Normalize” checkbox will appear in the Overview and the Data View. You can toggle the data between normalized and not normalized by clicking the checkbox on and off. 91 Wave User’s Guide Analysis with Excel To transfer the entire results file (.asyr) to Excel for further analysis: 1. Press the downward-pointing arrow on the Save screen. 2. Select Save as to bring up the Save Assay dialog box. button in the top left corner of your 3. Navigate to where you would like to save your Excel file. 4. Type the file name in the File name field. 5. Click on the Save as type dropdown list at the bottom of the dialog box. This list gives you 3 options: Assay Analyze, Assay Design, and Excel 2007/2010 (*.xlsx). 6. Select Excel 2007/2010 (*.xlsx). 7. Click the Save button in the bottom right-hand corner of the dialog box. 92 Wave User’s Guide To transfer data from a graph or chart to Excel for further analysis: 1. Right click on the graph and select Export to Graph Data from the dropdown list. This will bring up the Export to Excel window. 93 Wave User’s Guide 2. Select a directory for your graph data. 3. Type a file name in the File name field 4. Save your data by pressing the Save button. 94 European Headquarters Asia-Pacific Headquarters Seahorse Bioscience Inc. 16 Esquire RoadNorth Billerica, MA 01862 USA +1-978-671-1600 Seahorse Bioscience Europe Symbion Science Park Fruebjergvej 3 2100 Copenhagen Denmark +45 31 36 98 78 Seahorse Bioscience Asia199 Guo Shou Jing RoadSuite 207Pudong, Shanghai 201203 CN 0086 21 33901768 102612-100 Rev F Corporate Headquarters