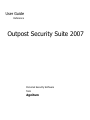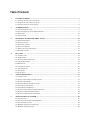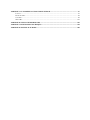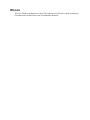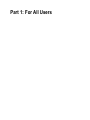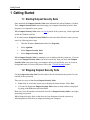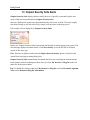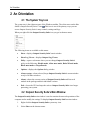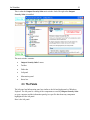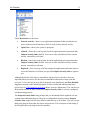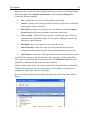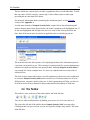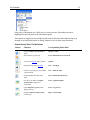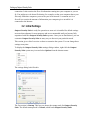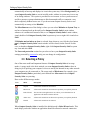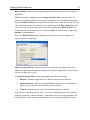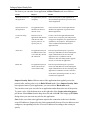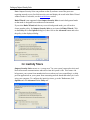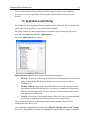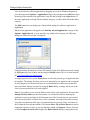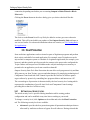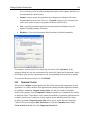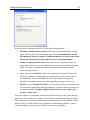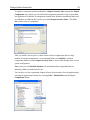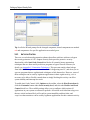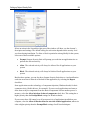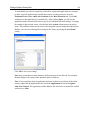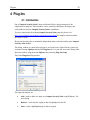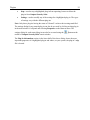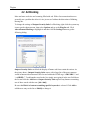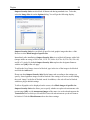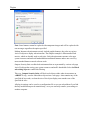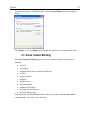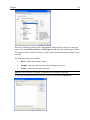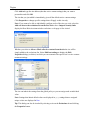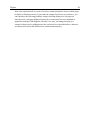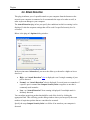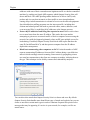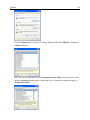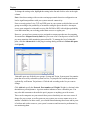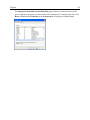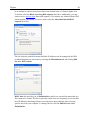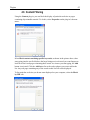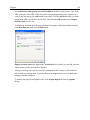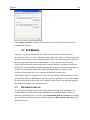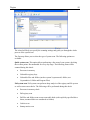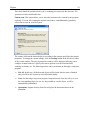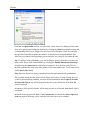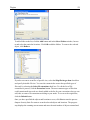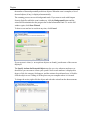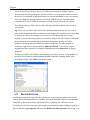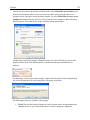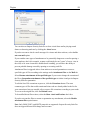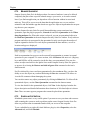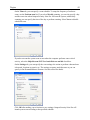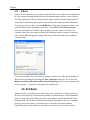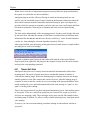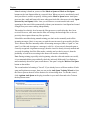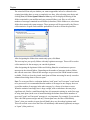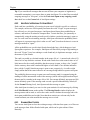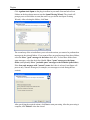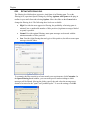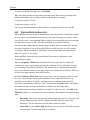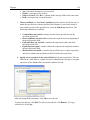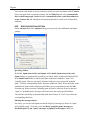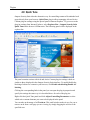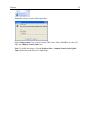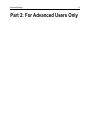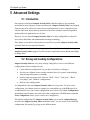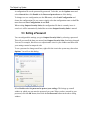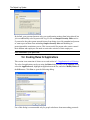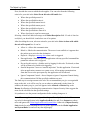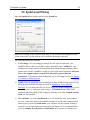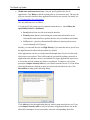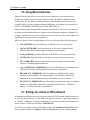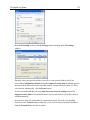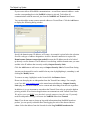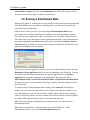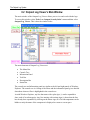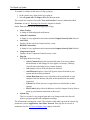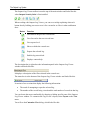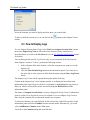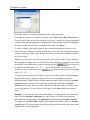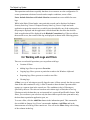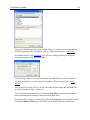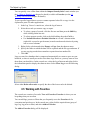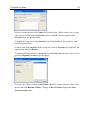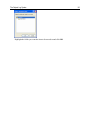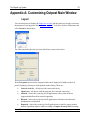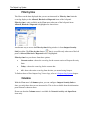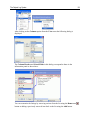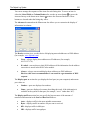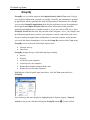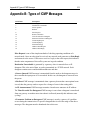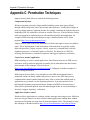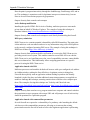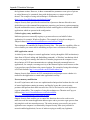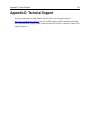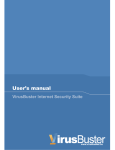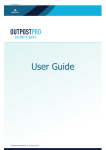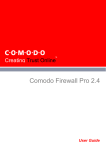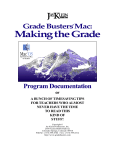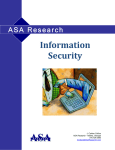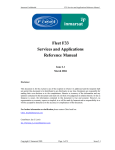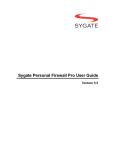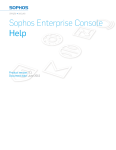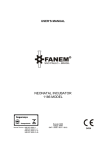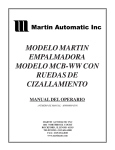Download User Guide
Transcript
User Guide Reference Outpost Security Suite 2007 Personal Security Software from Agnitum Abstract This is the complete and detailed reference to the Outpost Security Suite software. For an entry-level guide, please see the Quick Start Guide. Copyright © 1999-2007 by Agnitum, Ltd. All rights reserved. Table of Contents 1 GETTING STARTED ................................................................................................................................... 7 1.1 STARTING OUTPOST SECURITY SUITE ......................................................................................................... 7 1.2 STOPPING OUTPOST SECURITY SUITE ......................................................................................................... 7 1.3 OUTPOST SECURITY SUITE ALERTS ............................................................................................................ 8 2 AN ORIENTATION ...................................................................................................................................... 9 2.1 THE SYSTEM TRAY ICON ............................................................................................................................ 9 2.2 OUTPOST SECURITY SUITE’S MAIN WINDOW ............................................................................................. 9 2.3 THE PANELS .............................................................................................................................................. 10 2.4 THE TOOLBAR ........................................................................................................................................... 13 3 SETTING UP OUTPOST SECURITY SUITE ......................................................................................... 15 3.1 BASIC INFORMATION ................................................................................................................................ 15 3.2 INITIAL SETTINGS ..................................................................................................................................... 16 3.3 SELECTING A POLICY ................................................................................................................................ 17 3.4 INACTIVITY TIMERS .................................................................................................................................. 20 3.5 APPLICATION LEVEL FILTERING ............................................................................................................... 21 3.6 HOST PROTECTION .................................................................................................................................... 23 4 PLUG-INS .................................................................................................................................................... 30 4.1 INTRODUCTION ......................................................................................................................................... 30 4.2 AD BLOCKING ........................................................................................................................................... 32 4.3 ACTIVE CONTENT BLOCKING ................................................................................................................... 35 4.4 ATTACK DETECTION ................................................................................................................................. 39 4.5 DNS CACHE.............................................................................................................................................. 45 4.6 CONTENT FILTERING................................................................................................................................. 47 4.7 ANTI-MALWARE ....................................................................................................................................... 49 4.8 ANTI-SPAM ............................................................................................................................................... 61 4.9 QUICK TUNE ............................................................................................................................................. 72 5 ADVANCED SETTINGS ............................................................................................................................ 75 5.1 INTRODUCTION ......................................................................................................................................... 75 5.2 SAVING AND LOADING CONFIGURATIONS................................................................................................. 75 5.3 SETTING A PASSWORD .............................................................................................................................. 76 5.4 CREATING RULES FOR APPLICATIONS ....................................................................................................... 77 5.5 SYSTEM LEVEL FILTERING ........................................................................................................................ 79 5.6 USING MACRO ADDRESSES....................................................................................................................... 81 5.7 SETTINGS FOR A HOME OR OFFICE NETWORK........................................................................................... 81 5.8 RUNNING IN ENTERTAINMENT MODE ....................................................................................................... 84 5.9 RUNNING IN SELF-PROTECTION MODE ..................................................................................................... 85 6 THE OUTPOST LOG SYSTEM................................................................................................................ 86 6.1 INTRODUCTION ......................................................................................................................................... 86 6.2 OUTPOST LOG VIEWER’S MAIN WINDOW ................................................................................................. 87 6.3 HOW TO DISPLAY LOGS ............................................................................................................................ 90 6.4 WORKING WITH LOGS AND FILTERS ......................................................................................................... 92 6.5 WORKING WITH FAVORITES ...................................................................................................................... 94 APPENDIX A: CUSTOMIZING OUTPOST MAIN WINDOW.......................................................................... 97 LAYOUT .......................................................................................................................................................... 97 FILTER BY TIME .............................................................................................................................................. 98 COLUMNS ....................................................................................................................................................... 98 GROUP BY .................................................................................................................................................... 101 APPENDIX B: TYPES OF ICMP MESSAGES................................................................................................... 102 APPENDIX C: PENETRATION TECHNIQUES ............................................................................................... 104 APPENDIX D: TECHNICAL SUPPORT ............................................................................................................ 108 Welcome This User Guide is arranged in two parts. The first part is for all users, but the second part is intended only for those users who are technically advanced. Part 1: For All Users 7 Getting Started 1 Getting Started 1.1 Starting Outpost Security Suite Once installed, the Outpost Security Suite starts automatically when Windows is loaded. Thus, Outpost Security Suite starts protecting your computer immediately before other programs can compromise your system. When Outpost Security Suite starts, its icon is placed in the system tray, on the right-hand end of the Windows task bar. If, for some reason, Outpost Security Suite does not start when Windows loads, you can start it by following these steps: 1. Click the Windows Start button and select Programs. 2. Select Agnitum. 3. Select Outpost Security Suite. 4. Select Outpost Security Suite. When Outpost Security Suite is running its icon is displayed in the system tray. If you do not see the Outpost Security Suite icon in the system tray, then you know that Outpost Security Suite is not protecting your computer unless you specifically set it up to run in background mode. For more info please refer to the 3.2 Initial Settings chapter. 1.2 Stopping Outpost Security Suite Closing Outpost Security Suite’s main window does not shut down the product. Its icon remains in the system tray. There are two ways to shut down Outpost Security Suite: • • Right-click its icon in the system tray to display the shortcut menu. Select Exit. You can also shut down Outpost Security Suite when its main window is displayed by going to the File menu and select Exit. Both ways close the interface and stop the firewall so Outpost Security Suite is no longer protecting your system. When Outpost Security Suite is shut down its icon disappears from the system tray indicating that the firewall is no longer protecting your computer. 8 Getting Started 1.3 Outpost Security Suite Alerts Outpost Security Suite displays alerts to notify the user of specific events and keep the user aware of the activities performed by Outpost Security Suite. Alerts are displayed in popup boxes that automatically close in ten seconds. To keep a lengthy alert from closing so you can read it fully, simply click anywhere in the pop-up box. The example of alert displayed by Outpost Security Suite: In this case, Outpost Security Suite has detected and blocked an attack against your system. The alert message displays the attack details. Click Show history to see the full list of all attack reports of this same type. Note: This alert is displayed only when the Report detected attacks option is selected in the Attack Detection plug-in settings dialog box. Outpost Security Suite automatically downloads the latest news and plug-ins announcements from Agnitum web site and displays them when you click My Internet or Plug-Ins in the left panel tree in the main window. Tip: To disable this feature, right-click My Internet or Plug-Ins and clear Download Agnitum News and/or Download Plug-Ins Information. 9 An Orientation 2 An Orientation 2.1 The System Tray Icon The system tray is the right most part of the Windows taskbar. The white tower on the blue shield is Outpost Security Suite’s icon: . This icon is one of the primary ways you can access Outpost Security Suite’s many controls, settings and logs. When you right-click the Outpost Security Suite icon you get its shortcut menu: The following items are available on this menu: • Show—displays Outpost Security Suite’s main window. • Show Log Viewer—displays Outpost Log Viewer. • Policy—opens a sub-menu where you can change Outpost Security Suite’s policy to the following: Disable mode, Allow most mode, Rules Wizard mode, Block most mode or Stop all mode. • Options—displays the Options dialog window. • Always on top—when selected, keeps Outpost Security Suite’s current window on top of all other windows. • About—shows the current version of Outpost Security Suite and lists each module in the package and their individual versions. • Exit—closes the GUI and stops the suite so Outpost Security Suite is no longer protecting your system. 2.2 Outpost Security Suite’s Main Window The Outpost Security Suite main window is used to monitor the network operations of the computer and to modify the settings.To display Outpost Security Suite’s main window: 1. Right-click the Outpost Security Suite system tray icon. 2. Select Show on the shortcut menu. 10 An Orientation This is what the Outpost Security Suite main window looks like right after Outpost Security Suite is installed: The main window contains: • Outpost Security Suite’s menu • Toolbar • Folder bar • Left panel • Information panel • Status bar. 2.3 The Panels The left panel and information panel are similar to the left and right panels of Windows Explorer. The left panel is a listing of the components secured by Outpost Security Suite on your computer and the information panel gives specific data about any component highlighted in the left panel. Here is the left panel: 11 An Orientation Under My Internet are the items: • Network Activity—shows every application and protocol that currently has an active connection to the Internet or LAN as well as other network activity. • Open Ports—shows your system’s open ports. • Allowed—shows the event log stats for all the applications and connections that Outpost Security Suite allowed. You can view the stats filtered for the current session, current day or all times. • Blocked—shows the event log stats for all the applications and connections that Outpost Security Suite blocked. You can view the stats filtered for the current session, current day or all times. • Reported—is the event log of all the attempts by applications and connections to access the Internet or LAN that you specified Outpost Security Suite to report to you. Although the details of the logs are intended for advanced users, the above items are important when you need to see the stats on established connections or bytes sent and received. To view the logs in more detail, advanced users should press the Show Detailed Log button located on the information panel of Allowed, Blocked and Reported items (please refer to 6 The Outpost Log System chapter for more information). You can also use the detailed statistics to make certain that Outpost Security Suite is correctly configured and functioning properly. The Outpost Security Suite setup package that you downloaded from Agnitum web site contains some additional plug-ins. Plug-ins are independent from the primary Outpost Security Suite engine and you may install or uninstall any or all of them. You can even get third-party plug-ins from other developers and web sites. The second part of the listing of the left panel shows the plug-ins that are installed. 12 An Orientation Each plug-in has its own icon in the left panel and the log of its activity is displayed in the information panel. When Outpost Security Suite is first installed the Plug-Ins list contains the following modules: • Ads—displays the events log of all the ads that were blocked. • Content—displays the events log of all the web sites or pages that were blocked by this plug-in and the reason why. • DNS Cache—displays the events log of the web addresses cached by Outpost Security Suite to speed up your Internet connection to those sites. • Active Content—displays the events log of the sites that had some of its active content blocked based on the settings for Java applets, VBScript, ActiveX, and other active content elements. • Anti-Spam—shows the events log of received junk e-mail. • Attack Detection—shows the events log of any suspected attacks on your computer from the Internet, the ports involved and where the attacks are from. • Anti-Malware—shows the events log of malware objects detected in your system. As with Windows Explorer, any line that starts with a plus sign (+) can be expanded to show each of its subcomponents. In the picture above, the Network Activity line can be expanded by clicking on the plus sign at the start of that line. Any line starting with a minus sign (-) shows that the line has already been expanded. By clicking on the minus sign, all of its subcomponents can be hidden so only the type of component is displayed to conserve screen space. Here is an example of the information panel showing some of the many types of data it displays: 13 An Orientation The line which has a minus sign by its side is expanded to show its individual data. To hide this extra data, click the category’s minus sign. A line without a plus or minus sign preceding has no extra data to be shown. For advanced information about customizing the information panel, see the Columns section of the Appendix A. As with most elements of Outpost Security Suite, a right-click in the information panel opens a shortcut menu. In the picture below, the menu is pertinent to the highlighted line. If no line was highlighted and the right-click was over some of the white space below the lines, then all the menu items would not be applicable and so would be grayed out. The menu shown in the above picture is for displaying the data in the information panel in a way that is most useful to you. This is mainly for professionals like system administrators who need to rapidly track down some particular data. Although Outpost Security Suite is easy enough for a home computer user, it is also very sophisticated to meet the needs of advanced users. The choices in the menus shown above are self-explanatory to those users who would need to use them. Outpost Security Suite makes extensive use of shortcut menus for all of its different items, categories, panels, and icons. A little experimenting will help you discover all of them and is far more instructive than reading detailed descriptions of each item. 2.4 The Toolbar The toolbar is close to the top of the main window and looks like this: You can see what each button does by holding your cursor over it for a second or so. The icon in the left end of the toolbar shows Outpost Security Suite’s current policy. Clicking on this icon gives a menu you can use to quickly change usage modes. The menu looks like this: 14 An Orientation Only some of the buttons are visible (active) at any one time, depending on what is highlighted in the left panel or the information panel. The buttons are simply an easy and direct path to their functions rather than having to go through several different menus or dialog windows to access these same functions. Outpost Security Suite’s Toolbar Buttons Button Function Corresponding Menu Path Changes Outpost Security Suite’s policy Starts malware system scan. Options > Policy Accesses the Options dialog window Options Changes the listed item grouping View > Group By Narrows a log listing to events within a specified time View > Filter By Time Enables/disables Self-protection mode. Tools > Enable Self Protection Checks for an update of Outpost Security Suite’s plug-ins or components Tools > Agnitum Update Opens Outpost Log Viewer that displays the logs Tools > Log Viewer Displays Outpost Security Suite’s context help Help > Context Help Tools > Run Malware System Scan Setting up Outpost Security Suite 15 3 Setting up Outpost Security Suite 3.1 Basic Information A firewall for your computer is like the lock on a door of your home. In most cities, we usually lock the front door of our homes when we leave. This is not because the majority of people are criminals or because we cannot trust our neighbors to mind their own business. We generally lock our doors to prevent criminal types from snooping, stealing or doing damage. The Internet is similar. Most web sites are unobtrusive and benign. Only a small percentage holds any threat to our privacy. However, because there are such a huge number of Internet users, even a small percentage of them with an impulse to vandalize adds up to a very significant number of people. For this reason, leaving your computer unprotected is just not prudent. Outpost Security Suite is engineered to detect a suspicious connection. It is recommended that you keep the firewall in Rules Wizard mode for several days use. Rules Wizard is the easiest for you to use if you are unfamiliar with how firewalls work. NOTE: If you have any doubt or confusion about changing any default setting, it is recommended that you DO NOT MAKE THE CHANGE. Even if you do understand the change, it is advisable to save or record the setting before changing it. When Outpost alerts you of a suspicious connection request from an application on your computer or from the Internet, it gives you some information about the request, such as the DNS or IP address of the remote computer, the application making the request and other data to help you decide if you want to allow the connection or not. If in doubt, simply disallow the connection this one time. See what happens. If you are prevented from doing something you wanted to do, then just try doing it again and this time allow the connection when prompted. In this way, you can learn what your applications are doing and which ones you need to be careful of or even uninstall completely from your system. It will also alert you to the presence of a Trojan horse. Note: A good rule of thumb when using Outpost is to keep the settings Outpost suggests if you do not have a particular reason and the knowledge to change them. In Outpost Security Suite an access setting is basically a rule that you set regarding how much of your information you want to let other computers access or how much information you want to allow other computers to send to yours. Outpost Security Suite uses various security settings to keep your computer protected from unwanted access from other computers on the Internet or any type of network Setting up Outpost Security Suite 16 connection. It also restricts the flow of information coming into your computer as you see fit. You might set a rule about file sharing, for example, so that your computer shares your files only with other computers you trust on your local network. A common use for a firewall is to restrict the amount of information your computer gives out while it is connected to the Internet. 3.2 Initial Settings Outpost Security Suite is ready for operation as soon as it is installed. Its default settings are more than adequate for most purposes and are recommended until you become fully acquainted with how Outpost Security Suite operates. Once you are familiarized, you can customize Outpost Security Suite in many ways to best suit your particular needs. This section gives a brief overview on how to customize the system. You can change these settings at any time. To display the Outpost Security Suite settings dialog window, right-click the Outpost Security Suite system tray icon and select Options from the shortcut menu: The settings dialog looks like this: The first section is Startup. This lets you choose the startup mode for Outpost Security Suite. The default startup mode is Normal, which loads Outpost Security Suite 17 Setting up Outpost Security Suite automatically at boot-up and displays its icon in the system tray. Select Background if you want Outpost Security Suite to run in invisible mode, without its system tray icon or any of its dialog windows. This option is provided for two reasons: to save system resources and for a parent or systems administrator to block unwanted traffic or content in a way that's completely hidden from a user. If you do not want Outpost Security Suite to run automatically at startup, select Disabled. The Miscellaneous area of the dialog is where you can select Minimize to System Tray to not have a button placed on the task bar for Outpost Security Suite’s main window whenever it is minimized. Instead of this, to see Outpost Security Suite’s main window, simply double-click Outpost Security Suite’s system tray icon or right-click it and select Show. If Minimize main window on close is selected, then whenever you click the close button only Outpost Security Suite’s main window will be closed, not the firewall. In this case, to shutdown Outpost Security Suite, right-click Outpost Security Suite’s system tray icon and select Exit. The Password protection section lets you select to have your Outpost Security Suite settings protected by password so only you can change its configuration. 3.3 Selecting a Policy One of the most useful and important features of Outpost Security Suite is its usage modes. A usage mode is the basic attitude you want Outpost Security Suite to have in doing its job of policing your computer’s access to and by the Internet or any other network your computer may be connected to. The usage mode of Block most, for example, gives Outpost Security Suite a particularly strict attitude but Allow most makes Outpost Security Suite very trusting. Here are the different usage modes: Icon Mode Description Stop all All network connections are blocked. Block most All network connections are blocked except those you explicitly allowed. Rules Wizard The first time each application is run, allows you to determine how an application will interact with the network. Allow most All network connections are allowed except those you explicitly blocked. Disable All network connections are allowed. When Outpost Security Suite is installed, the default mode is Rules Wizard mode. This mode helps you decide whether an application should be allowed a network connection. Setting up Outpost Security Suite 18 Rules Wizard facilitates the specifying of applicable network parameters for each type of application. Although during the installation process Outpost Security Suite creates the rules for applications already installed on your system, it might miss a few uncommon programs so at this point Rules Wizard mode makes your life a little easier. Instead of having to create a new and often complex rule each time a new application is run, Rules Wizard does the work for you by basing its presets on all well-known applications. Rules Wizard even recommends the best selection for you. Unless you know of a better choice, simply okay Outpost’s recommendation. Here is the Rules Wizard dialog window that pops up whenever a new application requests a network connection: Outpost Security Suite has a database of the most commonly used applications. Our engineers programmed the optimum settings for each type of application so the decisions you have to make are very few. The Outpost Security Suite system groups applications into three groups. • Blocked—distrusted applications for which all connections are blocked. • Partially allowed—applications granted limited network access by having their protocols, ports and directions specified by policies (rules). • Trusted—applications for which all connection requests are allowed. In the picture of the dialog window above, you can see what application is requesting an outgoing connection, “Internet Explorer”, what manner of access is being attempted, the basic parameters of the connection and the choices you can make regarding the request. 19 Setting up Outpost Security Suite The choices you can make for an application in Rules Wizard mode are as follows: Choice Purpose Result Allow all activities for this application For applications you trust completely. All network requests by this application are allowed and the application is given the status Trusted application. Stop all activities for this application For applications that should not be allowed network access All network activities for this application are disabled. The application is given the status Blocked application. Create rules using preset Restrict access for applications that interfere with network under specific protocols, via specific ports, etc. Creates a rule for the application that limits network access to specific ports and protocols using presets designed by our engineers that are optimum for most purposes. This application will be included in the Partially allowed applications list. Allow once For applications that you are doubtful of but want to see what they do with the connection. Data from specified local port to specified remote port and address is allowed during this single communication. The next time this application tries to establish a network connection, this same dialog window appears. No rule is created for the application. Block once For applications that you do not trust but do not want to block totally. Data from specified local port to specified remote port and address is blocked during this single communication. The next attempt by this application to establish a network connection results in this same dialog window. No rule is created for the application. Outpost Security Suite will detect most of the applications that regularly access the network after working a day or so in Rules Wizard mode. Once Outpost Security Suite has registered most of your applications, you can switch to Block most mode. You can also create your own rule for an application rather than select one of the presets. To create a rule, click the down arrow at the right side of the Create rules using preset pull down. Select Other from the drop-down list and click OK. This brings up the Rules dialog where you can create any rule for this application. Note: In the case when some application requests the connection to the server that has several IP addresses, Outpost Security Suite automatically detects all server addresses and configures corresponding rules for all server IP addresses according to the action you specify. Setting up Outpost Security Suite 20 Note: Outpost Security Suite can perform on-the-fly malware scan of the processes requiring network access for which no rules exist and display the result in the Rules Wizard window header. For details, see the Anti-Malware section. Rules Wizard is not supported when Outpost Security Suite is run in background mode as that mode is designed to run without user interaction. If you select Rules Wizard and then try to run in background mode, you will need to choose another policy for Outpost Security Suite to use instead of Rules Wizard. Click on the Policy tab in the Options dialog box, then click on the Advanced button and select the policy in the displayed dialog: 3.4 Inactivity Timers Outpost Security Suite can act as a “screen saver” for your system’s network activity and block all network communications and traffic when the system is idle. This feature can help protect your system from unauthorized access when you’re not controlling it, or help prevent applications on your system from consuming network bandwidth when you’re not using your computer. To configure the inactivity timers, go to the Tools menu, click Options and click Advanced on the Policy tab. Setting up Outpost Security Suite 21 You can either choose to block all network traffic upon activation of your Windows screensaver, or you can specify the inactivity interval, after which network access is blocked. 3.5 Application Level Filtering One of Outpost’s most important features is application level filtering. This lets you decide which applications should have access and which should not. The dialog window to control applications is accessed by right-clicking the system tray icon, selecting Options and then the Application tab. This is the Application dialog window: Outpost Security Suite divides all applications into three categories: Blocked—all activity of this group is blocked. We recommend that you add to this group all applications that do not need Internet access, such as text editors, calculators, etc. Partially Allowed—Outpost Security Suite allows access to the Internet for these applications based on the rules that were created by you manually or from presets. Only the specified application activity is allowed. We advise that you put most of your applications in this group. Trusted—all activity for these applications is allowed. It is not recommended that you include an application in this group unless you trust it absolutely. There is no need to add your applications to these groups manually. Rules Wizard automatically does this for you. You can change an application’s status between Blocked, Partially allowed, and Trusted at any time. Applications can simply be dragged and dropped from one category to another. Setting up Outpost Security Suite 22 You can also directly add an application by dragging its icon from Windows Explorer or your desktop into the Options > Application dialog or by clicking on the Add button, then browsing to the location of the application’s .exe file and clicking on the Open button. If the same application is already listed in another category, it will be deleted from that other category. The Edit button lets you change any of the detailed settings for whatever application is highlighted. Whenever an application is dragged to the Partially allowed applications category of the Options’ Application tab, or is in any other way added to this category, the following dialog box with its list of rules is displayed: Using this dialog, advanced users have full control of each of the different protocol settings by highlighting any one of these and pressing the Modify button. This is covered in detail in 5.4 Creating Rules for Applications. A simpler approach is to use the Preset button to select the general type of application that best applies. The settings for these presets were designed by our engineers and are optimal for most purposes. Even advanced users are recommended to use these presets and then later tweak their settings as needed. In using the Rules dialog, an empty check box in the list of rules means that rule will not be applied. Note: It is possible to create several different rules for the same application. Be aware that Outpost Security Suite uses the first instance of a rule that has criteria matching the application’s activity and ignores all subsequent ones. The firewall rules are processed in the order in which they are listed. Once a rule is matched, searching of the rules list stops. Any other rules that match this type of communication are ignored, if they are further on the list than the first rule that matches. The buttons Move Up and Move Down are used to change the sequence of rules so you can determine which rule Outpost will use. If no rule is found, Outpost Security Suite displays the Rules Wizard dialog or simply blocks the Setting up Outpost Security Suite 23 connection, depending on whether you are running Outpost in Rules Wizard or Block Most mode. Clicking the Preset button in the above dialog gives you choices that look like this: The choices on the Preset list will very likely be added to as time goes on or otherwise modified. This will be included in any updates of the Outpost Security Suite software as was covered earlier. For advanced information about rule creation, see 5.4 Creating Rules for Applications. 3.6 Host Protection Some malicious applications can be activated as parts of legitimate programs and perform their activity on behalf of a trusted application. For example, some Trojan horses can be injected into a computer system as a module of a legitimate application (for example, your browser) and thus gain the privileges needed to connect to the person who configured the Trojan. Others can start processes in hidden mode or hijack trusted process memory to pretend to be an application you do not consider as harmful. Outpost Security Suite Pro's Host Protection does not allow such program activity and thus fully protects you from Trojans, spyware and other dangers. By employing technologies of Component Control and Anti-Leak Control it provides the first line of defense against rogue software by proactively controlling how programs behave and interact on a PC. The current degree of protection is characterized by the local security level setting which represents the combination of specific Anti-Leak and Component Control settings providing this or that level of host security. 3.6.1 SETTING LOCAL SECURITY LEVEL The initial security level is specified during installation while creating product configuration and can be modified at any time later according to your needs. To change a security level, click Options on the toolbar and select the Host Protection tab. The following security levels are available: • Advanced―provides the best protection against all penetration techniques that are often used by malicious software to bypass firewall software. Having selected this Setting up Outpost Security Suite 24 level, you will get a lot of product prompts that require your response; therefore it is recommended for advanced users. • Normal―ensures protection against the more dangerous techniques only and is recommended for most cases. However, if Normal security level is selected, some of the more exotic security test programs (leaktests) will be failed. • Low―provides protection against the easiest penetration techniques only; the number of product prompts is minimal. • Disabled―if you select this option, Host Protection is disabled completely. To customize your security level to better suit your needs, click Customize. In the appeared dialog box you can set parameters for Anti-Leak Control and Component Control according to your specific requirements (see the corresponding sections below for details). To restore the default security level, click Default. 3.6.2 COMPONENT CONTROL Not only does Outpost monitor applications, but it also monitors the components of each application. So, when a module of an application has changed and the application is about to establish a connection, Outpost Security Suite will ask you whether it should be allowed. The purpose of this Component Control is to make sure components are not fake or malicious. Some Trojan horses can be inserted as modules of legitimate applications (for example, your browser is made up of many separate parts) and thus gain the privileges needed to go online. Outpost Security Suite allows you to set the desired Component Control level by selecting the Host Protection tab, click the Customize button under Local security level and select the Component Control tab: Setting up Outpost Security Suite 25 Select the desired component control level from the following options: • Maximum—Outpost Security Suite will monitor all components that are being registered to be part of a legitimate application. It is recommended that you use this option only when you suspect an unknown malware to exist in your system because this option may seriously impact on your system performance. • Normal—Outpost Security Suite will monitor all new components as they are being registered to be a part of an application yet are not located in the application folder. This option is suitable for most cases and provides a balance between security and performance. • Low—the same as Normal but in this case Outpost Security Suite will not warn about every changed or added application component, but will warn only about executable files. It is recommended to use this option instead of completely disabling Component Control to keep the minimally necessary security level. • Disabled—Turns Component Control off. This option is only recommended when you experience significantly reduced performance, crashes or other errors that lead to system instability. Turning Component Control off severely reduces your system’s security level. There are a number of components in each system that are always used by more than one application. Two examples are: Windows system libraries and common language runtime. Such components are typically trusted because it is known that they don’t impose a threat; moreover, they are often used by many applications, and monitoring all these common components takes up a lot of system resources and reduces performance. Setting up Outpost Security Suite 26 To optimize component control performance, Outpost Security Suite supports the Shared Components list to which you can add trusted components intended for use by more than one application. By default, all components located in the Windows installation folder and its subfolders are added to this list after you install Outpost Security Suite. Click View list to add or remove components. After you install a service pack, or other massive software update that affects a large number of common components, it is recommended that you rebuild the common components database so that Outpost Security Suite is aware of the changes made to your system configuration. Note: After you click Rebuild database, all information about components that are manually added or modified will be lost. You can also view the components Outpost Security Suite monitors for each application by selecting the application from the list, selecting Edit > Modify Rules and clicking the Components button: Setting up Outpost Security Suite 27 Tip: In a Rules Wizard prompt for the changed component, shared components are marked red and components of a specific application are marked green. 3.6.3 ANTI-LEAK CONTROL There are several advanced penetration schemes that allow malicious software to bypass the security perimeter of a PC. Outpost Security Suite provides proactive security functionality called Anti-Leak Control that blocks all currently-known penetration techniques that are often used by malicious programs to bypass firewall software (for details, see Appendix C: Penetration Techniques). This prevents sensitive data leakage from individual PCs, gives more control over what’s happening on a PC, and alerts you to spyware programs that use sophisticated techniques to hide themselves. However, some of these techniques can be used by legitimate applications in their regular activity, so it is necessary to be able to flexibly control them as simply blocking the activity can affect system stability and interrupt user work. To enable Anti-Leak Control, click Options on the toolbar, select the Host Protection tab, click the Customize button under Local security level, and select the Enable Anti-Leak Control check box. The available settings allow you to configure which actions all applications in your system are allowed to perform. All actions are divided into dangerous that are critical and most likely will result in system instability and data leaks; and suspicious that sometimes can be used by legitimate applications for their common activity. Setting up Outpost Security Suite 28 Select an action in the list and the right part of the window will show you the element’s description and settings. The default setting for each action depends on the security level you chose during installation. To allow or block a particular action globally for the system, select one of these available options: • Prompt. Outpost Security Suite will prompt you each time an application tries to perform the selected activity. • Allow. The selected activity will always be allowed for all applications on your system. • Block. The selected activity will always be blocked for all applications on your system. Besides these options, you can also have Outpost Security Suite show a visual notification each time an action is allowed or blocked for the application, by selecting the Report check box. Some applications use the technology of component injection (Windows hooks) for their common activity (Nvidia drivers, for example). If you use such applications and want to allow them to inject components from the shared components list into another process’s memory, select the Allow injection of shared components check box. This setting has a higher priority than the Prompt/Block settings for Windows hooks. If you want to have full control over all system activity of applications installed on your computer, clear the Allow all listed actions for network-enabled applications, otherwise it has a higher priority than the Prompt/Block settings for all listed techniques. Setting up Outpost Security Suite 29 To individually set rules for suspicious actions from a particular application (for example, to allow a specific application to modify the memory of other processes), click the Exclusions button under Anti-Leak exclusions on the Host Protection tab. Click Add and browse to the application’s executable file. After clicking Open, you will see the application in the list and will be able to specify its individual anti-leak settings. To change the setting for the selected action, click the link in the Action column next to the action name. The available actions are the same as for the global system settings described above. Besides, you can set to inherit global setting for the action, specifying the Use Global setting. Click OK to save your settings. Note: Any actions that are other instances of the same process are allowed. For example, Internet Explorer can control other Internet Explorer windows. Note: If you completely trust an application and want to allow it to perform all the listed actions, right-click the application in the list on the Application tab and select Ignore Anti-Leak Control. The application will be added to the Anti-Leak exclusions list with all actions set to Allow. 30 Plug-Ins 4 Plug-Ins 4.1 Introduction One of Outpost Security Suite’s most useful and effective design strategies is the employment of plug-ins. These modules can be created by third-party developers and easily added to increase Outpost Security Suite’s capabilities. If you are interested in developing Outpost Security Suite plug-ins, please visit http://www.agnitum.com/products/outpost/developers.html for samples, tutorials and the developer’s forum. Please note that plug-ins are absolutely independent from each other and the main Outpost Security Suite module. The dialog window to control these plug-ins is accessed from a right-click the system tray icon and selecting Options and then the Plug-Ins tab. You can also access this dialog from the main window using the menu Options, then selecting Plug-Ins Setup. This is the Plug-Ins dialog window: The right-side buttons are: • Add—used to add a new plug-in to Outpost Security Suite using Windows’ file open dialog. • Remove—used to delete a plug-in that is highlighted on the list. • Start—starts a highlighted plug-in that is stopped. 31 Plug-Ins • Stop—used to stop a highlighted plug-in from operating, but not to delete the plug-in from Outpost Security Suite. • Settings—used to modify any of the settings for a highlighted plug-in. The types of settings vary with the different plug-ins. Note: Only those plug-ins having the status of “Started” can have their settings modified. The settings dialog for any started plug-in can also be accessed by clicking on that plug-in in the main window’s left panel and selecting Properties on the shortcut menu. The settings dialog for each started plug-in can also be accessed using the toolbar of Outpost Security Suite’s main window. button on the The Plug-In information section, in the lower half of the above dialog, shows the most important properties of a highlighted plug-in and where, on your system, the plug-in’s .ofp file is located. 32 Plug-Ins 4.2 Ad Blocking More and more web sites are becoming filled with ads. With a fast connection these are generally not a problem but often it’s nice just to surf without the distraction of blinking, moving ads. To change the settings of Outpost Security Suite’s ad blocking, right-click the system tray icon to get the shortcut menu, then select Options and go to the Plug-Ins tab. Click Advertisement Blocking to highlight it and then click the Settings button to get the following dialog: Outpost Security Suite can block the display of banner ads from certain advertisers. As the picture shows, Outpost Security Suite comes with a large list of the most common words in Internet advertisement URLs located within the HTML tags “<IMG SRC=” and “<A HREF=”. To add another word to the list, simply start typing it in the text field above the list and click the Add button. Outpost Security Suite replaces any banners containing one of these words with the text: [AD-IMG]. Be sure that Block Ad content containing specific keywords is selected. Click Add to add the new entry to the list or Modify to change it. Plug-Ins 33 Outpost Security Suite can also block all banner ads having standard sizes. To do this, select the Image Size tab on the Options dialog. You will get the following display: Outpost Security Suite lets you block all specific sized graphic images that have a link. Be sure to select Block images of specific size. Immediately after installation, Outpost Security Suite is set to block all images with a link (images inside an <a tag) of 100 x 100, 125 X 125, 468 x 60, 470 x 60, 234 x 60, 120 x 80, and 88 x 31 pixels. By default Outpost Security Suite replaces the designated banners with the text [AD] in the web page. To add to the list of image sizes to be blocked, type in the size of the image to be blocked and click the Add button. Please note that Outpost Security Suite blocks banner ads according to the settings you specify. Some legitimate images could be blocked if the setting is too strict, such as adding the word “image” to the list of blocked words. In addition, a few ads will not be blocked with these plug-in default settings. To allow all graphics to be displayed on the screen, clear Block images of specific size. Outpost Security Suite also allows you to specify whether to replace advertisements with text message [AD] or with transparent images of the same size as the ad and supports the Trusted sites list to which you can add Web sites with advertisements you do not want to be blocked. Click the Miscellaneous tab to alter these settings. Plug-Ins 34 Note: Some banners cannot be replaced with transparent images and will be replaced with text messages regardless the option specified. Modern Internet advertisements not only include graphic banners, they also use various ActiveX objects to display advertisements. The simplest example is Macromedia Flash movies, which are broadly used on web sites. Such advertisements consume a lot more system resources and network bandwidth than traditional banners and are not cut off by most standard banner removal software tools. Outpost Security Suite can block advertisements that are represented by various web page ActiveX objects thus saving your system resources and traffic bandwidth. Select the Block advertising objects to enable this filtering. This way, Outpost Security Suite will block such objects either when it encounters an <OBJECT> tag—used to embed these objects into a web page—that contains any of the specified ad keywords, or when the size of the object display area matches one of the specified ad sizes. All plug-in settings can be saved to a configuration file so you can reload them if you find that any modification proved unsatisfactory, or so you can easily transfer your settings to another computer. 35 Plug-Ins To manage the plug-in configuration files, click the Export/Import tab in its properties dialog. Click Export (to save) or Import (to load) and then specify the configuration file name. 4.3 Active Content Blocking The Active Content Filtering plug-in controls the operation of the following active elements: • ActiveX • Java applets • Programs based on Java Script and VBScript • Cookies • Pop up windows • Referrers • Hidden frames • Flash animations • Animated GIF images • Scripting ActiveX elements • Page navigation scripts This plug-in lets you independently allow or block any of these elements that might be contained in the web pages you are browsing. 36 Plug-Ins Interactive elements treatment can be independently configured for e-mail, news and web pages. Click either Mai1 and News or Web Pages tab and select the element type to block. The right part of the window will show you the element description and the setting for each selection. The following settings are available: • Block—blocks the element’s action. • Prompt—asks you each time this element attempts to activate. • Permit—allows the element to function. Note: The use of all active elements is enabled for all web pages by default. To configure individual settings for specific web sites, select the Exclusions tab: Plug-Ins 37 Click Add and type the site address (that has active content settings) that you want to personalize and click OK. The site that you just added is immediately given all the default active content settings. Click Properties to change specific settings that will apply to this site only. Note: If you want to be able to individually configure each of the sites you visit, select the Add web sites to the exclusions list on the first visit to have Outpost Security Suite display the Host Rules Assistant window each time a web page is first visited: Whether you select to Allow or Block all active content from the site the site will be simply added to the exclusions list. Select Edit host settings to display the Edit Properties dialog (see below) in which you can customize the specific site’s active content treatment settings. The site can inherit the settings from the global policy or you can assign each an individual value. Note: Settings that inherit default values are displayed in gray; settings that are assigned unique values are displayed in blue. Tip: This dialog can also be invoked by selecting a site on the Exclusions tab and clicking the Properties button. Plug-Ins 38 Some sites require that all or several of its active content elements be active for their pages to display or function correctly. If you make the settings for all sites very restrictive, you can experience the following problems: images not being displayed, a web page not showing at all, a web page displayed incorrectly or some useful services contained in applets not working. If this happens with only a few sites, just change this plug-in’s settings for those sites by adding them to the exclusions list as described above; otherwise you may need to loosen the default active content treatment policy. 39 Plug-Ins 4.4 Attack Detection This plug-in informs you of a possible attack on your computer from the Internet or the network your computer is connected to. It recommends the steps to be taken as well, in order to prevent damage to your computer. The Attack Detection plug-in lets you specify the conditions in which a warning is to be displayed. It also has response settings that will be used if a specified security level is exceeded. Below is the plug-in’s Options dialog window: In the section named Alarm level, you move the slider up or down for a higher or lower alert level: • High—an “Attack Detection” alert is displayed even if a single scanning of your port is detected. • Normal—an “Attack Detection” alert is displayed if several ports are scanned or if a specific port is scanned that Outpost Security Suite recognizes as one that is commonly used in attacks. • Low—an “Attack Detection” alert warning is displayed if a multiple attack is definitely detected. You can adjust suspicious packets threshold for each of the levels by clicking the appropriate link. This will bring you the dialog window where you can specify the exact number of suspicious packets that are considered as an attack. Specify the steps Outpost Security Suite is to follow if an attack on your computer is detected: 40 Plug-Ins • • • Show visual alerts when attack is detected—if selected, Outpost Security Suite will display alert message every time an attack is detected. Play sound alarm when attack is detected—if selected, Outpost Security Suite will play the specified audio file every time an attack is detected. Block intruder IP for—if selected, blocks all network exchanges from the computer attacking yours for the number of minutes you set (60 minutes by default). o Also block intruder subnet—if selected, blocks all network exchanges from the entire subnet to which the intruder belongs. Ethernet Attacks When data is sent from one computer to another over a local network, the sending machine broadcasts an ARP (IP-to-Ethernet address lookup) request to determine the MAC address based on the IP address of the target machine and waits for it to send back its MAC address. During the time between the packet broadcast and the MAC address response, data is vulnerable to tampering, hijacking, and/or redirection to an unauthorized third party. Attack Detection plug-in also detects and averts particular Ethernet attacks such as IP spoofing, ARP scanning, ARP flood and others by inspecting Ethernet and Wi-Fi connections thus protecting your system from invasions on a local network. To specify the Ethernet attacks prevention settings, select the Ethernet tab in the plug-in properties window. The following options are available: • • • Enable smart ARP filtering. Prevents ARP spoofing - where a node starts sending a huge number of ARP replies with varying MAC addresses in a short time span, trying to overload the network equipment as it tries to determine which MAC address actually belongs to the node. If enabled, Outpost Security Suite only permits incoming replies from other hosts for which there was a previous outgoing request. Only the first ARP reply is accepted for each request. Smart ARP filtering also protects from ARP cache poisoning, which occurs when someone succeeds in intercepting Ethernet traffic using fake ARP replies in an effort to change the address of a network card to one that an attacker can monitor. Additionally, it prevents ARP floods - where a huge number of bogus ARP replies are sent to the target machine freezing a system. Detect IP address spoofing and block IP flood. Detects when an attacker falsifies or forges his IP address and blocks abnormal volumes of traffic which may otherwise overload a computer. This option cannot stop the network from being flooded but can protect the PC from overload. Prevent gateway network adapter MAC spoofing. Detects any attempt by an attacker to associate a gateway network adapter IP address with their own MAC address to allow them to intercept packets. Hackers can substitute legitimate MAC 41 Plug-Ins • • addresses with ones of their own and reroute legitimate traffic to a hacker-controlled machine, by sending out forged ARP responses which Outpost Security Suite will detect and block. This ARP spoofing enables hackers to be able to 'sniff' (read) packets and view any data in transit, to direct traffic to non-existent hardware causing delays in data transmission or a denial of service on the affected equipment. Specialized hacker sniffing programs can also intercept traffic, including chat sessions and related private data such as password entries, names, addresses, and even encrypted files, by modifying MAC addresses at the Internet gateway. Protect my IP addresses from being false reported as used. Detects cases where two or more hosts share the same IP address. This can be due to an attacker attempting to gain access to network traffic or block a computer from accessing the network, but could also happen legitimately where an ISP uses multiple servers for load-sharing. If enabled, Outpost Security Suite blocks ARP replies that have the same IP (but different MAC's) and thus protects computer from the IP address duplication consequences. Block hosts enumerating other computers on LAN. Limits the number of ARP requests enumerating IP addresses from one MAC address during a specified time interval which can imply network scanning. Some massively propagating viruses use mass host enumeration to hop from one computer to another, infecting them as they go. This technique is also used by scanners and vulnerability analyzers. You can also select attacks that Outpost Security Suite is to detect and avert. By default Outpost Security Suite handles more than fifteen types of attacks and exploits, but you can choose to not detect certain attack types in order to eliminate frequent false positive alert messages that may be appearing if a service in your network, for example, acts like an attack source. Plug-Ins 42 Click the Advanced tab of the plug-in settings dialog and then click Edit list to display the Attacks dialog box. Here you can select the attacks you want Outpost Security Suite to detect and avert. Note that the Advanced button displays a dialog that lets you change the settings that apply to all attacks in the list. Plug-Ins 43 To change the setting value, highlight the setting in the list and click its value in the right column. Note: Alter these settings with care since an improper attack detection configuration can lead to significant problems with your system network connectivity. From a security point of view TCP and UDP ports in your system are divided into several groups according to the probability of an attacker using the port to break in. Attempt to access ports assigned to vulnerable services like DCOM or RPC with a higher probability is an inidication that you are being probed then access to a regular port. However, you may have custom services assigned to custom ports that are also tempting for an attacker. Outpost Security Suite lets you create a list of such ports to which it will pay more attention while monitoring network traffic. To manage the list of vulnerable ports, click the Advanced tab in the plug-in settings dialog and then in Vulnerable ports click Specify. Vulnerable ports are divided in two groups: System and Trojan. System ports list contains ports that are used by vulnerable system services; Trojan ports list contains ports that are exploited by well known Trojan horses. Click the tab according to the list you want to change. Click Add and specify the Protocol, Port number and Weight. Weight is a decimal value that indicates port importance. A greater number indicates a more vulnerable port. You may also add comments to describe the port’s purpose or anything you wish to note. There can be computers on your network that you are absolutely sure are not a source of danger for your system, as well as ports on your system you are sure cannot serve as an intruder’s backdoor. In other words, you consider that monitoring these hosts and/or ports is fruitless and wish to conserve your system’s resources and increase its performance by not monitoring them. Plug-Ins 44 The Outpost Security Suite Attack Detection plug-in features exclusion lists to which you can add hosts and ports you don't want to have monitored. To manage these lists, click Hosts or Ports under Exclusions in the Advanced tab of the plug-in settings dialog. 45 Plug-Ins 4.5 DNS Cache The Internet works by assigning a series of numbers to each computer connected to it. This is called the computer’s IP address. An example of an IP address is: 64.176.127.178. You can simply type in this series of numbers into your browser’s location field (near the top of your browser’s window) and press your keyboard’s Enter key and your browser will go to that computer’s web pages. Although these numerical IP addresses are easy for a computer to use, they are difficult for us humans to remember. So an address system was invented that uses words or letters called the DNS (Domain Name System). A DNS name is what you are probably more familiar with than IP numbers. An example of a DNS name is: www.agnitum.com. DNS names are much easier for us to remember, but our browsers still need to use the IP address to find and transfer files on the Internet. Therefore, there are databases throughout the Internet that keep track of what IP address goes with what DNS name. To find the IP address that corresponds to a DNS name, sometimes your browser has to consult several different databases located at different places on the Internet and this often takes time. To speed things up, Outpost Security Suitevides a personalized look-up table of DNS addresses on your own computer. This is called a domain name cache and you can customize it however you like. Outpost Security Suite maintains the DNS cache automatically within your specifications to include those addresses that are most recently used by you. The amount of time that a DNS address is saved in the DNS cache depends on the time you specify as one of the settings for this plug-in. It also depends on how many DNS names you want Outpost Security Suite to keep track of. Only the most recently used names are kept up to the maximum number of entries you specify. Make sure the Enable DNS caching is selected on the plug-in’s shortcut menu for Outpost Security Suite to provide this speed up. To modify the settings of the DNS Cache plug-in, select Properties on the same menu. You can limit the DNS database to a specific number of entries and have them be automatically deleted if they are not used within a certain number of days. To not limit the database to only those entries that are used within a certain number of days, clear the DNS records expire check box. To enhance your system security, DNS Cache plug-in blocks invalid or malformed DNS requests that might cause system crash or serve as an exploit of a DNS backdoor. Select Verify and block malformed DNS requests option to have DNS Cache plug-in block these requests so that an attacker or a malicious program would not have chance to exploit DNS flaws in your system. Also, you can set to block extra long DNS requests, which can Plug-Ins 46 be an attempt to send out your private data as the domain name of a forth or higher level. To do that, select the Block extra long DNS requests check box. Additionally, you may want to receive pop-up alerts about such requests, if you want to stay informed about DNS attacks against your system. To receive alerts, select the Alert about blocked DNS requests check box. The list of already cached site names and their IP addresses can be managed in the DNS records dialog that you can invoke by selecting the Miscellaneous tab and clicking Edit list under DNS records: DNS Cache also provides you an Exclusion list to which you can add site names that you don’t want to be cached. This list is especially useful when you frequently access sites that have IP addresses that change often or you experience other problems when accessing specific sites from your computer. To manage the list, click the Edit list button under Exclusion list. 47 Plug-Ins 4.6 Content Filtering Using the Content plug-in, you can block the display of particular web sites or pages containing objectionable material. To do this, select Properties on the plug-in’s shortcut menu: Select Block content containing specific keywords, as shown in the picture above, then start typing into the text field (above the large listing area) each word you want Outpost to look for to block web pages containing those words. As soon as you start typing, the Add button is activated. Click the Add button for each word or phrase you want to add to the list. Any web page containing any of the words on this list will not be displayed. To list particular web sites you do not want displayed on your computer, select the Block by URL tab: Plug-Ins 48 Select Block sites with specific keywords in address as shown in the picture. Type in the URL or the part of the URL of the site you do not want displayed on your computer. As soon as you start typing, the Add button is activated. Click the Add button after you finish typing in the URL of each site to be blocked. Then click the OK button to have Outpost Security Suite save the list. To change the message that will appear instead of any pages with objectionable materials click Miscellaneous, then click the Edit button: Outpost Security Suite also supports the Trusted sites list to which you can add web sites which content you do not want to be blocked. All plug-in settings can easily be saved to a configuration file so that you will further be able to load your settings back if you alter them in an inappropriate way, or transfer these settings to another computer. To manage the plug-in configuration files, click Export/Import tab from its Options dialog. 49 Plug-Ins Click Export or Import according to the action you need to take and then specify the configuration file name. 4.7 Anti-Malware Malware is a growing problem that has affected many personal computer users. In increasing frequency users are confronted (unknowingly generally) by malicious programs that infect their systems, collect information about their web surfing stats, their computers' installed applications and other private data that is sent to third persons afterwards, spyware that tracks their actions without their consent. Malware can change e-mail texts, modify files on your hard disk, display annoying ads, change your browser's homepage. If all those weren't enough reasons to be alarmed, resident malware requires system resources, which slows down your computer dramatically in some cases. Anti-Malware plug-in is designed to prevent you from unwanted and unauthorized actions performed by malware. Both antivirus and anti-spyware capabilities are provided through the universal plug-in to ensure that your computer is kept clean of any malicious program that might infect while you're surfing the web. 4.7.1 PERFORMING SYSTEM SCAN If you did not perform the system scan during Outpost Security Suite installation, it is recommended to run full scan just after installation to check the system for whatever malware it already has on it. To do this, start On-Demand Malware Scanner by selecting the Anti-Malware plug-in in the tree and then clicking the Run System Scan button in the Information Panel. 50 Plug-Ins The wizard will help you specify the scanning settings and guide you through the whole process of the system scan. The first step allows you to select the type of system scan. The following options are available: Quick system scan. This option allows performing a fast scan of your system, checking the weakest points. Recommended for every day usage. The following items will be scanned during this check: • Processes in memory • Vulnerable registry keys • Vulnerable files and folders (such as system %systemroot% folder, root %systemdrive% folder and Program Files) Full system scan. Full system scan performs deep analysis of the registry and file system as well as some extra checks. The following will be performed during this check: • Processes in memory check • Full registry scan • Full files and folders scan on non-removable disks (with explicitly specified drive letters; mounted disks are considered as folders) • Cookies scan • Startup entries scan 51 Plug-Ins This check should be performed once you’re scanning your system for the first time. The operation can take considerable time. Custom scan. This option allows you to select the locations to be scanned by the program explicitly. You can select among the options stated above, and additionally, granularly select what to scan on your file system. The scanner will treat the detected objects according to the settings specified in the plug-in properties. To change the current settings, click the Settings button in the left lower corner of the wizard window. The plug-in properties window will be displayed allowing you to configure scanner behavior―specify an action to perform over the found malware, scanning exclusions, etc. The following actions can be performed on detecting a suspicious program: • List All. In this case, all the detected objects will be listed after the scan is finished and you will be able to process each object individually. • Cure. On detecting a suspicious program, Outpost Security Suite Pro will try to cure the corresponding object. In case it is not possible to cure the object, it will be automatically quarantined. • Quarantine. Outpost Security Suite Pro will place the detected malware in the quarantine. Plug-Ins 52 For Cure and Quarantine actions, you can set the visual alerts to be displayed and sound alerts to be played on detecting the malware by clicking the Alerts button and selecting the corresponding check boxes. Outpost Security Suite Pro will display visual alert and play the specified sound file each time the malware is detected and cured/quarantined. This allows to get to know which programs you run and sites you visit pose you under the risk. Tip: To improve scan performance, you can set Outpost Security Suite Pro to create scan status cache files in each scanned folder by selecting the Enable SmartScan technology check box on the Advanced tab of the plug-in properties. Note, that the cache files are invisible and therefore may cause false positives from anti-rootkit tools. To clear the cache, click Clear Cache button. Note: Spyware objects are always considered incurable and automatically quarantined. The specified action does not affect critical objects and cookies. If some critical object or cookie is detected during scanning, no action will be undertaken and the Specify Actions for Detected Objects step will be displayed after the scan is finished as if the List All action is selected. Irrespective of the specified action, all the malware activity is blocked immediately after it is detected. Select the scan type and click Next. If the Custom scan is selected, the Select Objects to Scan step appears allowing you to explicitly select the objects to be scanned. Plug-Ins 53 To add a folder to the list, click the Add button and in the Select Folders window, browse to and select the particular locations. Click OK to add the folders. To remove the selected object, click Remove. If you do not want to scan files of specific size, select the Skip files larger than check box and specify desirable file size. You can also constrain the scan to the specified types of files only by selecting the Select file extensions check box. To edit the list of file extensions to process, click the Extensions button. The most common types of files that could contain malicious code are already added to the list for your convenience but you can add, edit, or remove file extensions according to your needs. To revert to the original list, click the Default button. Once you have specified the objects and locations to scan, click Next to start the process. Outpost Security Suite Pro starts to scan the selected objects and locations. The progress step displays the scanning current status and stats: the total number of objects scanned and Plug-Ins the number of detected potentially malicious objects. When the scan is complete, a list of detected objects (if any) is displayed automatically. The scanning process can run in background mode. If you want to work with Outpost Security Suite Pro while the scan is underway, click the Background button and the wizard will be minimized to the progress bar on the Information Panel. To see the full window again, click Show Wizard. To abort a scan and see its results at any time, click Cancel. If your system is clear (i.e. no suspicious objects are found), just the stats of the scan are displayed. The Specify Actions for Detected Objects step lets you view whatever malware was detected so you can remove it from your system. Next to each malware is displayed its degree of risk, the category it belongs to, and the action to be performed over it. Doubleclick the object to see a listing of all the places on your computer where it is located. To change the action, right-click the object and select the action from the shortcut menu. 54 55 Plug-Ins Select the check boxes next to objects you want to process and click Next. Outpost Security Suite Pro then performs the specified actions―cures the object, removes it from the places it is registered in and from memory or places in quarantine so you can restore it later if you find your favorite software won't work without it or you can delete them completely if all is well. While in quarantine, malware has no effect on your system. The software that you did not select will be left intact and will continue their activity in your system. Tip: In the case you know about some of the found programs that they are not a sort of malware but a legitimate software and do not want Outpost Security Suite Pro to treat them as spyware or viruses (for example, you want to see ads displayed by some adware program), you can add such programs to exclusions. Outpost Security Suite Pro will ignore the programs on the list displaying no alerts on detecting their activity. Also these programs will not be displayed in the list of detected spyware. To add a program to exclusions, right-click its name and select Add to Exclusions. You can later remove program from the exclusions list using the Edit button on the Advanced tab of plug-in properties. The last step of the wizard displays the scanning report where you can see the number of detected, cured, removed, and quarantined malware and other scanning details. After viewing the results, click Finish to close the wizard. 4.7.2 REAL-TIME PROTECTION Anti-Malware plug-in also provides the real-time non-stop protection against spyware and viruses. When real-time protection is enabled, all system vulnerable objects are permanently monitored to ensure the malware is detected before performing any malicious activity. To enable the real-time protection, open the plug-in properties by right-clicking the plug-in in the tree and selecting Properties and select the Enable real-time protection check box. You 56 Plug-Ins can also set the real-time protection operation mode. Select Check files on execution if you want to prevent known malware from execution, but don't want to prevent other access attempts such as copying or saving malware samples. Or select Check files on every access attempt and Outpost Security Suite Pro will prevent all access attempts to files infected by known malware. Note, that the last mode can affect system performance. On detecting a suspicious program, Outpost Security Suite Pro will block its activity and display the alert to the user allowing him to scan the detected object immediately for malware. On detecting a critical system object change, Outpost Security Suite Pro the prompt dialog box will be displayed to the user asking him for an action to perform. The following actions are available in the prompt: • Fix All. Reverts the detected changes to critical system objects and quarantines the changed entries so you could restore them in case the changes are legitimate. 57 Plug-Ins • Ignore All. If you consider the detected changes as legitimate and do not want Outpost Security Suite Pro to treat them as spyware-driven (for example, you are installing some software which registers its components in the system), you can set Outpost Security Suite Pro to stop controlling these critical objects by clicking Ignore All. Outpost Security Suite Pro will not monitor the changes of these objects anymore and will display no alerts on detecting their change. You can later set them back to be monitored by clicking the Objects button on the Advanced tab of plug-in properties and selecting the corresponding check boxes. • Allow Once. Allows the detected change once. The next time the same change will be detected, the same prompt window will be displayed. If you want, you can view the list of detected changes and perform the actions selectively by clicking the More button, highlighting the object in the list and clicking the action link by its side. 4.7.3 SCANNING MAIL ATTACHMENTS One of the simplest ways for worms, Trojans, and other malware to get to your computer is through e-mail attachments. Hundreds of self-replicating programs use e-mail and address lists of unlucky users to distribute themselves throughout the Internet and/or a local network. A user needs only to launch the file attached to a received e-mail and the worm or virus starts performing its malicious actions resulting in system infection and malfunction. Outpost Security Suite Pro protects you from attachments containing viruses, worms, and Trojans, checking files attached to e-mail arriving to and being sent from your computer and quarantining those which Outpost Security Suite Pro recognizes as potentially dangerous. To configure mail scanner, right-click the Anti-Malware plug-in in the left panel of the product main window and select Properties. On the Mail tab, select Scan incoming and outgoing mail or Scan incoming mail only according to your needs. Also specify the action to perform over malware detected in your e-mail by selecting Cure or Quarantine in the When malware found list. Plug-Ins 58 You can also set Outpost Security Suite Pro to show visual alerts and/or playing sound alarms on detecting malware by clicking the Alerts button. If you do not want to check e-mail messages for viruses and other malware, select the Do not scan mail option. If you consider some types of attachments to be potentially dangerous even after passing a clean malware check (for example, scanner could simply be not "aware" of a new virus in the wild) or for some reason have disabled mail scanning, you still have the ability to prevent probable damage caused by opening or executing such file. Attachment filter is triggered after a clean malware scan and quarantines or removes specified types of files according to the settings under Attachment filter on the Mail tab. Select Rename attachments of the specified types if you want to change the extension of the file or Quarantine attachments of the specified types to isolate it and put in Outpost Security Suite Pro quarantine. To edit the list of file extensions to process, click the Extensions button. The most common types of files that could contain malicious code are already added to the list for your convenience but you can add, edit, or remove file extensions according to your needs. To revert to the original list, click the Default button. To be notified about filter actions, select the Show visual notifications check box. If you do not want the filter to rename or quarantine any attachments, select the Disable attachment filter option button. Note: Only IMAP, POP3, and SMTP protocols are supported. Outpost Security Suite Pro does not support Microsoft Exchange mail accounts. 59 Plug-Ins 4.7.4 MALWARE QUARANTINE Outpost Security Suite Pro's default procedure for removed malware is not to be deleted completely but placed into a special isolated storage―quarantine, so it can be restored later if you find an application you depend on will not function without its associated malware. This will let you recover the data that the application uses, so you can then uninstall it and find another app that doesn't use spyware. Objects in quarantine do not pose any threat to your computer. To have Outpost Security Suite Pro put all detected during system scan items into quarantine, open the plug-in properties, General tab and select Quarantine in the When detecting malware list. When this action is selected, you can see quarantined objects in the Malware Quarantine in the main Outpost Security Suite Pro window. Every malware program and object is represented in the quarantine list only once despite the number of separate signatures detected. For each object quarantined the date and time, as well as location and type are displayed. Each item quarantined as spyware can be restored from quarantine to resume its normal operation on your computer. To restore an item, click the Restore link next to it. (Registry keys and INI files will be restored to just before they were quarantined.) You can also restore an object and add it to the Ignore list to make Outpost Security Suite Pro ignore it as spyware by selecting the Restore and Add to Ignore List command on the item's shortcut menu. For files infected by viruses and items quarantined by the attachment filter, you have the ability to save the object on your hard disk using the Save As command. This allows to view the file contents without damaging the system. You can also remove any object permanently by clicking its Delete link. To delete all the quarantined objects, use the Clear Quarantine command on the shortcut menu. To view the details for the quarantined object, click View. In the displayed window the object description and detailed information about locations of all related objects is shown. Note: There are some spyware programs that cannot be placed into quarantine. 4.7.5 SCHEDULING SYSTEM SCAN Scheduled system scan is a very useful option if you want to save your time and resources while scanning the system or need to perform regular scans. Outpost Security Suite Pro allows to perform scans in unattended mode when you are out of the computer. To set a scheduled scan, right-click Anti-Malware plug-in, select Properties, select the Advanced tab, and click Schedule. Plug-Ins 60 On the Time tab, you can specify a scan schedule. To setup the frequency of malware scans, use the Perform scan list. If you select Weekly scanning, you can also specify a day and the exact time when Outpost Security Suite Pro will scan the system; within daily scanning you can specify the time of the day to perform scanning. Select Never to disable scheduled scans. If you do not want the system scan to start when the computer performs some critical activity, select the Skip this scan if CPU or hard disks are not idle check box. On the Settings tab, you can specify the scan settings: the action to perform when malware is detected, locations to scan in, etc. The settings are pretty much the same as you can specify in On-Demand Malware Scanner. See this section for details. Click OK after making your selections to save settings. Outpost Security Suite Pro will launch system scan according to the specified schedule. 61 Plug-Ins 4.7.6 ID BLOCK Outpost Security Suite lets you specify personal data that is never allowed to be transmitted by your computer through Internet browsers, instant messaging software, e-mail clients or any other applications. This provides protection against identity theft through the abuse of credit card account details, passwords, or other unique and valuable personal information. To protect your private data, select the ID Block tab of the plug-in properties window, and select the Block private data transfer check box. Click Add and under Data to protect enter any combination of symbols, letters or digits you do not want to leak from your computer. Specify the description to identify the string later and the category it regards to. After clicking OK and applying changes, that string will be blocked from any outgoing communication. You can set to display alerts each time an attempt to transfer one of the specified strings to the network is performed by selecting the Show visual alert check box. If you select the Replace transferred ID with asterisks instead of blocking check box, any requester will receive only the "*" symbols which replace the original entry. 4.8 Anti-Spam Without a doubt, every Internet user who actively uses e-mail in his everyday activities in the last several years has encountered the problem of unsolicited mass e-mail distribution, known as spam. Especially if they gave their e-mail address to public distribution lists or bulletin boards. The amount of unsolicited information flooding our inboxes is constantly growing. Server-side (run by your Internet Service Provider) anti-spam solutions significantly reduce spam. However, users have no control over server-side solutions. 62 Plug-Ins What's worse is the loss of important messages incorrectly labeled as spam and deleted by the system over which the user has no influence. Anti-Spam plug-in provides effective filtering of unsolicited incoming mail in a userspecific way. Its remarkable sense of spam is based on the Bayesian statistical method, the most effective known method of automatic statistical filtering of spam. Anti-Spam also provides white lists (people or companies you know who you want e-mails from) and black lists (known spammers), allowing you to instantly and easily increase spam filtering accuracy. The filter works independently of the messaging protocol. It ranks e-mail already delivered by the mail client. Not only the content of each letter is considered but also different metainformation like attachments and their size, the time of delivery, "trash" in html-formatted e-mails, etc.; thus making the selection algorithm extremely effective. After being installed, Anti-Spam plug-in integrates into your mail client as a simple toolbar providing access to all of its settings. To enable or disable spam filtering in either Microsoft Outlook or Microsoft Outlook Express mail client, right-click the plug-in in the Outpost Security Suite Pro main window and select the corresponding command. 4.8.1 TRAINING ANTI-SPAM Anti-Spam's Bayesian core is entirely based on statistical information he collects from incoming mail. The actual selection starts after a considerable amount of statistics is collected (the learning stage). Before the learning stage is complete, there are not enough statistics gathered, so the filter cannot rank e-mails. However, when the learning stage is complete, it starts to rank the e-mail you receive according to the spam probabilities of the words contained in your e-mail and automatically marks each message as "spam" or "not spam" according to this ranking. There is also a non-statistical way that Anti-Spam immediately gets to work marking letters as "not spam". These are e-mails from people on your Contacts list, people you write to and your own outgoing e-mail. These messages are the only ones the filter handles before its training stage is finished. To collect a really valuable knowledge base, Anti-Spam needs some training. To train it, you can use manual training, automatic training or both methods, whichever you prefer. Plug-Ins 63 Manual training is based on your use of the Mark as Spam and Mark as Not Spam buttons on the Anti-Spam toolbar in your mail client. When you receive unsolicited e-mail, don't just delete it; mark it as spam by clicking on the Mark as Spam button. Anti-Spam processes the e-mail and learns a bit more what spam looks like, then moves it to the Spam (detected by Anti-Spam) folder. Later you will start to see some unsolicited e-mail appearing in the same folder automatically without your interaction. Anti-Spam has learned enough from you to start working independently. This method is relatively slow because the filter processes e-mails after they have been received. However, after some time the filter will enlarge the knowledge base so he can precisely detect spam without any false positives. It should be noted that during manual training you don't need to manually mark all the incoming messages. But it is necessary to mark the ones incorrectly processed by the filter. This is because the filter internally marks all incoming messages (either as "spam" or "not spam") so if the rank it assigns to a message is valid (i.e. it has correctly detected spam or correctly recognized a legitimate message), then the e-mail is already correctly marked and you need do nothing; but if the filter makes a mistake and you don't correct it, then the probability of such errors occurring in the future will increase considerably. Note: During training (especially at the beginning, when the collected statistics are small), it is recommended that you periodically check the junk-mail folder and if you find any email mistakenly detected as spam, mark them as "not spam" using the Mark as Not Spam button on the toolbar. The second method of training is "forced". If you already have a sufficient number of both spam and legitimate messages, then you can use the Anti-Spam Training Wizard to force the filter to process them to collect statistics for its knowledge base. To start the wizard, click Agnitum Anti-Spam on the plug-in toolbar in your mail client and select Train on the drop-down menu. Plug-Ins 64 The wizard will first ask you whether you want to append the info to be collected to the existing knowledge base or create a completely new base. After selecting your choice and clicking Next, the Select Spam Folders to Scan step will be displayed showing all the folders contained in your mailbox and your personal folders (.pst) files, as well as the numbers of messages contained in each folder (in brackets). In the folders tree, select those folders that contain only spam messages. These messages will be processed by the filter to collect statistics of spam words and their probabilities in order to refine the spam filter. After designating the folders that contain only spam, click Next. The next step lets you specify folders with only legitimate messages. These will be used to collect statistics for the messages you consider legitimate. After designating the legitimate folders and clicking Next, the wizard starts to process messages in the selected folders. Depending on the number of messages in these folders, this can take some time. When all the messages are processed, the Finish button becomes available. Click it to close the wizard. Anti-Spam will then start using his newly created or enhanced knowledge base to filter out spam. Note: To create an effective evaluation database, both "spam" and "not spam" e-mail needs to be processed. It is recommended that the number of messages in one category does not exceed the number of messages in the other category by a factor of ten times or more. When the statistics knowledge base is large enough, such an imbalance does not play a significant role. But for a small knowledge base (for automatic training) or at the first stage of using Anti-Spam (in the case of manual training) the balance between the numbers of processed "spam" and "not spam" messages is very important. For example, if you train the filter with 1000 spam messages and only 10 non-spam ones, the filter will definitely "know" what you consider is spam, but will hardly have any idea about legitimate mail. This will result in errors where the filter will mistakenly rank normal (legitimate) messages as "spam" (false positives). 65 Plug-Ins Tip: If you consider all messages that are sent off from your computer as legitimate (a reasonable assumption), you can use these to train Anti-Spam. To set the filter to mark all outgoing messages as "not spam", select the Train Anti-Spam on my outgoing e-mail also check box on the General tab of Anti-Spam settings. 4.8.2 HOW DOES THE BAYESIAN FILTERING WORK? Each word has a probability of occurring in spam e-mail (which is specific to each user). For example, most users will frequently encounter the word "Viagra" in spam messages, but will rarely see it in good messages. Anti-Spam doesn't know these probabilities in advance, and needs to be trained to compute them. To train the filter, you (manually or automatically, using the training wizard) specify whether a particular message is spam or not. For each word in each training message, Anti-Spam calculates the probability that it will appear in a spam message (this is what we call "rank") based on the times it occurs in messages marked as "spam". All the probabilities are saved in Anti-Spam's knowledge base, which changes as AntiSpam gains experience. For example, Anti-Spam will most likely assign a high ranking to the word "Viagra", but a low ranking to words found only in legitimate messages, such as the names of your friends. The rank is recorded as a decimal number in the range of 0 to 1. A neutral rank value (0.5) shows lack of any definitive estimate. Words with a rank close to the neutral value are of little interest for the overall probability that the message is spam, so have a low "weight". On the contrary, those with a rank much higher or lower than 0.5 are definite indicators (have a high "weight") that the message is spam or not, respectively. A word's weight simply means that it has some influence on a message being labeled as spam or not spam. The probability that a message is spam (an overall message rank) is computed using the rankings of all the non-neutral words in the message (words with weight) based on Bayes' theorem and is a number in the range of 0 to 100. Zero means definitely not spam and 100 means definitely spam. If the message rank exceeds a specified threshold (by default, 85 for the Normal filtering level), Anti-Spam marks the message as spam. After Anti-Spam is trained, you can view the spam statistics for each message by clicking the E-Mail Details button on the toolbar. The Filtering Details window displays the message status and its rank, as well as the words used to calculate the message rank with their spam probabilities and weight. Note that these statistics are relevant only for the current moment, not at the moment the message was received. 4.8.3 SCANNING MAIL FOLDERS You can use Anti-Spam to clear the existing message collection from spam, or to filter out good messages from folders flooded with spam, which can be quite tedious if done manually. Plug-Ins 66 Click Agnitum Anti-Spam on the plug-in toolbar in your mail client and select Scan Folders on the drop-down menu to start the Spam Filtering Wizard. The wizard will prompt you to select folders to scan (the same way you did in Anti-Spam Training Wizard). After selecting the folders, click Next. The second step of the wizard allows you to select the actions you want to be performed on messages in the selected folders. If you want to filter out good messages from these folders, select the Move "good" messages to the Inbox check box. To clear these folders from spam messages, select the check box labeled: Move "spam" messages to the Spam folder (and optionally Move "probable spam" messages to the Probable Spam folder). If the Scan only messages with "unread" status check box is selected, Anti-Spam will process only "unread" messages (for example, new messages received during the last session). After specifying the required actions, click Next to start processing. After the processing is complete, click Finish to close the wizard. 67 Plug-Ins 4.8.4 SETTING THE FILTERING LEVEL The filtering level defines how aggressive Anti-Spam is in filtering spam. To set the filtering level, open Anti-Spam's settings by clicking Agnitum Anti-Spam on the plug-in toolbar in your mail client and selecting Options. Move the slider on the General tab to change the filtering level. The following three levels are available: • • • High. Provides the most aggressive filtering, the probability of missing spam is minimal, but a considerable number of false positives (legitimate messages labeled as spam) is possible. Normal. Provides optimal filtering, most spam messages are detected with the minimum number of false positives. Low. Provides light filtering that rarely gives false positives, but allows some spam messages into the Inbox. To customize the filter sensitivity to better match your requirements, click Customize. In the Spam Filtering Level window, you can set the precise rank according to which messages will be filtered. Moving the sliders, specify the rank value the message must obtain to be treated as the "spam" and "probable spam". To save the settings, click OK. 68 Plug-Ins To restore the default filtering level, click Default. Tip: Anti-Spam puts the message status (spam/not spam) and its rank (calculated at the moment the message was received) in the message header, for example: X-Agnitum-antispam: SPAM X-Agnitum-antispam-rank: 99 You can use this information to collect statistics or configure the filter more flexibly. 4.8.5 SPECIFYING WHITE AND BLACK LISTS White and Black lists are meant to automatically correct the behavior of the Bayes method in cases where it systematically treats some specific type of messages incorrectly. In this case you can create a corresponding White or Black list rule manually and on receiving the next difficult message, the filter will rank it and mark it according to that rule. List filtering has a higher priority than the Bayes method. This means that if the message meets the conditions of one of the specified White or Black list rules, it will be ranked according to that rule irrespective of the Bayes rank and Anti-Spam will automatically mark it as "spam" or "not spam". White and Black lists help to prevent accidental false positives (legitimate e-mail misidentified as spam). White list (Options > White List) rules define those messages that never should be considered as spam. Any message satisfying the conditions of one of the white list rules (e.g. matching e-mail address, IP address, and domain name or containing the specified keyword) is directly marked as "not spam" and always allowed into your Inbox. White list rules have the higher priority than black list rules. Black list (Options > Black List) rules let you create rules for messages you do not want to receive. Any message satisfying the conditions of one of the black list rules (e.g. matching e-mail address, IP address, and domain name or containing the specified keyword) is automatically marked as "spam" and moved to the Spam folder. Anti-Spam is also trained on these messages (information is added to the knowledge base). The configuration and editing of both lists is similar. To add a new rule, click Add. In the Edit Rule window, you can specify the rule's parameters and conditions by following these steps: 1. Rule name. Specify the rule name that will be displayed in the list. If you leave the text box blank, the name will be calculated automatically based on the rules parameters. The rule name does not affect the action of the filter. 2. Select field. Use the Choose field drop-down list to specify the field of the message to be searched. The following fields are available: 69 Plug-Ins • • • • Any―the whole message as it was received. Header―message service headers. Subject, From, To, Cc, Bcc―contents of the message fields of the same name. Body―message body except the headers. 3. Choose condition. Use the Choose condition drop-down list to specify the way to match the specified text with the specified field contents. If you want to enable a case-sensitive search of the specified text, select the Match case check box. The following conditions are available: • • • • • Contains/Does not contain―simply searches for the specified text in the specified search field. Starts with/Does not start with―matches the required text at the beginning of the specified search field. Ends with/Does not end with―matches the required text at the end of the specified search field. Equals/Does not equal―checks whether the required text completely matches the specified search field. Matches/Does not match―considers the specified text as a regular expression and checks whether the specified search field satisfies this expression. 4. Specify text to search for in the selected field. Specify the required text. This can either be an e-mail address, a simple keyword contained in the message, or a regular expression (if the Matches/Does not match condition is used). After specifying all the parameters, click OK to save the rule. To edit a selected rule, click Edit. To delete a selected rule, click Remove. To copy a selected rule, click Copy. 70 Plug-Ins You also have the ability to specify contacts to which you write and names in the Contacts list in your mail client, as trusted recipients. On the White List tab, select Automatically allow e-mail from people I write to and/or Automatically allow e-mail from addresses on my Contacts list and Anti-Spam will automatically allow e-mail received from these addresses. 4.8.6 SPECIFYING ADDITIONAL SETTINGS On the Advanced tab of the Options dialog you can specify some additional Anti-Spam settings. Specifying folders By default, Spam (detected by Anti-Spam) and Probable Spam (detected by AntiSpam) folders are automatically created in your Inbox folder (in Microsoft Outlook 2003, in the Junk E-mail folder) to which Anti-Spam sends letters ranked as "spam" and "probable spam". But you can specify alternate folders to receive spam and "probable spam". Click the corresponding ellipsis button to modify the folder. Select the folder in the standard mail client window displaying all folders in your mail database and click OK. Note that any folders currently containing spam will not be affected; all newly detected "spam" or "probable spam" messages will be moved to the newly specified folders. You also have the ability to automatically mark moved letters as "read" if you select the corresponding check box. Marking the message subject For clarity, you can set Anti-Spam to mark the subjects of messages it detects as "spam" and "probable spam". To do this, select the Mark "probable spam" messages as [Probable spam??] and "spam" messages as [Spam!!] in the subject check box. Plug-Ins 71 Spam deletion If the amount of received spam is extremely large, you might want to periodically clean your spam folders to save the disk space. Anti-Spam allows you to perform this task automatically by providing Spam deletion settings. If you are confident that Anti-Spam is sufficiently trained and no legitimate messages are being labeled as spam during spam filtering, then you can set to delete spam immediately (rather than moved to a spam folder) by selecting the Delete spam messages immediately parameter. You definitely should not do this until you are sure you have Anti-Spam trained well. If you need time to periodically look through your spam folder in order to reveal false positives and are afraid of missing some useful information, select Delete spam messages after ... days and specify the number of days to keep spam. The aged spam will be deleted from the Spam folder after being kept the specified number of days. You can also disable automatic spam cleaning by selecting the Do not delete spam messages parameter. Important: Please note that during spam deletion, messages in the Spam folder are deleted regardless of their status. If this folder contains any good messages, they will also be destroyed; no folder rescan is performed before deletion. 72 Plug-Ins 4.9 Quick Tune Outpost Security Suitevides the alternative way for controlling content of downloaded web pages directly from your browser. Quick Tune plug-in allows managing Ads and Active Content plug-ins settings using the special panel in Internet Explorer. To get access to the plug-ins settings from Internet Explorer, select Explorer Bar > Outpost Security Suite Quick Tune on the browser’s View menu. The following panel will be displayed in the explorer bar: The panel contains sections with Ads and Active Content plug-ins settings which are similar to those displayed in the Outpost Security Suite interface. To enable/disable the blocking of ads/active content in your browser, click Enable ads blocking/Enable AC blocking. Clicking the corresponding links in the panel you can open the plug-in properties and specify the settings the same way it is described above for each of the plug-ins. Right-click the Quick Tune panel and click Adjust Controlling Parameters to select which active content elements you want to be displayed in the panel. You can take an advantage of ad Trashcan. This small window makes it easy for you to remove an ad from a web page you are viewing, by simply dragging the ad over to the specified area. Plug-Ins Doing this will give you the following dialog: Select String portion if you want to trim the URL down. Then click OK to save the ad’s URL into Outpost Security Suite base. Note: To disable the plug-in, clear the Explorer Bar > Outpost Security Suite Quick Tune checkmark on the browser’s View menu. 73 Advanced Settings 74 Part 2: For Advanced Users Only The Outpost Log System 75 5 Advanced Settings 5.1 Introduction Our engineers configured Outpost Security Suite’s default settings to give optimum protection for most computer systems and networks. Outpost Security Suite was designed from the start to be effectively used in its pre-configured state even by computer novices who need not know about network protocols to have their computer system safeguarded against malicious applications or web sites. However, we also wanted Outpost Security Suite to be fully configurable to advanced users, those individuals who understand networking technology. This chapter is provided so advanced users can effectively tweak Outpost Security Suite and learn about its most powerful features. Note: A good rule of thumb when using Outpost Security Suite is to keep the settings Outpost Security Suite suggests if you do not have a particular reason and the knowledge to change them. 5.2 Saving and Loading Configurations Outpost Security Suite has very many settings. Being able to save several different configurations of these settings lets you: • • • • Create different configurations for you and your family or colleagues. Prevent your children from accessing unwanted sites (sex, games, bomb making), from playing online games or chatting. Switch, using one mouse click, between "Work", "Rest", "I am away", "Block Everything", and "Children" configurations. Back up your configurations. A configuration is the state Outpost Security Suite is in at any time. To create a new configuration, just change whatever settings you want and then go to the File menu (it is recommended to save your current configuration prior to this), select Save Configuration As and then enter the name you want to give that configuration. The File menu command New Configuration allows you to create a new configuration. The default configuration file Outpost Security Suite uses is named configuration.cfg, located in the Outpost Security Suite installation folder. You can create several different configuration files simply by giving each a different name. The Outpost Log System 76 A configuration file can be protected by password. To do this, use the Options menu and select General then click Enable in the Password protection area of the dialog. To change to a new configuration, use the File menu, select Load Configuration and choose the configuration file you want or simply select the configuration name on the File menu between Save Configuration As and Exit. When exiting Outpost Security Suite, the configuration file that is currently in use is saved so it will be automatically loaded the next time Outpost Security Suite is started. 5.3 Setting a Password You can safeguard the settings you give Outpost Security Suite by selecting a password. This will prevent all the data you entered into Outpost Security Suite from being changed. You can, for example, block access to objectionable sites for your children and know that your settings cannot be tampered with. To set a password or change an old one, right-click the icon in the system tray, then select Options. You will see this dialog: Select Enable under Set password to protect your settings. This brings up a small window in which you can enter the password you want. When you have entered in your password, click the OK button, then click the Set Password button in the above dialog window. The Outpost Log System 77 By default, your password protects only your configuration settings from being altered, but you can additionally select to protect the Log Viewer and Outpost Security Suite service if you need to keep the system network history from being viewed by unauthorized persons or want to prevent them from unloading Outpost Security Suite and disabling its protection and the restrictions you set. This is most useful for parents who want to control their children and employers who need to restrict the activities of their employees. Note: Remember your password! 5.4 Creating Rules for Applications This section is an extension of what was covered earlier in 3.5 Application Level Filtering. The rules for applications can be set using the Rules dialog window. In the Options dialog, select the Application tab, highlight an application on the list, and select Modify Rules on the Edit menu. Click New to open the following dialog: Use of this dialog is recommended only for people who know about networking protocols. The Outpost Log System 78 First, describe the event to which the rule applies. You can select from the following criteria for your rule in the Select Event this rule will handle box: • Where the specified protocol is • Where the specified direction is • Where the specified remote host is • Where the specified remote port is • Where the specified local port is • Where the specified time interval is • Where local port is equal to remote port Selecting a check box adds its message to the Rules Description field. If a rule is listed as undefined, you should click it and select one of its options. After describing the event, select an action for your rule in the Select Actions with which the rule will respond box. It can be: • • Allow it—Allows this communication. Block it—Blocks the communication. The source is not notified so it appears that the packet never arrived at the destination. • Report it—Displays a message box when a rule is triggered. • Run application—Runs the specified application with any specified command line parameters when a rule is triggered. • Do not log this activity—disables activity logging for this rule. If selected, no data will be written to log on this rule triggering. • Stateful Inspection—turns on “stateful inspection” for this application. If activated after an application connects to a remote server, all incoming communications from that server to the port opened by the application will be allowed. • Ignore Component Control—forces Outpost to ignore Component Control during this communication if all the specified conditions are met. The final step is to assign a name to the rule. We recommend that you give a recognizable name to the rule, so it will be easy for you or others to understand it in the future. In addition, the name you give your rule appears in the Allowed or Blocked log as the Reason for allowing or blocking this communication. Outpost Security Suite suggests the name for the rule based on the specified settings. It is prudent to save the present configuration before making changes to it. Note: When an application tries to go online Outpost Security Suite checks if there are any rules for that application in the Application Rules list and, if so, Outpost uses those rules and ignores the Global Application and System Rules. Otherwise, Outpost Security Suite checks for rules matching the activity of the application in the Global Application and System Rules list and uses any that might apply. The Outpost Log System 79 5.5 System Level Filtering Open the Options dialog window and select the System tab: Note: These settings are for advanced users only. If any are incorrectly changed for your system or network, it could result in your firewall not working as expected. The following options are available: • LAN settings—lets you change the settings for your local area network, your NetBIOS choices, and lets you add or remove trusted IP ranges. NetBIOS is what Windows uses as the protocol for transferring shared files between computers and/or printers on a network. NetBIOS is useful on a LAN with trusted computers but it can leave your computer open to attack if it is allowed for general Internet connections. To learn more about configuring your LAN settings, refer to 5.6 Settings for a Home or Office Network. • ICMP—lets you specify the types and directions of the ICMP messages allowed. The different types of ICMP messages are listed in Appendix B: Types of ICMP Messages. It is recommended that you do not change the ICMP settings unless you are certain that you are making the right changes. The Default button on the ICMP settings dialog resets all the ICMP settings to what they were when Outpost Security Suite was first installed. • Firewall mode—to switch stealth mode on or off. Normally, when your computer receives a connection request from another computer it lets the other computer know that this port is closed. In stealth mode, your computer will not respond, making it seem like it is not turned on or not connected to the Internet. It is recommended that you keep Outpost Security Suite in stealth mode unless you have a reason not to. The Outpost Log System • 80 Global rules and rawsocket access—lets you specify global rules for all applications. Click Rules to edit the existing rules or to create new ones. The way the rules are created is similar to how application based rules are created. For details, see 5.4 Creating Rules for Applications. The only differences are as follows. You can specify the packet type for outbound connections (i.e. when Where the specified direction is is Outbound: • Local packets from or to the local network interface • Transit packets that are passed along the system network interface or are forwarded to other interfaces (packets that are received and then sent further) • NAT packets – packets with translated IP-addresses (transit packets sent or received through a NAT proxy) Besides, you can mark the rule as a High Priority if you want this rule to prevail over the application rules which take precedence by default. Some applications can also access the network through direct low-level socket calls, also known as rawsockets. These calls cannot be governed by ordinary protocols or application rules and thus can serve as backdoors for rogue applications or processes to access the network without any limits or regulations. To improve your system protection, Outpost Security Suite lets you control rawsocket access. You can define which applications are allowed to make rawsocket calls and which are not. Click Rawsockets to bring up the following dialog: Click Add and select the application that you want to grant rawsocket access. If you want Outpost Security Suite to ask you each time an application that is not on the allowed list attempts to access rawsockets, select the corresponding check box. The Outpost Log System 81 5.6 Using Macro Addresses Outpost Security Suite allows you to specify macro addresses in rule descriptions to facilitate the creation of rules. Instead of having to type IP addresses manually while creating rules for your Intranet communications or some Windows-based services (for example, DNS), you can use suggested macro definitions, to designate local networks as LOCAL_NETWORK, all DNS servers as DNS_SERVERS, etc. Outpost Security Suite automatically recognizes current macro values so you do not need to change host and subnet addresses whenever network adapter settings are changed. For example, a mobile user's protection will always be active since the rules on his laptop work regardless of what network he is connected to. When you specify a local or remote address, you can select one of the following macros: • DNS_SERVERS. Specifies addresses of all DNS servers in your network. • LOCAL_NETWORK. Specifies addresses of all your local networks and addresses from the broadcast ranges available on your computer. • WINS_SERVERS. Specifies addresses of all WINS servers on your network. • GATEWAYS. Specifies addresses of all gateway servers for your network. • MY_COMPUTER. Specifies all IP addresses your computer has in different networks, including loopback addresses. • ALL_COMPUTER_ADDRESSES. Specifies all IP addresses your computer has in different networks, including broadcast and multicast addresses. • BROADCAST_ADDRESSES. Specifies addresses within broadcast ranges available to your computer. A broadcast address is an IP address that allows information to be sent simultaneously to all machines on a given subnet. • MULTICAST_ADDRESSES. Specifies addresses in multicast ranges. A multicast address is a single address that refers to multiple network devices. “Multicast address” is synonymous with “group address”. 5.7 Settings for a Home or Office Network A fundamental difference between a local area network (LAN) and the Internet is the level of trust you can grant them. A LAN, used in the home or an office, is generally comprised of “friendly” computers—computers belonging to or operated by other family members or fellow workers. A LAN can be called a Trusted Zone. To check or reconfigure your network settings, right-click Outpost Security Suite’s icon in the system tray and select Options. Select the System tab to get the following dialog: The Outpost Log System 82 In the LAN Settings section, click the Settings button to display the LAN Settings window: Normally when you open this window you will see your network address, but if you selected the Configuration Wizard during the Outpost Security Suite installation process and removed all detected networks, then this window will most likely be blank. To detect your network automatically, click the Detect button. It is also recommended that you keep Auto-detect new network settings selected for Outpost Security Suite to automatically detect any new networks so you will not have to add them manually. If you wish to allow all connections for a particular network, select the corresponding check box in the Trusted column. Otherwise, if you want to remove the network address from the Trusted Zone, clear the check box. The Outpost Log System 83 If you want to allow all NetBIOS communications—to and from a network address—make sure the corresponding box in the NetBIOS column is selected. To disallow all communications with the network, just clear the NetBIOS and Trusted check boxes. You can also add a custom remote network address to Trusted Zone. Click the Add button to display the following dialog window: Specify the domain name, IP address, or IP range. An example is given below the selection area for each type of address designation. An active Internet connection is required for Domain name (Internet connection needed) because the IP address needs to be looked up directly over the Internet. The IP address is saved along with the domain name you enter and this is the IP address that is mostly used by Outpost Security Suite. Click the Add button to add a new entry to Outpost Security Suite’s Trusted Zone listing. An entry on the trusted list can be modified at any time by highlighting it, amending it, and clicking the Modify button. To remove an entry, highlight it on the list and click the Remove button. Please note that plug-ins are independent from the Trusted Zone settings. For example, even if we add www.agnitum.com to the trusted network addresses, Outpost Security Suite plug-ins will block banners, active content and other things from this site regardless. In addition, it is very important to remember that Trusted Zone rules are given the highest priority possible. Even restricted applications can communicate with Trusted Zone hosts. We advise you to put ONLY your absolutely trusted computers into this zone. If you only need file and printer sharing, it is best to use NetBIOS rather than Trusted. Note: If you do not want to clutter up logs with information about NetBIOS broadcast packets, you can specify to disable these data logging for each of the detected host or subnet. Select the address from the list and clear the Log NetBIOS broadcasts for The Outpost Log System 84 selected host or subnet check box in the Information area. This will keep Log Viewer data more clear and may improve computer performance. 5.8 Running in Entertainment Mode When playing games or watching movies you probably want to avoid product prompts and alerts from distracting your attention or capturing focus, yet still want to be protected, especially when playing online. Outpost Security Suite provides a specially designed Entertainment mode where protection is active without bothering users with numerous product prompts and alerts. Once the full screen application (a game, media player, etc.) is started, Outpost Security Suite detects this event and suggests entering Entertainment mode, so the application runs using the background/Entertainment mode policy that is specified in Options > Policy > Advanced dialog, in which case no alerts and messages are displayed with the full screen application and updates are not checked. If you want a particular application to always or never use Entertainment mode, select the Remember for this application check box before responding to the dialog box. You can also enable or disable Entertainment mode for specific applications in the Options > Application list using the commands on the application's shortcut menu. Select Entertainment Mode > Enable Entertainment Mode or Disable Entertainment Mode for Outpost Security Suite to automatically change its policy when the application enters full screen mode. To configure specific Entertainment mode settings, click Advanced. The displayed window lets you set the rules that will be used by Outpost Security Suite whenever you enter Entertainment mode, and lets you define whether advanced protection techniques such as Component Control, Anti-Leak Control and real-time malware protection should be enabled while Outpost Security Suite runs in Entertainment mode. Note: When operating in background mode, Outpost Security Suite does not enter Entertainment mode. Note: When an application—with no network access rules already set—enters Entertainment mode, it is put in the Trusted applications group. The Outpost Log System 85 5.9 Running in Self-Protection Mode As anti-malware tools have grown stronger, hackers now try to switch them off using rootkits and other advanced tools before proceeding with their own unauthorized actions. To withstand this threat, Outpost Security Suite features so called Self-protection mode. With self-protection turned on, Outpost Security Suite protects itself against termination caused by viruses, Trojans or spyware. Even attempts to simulate user keystrokes that would otherwise lead to firewall shutdown are detected and blocked. Outpost Security Suite also constantly monitors its own components on the hard drive, registry entries, memory status, running services, and so on, and disallows any changes by malicious applications. By default, self-protection is enabled. To disable it, click the Self-Protection button on the toolbar. Note: Disabling self-protection may severely impact overall system security. Though disabling is required for the installation of plug-ins and other advanced functions, it should be re-enabled as soon as the changes have been made. The Outpost Log System 86 6 The Outpost Log System 6.1 Introduction Outpost Security Suite performs many different functions as it protects your computer from attacks. Each action it takes is referred to as an event and every event is logged. To make it easy for you to view these event logs our engineers created the Outpost Log Viewer. This shows you the history of every operation Outpost Security Suite performed including: • Every application and connection that was allowed or blocked by Outpost Security Suite. • The specific activities of each Outpost Security Suite plug-in. • The start of every program and all changes made to policies, configuration settings and passwords. The main features of the Outpost Log Viewer are: • One mouse click to view the entire log or a selection of specific events. See the 6.3 How to Display Logs chapter for details. • Customized display of the logs. You can view only the information you need by selecting columns and limiting their parameters and sorting by any parameter. • Preset selections of events can be displayed. You can easily switch between connections blocked during the last ten minutes, for instance, or all connections allowed today. You can also create, edit and remove selections of events to be displayed. See the 6.4 Working with Logs and Filters chapter for details. • Filters can be added to organize the data displayed. • Logs can be copied and/or exported according to presets, filters or selected records. • Log files can be cleared to save hard drive space. • Customized SQL queries can be created for specific monitoring purposes. • Logs can even be browsed via the Microsoft Management Console (MMC) snap-in. • Logging can be disabled by clearing the Tools > Enable Logging check box from the Outpost main window. The Outpost Log System 87 6.2 Outpost Log Viewer’s Main Window The main window of the Outpost Log Viewer allows you to view and work with the logs. To access this window select Tools from Outpost Security Suite’s menu and then select Outpost Log Viewer. This is how the window looks: The main elements of Outpost Log Viewer are: • • • • • • The Menu Bar. Console Tree Information Panel Tool Bar Description Bar Status Bar The console tree and information panel are similar to the left and right panels of Windows Explorer. The console tree is a listing of the filters and the information panel gives detailed data about whatever filter is highlighted in the console tree. As with Windows Explorer, any line that starts with a plus sign (+) can be expanded to show each of its subcategories. Any line starting with a minus sign (-) shows that the line has already been expanded. By clicking on the minus sign, all of its subcomponents can be hidden so only the name of the component is displayed to conserve screen space. The Outpost Log System 88 To expand or collapse all the items of a log or plug-in: 1. In the console tree, right-click a log or plug-in. 2. Select Expand All or Collapse All on the shortcut menu. The console tree consists of two tabs: Tree and Favorites. For more information about Favorites, see the 6.5 Working with Favorites chapter for details. On the Tree tab, there are the following groups of logs: • Alerts Tracker A listing of all the displayed notifications. • Allowed Connections A listing of every application and connection that Outpost Security Suite allowed. • Anti-Leak Displays all the Anti-Leak Control activity events. • Blocked Connections A listing of every application and connection that Outpost Security Suite blocked. • Component Control Displays all the Component Control activity events. • Plug-Ins Each plug-in has its own log: o Active Content displays the sites that had some of its active content blocked based on the settings for Java applets, JavaScript, VBScript, ActiveX objects and other active content elements. o Ads displays a list of all the ads that were blocked. o Anti-Malware displays a list of all spyware objects detected in your system and the actions performed. o Attack Detection shows every suspicious activity and attack on your computer from the Internet, the ports involved and where the attacks originated. o Content lists all the web sites or pages that were blocked due to their content. o DNS Cache displays the web addresses saved by Outpost Security Suite to speed up your Internet connection to those sites. • System Log This is a record of every program start and every change made to the firewall policies, program options and configuration settings. The information is arranged in a table. The columns of this table represent the various log parameters, such as Application, Start Time, Protocol. Each log has its own set of parameters. See the 6.3 How to Display Logs chapter for details. 89 The Outpost Log System The Outpost Log Viewer toolbar is near the top of the main window and looks like this when Outpost Security Suite is first installed: When working with Outpost Log Viewer, you can see a tooltip explaining what each button does by holding your cursor over it for a second or so. Here is what each button does: Button Function Goes back to the previous viewed item. Goes forward to the next viewed item. Goes up one level. Shows or hides the console tree. Exports the selected log. Enables log auto refresh. Displays context help. The description bar is right above the information panel in the Outpost Log Viewer window and looks like this: It displays a description of the filter selected in the console tree. The status bar is at the bottom of the Outpost Log Viewer window and looks like this: It consists of two sections that display the following information: • The result of attempting to open the selected log. • The number of the record being viewed and the total number of records in that log. You can locate data more comfortably by showing or hiding specific parts of the Outpost Log Viewer window. To customize the Log Viewer’s layout, select Layout on the View menu. You will see the Customize View dialog, which looks like this: 90 The Outpost Log System Select the elements you want to display and clear those you want to hide. To show or hide the console tree, you can also use the toolbar. button on the Outpost Viewer 6.3 How to Display Logs To view Outpost Security Suite’s logs, select Tools from Outpost Security Suite’s menu, then select Outpost Log Viewer. Select the items of interest in the console tree as described below or switch to the Favorites tab (see the 6.5 Working with Favorites chapter for details). You can also open the specific Log Viewer entry you are interested in directly from the main Outpost’s window. To do so, perform the following actions: 1. In the left panel of the main window, select the component you want to view the statistics for. 2. Click the Show Detailed Log button on the information panel if you want to see the entire log or select a preset or filter from the menu using the Show Log Preset button. The Outpost Log Viewer will be opened showing the details of the log. Content in the Outpost Log Viewer changes quickly so to display the latest data in the information panel, don’t forget to refresh it occasionally by highlighting the log, preset or filter you want to refresh in the console tree and clicking the Refresh button in the information panel. The history of Outpost Security Suite’s activity is displayed in Log Viewer’s information panel as a table. Every log has its own set of columns. You can configure Log Viewer to show only the columns you are interested in and in any sequence. To select the columns you want displayed for the selected log, right-click anywhere in the information panel and select Columns from the shortcut menu. Alternatively, you could select Add/Remove Columns on the View menu. You will see the Columns dialog that looks like this: The Outpost Log System 91 Select the columns you want to be displayed in the information panel. To change the sequence of columns in your log, use the Move Up or Move Down buttons. This can also be done directly from the main Log Viewer’s window by simply dragging the columns in the information panel (by holding the left mouse button down) to arrange them in whatever order you want. To revert to the default order, click Reset. To resize a column, point to the caption of the columns and position the cursor over its border, the cursor changes to a double-headed arrow. Click the left mouse button and keep it pressed while moving the cursor. Release the button as soon as the column has reached the size you want. Outpost Log Viewer also lets you sort the records of a log by the values of any column in descending or ascending order. Click the header of the column you would like to use to sort , the records will the records. If the header shows an arrow pointing upwards be sorted in ascending order (i.e. 1, 2, 3…). To reverse the order, just click again. The header now shows a downward arrow and the records will be in descending order (i.e. 3, 2, 1). To make it easier to locate specific data in a log, you can show or hide records containing the same data in any of displayed columns. Select the corresponding record in the information panel. Right-click the cell that contains the data of interest and select Include Selection from the shortcut menu to show the records with similar data or Exclude Selection to hide them. If there are other cells that have the same data for several records, you can add that also. To show all the records again, select Show All from the shortcut menu. Example: To view data on connections established by a certain application at a particular time, select the Allowed Connections log, right-click the cell with record containing information on the application in the Application column and select Include Selection. Then right-click the Start Time column on the required date and time and select Include Selection again. The information panel will now display all the records of the selected date regarding the selected application. The Outpost Log System 92 This operation can be done so quickly that there is no reason to save the configuration. To create a permanent selection of records under complex conditions, create a filter. Notes: Include Selection and Exclude Selection commands are not available for some logs. While in the Rules Wizard mode, some particular records can be displayed in Outpost Security Suite Log Viewer. If Outpost Security Suite Log Viewer is open and some application requests the network access which is not described by any of the existing rules, the prompt is displayed and the application is blocked until the user takes the decision. Such an application will be displayed in the Blocked Connections log. If the user allows the network access, the records in this log are displayed as shown in the following picture: 6.4 Working with Logs and Filters There are several useful operations you can perform with logs: • Creation of filters. • Adding logs, filters or presets to Favorites. • Copying logs, filters, presets or particular records to the Windows clipboard. • Exporting logs, filters, presets or records to text files. • Clearing logs. A filter is a way of selecting out specific logged events; it filters out only the data you want from all the data contained in a log. A filter is named to show the data it presents and it appears as a separate item in the console tree. The conditions (rules) of filtering are specified by the user. The rules are based on each column (type of data) that is in a log. Filtering out only the data that you are interested in is a powerful and flexible feature. With filters, you can narrow your search to only the data within a specific time span and/or only the data about a particular application, port, etc. To create a filter, click the Add Filter button in the information panel. This command is also available in Outpost Log Viewer’s menu under Actions > Add Filter and in the shortcut menus of each log in the console tree. You will see the Filter dialog with a listing of the columns in that log: The Outpost Log System 93 To specify a filtering rule, select each column of data you want to see. In the description field, the beginning of the rule appears, such as: “Where the Start Time is Undefined”. To continue the rule, click Undefined. You will see a dialog in which you can specify various limitations for the selected column: Use this dialog window to meet your needs and click OK. The rule will be completed according to the choice you have made. For example: “Where the Start Time is last 5 minutes.” You can specify as many rules as you like, then enter the filter name and click OK. The new filter will appear in the console tree. You can also edit an existing filter by clicking the Edit Filter button in the information panel and editing all the settings of the filter as described above. It is also possible to remove an unnecessary filter by highlighting it in the console tree and pressing the Remove Filter button. The filter will be removed from the console tree. The Outpost Log System 94 You can quickly view a filter from within the Outpost Security Suite’s main window (see the 6.3 How to Display Logs chapter for details) or add it to Favorites (see the 6.5 Working with Favorites chapter for details). To save specific logged data to a text or comma separated value file or copy it to the clipboard to paste it to other applications: 1. In the Log Viewer’s console tree, select the log of interest. 2. Select the records you want to copy or export. • To select a group of records, click the first one and then press the Shift key while clicking on the last one. • To select separate records, click each while holding down the Ctrl key. • Use Include Selection or Exclude Selection in a record’s shortcut menu (right-click a record to get the menu) to make an advanced selection by using one or several columns. 3. Right-click a selection and select Export or Copy from the shortcut menu. 4. Specify the folder to which the data will be exported and the file type and name. If you are copying records then remember to paste them into another file. 5. Click OK. Logs are stored in a database that is compressed automatically to conserve space on your hard disk, so there is usually no need to clear these logs. However, you may want to clear them from your hard drive. In the console tree, select the log of interest and right-click in the information panel to display the shortcut menu. Select Clear Log to see the following dialog: Select either Delete all records or specify the date of the last record to be deleted. 6.5 Working with Favorites The console tree consists of two tabs: Tree and Favorites. Favorites is where you can keep things that you use often. You can add logs, presets or filters that you frequently use to the Favorites tab for convenient and quick access. In the console tree, right-click the required item (group of logs, log, log preset or filter) and select Add to Favorites. The Add to Favorites dialog will be displayed: The Outpost Log System 95 If desired, rename the item in the Name edit field and select a folder to place it in or create a new one by clicking on the New Folder button. Click OK. The item appears on the Favorites tab in the specified folder. To display the items you saved in Favorites, just click Favorites in the console tree and select the required item. To delete items from Favorites, in the console tree, click the Favorites tab. Right-click the required item and select Remove. To rearrange the order of items in Favorites, select Favorites from the Log Viewer’s menu and select Organize Favorites to get this dialog: To create a new folder, click the Create Folder button. To rename or delete an item, select the item and click Rename or Delete. Clicking on Move to Folder displays the Select Favorites Folder dialog: The Outpost Log System Highlight the folder you want the item to be moved to and click OK. 96 The Outpost Log System 97 Appendix A: Customizing Outpost Main Window Layout You can choose not to display the folder bar, tool bar and the status bar in order to increase the amount of viewing space of the information panel. To do this, click the View menu and select Layout as shown here: The following dialog box lets you clear check boxes next to these bars: In the Left panel section are the categories that can be displayed or hidden in the left panel’s listing by selecting or clearing them in this dialog. These are: • • • • • Network Activity—all objects with a network activity. Open Ports—all objects with an open port for a network connection. Allowed—shows the events log for all applications with a protocol that is supported and allowed for network operation. Blocked—shows the events log for all applications with network connection attempts that were blocked. Reported—shows the events log for all applications for which a report on their network operations must be made according to Outpost Security Suite’s settings. Note: The same object can be in several lists as applicable. The Outpost Log System 98 Filter by time This filters out the data displayed that you are not interested in. Filter by time limits the event log display to the Allowed, Blocked and Reported items of the left panel. Filter by time is only available on the View menu when one of the left panel items Allowed, Blocked or Reported is highlighted as shown here: An alternate way to access the Filter by time dialog window is from Outpost Security Suite’s toolbar. The Filter by time button that is accessible only when one of the left panel’s Allowed, Blocked or Reported items is highlighted. Filter by time lets you choose from three options: • Current session—shows the event log for the current session of Outpost Security Suite. • Today—shows the event log for the current date. • All—shows the entire event log from the time you started using Outpost. To find out how to filter Outpost Log Viewer logs, refer to 6 Outpost Log System chapter. Columns With the View menu’s Columns option, you can configure Outpost Security Suite to show you only those data you are interested in. This is also available from the information panel element’s shortcut menu. Please note that the Columns menu is available for Network Activity and Open Ports items only. The Outpost Log System After clicking on the Columns option from the View menu the following dialog is displayed: The Column Headers and Listed Fields in this dialog correspond to those in the information panel as shown here: You can customize the listings by removing an item from the list using the Remove or button or adding a previously removed item back to the list using the Add button. 99 The Outpost Log System 100 You can re-arrange the sequence of the items for each listing also. To move an item in either the Listed Fields or Column Headers list, use the up arrow button to move the item one line up or the down arrow button to move the item one line down. These buttons are located under the listing they affect. The Advanced command on the View menu also allows you to customize the display of information in columns: The Resolve section gives you the choice of displaying network addresses as DNS address (for example, www.agnitum.com) • Never—always display these addresses as IP addresses (for example, 64.176.127.178). • If cached—convert these to their DNS addresses if the information for the address conversion is stored in the DNS Cache module. • Always—always convert and display these addresses as DNS addresses. However, this is not recommended as it can result in a great number of DNS requests. The Display port as section lets you display the local port (on your computer) and remote port values as: • Number—ports are displayed as numbers. • Name—ports are displayed as names describing their task, if the information is available in the system for that port (for example, “www” rather than “80”). The Display traffic as section lets you specify the base measure of the amount of transferred information in the Sent and Received fields as: • • • • Auto—displays traffic in the most suitable measurement. Bytes—displays traffic in number of bytes sent or received. KB—displays traffic in kilobytes. MB—displays traffic in megabytes. 101 The Outpost Log System Group By Group By is a very useful option on the Outpost Security Suite’s View menu. Using it, you can get the information you need very quickly. Normally, the information is grouped by application, which is generally the most useful grouping of information. For example, you can select Group By Application, then click the application you are investigating in the left panel and Outpost Security Suite lists all the connections of this particular application and nothing more. Another example is, if you run a web or FTP server, select Group By Local Port, then click the port name in the left panel (“www”, for example) and the information panel shows you how your computer is exactly connected to your server. If you are looking for applications sending data to a particular computer on the Internet, you can do this almost immediately if you use the Group By selection of the View menu. Group By can be used on the following left panel items: • Network Activity • Open Ports Group By changes the type of the following objects display: • • • • • • Process Protocol Local Host (your computer) Local Port (on your computer) Remote Host (another computer than yours) Remote Port (on the other computer) Highlight one of the left panel items listed above, click the View menu and select Group By: You can also get this same display by highlighting the left panel category, Network Activity in our picture, and then clicking the Group By button on the tool bar. Appendix B: Types of ICMP Messages 102 Appendix B: Types of ICMP Messages Field Value Description 0 3 4 5 8 10 11 12 13 14 16 17 18 Echo Reply Destination Unreachable Source Quench Redirect Echo Request Router Solicitation Time Exceeded For Datagram Parameter Problem On Datagram Timestamp Request Timestamp Reply Information Reply Address Mask Request Address Mask Reply Echo Request is one of the simplest methods of checking operating conditions of a network node. Once an echo signal is received, any network node generates an Echo Reply and returns it to the source. If the source receives a reply to the echo request, this indicates that the main components of the traffic system are in good condition. Destination Unreachable is generated by a gateway when it cannot deliver an IP datagram. This is the unit of data, or packet, transmitted in a TCP/IP network. Each datagram contains source and destination addresses and data. A Source Quench ICMP message is transmitted from the node to the datagram source in the event that the input queue is overcrowded. In this case, the datagram is removed from the queue. A Redirect ICMP message is transmitted when a gateway detects that a non-optimal route is used, then the gateway sends a request for a change of route in the routing table. An IP Announcement ICMP message transmits a broadcast to announce its IP address. The Time Exceeded For Datagram ICMP message is sent when a datagram is transferred from one gateway to another more times than it is allowed (normally this indicates route cycling). A Parameter Problem on Datagram ICMP message is sent by a gateway if a problem occurs during the transmission of a specific datagram that is not in the range of the above messages. The datagram must be abandoned due to this error. Appendix B: Types of ICMP Messages 103 The Timestamp Request and Timestamp Reply ICMP messages are used to synchronize the clocks in a network’s nodes. The Information Request and Information Reply ICMP messages are obsolete. They were used earlier by network nodes to determine their inter-network addresses, but are now considered outdated and should not be used. The Address Mask Request and Address Mask Reply ICMP messages are used to find out the mask of a subnet (i.e. what address bits define a network address). A local node sends an Address Mask Request to a gateway and receives an Address Mask Reply in answer. Appendix C: Penetration Techniques 104 Appendix C: Penetration Techniques Outpost Security Suite allows to control the following actions: Components injection Windows operating system by design enables installing system interceptors (hooks) through which foreign code can be injected into other processes. Usually this technique is used to perform common, legitimate actions, for example, switching the keyboard layout or launching a PDF file within the web browser window. However, it can be likewise used by malicious programs to embed malicious code and thus hijack the host application. An example of leak test using such technique to stage a simulated attack is a PC Audit program (http://www.pcinternetpatrol.com/). Outpost Security Suite controls the installation of a hook interceptor in a process's address space. This is implemented via the interception of functions that are typically used by malicious processes (Trojans, spyware, viruses, worms etc.) to implant their code into legitimate processes (i.e. Internet Explorer or Firefox). The behavior of a DLL file invoking such functions is considered suspicious and triggers legitimacy verification. Control over another application DDE technology is used to control applications. Most famous browsers are DDE servers and can be used by malicious programs to transfer private information into the network. One example of this technique is Surfer leak test (http://www.firewallleaktester.com/leaktest15.htm). ZABypass is another example of a leak test using this method. With Outpost Security Suite, every attempt to use the DDE intercommunication is monitored with no exclusion, whether the process is open or not. DDE inter process communication control enables Outpost Security Suite to control the methods used by applications to get control over the legitimate processes. It prevents malware from hijacking the legitimate program and checks whether such DDE-level interactivity is allowed to be performed upon the network-enabled applications. In case such attempt is detected, it triggers legitimacy verification. Application window control Windows allows applications to exchange window messages between processes. Malicious processes can get control over other network-enabled applications sending them window messages and imitating user input from keyboard and mouse clicks. The example of using this technique is Breakout leaktest (http://www.firewallleaktester.com/leaktest16.htm). Appendix C: Penetration Techniques 105 Here the point is program interactivity through the SendMessage, PostMessage API, and so on. This technique is sometimes used for legitimate inter-process interactivity, but can likewise be used for nefarious purposes by perpetrators. Outpost Security Suite controls such attempts. Active Desktop modification Installing the specific HTML file for Active Desktop, malicious processes can transfer private data on behalf of Windows Explorer. The example of using this technique is Breakout leaktest (http://www.firewallleaktester.com/leaktest16.htm). Outpost Security Suite controls such attempts to steal data by bamboozling the firewall. DNS query submission DNS Client service contains potential vulnerability called DNS tunneling. The main point is that malicious code can transfer and receive any information using correct DNS packets to the correctly configured operating DNS server. The example of using this technique is DNSTester leaktest (http://www.klake.org/~jt/dnshell/). Outpost Security Suite performs double verification of access to the DNS Client service, providing a more secure system. This enables control access to DNS API even with the DNS Client service on, benefiting users who, out of compatibility concerns, cannot disable this service themselves. This functionality allows assigning permissions to a specific process for using the DNS Client service. Application launch with URL Malicious processes can launch the default web browser with a pre-configured web address in a hidden window, making the firewall believe a legitimate action is taking place. Firewalls that explicitly trust an application without looking beyond on who actually launched it in the first place and what additional connection parameters are supplied are unable to challenge the technique, meaning sensitive data could leave the computer past them. The examples of using this technique are Tooleaky and Ghost leak tests (http://www.firewallleak tester.com/leak test2.htm, http://www.firewallleak tester.com/leak test13.htm). Outpost Security Suite watches every program started on a computer and controls who has the permission to start a program with a target URL and will prompt a user if such activity should be permitted for a particular program. Application launch with command line parameters Several firewalls are exposed to a vulnerability of a predatory code launching the default web browser with command-line parameters, allowing to circumvent the existing protection because the firewall is made to believe the legitimate application is performing Appendix C: Penetration Techniques 106 the legitimate actions. However, in those command-line parameters some piece of private or critical data may be contained, along with the host name as a target recipient of thereof. The example of using such technique is Wallbreaker leaktest (http://www.firewallleaktester.com/leaktest11.htm). Outpost Security Suite provides the restricted list of processes that are allowed to start default browser with command line parameters protecting your browser against tampering. Beyond traditional browsers, command-line launch control applies to all network-enabled applications which are present in the configuration. Critical registry entry modification Malicious processes can modify registry to get network access on behalf of other application, for example, Windows Explorer. The example of using this technique is Jumper leaktest (http://www.firewallleaktester.com/leaktest17.htm). These attempts are controlled by Outpost Security Suite . This proactive capability offers to select whether you want to allow embedding an object into a certain area of the registry. OLE application control A relatively new technique to control applications' activity through the OLE mechanism (a short form of Object Linking and Embedding command) - a Windows' mechanism which allows one program to manage the behavior of another program on the computer. It uses the technique of OLE intercommunication to exchange data and commands between applications, for example, to manage activity of the Internet Explorer web browser so that it can send user-specified data to the remote location. The example of using this technique is PCFlank leaktest (http://www.pcflank.com/PCFlankLeaktest.exe). Outpost Security Suite detects an OLE communication and prompts a user whether it is normal for the application to control other application's activity. Process memory modification Several Trojan horses and viruses use sophisticated techniques that let them alter the code of trusted applications running in memory and thereby bypass the system security perimeter and perform their malicious activities. This is also known as code injection or copycat vulnerability. The examples of using this technique are Thermite and Copycat leaktests (http://www.firewallleaktester.com/leaktest8.htm, http://www.firewallleaktester.com/leaktest9.htm). Outpost Security Suite enables you to control the functions that can be used to write malicious code into trusted application address space and so prevent a rogue process from injecting their code into trusted processes. The entire memory space used by any active application on a computer is scrutinized by Outpost Security Suite (not just that of a network-enabled application). In case of malware trying to modify any legitimate Appendix C: Penetration Techniques 107 application's memory, Outpost Security Suite detects it and display a pop-up prompt asking for your decision. The system works proactively: it allows you to permit or deny the modification of memory of other processes at the application level. For example, Visual Studio 2005 would be able to modify memory, while the "copycat.exe" leak test would be disallowed from doing so. This feature protects against even "unknown" malware not detected by antivirus and anti-spyware vendors. Low-level network access Some network drivers allow direct access to network adapter bypassing the standard TCP stack. These drivers can be used by sniffers and other malicious programs to get low-level network access and pose an additional risk for the system as traffic passing through them cannot be screened by a firewall. The example of using this technique is MBtest leak test (http://www.firewallleak tester.com/leak test10.htm). Outpost Security Suite allows controlling applications requesting network access bypassing standard methods. This feature strengthens the overall network security level preventing outbound data leakage. The user is able to control an application's attempts to open a network-enabled driver, meaning that without the user's authorization, an application is not able to send even the ARP or IPX data. Appendix D: Technical Support 108 Appendix D: Technical Support If you need assistance in using Outpost Security Suite, visit its support pages at http://www.agnitum.com/support/ page for available support options including knowledge base, documentation, support forum, product-related web resources, and direct contact with support engineers.