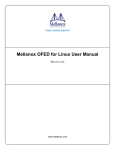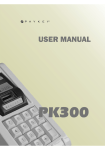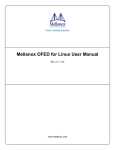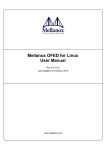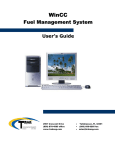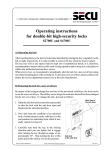Download User Guide
Transcript
User Guide === Content === 1. WHAT IS .........................................................................................................1 2. KEY TYPES....................................................................................................1 3. APPLICATIONS ............................................................................................2 3.1. USER TIME MANAGEMENT ............................................................................................2 3.2. APPLICATIONS ................................................................................................2 3.3. HOW TO CHECK REMAINING TIME ..................................................................................4 UBKEY (SPARE KEY).............................................4 4. HOW TO MAKING A 5. UNINSTALLING 6. Q&A ..............................................................................................................................6 ............................................................................................5 1. What is is a computer-automated timing device. With the help of and its software, computer will enter a self-timing mode. As the preset timer expires, the computer will shutdown automatically. The flow-chart of is shown as below: Insert Key Turn on computer Upon entering Windows OS, time-management screen will appear YES Change preset usage time? Set usage time NO Remove 2. key Key Types Due to various specifications of computer peripheral interfaces, we have classified types – for PS2 and for USB. Both types of into two have a PKey (Master Key) and an UBKey (Spare Key). PKey (Master Key) As the standard equipment for , PKey is needed for installing and uninstalling the product, as well as in normal usage. Please keep place upon successful installation. If the install in a safe is lost, you will not be able to again. UBKey (Spare To avoid losing the PKey, one or more UBKey can be purchased as spares. We Key) recommend that you purchase at least one UBKey. You will need to reinstall your Windows OS if you lose the PKey. To differentiate the PKey and the UBKey, you can look at the face of the keys. PKeys are labeled as “PS2PKey” (for PS2) and “USBPKey” (for USB). UBKeys are labeled as“PS2UBKey” (for PS2) and “USBUBKey” (for USB). Before using , please make sure which key you are using. -1- 3. 3.1. Applications User Time Management There are four time-management modes for 1. : Preset Time Limit for Each For each key insertion, the user can set the time for computer usage. Key Insertion After the setup stage, a timer for computer usage will be running on the computer. The user may turn the computer on/off multiple times and will not affect the timer’s operation. If the user turns off the computer prior to timer expiration, next time the user turns on the computer, the timer will continue from where it was left off. Once the timer expires, the computer will shutdown automatically. The user will then need the key to turn the computer back on.。 2. Preset Time Usage for Each This mode is for setting the timer for each day. As the timer expires for Day the day, the computer shuts down automatically. The difference between this mode and mode 1 is that as a new day starts, the timer will reset itself back to the preset value. Furthermore, the key is not required for enabling the computer for the next day. 3. One-time Use with No Time If this mode is enabled, the user can use the computer with no time Limit limit. However, if the computer is restarted, the system will return to mode 1 automatically. 4. No Time Limit This mode disables the time-management function temporary, and until the user changes the setting, there is no time limit for computer usage. The next section discusses how to apply the time-management function properly. 3.2. Applications Step 1 Insert the key before turning on the computer. Step 2 The system will detect automatically, and the time-management setting screen will appear as below: -2- This screen appears only in mode 1 and mode 2 (as discussed in section 3.1). The value set last time will be saved to the system. You may either keep the original setting or set the timer value. If you choose to keep the original timer value, click the “No” button to leave the screen and then remove the key. Also, if you wait thirty seconds, the screen will disappear and system will keep the preset timer value. To set the timer or the mode, click on the “Yes” button, and the time-management mode screen will appear as shown below: Depending on your need, you may choose which mode to use. If you choose mode 1 or mode 2, you may adjust the timer through the pull-down boxes. When you have finished, click on the “OK” button to leave the screen. The system will save the selected mode and time, and please remove the key at the end. Please refer to section 3.1 for explanation of user time-management modes. Step 3 Three minutes before the timer expires, a counter will appear on the upper-right corner or your monitor screen. The system will make a beeping sound when there is only one minute left. Step 4 Please save your work and data before the computer shuts down automatically. If you need to continue working, please re-insert the key, and the system will bring you back to step 2 of the procedure. Technically, after the timer expires, the computer can still be turned on without the key. However the computer will shutdown immediately. In mode 1 and mode 2, if the user shuts down the computer before the timer expires, the computer can still be restarted without any problem. The system will memorize the remaining time on the timer and shutdown upon expiration. -3- 3.3. How to Check Remaining Time With the successful installation of , this icon will appear on the lower-right corner of the monitor screen each time the computer is turned on. With this icon, you may check the status of The main purpose of . is to monitor the computer usage time. You may check the remaining time by icon, and right-click on the mouse button. A menu will appear with “About” moving the mouse over the and “Show Time” selections. Left-click on “Show Time”, and the remaining time will appear on the computer monitor’s upper-right corner. To remove the remaining time from the screen, you just need to right-click on the picture. Note: “Show Time” function can only be used in mode 1 or mode 2 of the time-management modes. 4. How to Making a The purpose of a UBKey (Spare Key) UBKey (spare key) is to avoid the loss or damage of the unique PKey. The UBKey is the same as the PKey, except that the UBKey cannot be used during installation. The UBKey is not included in the standard package, and needs to be purchased additionally. Step 1 Insert the UBKey into the keyhole as you would do with the PKey. Step 2 The system will detect the key automatically, and if the UBKey is brand new, the following window will appear: Click on the “OK” button to start UBKey duplication. Step 3 The next screen will ask you for the password. Enter the same password (a 4-digit code) you used in installation. -4- Enter the password and click on the “OK” button. If the password is correct, the system will move to the next step. Step 4 The next window screen will ask you to remove the UBKey from the keyhole and insert the PKey into the keyhole. When the light on the PKey is on, click on the “OK” button. Step 5 The next window will ask you to remove the PKey and insert the UBKey into the keyhole. When the light on the UBKey is on, click on the “OK” button. Step 6 When the next window screen appears, the duplication process is completed.。 Click on the “OK” button to finish the duplication process. 5. Uninstalling Step 1. Click on the “Start” button on the lower-left corner of Windows, and from the menu, select “Program Files” -> “Elite PCLak” -> “Elite PCLak Uninstaller”. Step 2. The system will first try to detect the existence of -5- key. Step 3. Before starting the uninstaller, you need to make sure the PKey is inserted into the appropriate keyhole or USB interface. After making sure the PKey is inserted, click on “OK” button to start uninstaller. Step 4. The next window screen will ask you for the password (a 4-digit code) of password you used in . Enter the installation. After entering the password, click on “Next” button. Step 5. If is uninstalled successfully, the next window screen will appear. Click on the “Exit” button to finish uninstaller. Similar to the installation procedure, upon the end of uninstallation, the system will ask you to restart the computer. 6. A. Q&A Can we share the same key on more than one computer? Ans: Regardless of a PKey or an UBKey, each package is uniquely designed for one computer only. Thus, a key may not be shared between computers. B. Can I install Ans: Each on another computer? package is designed for one computer only. You cannot install on on the original one. Otherwise, the original another computer before uninstalling -6- computer will not work properly. If you follow the proper uninstallation procedures, you can reinstall C. program on the same computer with the PKey. What is the difference between the PKey and UBKey? Ans: The UBKey has all the functions of the PKey except that the UBKey cannot be used during installation. D. ? Why can’t we use Regedit once we installed Ans: Regedit is an advanced Windows tool. Inappropriate use of Regedit can cause Windows to malfunction or shutdown. To prevent the potential problems, Regedit after disables the use of installation. If you need to use Regedit, please uninstall -7- .