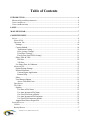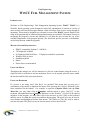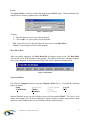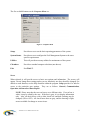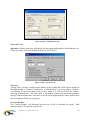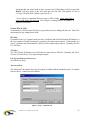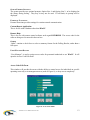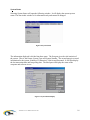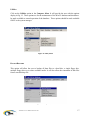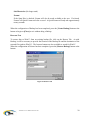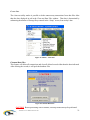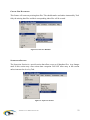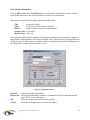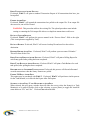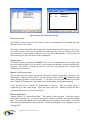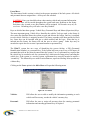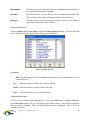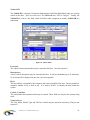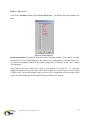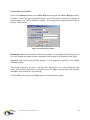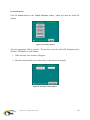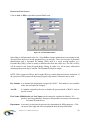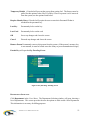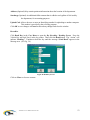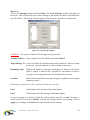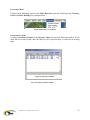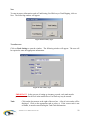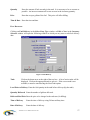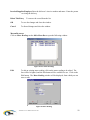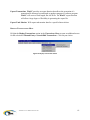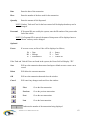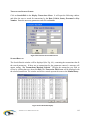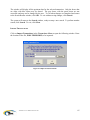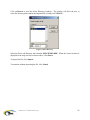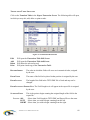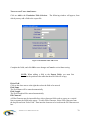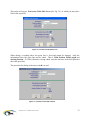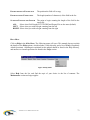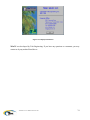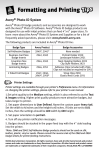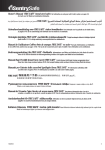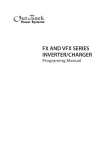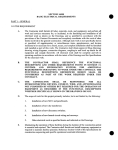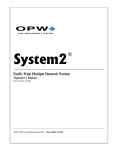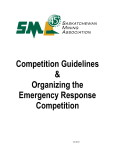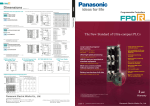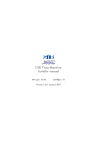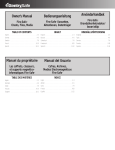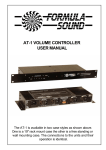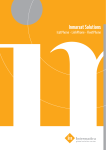Download WinCC Users Guide - Trak Engineering, Inc.
Transcript
WinCC Fuel Management System User’s Guide 2901 Crescent Drive (850) 878-4585 office www.trakeng.com Tallahassee, FL 32301 (850) 656-8265 fax [email protected] Table of Contents INTRODUCTION......................................................................................................................... 6 MINIMUM SYSTEM REQUIREMENTS ............................................................................................. 6 USING THE MOUSE ....................................................................................................................... 6 USING THE KEYBOARD ................................................................................................................ 6 LOGIN ........................................................................................................................................... 7 MAIN MENU BAR ....................................................................................................................... 7 COMPUTER MENU .................................................................................................................... 7 SETUP .......................................................................................................................................... 8 General Tab ............................................................................................................................ 9 Operation Tab ....................................................................................................................... 10 Settings:............................................................................................................................. 10 Costing Method ................................................................................................................. 10 Transaction Costing ...................................................................................................... 11 Price Average Costing* ................................................................................................ 11 Fixed Price Costing* ..................................................................................................... 11 First In First Out (FIFO) Costing* ................................................................................ 11 Other: PINs & VINs .......................................................................................................... 12 PIN Size: ....................................................................................................................... 12 VIN Size: ...................................................................................................................... 12 Use Sentry Zero for Unknown .......................................................................................... 12 Advanced Tab........................................................................................................................ 12 Option Prompt Settings ..................................................................................................... 13 External Functions ............................................................................................................ 13 Custom Report Application: ......................................................................................... 13 Remote Help: ................................................................................................................ 13 Other ................................................................................................................................. 13 User Manager Button ........................................................................................................ 13 Access Code Edit Form ................................................................................................ 13 Data Export ........................................................................................................................... 14 File Name .............................................................................................................................. 14 Options .............................................................................................................................. 15 Use Date as File Name .................................................................................................. 15 Use Auto Increment File Name..................................................................................... 15 Use Fixed File Name (default) ...................................................................................... 15 Use Auto Increment File Extension .............................................................................. 15 Use Fixed File Extension (default) ............................................................................... 15 Append New Data to Export File...................................................................................... 15 SYSTEM STATUS......................................................................................................................... 16 Utilities.................................................................................................................................. 17 Backup/Restore ..................................................................................................................... 17 Trak WinCC User Manual Rev06 151307 2 Backup/Restore .................................................................................................................... 18s WinCC Location.................................................................................................................... 18 Archive Destination: ..................................................................................................... 18 Archive Name: .............................................................................................................. 18 Options .......................................................................................................................... 19 Span Discs ................................................................................................................. 19 Wipe Disc.................................................................................................................. 19 Format ....................................................................................................................... 20 Restore Tab ....................................................................................................................... 20 Clean Out .............................................................................................................................. 21 Cleanout Data Files ................................................................................................... 21 Re-index Files ....................................................................................................................... 22 Create New Databases .......................................................................................................... 23 Supervisor Section ................................................................................................................ 23 REPORTS MENU ...................................................................................................................... 24 STANDARD REPORTS .................................................................................................................. 24 Report Controls ................................................................................................................. 25 Sample Report ................................................................................................................... 26 SITES MENU .............................................................................................................................. 27 BRIEF DEFINITIONS .................................................................................................................... 28 PRODUCT ASSIGNMENT.............................................................................................................. 29 TANKS........................................................................................................................................ 29 Tank Information .................................................................................................................. 29 Fields For Tank Information Window: ................................................................................ 30 SENTRY ...................................................................................................................................... 30 Sentry Edit Screen ................................................................................................................. 30 Fields For Sentry Edit Screen: ............................................................................................. 31 Control Buttons ................................................................................................................. 31 Sentry Setup Options ............................................................................................................. 32 Time Zone Adjustment ..................................................................................................... 33 TANK MONITORS ....................................................................................................................... 33 Tank Monitor Information .................................................................................................... 34 POLLING SETUP ...................................................................................................................... 35 AUTOPOLL SETUP ...................................................................................................................... 35 Enable Auto Poll ................................................................................................................... 35 Time....................................................................................................................................... 35 Days ...................................................................................................................................... 35 Print Transaction After Polling ............................................................................................ 36 Export After Poll ................................................................................................................... 36 Do Auto Upload Process ...................................................................................................... 36 Do Auto Card Import ............................................................................................................ 36 Do Auto Backup ........................................................................................................................ Reindex Before Auto Poll ...................................................................................................... 36 Print Polling Results After Polling ....................................................................................... 36 Trak WinCC User Manual Rev06 151307 3 Print Tank Balance After Polling ......................................................................................... 36 Export TM Data After Poll ................................................................................................... 36 Sentrys to AutoPoll / Tank Monitors to AutoPoll ................................................................. 36 POLLING CONTROL .................................................................................................................... 37 Normal Poll........................................................................................................................... 37 Repoll All Transactions ........................................................................................................ 37 Repoll From Date ................................................................................................................. 37 Data Transfer Setup .............................................................................................................. 38 Vehicles ................................................................................................................................. 38 Personnel .............................................................................................................................. 38 Cost Centers .......................................................................................................................... 38 Lockouts ................................................................................................................................ 38 USERS MENU ............................................................................................................................. 39 VEHICLE SELECTION .................................................................................................................. 40 Controls: ............................................................................................................................... 40 Vehicle Edit Screen ............................................................................................................... 40 Vehicle ID ......................................................................................................................... 41 Description ........................................................................................................................ 41 Key# .................................................................................................................................. 41 Card # / Card Exp ............................................................................................................. 41 Vehicle Data...................................................................................................................... 41 Department ........................................................................................................................ 42 Sub Dept............................................................................................................................ 42 Fuel Limit.......................................................................................................................... 42 Acct ID .............................................................................................................................. 42 Export Code ...................................................................................................................... 42 Products............................................................................................................................. 42 This vehicle uses ............................................................................................................... 42 Current Odometer ............................................................................................................. 42 Mileage Window ............................................................................................................... 42 Last Fueler / Last Fuel Date/ Time ................................................................................... 42 Check Boxes ..................................................................................................................... 43 Option Buttons ...................................................................................................................... 43 Key Encoding Screen ........................................................................................................ 44 Product Selection .............................................................................................................. 45 Vehicle Message Screen ................................................................................................... 46 Preventative Maintenance ................................................................................................. 47 Search Screens .................................................................................................................. 48 PERSONNEL SELECTION.............................................................................................................. 49 Personnel Edit Screen ........................................................................................................... 50 DEPARTMENT SELECTION .......................................................................................................... 51 Department Edit .................................................................................................................... 51 READ KEY ................................................................................................................................. 53 MESSAGES ................................................................................................................................. 54 Trak WinCC User Manual Rev06 151307 4 INVENTORY MENU ................................................................................................................. 55 INVENTORY ENTRIES .................................................................................................................. 55 New ................................................................................................................................... 55 Tank Setting ...................................................................................................................... 56 Fuel Delivery..................................................................................................................... 57 METER READINGS ...................................................................................................................... 58 Search Screens .................................................................................................................. 59 TRANSACTIONS MENU.......................................................................................................... 60 DISPLAY TRANSACTIONS MENU................................................................................................. 61 Transaction Edit Screen ........................................................................................................ 62 Transaction Search Screen ................................................................................................... 64 Search Results ....................................................................................................................... 64 IMPORT TRANSACTIONS ............................................................................................................. 65 EXPORT TRANSACTION (EXPORT TANK MONITOR) .................................................................... 67 Translation Table Selection .................................................................................................. 68 Transaction Table Add Screen .......................................................................................... 70 Pick a Field ................................................................................................................... 70 Field Name .................................................................................................................... 70 Field Length .................................................................................................................. 70 Fill Character ................................................................................................................ 70 Below the green line: ............................................................................................................ 71 Field position in Export file .......................................................................................... 71 Field length in Export file ............................................................................................. 71 Starting Position for Length .......................................................................................... 71 Transaction Table Edit Screen .......................................................................................... 71 Field length in Export file ........... The length (number of characters) of the field in the list ........................................................................................................................................... 73 HELP MENU .............................................................................................................................. 73 Trak WinCC User Manual Rev06 151307 5 Trak Engineering WINCC FUEL MANAGEMENT SYSTEM INTRODUCTION Welcome to Trak Engineering’s Fuel Management Operating System, WinCC. WinCC is a Windows based operating system designed to track fuel consumption. It consists of a series of menu screens with item and navigator buttons, which will allow users to move easily through all operations. This manual is designed as a reference for users of the WinCC system. Details of the setup of the program and its technical background structure are excluded. This manual focuses on navigating the program’s screens and functions. It will help the user to learn the use of the essential components of the program quickly. (For details on specific processes or definitions, use the help function within the program.) MINIMUM SYSTEM REQUIREMENTS IBM PC compatible, Pentium 3 - 600 MGz 128 Megabytes of RAM 40 Gigabytes Hard Disk Drive – 5 Gigabytes needed for system/data Windows 2000 or above Standard keyboard Mouse Printer (laser recommended) USING THE MOUSE Throughout this manual you will be instructed to click on certain buttons using the mouse. A single left click is sufficient to activate any button. If text is to be entered, place the cursor within the text box and left click, then enter the data. USING THE KEYBOARD If a mouse is not being used, “Hot Keys” are provided That means that you may use a combination of keystrokes to duplicate the mouse click (pressing the [Alt] key followed by the letter underlined on the button). For example, to open the Computer Menu from the Main Menu Bar, you may either click on Computer with the mouse or press “[Alt]+[C]” on the keyboard, (the underlined letter Computer indicates it is the “Hot Key”). If text is to be entered anywhere in the program, you may either click in the text box or press [Tab] on the keyboard until the cursor is within the correct area and then begin typing. The arrow keys may be used to select buttons and highlight selections from menus. The [Enter] or [Tab] key may be used to activate selections. The [Esc] key may be used to cancel or close most screens. Trak WinCC User Manual Rev06 151307 6 LOGIN The Login Window is the first window that appears after WinCC opens. Only individuals with assigned access codes are authorized to enter WinCC. Figure 1 WinCC LogIn To login: 1. Enter the System Access Code when requested. 2. Click on OK - or - press [Enter] on the keyboard. OK - Enters the Access Code and allows the user access to the Main Menu Cancel - Cancels login and will exit the program MAIN MENU BAR After successfully logging in, the Main Menu Bar will appear on the screen. The Main Menu will provide access to all branches of the program. The options shown are: Computer, Reports, Sites, Users, Inventory, Transactions, and Help. Each of these options will be described. Figure 2 Main Menu COMPUTER MENU Left Click the Computer option to open the Computer Menu (Fig, 3). It contains the following groups of options: Setup Remote Help Voyager Update Log off System Status Utilities Chicago Exit Calculator Metro Import Options displayed in gray are not available to users with the standard WinCC. The Remote Help option, for example, gives Trak the capability to connect with the computer and perform certain functions from Tallahassee but it is not available with the standard system. Trak WinCC User Manual Rev06 151307 7 The five available buttons on the Computer Menu are: Figure 3 Computer Menu Setup: Provides access to set the basic operating parameters of the system. System Status: Utilities: Provides access to configure the Fuel Management System to the users specific requirements. This will provide necessary utilities for maintenance of the system. Calculator: Provides a standard computer calculator (not shown). Exit: Exit WinCC. SETUP When selected, it will provide access to basic user options and information. The screen, will appear. Do not change these settings unless you are absolutely sure they should be changed. For details on each function, see the Help function within the program. Setup provides five tabs for access to the particular area settings. They are as follows: General, Communication, Operation, Advanced and Data Export. NOTE: Please note that the two text boxes are a different color. If a text box is white, it may be edited by the user. If the box is gray, it is to display information only. Also, all check boxes with a white check box and dark lettering may be changed, (ON or OFF). All check boxes that are gray, and the lettering is light, are not available for change or are not in use. Trak WinCC User Manual Rev06 151307 8 GENERAL TAB The first tab, General, will always appear when Setup is selected. It will display the name of the organization that owns the system in the white text box, “Fleet Owner.” That name may be changed as necessary. The “Fleet Owner” as entered will appear in the heading of all reports. On the same line, “System Number,” will appear in a gray text box. It will display the owner’s unique System Number, assigned by Trak and entered into the system during the initial startup. It may NOT be changed by the user. Figure 4 Setup General Tab There are three “User Settings” that may be selected. They may be enabled or disabled at any time by clicking the box with the mouse. A check mark indicates “enabled;” a blank box indicates “disabled.” A text box or check box that appears white may be altered. If it is gray, it may not be altered by the user. CAUTION: If “Enable Printer” is not checked, auto-polling results will not be printed. COMMUNICATION TAB The Communication Tab will allow the selection of the mode of communication used to connect to the Sentries and Tank Monitors. It also allows the selection of the computer port used for communications. The Devices will allow the selection of the hardware to be used. “Modem Type” provides two choices, “Data Converter” or “Standard Modem.” By selecting the text box or the down arrow at the right with the mouse or Tab key, these choices will be displayed. Select the appropriate one. “Key Encoder Type” also has two choices, “Data Converter” or “Standard Encoder.” In like manner, select the appropriate one. The Device Settings: will allow the selection of the computer Com Port to be used for communication. It will allow selection of Comm 1 thru Comm 9. As above, select the appropriate Com Port. Trak WinCC User Manual Rev06 151307 9 Figure 5 Setup – Communication Tab OPERATION TAB Operation will provide the user with choices for data storage and method of calculating the cost of fuel in a report. It will also display the PIN Size and VIN Size. Figure 6 Setup – Operation Tab SETTINGS: “Storage Days” provides a setting for the number of days of data that will be kept in storage on the computer after a “Cleanout” is performed. If “Storage Days” is set to 90, when a “Cleanout” is performed, all data older than 90 days will be deleted. It will also PACK the database, removing all deleted data. “PM Txtn Count” is the number of times a preventative maintenance message (which requests that a vehicle be serviced) will be displayed at the Sentry. Both of these may be changed to fit the user’s purposes. COSTING METHOD The “Costing Method” will determine how the cost of fuel is calculated for reports. Each method is made to fit a specific requirement. Trak WinCC User Manual Rev06 151307 10 Transaction Costing The Transaction Costing method calculates the cost of the fuel as each transaction is polled and added to the WinCC database. WinCC uses the price entered in the tank edit screen for this costing method. If the user changes the price per gallon of a product, previously polled transactions will not be affected. Only transactions polled after a change in price will be affected. Price Average Costing* Price Average Costing is based on fuel deliveries and tank settings, either through manual entry or from a Tank Monitor, under the Inventory Menu in WinCC. A weighted average is calculated by multiplying the previous cost of fuel times the amount of fuel in the tank, and adding that to the amount of fuel being delivered multiplied by the cost of fuel being delivered, and then divided by the total fuel (e.g., the fuel remaining plus the fuel added). For Example: RF = Remaining Fuel in the tank LC = Price after last fuel delivery AF = Amount of Fuel added to the tank CC = Cost of fuel being added ((RF * LC) + (AF * CC))/(RF+AF) With Price Average Costing, transactions are priced as they are polled and added to the database. Price Average Costing has the added benefit of allowing the user to change the fuel delivery price and have the transactions update to the new cost. Fixed Price Costing* Fixed Price Costing also uses the cost per gallon, entered by the user, in the tank edit screen. Unlike Transaction Costing, which calculates costs as transactions are entered in to the database, Fixed Price Costing only affects the reports and exports when they are executed. No changes are made to past transaction records with this costing method! First In First Out (FIFO) Costing* FIFO (First In First Out) costing also uses the inventory in WinCC to calculate the cost of the transactions. As with Transaction costing, transactions are priced as they are polled. FIFO is more accurate than any of the other costing methods because it keeps track of the amount of fuel from each delivery until every gallon of fuel from that delivery is used up, and then it moves to the price of the next delivery. In this example, two deliveries have been made: - - First delivery was 3000 gallons of fuel at $1.13/gal - - Second delivery was 2500 gallons of fuel at $1.15/gal Trak WinCC User Manual Rev06 151307 11 Assuming that you started with no fuel, you now have 5500 gallons of fuel in your tank. WinCC will keep track of the fuel used and costs the first 3000 gallons of fuel at $1.13/gal. Then the 3001st gallon is priced at $1.15. * If you choose to implement Price Average or FIFO costing, please make sure to enter a tank setting for each tank. This will give a starting balance for WinCC to begin its calculations. OTHER: PINS & VINS As noted above, PIN Size and VIN Size are gray and may not be changed by the user. Only Trak representatives may change these fields. PIN Size: If a number from 1 to 9 appears in the text box, it indicates that a PIN (Personnel ID Number) of the exact number of digits listed may be required to be entered upon request. If the number is 0 (zero), it indicates that a Personnel Key (Pkey) will be required upon request. Normally, the PIN is 5, No PKey. VIN Size: The VIN (Vehicle ID Number) size will follow the same rules as PIN Size. Normally, the VIN is 0 (zero) or Vehicle Key (Vkey) required upon request. USE SENTRY ZERO FOR UNKNOWN (For TRAK use only) ADVANCED TAB The Advanced Tab contains the setup for options available with the standard system. It contains four text boxes, a check box and a button. Figure 7 Setup – Advanced Tab Figure 7 Setup – Advanced Tab Trak WinCC User Manual Rev06 151307 12 OPTION PROMPT SETTINGS The system provides two optional prompts, Option Line 1: and Option Line 2:, to be displayed at the Sentry during fueling. They may or may not be used. If left blank, no prompt will be displayed. EXTERNAL FUNCTIONS External Functions provides settings for certain external communication. Custom Report Application: This is for use with a database other than WinCC. Remote Help: This is for use with remote control software such as pcANYWHERE. The access code for the software being used is entered in the text box. OTHER “Other” contains a check box to select a summary format for the Polling Results, rather than a full report. USER MANAGER BUTTON “User Manager” is used to assign access codes for personnel authorized to use WinCC. It will open the Access Code Edit Form. Access Code Edit Form This window will provide the owner with the ability to control access for individuals to specific operating areas only or to management areas (such as Figure 8), or deny access completely. Figure 8 Access Code Editor Trak WinCC User Manual Rev06 151307 13 Enter all information required for each individual. The Access Code must be a unique four digit code number for each individual. The Access Level will determine what access the individual will have. Access Level 1 allows access to operator areas only. Access Level 9 allows access to management or all areas with permission to make any changes. Previous Next New Delete Print Log OK Go to the previous record in the list Go to the next record in the list Create a new record Delete the current record Print the list of user access Close the window and return to the Setup window DATA EXPORT This window will allow the user to enter the necessary parameters for exporting data to an external file. The data will be exported in a ASCII text format. It will generate a new file each time unless Append is selected. Figure 9 Setup – Data Export Tab FILE NAME The File Name group contains the File Name, File Extension and Export Path for the export file. If the user chooses not to enter anything into these text boxes, the defaults will be used. For example: File Name = DATA, File Extension = blank and Export Path = C:\WinCC. File Name may be any series of alpha-numeric characters, not more than eight (8) digits in length. The default File Name is DATA. Spaces and punctuation marks other than a dash (“-”) or underscore (“_”) may not be used. The first character must be an alpha character. File Extension may be left blank or may be any three (3) digit alpha-numeric character that will serve the purpose. Export Path must contain a valid path or destination where the file will be stored. The default is C:\WinCC. If left blank, it will be stored in the same directory as the program. Trak WinCC User Manual Rev06 151307 14 Options There are two (2) options that must be set for the proper operation of the File Name. They are located in two (2) columns. The first column (on the left) is for the File Name. The second column (to the right) is for the File Extension. The left column provides three options for the File Name: Use Date as File Name It will automatically override the File Name entered and insert the current date in the YYYYMMDD format, i.e., “20020806” = August 6, 2002. Use Auto Increment File Name This feature will automatically override the File Name entered and insert a serial numbered File Name, starting with the number 1 (00000001) and incrementing with each export file. Every File Name will contain eight (8) numbers, including all leading zeros (0). Use Fixed File Name (default) This will use the File Name entered above. The right column provides two (2) options for the File Extension: Use Auto Increment File Extension This feature will automatically override the File Extension entered and insert a serial numbered File Extension, starting with the number 1 (001) and incrementing with each export file. Every File Extension will contain three (3) numbers including all leading zeros (0). Use Fixed File Extension (default) This will use the File Name entered above. APPEND NEW DATA TO EXPORT FILE If selected, this will override the overwrite and append the data to the existing export file. If used, the File Name and Extension must be set to Use Fixed File Name and Use Fixed File Extension. Trak WinCC User Manual Rev06 151307 15 System Status Selecting System Status will open the following window. It will display the current system status. The data in this window is for information only and cannot be changed. Figure 10 System Status The information displayed is divided into three parts. The first part gives the vital statistics of the system. That is, the Owner, System Type and System Number. The second part gives stored information for the system: Number of Transaction, Vehicles and Personnel. It will also display the last transaction date and last polling date. The third part will display the status of the computer and software in use. Figure 11 System Status Display Trak WinCC User Manual Rev06 151307 16 Utilities Click on the Utilities option in the Computer Menu. It will provide the user with the options display in Fig. 12. These options are for the maintenance of the WinCC database and should not be made available to normal operation of the database. These options should be made available ONLY to the system manager. Figure 12 Utility Menu BACKUP/RESTORE This option will allow the user to backup all data files to a hard disc, a single floppy disc, multiple floppy discs or to other available media. It will also allow the restoration of data files from a stored backup file. Figure 13 Backup / Restore Trak WinCC User Manual Rev06 151307 17 Backup/Restore To backup the WinCC data files, click on the Backup/Restore. It will be necessary to provide the location (path) of the source files and destination file and also to name the file to be used for the backup Zip file. This feature will also provide options for configuring the backup. Figure 14 Browse Button WINCC LOCATION Enter the location (path) of the WinCC data files to be backed up. A location must be entered each time a backup is done. If the location is not known, the user may browse the files by using the button to the right of the text box. Figure 15 Backup Tab This will allow the user to select the directory in which WinCC is located. The default entry is C:\WinCC\ and will always appear when Backup is selected. Archive Destination: In a like manner, enter the backup file destination. A destination must be entered each time a backup is done. The default entry is A:\ Archive Name: Enter a name for the backup file. The default entry is Backup.Zip. Trak WinCC User Manual Rev06 151307 18 Options The options provided determine the manner in which the backup will be performed. Span Discs If the destination is a floppy disc and more than one disc will be required for the backup, put a check mark in the box. If a single disc, a hard disc or an export file is the destination for the backup, leave the check box blank. Figure 16 Backup – Span Disks When the Span Disc is checked, two additional check boxes will become available for use. They are utilities for floppy discs only Figure 17 Backup – Wipe Disks Wipe Disc If the Span Disc is checked, Wipe Disc will be made available to the user. If Wipe Disc is selected, each disc will be reformatted completely. It will take approximately 2.5 minutes each. Trak WinCC User Manual Rev06 151307 19 Sub Directories (No longer used) Format If the Span Disc is checked, Format will also be made available to the user. If selected, Format will Quick Format each disc as used. A Quick Format will only take approximately twenty seconds. When the configuration of Backup has been completed, press the [Create Backup] button at the bottom to begin or [Close] to exit without doing a Backup RESTORE TAB To restore data to WinCC from an existing backup file, click on the Restore Tab. As with Backup, it will be necessary to provide the location of the Backup file and the destination of the restored files (path to WinCC). The browser buttons are also available to search for WinCC. When the configuration of Restore has been completed, press the [Restore Backup] button at the bottom. Figure 18 Restore Tab Trak WinCC User Manual Rev06 151307 20 CLEAN OUT The clean out utility makes it possible to delete unnecessary transactions from data files older than the date displayed in red in the Clean out Data Files window. That date is determined by subtracting the number of Storage Days entered in the “Setup” screen, from today’s date. Figure 19 Utilities – Clean Out Cleanout Data Files This feature will delete all transactions and clear all deleted records older than the date indicated. After deleting the records, it will pack the database files. Figure 20 Cleanout Data Files CAUTION Before proceeding with a cleanout, a backup should always be performed. Trak WinCC User Manual Rev06 151307 21 The transaction file will automatically be cleaned out each time this utility is run. To include other data files listed, each must be checked each time the cleanout is performed. The three choices provided are the Inventory files, Vehicle files and Personnel files. The Inventory files will be treated like the transaction file. It will erase all files older than the date listed. The Vehicle and Personnel records will be erased only if they have been deleted longer than the date indicated in red. WARNING Before choosing any of the three check boxes, make ABSOLUTELY SURE you want these records removed. Once a cleanout has been performed, all records erased CANNOT be retrieved. RE-INDEX FILES Occasionally, the index files for the system become corrupted. This option performs a re-index on all data files. Depending on the size of the system, it may take several minutes to complete. Re-indexing will not damage any of the data files. Figure 4 Re-index Files Trak WinCC User Manual Rev06 151307 22 CREATE NEW DATABASES This feature will create any missing data files. This should not be used unless instructed by Trak. Only the missing data files and their corresponding index files will be created. Figure 22 Create New Database SUPERVISOR SECTION The Supervisor Section is a special section that allow access to all database files. Any changes made to this section may cause serious data corruption. DO NOT allow entry to this section unless instructed to do so by Trak. Figure 23 Supervisor Section Trak WinCC User Manual Rev06 151307 23 REPORTS MENU Trak has provided a complete set of standard reports that are available to all users. By clicking on the Reports option on the Main Menu Bar, a drop down menu for Standard, Custom or Special Reports will appear. Figure 5 Report Menu Standard As mentioned above, it will provide a selection of Standard Reports. All the reports in this section are in a preset format and cannot be altered. Custom This will allow the user to add a third party report generator and access it directly from the WinCC. (This option is unavailable at this time.) Special: This will display reports for those customers that have purchased a customized report from Trak. Call Trak for additional information. (This option is unavailable at this time.) STANDARD REPORTS To print a standard report, click on Standard in the Reports Menu. The following screen will appear. Select the category of standard report you wish to print from the list on the left. It will provide a list of reports for that category in the “Available Reports” text box on the right. Select the desired report by Left Clicking on the name in text box. It will be Hi-Lited. Click on OK to activate. To close the screen and return to the Main Menu, click on Cancel. Figure 25 Reports Selection Trak WinCC User Manual Rev06 151307 24 The list of categories on the left provides a selection of general subjects for the report. By clicking a category, a list of reports for the subject is presented in “Available Reports.” The default is “Transactions.” The list of reports as shown in Available Reports” is self-explanatory. Each report is a variation of the basic report. Select the desired report, and left-click on the title. REPORT CONTROLS Clicking OK in REPORTS (above, Figure 25 Reports Selection) will open the REPORT CONTROLS window. It is here that the parameters for the selected report will be set. Setting the parameters will determine what data will be printed. If nothing is entered in the text boxes, ALL records will be included. Figure 6 Report Controls The Start Date and Time, and End Date and Time must be set. The default is 1 day (as shown above). Vehicle, Dept, Sentry, Vehicle Type, Tank, or Per may be left blank. If any of these are left blank, ALL data between the dates and times entered will be displayed. If only one item is to be listed, only the Start Date is required. Once all necessary parameters are entered, click Run Report to create the report. The first page of the report will be displayed on the screen. Trak WinCC User Manual Rev06 151307 25 SAMPLE REPORT Figure 27 Sample Report Whenever a report window is opened and a report is displayed, a set of controls will be displayed on the screen. They are used to view pages of the report displayed. Figure 28 Print Preview Controls The buttons in Print Preview on the screen are for the following (listed from left to right): First Page Previous Page Go To Page Next Page Last Page Zoom Close Print will display the first page of the report will display the previous page of the report will display the specified page of the report (enter a page number) will display the next page of the report will display the last page of the report Shows the document size in steps from 10% to 100% Close this window and return to the Report Select window Print the report displayed NOTE: If the report is only one page, the Page buttons will not be available (gray). Trak WinCC User Manual Rev06 151307 26 SITES MENU This section contains the entry forms and settings required for all fueling sites. Left-click on Sites in the Main Menu Bar. It will open the following menu options. Figure 29 Sites Menu Products: Each Product used must be specified and assigned a unique number. This association will be carried throughout the system. Each Fuel must also be designated as a Primary Fuel. All other inventory Products that are not fuels, such as oil, antifreeze, etc. must not be listed as Primary Fuels. Tanks: As with Products, each Tank must also be specified and assigned a unique number. Each Tank will be associated with the product it will contain. This setup is critical to the operation of the Sentries and compilation of inventory data. Sentrys: This window will contain the complete setup for each Sentry. The operation of the system will depend on the data entered. Any errors in setup will be carried throughout the system. Tank Monitors: This selection is used to add, setup or modify the information pertaining to Tank Monitors, if being used. Polling Setup: This is used to setup the control information for all Sentry and Tank Monitor polling. It will determine when and how the Sentry will be polled. AutoPoll Once This will cause the system to perform a normal poll as setup just once. Continuous Poll This will cause the system to continuously poll as setup. It will continue until it is stopped by the user. Trak WinCC User Manual Rev06 151307 27 BRIEF DEFINITIONS The following terms are used throughout the following pages. For more detail, consult the Help function in WinCC. Tank Monitor Name A text field that contains the user’s description of the tank monitor. Phone Number The phone number at which the tank monitor can be reached. If the tank monitor and the Sentry share a common phone line, the same phone number is used for the tank monitor and Sentry at that site. Baud Rate Refers to the rate at which data is transferred via the modem from the tank monitor to the Control Computer. Use the fastest speed that works best for each site. Do not change the Baud Rate after initial setup unless instructed to do so. The baud rate set here must match the number in the tank monitor. Changing the rate may result in loss of communications. Export Code This is the code assigned to a specific item (tank, Sentry, etc.) used in Transaction Export files. Com Port The port on the Control Computer that is used for communicating with the Trak system. Monitor Type Each tank monitor system uses its own internal communication scheme. Pick the appropriate type of tank monitor system. Identity (ID) This number is a unique number used in Trak systems. The ID number is required to communicate with Tank Monitors and Sentrys. No two ID numbers may be the same. Password This number is used to gain access to units of the Trak system for security purposes. The correct password is required to gain access to any Trak unit. Trak WinCC User Manual Rev06 151307 28 PRODUCT ASSIGNMENT Left Click on Products in the Sites Menu. It will open the following window. You will be required to enter a Product, Fuel, Oil etc. You will also be required to select whether the product is a “Primary” fuel or not. Setting “Primary” to “Yes”, will instruct WinCC to list it as a fuel and will make it available to vehicles using that fuel. Figure 30 Product Assignment This selection assigns product codes and fuel names to the system. Product codes must be established at the time the system is initialized. NOTE: DO NOT change the product codes. Once the product codes have been in use, changing them will result in vehicles having the wrong fuel assigned and loss of inventory data. TANKS Left Click on Tanks in the Sites Menu. It will open the Tank Selection window, in which you may edit, add a new tank or delete a tank from the list. TANK INFORMATION Clicking on the Edit or New button in Tanks Selection opens the following window, which contains all the information for each tank. Click on OK to save the changes or Cancel to close the window without saving. Trak WinCC User Manual Rev06 151307 29 FIELDS FOR TANK INFORMATION WINDOW: Tank Tank Name Tank Address Product Preset Price Tank Size Refill Notice Export Code Tank monitor Probe Number The unique number assigned by WinCC to the tank A descriptive name for the tank which will be displayed where necessary An address or location of the tank (Optional) Select the appropriate product from the drop down menu (from Products) Listed price of product (Used for fixed price costing only) The capacity in gallons of the tank The level at which a reorder notice will be generated The code assigned to the tank for transaction data export Select the appropriate tank monitor from the dropdown menu The tank monitor probe number (1-8) Figure 7 Tank Selection Figure 32 Tank Information Enter the necessary data for each tank. Export Code, Tank Monitor and Probe Number may be left blank, if not used. Press [OK] when finished to save the data, or press [Cancel] to exit without saving data. SENTRY Left Click on Sentry in the Sites Menu. It will open the Sentry Selection window, in which you may edit an existing Sentry or add a new Sentry to the list. Once entered, Sentry data may be changed but may not be deleted. SENTRY EDIT SCREEN Left Click on Edit or New in the Sentry Selection. It will open the Sentry Edit Screen window, which contains the information for each Sentry (For definitions of these terms, see pg. 22 or the Help function in WinCC). Trak WinCC User Manual Rev06 151307 30 FIELDS FOR SENTRY EDIT SCREEN: Figure 33 Sentry Selection Sentry # Name Address/State Phone # Baud Rate Export Code Board Type Hose/Tank/Pulser Figure 34 Sentry Edit Screen A unique number assigned by WinCC to the Sentry The user’s name for the Sentry (Optional) The location of the Sentry (Optional) The phone number of the Sentry. If left blank, it indicates a “Local” Sentry The communication speed as set in the Sentry The code assigned to the Sentry used for transaction exports. The type of board installed in the Sentry (see Setup below) Each hose (pump) connected to the Sentry must be associated with the correct Tank/Product and the pulser rate must be set correctly To enter or change the Tank assigned to a hose within the red box on the right, click on the down arrow in the text box under Tank for that Hose number and select the appropriate tank from the list. To set the Pulser, select the box on the same line under Pulser. Press the [Space Bar] of the computer keyboard, to cycle through the list of settings. The normal setting for US gallons is “1/10 GALLON 01”. To save the changes, click OK or cancel to close the window without saving. CONTROL BUTTONS Comm Test Setup Poll OK Cancel Will run a communications test. A test window will show whether or not communications are good and, if good, the number of messages sent and received. To stop the test and exit, press [F10]. Opens the Sentry Setup window (see Figure 35 Sentry Setup) below Updates Sentry setup, polls transactions, and sends vehicle and personnel data to the Sentry Saves any changes and closes the window Discards any changes and closes the window Trak WinCC User Manual Rev06 151307 31 SENTRY SETUP OPTIONS Clicking on the Setup option in the Sentry Edit Screen opens the following window. The following setup will control the operation of the Sentry. The settings will be sent to the Sentry each time it is polled successfully. Figure 8 Sentry Setup Operator’s Code Entry Time Pump Time On Pump Time Off Board Type The access code for that Sentry. The code must be entered to gain access to the Sentry setup at the site. The amount of idle time in seconds allowed between keypad entries. The amount of idle time in seconds the user has to begin fueling. The amount of idle time in seconds before the pump shuts off, after fueling has stopped. is the Sentry Board type being used. (default is “Standard”) To select a board type, press the [Spacebar]. Select from the following: S A G T V R P Standard, Fully Automated, Gate/Door, Tricorder, Oyster VMU Programmer Arm Radio. Trak VMU Programmer Trak WinCC User Manual Rev06 151307 32 S A G T V R P Standard, Fully Automated, Gate/Door, Tricorder, Oyster VMU Programmer Arm Radio. Trak VMU Programmer TIME ZONE ADJUSTMENT The Time Zone Adjustment compensates for a Sentry in a different time zone than the FMS Control Computer. That is, if the computer is in Tallahassee (Eastern Time Zone) and the Sentry is in Pensacola (Central Time Zone), the Sentry is west one (1) zone. Therefore the compensation should be set to “-1”. To the east would be “+1. In some locations, Day Light Savings may alter the normal one-hour difference between Eastern and Central Time, for example, this field may need to be changed twice a year. TANK MONITORS Clicking on the Tank Monitor option in the Sites Menu opens the following screen, in which you may edit, delete, or add a new tank monitor and number in the list. If there are no tank monitors in the system, this section will not apply. Figure 36 Tank Monitor Selection The WinCC interfaces to most popular tank monitor systems. This is very helpful for reconciliation of inventory. The WinCC communicates with the tank monitor in the same fashion as the Sentry. The WinCC retrieves the current level reading from the tank monitor at the time of polling. This reading is used to produce inventory reports. Trak WinCC User Manual Rev06 151307 33 Tank Monitor Information Click on Edit or New in the Tank Edit Screen. It will open the Tank Monitor Screen. Similar to the Sentry Edit Screen, this screen will allow the setup of a Tank Monitor. This window contains the following Tank Monitor information: TM# Name Phone # Security Code Monitor Type. assigned by WinCC user name for Tank Monitor (Optional) (used for remote, modem communications), as necessary select one The Communications Setup box displayed information, contains the setup required for transfer of data from the Tank Monitor to the Control Computer. The Comm Port may be changed from the default settings if a different port is needed for direct communication with the Tank Monitor. Do not change these settings unless instructed to do so. Figure 9 Tank Monitor Editor Poll Now Direct Link OK Cancel Manually polls the tank monitor will open a command-line window to communicate directly to the tank monitor (type “EXIT” to close that screen.) Saves any changes made and closes the window Discards any changes made and closes the window Trak WinCC User Manual Rev06 151307 34 Enter the required information and click [OK] to save the changes or [Cancel] to close the screen without saving. POLLING SETUP Click Polling Setup in the Sites Menu. It will open the Polling Setup window. It will allow the user to set the polling operating parameters for the system. The polling procedure sends data to, and retrieves transactions from the Sentry and stores them on the Control Computer. This window contains pertinent data for all Sentry polling and Auto Poll. Figure 38 Polling Setup AUTOPOLL SETUP This section will require the user to provide the necessary information, Time, Days and Sentries to be polled, and several post polling options. ENABLE AUTO POLL If selected, it will enable WinCC to poll automatically on the days selected, at the time selected. If the “Enable Auto Poll” checkbox is left blank, Autopoll will be disabled and will not take place. TIME Enter the time of day (00:00 to 23:59), that you wish the system to poll (default = 00:00). DAYS Put a checkmark in each day of the week you wish the system to Autopoll. If you wish the system to poll every hour, put a checkmark in Hrly. Trak WinCC User Manual Rev06 151307 35 PRINT TRANSACTION AFTER POLLING If selected, WinCC will print a standard Transaction Report of all transactions that have just been polled. EXPORT AFTER POLL If selected, WinCC will append the transactions last polled to the output file. If an output file does not exist, one will be created. WARNING: This procedure adds to the existing file. The upload procedure must include erasing or renaming the Trak output file after use or duplicate transactions could occur. DO AUTO UPLOAD PROCESS If selected, WinCC will perform the process named in the “Process Name” field to the right. (This is an option not supplied by Trak.) DO AUTO BACKUP If selected, WinCC will create a backup file and send it to the archive destination. REINDEX BEFORE AUTO POLL If selected, WinCC will perform a process named “Reindex.” This will clean all cdx files. PRINT POLLING RESULTS AFTER POLLING If selected, WinCC will print a Polling Report for each Sentry polled after polling has been completed. PRINT TANK BALANCE AFTER POLLING If selected WinCC will print a Tank Balance for each tank polled, after polling has been completed. DISCARD MANUAL OVERRIDE TRANSACTIONS If selected, this process will discard all manual override transactions when the Sentry/ Sentries are polled. EXPORT TM DATA AFTER POLL This option may be purchased with WinCC. If selected, WinCC will perform a similar process for the Tank Monitor, as it did with the Export After Poll option. SENTRYS TO AUTOPOLL / TANK MONITORS TO AUTOPOLL When selected, this will open a window that will allow the user to select the Sentry(s) or Tank Monitor(s) to be polled. Double click on the selection, or press [Enter] to toggle the AutoPoll status between “Yes” and “No.” Click on Close when finished. Trak WinCC User Manual Rev06 151307 36 YES YES YES 001 002 003 TANK MONITOR 1 TANK MONITOR 2 TANK MONITOR 3 Figure 39 Sentry and Tank Monitor Selection POLLING CONTROL The Polling Control will provide the settings for how the polling shall be performed and what data will be sent to the Sentry. The Sentry memory will hold 4,000 transactions. Each transaction will occupy one (1) line or row in the memory. It will store a transaction on a line and move to the next line to wait for the next transaction. When storing a transaction in the last line of the memory, it will go to the top of the memory (line one) and overwrite the existing data. NORMAL POLL The normal process of polling with WinCC will retrieve all transactions from the Sentry that have been recorded since it was last polled. Only transactions that have not been polled will be retrieved. Once polled, a transaction cannot be retrieved using Normal Poll. (Normal Poll should always be selected.) REPOLL ALL TRANSACTIONS The occasion may arise where transactions, which have already been polled, will need to be polled again. “Repoll All Transactions” will provide the means to retrieve all transactions in the Sentry memory regardless of time and date. It will start at line one and continue to the end. Once “Repoll All Transactions” has started, it may be aborted by pressing the [Spacebar]. Check the box next to “Repoll All Transactions” to activate. After the polling setup is completed, go to Sites, then Sentry. Select the Sentry; then poll. When the polling has been completed, make sure to reset to “Normal Poll.” REPOLL FROM DATE Another option is to “Repoll From Date.” This option is more practical. It does not require polling the entire memory. To activate, checkmark “Repoll From Date,” and enter the starting date. The starting date should be the earliest date that is to be polled. When polled, it will start at the date entered and poll to the present date. When the polling has been completed, reset to “Normal Poll.” Trak WinCC User Manual Rev06 151307 37 The Repoll function is used only if a problem has occurred with the transactions stored on the Control Computer. WinCC will always check for duplicates. It will not store a transaction that is already in memory. NOTE: Doing a repoll will require from 30 minutes to several hours depending on the Sentry type and baud rate. Before repolling, contact Trak. It may save you time. If you wish to terminate a poll, press the [Space Bar]. DATA TRANSFER SETUP The four boxes at the bottom of Polling Control are for the selection of what data will be transferred to the Sentry from the Control Computer. The WinCC initial setup will determine which of these will be available to the user. VEHICLES If the Sentry is set to require the entry of a vehicle number, the selections within the box will be hi-lighted. If not, they will be gray and not available. Send All Vehicle Info – if selected, it will transfer all vehicle numbers to the Sentry after every polling. Send New & Updated Info – if selected, it will only transfer any info that has been added or changed since the last polling. PERSONNEL As with Vehicles, if the Sentry is setup to require the entry of a personnel number, the selections within the box will be hi-lighted. If not, they will be gray and not available. Send All Personnel Info – if selected, it will transfer all personnel numbers to the Sentry after every polling. Send New & Updated Personnel Info – if selected, it will only transfer any info that has been added or changed since the last polling. COST CENTERS This option only operates with special customers and does not apply to a standard FMS. It operates in a similar manner as the Vehicle and Personnel boxes. LOCKOUTS The Lockouts will always be available for selection. When selected, it will send the appropriate lockouts to the Sentry. NOTE: When any of the above options are selected, it will slow down the polling of the Sentry in an amount corresponding to the amount of numbers transferred. Trak WinCC User Manual Rev06 151307 38 USERS MENU The data entered in this section is critical to the proper operation of the fuel system. All vehicle and personnel data are assigned here. All keys are also encoded. CAUTION: Extra care should be taken when entering vehicle and personnel information. A mistake here will be carried throughout the system and cause problems at the Sentry. Each time a key is made, a new Key Number will be assigned. Each number may only be used once. Remaking a key will issue a new Key Number. Keys are divided into three groups: Vehicle Keys, Personnel Keys and Master (Supervisor) Keys. The most important group, Vehicle Keys, identifies the vehicles’ fuel type used, to the Sentry. It also carries the data that allows the system to track and allocate fuel usage. One key is assigned to each vehicle. Each key is uniquely encoded. The Sentry responds to the data encoded on each key. Some keys can be encoded with just a vehicle number and fuel type. When the key is inserted into the Sentry, the Sentry will ask the user to select a pump. Other keys may be encoded to require the user to enter a personnel number or personnel key. The WinCC system has two ways of identifying the person fueling: a PIN (Personnel Identification Number) or a personnel key. If the system has been set up to use a PIN input, all personnel that wish to fuel must be entered into the system. Use of a personnel key requires that the vehicle key be encoded to ask for a personnel key, which must be setup prior to encoding the vehicle key. If the system is a two-key system, replacement keys must be encoded to require a “second key.” The Master Keys are used for miscellaneous, supervised fueling. Most systems use a Master Key. Clicking on the Users option in the Main Menu will open the following menu. Figure 40 User Menu Vehicles: Will allow the user to add or modify the information pertaining to each vehicle and if necessary, encode the vehicle’s memory key. Personnel: Will allow the user to assign all necessary data for entering personnel information and encoding personnel keys if required. Trak WinCC User Manual Rev06 151307 39 Departments: Will allow the user to enter all the necessary information required to set up the various departmental fuel accounts. Read Key: Will allow the user to read a memory key and display the encoded data. This selection can be used to read either vehicle or personnel keys. Messages Will allow the user to enter messages for specific vehicles, to be displayed at the Sentry, when that vehicle is fueled. VEHICLE SELECTION Click on Vehicles in the Users Menu to open the Vehicle Selection window. This will allow the user to edit, add a new, or search for an existing vehicle in the list. Figure 41 Vehicle Selection CONTROLS: Edit .Will allow the user to edit or change the information, or to make a another key for a vehicle in the list. New Will allow the user to add a new vehicle to the list. Search Will allow the user to find a vehicle in the list. Close Will allow the user to exit Vehicle Selection. VEHICLE EDIT SCREEN Click on a select vehicle and hi-light that line. Click on the Edit button in Vehicle Selection. The Vehicle Edit window (Fig. 42) will open for the selected vehicle. Data for that vehicle may then be entered or changed. There will be fields that may not be changed. These will not be available to the user. Trak WinCC User Manual Rev06 151307 40 VEHICLE ID The Vehicle ID is a unique 10 character alpha-numeric field that shall identify only one existing vehicle in the fleet. After the initial entry, the Vehicle ID may NOT be changed. Usually, the Vehicle ID is used as a key field, which will allow other computers to match a Vehicle ID in a transaction. Figure 10 Vehicle Editor LICENSE # The vehicle license plate number may be entered in this box. (It is not required.) DESCRIPTION A brief vehicle description may be entered in this box. It will accommodate up to 59 characters, 19 of which will be displayed at one time. (It is not required.) KEY# The key number is assigned by the computer and is not accessible to the user. The key number is assigned, whether a key is used or not. It is used by WinCC to identify the data within the system. CARD # / CARD EXP The card number and expiration date may be entered. These fields are only for the systems using cards. VEHICLE DATA The Year, Make, Model, Type and VIN for a vehicle may be entered as necessary. (They are not required.) Trak WinCC User Manual Rev06 151307 41 DEPARTMENT Each vehicle should be assigned to a department. This is required for billing fuel usage to the individual departments. To select, click on the down arrow for a list of the departments. SUB DEPT The Sub Department may be used to designate sections within a department. (It is not required.) FUEL LIMIT The Fuel Limit controls the maximum amount of fuel a vehicle is allowed for each fueling. Use the spacebar to step through 16 preset limits. Choose “NO” for no limit. ACCT ID The Account ID is a number assigned to the fleet’s cards (Voyager, Wright Express, FleetOne, etc.). If it is used, the Card # (above) will specify individual cards. EXPORT CODE The Export Codes are assigned by the user to each vehicle for exporting transactions. PRODUCTS The Products box will list by product number, the fuel used by the vehicle. To select the correct fuel, click on the box, and a window containing a list of all fuel available will appear. Click the appropriate check box to select a fuel. (NOTE: Master Keys should have all available fuel selected.) THIS VEHICLE USES On the right of the window, in the “This Vehicle Uses” box, is an option to select whether the vehicle uses Mileage or Hours (see Fig. 43). To change the entry, click within the box. CURRENT ODOMETER Current Odometer shows the last odometer entry for the vehicle. This information will be automatically updated by the system during the polling process, if the user is required to enter the current odometer reading of the vehicle during fueling. Vehicles that use “Hours” will work similarly. MILEAGE WINDOW The Mileage Window is available for keyless systems ONLY and determines a vehicle’s highest allowable mileage between fuelings. For instance, if 300 is entered, then any odometer entry that is greater than 300 miles from the last odometer entry will be flagged on reports as an error. In a key system, the mileage window is preset in the Sentry at 1000 miles. LAST FUELER / LAST FUEL DATE/ TIME If the data for the last fueling is available, Last Fueler and Last Fuel Date/Time will be shown in the lower right corner. Trak WinCC User Manual Rev06 151307 42 CHECK BOXES Master Key Check this box to make a Master Key. A Master Key is used to fuel any vehicle without regard to the vehicle number or correct key. When a Master Key is used, the Sentry will automatically ask for a vehicle number. This key is normally used when a vehicle’s key is lost. The transaction is then flagged as a Master Key transaction. Second Key If checked, a personnel key will be required after the vehicle key is inserted. If the system is a two-key system, be sure to check this box for every vehicle. Check Miles If checked, the Sentry will ask for a mileage entry. It will require the user to input the current odometer reading to start the transaction. If this box is not checked, the user may insert the key and continue with the transaction even though the Sentry display requests mileage entry. Disable It is used as a temporary measure to prevent a vehicle from fueling. The Sentry must be polled for this option to take effect. (NOTE: If a key is lost or a vehicle is to be removed from the system, use the options below.) Option Entry A check in this box will cause the Sentry to ask the user to enter up to a six digit number. Generally, this is used to enter additional information specified by the user, that is not available in any other options. This input is not verified for correctness. DO NOT use this option for personnel identification. OPTION BUTTONS Encode Key Will open the Key Encoding/Reading Screen. (See Fig. 43.) Messages Will open the Vehicle Message Window. (See Fig. 45.) Delete Vehicle Will delete the vehicle from the current list of vehicles. Once deleted, the button will change to “Undelete.” The Sentry must be polled for this option to take effect. When a vehicle is deleted, it will be removed from the Vehicle List. However, it will not be removed from the database until a cleanout, after the necessary number of storage days has been exceeded. Lost Key Will label the key (card) as “Lost.” The system will ask if you would like to make a new key. The Sentry must be polled for this option to take effect. NOTE: This option is used only if a key is lost, stolen, or unaccounted for. WinCC will lockout the lost vehicle key. Once a key is locked out it CANNOT be unlocked. PM (Preventative Maintenance) Will open a screen that activates the automatic PM notification for a vehicle, by tracking odometer readings and preventative maintenance schedules for the vehicle. Trak WinCC User Manual Rev06 151307 43 KEY ENCODING SCREEN Once all the information has been entered for the vehicle, a key may be encoded. Click the Encode Key button on the Vehicle Edit Screen (See Fig. 43) to open the Key Encoding/Reading Figure 43 Key Encoding/Reading Screen window. This window will display the information that has been entered pertaining to the vehicle. Verify that all the information is correct before encoding the key. Press in the Vehicle Key and hold firmly in the Data Converter Key Reader. Then click the Encode button. Continue to hold in the key until the message “Good Encode” appears in the message area. While the key is being encoded, the screen will display the current Action (in progress) and then a message (the end results). Click on Close to close the window. Be sure to label the key with the vehicle ID. The Sentry must be polled for this option to take effect. Trak WinCC User Manual Rev06 151307 44 PRODUCT SELECTION Click on the Products button in the Vehicle Edit Screen. The Product Selection window will open. Figure 44 Product Selection Product Selection will provide the user with a list of available products. Each vehicle is usually restricted to one fuel, predetermined by the vehicle type. Each product (Unleaded, Diesel, Oil, etc.) has been assigned a number in the system during setup of “Products” in the “Sites” section of the program. Select only the fuel the vehicle uses. Next to each product is a check box. To select the appropriate products (fuel), either put a check mark in the box to allow access, or leave it blank to deny access. Be sure the product codes are correct. This information will be encoded on the vehicle key and will determine the fuel that will be available to the vehicle. Trak WinCC User Manual Rev06 151307 45 VEHICLE MESSAGE SCREEN Click on the Messages button in the Vehicle Edit Screen to open the Vehicle Message window, in which a vehicle message is generated or may be read. This option will allow the operator to send messages to the vehicle selected for editing. The message will be displayed at the Sentry at the next vehicle fueling. Figure 45 Vehicle Message Window Remaining Count Enter the number of times the message is to be displayed. This field may also be used to display the number of times remaining for the message to be displayed at the Sentry. Last Date Enter the last date that the message is to be displayed, regardless of the number remaining (count). The message consists of two lines, a top line and a bottom line, as it will be displayed at the Sentry. Each line has a maximum of 20 characters per line. Line 1 is the top line of the message, and Line 2 is the bottom line of the message. Click on OK to save message or Cancel to discard it and close the window. Trak WinCC User Manual Rev06 151307 46 PREVENTATIVE MAINTENANCE Click on the PM button to open the Preventative Maintenance window. This window is used to set a maintenance schedule for each vehicle. Fig. 46 Preventative Maintenance Screen Current Odometer Updated each time the vehicle refuels (for display only). Next PM Odometer Indicates the odometer reading that is scheduled for the next PM. PM Interval The interval in miles between PMs. PM Txtn Count Show the number of times the PM message has been displayed since the “Next PM Odometer” has been reached. When it reaches the count defined in the Setup section, it will not be displayed again until the Next PM Odometer is reached. Discontinue Message Discontinue the PM messages to the vehicle after the next poll. Click OK to save settings, or click Close to discard them and close the screen. Trak WinCC User Manual Rev06 151307 47 SEARCH SCREENS Click the Search button in the Vehicle Selection window, which will open the Search By window. Figure 47 Search By Window Select the appropriate field to search by. The user may search by Vehicle ID, Department, Key Number, VIN Number or Card Number. 1 When selected, a new window will appear. 2 Enter the vehicle number you want to locate, in the text box to the right. Figure 48 Search By Vehicle Window Trak WinCC User Manual Rev06 151307 48 PERSONNEL SELECTION Clicking on Personnel in the Users Menu will open the following window, in which the user may edit, add new, or search for existing personnel in the list. (The search screens are similar to the Search Screens in the Vehicle section above.) This screen lists the Personnel ID, Last name, and First name. The list is in Personnel ID order. Use the up/down scroll bar at right to view additional personnel. Figure 49 Personnel Selection Window Trak WinCC User Manual Rev06 151307 49 PERSONNEL EDIT SCREEN Click on New or Edit to open the Personnel Edit Screen. Figure 50 Personnel Edit Window Select New to add personnel to the list. Select Edit to change information in an existing record. This will allow the user to encode personnel keys, as necessary. There are two types of personnel identification used, a Personnel ID Number (PIN), such as a social security number, or a Personnel Key (PKey), which is usually a different color from the vehicle key. The PIN or PKey will be entered at the Sentry Keypad during fueling. In either case, all necessary information concerning the person may be entered. The Personnel ID must be unique. NOTE: If the system uses PKeys, the Personnel ID may contain alpha and numeric characters. If the system uses PINs (entered at the Sentry Keypad), only numeric characters may be used. Key Number is an internal tracking number assigned by WinCC. This number is not available to the user and cannot be changed. Acct ID is a number assigned by the user to identify the person outside of WinCC, such as special account. First Name, Middle Initial and Last Name must be entered to complete the identity. If a person is not being identified, descriptive information is necessary to associate the Personnel ID with the use. Department is necessary to associate the person with a department for billing purposes. Click the arrow at the right and select a department from the drop down menu. Trak WinCC User Manual Rev06 151307 50 Temporary Disable if checked will prevent the person from getting fuel. The Sentrys must be polled for this option to take effect. If a PKey is lost or a person is to be removed from the system, use the options listed below. Require Identity Entry if checked will require the user to enter their Personnel ID that is encoded on the personnel key. Lost Key Permanently locks out the key Lost Card Permanently locks out the card OK Saves any changes and closes the screen Cancel Discards any changes and closes the screen Remove Person Permanently removes this person from the system. (If the person’s memory key is not returned, it must be locked out at the Sentry to prevent unauthorized usage.) Encode Key will open the Key Encoding Screen. Figure 51 Key Encoding / Reading Screen DEPARTMENT SELECTION Click Department in the Users Menu. The Department Selection window will open, showing a list of departments. This screen provides the user the options to Edit or add a New Department. This information is necessary for billing purposes. Trak WinCC User Manual Rev06 151307 51 Figure 52 Department Selection Window DEPARTMENT EDIT Click Edit or New in the Department Selection window. The Department Edit Screen will open and allow the user to enter or alter department data. Figure 53 Department Edit Screen Department Number An internal number assigned by WinCC to each department sequentially. Once assigned, this number may not be deleted or changed. Name The name or descriptive information used to identify the department. Trak WinCC User Manual Rev06 151307 52 Address (Optional) May contain pertinent information about the location of the department. Surcharge (Optional) An additional dollar amount that is added to each gallon of fuel used by the department, for accounting purposes. Upload Code Allows the user to enter an identifying number for uploading to another computer. This number is provided by the receiving program. Click OK to save changes or Cancel to discard any changes and close the window. READ KEY Click Read Key in the User Menu to open the Key Encoding / Reading Screen. Press the Vehicle Key and hold firmly in the key reader. Then click the Read button. The “Action” will indicate “Reading.” Continue to hold the key until the message “Good Read” appears in the Message area. (See Fig. 54.) Figure 54 Read Key Screen Click on Close to close the window. Trak WinCC User Manual Rev06 151307 53 MESSAGES Click on the Messages button in the User Menu. The Create Messages window will appear on the screen. This will allow the user to send a message to any number of vehicles at the same time or to all vehicles. The message will be displayed at the Sentry the next time the vehicle fuels. Figure 55 Create Messages Window CAUTION: The system is limited to 300 messages at any given time. Available Vehicles Is the complete list of all vehicles entered into WinCC. Assign Message To Is a list of vehicles for which messages will be displayed. This list is made by the user. It may be added to, or removed from, as necessary. Remaining Count Displays the number of messages remaining to be shown at the Sentry. When a vehicle is added to the Assigned list, the number of times a message is to be displayed must be entered in the box by the user. Last Date Shows the last date that the message will appear, regardless of the number remaining (count). The message is limited to two lines with up to 20 characters per line. Line 1 Is the top line of the message of the Sentry display. Line 2 Is the bottom line of the message of the Sentry display. To send a message to a vehicle, hi-light the vehicle number, and click on Add. To remove a vehicle from the list, click on Remove to delete the message after the next polling. Click on Apply to save changes, or Cancel to discard them and close the window. Trak WinCC User Manual Rev06 151307 54 INVENTORY MENU Clicking on the Inventory option on the Main Menu Bar opens the following menu. Inventory Entries and Meter Readings are explained below. Figure 56 Inventory Access Menu INVENTORY ENTRIES Clicking on Inventory Entries in the Inventory Menu will open the following window. It will allow the user to setup a tank, add a fuel delivery, edit a previous entry, or search for an existing entry. Figure 57 Inventory Selection Fig. 57 Inventory Selection Window Trak WinCC User Manual Rev06 151307 55 New To enter inventory information such as Tank Setting, Fuel Delivery or Tank Dipping, click on New. The following window will appear. Figure 58 Select Entry Type TANK SETTING Click on Tank Setting to open the window. The following window will appear. The user will be required to enter the appropriate information. Figure 59 Select Entry Type IMPORTANT: In the process of setting up inventory records, each tank must be preset to account for the fuel in the tank before a Fuel Delivery may be entered. Tank Click on the down arrow at the right of the text box. A list of active tanks will be displayed. Click on the appropriate tank to select it. If the correct tank is not available, it must be entered using the Tank/Tank Information. Trak WinCC User Manual Rev06 151307 56 Quantity Enter the amount of fuel currently in the tank. It is necessary to be as accurate as possible. An incorrect amount will create an error in the inventory quantity. Price Enter the cost per gallon of the fuel. This price will affect billing. Time & Date Enter the time and date. FUEL DELIVERY Clicking on Fuel Delivery in the Select Entry Type window or Edit or New in the Inventory Selection window will open the following window in which you may enter or edit fuel delivery data. Figure 11 Fuel Delivery Tank Click on the down arrow at the right of the text box. A list of active tanks will be displayed. Click on the appropriate tank to select it. If the correct tank is not available, it must be entered using the Sites/Tank option. Level Prior to Delivery Enter the fuel quantity in the tank before delivery (dip the tank). Quantity Delivered Enter the number of gallons delivered. Delivered Fuel Price Enter the price to be charged to the end-user (for billing). Time of Delivery Enter the time of delivery using 24-hour military time. Date of Delivery Enter the date of delivery. Trak WinCC User Manual Rev06 151307 57 Invoice#/Supplier/Employee Enter the deliverer’s invoice number and name. Enter the person receiving the delivery. Delete This Entry To remove the record from the list. OK To save the changes and close the window. Cancel To discard changes and close the window. METER READINGS Click on Meter Readings on the Main Menu Bar to open the following window. Figure 61 Hose Meter Readings Edit To edit an existing meter reading, click on the meter reading to be edited. The line will be hi-lighted, and the Edit button will be available for use. Click on the Edit button. The Meter Reading window will be displayed, from which you can enter or edit. Figure 62 Meter Reading Trak WinCC User Manual Rev06 151307 58 New To enter a meter reading, click on New. As with Edit, the Meter Reading window will appear, from which you can enter or edit. Sentry Using the down arrow on the right side of the text box, select the Sentry for the meter reading. Hose Enter the dispenser number for the meter reading. Reading Enter the meter reading. Accuracy is of the utmost importance. An error in the meter reading will multiply through the inventory. The user should enter gallons and tenths. Time Enter the time that the reading was taken. Date Enter the date that the reading was taken Delete This Entry Will remove the record from the list and close the window. OK Will save the data and close the window. Cancel Will discard the data and close the window. SEARCH SCREENS Click the Search button in the Hose Meter Readings window to open the Search By window, as shown below: Figure 12 Meter Reading Figure 63 Search By Criteria Window 1 Select the field to search by. The user may “Search by” Sentry Number or Date. 2 When selected, the appropriate window will appear. (See Fig. 64.) Trak WinCC User Manual Rev06 151307 59 3 Enter the Sentry number or Date to search for, in the text box to the right. 4 Click Start Search. Figure 13 Search By Criteria TRANSACTIONS MENU The Transactions Menu will provide the user with the ability to display and edit transactions. It provides the ability to import and export transactions and Tank Monitor data. It also will allow the user to manually enter a transaction. Click on Transactions in the Main Menu Bar. The following menu will be displayed. Display Transactions Import Transactions SG Import Transactions Export Transactions Upload Transactions Export Tank Monitor Export Fueling/Veh Data to Excel Figure 65 Transactions Menu Display Transactions Will allow the user to view and edit existing transactions or add a manual transaction to the transaction file. Import Transactions When a Sentry board is returned to Trak for repair, Trak technicians will poll the fuel transactions from the returned board. The transactions will be returned to the user on a floppy diskette or by E-mail. Use this selection to load these transactions into WinCC. Trak WinCC User Manual Rev06 151307 60 Export Transactions WinCC provides an export function that allows the generation of a transaction file that may be transferred to another computer or software program. WinCC will create a fixed length, flat ASCII file. The WinCC export function will allow a large degree of flexibility in generating the export file. Export Tank Monitor Will export tank monitor data for a specified interval time. DISPLAY TRANSACTIONS MENU Hi-light the Display Transactions option in the Transactions Menu to open an additional menu for the selection of Manual Entry or Search/Edit Transactions. Click on your choice. Figure 66 Display Transactions Menu Trak WinCC User Manual Rev06 151307 61 TRANSACTION EDIT SCREEN Click on Manual Transaction in the Display Transactions Menu. The following window will open, in which you may manually enter a transaction into the transaction file. Figure 67 Transaction Edit Screen Sentry Click the down arrow at the right of the text box, and select the Sentry number for the transaction. Number The Number will be assigned by WinCC and may not changed. It will display “*MAN*” for all manual entries. Vehicle Enter the vehicle ID. NOTE: The Key# and Dept for the vehicle entered will be for display only and may not be changed. Odometer Enter the odometer reading for the transaction, without tenths of miles. If hours are used, leave blank. Hours Enter the vehicle hours for the transaction. If mileage is used, leave blank. Time Enter the time of the transaction. Trak WinCC User Manual Rev06 151307 62 Date Enter the date of the transaction. Hose Enter the number of the hose used for the transaction. Quantity Enter the amount of fuel dispensed. NOTE: Product, Tank and Cost for the hose entered will be displayed and may not be changed. Personnel If Personnel IDs are used by the system, enter the ID number of the person who fueled the vehicle. NOTE: If a Personnel ID is entered, the name of that person will be displayed next to “Name” and may not be changed. Optional Errors If an error occurs, an Error Code will be displayed as follows; D = Date M = Mileage P = Personnel ID S = Sentry T = Tank V = Vehicle ID If the Tank and Vehicle ID are not found in the system, the Errors field will display “TV”. Save Will save the transaction data entered and open a blank screen to create a new record. Delete Will delete the current transaction. OK Will save the transaction data and close the window. Cancel Will cancel any changes made and close the window. First Go to the first transaction. Previous Go to the previous transaction. Next Go to the next transaction. Last Go to the last transaction. Indicates the number of the transaction being displayed Trak WinCC User Manual Rev06 151307 63 TRANSACTION SEARCH SCREEN Click on Search/Edit in the Display Transactions Menu. It will open the following window and allow the user to search for transactions by the Date, Vehicle, Sentry, Personnel or Key Number. Enter the necessary parameters and click on Search. Figure 68 Transaction Search/Edit Criteria SEARCH RESULTS The Search Results window will be displayed (See Fig. 69.), containing the transactions that fit the search parameters. If there are no transactions for the parameters entered, a message will appear stating, “No Transactions Matched Criteria.” Hi-light the transaction you wish to review by clicking that row, then click Edit. The Transaction Edit Screen will be displayed with the selected transaction. The window and all the controls operate the same as the Manual Entry. Figure 69 Search Results Display Trak WinCC User Manual Rev06 151307 64 The window will display all the pertinent data for the selected transaction. Only the boxes that are white with blue letters may be altered. The gray boxes with the green letters are not accessible and may not be changed by the user. To exit when changes are completed and return to the Search Results window, click OK. To exit without saving changes, click Cancel. The system will return to the Search window, ready to setup a new search. To perform another search, click Search. To exit, click Close. IMPORT TRANSACTIONS Click on Import Transactions in the Transactions Menu to open the following window. Enter the location of the file, POLLTEMPS.DBF, to be imported. Figure 70 Import Transaction Form Trak WinCC User Manual Rev06 151307 65 Click on Browse to open the Select Directory windows. The window will allow the user to select the directory that contains the imported file, (usually in C:\WinCC). Figure 71 Select Directory Select the Drive and Directory that contains POLLTEMPS.DBF. When the correct location is displayed in the large text box as shown above, click Select. To import the file, click Import. To terminate without importing the file, click Cancel. Trak WinCC User Manual Rev06 151307 66 EXPORT TRANSACTION (EXPORT TANK MONITOR) Click on EXPORT TRANSACTION in the TRANSACTIONS MENU. The following window will open, in which the parameters for the export file shall be set. Set the Start and Time and End Date and Time. Start and End Dept may be omitted. Click the Create Export button at the bottom. The name for the export file is set automatically. Once transactions are exported, they will be marked and will not be exported again. Figure 72 Export Transactions If there is a problem with a file that has been exported, however, you may export previously exported transactions by clicking the check box, Include Previously Exported Txtns. Clicking on Export Tank Monitor in the same menu will open a similar screen, without the Include Previously Exported Txtns, the Just Translate and the Translation Table buttons. The procedure is the same as for the Export Transaction window. Create Export Creates an export file for the specified TM transactions and marks the files as “Exported.” Just Translate Creates an export file for the specified transactions, but does NOT mark the files as “Exported.” (This is used for test exports.) Translation Table Opens the Translation Table Selection, shown below (Fig. 73). Close Cancels the Export process and closes the screen. Trak WinCC User Manual Rev06 151307 67 TRANSLATION TABLE SELECTION Click on the Translate Table in the Export Transaction Screen. The following table will open, in which you may edit, add, delete or print records. Figure 73 Translation Table Selection Edit Add Delete Print Will open the Transaction Table Edit Screen. Will open the Transaction Table Add Screen. Will delete the selected record. Will print a hard copy of the Transaction Table. RECORD ORDER The order in which the fields will occur are in numerical order, assigned by the user. FIELD NAME The name of the field to be placed in that position is assigned by the user. FIELD LENGTH The length of the field in the TXTN.DBF file is fixed and may not be changed. FIELD LENGTH IN EXPORT FILE The Field Length as it will appear in the export file is assigned by the user. STARTING FROM This is the point to begin counting the assigned length of the field in the export file. Preset to: ALL Select when Field Length in TXTN.DBF and Export File are the same. LEFT Select when you wish to begin counting from the left. RIGHT Select when you wish to begin counting from the right. Trak WinCC User Manual Rev06 151307 68 EXPORT FILE = “DATA” as it is will actually appear in the export file: 015023140649080620010301000960414600000046065 0000000000 015023180823080620010301001160955450000047112 0000000000 015023130626080620010301000810942080000047130 0000000000 015023190839080620010301001071197730000047132 0000000000 015023170746080620010301000990010000000047144 0000000000 015023160713080620010202000500001970000069214 0000000000 015023201248080620010102002200130140000075002 0000000000 015023150656080620010202002610573120000075021 0000000000 Table 1 EXPORT FILE “DATA” EXPORT FILE = “DATA” listed in Field Order (separated for clarity): 1 2 3 4 5 6 7 8 9 015 02314 0649 08062001 03 01 00096 041460 00000 46065 0000000000 015 02318 0823 08062001 03 01 00116 095545 00000 47112 0000000000 015 02313 0626 08062001 03 01 00081 094208 00000 47130 0000000000 015 02319 0839 08062001 03 01 00107 119773 00000 47132 0000000000 015 02317 0746 08062001 03 01 00099 001000 00000 47144 0000000000 015 02316 0713 08062001 02 02 00050 000197 00000 69214 0000000000 015 02320 1248 08062001 01 02 00220 013014 00000 75002 0000000000 015 02315 0656 08062001 02 02 00261 057312 00000 75021 0000000000 Table 2 Trak WinCC User Manual Rev06 151307 10 11 EXPORT FILE “DATA” 69 TRANSACTION TABLE ADD SCREEN Click on Add in the Translation Table Selection. which you may add a field to the export file: The following window will appear, from Figure 74 Translation Table Add Screen Complete the fields, and click OK to save changes or Cancel to exit without saving. NOTE: When adding a field to the Export Table, you must first determine the position in the table that the new field will occupy. Pick a Field Click on the down arrow at the right then select the field to be entered Field Name The Field Name will be entered automatically. Field Length The Field Length will be entered automatically. Fill Character A Filler Character may be inserted before, after or between fields such as a space or a vertical line to separate the fields in the report. To add a Filler Character, Select Filler Character from the drop-down list in Pick a Field. Then inset the character to be used into the Fill Character text box. Trak WinCC User Manual Rev06 151307 70 BELOW THE GREEN LINE: Field position in Export file The position the field will occupy. Field length in Export file The length (number of characters) of the field. Starting Position for Length The point to begin counting the Field Length. ALL Select when Field Length in TXTN.DBF and Export File are the same (default). LEFT Select when you wish to begin counting from the left. RIGHT Select when you wish to begin counting from the right. OK Click on OK to save the data. Cancel Click Cancel to close without saving the data. TRANSACTION TABLE EDIT SCREEN In the Translation Table Selection Screen, select (hi-light) the record to be edited by clicking on that line. Click Edit. Figure 75 Translation Table Selection Trak WinCC User Manual Rev06 151307 71 This action will open a Transaction Table Edit Screen (See Fig. 76.), in which you may edit a field in the export file. Figure 76 Translation Table Edit Screen When editing, everything above the green line is fixed and cannot be changed. Only the information below the green line may be edited. That is, Field Position, Field Length and Starting Position. If a Filler Character is being edited, enter the character in the field provided above the green line. The procedure for editing is the same as Add a record. Figure 77 Translation Table Edit Window Trak WinCC User Manual Rev06 151307 72 FIELD POSITION IN EXPORT FILE The position the field will occupy. FIELD LENGTH IN EXPORT FILE The length (number of characters) of the field in the list STARTING POSITION FOR LENGTH The point to begin counting the length of the field in the export file ALL Select when Field Length of TXTN.DBF and Export File are the same (default). LEFT Select when you wish to begin counting from the left RIGHT Select when you wish to begin counting from the right HELP MENU Click on Help in the Main Menu. The following menu will open. This manual does not explain the details of the Help options, which includes a Help directory and a list of FAQs (Frequently Asked Questions). Anything not explained in this manual should be listed in the help directory, and answers to common questions are found in the FAQs section. Figure 78 Help Menu Select Help from the list, and find the topic of your choice in the list of contents. The Maintenance section no longer applies. Trak WinCC User Manual Rev06 151307 73 Figure 79 Company Information WinCC was developed by Trak Engineering. If you have any questions or comments, you may contact us by any method listed above. Trak WinCC User Manual Rev06 151307 74