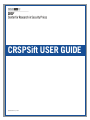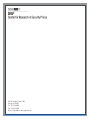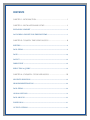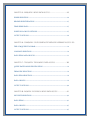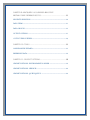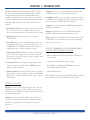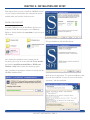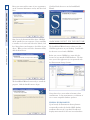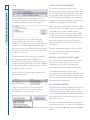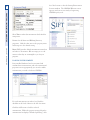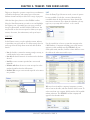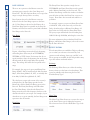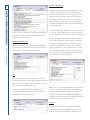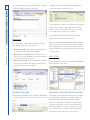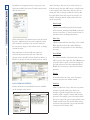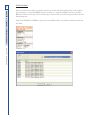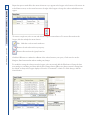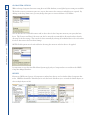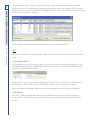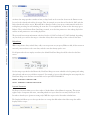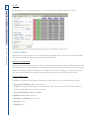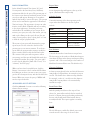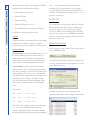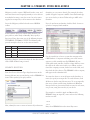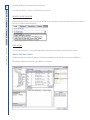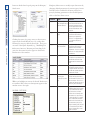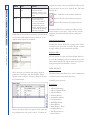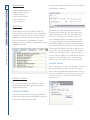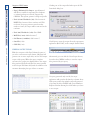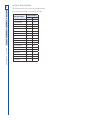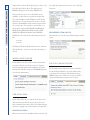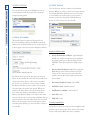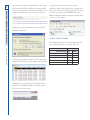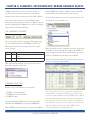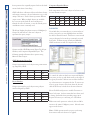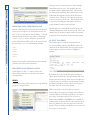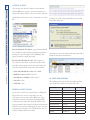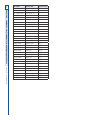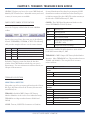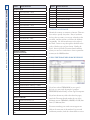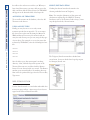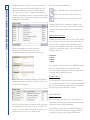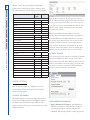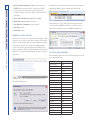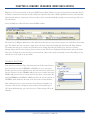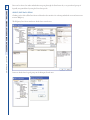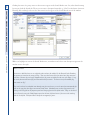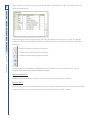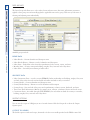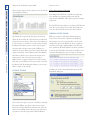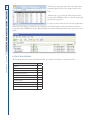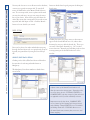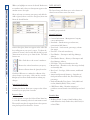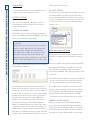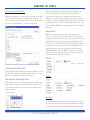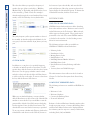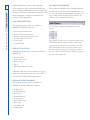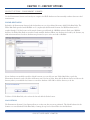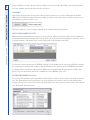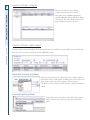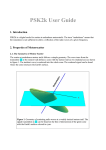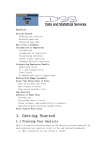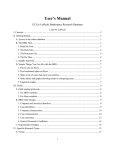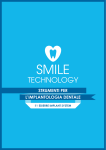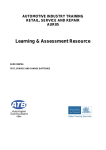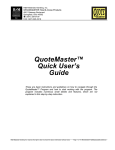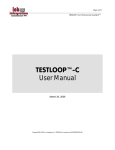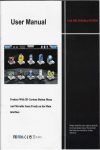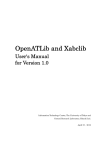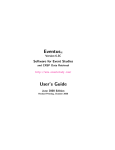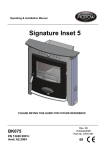Download CRSPSift USER GUIDE
Transcript
CRSPSift USER GUIDE Updated June 15, 2012 105 West Adams, Suite 1700 Chicago, IL 60603 Tel: 312.263.6400 Fax: 312.263.6430 Email: [email protected] Contents Chapter 1: Introduction........................................................... 1 Chapter 2: Installation and Setup.. ......................................... 2 Installing CRSPSift.....................................................................................2 Launching CRSPSift for the First Time..............................................3 Chapter 3: TsQuery: Time Series Access................................... 6 ENTITIES.............................................................................................................6 DATA ITEMS.......................................................................................................9 DATE.................................................................................................................. 14 LAYOUT............................................................................................................ 16 Direct Edit.................................................................................................... 18 Executing a Query.................................................................................... 18 Chapter 4: StkQuery: Stock Data Access............................... 19 SECURITY SELECTION.................................................................................... 19 HEADER Identification............................................................................ 20 data Items..................................................................................................... 20 Global Options........................................................................................... 21 Data Groups................................................................................................. 22 PORTFOLIOS.................................................................................................... 23 OUTPUT OPTIONS.......................................................................................... 23 Chapter 5: IndQuery: Index Data Access................................ 26 INDEX SELECTION.......................................................................................... 26 HEADER IDENTIFICATION............................................................................ 27 TIME SERIES DATA.......................................................................................... 27 PORTFOLIO GROUP OPTIONS...................................................................... 27 OUTPUT OPTIONS.......................................................................................... 28 Chapter 6: CCMQuery: CRSP/Compustat Merged Database Access 30 THE CCMQUERY TOOLBAR........................................................................... 30 cOMPANY SELECTION.................................................................................... 30 DATA ITEMS AND GROUPS............................................................................ 31 Chapter 7: TrsQuery: Treasuries Data Access...................... 36 Query Date Range Specification......................................................... 36 Treasury SELECTION................................................................................... 36 Data Item Selection.................................................................................. 38 Data Groups................................................................................................. 39 OUTPUT OPTIONS.......................................................................................... 40 Chapter 8: RiQuery: Research Index Data Access................. 42 SECURITY SELECTION.................................................................................... 42 DATA ITEMS..................................................................................................... 43 DATA GROUPS................................................................................................. 47 OUTPUT OPTIONS.......................................................................................... 47 Chapter 9: MutQuery: us survivor-bias-free Mutual fund database Access. . .............................................. 50 SECURITY SELECTION.................................................................................... 50 DATA ITEMS..................................................................................................... 51 DATA GROUPS................................................................................................. 52 OUTPUT OPTIONS.......................................................................................... 53 OUTPUT FILE SUFFIXES................................................................................ 54 Chapter 10: TOOLS. . ................................................................... 55 CALENDAR FILE WIZARD............................................................................... 55 Reference Data........................................................................................... 56 Chapter 11: CRSPSift Options................................................. 58 CRSPSIFT OPTIONS - ENVIRONMENT SCANNER ....................................... 58 CRSPSIFT OPTIONS - SERVICES ..................................................................... 60 CRSPSIFT OPTIONS - QUERY QUEUE .......................................................... 60 Chapter 1: Introduction CRSPSift, CRSP’s Securities Information Filtering Tool, lets you extract data from your Stock & Index, CRSP/ Compustat Merged, US Treasury, Mutual Fund, and new Research Index databases. In addition to an updated interface, CRSPSift offers many features designed to make accessing CRSP databases easier. Some of these features include: Data Environments: Create a data environment for each set of data you use. To use a different data set, simply select its environment from a menu and rerun your query. Multiple Queries: Edit and run up to ten queries simultaneously. Direct Edit: Type or paste an existing request file from a command-line utility into a window and then save it as a CRSPSift query. CRSPSift automatically updates its graphical interface to reflect your query options. Output Layout Preview: TsQuery features an animated report preview that suggests how your output will look. This saves you the time of running a query multiple times to find the right format. Company Selection: A company lookup utility. Search and sort results by Company Name, PERMNO, ticker symbol, or other identifier. Filtering Options: A point-and-click interface to simplify filtering query results by exchange, share type, NASDAQ Market Tiers, portfolio assignments, SIC Code, or group membership. IndQuery is an access tool for CRSP Indexes included in the CRSP US Stock or Stock & Index Databases. CCMQuery enables you to access all Compustat data from the CRSP/Compustat Merged Database link history data by using Compustat’s GVKEY and IID identifiers. TrsQuery is a tool for accessing CRSP Daily and Monthly US Treasury Databases. MutQuery provides access to the CRSP Mutual Funds database containing fund and holdings data items. RIQuery introduces CRSP’s Research Index database built upon CRSP’s new investable index series and containing new intra-day data items. CRSPSIFT MINIMUM SYSTEM REQUIREMENTS for the professional Edition Microsoft Windows XP Professional SP3 or Windows 7 32- and 64-bit Display resolution of 1024 x 768 or higher Powershell 1.0 for Windows XP. Windows 7 comes prepackaged with Powershell. Adobe Flash Player 11 Note: CRSP recommends using CRSPSift Professional with a local system account, on databases installed locally. CRSPSIFT UTILITIES TsQuery is a tool for extracting time-series data – based in fixed and relative ranges – for the CRSP security universe, CRSP Indexes, and CRSP/Compustat linked companies (for Compustat subscribers). StkQuery is an access tool for CRSP security data. Use it to extract event histories for name and identifier changes, distributions, delisting. It can also perform time-series extractions. CRSPSift User Guide • page 1 Chapter 2: Installation and Setup This chapter shows you how to install the CRSPSift software on your computer and describes the configuration options available when you launch it for the first time. Installing CRSPSift To install CRSPSift, insert the installation disc into your computer’s DVD drive and navigate to it in Windows Explorer. Double click the file setup.html to open it in your web browser To begin installation, click the Next button. After reading the installation terms contained in the document, proceed to the section titled Go To An Installer and click the Install Professional Edition - XP SP3 and Windows 7 Only link to launch the installer program. Note: Installers for prerequisite software are included on the CRSPSift installation disc. See the Introduction to this guide for a complete list of required software. Read the License Agreement. To continue installation, click the radio button labeled “I accept the terms in the license agreement,” and then click Next. When all prerequisites are in place, the CRSPSift InstallShield Wizard starts. The beginning of the process is automated. CRSPSift User Guide • page 2 3 Enter your name and the name of your organization on the Customer Information screen, and then click Next. Chapter 2: Installation and Setup CRSPSift User Guide Now choose the destination folder where CRSPSift will be installed on your computer. If you would like to install it to a location other than the default, click the Change button and navigate to the folder of your choice. When you have selected a destination folder, click the Next button. Click the Finish button to exit the InstallShield Wizard. Launching CRSPSift for the First Time The InstallShield Wizard creates a shortcut to the CRSPSift application on your Desktop. Double-click the shortcut icon to launch CRSPSift. Before you can use CRSPSift you must tell it the location of your installed CRSP databases. The first time you run the application you are presented with the Environment Startup Scanner. The InstallShield Wizard is now ready to install the program. Click the Install button to begin. Using this tool you create what are known as data environments. A data environment is a collection of one or more compatible database products. Finding Environments Upon launch, the Environment Startup Scanner automatically searches the default CRSP database installation directory (C:\crspdata). It builds and displays environments for the most recent databases 4 Chapter 2: Installation and Setup found. Adding a New Environment If your CRSP databases are installed in a directory other than the default, click the disclosure triangle next to Scan Folder Hint Paths under Scan Options. To add a new environment, click the Load Environment button. Provide the environment with a name, and check the Set as Default box if you want this to the the default environment for new queries. All Stock Databases and CRSP/Compustat Merged Databases, for Compustat subscribers, are detected by CRSPSift and will appear in the lists below. CRSPSift User Guide A folder hint path serves as a guide telling the Environment Scanner where to look for CRSP databases. The default locations are already listed. To add your own, click the Add button and navigate to the directory where your CRSP databases are installed. Then click the Start Scan button to scan again with the new directory included. The Environments screen is where you can manage the environments detected by CRSPSift on its initial launch. To manage your environments, select Options... from the Tools menu to open the CRSPSift Options window. Then click Environments in the list of options categories on the left. A list of all your saved environments appears in the main area of the screen. When you select a Stock Database, The Select CRSP/ Compustat table below displays Compustat databases compatible with it, if any are installed. Select a database from the list if you wish to include CRSP/ Compustat data in your environment. Finally, click the Browse button to select a working directory where input and output files for this environment will be directed. Click the Save button to save the new environment. Only the environments that reflect the newest data cuts will automatically be displayed. Additional combinations can be created. Editing an Existing Environment You can also edit an existing environment to change its name and working directory, add or remove Compustat data, or modify the environment’s combination of daily and monthly stock databases. To modify an environment, select it in the environments list and then click the Edit Environment button. The procedure for editing an environment is the same as that for creating a new one. Refer to the discussion above for instructions. Environment Details And at the bottom of the screen are controls for managing them. You can edit or delete existing environments, as well as create new ones. The Environment Details area displays the properties of the environment currently selected in the New Environments Found list. Some of these properties may be changed, including an environment’s name, its default status, and the working directory where query output files are saved. To make an environment the default for new queries, first select its row in the list. Next, in the Environment Details area, click the False value next to the Default option. 5 the Close button to close the Startup Environment Scanner window. The CRSPSift Welcome screen appears, and you are now ready to begin using CRSPSift query tools. Chapter 2: Installation and Setup Select True to make this environment the default for new queries. Likewise for the Name and Working Directory properties. Click the value next to the property name and change it to the desired setting. CRSPSift User Guide Note: CRSP provides default environment names that we believe to be intuitive. We encourage you to edit names so that they are meaningful to you for your purposes. Loading Environments Once installed databases have been scanned and combined into environments, and each environment’s properties are set appropriately, you can select which environments you wish to load into CRSPSift. For each environment you wish to load, click the checkbox in the Load column to the left of its name. Click the Add button to load the selected environments. When the progress message below the environments list displays “Finished uploading,” click Chapter 3: TsQuery: Time Series Access TsQuery is designed to generate output from a combination of database frequencies, and varying types of data into different formats and layouts that serve a range of purposes. Click the New Query button on the CRSPSift toolbar. Select the Data Environment you wish to use and highlight the TsQuery icon. Optionally give your query a name in the Query Name field, and then click the OK button. You may now fill out the screens required to define your query: entities, data items, date information, and report layout. List Once the Entity Type Selection is made, a series of options become available. Under List, a menu of identifier keys is available from the drop down menu. Next, identify the issue/issues of interest. If you know the identifier, you may type it in, or you may click on Find... to do a search. ENTITIES In the Entities screen, you select which securities, indexes, or portfolios your query will use. To add an entity, select an entity type from the drop-down menu and click the New button. List, the default, is meant for entering a single security, or a small number of securities, manually. List All calls the full universe of securities in the database selected. List File accesses securities specified in a user-created input file. Portfolio All allows the user to create an equal- or valueweighted portfolio from the full universe. Portfolio File accepts a user-created input file of securities in a portfolio. Use the search form to locate a particular company in the CRSP database. Companies matching your search criteria appear in a table, initially sorted by PERMNO. If your search yields many matches, click the column labels to resort the table in the order most useful to you. When you have found the company/companies you want, click its row in the table, and then click the Select button. To select more than one company, hold down the Ctrl key while making selections. The PERMNO of that company will appear in the identifier field. CRSPSift User Guide • page 6 7 Date Options Chapter 3: TsQuery: Time Series Access There are two options on the Entities screen for restricting query output by date: Date Range and Event Date. The Date Options allow you to target date ranges or single dates specific to an entity. Date Options selected on the Entities screen are further tied to the Date Range option on the Date tab. If Date Range is selected on the Entites tab, a Fixed Date Range must be specified on the Date tab. Likewise, an Event Date must be paired with a Relative Date Range on the Date tab. Date Range The Entity Event Date specifies a single date in YYYYMMDD. An Entity Event Date must be paired with a Relative Date Range on the Date tab. The Relative Date Range controls the number of calendar periods before and after the Event Date to report in output. Event Date does not work with indexes or portfolios. For example, suppose you enter an Entity Event Date of 19991231. Next, in the Date tab, you select the Daily calendar and give a Relative Date Range of 2 days before and 2 days after the Entity Event Date. The query output will include data for trading days 19911229 though 19920104, including the event date. For more information about calendars, Fixed Date Ranges, and Relative Date Ranges, refer to the section on the Date tab below. CRSPSift User Guide Entity Filters If given, a Date Range must include both beginning and ending dates. Dates may be in YYYYMMDD, YYYYMM, or YYYY format. For formats that do not specify months or days, the beginning date in the range will start with the first period within the specified range. The ending date will be the last period in the range. For example, the output of a query with Entity Date Range 200605 - 200703 would include daily data from May 1, 2006 through March 31, 2007, or monthly data from May 31, 2006 through March 31, 2007. The valid query output is the union of the security’s trading history, the Date Range specified on the Entities tab, and the Fixed Date Range given on the Date tab. The Entity Date Range must fall within the Fixed Date Range. Note that the Entity Date Range must also exceed the frequency duration of the calendar selected for your output. For example, if your calendar is set to report annually, the Date Range must span more than 12 months. Event Date Several entity filters are available in TsQuery, allowing you to refine your selection of securities by such criteria as stock exchange, share type, and SIC code. These options are available for list and portfolio entity types but will not work with indexes. Exchange The Exchange Filter allows you to filter the trading history of issues on the basis of stock exchange. This option is available only when using the List and Portfolio Entity Types. Share Type The Share Type Filter allows you to restrict the output on the basis of share type for individual securities. The selection is based on the CRSP Share Type Code variable. 8 Portfolio Assignment Chapter 3: TsQuery: Time Series Access Portfolio Assignments are only available for use with a Stock and Index Database. A Stock and Index Database subscriber has access to nine sets of daily and eight sets of monthly portfolios. Each entity in the CRSP universe may be a member of a number of CRSP portfolios, which are based on combinations of market capitalization and exchange membership or group membership. Select at least one item from both Group A and Group B. Hold the Control button while clicking to select multiple items from a group. NASDAQ Market Tiers CRSPSift User Guide When the NMSIND option is used, only NASDAQ issue ranges are restricted. The filter has no effect on data from issues trading on other exchanges. The Port Assign Filter allows you to restrict your query to a subset of the CRSP universe, composed of your choice of portfolio sets and the portfolios within them. To filter by portfolio assignment, select a Database Type, Daily or Monthly, and then select a portfolio set from the list of portfolio sets. Next enter a list or range of portfolios from the set. For example, to choose portfolios 1, 3, 4, 5, and 10, enter “1,3-5,10” in the Portfolio List field. Refer to Chapter 4 of the Stock and Index Data Description Guide for a list of all portfolios and sets of portfolios. SIC SIC issue range restriction is applicable to List and Portfolio Entity Types. Each number represents a single SIC Code. You can filter the data to output a range of SIC values or an individual SIC value For example, 1000-2000,3725 would extract all securities with SIC Codes between 1000 and 2000, and all with and SIC code of 3725. Note: Be sure to match the database type of the items you select on the Data Items tab to the database type of the portfolio you filter by here. For example, if you filter by portfolios in the Monthly NYSE Cap Assignment, select items only from the Monthly Stock & Index group on the Data Items tab. Groups Currently the only group defined is the S&P 500 Constituents. Selecting this filter limits output to those issues listed in the S&P 500 during the time 9 period covered by the query. Use of Groups is limited to Stock and Index Database subscribers. Clicking an entity’s row in the hopper displays the options and values you have set for it. Chapter 3: TsQuery: Time Series Access Using this method, add as many entities as your query requires. If you wish to change the order in which entities appear in the hopper, click on a row and use the arrow buttons to move it up or down. Filter Tuning Each entity filter can be further refined by selecting one of three tuning flags. The flags are: CRSPSift User Guide Keep what is valid - Keep only the trading history of an issue where the selected filter applies. Keep none if ever invalid - Discard all data on an issue if the selected filter fails to match at any point in the time period of the query. Keep all if ever valid - If the selected filter matches an issue at any point during the time period of the query, all data on that issue is kept. To go back and edit an entity click its row in the hopper, and then click the Edit button. When you have finished editing the entity, click the Save button to save your changes. To delete an entity from the hopper, select its row and click the Remove button. The Remove All button deletes all entities that you have added. DATA ITEMS In the Data Items screen you can select the CRSP data items relevant to your query. The Entity Hopper Searching and Navigating Data Items After setting appropriate options, click the Add button to add this entity to the hopper in the lower area of the screen. Data items are grouped in the Navigate tab according to the database to which they belong: Daily Stock, Monthly Stock, Compustat (available to CCM Database subscribers), and Favorites. Click the plus sign next to a database to open a categorized list of data items. When you select a category, a list of the data items from that category populates the Search Results area in the central area of the screen. 10 Chapter 3: TsQuery: Time Series Access In addition to navigating items by category, you can search the available data items. To find items this way, click the Search tab. After selecting a data item, if you want to keep its default settings, click the Add button to add that item to the hopper below. Otherwise, click the value of a setting you wish to change, modify the settings, and then click Add. Values that appear in bold type are editable. Changing default settings affects the item report formatting. Data Length CRSP recommends keeping the Data Length field consistent with the Fixed Width so that the item is not truncated. Data Length is based on the values in the underlying data items. CRSPSift User Guide Search is limited to the database selected in the Search By menu. Additional criteria can be supplied as well, such as whether results must be an exact match for the search term, begin or end with the term, or simply contain the term. Both mnemonic codes and full item names are searched and returned for each item. Click the column names—Item ID, Variant, Data Item Name, or Header—to change the order in which items are sorted. Data Type CRSP recommends that Data Type not be edited. What appears in the field is what CRSP has identified to be appropriate for the underlying data item. Fixed Width The allotted number of characters that an item will be given in the output file. Fixed Width must be greater than or equal to the Data Length for the requested item. Note that expanding Fixed Width does not increase a data item’s numeric precision. Header If column headers are used, more descriptive names may replace the default itemids. Data Item Properties Further details about an individual item are available on the far right of the screen. Data Item Settings Data Item Description Item Lag Used to either lead or lag a data item. A positive number of periods will lag the data by the number of periods designated in the output calendar, while a negative number will lead the data item. For example, given a December 2006 date in an output file, prices requested with a two month lag will return the October 2006 values, and prices requested with a two month lead will return prices for February 2007. 11 INDNO/SUBNO Chapter 3: TsQuery: Time Series Access Data items related to an index or portfolio require more specific information before they can be added to the item hopper - a particular INDNO value for an index, or a particular SUBNO value for a portfolio. When these items are selected, red text instructing you how to refine your selection appears above the Data Item Settings area. Click on the INDNO or SUBNO to open the list of available indexes or portfolios to which the item may be related. CRSPSift User Guide 12 Chapter 3: TsQuery: Time Series Access Repeat this process until all the data items of interest to you appear in the hopper at the bottom of the screen. As in the Entities screen, use the arrow buttons to the right of the hopper to change the order in which data items appear. To remove a single item, select its row and click the single document button. To remove all items from the hopper, click the multiple document button. Edit. Click this to edit an item’s attributes. CRSPSift User Guide Remove the selected item from your query. Remove all items from the Query Items list. Click the OK button to confirm the addition of the selected items to your query. Click cancel to exit the StkQuery Data Items window without making any changes. To modify the settings for a data item in the hopper, select its row and click the Edit button. Change the data item settings to your liking, and then click the Save Changes button. When you change an item’s settings from the default, its entry in the hopper displays a Yes in the “Customized?” column. To cancel changes, click the Cancel button. 13 Global Item Options Chapter 3: TsQuery: Time Series Access When selecting Compustat data items using the new CCM databases, several global option settings are available. The default currency conversion option is to report data items in the currency in which they are reported. By clicking on the drop down menu, you may change this option to convert all items to US Dollars. You can also choose to include footnotes and/or data codes for the Compustat items in your query that have them. The Footnote and Data Code items can also be extracted automatically for all items that have them by choosing Yes for the settings. This can also be done manually by selecting the individual data codes or footnotes for select data items in the Data Item Settings. NOTE: Global options must be selected before choosing data items in order for them to be applied. CRSPSift User Guide It is important to note that the Global Item Options apply only to Compustat data accessed from the CRSP/ Compustat Merged Database. Keysets Keysets are CRSP-created groups of Compustat secondary keys that are used to further define Compustat data items. CRSP has identified a default keyset for each data item. Sift allows you to override the default keysets, or select multiple keysets in Sift. 14 Chapter 3: TsQuery: Time Series Access On the Data Items screen, clicking on the Keyset box opens a table of all existing keysets for the items with statistics about each. The default keyset is highlighted upon opening the box and is typically STD, or Standard. The Keyset number is provided, the number of GVKEYs, the number of data points, the date range populated by the data, and a description of the Keyset. Choose different or additional keysets and click the Select button to close the window. CRSPSift User Guide DATE The Date screen allows you to control what dates will be used in the output for the data items selected for each entity. Calendar Options You can define your own set of dates for a query, or you can select one of several predefined calendars. To use a predefined calendar, click the “Calendar Name” radio button and select a calendar—Daily, Weekly, Monthly, Quarterly, or Annually—from the menu. You may want to create a custom calendar with dates for output that are not available in one of the standard Calendar Name options. Click on the Calendar File radio button to select a user-generated calendar. Refer to the Calendar File Wizard chapter in this guide for information on creating a custom calendar file. Date Range Date usage is linked to any date information entered in the Entities screen. If an event date is assigned to an issue, either in the Entities screen, or included in the list entity input file, Relative Date Range should be selected. 15 Chapter 3: TsQuery: Time Series Access A relative date range specifies a window of time, in days, based on the event date chosen in the Entities screen. It is tied to the calendar selected for the output. Take, for example, an event date of October 18, 2005, with the Daily calendar selected for output. We would like to limit the results of our query to information from the five trading days preceding, but not including, the event date. To accomplish this, we first set the date range type to Relative. Then, in the Relative Event Date Range controls, we set the first parameter to five trading days before and the second parameter to one trading day before. The query will now return information only from October 13, 2005 to October 17, 2005. Similarly, depending on your needs, you could set the range to a window of days either surrounding or after a selected event date. Helpful hint: CRSPSift User Guide When using relative dates, include Date, caldt, as an output item in your query. Without caldt, all that returns is an item’s position relative to the event date, with the event date always equal to zero. For all queries that do not employ event dates, the default Fixed Date Range should be selected in the Date screen. If a date range is specified in the Entities tab, Fixed Date Range acts as an umbrella to the beginning and ending dates selected, and must cover all dates requested. For example, if you used the following list entity input file, the Fixed Date Range set in the Date screen would need to span 19751230-19961231. 12490 19751230 19861001 IBM 10107 19900930 19961231 Microsoft Optional Parameters The Report On menu allows you to select either a Calendar Basis or Fiscal Basis for reporting. This option applies only to Compustat data items, controlling whether to report based on a security’s fiscal year or the December calendar year. Queries accessing only CRSP data report on the December calendar basis. The Display field allows you to select specific dates or a range that falls within a fixed date range that will be displayed in the output. 16 LAYOUT Chapter 3: TsQuery: Time Series Access On the Layout screen you specify the file type, save location, and physical layout of a query’s output. CRSPSift User Guide Output Options TsQuery can save report output in a variety of file formats. By default TsQuery saves reports as Formatted Text files with no field delimiter, which is intended to be human-readable. Choosing a Field Delimiter If you plan to import query output into another program for further processing, select a field delimiter from the Field Delimiter menu. A field delimiter is a marker that tells the importing program where to split a data record into its constituent data fields. Available options are Pipe (|), Comma (,), and Space ( ). You can enter your own preferred field delimiter by selecting Custom and typing a value in the text field next to the menu. Supported File Formats In addition to Formatted Text, TsQuery can save query output directly to any of the following file formats: Excel 97-2003 Workbook (*.xls) - Excel version 8. NOTE: Excel version 8 has a row limit of 65536 total rows. If a query generates more than that number of rows, the output will be truncated at the row limit. Excel 2007 Workbook (*.xlsx) - Excel XML MAT-files (*.mat) - Matlab version 7 SAS Dataset (*.sas7bdat) - SAS version 7 Stata File (*.dta) SPSS File (*.sav) 17 Basic Formatting Chapter 3: TsQuery: Time Series Access In the default Formatted Text format, X, Y, and Z correspond to the Data Item, Date, and Entity information added to the query. The preview pane of the Layout screen shows an animated preview of how your report will appear, allowing you to visualize it without first having to execute the query. The preview is best used to visualize the appearance of Formatted Text (.txt) output. The appearance of output in other formats, such as Excel or Matlab, will vary according to the target application. Previewing saves time and enhances the readability of your output. If, for instance, your query uses only a few entities, you may wish to place Entity on the report’s X axis. If it uses many, you may prefer to place it along the Y or Z axis to limit the output’s physical width. CRSPSift User Guide The nature of your query will determine the proper report layout. Use the controls to the left of the preview pane to test various scenarios. To see how a report will look given particular settings, modify the layout controls, and then click the Preview button. The contents of the pane will reorganize to reflect your settings, and the axes will briefly flash with color to identify themselves: X is purple, Y is green, and Z is red. It may be helpful to think of X as “rows,” Y as “columns,” and Z as “page”. When you have found a suitable layout, click the Browse... button next to the Location and File Name field. Navigate to where you want to save your report, give the file a descriptive name, and then click the Save button. When you execute the query, CRSPSift will save the report in this file. advanced Layout Settings Click the Advanced... button to access the following advanced layout settings. Report Name A text description that will appear at the top of the report. (Formatted Text output only) Calendar Format Controls formatting of the dates appearing in the output when date headers are chosen. Options include: Format Example YYYYMMDD (default) YYMMDD MM/DD/YY MM/DD/YYYY DD-mmm-YYYY 20071231 Cal-Based 071231 12/31/07 12/31/2007 31-Dec-2007 2007.4 (for the quarterly calendar) Row Delimiter Controls the number of rows between output lines. The first integer is the number of blank lines between rows when the Z-axis value changes and impacts Z-flag options 1 and 3. The second integer is the number of blank lines between all data rows. The default is 0,0. Character Delimiter A character string placed before and after all character string fields—Company Name, for example—in report records. The default is no character string delimiter. For example, a value of * would cause the character string field Company Name to be surrounded by asterisks in output. Partial Period Data Includes partial-period data in the output. If not selected, ts_print will not include the last month of data for a company that stopped trading mid-month, because only months with end-of-month data are normally included. This option applies to monthly data. No Fill The No Fill option, enabled by default, causes rows outside an issue’s date range or the user’s date 18 specification not to print to the output file. No Fill is applicable under the following conditions: Chapter 3: TsQuery: Time Series Access • Item is chosen for the X-axis • Date is the Y-axis and -0.55 for missing delisting returns without dividends. If your query includes a security with a missing delisting return that was not included in your input file, the default missing delisting return, -55.0, would be used instead. • Entity is the Z-axis Direct Edit • Z-Axis Data Flag is set to 1 or 3 To use this feature, click the Direct Edit tab. Click the Edit button above the text area there, and then type or paste your query code, overwriting the template query code. When you are finished, click Save. If the syntax of your query is correct, CRSPSift automatically populates the appropriate fields in the other screens to reflect your query code. • Fixed Date Range is selected on the Date tab. No Fill does not work with relative dates. Compact CRSPSift User Guide Compresses output by removing all spaces and trailing decimal zeros in numbers. Compact is ideal for producing output to be loaded into another program. Executing a Query Delisting Returns After executing a query, click the View Output button on the CRSPSift toolbar. Default Missing: Outputs the default value (-88.0) for missing delisting returns for entities that have delisted during the selected dates. You must have a Returns data item selected in the Data Items tab in order to include Delisting Returns in your output. Custom Missing: Outputs user-specified missing delisting return codes. You may assign missing values for a range of delisting codes for select beginning and ending exchanges. To do this, create a text input file containing the following fields in the following order: begin delist code, end delist code, begin exchange code, end exchange code, alternate delisting return value, alternate delisting return without dividends value. The File Download window opens, prompting you to open the output file in the target application or to save it in a different location. For example: 200 299 1 3 -0.50 -0.55 500 570 3 3 -0.40 -0.45 571 600 3 3 -0.30 -0.35 Note that in this example, the first row would assign a -0.50 value to missing delisting returns for securities with delisting codes 200-299 that initially traded on NYSE and ended up trading on NASDAQ, Click Open to open the output file in the target application (Excel 2007, in the example shown below). Chapter 4: StkQuery: Stock Data Access StkQuery is used to extract CRSP stock header, event, and time-series data items. Designed primarily to access data on an individual security, it can also access a list of securities supplied in an input file, or all securities in the database. identifier, you can enter it directly. For example, the ticker symbol of Apple Computer is AAPL. Given that knowledge, you can set the key to Active Ticker and type AAPL as the identifier. Locate the StkQuery toolbar below the main CRSPSift toolbar. If you do not know an identifier, click the Find… button to open the Company Search window. In the Database field, select which CRSP database your query will use, either Daily or Monthly. Next, specify a date range. Enter dates using one of the following formats: YYYYMMDD, YYYYMM, or YYYY. The following table provides examples of how to use the various formats. Start End Result 199609 199612 all data from the beginning of September through December of 1996 1990 (empty) all data in the year 1990 1994 19940615 all data from the beginning of 1994 until June 15, 1994 19961231 (empty) data only on the date December 31, 1996 By default, StkQuery returns data from the last three months of the CRSP database being accessed. SECURITY SELECTION From the Choose Selection Type drop-down menu in the Security Selection area, specify the key, such as PERMNO or Active Ticker symbol, your query will use. Use the search form to locate a particular company in the CRSP database. Companies matching your search criteria appear in a table, initially sorted by PERMNO. If your search yields many matches, click the column labels to resort the table in the order most useful to you. When you have found the company you want, click its row in the table, and then click the Select button. The PERMNO of that company will appear in the identifier field. You may also choose to access all issues in the database, or issues you specify in an input file. To search all issues, click All Issues in the Security Selection area. To use an input file, first create a plain text file (using the Microsoft Windows Notepad accessory, for instance) with an entry for each issue, one per row, using the active key of your choice. For example, to search for Apple and Microsoft by PERMNO using an input file, create and save the following two line text file: 14593 Next, identify the issue or issues of interest. If you know an 10107 Next, select PERMNO from the Active Key menu. CRSPSift User Guide • page 19 20 Click Input File in the Security Selection area, and Chapter 4: StkQuery: Stock Data Access then click the Browse… button to locate the file you created. HEADER Identification Click the Header tab if it is not the active tab. In this screen, select the stock header information that you want in your report and how it should appear. data Items CRSPSift User Guide Use the Data Items tab to control what individual event and time series data items your query will use. Select/Edit Data Items Clicking this button launches the interface for selecting individual event and time series items in StkQuery. The StkQuery Data Items window is divided into several areas. 21 Items are divided into logical groups in the Navigate/ Search area. Chapter 4: StkQuery: Stock Data Access CRSPSift User Guide Clicking the name of a group causes its data items to appear in the Search Results area. Or, rather than browsing by category, click the Search tab. There you can enter a descriptive keyword (e.g., “NASDAQ”) to find items of interest. Browsing and searching both cause the data items found to appear in the Search Results area of the window. StkQuery allows users to modify output data items by changing default parameters for certain types of items. Defaults can be modified for all items selected in a query by defining parameters in the Global Options table on the Data Items screen. Parameter Default Definition AdjDate Default is to adjust values through the latest date of the database. The adjustment date is the anchor date on which all data are presented as they were reported and are adjusted back in time by selected or default factors from that point. AdjTyp Default is to apply all factors The adjustment type value represents the factors that are applied to price adjustments. Choices are 1 = Apply All Factors or 2 = Apply Stock Splits and Dividends AdjTypes Default is to apply stock splits and dividends The adjustment types values represents the factors that are applied to shares and volume adjustments. Choices are 1 = Apply All Factors or 2 = Apply Stock Splits and Dividends BaseAmount Default is 100 The base amount is the amount to be reported on a specified base. For use with Time Series items Total Return Index Level and Price Index Level. BaseDate When you highlight an item in the Search Results area, its attributes and a short text description appear in the window areas to the right. Global Options If specifying a base amount, a base date must be provided for the date to apply the amount. Values before and after the specified date will be indexed to the amount. GapRule Default is to set values to missing upon exceeding the specified gap Gap rule defines when and if to introduce missing values when a specified number of periods passed with no new data. Choices are 0 = Continue data after the gap and 1 = set missing values after the gap GapWindow Default is 10 The gap window defines the maximum number of dates allowed to pass between two dates where the previous value of an item remains valid. For example, with the default of 10, a price from up to ten trading dates ago is eligible for use in the returns calculation if there are no more current prices. Once that 10th day has passed, using the default gap rule, the price is considered missing and will no longer be available for use in the returns calculation. 20 Chapter 4: StkQuery: Stock Data Access Parameter Default Definition RightsRule Default is to use Share History The rights rule is used to apply share factors from rights distributions. Choices are 0 = Use shares history, 1 = Recreate shares history. ValidExch Default is all exchanges Valid exchange identifies the exchanges of interest to be used. Choices can be modified by clicking on the text box and checking/unchecking available exchanges. Valid exchanges is used in conjunction with the calculated returns items, cret and cretx. Fields that can be edited are parameters in bold, black text associated with adjusted values. These are set to default values and may be modified. position of an item, select it and click the blue up and down arrows to move it up or down the list. The other buttons are: Edit. Click this to edit an item’s attributes. Remove the selected item from your query. Remove all items from the Query Items list. Click the OK button to confirm the addition of the selected items to your query. Click cancel to exit the StkQuery Data Items window without making any changes. Import Data Item File... CRSPSift User Guide Clicking this button allows you to import a list of data items into your query from a text file. The file contains a single column of item mnemonics item IDs. Export to File... Use this option to output the Selected Data Items list to a text file containing each item’s mnemonic itemid. This text file may then be imported into other queries using the Import Data Item File... button. Data Groups Select each item you want in your query, adjust its parameters if necessary, and then click the Add to Query button to add it to the Query Items area below the Search Results. The Data Groups tab allows you to select combinations of related event or time series data items. Available groups include: Event Data Items in the Query Items area appear in the order that they will appear in your query’s output. To adjust the Adjusted Delistings Adjusted Distributions Adjusted Shares Delisting History Distribution History Group Inclusion NASDAQ History Name History Name History - Short Portfolio History Raw Shares History Shares History 23 Time Series Data Chapter 4: StkQuery: Stock Data Access Adjusted Market Summary Adjustted Price, Shares Market Summary Price and Index Levels Price and Returns Price and Shares Screen output appears in the output area at the bottom of the StkQuery window. PORTFOLIOS The Portfolios screen is applicable for Stock and Index Databases only. It provides a list of predefined portfolios. Choose one or more of them to view the performance of an issue or issues over time, using the selected portfolios as benchmarks. The data frequency — daily or monthly — will determine the list of available portfolios. CRSPSift User Guide By default, the output of the last query execution is shown in the Current tab. The Save Output and Clear Output buttons at the top of the output area allow you to save output to a text file or to clear it away. Clicking the History tab shows you the output of every query execution since the StkQuery session was launched. When you switch to the query history view, the buttons above the output area change to Save History and Clear History. Save History allows you to capture the output of an entire session. You can select a new security, or different data or options related to the same security. Each time you click Execute the new output is saved in the History tab. By clicking Save History, you can save all the output to one text file. Output to File OUTPUT OPTIONS You can save the output of an StkQuery in one of several formats. Click the Output tab to show the Output Options panel. Output to Screen The default option is text-based output, formatted to fit the screen width specified in the Width control. 80 characters is the default output width. You can also save query output in a number of external file formats. When you choose a non-screen output format, the Output File Name field becomes active. In order to successfully execute the query, you must select a location to store the output file. Click the Browse button to do so. 20 Supported File Formats Chapter 4: StkQuery: Stock Data Access Pipe(|) Delimited, For Import - pipe-deliimited ASCII text, suitable for importing into databases or software packages not directly supported by CRSPSift. This option generates a single output file. Clicking one of the output files links opens the File Download dialog box. Excel 97-2003 Workbook (*.xls) - Excel version 8. NOTE: Excel version 8 has a row limit of 65536 total rows. If a query generates more than that number of rows, the output will be truncated at the row limit. Excel 2007 Workbook (*.xlsx) - Excel XML MAT-files (*.mat) - Matlab version 7 SAS Dataset (*.sas8bdat) - SAS version 7 Stata File (*.dta) SPSS File (*.sav) Click Open to open the output file in the appropriate application (Excel 2007, in the example shown below). CRSPSift User Guide Viewing Output Files With the exception of the Pipe Delimited option, if you select a non-screen output format, StkQuery will generate one or more output files, one for each unique output of the query. When the query completes execution, the output area displays links to the output files generated. Each file will have the name specified in the Output File Name field, with the addition of an extension identifying the type of data it contains. Alternatively, you can click the View Output button, located in the CRSPSift toolbar, to view the output files generated by your query. If a query generated only one file, the target application will open the file directly, as shown above. If the query resulted in multiple output files instead of opening the files, CRSPSift will open a Windows Explorer window showing the folder where you chose to save output. 25 Output File Suffixes Chapter 4: StkQuery: Stock Data Access The following table lists output file suffixes and the type of data they indicate is contained in a file. Output File Suffix Data Group Category Daily Monthly Adjusted Delistings adel madel Adjusted Distributions adis madis Adjusted Shares ashr mashr Delisting History del mdel Distribution History dis mdis Group Inclusion grp mgrp Name History nam mnam Name History – Short nams mnams NASDAQ History ndi mndi Portfolio History port mport Shares History shr mshr CRSPSift User Guide Shares, Escl Imputed rshr mrshr Adjusted Market Summary adj madj Adjusted Price, Shares adjwgt madjwgt Market Summary dd md Price and Index Levels ds ms Price and Returns dr mr Price and Shares dx mx Chapter 5: IndQuery: Index Data Access IndQuery is used to access index header and time-series data. Locate the IndQuery toolbar below the main CRSPSift toolbar. If you know the INDNO of an index, you can type it directly in the Enter INDNO box. Otherwise, click the Find… button to open the Find INDNO window. If your query will access an individual daily index, make sure you have selected Single Series from the INDNO Type menu. The Find INDNO window will appear as shown below. First select whether your query will use the Daily or Monthly database from the Database menu. Specify a date range for your query. Enter dates using one of the following formats: YYYYMMDD, YYYYMM, or YYYY. The following table shows some examples of how to use the various formats. Start End Result 199609 199612 all data from the beginning of September through December of 1996 1990 (empty) all data in the year 1990 1994 19940615 all data from the beginning of 1994 until June 15, 1994 19961231 (empty) data only on the date December 31, 1996 INDEX SELECTION In the Choose Indno Type drop-down menu, specify whether your query will access a Single Series (an individual index) or a Group of Portfolios. Note that Single Series is for use only with a Stock and Index Database. From the Available Index Groups menu, select the index group that contains the index you want. Click the table row containing your target index, and then click the Select button. That index’s INDNO will now appear in the Enter INDNO box. If you are using the Daily database, and you selected Group of Portfolios from the INDNO Type menu, the Find INDNO window will instead look like this: CRSPSift User Guide • page 26 27 Chapter 5: IndQuery: Index Data Access Simply click to choose the index group you want, and then click the Select button. The index group’s INDNO will appear in the Enter INDNO box. You may also choose to access all indexes in the database, or those that you specify in an input file. To search all indexes, click All Indexes in the Index Selection area. To use an input file, create a text file and enter the INDNO of each index your query will use, one per line. For example, to specify that your query will access the CRSP NYSE Value-Weighted Market Index (INDNO 1000000) and the CRSP AMEX Value-Weighted Market Index (INDNO 1000020), create and save the following two line text file: then click the right arrow to move it to the Selected Items list. Pre-Defined Item Groups Alternatively, you can select pre-defined groups of data items. 1000000 1000020 CRSPSift User Guide Click Input File in the Index Selection area, and then click the Browse… button to locate the input file you created. HEADER IDENTIFICATION In the Header tab, choose what header information you want at the top of your query report. Options include standard index header information, header information with date ranges in YYYYMMDD format, or no header information. TIME SERIES DATA In the Time Series tab, you can select the time series data items that are relevant to your query. You can select individual data items, choose pre-defined groups of items, or supply a list of data items in an input file. Individual Items Select an item from the Available Items list at left, and PORTFOLIO GROUP OPTIONS The Portfolio Group Options is for use only with a Stock and Index Database. Its tab is enabled only if you have selected Group of Portfolios from the INDNO Type menu. Here you can select portfolio range and rebalancing options for your query. 28 OUTPUT OPTIONS Chapter 5: IndQuery: Index Data Access You can save the output of an IndQuery in one of several formats. Click the Output tab to show the Output Options panel. Output to File You can also save data in a number of external file formats. When you choose a non-screen output format, the Output File Name field becomes active. In order to successfully execute the query, you must select a location to store the output file. Click the Browse button to select a location to save the file. Output to Screen CRSPSift User Guide The default option is text-based, formatted to fit the screen width specified in the Width control. 80 characters is the default width. Screen output appears in the hopper at the bottom of the IndQuery window. Supported File Formats • Pipe(|) Delimited, For Import - pipe-deliimited ASCII text, suitable for importing into databases or software packages not directly supported by CRSPSift. This option generates a single output file. By default, the output of the last query execution is shown in the Current tab. The Save Output and Clear Output buttons at the top of the output area allow you to save to a text file or to clear it away. Clicking the History tab shows you the results of every query execution since the session was opened. When you switch to the query history view, the buttons above the output area change to Save History and Clear History. Save History allows you to capture the entire session. You can select a new index, or different data or options related to the same index. Each time you click Execute the new output is saved in the history. Then, by clicking Save History, you can save all the output to one text file. • Excel 97-2003 Workbook (*.xls) - Excel version 8. Note: Excel version 8 has a row limit of 65536 total rows. If a query generates more than that number of rows, the output will be truncated at the row limit. • Excel 2007 Workbook (*.xlsx) - Excel XML • MAT-files (*.mat) - Matlab version 7 • SAS Dataset (*.sas8bdat) - SAS version 7 • Stata File (*.dta) • SPSS File (*.sav) Viewing Output Files If you select a non-screen output format, IndQuery will generate one or more output files, one for each unique output of the query. When the query completes 29 Chapter 5: IndQuery: Index Data Access execution, the output area displays links to the output files generated. Each file will have the name specified in the Output File Name field, with the addition of an extension identifying the type of output it contains. If a query generated only one file, the target application will open the file directly, as shown above. If the query resulted in multiple output files, however, instead of opening the files, CRSPSift will open a Windows Explorer window showing the folder where you chose to save output. Clicking one of the output files links opens the File Download dialog box. Output File Suffixes The following table lists output file suffixes and the type of data they indicate is contained in a file. CRSPSift User Guide Output File Suffix Individual Time Series Daily Monthly Dind mind Daily Monthly Index Levels, used counts and values dlvl mlvl Index returns, used counts, and values dret mret Index counts and values dval mval Pre-Defined Time Series Click Open to open the output file in the appropriate application (Excel 2007, in the example shown below). Alternatively, you can click the View Output button, located in the CRSPSift toolbar, to view the output files generated by your query. Chapter 6: CCMQuery: CRSP/Compustat Merged Database Access CCMQuery provides access to Compustat data for all securities in the Compustat universe as well as linking information for those securities also in the CRSP Universe. Click the New Query button on the CRSPSift toolbar. Select a data environment that includes a CRSP/Compustat database. Highlight the CCMQuery icon, enter a descriptive name, and then click the OK button. using GVKEY with no IID, CCMQuery will automatically attach the IID of the primary isssue, most often .01. From the drop-down menu in the Company Selection area, specify the key type you wish to use. THE CCMQUERY TOOLBAR First specify a date range for your query. Enter dates using one of the following formats: YYYYMM, or YYYY. The following table shows some examples of how to use the various formats. Start End Result 199609 199612 All data from the beginning of Septemper through December of 1996 1990 (empty) All data in the year 1990 Next, from the Date Display menu, choose either Fiscal Period (the default) or Calendar. Next, identify the issue or companies of interest. If you know an identifier, enter it directly. For example, the GVKEY of Apple Computer is 1690. Given that knowledge, you can set the key to GVKEY and enter 1690 as the identifier. If you do not know an identifier, click the Find… button to open the Company Lookup window. cOMPANY SELECTION Entities in the CCM Database are accessed by: GVKEY - company identifier GVKEY.IID - security identifier GVKEYX - index Securities linked with CRSP can be accessed by CRSP identifiers also (PERMNO and variations, PERMCO). Each GVKEY has associated with it a primary issue. When Use the search form to locate a particular company in the CCM database. Companies matching your search criteria appear in a table, initially sorted by GVKEY, then by IID. If your search yields many matches, click the column labels to re-sort the table in the order most useful to you. When you have found the company you want, click its row in the table, and then click the Select button. The GVKEY of that company will appear in the identifier field. CRSPSift User Guide • page 30 31 Chapter 6: CCMQuery: CRSP/Compustat Merged Database Access Queries can be run against the full universe by selecting All Issues, or by creating a list of keys and selecting Input File. To use an input file, create a text file with an entry for each company, one per row, using the active key you selected. For example, to search for Apple and Microsoft by GVKEY using an input file, select GVKEY from the Active Key menu. Next create and save the following two line text file: 1690 12141 If the IID is not explicitly provided, the primary issue default will be applied. Click Input File in the Company Selection area, and then click the Browse… button to locate the input file you created. Select Subgroups within the categories and view items within each of the subgroups. When you select a subgroup, a list of its items appears in the Search Results area. Further details about the selected item are shown in the area to the right of the Search Results. Highlight items to be added to your query and click the Add to Query button. Added items appear in the Query Items section of the screen. Keysets Keysets are CRSP-created groups of Compustat secondary keys that are used to further define Compustat data items. CRSP has identified a default keyset for each data item. Sift allows you to override the default keysets, or select multiple keysets in Sift. DATA ITEMS AND GROUPS CRSPSift User Guide Compustat data may be accessed either by selecting and combining individual data items in a query, or by selecting pre-defined groups of data items. On the Data Items screen, clicking on the Keyset box opens a table of all existing keysets for the items with statistics about each. The default keyset is highlighted upon opening the box and is typically STD, or Standard. The Keyset number is provided, the number of GVKEYs, the number of data points, the date range populated by the data, and a description of the Keyset. ditional Keysets. Data Items Click on Select/Edit Data Items to open a screen that offers two categories: Compustat data items and Favorites. Choose different or additional keysets and click the Select button to close the window. Keyset Display Expand the Compustat data items category (CCM-All Available) to see categories of Compustat data items. Compustat data items can be qualified by a set of secondary keys. For example, the data item SALE has secondary keys for industry format, data format, population source, and consolidation level. A different value of company sales can be available for different combinations of these keys, such as a combination 32 that represents the originally reported sales or the final restated sales from a later filing. Chapter 6: CCMQuery: CRSP/Compustat Merged Database Access CRSP calls these collections of keys and values a keyset and assigns a numeric code and mnemonic tag to each unique collection. Each of these represents different output series. When multiple keysets are available the user can specify both the item and keyset to identify the series of interest, or use the default preset combination most commonly used. The Keyset Display drop-down menu in CCMQuery’s Output tab affects how a data item’s keyset is represented in query output. Compustat Expanded Keyset Each component of the item’s keyset is broken out into its own column in output. KYGVKEY CONSOL DATAFMT INDFMT POPSRC FYYYY FYRA SALE 1690 C STD INDL D 2005 9 13931 1690 C STD INDL D 2006 9 19315 1690 C STD INDL D 2007 9 24006 Favorites If you find that you commonly use a certain subset of items, at any time, you may highlight them and click the Add to Favorites button. Favorites is a user-created category designed to house these commonly accessed data items. It allows storage of Daily and Monthly CRSP stock items as well as Compustat data items. Options include CRSP Mnemonic Keyset Tag, Keyset Number, and Compustat Expanded Keyset. The following examples illustrate these options using Microsoft Excel output. CRSP Mnemonic Keyset Tag CRSPSift User Guide Output represents the item’s keyset using a mnemonic tag assigned by CRSP. KYGVKEY KEYSET_TAG FYYYY FYRA SALE 1690 STD 2005 9 13931 1690 STD 2006 9 19315 1690 STD 2007 9 24006 Keyset Number Output represents the item’s keyset using a keyset number assigned by CRSP. KYGVKEY KEYSET FYYYY FYRA SALE 1690 1 2005 9 13931 1690 1 2006 9 19315 1690 1 2007 9 24006 To control the order in which your report will display data items, use the up and down arrows to the right of the Query Items list. Click an item and then click the up or down arrow to reorganize the list. To remove an item or group of items, select them from the list and click the X button, located above the arrow buttons. Select Global Item Options to include Footnotes or Data Code items for those items that have them, and to change the default from providing output in its Reported Currency to converting it to US Dollars. When items and options are selected, click on OK to return to the main CCMQuery screen. Selected items appear in the Screen. Note: Global options must be set prior to selecting data items in order for them to be applied. 33 Groups provide a convenient way to select multiple related data items at once. For example, there are five items related to Filing Dates data. These items are found under the Filing Dates sub-category of the Additional Descriptions category in the data items selection screen. There you can add each of the five items to your query, one by one. That method is best if you want to modify properties (such as keyset or output header) of some but not all items. Chapter 6: CCMQuery: CRSP/Compustat Merged Database Access Importing Data Items from a File Instead of choosing data items using the item selection screen, you can import a set of data items from a text file. To do so, click “Import Data Item File…” The file should contain one data item per line, in the format itemid.<keyset>. Keyset number is optional; the item’s default keyset will be used if it is omitted, as for the data item filedate in the following example. ofid.0 ofcd.0 ofnm.0 Alternatively, you could add all five items at once by selecting Filing Dates under the Groups tab. This is an efficient way of selecting multiple items if you intend to apply the same properties to all items in the group. Output to Screen The default option is text-based, formatted to fit the screen width specified in the Width control. 80 characters is the default width. Screen output appears in the hopper at the bottom of the CCMQuery window. filedate sale.5 Imported items will be added below any items already present in the Selected Data Items list. CRSPSift User Guide Exporting Data Items to a File Click “Export To File…” to export items in the Selected Data Items list to a text file in the format described above. Groups Click on the Groups tab to view choices of pre-defined groups of Compustat data. By default, the output of the last query execution is shown in the Current tab. The Save Output and Clear Output buttons at the top of the output area allow you to save output to a text file or to clear it away. Clicking the History tab shows you the output of every query execution since the session was opened. When you switch to the query history view, the buttons above the output area change to Save History and Clear History. Save History allows you to capture the output of an entire session. You can select a different key (GVKEY or PERMNO, for example), or different data or options related to the same key. Each time you click Execute the new output is saved in the history. Then, by clicking Save History, you can save all the output to one text file. 34 Output to File Chapter 6: CCMQuery: CRSP/Compustat Merged Database Access You can also save data in a number of external file formats. When you choose a non-screen format, the Output File Name field becomes active and is required. Click the Browse button to select a location to save the file. Clicking one of the output files links opens the File Download dialog box. Supported File Formats Pipe(|) Delimited, For Import - pipe-delimited ASCII text, suitable for importing into databases or software packages not directly supported by CRSPSift. This option generates a single output file. Click Open to open the application and output file to which the data items were written. CRSPSift User Guide Excel 97-2003 Workbook (*.xls) - Excel version 8. Note: Excel version 8 has a row limit of 65536 total rows. If a query generates more than that number of rows, the output will be truncated at the row limit. Excel 2007 Workbook (*.xlsx) - Excel XML MAT-files (*.mat) - Matlab version 7 SAS Dataset (*.sas7bdat) - SAS version 7 Stata File (*.dta) SPSS File (*.sav) Viewing Output Files If you select a non-screen output format, CCMQuery will generate one or more output files, one for each unique output of the query. When the query completes execution, the output area displays links to the generated output files. Each file will have the name specified in the Output File Name field, with the addition of an extension identifying the type of output it contains (for example, “fd” for Filing Dates data, or “adjf” for Adjustment Factors data). Output File Suffixes The following table lists output file suffixes and the type of data they indicate is contained in a file. Data Category Data Group Name Output File Suffix Additional Descriptions Adjustment Factors adjf Additional Descriptions Company History hcom Additional Descriptions Company History – CST hcst Additional Descriptions Company Industry Pres ipcd Additional Descriptions Company Officer Titles off Additional Descriptions Filing Dates fd Additional Descriptions GICS History hgic Annual Data Index Per Desc – Annl xades Audit Data Audit Data – Annl aaud Audit Data Audit Data –Qtr iaud 35 Chapter 6: CCMQuery: CRSP/Compustat Merged Database Access CRSPSift User Guide Data Category Data Group Name Output File Suffix CCM – Common Subsets Company Summary cos CCM – Common Subsets Period Summary – Annl pa CCM – Common Subsets Period Summary – Qtr pq Company Market Data Fortune 500 Data fo Company Market Data Market Data – Annl amkt Company Market Data Market Data – Qtr imkt Description and Links CCM Header and Ranges mstr Description and Links Company Description com Description and Links Company Security List secl Description and Links Index Header in Description and Links Index Header – pre GICS spind Description and Links Link History link Description and Links Link Used ulink Description and Links Link Used Ranges lnkrng Operating Segment Segment Currency test_sr Operating Segment Segment Customer test_sc Operating Segment Segment Detail test_sd Operating Segment Segment Geographic Area test_sg Operating Segment Segment Item test_sm Operating Segment Segment NAICS test_sy Operating Segment Segment Product test_sp Operating Segment Segment Source test_ss Quarterly Data Index Per Desc – Qtr test_xqdes Security Data Security – Constituents test_hidx Security Data Security – Dividend FN test_divfn Security Data Security – Header test_sec Security Data Security – Header Hist test_hsec Security Data Security – S&P test_sind Security Data Security – S&P Constit test_idx Security Data Security – Split Ev FN test_sptfn Security Data Security – Split Events test_spt Chapter 7: TrsQuery: Treasuries Data Access CRSPSift’s TrsQuery tool is used to access CRSP Daily and Monthly US Treasuries Data. Individual treasury issues and a variety of treasury series are available. Security Identification Procedures began assigning CUSIP identification numbers in 1968. Issues that matured prior to 1968 are assigned the value OXX. The earliest maturity in the file with a CUSIP is February 15, 1969. Query Date Range Specification CRSPID - The CRSP Issue Identification Number in the format YYYYMMDD. TCCCCE, where: Locate the TrsQuery toolbar below the main CRSPSift toolbar. Specify a date range. Enter dates using one of the following formats: YYYYMMDD, YYYYMM, or YYYY. The following table provides examples of how to use the various formats. Start End Result 199609 199612 all data from the beginning of September through December of 1996 1990 (empty) all data in the year 1990 1994 19940615 all data from the beginning of 1994 until June 15, 1994 19961231 (empty) data only on the date December 31, 1996 By default, TrsQuery returns data from the last three months of the CRSP database included in your query’s Environment. For more information on Environments, see Chapter 8: Environments. Treasury SELECTION YYYY Maturity Year MM Maturity Month DD Maturity Day T Type of Issue (TYPE) CCCC Integer part of Coupon Rate (COUPRT * 100) E Uniqueness Number (UNIQ) For example, 19850515.504250 identifies a 4¼% callable bond which matures May 15, 1985. TREASNOX - CRSP’s Unique US Treasury Index Number Identifier. Index TREASNOX’s are 7-digit numbers between 2000001 and 2000069. The complete list of treasuries indexes is below: treasnox Term Type Description Index Family: RISKFREE rISKFREE 2000001 Risk-Free Rates – 1 Month 2000002 Risk-Free Rates – 3 Month RISKFREE2 Selecting a Key Type Select what type of key your query will use from the Choose Key Type drop-down menu in the Treasury Selection area. Available keys are: TREASNO - (default) CRSP’s Unique US Treasury Number Identifier can be used to access individual issues. TREASNOs are 6-digit numbers between 200001 and 206341. 2000061 Risk Free 4-Week 2000062 Risk Free 13-Week 2000063 Risk Free 26-Week Index Family: FIXEDTERM Fixed Term 2000003 1 Year Bonds, Start Date 1/31/1941 2000004 2 Year Bonds, Start Date 1/31/1941 2000005 5 Year Bonds, Start Date 4/30/1941 2000006 7 Year Bonds, Start Date 4/30/1941 2000007 10 Year Bonds, Start Date 5/31/1941 2000008 20 Year Bonds, Start Date 1/31/1942 2000009 30 Year Bonds, Start Date 11/29/1941 CUSIP - Treasury CUSIP. The Committee on Uniform CRSPSift User Guide • page 36 37 treasnox Term Type Description Chapter 7: TrsQuery: Treasuries Data Access treasnox Term Type Description Index Family: TERMSTRUCT Fama Term Structure 2000052 1-Month Certificate of Deposit Rate 2000053 3-Month Certificate of Deposit Rate 2000010 Fama 12 Month T-Bills – 1 Month 2000054 6-Month Certificate of Deposit Rate 2000011 Fama 12 Month T-Bills – 2 Month 2000055 30-Day Commercial Paper Rate 2000012 Fama 12 Month T-Bills – 3 Month 2000056 60-Day Commercial Paper Rate 2000013 Fama 12 Month T-Bills – 4 Month 2000057 90-Day Commercial Paper Rate 2000014 Fama 12 Month T-Bills – 5 Month 2000058 Federal Funds Effective Rate 2000015 Fama 12 Month T-Bills – 6 Month 2000059 Federal Funds Minimum Trading Range 2000016 Fama 12 Month T-Bills – 7 Month 2000060 Federal Funds Maximum Trading Range 2000017 Fama 12 Month T-Bills – 8 Month 2000018 Fama 12 Month T-Bills – 9 Month 2000019 Fama 12 Month T-Bills – 10 Month 2000020 Fama 12 Month T-Bills – 11 Month 2000021 Fama 12 Month T-Bills – 12 Month 2000022 Fama 6 Month T-Bills – 1 Month 2000023 Fama 6 Month T-Bills – 2 Month 2000024 Fama 6 Month T-Bills – 3 Month 2000025 Fama 6 Month T-Bills – 4 Month 2000026 Fama 6 Month T-Bills – 5 Month 2000027 Fama 6 Month T-Bills – 6 Month CRSPSift User Guide INDEX FAMILY: BONDMAPORT Fama Bond Portfolio Return 2000028 Fama BondPort Return – 6Mo Range <=6Month 2000029 Fama BondPort Return -6Mo Range <=12Month 2000030 Fama BondPort Return -6Mo Range <=18Month 2000031 Fama BondPort Return -6Mo Range <=24Month 2000032 Fama BondPort Return -6Mo Range <=30Month 2000033 Fama BondPort Return -6Mo Range <=36Month 2000034 Fama BondPort Return -6Mo Range <=42Month 2000035 Fama BondPort Return -6Mo Range <=48Month 2000036 Fama BondPort Return -6Mo Range <=54Month 2000037 Fama BondPort Return -6Mo Range <=60Month 2000038 Fama BondPort Return > 60 <= 120 Month 2000039 Fama BondPort Return > 120 Month 2000040 Fama BondPort Return -12Mo Range <=12Month 2000041 Fama BondPort Return -12Mo Range <=24Month 2000042 Fama BondPort Return -12Mo Range <= 36Month 2000043 Fama BondPort Return -12Mo Range <= 48Month 2000044 Fama BondPort Return -12Mo Range <= 60Month 2000045 Reserved for future use – Duplicate of 2000038 2000046 Reserved for future use – Duplicate of 2000039 Index Family: DISCBOND Fama-Bliss Discount Bonds 2000047 Fama Bilss Discount Bonds 1 Year 2000048 Fama Bilss Discount Bonds 2 Year 2000049 Fama Bilss Discount Bonds 3 Year 2000050 Fama Bilss Discount Bonds 4 Year 2000051 Fama Bilss Discount Bonds 5 Year Index Family: RATES Rates Entering a Key Value Identify the treasury or treasuries of interest. There are three ways to specify a key value. First, if you know the key value you want, you can type it directly in the text field. Another option is to browse the database sequentially. Use the arrow buttons to the right of the Find... button to step through the database in the order of the key type you have chosen. Finally, the Find… button opens the Treasuries Search window, where you can use a search form to locate a particular treasury in the CRSP database. Using the Treasuries Search Window If you have selected TREASNOX as your query’s key type, you can search by partial or complete TREASNOX, Index Family, or Term Type Description. If you have chosen any of the other three key types, search the Treasuries Search window by one of the following criteria: TREASNO, CRSPID, CUSIP, Date Issued, or Maturity Date. Treasuries matching your search criteria appear in a table in the main area of the window. If your search yields many matches, click the column labels to re-sort 38 Chapter 7: TrsQuery: Treasuries Data Access the table in the order most useful to you. When you have found the treasury you want, click its row in the table, and then click the Select button. Its TREASNO will appear in the identifier field of the Input tab. Accessing All Treasuries To access all treasuries in the database, select the All Treasuries radio button. Select/Edit Data Items Clicking this button launches the interface for selecting individual items in TrsQuery. Note: For complete definitions of data items and calculations employed by the CRSP US Treasury Databases, refer to the Treasury Guide at http://www. crsp.chicagobooth.edu/documentation. Using an Input File Finally, you may choose to access only certain treasuries specified in an input file. To use an input file, first create a plain text file (using the Microsoft Windows Notepad accessory, for instance) with an entry for each treasury, one per row, using the key type of your choice. For example, to access four particular treasuries by TREASNO, create the following four line file: 200007 CRSPSift User Guide 200014 200158 200161 Save the file in your data environment’s working directory. Next, Click the Input File option in the Treasury Selection area, and then click the Browse… button to locate the input file you created. The Browse window opens automatically to the working directory. Now select the preferred key type from the Choose Key Type menu. Data Item Selection Use the Data Items tab to control what individual data items your query will use. Any items you have chosen appear in the Selected Data Items table. The TrsQuery Data Items window is divided into several areas. Items are divided into logical groups in the Navigate/Search area. 39 Chapter 7: TrsQuery: Treasuries Data Access Clicking the name of a group causes its constituent data items to appear in the Search Results area. Or, rather than browsing by category, click the Search tab. There you can enter a descriptive keyword (e.g., “return”) to find items of interest. Navigate and Search both result in found data items appearing in the Search Results area of the window. The other functions available are: Edit. Click this to edit an item’s attributes. Remove the selected item from your query. Remove all items from the Query Items list. Click the OK button to confirm the addition of the selected items to your query. Click cancel to exit the TrsQuery Data Items window without making any changes. Import Data Item File... CRSPSift User Guide When you highlight an item in the Search Results area, its attributes and a short text description appear in the right panel of the screen. Clicking this button allows you to import a list of data items into your query from a user-created text file. A data item file is a plain text file containing a list of TrsQuery data ItemIDs, one per line. For example, in Notepad or another text editor, create a file with the following four lines: treasno tname tdbid tdask Save the file as trsimport.txt in your CRSPSift working directory. Now click the Import Data Item File... button and select trsimport.txt. The data items listed in the file will be added your query. Export to File... Select each item you want in your query, and click the Add to Query button to add it to the Query Items area below the Search Results. Use this option to output the Selected Data Items list to a text file containing each item’s mnemonic ItemID. This text file may then be imported into other queries using the Import Data Item File... button. Data Groups Items in the Query Items area appear in the order that they will appear in your query’s output. To adjust the position of an item, select it and click the blue up and down arrows to move it up or down the list. The Data Groups tab allows you to select clusters of related data items, saving you the time of selecting and adjusting a group’s items individually. The following data groups are available in TrsQuery. Groups correspond to the item groupings of the tree navigation structure in the TrsQuery Data Items 38 Chapter 7: TrsQuery: Treasuries Data Access window. Some data groups apply to individual treasury issues, while others apply to treasury series. The table indicates to which category a group applies. Data Group aggregate series Issue Daily Treasury Items Index Daily x Quote Daily x Yield Daily x Fixed Term Fixed Term Header x Fixed Term Timeseries x Monthly Treasury Items Fama Bond x Fama-Bliss Discount x Fama-Bliss Riskfree x Index Monthly x Quote Monthly Term Struct x x Yield Monthly x Rates CRSPSift User Guide Rates Header x Rates Timeseries x Daily Debt x Debt x x Rates x Treasury Index x When you switch to the query history view, the buttons above the output area change to Save History and Clear History. Save History allows you to capture the output of an entire session. You can select a new treasury, or different data or options related to the same treasury. Each time you click Execute the new output is saved in the history. Then, by clicking Save History, you can save all the output to one text file. Output to File Treasury Descriptions Fixed Term By default, the output of the last query execution is shown. The Save Output and Clear Output buttons at the top of the output area allow you to save output to a text file or to clear it away. Clicking the History tab shows you the output of every query execution since the query was opened. Treasury Issue x Treasury Master x Treasury Payments x You can also save query output in a number of external file formats. When you choose a non-screen output format, the Output File Name field becomes active. In order to successfully execute the query, you must select a location to store the output file. Click the Browse button to select a location to save the file. OUTPUT OPTIONS You can save the output of a TrsQuery in one of several formats. Click the Output tab to show the Output Options panel. Output to Screen The default option is text-based output, formatted to fit the screen width specified in the Width control. 80 characters is the default output width. Screen output appears in the output area at the bottom of the TrsQuery window. Supported File Formats Pipe(|) Delimited, For Import - pipe-deliimited ASCII text, suitable for importing into databases or software packages not directly supported by CRSPSift. This option generates a single output file. 41 Chapter 7: TrsQuery: Treasuries Data Access Excel 97-2003 Workbook (*.xls) - Excel version 8. NOTE: Excel version 8 has a row limit of 65536 total rows. If a query generates more than that number of rows, the output will be truncated at the row limit. Click Open to open the output file in the appropriate application (Excel, in the example shown below). Excel 2007 Workbook (*.xlsx) - Excel XML MAT-files (*.mat) - Matlab version 7 SAS Dataset (*.sas8bdat) - SAS version 7 Stata File (*.dta) Alternatively, you can click the View Output button, located in the CRSPSift toolbar, to view the output files generated by your query in Windows Explorer. SPSS File (*.sav) Viewing Output Files CRSPSift User Guide If you select a non-screen output format, TrsQuery will generate one or more output files, one for each unique output format produced by the query. When the query completes execution, the output area displays links to the output files generated. Each file will have the name specified in the Output File Name field, with the addition of an extension identifying the type of output it contains. Clicking one of the output files links opens the File Download dialog box. Output File Suffixes The following table lists output file extensions for each type of treasury data. Data Group Output File Suffix Treasury Master tmstr Treasury Issue treas Treasury Index tidx Treasury Payments tpaymt Yield Daily yieldd Quote Daily quoted Index Daily indexd Yield Monthly yieldm Quote Monthly quotem Index Monthly indexm Fama-Bliss Discount fbdisc Fama-Bliss Riskfree fbrfree Term Struct term Fama Bond fbond Debt debt Daily Debt ddebt Fixed Term fterm Fixed Term Header fh Fixed Term Timeseries ds Rates rate Rates Header rh Rates Timeseries rs Chapter 8: RiQuery: Research Index Data Access RIQuery is used to extract data from the new CRSP Research Index Database. Access is designed for intraday index history and index constituent security data as well as daily start and end of day values. CRSP Capitalizaiton, Sector, and eventually, Value/Growth indexes, constituents, and security data can be accessed individually, through a user-created input file, or for the full universe. Locate the RIQuery toolbar below the main CRSPSift toolbar. The menu bar for RIQuery differs from other Sift tools in that there is a time selection option to accommodate the intraday data. The default date that is set is for a single day for the most current valid trading day of the Research Index Database. The default time that is set is for the last 20 minutes of the trading day before the market close, based on a 9:30am – 4:00pm trading day. The time setting is relevant for the security Time Series Trading Detail Information and for the Index Value data. For daily data, time selection becomes irrelevant. Dates can be typed in manually or selected by clicking on the calendar icon to the right of the date fields. SECURITY SELECTION From the Choose Selection Type drop-down menu in the Security Selection area, specify the key, such as PERMNO or INDNO, for use in your query. The key type that you select will limit your data item selection to those items that are relevant to the key. PERMNO will prevent access to index data items, INDNO will prevent access to security data. In cases where a query input file includes PERMNOs and INDNOs, CRSP introduces the selection option of CRSPKEY, which allows the selection of any data in the research database. Next, identify the issue or issues of interest. If you know an identifier, you can enter it directly. For example, the ticker symbol of General Electric is GE. Given that knowledge, you can set the key to Ticker and type GE as the identifier. CRSPSift User Guide • page 42 43 If you do not know an identifier, click the Find… button to open the Company Search window. Searches for data in the Research Index Database are limited to PERMNOs and INDNOs for use as primary key selections. Chapter 8: RiQuery: Research Index Data Access CRSPSift User Guide Use the search form to locate a particular company in the CRSP database. Results of your search criteria appear in a table, initially sorted by key – PERMNO for securities, INDNO for indexes. If your search yields many matches, click the column labels to resort the table in the order most useful to you. When you have found the company you want, click its row in the table, and then click the Select button. The PERMNO of that company will appear in the identifier field. You may also choose to access all issues in the database, or issues you specify through creating an input file. To search all issues, click All Issues in the Security Selection area. To use an input file, first create a plain text file (using the Microsoft Windows Notepad accessory, for instance) with an entry for each issue, one per row, using the active key of your choice. For example, to search for Apple and Microsoft by PERMNO using an input file, create and save the following two line text file: 14593 10107 Next, select PERMNO from the Active Key menu. Click Input File in the Security Selection area, and then click the Browse… button to locate the file you created. DATA ITEMS 44 Data can be selected as either individual items going through the Data Items tab, or as preselected groups of logically categorized data by using the Data Groups tab. Chapter 8: RiQuery: Research Index Data Access SELECT/EDIT DATA ITEMS Clicking on the Select/Edit Data Items tab launches the interface for selecting individual event and time series items in RIQuery. The RIQuery Data Items window is divided into several areas. CRSPSift User Guide Items are divided into logical groups in the Navigate/Search area. 45 Chapter 8: RiQuery: Research Index Data Access Clicking the name of a group causes its data items to appear in the Search Results area. Or, rather than browsing by category, click the Search tab. There you can enter a descriptive keyword (e.g., “float”) to find items of interest. Browsing and searching both cause the data items found to appear in the Search Results area of the window. CRSPSift User Guide When you highlight an item in the Search Results area, its attributes and a short text description appear in the window areas to the right. ABOUT FLAGS Parameters in bold black text are set to default values and may be modified. In the Research Index Database, edit options are limited to the setting of Flags. Time series data items and a few others have flags associated with them. Because they are largely unpopulated, the flag items are hidden from the tree view display. Using the search function will return flag items associated with your search. To return a list of all available flag items search on “flg”. Flags can be selected as individual items through using the search screen, or can be turned on automatically for items in the query that have flag items associated with them. Individual items can have flags turned on by clicking on the Flag field in the properties panel and changing from the No default value. Flags can be turned on for all items by using the Global Options panel on the lower left hand corner of the screen and switching from the No default. Pre-defined Data Groups do not support flag items. 46 Select each item you want in your query, and click the Add to Query button to add it to the Query Items area below the Search Results. Chapter 8: RiQuery: Research Index Data Access Items in the Query Items area appear in the order that they will appear in your query’s output. To adjust the position of an item, select it and click the blue up and down arrows to move it up or down the list. The other buttons are: <— Edit. Click this to edit an item’s attributes. <— Remove the selected item from your query. CRSPSift User Guide <— Remove all items from the Query Items list. Click the OK button to confirm the addition of the selected items to your query. Click cancel to exit the StkQuery Data Items window without making any changes. Import Data Item File... Clicking this button allows you to import a list of data items into your query from a text file. Export to File... Use this option to output the Selected Data Items list to a text file containing each item’s mnemonic itemid. This text file may then be imported into other queries using the Import Data Item File... button. 47 DATA GROUPS Chapter 8: RiQuery: Research Index Data Access The Data Groups tab allows you to select related event and time series data items. Adjustment parameters applied to data groups are automatically applied to applicable items in the group. This saves you the time of selecting and adjusting items individually. Available groups include: CRSPSift User Guide Index Data Index Header – Current identifier and descriptor items Index Header History – Historic record of identifiers and descriptors Index Items – Daily index values for index capitalization, levels, returns, counts, and more Member Items – Security constituent holdings, weights, float, start and end of day values Index Value – Second-by-second listing of index values Security Data Index Constituent Data – access by security PERMNO, Index membership and holdings, weights, float, start and end of day values for each associated with each index in which security is a member. Security Header – Current identifiers and descriptor items Security Header History – Historic record of identifiers and descriptors Security Items – Start and end of day prices and capitalizations, volumes, returns, dividends, and more Time Series Trade Information –Minute- by- minute prices, volumes, cumulative volumes and trade counts Constituent Items – Accessible through CRSP PERMNO, for each index in which the security is a member, holdings, weights, float, start and end of day values OUTPUT OPTIONS You can save the output of a RIQuery in one of several formats. Click the Output tab to show the Output Options panel. OUTPUT TO SCREEN The default option is text-based output, formatted to fit the screen width specified in the Width control. 80 48 Chapter 8: RiQuery: Research Index Data Access characters is the default output width. button to do so. Screen output appears in the output area at the bottom of the RiQuery window. Notes about supported Formats Pipe-deliimited ASCII text is suitable for importing into databases or software packages not directly supported by CRSPSift. This option generates a single output file. Excel 97-2003 (version 8) has a row limit of 65536 total rows. If a query generates more than that number of rows, the output will be truncated at the row limit. VIEWING OUTPUT FILES CRSPSift User Guide By default, the output of the last query execution is shown in the Current tab. The Save Output and Clear Output buttons at the top of the output area allow you to save output to a text file or to clear it away. Clicking the History tab shows you the output of every query execution since the query was opened. When you switch to the query history view, the buttons above the output area change to Save History and Clear History. Save History allows you to capture the output of an entire session. You can select a new security, or different data or options related to the same security. Each time you click Execute the new output is saved in the History tab. By clicking Save History, you can save all the output to one text file. With the exception of the Pipe Delimited option, if you select a non-screen output format, RIQuery will generate one or more output files, one for each unique data type layout. When the query completes execution, the hopper displays links to the files that were generated. Each file will have the name specified in the Output File Name field, with the addition of an extension identifying the type of output it contains. OUTPUT TO FILE Clicking one of the output files links opens the File Download dialog box. You can also save query output in a number of external file formats. When you choose a non-screen output format, the Output File Name field becomes active. In order to successfully execute the query, you must select a location to store the output file. Click the Browse 49 Click Open to open the output file in the appropriate application (Excel 2007, in the example shown to the left). Chapter 8: RiQuery: Research Index Data Access Alternatively, you can click the View Output button, located in the CRSPSift toolbar, to view the output files generated by your query. If a query generated only one file, the target application will open the file directly, as shown above. If the query resulted in multiple output files, however, instead of opening the files, CRSPSift will open a Windows Explorer window showing the folder where you chose to save output. CRSPSift User Guide OUTPUT FILE SUFFIXES The following table lists output file suffixes and the type of data they indicate is contained in a file. DATA TYPE SUFFIX Index Header rh Index Header History rj Index Daily Items rx Index Values (second by second) ri Index Member Daily Items (access by INDNO) rc Security Header rs Security Header History rt Security Daily Items ry Security Time Series Trade Detail (minute by minute) rv Index Constituent Daily Data Items (access by PERMNO) rz Chapter 9: MutQuery: us survivor-bias-free Mutual fund database Access MutQuery is used to extract data from the CRSP US Survivor-Bias-Free Mutual Funds Database. Access is designed for Fund data, cross-referencing securities with funds, and for holdings company information. A subsequent release of Sift will also allow for getting to fund information through a security. Locate the MutQuery toolbar below the main CRSPSift toolbar. The menu bar for MutQuery is like that of most other Sift tools. The default date range is set for the most recent three months up through the end date of the database. Specify a date range by entering any one of the following formats: YYYYMMDD, YYYYMM, or YYYY. The following table provides examples of how to use the various formats. Start End Result 199609 199612 all data from the beginning of September through December of 1996 1990 (empty) all data in the year 1990 1994 19940615 all data from the beginning of 1994 until June 15, 1994 19961231 (empty) data only on the date December 31, 1996 SECURITY SELECTION From the Choose Selection Type drop-down menu in the Mutual Fund Selection area, specify the key, such as CRSP FUNDNO or CRSP COMPANY KEY, for use in your query. In the next version of Sift, the key type that you select will limit your data item selection to those items that are relevant to the key. Next, identify the issue or issues of interest. If you know an identifier, you can enter it directly. If you do not know an identifier, click the Find… button to open the Search window. Searches for data in the Mutual Funds Database are limited to CRSP FUNDNO, CRSP PORTNO, and CRSP COMPANY KEY for use as primary key selections. Use the search form to locate a particular fund, portfolio, or company in the database. Results of your search criteria appear in a table, initially sorted by key – FUNDNO for funds and portfolios, and CRSP COMPANY KEY for securities. If your search yields many matches, click the column labels to resort the table in the order most useful to you. When you have found the entity that you want, click its row in the table, and then click the Select button. The key of that entity will appear in the identifier field. CRSPSift User Guide • page 50 51 Chapter 9: MutQuery: CRSP US Survivor-Bias-Free Mutual Funds Data Access CRSPSift User Guide You may also choose to access all issues in the database, or issues you specify in an input file. To search all issues, click All Issues in the Mutual Fund Selection area. To use an input file, create a plain text file with an entry for each issue, one per row, using the active key of your choice. Select the key type that from the Active Key menu that corresponds to that used in your input file and click Input on File. Click the Browse… button to locate the file you created. Items are divided into logical groups in the Navigate/ Search area. DATA ITEMS Data can be selected as either individual items going through the Data Items tab, or as preselected groups of logically categorized data by using the Data Groups tab. Clicking the name of a group causes its data items to appear in the Search Results area. Or, rather than browsing by category, click the Search tab. There you can enter a descriptive keyword (e.g., “fee”) to find items of interest. Browsing and searching result in data items appearing in the Search Results area of the window. SELECT/EDIT DATA ITEMS Clicking on the Select/Edit Data Items tab launches the interface for selecting individual items in MutQuery. The MutQuery Data Items window is divided into several areas. Note: A future version of the Mutual Funds database will allow for context when selecting items. Depending on the access key that is selected – FUNDNO, PORTNO, or COMPANY KEY, only those categories of data items that are applicable to the key will be available for selection. Important to note for this release, COMPANY KEY access is limited to the Company Info Category located under Holdings. Through PORTNO, access is available for Holdings detail data. FUNDNO allows acces to all mutual funds items, summary data, time series, and Portno mappings. 52 Chapter 9: MutQuery: CRSP US Survivor-Bias-Free Mutual Funds Data Access CRSPSift User Guide When you highlight an item in the Search Results area, its attributes and a short text description appear in the window areas to the right. Select each item you want in your query, and click the Add to Query button to add it to the Query Items area below the Search Results. DATA GROUPS The Data Groups tab allows you to select clusters of related event and time series data items. Available groups include: Mutual Fund Data Items in the Query Items area appear in the order that they will appear in your query’s output. To adjust the position of an item, select it and click the blue up and down arrows to move it up or down the list. The other buttons are: Edit. Click this to edit an item’s attributes. Remove the selected item from your query. Remove all items from the Query Items list. Click the OK button to confirm the addition of the selected items to your query. Click cancel to exit the MutQuery Data Items window without making any changes. Import Data Item File... Clicking this button allows you to import a list of data items into your query from a text file. Export to File... Use this option to output the Selected Data Items list to a text file containing each item’s mnemonic itemid. This text file may then be imported into other queries using the Import Data Item File... button. Contact Information – Management Company contact information Dividends – Distribution type and amount, reinvestment NAV history Front Load – Load amount, percentage, relevant date ranges Fund Fee – Fees and ratios history Fund Header – Descriptors and flags, Manager, Advisor Fund Header History – History of Descriptors and flags, Manager, Advisor Fund Style – Flags and classification codes Master Items – Identifier codes, date ranges for daily and monthly data Rear Load – Load type, dollar amount, withdrawal fees data Annual and Quarterly Summary – Snapshots of fund performance-related data, Fund makeup by percentage Daily and Monthly Time Series – Daily NAVs and returns, Monthly NAVs, TNA, returns CRSP Portno Map – Identifier mapping of portfolios associated with a fund with begin and end dates Portfolio Data Holdings Detail – Listing of fund holdings, their ranks within the fund, market value, shares held, % of fund TNA 53 Company Data all the output to one text file. Chapter 9: MutQuery: CRSP US Survivor-Bias-Free Mutual Funds Data Access CRSPSift User Guide Company Information - Security identifiers, nonequity coupon rates and maturity dates OUTPUT TO FILE OUTPUT OPTIONS You can save the output of a MutQuery in one of several formats. Click the Output tab to show the Output Options panel. You can also save query output in a number of external file formats. When you choose a non-screen output format, the Output File Name field becomes active. In order to successfully execute the query, you must select a location to store the output file. Click the Browse button to do so. OUTPUT TO SCREEN The default option is text-based output, formatted to fit the screen width specified in the Width control. 80 characters is the default output width. Helpful Hint: Many queries on the mutual funds database can result in large files. Consider output format when extracting data. The screen default is appropriate for individual funds. Excel 2007 will be acceptable for many queries, but any query that is extracting a large universe of funds over a long date range will quickly exceed Excel row limits. SAS is CRSP’s recommended output format for large query results. Screen output appears in the output area at the bottom of the MutQuery window. Notes about supported Formats Many queries on the mutual funds database result in large files. Consider output format when extracting data. The screen default is appropriate for individual funds. Pipe-deliimited ASCII text is suitable for importing into databases or software packages not directly supported by CRSPSift. This option generates a single output file. Excel 97-2003 (version 8) has a row limit of 65536 total rows. If a query generates more than that number of rows, the output will be truncated at the row limit. By default, the output of the last query execution is shown in the Current tab. The Save Output and Clear Output buttons at the top of the output area allow you to save output to a text file or to clear it away. Clicking the History tab shows you the output of every query execution since the query was opened. When you switch to the query history view, the buttons above the output area change to Save History and Clear History. Save History allows you to capture the output of an entire session. You can select a new security, or different data or options related to the same security. Each time you click Execute the new output is saved in the History tab. By clicking Save History, you can save Excel 2007 will be acceptable for many queries, but any query that is extracting a large universe of funds over a long date range will quickly exceed Excel row limits and will truncate the results. SAS is CRSP’s recommended output format for large query results. VIEWING OUTPUT FILES With the exception of the Pipe Delimited option, if you select a non-screen output format, MutQuery will generate one or more output files, one for each unique data type layout. When the query completes execution, the hopper displays links to the files that 54 Chapter 9: MutQuery: CRSP US Survivor-Bias-Free Mutual Funds Data Access CRSPSift User Guide were generated. Each file will have the name specified in the Output File Name field, with the addition of an extension identifying the type of output it contains. Clicking one of the output files links opens the File Download dialog box. Click Open to open the output file in the appropriate application (Excel 2007, in the example shown below). Alternatively, you can click the View Output button, located in the CRSPSift toolbar, to view the output files generated by your query. If a query generated only one file, the target application will open the file directly, as shown above. If the query resulted in multiple output files, however, instead of opening the files, CRSPSift will open a Windows Explorer window showing the folder where you chose to save output. OUTPUT FILE SUFFIXES The following table lists output file suffixes and the type of data they indicate is contained in a file. DATA TYPE SUFFIX Master Items mast Header hdr Header History hist Contact Information cntct Fund Style sty Fund Fee fee Front Load fload Rear Load rload Dividends div Quarterly Summary qtr_sm Annual Summary ann_sm Daily Times Series dly_ts Monthly Time Series mth_ts CRSP Portno Map portmap Holdings Information hld Company Detail cominfo Chapter 10: TOOLS CALENDAR FILE WIZARD When using TsQuery, you can define your own set of dates, or you can select one of several predefined calendars. To create a custom calendar with only those dates of interest to you, select “Calendar File...” from the Tools menu. Then either specify an end date in the same manner, or choose to end after a certain number of occurrences. “Occurrences” refers to the frequency you define in the Frequency area below. For example, say you define a weekly frequency recurring on Wednesdays, and choose to end after twelve occurrences. The query report will include data only from the twelve Wednesdays subsequent to the start date you specified. FREQUENCY With the date range in place, define the frequency of dates your query will access. In the Frequency area, select a frequency from the list at the left. If your query will use only individual dates with no regular interval, select None. You can then select those dates in the Custom Dates area below the Frequency area. If your query’s calendar will have some regular frequency, select one of the other options: Daily, Weekly, Monthly, or Yearly. When you select one, controls appear to the right allowing you to customize the frequency. Customization options are as follows. Daily Specify the frequency of days in the calendar, e.g., every day, every five days, etc. CALENDAR OUTPUT FILE In the Calendar File window, first specify a location to save the file. Type a path into the Output File text box, or click Browse... to navigate to the desired directory. DATE RANGE FOR FREQUENCY Next, define the custom calendar’s frequency and the date range for the frequency. In the Date Range for Frequency area, click the start date menu and select a date from the popup calendar. Weekly Specify the frequency of weeks in your calendar, and select which days of the week will be included in a query report. For example, a calendar might include only the Monday and Friday of every third week between the start and end dates. Monthly A monthly frequency provides two options. One is to select the frequency of months and specify which day of the month to include, for instance, the tenth day of every other month. CRSPSift User Guide • page 55 56 Chapter 10: Tools The other also allows you specify the frequency of months, the type of day to include (e.g., Weekday, Weekend Day, or Thursday), and when that day occurs in the month (e.g., Third or Last). For example, a calendar might specify the second weekend day of every month, or the last Thursday of every third month. the location of your calendar file, and enter the full path and filename. Other date options on this tab are superceded by the Calendar File option. To dismiss the Calendar File window, click the Close button. Reference Data CRSP Stock and Index Data CRSPSift User Guide Yearly The yearly frequency offers options similar to those of the monthly. A calendar might include March 3rd of every year, or the first weekend day in January of every year. CUSTOM DATES In addition to, or in place of, a specified frequency, a calendar can include specific custom dates. To add specific dates, click the menu on the left in the Custom Dates area. Use the popup calendar control to find and select a date, and then click the Add Date button to add it to the list on the right. To remove a date from the list, click the Remove Date button. CRSPSift features built-in reference tables describing data codes and their values. References can be found under References in the Tools menu. When selected, tables appear as floating panels. These panels can be positioned to the side of the main CRSPSift window or docked to the window. See the Docking section below for more information. The following reference tables are available in CRSPSift for CRSP Stock and Index data: Delisting Codes Distribution Codes Missing Return Codes NASD Index Code NASDAQ National Market Indicator NASDAQ Status Code North American Security Exchange and Index Codes Security Status and Valid Exchanges The information in these tables can also be found in Chapter 5 of the Data Description Guide: Data Coding Schemes. Compustat XPressFeed Data The following references are available in CRSPSift for CCM: When you are finished defining a custom calendar, click the Run button at the bottom of the Calendar File window to create the file. If you would like to view the generated file, click the View File button in the dialog box that appears. If not, click the Done button. The calendar file is now saved in the location you specified. To use your custom calendar with TsQuery, click on the Calendar File radio button on the Date tab, browse to Reference Codes Reference Numbers Currency & Exchange Rates Economic Indicators Reference Codes and Reference Numbers explain codes found in program output. Currency & Exchange Rates and Economic Indicator data can be displayed within the reference panel or output to a variety of file formats, including Excel, SAS, and Matlab. 57 Chapter 10: Tools CCM Link References include tables identifying codes found in the tables generated by CRSP in the process of linking CRSP and Compustat company and security-level identifiers. All Reference tables associated with CCM require a valid data environment that includes a full CCM database. Docking Sub-Windows Sub-windows in CRSPSift, such as the Batch Queries window and the new Stock and CCM References, can be “docked” within the main application window. To dock a window click and drag it by its title bar. For instance, the Stock Reference title bar: CRSP Treasuries Data The following reference tables are available in CRSPSift for CRSP Treasuries data: CRSPSift User Guide First Coupon Payment Date Name of Government Security Number of Interest Payments per Year Payment of Estate Tax Code Source Daily Source Monthly CRSP Mutual Funds CRSP Mutual Funds reference tables are available in CRSPSift for: Delisting Codes Lipper Asset Codes Rear Load Type Policy Wisenberger Objective Codes Additional tables and reference information can be found in the Appendices at the end of the CRSP US Survivor-Bias-Free Mutual Fund Database Guide. Research index database The following reference tables are available in CRSPSift for the Research Index Database: Holding Type Organization Type Price Source Primary Exchange Security Status Share Change Type Share Type Size Band Label Trading Status As you drag the window, the following five icons appear: The triangle on each outer icon indicates where in the CRSPSift window the window will be docked with respect to the query area, left, right, above, or below. Drag the window’s title bar over the desired icon to dock it in the desired location. Dragging a window over the central icon will cause the window to appear as a tab in the queries area. Chapter 11: CRSPSift Options CRSPSIFT OPTIONS - ENVIRONMENT SCANNER Use the Environment Scanner tool search your computer for CRSP databases and automatically combine them into valid environments. Folder Hint Paths By default, the Environment Scanner looks for databases in a set of pre-defined locations, called Folder Hint Paths. The Folder Hint Paths provided with CRSPSift are C:\crspdata (the default install location for CRSP databases) and C:\ crspdata\Sample 3.21 (the location of the sample datasets provided with the CRSPSift software). Each time CRSPSift launches, the Folder Hint Paths are search for newly installed databases. When new databases are found by the Scanner, any valid environments based on those databases are presented to you to select and add to CRSPSift. If your databases are installed outside the default locations, you can add your own Folder Hint Paths to guide the Environment Scanner’s search. Click the Add button next to the list of paths. Next click the Browse button and choose the directory where you would like the Scanner to search for databases. Click OK to add the directory to the list. To delete a Folder Hint Path, select it from the list and click the Delete button. Scan Options The Environment Scanner’s Scan Options allow you to fine tune how its scan is performed. The default behavior for the Scanner is to search defined Folder Hint Paths, scanning the top level of those folders for valid databases. CRSPSift User Guide • page 58 59 If you would like to search a directory without adding it to the list of Folder Hint Paths, click the Scan Specific Location checkbox and then the Browse button to locate it. Scanning Chapter 11: CRSPSift Options After setting the appropriate Scan Options, click the Start Scan button to activate the Environment Scanner. When the scan begins, the Start Scan button is replaced with the Cancel Scan button. Click this button at any time during the process to halt the scan. The time it takes for a scan to complete depends on the number of directories scanned. New Environments Found When the Environment Scanner completes its search, any new, valid environments it discovered are displayed in the New Environments Found table at the bottom of the screen. Each environment displays its attributes, such as its default nickname, full dataset name, and the folder paths of the databases it includes. CRSPSift User Guide To add a discovered environments to CRSPSift, click the Create checkbox in its row. If you would like to modify the environment’s settings before adding it, click the Edit button. See the discussion of CRSPSift Environments for details on how environment editing options. When you are satisfied with the environment, click the Add button. The new environment will now be available for use by CRSPSift query tools. The Environment Scan Log To see a log of the databases found by the Environment Scanner, click the View Log button in the Scan Options area. The Environment Scan Log maintains a list of the databases discovered in each run of the Environment Scanner. The log of the most recent session is shown by default. To view a previous session, select a date and time from the Session drop-down menu. 60 CRSPSIFT OPTIONS - SERVICES Chapter 11: CRSPSift Options The Services Options screen displays technical information about various subsystems of the CRSPSift application, including Manager Service and Query Engine connections. The only editable feature is the Query Engine Connection Account. CRSPSIFT OPTIONS - QUERY QUEUE CRSPSift User Guide The Query Queue lists and displays details for all batch queries, as well as any open standalone queries that have been executed at least once during the current CRSPSift session. Searching for Batch Queries Using the search options, you can filter the list to display only those queries that match certain criteria, including query owner name and query status, as well as the dates relating to when a query is scheduled to execute, when it started execution, and when execution ended. Managing Batch Queries A drop-down menu at the bottom left of the Query Queue screen contains actions that you can perform on a batch query.