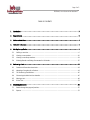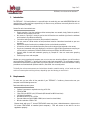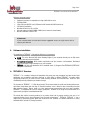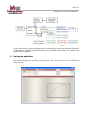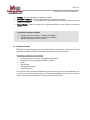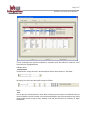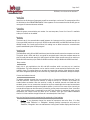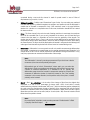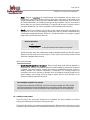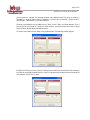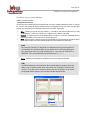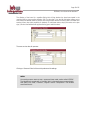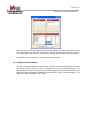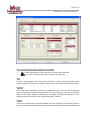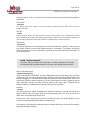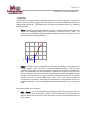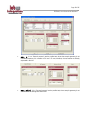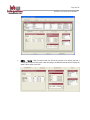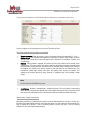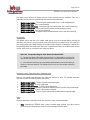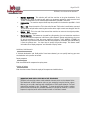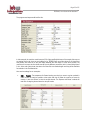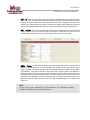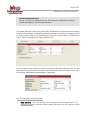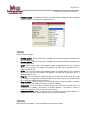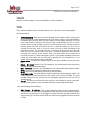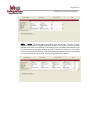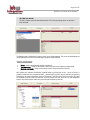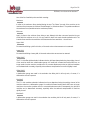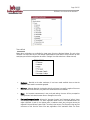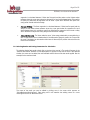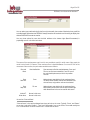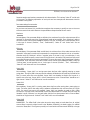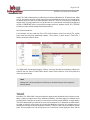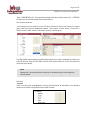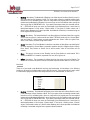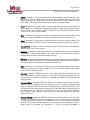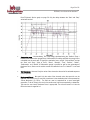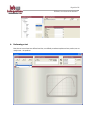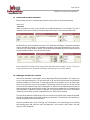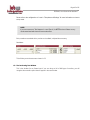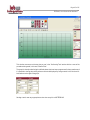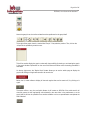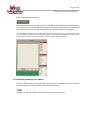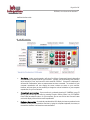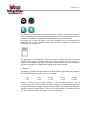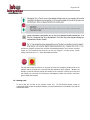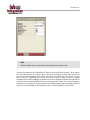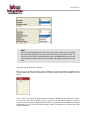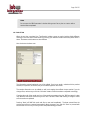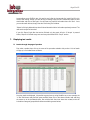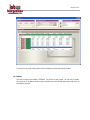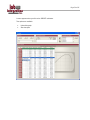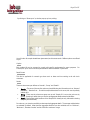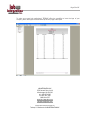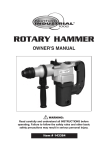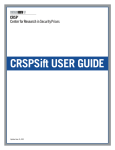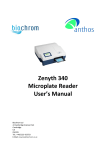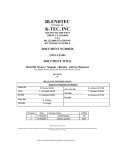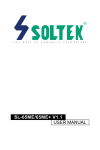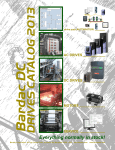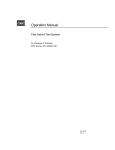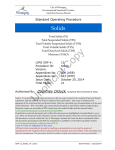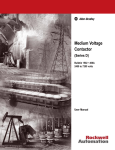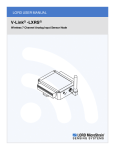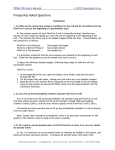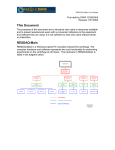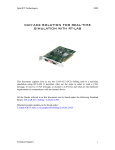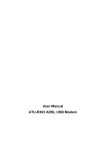Download TESTLOOP™-C User Manual
Transcript
Page 1 of 1 TESTLOOP, Your Personal Lab Assistant TM TESTLOOP™-C User Manual March 20, 2006 Copyright 2004-2005, Lab integration Inc. TESTLOOP is a trademark of LAB INTEGRATION INC Page 2 of 2 TESTLOOP, Your Personal Lab Assistant TM TABLE OF CONTENTS 1. Introduction------------------------------------------------------------------------------------------------------------- 3 2. Requirements ---------------------------------------------------------------------------------------------------------- 3 3. Software installation --------------------------------------------------------------------------------------------------- 4 4. TESTLOOP-C Structure -------------------------------------------------------------------------------------------------- 4 5. Starting the application ------------------------------------------------------------------------------------------------ 5 6. 7. 5.1 Defining a machine ------------------------------------------------------------------------------------------------6 5.2 Creating a new product-------------------------------------------------------------------------------------------10 5.3 Creating a new test procedure-----------------------------------------------------------------------------------14 5.4 Selecting Results and Setting Parameters for Calculation ---------------------------------------------------- 32 Performing a test------------------------------------------------------------------------------------------------------40 6.1 Product and Procedure Association -----------------------------------------------------------------------------41 6.2 Adapting a Procedure for a Product -----------------------------------------------------------------------------41 6.3 The Performing Test Window ------------------------------------------------------------------------------------ 42 6.4 Discovering the Machine User Interface ----------------------------------------------------------------------- 45 6.5 Starting a test ----------------------------------------------------------------------------------------------------- 48 6.6 End of Test----------------------------------------------------------------------------------------------------------51 Displaying test results ------------------------------------------------------------------------------------------------52 7.1 Results through the page of products -------------------------------------------------------------------------- 52 7.2 Reports ------------------------------------------------------------------------------------------------------------ 53 Page 3 of 3 TESTLOOP, Your Personal Lab Assistant TM 1. Introduction The TESTLOOP™-C (Control) software is a powerful tool to be used with your new LAB INTEGRATION INC. LM machine from or other machines supported by it. It offers an array of features not usually found in such an affordable software package. Some of its main characteristics are: Simple operation: Once the products and the test templates are created, simply “Select the product”, “Select the test procedure” and “Test”. No menus or ‘‘right-click’’ menus to get lost into! All functions are available right from the windows which makes it very efficient and flowing. Controls the testing machine based on the procedure’s instructions. You can create an infinite number of test procedures based on international standards or your own standards. Extensive analysis of results with a multitude of points and calculations available. All machine controls are available from either the machine’s keypad, the keyboard or the mouse. Graphs and measured values are displayed in real-time at a typical 50Hz (simultaneous sampling on all channels) to a maximum of 200Hz for LM60 machines and 500Hz* for LM120 machines. Dynamic table of results with automatic grouping by ‘’Sample ID’’. User can create more grouping columns. Flexible, easy to use and complete. Whether you are an experienced computer user or not or even new to testing software, you will be able to get the benefits of TESTLOOP™-C quickly with its logical and simple presentation. The parameters are easily accessible and presented in a logical order so you won’t get lost in numerous menus and windows. Testing procedures are associated with products and then, fine-tuned. You are ready to test. To identify the various measurements and calculations related to materials testing, a lot of words are used and it can become quite confusing at times, depending upon the industry you are active in. 2. Requirements To make sure you can utilize all the potential of your TESTLOOP™-C software, please make sure your computer has the following resources: Recommended computer system: Pentium IV processor or equivalent running at 2.6 GHz 512 MB of RAM 1 free COM port (RS232 9-pin), 115 kbauds (460 kbauds for LM120 machines) CD-ROM for installation Windows® 2000 Pro, XP or XP Pro Separate video card with 128 MB of RAM (not on board or shared video) Monitor resolution of 1280 x 768 Please check with your I.T. that all TESTLOOP users are given <<Administrators>> rights on the PC where TESTLOOP is installed (local computer). This will ensure to be able to run the application properly. Page 4 of 4 TESTLOOP, Your Personal Lab Assistant TM Minimum computer system: Pentium III processor or equivalent running at 800 MHz or more 256 MB of RAM 1 free COM port (RS232 9-pin), 115kbaud or 460 kbauds for LM120 machines CD-ROM for installation Windows® 2000 Pro, XP or XP Pro Separate video card with 128 MB of RAM (not on board or shared video) Monitor resolution of 1024 x 768 Please note: If your computer does not meet the minimum suggested above, we might not be able to support your software. 3. Software installation The installation of TESTLOOP™ will install the following 3 components: MSDE - This is the Microsoft SQL Server Desktop Engine. If your computer already has an SQL server installed, this step might be skipped. Microsoft.net framework - Most modern applications use the common .net framework. Distributed freely by Microsoft, it might already be on your computer. TESTLOOP - All files and databases will be installed under “C:\Program Files\TESTLOOPV2\TESTLOOP” along with a few drivers. 4. TESTLOOP-C Structure TESTLOOP™-C is a modern and dynamic database that stores your test procedures and test results. Most databases are pre-defined and static platforms in which data is added. TESTLOOP™-C creates tables dynamically based only on what the user needs avoiding cluttered and oversized files. Tables are also modified dynamically should the parameters change. The structure for TESTLOOP™- C is SQL Server based. This structure allows for solid and reliable performance, quick data manipulation with the help of ‘’Stored Procedures’’ and, is ideal for data connectivity with other data collecting system. Today’s trend is to have systems that communicate with each other; therefore, TESTLOOP™- C completely fits in and is ready to participate. TESTLOOP-E can bring this communication to a higher level by being the central database itself. The whole idea behind a testing software is to perform tests and to present results to the user in an organized fashion; that is what originated ‘’Your Personal Lab Assistant’’™, TESTLOOP. TESTLOOP™-C has a unique way of presenting results. What was observed is that ‘’Products’’ are tested instead one or many Standards which provide a ‘’Testing Procedure’’. Page 5 of 5 TESTLOOP, Your Personal Lab Assistant TM You will notice that the results are displayed and/or combined using a unique key called here “Sample ID”. The grouping key “Sample ID” and other possible keys are described in this manual in the ‘’Creating a new product’’ section on page 10. 5. Starting the application By launching the application, the following screen appears: This is the main screen, which is divided into 4 distinct sections: Page 6 of 6 TESTLOOP, Your Personal Lab Assistant TM Products - To create and define the products to be tested Associated Procedures - Those procedures that will be used to test the products Templates and Settings - To create templates of test procedures, to define the machines and other software parameters Table of Results - Where the results will be displayed depending on the product and procedure selected. To perform a test you must have: Defined at least one machine in ‘’Templates and Settings’’ Defined at least one procedure in ‘’Templates and Settings’’ Defined at least one product in ‘’Products’’ 5.1 Defining a machine TESTLOOP was created to interact with many different devices. These devices are the instruments that generate the test data so TESTLOOP must know what device to use for a particular test. These devices could be one of the following: LM Testing Machine or any other supported testing machines. Dimensional measuring equipment (callipers, gauges...) Scales Impact testers Data acquisition systems And the list goes on You must have a least one machine defined to be able to perform any test. To create and define one or any machine, click on the “Manage” button in the “Templates and Settings” group. At the top of the new window, click on the “Device Setup” tab and your screen should look like this: Page 7 of 7 TESTLOOP, Your Personal Lab Assistant TM The top list displays the machines available for connection while the bottom list shows the list of channels for the highlighted device. Adding a device To add a device, simply click once in the name field on the line where the star is. See below: Start typing a name for your device will change it as follows: Name You can give your machine/device a name. When choosing the name, keep in mind that this machine name will appear in the list of results, so it should be meaningful to you while not being too long. Avoid using multiple words to keep it clean; although it will still work should it be necessary for better identification. Page 8 of 8 TESTLOOP, Your Personal Lab Assistant TM Device Type Select from the list the type of instrument you will be connecting to run the test. The most popular will be the LM-Machine from LAB INTEGRATION INC. Other systems can be connected and the list will grow as more types of instrument become available. Comm Port Select the proper communication port number. On most computers, Comm 1 or Comm 2 is available and up to Comm 8 can be added. Baud rate The baud rate is the communication speed between the instrument and the computer through the Comm port. LM60 machines can go up to 115,200 bauds while LM120 and LMD120 machines can use 460,800 bauds. For Console type machines, this setting has no effect because the communication speed is established by the Console program. Sampling rate This field affects mainly LM and LMD machines where the data transfer rate to the computer can be set. The typical value is 50Hz and this is very good for most static tests. Unless the computer seems too slow to handle this transfer speed, it is best to leave it at 50Hz. Higher transfer rate can be used: up to 200Hz for LM60 machines, up to 500Hz for LM120 machines and up to 1000Hz for LMD120 machines. Setup number Again, this is only applicable to the LM and LMD machines which can store up to 4 machine configurations. The same electronics can be used to control a servo-mechanical frame and a servohydraulic frame. This option allows you to select the appropriate machine. Most electronics though, have been configured specifically for one machine only; unless you know otherwise, always use Setup 1. Connect and retrieve channels To retrieve available channels from your machine, click on ‘‘Connect and Retrieve Channels’’. For LM and LMD machines, make sure the machine is ready to connect. For ‘‘Console’’ the channels are created without connection. After the machine is ready, all available channels are listed with their standard names. You can rename the channels but try to use meaningful short names because these names will be presented throughout the software options. Just click on the name of the channel you want to edit and type over the new name. For instance, you may want to rename the ‘‘force’’ channel to ‘‘load’’. Most channels have a meaningful name but if your machine is equipped to read, say the temperature, the channel name may come up as ‘‘Channel5’’ since this is an added unidentified channel. It is then useful to change its name to a more descriptive ‘‘Oven Temp’’. Here is a list of typical channels created and the explanation of their settings: Position - A very important channel, the second of importance next to the force. It is often wrongly called ‘‘Extension’’ or ‘‘Elongation’’ although position becomes the only source of ‘‘Extension / Elongation” when no extensometer is being used. Position displays the travel of the Page 9 of 9 TESTLOOP, Your Personal Lab Assistant TM crosshead during a test and this channel is used for speed control in case of ‘‘Rate of displacement (e.g. mm/min, in/min). Settings for position - Position uses ‘‘Dimensional’’ type of units. You can select your preferred units that will appear by default throughout the program and position should be displayed. It should also be inverted in compression. Only a few machines move in the same direction whether it is a tension or a compression test. In this case, the direction should NOT be inverted for these machines. Force - The force channel is the main channel of testing machines. In most tests, the maximum force will be recorded. Even if you are only interested in the stress, you will need the force channel since the stress is a calculation of the force over the geometry of the sample. The obvious type of units for force is ’’Force’’ and you can set the default units you would like to see every time you select a force measurement. You will be able to change it of course, when setting the measurement. The force should be displayed and inverted in compression test although the scale type of machines will require the force channel not to be inverted during a test. Deformation - Deformation is a more generic term for a channel that measures the deformation of a sample. In tension test, an extensometer can be used to measure the true ‘‘Elongation’’ of a sample while an LVDT can be used to measure the real deflection during a flexural test. In any case, the purpose was to measure the Deformation of the sample. Note: The ‘’Deformation’’ channel is not always present and if you don’t have a device to measure it, the channel will probably not appear. Deformation’s type of units is “Dimensional’’ where again, you can select the default units. It is truly your preference to display this channel but if you are using a device to measure deformation, it is advisable to do so. Typically, the deformation gauge should be inverted in compression testing but compare the movement to determine whether it should be inverted or not. If the resulting movement is in the same direction (or with position and/or force); then, it should probably not be inverted. StrainP - Strain is a calculation. It is the ratio of the change of form from the original form expressed as a ratio or as a percentage of change (ratio x 100). A real strain is usually established using a device (extensometer, LVDTs, etc...) but it has become popular to determine the strain using the displacement (change of position) of the crosshead. We call this StrainP because the calculation relies on the position of the crosshead. StrainP uses ‘‘Dim/Dim’’ type of dimensions and the units can be strain (ratio) or % strain (ratio x 100). Channel inversion should follow that of the position channel. Note: For proper StrainP calculation, make sure the parameter ‘‘Parallel section’’ is filled in properly. StrainP will equal: ∆P ‘‘Parallel Section’’ Page 10 of 10 TESTLOOP, Your Personal Lab Assistant TM Stress - Stress is a calculation! For standard tension and compression tests, the stress is the Force/Sample area and the formula varies for other types of test but it is still based on the sample size/geometry. A stress channel is detected and the measurements will be accurate if the ‘‘Sample Information’’ tab is filled out properly in the test procedure. If you are not concerned with the stress, you may choose not to display it. The type of units for stress is ‘‘Pressure’’ and you can set the default units. The invert in compression rule should follow that of the force. StrainD - StrainD is a calculation! It is the ration of the change of form from the original form expressed as a ratio or as a percentage of change (ratio x 100). The StrainD is established using a deformation gauge (extensometer, LVDTs, etc...) and the calculation is one using the ‘‘gauge length’’ field in the ‘‘Sample information’’ tab. StrainD calculation: ∆D ‘‘Gauge Length’’ or the appropriate formula based on the test type. StrainD will appear every time a deformation gauge is detected. StrainD uses ‘Dim/Dim’’ type of dimension and the units can be strain (ratio) or % strain (ratio x 100). Channel inversion should follow that of the deformation channel. Other channels created: SpeedP, SpeedF, SpeedD and Command - These channels will be used mainly for detection. In load control, for instance, it is possible to detect if the load is yielding by looking at the Command or SpeedP; if the value increases, it means the machine is compensating because the force is yielding, therefore the machine accelerates to compensate. The Command causes the acceleration that can be read also by SpeedD; which will accelerate (change). SpeedF can be used to detect a rate of falling of force to trigger a rupture. Look for more information in the “Rupture and Events” section of this manual. Two examples to explain our manual: To explain the functionality of TESTLOOP, we will be using two examples: An OSB (oriented strand board) engineering wood manufacturer and a sheet metal supplier. When referring to the board manufacturer, we will use OSB while for the metal producer, we’ll be using METAL. 5.2 Creating a new product To start running a test, at least one product has to be defined. This step is important as it will be defining your database and will help you manage your data. The first thing to establish is the smallest grouping denominator. What we mean is that when you come to perform a test, you usually have a small group of samples, say from 1 to 20, that you want to test to Page 11 of 11 TESTLOOP, Your Personal Lab Assistant TM get one result: the average. This average becomes the published result. This group of samples is identified by a single ID that we call the “Sample ID”. It may be your “Lot Number”, “Project Number”, “Run Number”, “Heat Number” or any other reference. Obviously, more identifiers can be added such as: “Date”, “Colour”, “Side”, and “Order Number”. Then, if you want to see your results for a particular “Order Number”, you will be able to do so with a simple Drag-and-Drop. We will display this feature later on. To create a new product, click on “Add” in the products section. The following window appears: Identify the product by its name. If you are creating a new product but you would like all the settings to be similar to one already created, check the ‘‘Copy of’’ and select which product from the drop-down list now available. Then click on ‘‘Create’’. Page 12 of 12 TESTLOOP, Your Personal Lab Assistant TM From then on, you can enter its description. Additional product identifier: You will have also noticed that the first denominator has been created automatically which is “Sample ID”. You can now rename this field by clicking once on it and typing over the new name. The data type will help you specify the type of data that will be used in this field. 3 types exist: String - Allows you to enter any type of data in. It should be used even for field that you name “Order Number”. In this case, “number” is a reference, not a value or a quantity. Numeric - For entries such as values and quantities in numbers. If units are associated with this field, indicate them in the name such as “Grammage (g/m)”. Date - Will be used for automatic insertion of the test date. It will be possible to change the date if you wanted the date to be the production date and if it was tested a few days after. Note: Do not set the ‘’Data type’’ of ‘’Sample ID’’ to a date format, even if you renamed it. If all you wanted was to record the date, set your Sample ID as a string and define your own date format when it’s being entered prior to a test such as 2005-09-15 or 15SEP2005. This is the only field where you should not use ‘‘/’’, ‘‘*’’. “\”. Visible - It will be used to display or not display the column in the table of results. OSB Our OSB manufacturer wants to test their 13 mm board. When the sample board is put aside, it has a special number which will become our “Sample ID” renamed here “Prod ID”. They also want to record the date of the test, the direction of the board being tested and the operator. Here is what the window would look like: Page 13 of 13 TESTLOOP, Your Personal Lab Assistant TM The direction of the board is a repetitive field which will log whether the board was tested in the machine (MD) or cross machine direction (CD). The plus sign (+) to the left of direction allows you to enter these pre-defined values so that the user will be able to select from a drop-down list rather than entering it every time (with possibility of mistakes). To add these values, simply click twice on the plus sign (+) and a small window will appear allowing you to add the values. The same can be done for operator. Clicking on “Save and Close” will save this product and its settings. METAL Our metal processor wants to test a processed sheet metal product called “HT1054”. They identify their samples with a “Heat No” which is the temperature processed batch. Also useful is the “Date”, “Customer”, “Supplier” and the “Temperature”. Their window would look like this: Page 14 of 14 TESTLOOP, Your Personal Lab Assistant TM Here again, you can take advantage of the pre-built list by adding your suppliers and customers name so the only thing the user has to do, is select from a list rather than typing the names over and over; which might trigger some mistakes. “Save and Close” will again store this product, ready to be tested. Our products have been created, now we need procedures to test them. 5.3 Creating a new test procedure To create a new test procedure to be used over and over again, we define it as a template in “Template and Settings” from the main menu. Click on “Manage” to access the procedure templates. The following page will appear: The top section of the screen displays the list of available procedures. The lower part shows the settings for the selected procedure within the 4 tabs: ‘’Sample Information’’, ‘’Test Sequences’’, ‘’Rupture and Events’’ and ‘’Results’’. Page 15 of 15 TESTLOOP, Your Personal Lab Assistant TM Let’s create procedures for the test required in our 2 examples: OSB - Our OSB manufacturer will do a flexural test, an IB test and a Nail Pull test. METAL - Our metal manufacturer will process a regular metal tensile test. Name To create a new procedure, click on the line once, where the ‘’*’’ appears and start typing the name of the new procedure. For instance, you may type ‘’Flexural Test’’ to start programming the flexural setup. Description You can then enter a description for that test. Your explanation can be short or can be very long. If the length is exceeding, the window will expand over and over to display the whole text. A drop-down arrow will also appear allowing the description to be opened and displayed completely. It is now possible to enter more information than a general description, if desired. Standard The test can be referenced to a particular Standard which you can identify in the “Standard” column. If the list of procedures templates become very populated, it will be possible to find a desired standard by Page 16 of 16 TESTLOOP, Your Personal Lab Assistant TM sorting the column. To do so, a simple click in the column header will sort the whole list ascending or descending. Device Setup The “Device setup used” requires the machine setup to perform the test. Select from the list the appropriate setup. Test Type General purpose, tension and compression all have the same formulas in the background for stress (force/sample area) and strain (elongation/gauge length). The tension and compression selections are more for quick recognition but they don’t perform any differently than ‘’General purpose’’. Test Direction This selection determines if a test is going to be in tension or compression. Typically, a machine is set to give positive numbers in tension and negative numbers in compression. This selection will affect all channels that have the “Invert in compression” checked once you have set your device (see section 5.1 for more information). 1st TAB - Sample Information To perform a test, we need to know what type it is and the geometry of the sample because these affect calculated results such as stress, strain, strength and many others. Specify sample dimensions These are the DEFAULT VALUES ONLY. You will be requested to enter the exact values before each test if you check the “Use” box next to the measurement. If the box is not checked, these default values will be used for calculations if a calculated value is requested. Specify the units of measurement. They can be mixed since TESTLOOP converts everything in SI units in the background and then converts back to the user’s preferences. Specify the number of decimal places for the values. Again, TESTLOOP uses all decimals entered for calculations even if it displays only the number specified. Geometry The ‘’Sample Geometry’’ affects calculated results because the formula to calculate the surface area might be different from one another. Select your sample geometry and, if it is not in the list, you can select ‘’other’’ to enter directly the surface area. In flexural test, ‘’other’’ will give you the choice of ‘’Moment of Inertia’’ and ‘’Section Modulus’’. In this case, the one completed field will be used for calculations only. In peel testing, only the width is considered while in tear testing and only the thickness of the sample is required for strength calculations. Page 17 of 17 TESTLOOP, Your Personal Lab Assistant TM Compensation Compensation is a way to eliminate unwanted phenomena that occur during testing. It comes from either the machine mechanism and/or the accessories which are inevitable despite how well they are designed and they operate. TESTLOOP gives you full control in the method of doing so by introducing these 2 corrections: • Toe-In — Caused by tightening up as the load increases. It is demonstrated on the first section of a test curve increasing gradually kind of exponential, it should be linear in reality. The compensation calculates the rigidity of the material and draws a line to zero load (see red curve) and recalculates a new origin (position 0). 0 Toe-In • Rigidity — This field is used to compensate for the machine/load cell rigidity. Every system flex to a certain degree. When the machine crosshead displacement system is used to make calculations after a test (e.g. modulus of elasticity, offset yield, etc.), the frame/load cell flexion is taken into consideration since the displacement is measured at the motor, not on the frame itself. It is possible to correct for such behaviour by entering the machine/setup rigidity factor into this field. Then, the position at any given load will be corrected using this factor. It is always possible to use or not use the rigidity factor. After a test, if you select to include the compensation or to remove it, simply select the desired option in test parameters and click on calculate in test results. The curve is adjusted and the results recalculate using or not using the factor. Here are the settings for our examples: OSB – Flexural - It is a 3 point bend test of a rectangular sample of 13 mm thickness x 115 mm width x 312 mm span. Compression is positive since the crosshead will be moving down to apply the load and the graph axis has been set so that the live curve will be fully displayed in the graph window. Page 18 of 18 TESTLOOP, Your Personal Lab Assistant TM OSB – IB - It is a ‘’General purpose’’ tension positive test, where the sample geometry is not considered because it is constant at 50 mm x 50 mm; therefore, the test results are directly expressed in N or lbf. OSB – Nail Pull - It is a ‘’General purpose’’ tension positive test, where sample geometry is not considered so the settings are similar to IB. Page 19 of 19 TESTLOOP, Your Personal Lab Assistant TM METAL – Tensile - With the metal tensile, we will set the machine as a tension test with a rectangular sample and the graph axises are going to be different because we will display the stress and the strain in this case. Page 20 of 20 TESTLOOP, Your Personal Lab Assistant TM To program a test sequence, a few fields are required and they are presented to you this way: You can program as many sequences as you want. There are no limits. Here is the explanation of each field in more details: Sequence number - Enter the number in which you want the steps to be executed (1, 2, 3, etc…). Sequence type - This identifies that sequence or it performs a specific option. When you move into this field, a drop-down arrow will appear and 2 selections are available: ‘’Preload’’ and ‘’Conditioning’’. Preload - When preload is selected, the position (and only the position) will be zeroed at this preload value. This is very useful if you want to eliminate the displacement that occurred before the sample was actually touched. In flexural tests for example, there is always some clearance left between the loading nose and the sample so that the latter can be inserted easily. The calculations should begin though only when the loading nose touches the sample. This sequence can be done quickly by using ‘’Preload’’ in ‘’Sequence type’’ and by setting a faster speed. Note Use the preload only ONCE during a test. Conditioning - No data is stored during a conditioning stage. This is very useful in foam testing where the foam needs to be preflexed prior to launching the actual test. It has also proven useful when tests are conducted for hours and information does not need to be stored at all times. Speed control / Speed / Speed Units With testing machines, it is believed that a speed is a rate of displacement (i.e. mm/min or in/min, etc.). But with LM and LMD testing machines and some other types, it is also possible to set the speed as a: rate of loading (N/s, lbf/min), a rate of stressing (MPa/s, psi/min) and even a rate of straining (%Strain/min, etc., with optional extensometer). Page 21 of 21 TESTLOOP, Your Personal Lab Assistant TM The Speed control selector will display only the control channels that are available. There are 6 possibilities but only the ones available with your machine will be displayed: Machinename-Position - This is the typical speed control which is a rate of displacement Machinename-Force - This is a rate of loading Machinename-Deformation - Through the use of an extensometer, this is a rate of deforming Machinename-StrainP - This is a rate of straining when no extensometer is present Machinename-Stress - This is a rate of stressing Machinename-StressD - Through the use of an extensometer, this is a true rate of straining Ultimate limit The ultimate limit is that limit in the control mode we do not want to exceed before reaching the destination. For instance, you may want to move at 100 mm/min to a preload of 5N. The machine is then moving at the given speed waiting to hit the 5N. But if the sample is not loaded or is weaker than the specified preload, the machine will never stop. The ultimate limit allows you to add an extra value to monitor. In this case, you can specify not to move past 10 mm. There are 2 important things to know about the ultimate limit 1) The units are those of the speed control channel, i.e. if the speed is in mm/min, the ultimate limit units will be mm. If the speed units are N/s, the ultimate limit units will be N. 2) If the ultimate limit hits (e.g. is reached before the destination), the machine will try to move on to the next sequence. The ultimate limit is not an error but another monitoring parameter. Destination control / Destination value / Destination units Here you can specify what destination you want your machine to reach. The possible destination channels are (if the channels are present, see above): Machinename-Position - To attain a specific crosshead position Machinename-Force - To reach a given load Machinename-Deformation - To reach a given deformation Machinename-StrainP - To reach a given strain based on machine position and parallel length Machinename-Stress - To reach a given stress or strength Machinename-StressD - To reach a given strain based on deformation and gauge length Action Once the destination is reached, what do you want to do? Here are the possibilities: Next - Automatically, TESTLOOP looks if there is another stage to follow. It you don’t want to perform any other action than to move on to the next stage, select this option. Page 22 of 22 TESTLOOP, Your Personal Lab Assistant TM Maintain destination - This selection will hold the machine at the given destination. If the destination is a load, the machine will apply any movement required to make sure the load is held. The destination can be maintained for the duration specified in hold time. Hold position - The machine stops and will keep that position for the duration specified in ‘’Hold time’’. Stop – End - Stops the machine. This is the end of the test. This function is useful when you need to remove the sample before returning the machine to the origin to make sure the grips don’t hit while returning. Return – End - This is the end of the test and the machine can return to the original position, ready to start the next test. Replay sequence - This feature can be used for cycling testing. You can instruct the machine to go back and redo the sequences it did from a given sequence. Please note that there is no use to ask the machine to redo the same sequence because IT HAS ALREADY ATTAINED the destination. If you’d like the machine to redo the same sequence, remember that it started doing it from the previous one. You then have to specify the previous stage. This feature needs information from “Replay sequence” and “Number of replay” below. Hold time / Hold time unit If “Maintain destination” and “Hold position” have been selected, you can specify how long you want the destination or the position to be held. Replay sequence Enter here FROM which sequence the replay starts. Number of replays Enter here the number of times the replay of the sequences should be done. IMPORTANT AND USEFUL FEATURE IN TEST SEQUENCES TESTLOOP will record the values at ALL available channels which can be selected in the Test Results tab at EACH sequence. Let’s say you wanted to know the load at a given distance, you can add a sequence with a destination at THAT specific distance. The load value will be available in your ‘’Test Results’’. To know what the load is after a waiting period of time (this would be to evaluate relaxation of a sample for instance). A second sequence is required; which will be identical but with a ‘’Hold time’’ instead. Page 23 of 23 TESTLOOP, Your Personal Lab Assistant TM The programmed steps would look like this: In this example, the machine would move to 25% of the specified thickness of the sample (let’s say we are testing foam) and, since we are holding for 0s, TESTLOOP will record the values of all channels at that position and move on to the next stage. Because the next stage is at the same position, the machine will not move at all and will execute the only different parameter; which is the waiting time of 1 min. At the end of the minute, the values of all channels are recorded again and they will be available for selection in the Test Results tab. Here are the settings for our examples: OSB – Flexural - Test sequences for flexural testing are simply to move to a given preload in order to zero the machine position at that point and then to allow the machine to move far enough, in this case 50mm, so that the sample breaks. The ‘’Rupture and Events’’ module will take care of stopping the test when the sample breaks. Page 24 of 24 TESTLOOP, Your Personal Lab Assistant TM OSB – IB - In the case of the IB test, a single sequence is required where the machine will move to 20 mm; which is plenty to separate the blocks. Again, the Rupture and Events will take care of stopping the machine where the blocks separate. The machine is stopped at the end for the sample to be removed before returning the machine to its original position. Because the sample has expanded (separated) during the test, the 2 holders would hit each other if returned then. OSB – Nail Pull - The nail pull procedure will be the same as the IB except it will be pulled a bit longer to allow the nail to come out. Again, the machine is stopped at the end of the test otherwise the nail would re-enter in the piece of wood if the machine was returned. METAL – Tensile - As dictated by the standard, the metal tensile test is a bit more elaborate and requires 4 distinct sequences. A preload needs to be applied and then the machine has to switch to a stress rate until the sample yields. The ‘’Rupture and Events’’ module can be used for yield detection. More will be covered in this section. But in case the yield is not detected, a destination value has been set at the expected maximum yield value of the material so that the machine switches to the next sequence which is to drive in strain control for the duration of the yield period. The destination control becomes the switch now for the next sequence which is to terminate the test at a faster speed to break which will be detected again in the ‘’Rupture and Events’’ tab. NOTE By now, you will have understood that ‘’Test Sequences’’ and ‘’Ruptures and Events’’ module work together to control the steps of the test. Page 25 of 25 TESTLOOP, Your Personal Lab Assistant TM 3rd TAB: Rupture and Events By now, you will have understood that the Test Sequences and Ruptures and Events module work together to control the steps of the test. The ‘’Rupture and Events’’ section is very useful. While ‘’Test Sequences’’ instruct the machine what to do, it does not allow reacting or changing to unpredictable phenomena when they occur. Rupture (which is an event) and other events can be monitored during a test and a specific action can be taken when they hit. Here is an overview of the ‘’Rupture and Events’’ tab: You can program as many events as you want and they are all being monitored at once. The most useful event is the rupture event and it will be used to describe the use of this module. Here is how it looks once the “Add automatic rupture detection” is depressed: Here is an explanation of the various fields: Order reference - This is the ID of the check. The simple way is to number them 1, 2, 3… although the change in order won’t affect anything since ALL of the check points are being monitored together. Page 26 of 26 TESTLOOP, Your Personal Lab Assistant TM Detection channel - All available channels in your testing system configuration will be displayed in this list. Here is an example with the LM60 machine: Trigger type There are 8 types of trigger: Becomes greater - When the value of the specified channel becomes greater in absolute value than the trigger value. Becomes smaller - When the value of the specified channel becomes smaller in absolute value than the trigger value. Bit Off - If your machine and/or data acquisition system is equipped with I/Os, you can detect when a bit or a group of bit changes. This detection is for when the bit goes from “On” or a floating condition to “Off”. Bit On - If your machine and/or data acquisition system is equipped with I/Os, you can detect when a bit or a group of bit changes. This detection is for when the bit goes from “Off” or a floating condition to “On”. Drops by - This is to monitor an absolute change in the channel from another value. The ‘’Drops by’’ is typically a change from a maximum attained. If you want to monitor an absolute change from a minimum, consider using ‘’Increases by’’. Drops by relative - While the ‘’Drops by’’ is an absolute value, the ‘’Drops by relative’’ is a relative value in %. Again, this would by a drop from a maximum attained. Increases by - This is to monitor an absolute change in the channel from another value. The ‘’Increases by’’ is typically a change from a minimum attained. If you want to monitor an absolute change from a minimum, consider using Drops by. Increases by relative - While the ‘’Increases by’’ is an absolute value, the ‘’Drops by relative’’ is a relative value in %. Again, this would by a drop from a minimum attained. Trigger value Enter the value for the trigger. In case of bit detection, specify the bit number. Page 27 of 27 TESTLOOP, Your Personal Lab Assistant TM Trigger units Select the units for the trigger. In case of bit detection, no units are required. Reaction This is important. It determines the next action that will occur, now that our events have triggered. Here are the options: Activate next check - When you want a check to trigger (launch) another check, this is the option to use. It is used for rupture detection because if we were to start the real rupture detection immediately (that is the force drops by 50% for instance), it always triggers right away. This is due to the small variation of load when the machine is idle. It could represent only one or 2 bits of resolution but it is enough to trigger a break. So, we first let the force reach a certain value (force becomes greater than 50N, for instance) so that it is constantly creeping up. Then, we can ‘’Activate the next check’’ which is to look for a drop in force by a certain percentage of the maximum it reached. The ‘’Activate next check’’ is used again for starting to look for the yield. When the force has reached a given value (that is it becomes greater than that value), the command of the machine is then constant while in the elastic region of the material. If the command increases by a certain percentage (say 10%), e.g. the material is yielding so It is time to change the control mode. We can initiate this by selecting the ‘’Go to Sequence No’’ in the reaction and by specifying that number underneath. Record values - The values are recorded anyway so this option specifies to do only this at this time. Return – End of test - Same as in the ‘’Test Sequences’’, the machine returns to the origin (where it started the test) and the test terminates. Stop– End of test - Same as in the ‘’Test Sequences’’, the machine stops and the test terminates. Bit On - Use to turn on (activate) a specific bit for control purposes. Bit Off - Use to turn off (deactivate) a specific bit for control purposes. Go to Sequence No - This option will start a specific sequence in the test sequence module. The current sequence will be terminated and the values at that moment recorded. The newly specified sequence will be launched and any subsequent sequence from that one will be executed as well. Turn off - This option turns off the drive of the machine. It can therefore be used as a protection. In case a critical condition is met or exceeded. Obviously, the test would be terminated. Here are the settings of our examples: OSB–Flexural – IB–Nail Pull - The only setting required by these tests is the rupture detection. Therefore, the force first has to become greater than 50N. Only then, the next monitoring check is activated. In that second check, we will trigger the rupture if the force dropped by relatively 25% of what it was (e.g. if the force reaches 1000N, the rupture will be triggered when the force drops to 750N). Page 28 of 28 TESTLOOP, Your Personal Lab Assistant TM METAL – Tensile - The metal ‘’Rupture and Events’’ page will be busier. There are 2 checks required but they need to be started only when a condition is met, which is when the force has reached a given value or has stabilized. The first check will be a standard rupture detection while the second check will be about detecting the yield. To do that, we monitor the ‘’Command’’ channel and we check if it increases; which would indicate the machine is trying to compensate for a drop in the load for a given strain. The programming would be as follows: Page 29 of 29 TESTLOOP, Your Personal Lab Assistant TM 4th TAB: Test Results This tab is used to select the desired test results. This is the result page when no result has been selected. The Results page is divided into 3 sections which are all linked together. The one to the left displays the results available. It consist of a tree that helps group the measurements. There are 3 major groups: Points - Known test results with specific calculations. Test Sequences - Those are the values of each channel at each sequence programmed. Ruptures and Events - Those are the values of each channel when the events hit. Let’s explore the ‘’Available Test Results’’ window further by clicking first on the ‘’+ next’’ to “Points”. It yields this window for our programmed OSB – Flexural test: From there, we can see two new grouping showing up: the points themselves (showing “Maximum” and “Minimum”) and the machine (JJ2) with the available channels under the machine. If you had more than one machine or a data acquisition system, they would appear under each point with their respecting channels. Page 30 of 30 TESTLOOP, Your Personal Lab Assistant TM Here is the list of available points and their meaning: Maximum It refers to the maximum force attained during the test. The “Stress” channel of the machine at the maximum force becomes the “Ultimate Tensile Strength” or “Maximum Stress”. The position would be at the maximum force (it would not be the maximum position). Minimum Again, it refers to the minimum force during a test. Although this does not sound practical (as one would think the minimum to be 0), it is very useful for those who make insertion/extraction test. The insertion force would be the maximum while the extraction force would be… the minimum. Upper Yield For material exhibiting a yield in this form, all channels value at that moment can be returned. Lower Yield For material exhibiting a lower yield, all channels value at that moment can be returned. Offset Yield P The “P” in this offset yield evaluation indicates that the yield was determined using the position channel of the machine rather than a deformation gauge. It is useful with a flexural test where LVDTs are no longer used since the machine provides such an accurate displacement value so yield and modulus can be determined accurately, especially when software compensation for machine rigidity is used. Offset Yield D A deformation gauge was used in the evaluation the offset yield. It will only work, of course, if a deformation channel is present. Modulus P The “P” in this modulus evaluation indicates that it was determined using the position channel of the machine rather than a deformation gauge. It is useful with flexural testing where LVDTs are no longer used since the machine provides such an accurate displacement value; consequently, the yield and modulus can be determined accurately, especially when the software compensation for machine rigidity is used. Modulus D A deformation gauge was used in the evaluation the modulus yield. It will only work, of course, if a deformation channel is present. Page 31 of 31 TESTLOOP, Your Personal Lab Assistant TM Tear and Peel Many other calculations are available for these types of test as displayed below. For each value TESTLOOP can report the Force or the Strength (Force/Width for peel tests or Force/Thickness for tear tests) (see your machine configuration to create a ‘’Strength’’ channel rather than a Stress channel): Maximum - Identical to the other maximum, it has been made available here so that the selection of test results is somewhat grouped. Minimum - Although identical, the intention with this minimum is to specify a region of the curve where to look for the minimum, very useful in a test where the force oscillates. Mean - An important measurement in tear and peel testing, the user will be prompted to specify where to calculate the mean force or Strength on the curve. First peak/Average of peaks — Along with ‘’Average of peaks’’ and ‘’Average of valleys’’, these are intelligent measurements. The linear regression (best fit line) is first evaluated within the region specified. A peak is the highest value in between where the point goes above the regression line and where it goes under. The valley is the contrary. The first peak is the very first occurrence of this from the start of the test, regardless of the evaluation limits. The linear Page 32 of 32 TESTLOOP, Your Personal Lab Assistant TM regression is calculated between 2 limits (see first peak) and the peaks are the highest values between where the curve goes above the regression line and where it goes below. It is possible to specify an offset from the regression line to make a peak valid. TESTLOOP will report how many peaks it found and their average. Average of valleys - The linear regression is calculated between 2 limits (see first peak) and the valleys are the lowest values between where the curve goes below the regression line and where it goes above. It is possible to specify an offset from the regression line to make a valley valid. TESTLOOP will report how many valleys it found and their average. Area under the curve - The ‘’Area under the curve’’ is the energy absorbed by a sample during a test. It is expressed in (force X deformation). If the deformation gauge is present, the ‘’Area under the curve’’ calculation can be based on that channel. Otherwise, the position channel will be the basis for the calculation. 5.4 Selecting Results and Setting Parameters for Calculation To select the desired test results, simply click on the check box next to it. The result will appear in the ‘’Selected Test Results’’ window. It is first displayed as it appears on the tree but once in the selected window, the name can be edited, the units selected and the format of the test result applied. See the example for the maximum load: The name of the result can now be edited by clicking once in the name which appears as “Points;Maximum;Machine;Force”. Start typing and it will overwrite the existing name to a more meaningful one such as “Maximum Force”. Page 33 of 33 TESTLOOP, Your Personal Lab Assistant TM You can select your preferred units for the force right here with the number of decimal places you’d like to be displayed. Remember that TESTLOOP always stores the full resolution and choosing to display less decimal DOES NOT truncate the results. You may have noticed by now that the third window at the bottom right (Result Parameters) is populating as well. Let’s see what’s there: The name of the result appears again but it is now possible to specify in which area of the graph the result is to be found. For instance, if the maximum force is desired between 5 mm and 25 mm of the movement of the machine, the parameters would be set as follows: *Channel Base: Start: Start unit: Stop: Stop unit: Value AT: Unite value: MachinePosition 5 mm 25 mm Since we want to find the results between 5 mm and 25 mm, we first have to establish 5 and 25 mm of the machine displacement, which is the position channel Value where to start looking for the maximum force The fact that the Position channel was selected in the channel base, only position units can be selected Value where to stop looking for the maximum force Will probably be the same units as Start unit although other dimensional units can be used for this search No use in this case No use in this case *A word on ‘’Channel Base’’: ‘’Channel base’’ is the tool that determines where to look on the curve. Typically, ‘’Force’’ and ‘’Stress’’ are on the Y axis while ‘’Position’’, ‘’Time’’ and ‘’Deformation’’ are on the X axis. You would usually use an X ‘’Channel Base’’ to narrow a search for a Y result and vice versa. Page 34 of 34 TESTLOOP, Your Personal Lab Assistant TM Some test results need another parameter for their determination. This is where ‘’Value AT’’ and its units will be used. The following explanation of each point and our examples will demonstrate how this parameter is being used. Parameter settings for test results: As you have now learned, it is possible but sometimes also necessary to specify an area on the curve where to search for the result. Here are the possibilities and requirements for each result: Maximum Not mandatory. If the parameter fields are left blank, the maximum force of the entire test area will be reported. To narrow the search, the “Channel base” needs to be specified. Since ‘’Maximum’’ refers to the value of each channel at the MAXIMUM FORCE (Y axis), the ‘’Channel base’’ should probably be an X axis type of channel (‘’Position’’, ‘’Time’’, ‘’Deformation’’). ‘’Value AT’’ and ‘’Value units’’ are not considered. Minimum Not mandatory. If the parameter fields are left blank, the minimum force of the entire test area will be reported. If a test goes in tension and compression (or compression then tension such as an insertion/ extraction test), the ‘’Minimum’’ will be a negative value. If the test is only in one direction, it may become very useful to specify a search area for the ‘’Minimum’’; otherwise, it will more than likely return to zero (the force was at zero when the test started). To narrow the search, the “Channel base” needs to be specified. Since ‘’Minimum’’ refers to the value of each channel at the MINIMUM FORCE (Y axis), the ‘’Channel base’’ should probably be an X axis type of channel (‘’Position’’, ‘’Time’’, ‘’Deformation’’). ‘’Value AT’’ and ‘’Value units’’ are not considered. Upper Yield Not mandatory. ‘’Upper yield’’ is a turning event where the force, after originally creeping up, starts going down. The upper yield is that peak and the software will determine this peak from the start of the test. If a search area was to be specified, ‘’Upper Yield’’ can therefore be used to find a peak in a specific area of the test. ‘’Upper yield’’ is a force phenomenon so the ‘’Channel Base’’ should be an X type channel. ‘’Value AT’’ and ‘’Value units’’ are not considered. Lower Yield Not mandatory. ‘’Lower yield’’ is a turning event where the force, after coming down, starts going up again. The lower yield is that valley and the software will determine this minimum from the ‘’Upper Yield’’. If a search area was to be specified, ‘’Lower Yield’’ can therefore be used to find a valley (minimum) in a specific area of the test after a peak was determined. For a simple minimum value not related to a peak, ‘’Minimum’’ can be used. Lower yield is a force phenomenon so the ‘’Channel Base’’ should be an X type channel. ‘’Value AT’’ and ‘’Value units’’ are not considered. Offset YieldP MANDATORY. The Offset Yield is that point where the stress starts to bend down from its original course. When is meant by original course is the ‘’Modulus of Elasticity’’, the elastic region of a material where the ‘’Stress/Strain’’ curve goes up usually in a linear fashion until the material YIELDS (is no longer Page 35 of 35 TESTLOOP, Your Personal Lab Assistant TM elastic). This Yield is determined by an offset of the curve from its Modulus line. To determine the ‘’Offset Yield P’’, we need to know the original slope of the curve (the Modulus) so that we can calculate when we deviate from that slope by a value specified in Value AT. There are a few ways to calculate the original slope. The most popular one is to use the Force as a channel base and to specify the Start and the Stop in PERCENTAGE units If you specify Percentage rather than absolute units (N, lbf...), TESTLOOP will know you mean the Percentage of the Maximum/Force. Here is how it would look: In this example, we have used from 5% to 25% of the Maximum of the Force channel. The original slope could have also been determined between 2 Force values, 2 Stress values, 2 Time limits, 2 Position values and 2 StrainP values. The ‘’Offset YieldP’’ is determined using the ‘’Position’’ channel so the slope is calculated as ∆ Stress over ∆ StrainP. Also, the ‘’Value AT’’ HAS TO BE a ‘’StrainP’’ value (0.2% for metal, 1%, 2% or 5% for plastic and rubber are typical values). Note Between the 2 values specified, the initial slope is calculated using the linear regression (best fit) method. Offset YieldD Mandatory. The ‘’Offset Yield’’ is that point where the stress starts to bend down from its original course. When is meant by original course is the ‘’Modulus of Elasticity’’, the elastic region of a material where the Stress/Strain curve goes up usually in a linear fashion until the material YIELDS (is no longer elastic). This Yield is determined by an offset of the curve from its Modulus line. To determine the Offset Yield D, we need to know the original slope of the curve (the Modulus) so that we can calculate when we deviate from that slope by a value specified in Value AT. There are a few ways to calculate the original slope. The most popular one is to use the Force as a ‘’Channel base’’ and to specify the ‘’Start’’ and the Page 36 of 36 TESTLOOP, Your Personal Lab Assistant TM ‘’Stop’’ in PERCENTAGE units. If you specify Percentage rather than absolute units (N, lbf ...), TESTLOOP will know you mean the Percentage of the Maximum/Force. Here is how it would look: In this example, we have used from 5% to 25% of the ‘’Maximum’’ of the Force channel. The original slope could have also been determined between 2 Force values, 2 Stress values, 2 Time limits, 2 Position values, 2 StrainP values, 2 Deformation values or 2 StrainD values. The Offset YieldD is determined using a deformation gauge so the slope is calculated as ∆ Stress over ∆ StrainD. Also, the ‘’Value AT’’ HAS TO BE a ‘’StrainD’’ value (0.2% for metal, 1%, 2% or 5% for plastic and rubber are typical values). Note Between the 2 values specified, the initial slope is calculated using the linear regression (best fit) method. ModulusP There are a few results under ModulusP and they are listed below. All calculations in the following section are all based on the POSITION and/or StrainP channels. Page 37 of 37 TESTLOOP, Your Personal Lab Assistant TM Elasticity - Mandatory. The ModulusP of Elasticity is the initial slope of the Stress/StrainP curve. It is also called the Young’s Modulus or MOE. This is the region where the material exhibits elastic behaviour so if it is unloaded while in this area, it will return to its original state. The best method to determine the ModulusP of Elasticity is to use the Force as the Channel Base and to specify the Start and the Stop in PERCENTAGE units. If you specify Percentage rather than absolute units (N, lbf ...), TESTLOOP will know you mean the Percentage of the Maximum/Force. It could also be determined between 2 Force values, 2 Stress values, 2 Time limits, 2 Position values and 2 StrainP values. Between the 2 values specified, the ModulusP of Elasticity is calculated using the linear regression (best fit) method. Secant - Mandatory. The Secant ModulusP is the direct division of the Stress/StrainP at any given point on the curve since it is referenced to zero StrainP. TESTLOOP needs only the ‘’Channel Base’’ and the ‘’Value AT’’. Specify where you want to determine the ‘’Secant’’ value (at a given Force, Stress, Time, Position or StrainP using these 3 fields. Chord - Mandatory. The Chord Modulus is the direct calculation of delta Stress over delta StrainP (no linear regression). Channel Base is required to establish the point 1 (Start) and point 2 (Stop). Force, Stress, Time, Position or StrainP are all valid channels. Value AT and Value unit are omitted. Slope - The slope is the same as the ‘’Elasticity’’ but the Force/Position is used instead. This is actually the RIGIDITY of a material, expressed in N/mm, lbf/in, kgf/cm, etc. Offset - Mandatory. The parameters for Offset should be the same as those for Elasticity. The offset is the X value on the StrainP channel if the initial slope was drawn down to 0 on the Y axis. ModulusD There are a few results under ModulusD and they are listed below. All calculations in the following section are all based on the Deformation and/or StrainD channels. These results will only return values if a Deformation gauge is present and is being used (such as an extensometer, an LVDT, etc...). Elasticity - Mandatory. The ModulusD of Elasticity is the initial slope of the Stress/StrainD curve. It is also called the Young’s Modulus or MOE. This is the region where the material exhibits elastic behaviour so if it is unloaded while in this area, it will return to its original state. The best method to determine the ModulusD of Elasticity is to use the Force as the Channel Base and to specify the Start and the Stop in PERCENTAGE units. If you specify Percentage rather than absolute units (N, lbf ...), TESTLOOP will know you mean the Percentage of the Maximum/Force. It could also be determined between 2 Force values, 2 Stress values, 2 Time limits, 2 Position values, 2 StrainP values, 2 Deformation values or 2 StrainD values. Between the 2 values specified, the ModulusD of Elasticity is calculated using the linear regression (best fit) method. Page 38 of 38 TESTLOOP, Your Personal Lab Assistant TM Secant - Mandatory. The Secant ModulusD is the direct division of the Stress/StrainD at any given point on the curve since it is referenced to zero StrainD. TESTLOOP needs only the Channel Base and the Value AT. Specify where you want to determine the ‘’Secant’’ value (at a given Force, Stress, Time, Position, StrainP, Deformation or StrainD) using these 3 fields. Chord - Mandatory: The Chord Modulus is the direct calculation of ∆ Stress over ∆ StrainD (no linear regression). ‘’Channel Base’’ is required to establish the point 1 (Start) and point 2 (Stop). ‘’Force’’, ‘’Stress’’, ‘’Time’’, ‘’Position’’, ‘’StrainP’’, ‘’Deformation’’ and ‘’StrainD’’ are all valid channels. ‘’Value AT’’ and ‘’Value units’’ are omitted. Slope - Mandatory. The slope is the same as the ‘’Elasticity’’ but the ‘’Force/Deformation’’ is used instead. This is actually the RIGIDITY of a material, expressed in N/mm, lbf/in, kgf/cm, etc... Offset - Mandatory. The parameters for Offset should be the same as those for Elasticity. The offset is the X value on the StrainD channel if the initial slope was drawn down to 0 on the Y axis. Tear and Peel - All results for Tear and Peel tests are either a direct Force or a Strength (Force/ Width for peel, Force/Thickness for tear). Maximum - Mandatory. For Tear and Peel tests, we are usually looking for a maximum between 2 limits which covers the delamination or tear period. Specify the Channel Base (which will usually be Position) and the Start and Stop values and units. Minimum - Mandatory. For tear and peel tests, we are usually looking for a minimum between 2 limits which covers the delamination or tear period. Specify the Channel Base (which will usually be Position) and the Start and Stop values with their respective units. Mean - Mandatory. The mean Force or Strength has to be evaluated between 2 limits. Again, specify the ‘’Channel base’’ (probably ‘’Position’’) and a ‘’Start’’ and ‘’Stop’’ value with units that will cover most of the delamination/tear. First Peak - Mandatory. TESTLOOP needs the ‘’Channel Base’’ with the Start and Stop values so that it can determine the linear regression line. Then, the first peak that crosses that line is the first peak that can be expressed as a Force or a Strength (Force/Width or Force/Thickness). See the graph below. Average of Peaks - Mandatory. TESTLOOP needs the ‘’Channel Base’’ with the ‘’Start’’ and ‘’Stop’’ values so that it can determine the linear regression line. Then, a peak is the highest value above an imaginary line (that is distant from the regression line by the value specified in ‘’Value AT’’) between a cross going above the regression line and falling under the regression line. All the peaks found are averaged and reported as a Force or Strength (Force/Width or Force/Thickness). See the graph on page 39. Only the peaks between the ‘’Start’’ and ‘’Stop’’ values will be used. Average of Valleys - Mandatory. TESTLOOP needs the ‘’Channel Base’’ with the ‘’Start’’ and ‘’Stop’’ values so that it can determine the linear regression line. Then, a valley is the lowest value below an imaginary line (that is distant from the regression line by the value specified in Value AT) between a cross going below the regression line and going above the regression line. All the valleys found are averaged and reported as a Force or Strength (Force/Width or Page 39 of 39 TESTLOOP, Your Personal Lab Assistant TM Force/Thickness). See the graph on page 39. Only the valleys between the ‘’Start’’ and ‘’Stop’’ values will be used. Area under curve - Not mandatory. This is the energy calculated using the ‘’Position’’ (Force * Position) of the Deformation gauge (Force X Deformation). If nothing specified, the energy will be calculated over the entire test. To specify the evaluation area, use the ‘’Channel Base’’ and set the ‘’Start’’ and ‘’Stop’’. ‘’Units of Force’’, ‘’Stress’’, ‘’Strength’’, ‘’Time’’, ‘’Position’’, ‘’StrainP’’, ‘’Deformation’’ and ‘’StrainD’’ (if Deformation gauge is present) as well as the percentage of Maximum Force / Stress can be used to narrow the evaluation area. The ‘’Value AT’’ is not used here. Test Sequences - Not used. Only the value of the channels at the end of the selected sequence can be reported. Rupture and Events - Not used. Only the value of the channels when the event hits can be reported. The Force on the JJ2 machine at maximum in the standard points is first expressed as ‘’Points; Maximum; JJ2; Force’’. The field can now be customized to a more meaningful expression. To do so, simply click once in the result name; it will be surrounded by a dotted line. Type over the new name. Maximum Force is appropriate. The units will remain in N but the format has been changed to 0.0. Page 40 of 40 TESTLOOP, Your Personal Lab Assistant TM 6. Performing a test Now that we have at least one defined machine, one defined procedure template and one product, we are ready to test… the products. Page 41 of 41 TESTLOOP, Your Personal Lab Assistant TM 6.1 Product and Procedure Association Before starting, we need a method to test a product so they have to be somehow associated. Here’s how: Select the product you wish to test. We will use our OSB manufacturer as an example. They use 3 methods to test a batch of products: Flexural, IB and Nail Pull. Here is how it becomes associated. We first select our newly created 13 mm board. The ‘’Templates and Settings’’ list becomes populated with the available test methods. To associate the procedure, simply select the desired one, one by one, and click on the “merge” button to the left. This will remove the procedure from the list and move it into the “Associated Procedures” list. It will now look like this: Now the Nail Pull, IB and Flexural Test have all been associated with the product, ‘’13 mm’’. They are no longer available from the ‘’Templates and Settings’’ although they have not been deleted. 6.2 Adapting a Procedure for a Product Now that the procedure is associated, it can be adapted specifically to this product. For instance, you can use the same template for a 13 mm board and an 18 mm board but the speed and the default thickness will differ for a flexural test. To adapt the procedure to the product, click on the ‘’Edit’’ button that is to the right of the name of the procedure. The following window will come up: The top row lists the name of the procedure being used, its description, the reference to the standard and the machine setup required or being used to perform the test. The name of the procedure can be changed here but you should keep a reference to where it originates. For Instance, Flexural Test can be renamed to “Flexural 13 mm”. At least, you know it originates from your ‘’Flexural Test’' template. The same thing applies to the Description, which can now be more specific to the product being tested. Moving the mouse pointer over the field will display the whole text. The reference to the Standard can also be changed but NOT the machine setup. As for the procedure itself, only the ‘’Test Type’’ and ‘’Test Direction’’ cannot be changed. You can literally edit everything else, add, remove or edit ‘’Test Sequences’’, add, remove or edit ‘’Events’’ and add, remove or edit ‘’Test Results’’. Page 42 of 42 TESTLOOP, Your Personal Lab Assistant TM Please refer to the configuration of a test in ‘’Templates and Settings’’ for more information on how to set up a test. NOTE: If you are to remove a ‘’Test Sequence’’ or and ‘’Event’’, it is BETTER to check if there are any results associated with them and remove them first. Each procedure associated with a product can be edited / adjusted the same way. See below: This will take you to the test screen shown in 6.3. 6.3 The Performing Test Window This is the window for our flexural test. If you are using an LM of LMD type of machine, you will recognize the controller replica that will appear in the new window. Page 43 of 43 TESTLOOP, Your Personal Lab Assistant TM This window announces at the top that you are in the ‘’Performing Test’’ section with the name of the procedure being used, in this case ‘’Flexural Test’’. The graph is already scaled using the default values that have been programmed in the procedure and it is possible to change the scaling values and channel displayed by using controls in the Y-Axis and XAxis sections to the right of the graph. Starting a test is now very appropriate to show how easy it is to USE TESTLOOP. Page 44 of 44 TESTLOOP, Your Personal Lab Assistant TM Above the graph, there is a toolbar related to actions performed on the graph itself To the right of the graph, there is a section titled “Graph”. First, select the product. Then, click on the +Graph for the procedure you wish to use. This will be used to display the graph number with the possibility of showing or not showing the graph in the graph window. Explanation on the use of this feature will follow when the testing procedure is described. On the top right corner, the “Resize Graph” button allows you to use the whole page to display the graph and clicking on it again will resume to its normal size. Below, the Y/t button allows to display all channels against time and to revert to X/Y by clicking on it again. The export will be a very nice and quick feature. It will create an ASCII file of the whole test for all channels present in their engineering units selected by the user either in the preferences or on the graph itself. It will then be possible to use another software such as a spreadsheet to manipulate the data if desired. Page 45 of 45 TESTLOOP, Your Personal Lab Assistant TM But the 2 important buttons here are: Edit parameters works exactly the same as when the “Edit” is clicked next to the procedure from the main window. You will notice though that the button will make the whole width of the newly opened screen and clicking on it will save the change and close the window as indicated on the button: The ‘’Test Results’’ window is one that operates by itself while testing, but it may be practical for you to open it sometimes and close it some other time. Again, the button makes the whole width of the newly opened window when clicked and it allows to close the window again once done. 6.4 Discovering the Machine User Interface Of course, TESTLOOP uses a machine to perform the test so when comes the time to do it; it is time to bring up your machine’s visual interface. There are a few that exists: Console There are 3 consoles: EZ, LR/LRX and TCD. Make sure the proper one comes up. Page 46 of 46 TESTLOOP, Your Personal Lab Assistant TM It will look similar to this: LM and LMD machines • The display - Under normal operation, will show 3 to 8 lines of measured channels depending on the available channels built-into your machine. Typically, you should always see channel F which stands for “Force” and channel P which stands for “Position”. If channel D is displayed, it will stand for “Deformation” when an extensometer has been connected. The numbers on your computer reproduction will now display the same numbers as those on your machine. However, we have given you the possibility to change the units of calculation on your computer reproduction, for your convenience. • Connecting to your machine - If your machine is not already showing PC-CONTROL*, press F2 (Menu) and scroll through the menu by pressing F2 again until the pointer is on PC-CONTROL. Press F1 (Esc) to select this option. On your computer, you can now click on the “Connect” button next to the display of the machine control reproduction. • Positioning the machine - As previously mentioned, the LDC display has been reproduced on the software, so that you can control the machine by using: the computer keyboard, the mouse, or the machine interface. It will have the exact same effect. Page 47 of 47 First, press the “Connect” button to communicate with the machine, meaning the machine is ready for positioning. Once the connection button turns green, the communication between the computer and the machine is established. The display will show the selected values. By pressing the “C-Control ON button“, you ask the controller to turn the drive system ON whether DC, AC or even a hydraulic power pack. If there is a problem, the machine will automatically turn the power off. The “Jog Speed” is set automatically to 50% of the machine’s maximum speed (so 2 times that speed is your machine’s maximum speed). The numeric keypad on the LM machine (or computer) is now used to set a different “Jog Speed” if desired. Pressing any of those numbers will set the “Jog Speed” to an equivalent percentage of the maximum speed. For example: Pre-defined jog speeds: Pressing a number on the keypad sets the jog speed to a percentage of the nominal speed of your machine. Here are the settings: 0 = 1% 1 = 2% 2 = 4% 3 = 8% 4 = 16% 5 = 32% 6 = 50% 7 = 70% 8 = 85% 9 = 100% Pressing 1 = 10% of maximum speed, pressing 2 = 20% of maximum speed, 3 = 30% of maximum speed, ETC. Press any number, and watch the jog speed indicator on the right side of the display automatically change to the equivalent percentage. You can also type in directly the speed you want your machine to go to. Click once in the jog speed box. The number will come on. Type the desired speed in, and use the arrows. It is that simple. Page 48 of 48 and turn the “Digipoti” clockwise, the move the crosshead downwards. Turn it counter clockwise it goes up. The crosshead only moves as you turn the “Digipoti”. You stop turning, it stops moving. Click back on the “+/-“ key to deactivate the function. The stop button stops the machine, at any time. Of course, the emergency buttons, both on the interface and the computer are connected and fully operational when pressed. Whether you decide to control the machine through the interface or the computer, it will be just as easy and user friendly. You now have all the necessary knowledge to position the machine, install your grips and test your samples. 6.5 Starting a test To start a test, click on Start on the machine control icon. The Test Results window comes up automatically filled out with the products identifier, the sample dimensions to be edited (if any) and the selected test results: Page 49 of 49 NOTE: All fields in BOLD have to be either filled out or edited prior to launching a test. Since we have entered a list of possibilities for ‘’Direction’’ (MD and CD) and ‘’Operator’’, all we need to do now is select from the list. If a given value is not present, simply go back to the main screen where your product is already selected, click on ‘’Edit’’ and you can go and edit your list of choices. You may have to close the ‘’Performing Test’’ window and reload it again in order for the list to update completely. Here is how the table fills out: Remember that in our example, the Prod ID was originally the automatic column created by TESTLOOP when the product was first created. This is the main grouping denominator and all graphs for a given Sample ID are reloaded together and stored together because they form a unit that provides the final results: the ‘’Mean’’ and other statistics for a given batch. Page 50 of 50 NOTE: If you are using WinWedge® with a bar code scanner, your samples may be identified with a bar code. Simply place the curser in the Prod ID field and scan the bar code. The information will go directly in the field with NO mistake. WinWedge will also do the same for the sample dimensions when used with callipers and gauges equipped with Comm ports. Adjust your sample dimensions if required. Before you go on, notice also that the “Graph” window on the right has started to populate with the sample counter and a check box already ticked. This graph/sample counter will be updated as you are testing. Click on ‘’Start’’. The machine will go through the test sequence reliably while your graph will be drawn live so that you can follow its progress. You can use the Y-Axis and X-Axis controls to change the channels, the units and the scaling factors during the test. If you want those parameters to be changed permanently, do it by clicking the ‘’Edit Parameters’’ button. The settings are on the first tab called ‘’Sample Information’’. Page 51 of 51 Note: Do not open the ‘’Edit Parameters’’ window during a test. Do so prior to a test or after a test has been completed. 6.6 End of Test When the test has completed, the ‘’Test Results’’ window comes up again looking slightly different: Showing in bold now are the test results only to bring your attention to them before any other action is taken. The buttons at the bottom are also different. Here is what can be done now: The information entered previously can still be edited. If you have made a mistake with the product direction, the operator, the Prod ID, they can be edited right from this screen. The sample dimensions can be edited as well but changing them affects the test results. If you do change them, make sure you click the ‘’Calculate’’ button so that the results are adjusted accordingly. Changing the units of the results and any of the results parameters using the ‘’Edit Parameters’’ button may affect the test results. Make sure you click the ‘’Calculate’’ button after making a change to make sure the results are updated. Pressing ‘’Next’’ will SAVE this result and Start a new test immediately. The data entered from the previous test will be pre-entered automatically. Make changes if any and click ‘’Start’’ to proceed with the next test. You can carry on until you have completed testing your batch. Page 52 of 52 Accept allows you to SAVE this test. It is good to use it after the last sample of a batch (Prod ID in this case). If after clicking ‘’Accept’’ you wish to carry on testing, simply click the ‘’Test Results’’ button to close that window and click on Start again. You will have to re-enter the information then click ‘’Start’’. Once you are done with this test, simply close the ‘’Performing Test’’ window. ‘’Rejects’’ will simply delete this test but will reload the table with the information previously entered. The new test is ready to be launched. If you click ‘’Report’’ right after the test has finished; only the graph will print. If ‘’Accept’’ is pressed before, ‘’Report’’ will include every curve and every result ticked in the ‘’Graph’’ section. 7. Displaying test results 7.1 Results through the page of products First, select a product then, click on the name of the procedure related to this product. A list of results will pop up in a window frame as follows: Once the results are displayed, it is possible to group them up using identifiers as per our example, the ‘’In Test’’ field shows really well this great possibility. Now, click on the column header, hold and drag the mouse up to the shadowed space, then release. New lines have been thus created, which will include the average of grouped items without considering zeroed values. Page 53 of 53 To remove the grouping, simply put the column header back to the level of other headers. 7.2 Reports Two types of report are available in TESTLOOP. The first one is really simple. You just have to doubleclick anywhere in the table of results to get a printable format of all results appearing on the screen as the following example: Page 54 of 54 A menu appears when you click on the ‘’REPORT’’ red button. Two options are available: • • Upload the graph View the report Page 55 of 55 By clicking on ‘’Show report’’ ,a window pops up prior to printing: You will notice all sample-related items (parameters) and the tests results. Different options are offered to you: Caption Each product ID can be renamed to comply with specific requirements for report purposes. For instance, the ‘’Span’’ item could be replaced with the distance between 2 point bend. Result Format This field is applicable for numeric type items such as dates and has nothing to do with chain characters. Section There are three areas pre-defines as ‘’Header’’, ‘’Group’’ and ‘’Details’’. Header — The name of item and its value are placed following the information such as ‘’Name of procedure’’, ’’Standard’’ etc… Should the sample dimensions be the same, this area is perfectly suitable for it. Group — There must be at least one group set up and ‘’Sample ID’’ is set as the main one by default. Grouping is useful when you want to get aggregate details related to identifiers. Details — Tests results and dimensions of the samples are virtually the only information showing (may vary from test to test). From then on, you have the possibility to select required aggregate details. The average and deviations are selected by default. Note that other aggregate functions are also available such as: ‘’Minimum’’, ‘’Maximum’’, ‘’Number of results’’ and the ‘’Minimum-maximum’’ range. Page 56 of 56 To make your report look professional, TESTLOOP offers the possibility to insert the logo of your company, which will appear centered at the top of each page of the report. LAB INTEGRATION INC. 2576 Dunwin Drive, Unit 6 Mississauga, ON L5L 5P6 tel.: 905-607-4385 Fax: 905-607-7015 1 888-244-0737 www.lab-integration.com [email protected] Copyright 2004-2006 Lab integration Inc. Tesloop is a trademark of LAB INTEGRATION INC