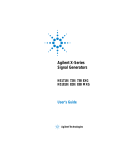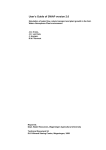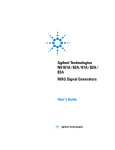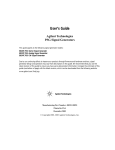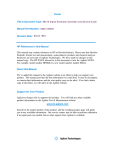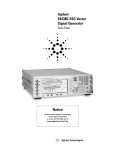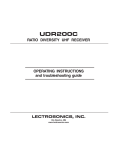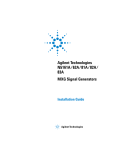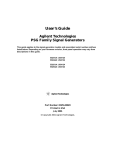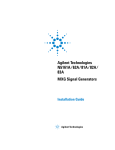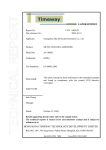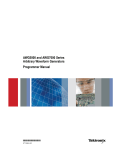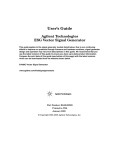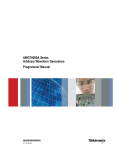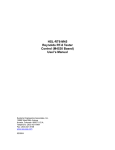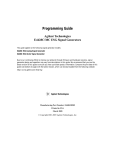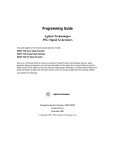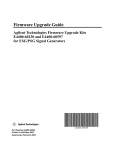Download User's Guide, N5181A/82A MXG Signal Generators
Transcript
User’s Guide Agilent Technologies N5181A/82A MXG Signal Generators This guide applies to the following signal generator models: N5181A MXG Analog Signal Generator N5182A MXG Vector Signal Generator Because of our continuing efforts to improve our products through firmware and hardware revisions, signal generator design and operation may vary from descriptions in this guide. We recommend that you use the latest revision of this guide to ensure that you have up-to-date product information. Compare the print date of this guide (see bottom of page) with the latest revision, which can be downloaded from the following website: http://www.agilent.com/find/mxg Manufacturing Part Number: N5180- 90003 Printed in USA September 2006 © Copyright 2006 Agilent Technologies, Inc. Notice The material contained in this document is provided “as is”, and is subject to being changed, without notice, in future editions. Further, to the maximum extent permitted by applicable law, Agilent disclaims all warranties, either express or implied with regard to this manual and to any of the Agilent products to which it pertains, including but not limited to the implied warranties of merchantability and fitness for a particular purpose. Agilent shall not be liable for errors or for incidental or consequential damages in connection with the furnishing, use, or performance of this document or any of the Agilent products to which it pertains. Should Agilent have a written contract with the User and should any of the contract terms conflict with these terms, the contract terms shall control. ii Agilent N5181A/82A MXG Signal Generators User’s Guide Contents 1 Signal Generator Overview Signal Generator Features . . . . . . . . . . . . . . . . . . . . . . . . . . . . . . . . . . . . . . . . . . . . . . .2 Front Panel Overview . . . . . . . . . . . 1. Host USB . . . . . . . . . . . . . . 2. Display . . . . . . . . . . . . . . . . 3. Softkeys . . . . . . . . . . . . . . . 4. Numeric Keypad . . . . . . . . . . 5. Arrows and Select. . . . . . . . . 6. Page Up . . . . . . . . . . . . . . . 7. MENUS . . . . . . . . . . . . . . . . 8. Trigger . . . . . . . . . . . . . . . . 9. Local Cancel/(Esc) . . . . . . . . 10. Help . . . . . . . . . . . . . . . . . 11. Preset and User Preset . . . . . 12. RF Output . . . . . . . . . . . . . 13. RF On/Off and LED . . . . . . . 14. Mod On/Off and LED . . . . . . 15. Page Down . . . . . . . . . . . . . 16. I Input (vector models only) . 17. Q Input (vector models only) . 18. Knob. . . . . . . . . . . . . . . . . 19. Incr Set . . . . . . . . . . . . . . 20. Return . . . . . . . . . . . . . . . 21. More and LED . . . . . . . . . . 22. Power Switch and LEDs . . . . . . . . . . . . . . . . . . . . . . . . . . . . . . . . . . . . . . . . . . . . . . . . . . . . . . . . . . . . . . . . . . . . . . . . . . . . . . . . . . . . . . . . . . . . . . . . . . . . . . . . . . . . . . . . . . . . . . . . . . . . . . . . . . . . . . . . . . . . . . . . . . . . . . . . . . . . . . . . . . . . . . . . . . . . . . . . . . . . . . . . . . . . . . . . . . . . . . . . . . . . . . . . . . . . . . . . . . . . . . . . . . . . . . . . . . . . . . . . . . . . . . . . . . . . . . . . . . . . . . . . . . . . . . . . . . . . . . . . . . . . . . . . . . . . . . . . . . . . . . . . . . . . . . . . . . . . . . . . . . . . . . . . . . . . . . . . . . . . . . . . . . . . . . . . . . . . . . . . . . . . . . . . . . . . . . . . . . . . . . . . . . . . . . . . . . . . . . . . . . . . . . . . . . . . . . . . . . . . . . . . . . . . . . . . . . . . . . . . . . . . . . . . . . . . . . . . . . . . . . . . . . . . . . . . . . . . . . . . . . . . . . . . . . . . . . . . . . . . . . . . . . . . . . . . . . . . . . . . . . . . . . . . . . . . . . . . . . . . . . . . . . . . . . . . . . . . . . . . . . . . . . . . . . . . . . . . . . . . . . . . . . . . . . . . . . . . . . . . . . . . . . . . . . . . . . . . . . . . . . . . . . . . . . . . . . . . . . . . . . . . . . . . . . . . . . . . . . . . . . . . . . . . . . . . . . . . . . . . . . . . . . . . . . . . . . . . . . . . . . . . . . . . . . . . . . . . . . . . . . . . . . . . . . . . . . . . . . . . . . . . . . . . . . . . . . . . . . . . . . . . . . . . . . . . . . . . . . . . . . . . . . . . . . . . . . . . . . . . . . . . . . . . . . . . . . . . . . . . . . . . . . . . . . . . . . . . . . . . . . . . . . . . . . . . . . . . . . . . . . . . . . . . . . . . . . . . . . .3 .3 .3 .3 .3 .3 .4 .4 .4 .4 .4 .4 .5 .5 .5 .5 .5 .5 .6 .6 .6 .6 .6 Front Panel Display . . . . . . 1. Active Function Area . 2. Frequency Area . . . . 3. Annunciators . . . . . . 4. Amplitude Area . . . . 5. Error Message Area. . 6. Text Area . . . . . . . . 7. Softkey Label Area . . . . . . . . . . . . . . . . . . . . . . . . . . . . . . . . . . . . . . . . . . . . . . . . . . . . . . . . . . . . . . . . . . . . . . . . . . . . . . . . . . . . . . . . . . . . . . . . . . . . . . . . . . . . . . . . . . . . . . . . . . . . . . . . . . . . . . . . . . . . . . . . . . . . . . . . . . . . . . . . . . . . . . . . . . . . . . . . . . . . . . . . . . . . . . . . . . . . . . . . . . . . . . . . . . . . . . . . . . . . . . . . . . . . . . . . . . . . . . . . . . . . . . . . . . . . . . . . . . . . . . . . . . . . . . . . . . . . . . . . . . . . . . . . . . . . . . . . . . . . . . . . . . . . . . . . . . . . . . . . . . . . . . . . . . . . . . . . . . . . . . . . . . . . . . . . . . .7 .7 .7 .7 .8 .8 .8 .8 Rear Panel Overview. . . . . . 1. AC Power Receptacle . 2. SWEEP OUT . . . . . . 3. AM. . . . . . . . . . . . . 4. FM . . . . . . . . . . . . . 5. PULSE . . . . . . . . . . 6. TRIG IN . . . . . . . . . 7. TRIG OUT . . . . . . . . . . . . . . . . . . . . . . . . . . . . . . . . . . . . . . . . . . . . . . . . . . . . . . . . . . . . . . . . . . . . . . . . . . . . . . . . . . . . . . . . . . . . . . . . . . . . . . . . . . . . . . . . . . . . . . . . . . . . . . . . . . . . . . . . . . . . . . . . . . . . . . . . . . . . . . . . . . . . . . . . . . . . . . . . . . . . . . . . . . . . . . . . . . . . . . . . . . . . . . . . . . . . . . . . . . . . . . . . . . . . . . . . . . . . . . . . . . . . . . . . . . . . . . . . . . . . . . . . . . . . . . . . . . . . . . . . . . . . . . . . . . . . . . . . . . . . . . . . . . . . . . . . . . . . . . . . . . . . . . . . . . . . . . . . . . . . . . . . . . . . . . . . . .9 . .9 . .9 . .9 . 10 . 10 . 10 . 10 Agilent N5181A/82A MXG Signal Generators User’s Guide iii Contents 8. REF IN. . . . . . . . . . . . . . 9. 10 MHz OUT . . . . . . . . . . 10. GPIB . . . . . . . . . . . . . . 11. LAN . . . . . . . . . . . . . . . 12. Device USB . . . . . . . . . . Digital Modulation Connectors I OUT, QOUT, OUT, OUT . . . EXT CLOCK . . . . . . . . . . . . EVENT 1 . . . . . . . . . . . . . . PAT TRIG IN. . . . . . . . . . . . DIGITAL BUS I/O . . . . . . . . AUX I/O. . . . . . . . . . . . . . . 2 . . . . . . . . . . . . . . . . . . . . . . . . . (vector . . . . . . . . . . . . . . . . . . . . . . . . . . . . . . . . . . . . . . . . . . . . . . . . . . . . . . . . . . . . . . . . . . . . . . . . . . . models only) . . . . . . . . . . . . . . . . . . . . . . . . . . . . . . . . . . . . . . . . . . . . . . . . . . . . . . . . . . . . . . . . . . . . . . . . . . . . . . . . . . . . . . . . . . . . . . . . . . . . . . . . . . . . . . . . . . . . . . . . . . . . . . . . . . . . . . . . . . . . . . . . . . . . . . . . . . . . . . . . . . . . . . . . . . . . . . . . . . . . . . . . . . . . . . . . . . . . . . . . . . . . . . . . . . . . . . . . . . . . . . . . . . . . . . . . . . . . . . . . . . . . . . . . . . . . . . . . . . . . . . . . . . . . . . . . . . . . . . . . . . . . . . . . . . . . . . . . . . . . . . . . . . . . . . . . . . . . . . . . . . . . . . . . . . . . . . . . . . . . . . . . . . . . . . . . . . . . . . . . . . . . . . 10 11 11 11 11 12 12 12 12 13 13 13 . . . . . . . . . . . . . . . . . . . . . . . . . . . . . . . . . . . . . . . . . . . . . . . . . . . . . . . . . . . . . . . . . . . . . . . . . . . . . . . . . . . . . . . . . . . . . . . . . . . . . . . . . . . . . . . . . . . . . . . . . . . . . . . . . . . . . . . 16 16 17 17 18 Setting Preferences & Enabling Options User Preferences . . . . . . . . . . . Display Settings . . . . . . . . . Power On and Preset . . . . . Front Panel Knob Resolution Setting Time and Date . . . . . . . . . . . . . . . . . . . . . . . . . . . . . . . . . . . . . . . . . . . . . . . . . . . . . . . . . . . . . . . . . . . . . . . . . . Upgrading Firmware. . . . . . . . . . . . . . . . . . . . . . . . . . . . . . . . . . . . . . . . . . . . . . . . . . 18 Remote Operation Preferences . . . . . . . . . . . . . . . . . . . Configuring the GPIB Interface . . . . . . . . . . . . . . . . Configuring the LAN Interface . . . . . . . . . . . . . . . . Enabling LAN Services: Browser, Sockets, and VXI- 11. . . . . . . . . . . . . . . . . . . . . . . . . . . . . . . . . . . . . . . . . . . . . . . . . . . . . . . . . . . . . . . . . . . . . . . . . . . . . . . . . . . . . . . . . . . . . . . . . 19 19 20 20 Enabling an Option . . . . . . . . . . . . . . . . . . . . . . . . . . . . . . . . . . . . . . . . . . . . . . . . . . 21 Viewing Options and Licenses . . . . . . . . . . . . . . . . . . . . . . . . . . . . . . . . . . . . . . . . 21 3 Basic Operation Presetting the Signal Generator . . . . . . . . . . . . . . . . . . . . . . . . . . . . . . . . . . . . . . . . . . 23 Viewing Key Descriptions . . . . . . . . . . . . . . . . . . . . . . . . . . . . . . . . . . . . . . . . . . . . . . 23 Entering and Editing Numbers and Text . . . . Entering Numbers and Moving the Cursor Entering Alpha Characters. . . . . . . . . . . Example: Using a Table Editor . . . . . . . . . . . . . . . . . . . . . . . . . . . . . . . . . . . . . . . . . . . . . . . . . . . . . . . . . . . . . . . . . . . . . . . . . . . . . . . . . . . . . . . . . . . . . . . . . . . . . . . . . . . . . . . . . . . . . . . . . . . . . . . . . . . . . . . . 24 24 24 25 Setting Frequency and Power (Amplitude) . . . . . . . . . . . . . . . . . . . . . . . . . . . . . . . . . . . 26 Example: Configuring a 700 MHz, −20 dBm Continuous Wave Output . . . . . . . . . . . . . . 26 Configuring a Swept Output Step Sweep . . . . . . . . . List Sweep . . . . . . . . . Example: Using a Single iv . . . . . . . . . . . . . . . Sweep . . . . . . . . . . . . . . . . . . . . . . . . . . . . . . . . . . . . . . . . . . . . . . . . . . . . . . . . . . . . . . . . . . . . . . . . . . . . . . . . . . . . . . . . . . . . . . . . . . . . . . . . . . . . . . . . . . . . . . . . . . . . . . . . . . . . . . . . . . . . . . . . . . . . . . . . . . . . 27 28 29 32 Agilent N5181A/82A MXG Signal Generators User’s Guide Contents Example: Manual Control of Sweep . . . . . . . . . . . . . . . . . . . . . . . . . . . . . . . . . . . . . 33 Routing Signals . . . . . . . . . . . . . . . . . . . . . . . . . . . . . . . . . . . . . . . . . . . . . . . . . . 33 Modulating the Carrier Signal. . . . . . . . . . . . . . . . . . . . . . . . . . . . . . . . . . . . . . . . . . . . 34 Example . . . . . . . . . . . . . . . . . . . . . . . . . . . . . . . . . . . . . . . . . . . . . . . . . . . . . . . 34 Viewing, Saving, and Recalling Data. . . . Viewing a Stored File . . . . . . . . . . Saving and Recalling Data . . . . . . . Working with Instrument State Files Selecting Internal or External Media . . . . . . . . . . . . . . . . . . . . . . . . . . . . . . . . . . . . . . . . . . . . . . . . . . . . . . . . . . . . . . . . . . . . . . . . . . . . . . . . . . . . . . . . . . . . . . . . . . . . . . . . . . . . . . . . . . . . . . . . . . . . . . . . . . . . . . . . . . . . . . . . . . . . . . . . . . . . . . . . . . . . . . . . . . . . . . . . 35 . 36 . 37 . 38 . 41 Reading Error Messages . . . . . . . . . . . . . . . . . . . . . . . . . . . . . . . . . . . . . . . . . . . . . . . 42 Error Message Format . . . . . . . . . . . . . . . . . . . . . . . . . . . . . . . . . . . . . . . . . . . . . . 42 4 Optimizing Performance Using User Flatness Correction . . . . . . . . . . . . . . . . . . . . . Basic Procedure . . . . . . . . . . . . . . . . . . . . . . . . . . . . Example: A 500 MHz to 1 GHz Flatness Correction Array Recalling and Applying a User Flatness Correction Array . . . . . . . . . . . . . . . . . . . . . . . . . . with 10 Correction . . . . . . . . . . . . . . . . . . . . . . . Values . . . . . . . . . . . . . . . . . . 44 . 44 . 45 . 46 Using Unleveled Operating Modes . . . . . . . . . . . . . . . . . . . . . . . . . . . . . . . . . . . . . . . . . 47 ALC Off Mode . . . . . . . . . . . . . . . . . . . . . . . . . . . . . . . . . . . . . . . . . . . . . . . . . . . 47 Power Search Mode. . . . . . . . . . . . . . . . . . . . . . . . . . . . . . . . . . . . . . . . . . . . . . . . 48 Using an Output Offset, Reference, Setting an Output Offset . . . . Setting an Output Reference . . Setting a Frequency Multiplier 5 or . . . . . . Multiplier . . . . . . . . . . . . . . . . . . . . . . . . . . . . . . . . . . . . . . . . . . . . . . . . . . . . . . . . . . . . . . . . . . . . . . . . . . . . . . . . . . . . . . . . . . . . . . . . . . . . . . . . . . . . . . . . . . . . . . . . . . . . . . . . . . . . . . . . . . . . . . 49 . 49 . 50 . 51 Using Analog Modulation (Option UNT Only) The Basic Procedure . . . . . . . . . . . . . . . . . . . . . . . . . . . . . . . . . . . . . . . . . . . . . . . . . . 54 Using an External Modulation Source . . . . . . . . . . . . . . . . . . . . . . . . . . . . . . . . . . . . . . 55 Removing a DC Offset . . . . . . . . . . . . . . . . . . . . . . . . . . . . . . . . . . . . . . . . . . . . . . 55 6 Using Pulse Modulation (Option UNU) Pulse Characteristics. . . . . . . . . . . . . . . . . . . . . . . . . . . . . . . . . . . . . . . . . . . . . . . . . . 59 The Basic Procedure . . . . . . . . . . . . . . . . . . . . . . . . . . . . . . . . . . . . . . . . . . . . . . . . . . 61 Example . . . . . . . . . . . . . . . . . . . . . . . . . . . . . . . . . . . . . . . . . . . . . . . . . . . . . . . . . . 61 7 Basic Digital Operation—No BBG Option Installed I/Q Modulation . . . . . . . . . . . . . . . . . . . . . . . . . . . . . . . . . . . . . . . . . . . . . . . . . . . . . 64 Configuring the Front Panel Inputs . . . . . . . . . . . . . . . . . . . . . . . . . . . . . . . . . . . . . 65 Agilent N5181A/82A MXG Signal Generators User’s Guide v Contents 8 Basic Digital Operation (Option 651/652/654) Waveform File Basics . . . . . . . . . . . . . . . . . . . . . . . . . . . . . . . . . . . . . . . . . . . . . . . . . 68 Signal Generator Memory . . . . . . . . . . . . . . . . . . . . . . . . . . . . . . . . . . . . . . . . . . . 68 Dual ARB Player . . . . . . . . . . . . . . . . . . . . . . . . . . . . . . . . . . . . . . . . . . . . . . . . . 68 Storing, Loading, and Playing a Waveform Segment . . . . . . . . . . . . . . . . . . . . . . . . . . Storing/Renaming a Waveform Segment to Non- Volatile Memory (Internal or External 70 Loading a Waveform Segment into BBG Media (Volatile Memory) . . . . . . . . . . . . . . Playing a Waveform Segment . . . . . . . . . . . . . . . . . . . . . . . . . . . . . . . . . . . . . . . . . 70 Media) . . . 71 . . . 71 Setting the Baseband Frequency Offset . . . . . . . . . . . . . . . . . . . . . . . . . . . . . . . . . . . . . 72 Waveform Sequences . . . Creating a Sequence . Viewing the Contents Editing a Sequence. . Playing a Sequence. . . . . . of . . . . . . . . . . . . . . . . . . . . a Sequence . . . . . . . . . . . . . . . . . . . . . . . . . . . . . . . . . . . . . . . . . . . . . . . . . . . . . . . . . . . . . . . . . . . . . . . . . . . . . . . . . . . . . . . . . . . . . . . . . . . . . . . . . . . . . . . . . . . . . . . . . . . . . . . . . . . . . . . . . . . . . . . . . . . . . . . . . . . . . . . . . . . . . . . . . . . . . . . . . . . . . . . . . . . . . . . . . . . . 74 75 76 76 77 Saving a Waveform’s Settings & Parameters . . . . . . . . . . . . . . . . . . . . . . . . . . . . . . . . . . 78 Viewing and Modifying Header Information . . . . . . . . . . . . . . . . . . . . . . . . . . . . . . . 79 Viewing & Editing a Header without Selecting the Waveform . . . . . . . . . . . . . . . . . . . . 81 Using Waveform Markers . . . . . . . . . . . . . . . . . . . . Waveform Marker Concepts . . . . . . . . . . . . . . . Accessing Marker Utilities . . . . . . . . . . . . . . . . Viewing Waveform Segment Markers . . . . . . . . . Clearing Marker Points from a Waveform Segment Setting Marker Points in a Waveform Segment . . . Viewing a Marker Pulse. . . . . . . . . . . . . . . . . . Using the RF Blanking Marker Function. . . . . . . Setting Marker Polarity . . . . . . . . . . . . . . . . . . Controlling Markers in a Waveform Sequence . . . Using the EVENT Output Signal as an Instrument . . . . . . . . . . . . . . . . . . . . . . . . . . . . . . . . . . . . . . . . . . . . . . . . . . . . . . . . . . . . Trigger . . . . . . . . . . . . . . . . . . . . . . . . . . . . . . . . . . . . . . . . . . . . . . . . . . . . . . . . . . . . . . . . . . . . . . . . . . . . . . . . . . . . . . . . . . . . . . . . . . . . . . . . . . . . . . . . . . . . . . . . . . . . . . . . . . . . . . . . . . . . . . . . . . . . . . . . . . . . . . . . . . . . . . . . . . . . . . . . . . . . . . . . . . . . . . . . . . . . . . . . . . . . . . . . . . . . . . . . . . . . . . . . . . . . . . . . Triggering a Waveform . . . . . . . . . . . . . Trigger Type . . . . . . . . . . . . . . . . . Trigger Source . . . . . . . . . . . . . . . . Example: Segment Advance Triggering Example: Gated Triggering . . . . . . . . Example: External Triggering . . . . . . . . . . . . Clipping a Waveform . . . . . . . . . . . . . . . How Power Peaks Develop . . . . . . . . . How Peaks Cause Spectral Regrowth . . How Clipping Reduces Peak- to- Average Configuring Circular Clipping . . . . . . . Configuring Rectangular Clipping . . . . vi . . . . . . . . . . . . . . . . . . . . . . . . 82 83 87 88 88 89 92 93 94 95 97 . . . . . . . . . . . . . . . . . . . . . . . . . . . . . . . . . . . . . . . . . . . . . . . . . . . . . . . . . . . . . . . . . . . . . . . . . . . . . . . . . . . . . . . . . . . . . . . . . . . . . . . . . . . . . . . . . . . . . . . . . . . . . . . . . . . . . . . . . . . . . . . . . . . . . . . . . . . . . . . . . . . . . . . . . . . . . . . 98 . 99 100 101 102 104 . . . . . . . . . . . . . . . Power. . . . . . . . . . . . . . . . . . . . . . . . . . . . . . . . . . . . . . . . . . . . . . . . . . . . . . . . . . . . . . . . . . . . . . . . . . . . . . . . . . . . . . . . . . . . . . . . . . . . . . . . . . . . . . . . . . . . . . . . . . . . . . . . . . . . . . . . . . . . . . . . . . . . . . . . . . . . . . . . . . . . . . . . . . . . . . . . . . . 105 106 108 109 112 113 Agilent N5181A/82A MXG Signal Generators User’s Guide Contents Scaling a Waveform . . . . . . . . . . . . . . . . . How DAC Over- Range Errors Occur . . . . How Scaling Eliminates DAC Over- Range Setting Waveform Runtime Scaling . . . . . Setting Waveform Scaling . . . . . . . . . . . . . . . . . . . . . Errors. . . . . . . . . . . . . . . . . . . . . . . . . . . . . . . . . . . . . . . . . . . . . . . . . . . . . . . . . . . . . . . . . . . . . . . . . . . . . . . . . . . . . . . . . . . . . . . . . . . . . . . . . . . . . . . . . . . . . . . . . . . . . . . . . . . . . . . . . . . . . . . . . . 114 116 117 118 119 I/Q Modulation . . . . . . . . . . . . . . . . . . . . . . . . . . . . . . . . . . . . . . . . . . . . . . . . . . . . 121 Using the Rear Panel I and Q Outputs . . . . . . . . . . . . . . . . . . . . . . . . . . . . . . . . . . 122 Configuring the Front Panel Inputs . . . . . . . . . . . . . . . . . . . . . . . . . . . . . . . . . . . . 124 I/Q Adjustments. . . . . . . . . . . . . . . . . . . . . . . . . . . . . . . . . . . . . . . . . . . . . . . . . . . . 125 I/Q Calibration . . . . . . . . . . . . . . . . . . . . . . . . . . . . . . . . . . . . . . . . . . . . . . . . . . . . 127 9 Adding Real Time Noise to a Signal (Option 403) Adding Real- Time Noise to a Dual ARB Waveform . . . . . . . . . . . . . . . . . . . . . . . . . . . . . 130 Using Real Time I/Q Baseband AWGN . . . . . . . . . . . . . . . . . . . . . . . . . . . . . . . . . . . . . 132 10 Working in a Secure Environment Understanding Memory Types. . . . . . . . . . . . . . . . . . . . . . . . . . . . . . . . . . . . . . . . . . . 134 Removing Data from Memory (Option 006 Only) Erase All . . . . . . . . . . . . . . . . . . . . . . . Erase and Overwrite All . . . . . . . . . . . . . Erase and Sanitize All. . . . . . . . . . . . . . . Secure Mode . . . . . . . . . . . . . . . . . . . . . Securing a Nonfunctioning Instrument . . . . . . . . . . . . . . . . . . . . . . . . . . . . . . . . . . . . . . . . . . . . . . . . . . . . . . . . . . . . . . . . . . . . . . . . . . . . . . . . . . . . . . . . . . . . . . . . . . . . . . . . . . . . . . . . . . . . . . . . . . . . . . . . . . . . . . . . . . . . . . . . . . . . . . . . . . . . . . . . . . . . . . . . . . . . . . . . . . . . . . . . 136 136 137 137 137 138 Using the Secure Display (Option 006 Only) . . . . . . . . . . . . . . . . . . . . . . . . . . . . . . . . . 139 11 Troubleshooting Display. . . . . . . . . . . . . . . . . . . . . . . . . . . . . . . . . . . . . . . . . . . . . . . . . . . . . . . . . . 142 The Display is Too Dark to Read. . . . . . . . . . . . . . . . . . . . . . . . . . . . . . . . . . . . . . 142 Signal Generator Lock- Up . . . . . . . . . . . . . . . . . . . . . . . . . . . . . . . . . . . . . . . . . . . . . 142 RF Output . . . . . . . . . . . . . . . . . . No RF Output . . . . . . . . . . . . . Power Supply Shuts Down . . . . . No Modulation at the RF Output . RF Output Power too Low . . . . . Distortion . . . . . . . . . . . . . . . . Signal Loss While Working with a Signal Loss While Working with a . . . . . . . . . . . . . . . . . . . . . . . . . . . . . . . . . . . . . . . . . . Spectrum Mixer . . . Agilent N5181A/82A MXG Signal Generators User’s Guide . . . . . . . . . . . . . . . . . . . . . . . . . . . . . . . . . . . . . . . . . . Analyzer . . . . . . . . . . . . . . . . . . . . . . . . . . . . . . . . . . . . . . . . . . . . . . . . . . . . . . . . . . . . . . . . . . . . . . . . . . . . . . . . . . . . . . . . . . . . . . . . . . . . . . . . . . . . . . . . . . . . . . . . . . . . . . . . . . . . . . . . . . . . . . . . . . . . . . . . . . . . . . . . . . . . . . . . . . . . . . . . . . . . . . . . . . . . . . . . 143 143 143 143 143 143 144 144 vii Contents Sweep . . . . . . . . . . . . . . . . . . . . . . . . . . . . . . . . . . . . . . . Cannot Turn Off Sweep . . . . . . . . . . . . . . . . . . . . . . . . Sweep Appears Stalled . . . . . . . . . . . . . . . . . . . . . . . . . Incorrect List Sweep Dwell Time . . . . . . . . . . . . . . . . . . List Sweep Information is Missing from a Recalled Register . Amplitude Does Not Change in List or Step Sweep . . . . . . . . . . . . . . . . . . . . . . . . . . . . . . . . . . . . . . . . . . . . . . . . . . . . . . . . . . . . . . . . . . . . . . . . . . . . . . . . . . . . . . . . . . . . . . . . . . . . . . . . . . . . . . . . . . . . . . . . 146 146 146 146 146 146 Internal Media Data Storage . . . . . . . . . . . . . . . . . . . . . . . . . . . . . . . . . . . . . . . . . . . 147 Instrument State Saved but the Register is Empty or Contains the Wrong State . . . . . . 147 External Media Data Storage . . . . . . . . . . . . . . . . . . . . . . . . . . . . . . . . . . . . . . . . . . . 147 Instrument Recognizes External Media Connection, but Does Not Display Files . . . . . . . 147 Preset . . . . . . . . . . . . . . . . . . . . . . . . . . . . . . . . . . . . . . . . . . . . . . . . . . . . . . . . . . 147 The Signal Generator Does Not Respond . . . . . . . . . . . . . . . . . . . . . . . . . . . . . . . . 147 Pressing Preset Performs a User Preset . . . . . . . . . . . . . . . . . . . . . . . . . . . . . . . . . 147 Error Messages . . . . . . . . . . . . . . . . . . . . . . . . . . . . . . . . . . . . . . . . . . . . . . . . . . . . 148 Error Message Types . . . . . . . . . . . . . . . . . . . . . . . . . . . . . . . . . . . . . . . . . . . . . 148 Error Message File . . . . . . . . . . . . . . . . . . . . . . . . . . . . . . . . . . . . . . . . . . . . . . . 148 Front Panel Tests . . . . . . . . . . . . . . . . . . . . . . . . . . . . . . . . . . . . . . . . . . . . . . . . . . 149 Self Test . . . . . . . . . . . . . . . . . . . . . . . . . . . . . . . . . . . . . . . . . . . . . . . . . . . . . . . . 149 Licenses. . . . . . . . . . . . . . . . . . . . . . . . . . . . . . . . . . . . . . . . . . . . . . . . . . . . . . . . . 150 A Time- Based License Quits Working . . . . . . . . . . . . . . . . . . . . . . . . . . . . . . . . . . 150 Cannot Load a Time- Based License. . . . . . . . . . . . . . . . . . . . . . . . . . . . . . . . . . . . 150 Contacting Agilent Technologies . . . . . . . . . . . . . . . . . . . . . . . . . . . . . . . . . . . . . . . . . 151 Returning a Signal Generator to Agilent . . . . . . . . . . . . . . . . . . . . . . . . . . . . . . . . . 151 viii Agilent N5181A/82A MXG Signal Generators User’s Guide Documentation Overview Installation Guide User’s Guide Programming Guide SCPI Reference Service Guide Key Helpa a • • • • • • • Safety Information • • • • Instrument Overview • • • Remote Operation • • • SCPI Basics • • • • • Troubleshooting • • Key function description Receiving the Instrument Environmental & Electrical Requirements Basic Setup Accessories Operation Verification Regulatory Information Front Panel Operation Security Basic Troubleshooting Status Registers Creating & Downloading Files Command Descriptions Programming Command Compatibility Assembly Replacement Replaceable Parts Post- Repair Procedures Safety and Regulatory Information Related SCPI commands Press the Help hardkey, and then the key for which you wish help. Agilent N5181A/82A MXG Signal Generators User’s Guide ix x Agilent N5181A/82A MXG Signal Generators User’s Guide 1 Signal Generator Overview • Signal Generator Features on page 2 • Front Panel Overview on page 3 • Front Panel Display on page 7 • Rear Panel Overview on page 9 Agilent N5181A/82A MXG Signal Generators User’s Guide 1 Signal Generator Overview Signal Generator Features Signal Generator Features • N5181A, analog models: 250 kHz to 1, 3, or 6 GHz N5182A, vector models: 250 kHz to 3 or 6 GHz • electronic attenuator • step & list sweep of frequency, power, or frequency and power vector models can include waveforms in list sweep • user flatness correction • automatic leveling control (ALC); power calibration • 10 MHz reference oscillator with external output • flexible reference input, 1 – 50 MHz (Option 1ER) • GPIB, USB 2.0, and 100Base- T LAN interfaces • analog modulation: AM, FM, and ΦM (Option UNT) • external AM, FM, and ΦM inputs (Option UNT) • pulse modulation (Option UNU) • SCPI and IVI- COM driver • 8648/ESG code compatible • LXI Class C compliant • external analog I/Q inputs (vector models) • analog differential I/Q outputs (vector models, Option 1EL) • arbitrary I/Q waveform playback up to 125 MSa/s (vector models, Option 654) • with Signal Studio Software, vector models can generate 802.11 WLAN, W- CDMA, cdma2000, 1xEV- DO, GSM, EDGE, and more For more details on hardware, firmware, software, and documentation features and options, refer to the data sheet shipped with the signal generator and available from the Agilent Technologies website. 1. Open: http://www.agilent.com/find/mxg 2. Select the desired model number. 3. In the options and price list section, click price list. 2 Agilent N5181A/82A MXG Signal Generators User’s Guide Signal Generator Overview Front Panel Overview Front Panel Overview 8. Trigger 5. Arrows and Select 2. Display 1. Host USB 3. Softkeys 4. Numeric Keypad 7. MENUS and 10. Help 9. Local Cancel/(Esc) 6. Page Up 11. Preset and User Preset MXG Vector Signal Generator N5181A 250 kHz - 6 GHz 18. Knob 21. More and LED 22. Power Switch and LEDs 15. Page Down 20. Return 19. Incr Set 12. RF Output 16. I Input 17. Q Input 14. Mod On/Off and LED 13. RF On/Off and LED 1. Host USB Connector Type A USB Protocol 2.0 Use this universal serial bus (USB) to connect a memory stick for data transfer. You can connect or disconnect a USB device without shutting down or restarting the signal generator. The instrument also has a rear- panel device USB connector (see page 11) used to remotely control the instrument. 2. Display The LCD screen provides information on the current function. Information can include status indicators, frequency and amplitude settings, and error messages. Labels for the softkeys are located on the right- hand side of the display. See also, “Front Panel Display” on page 7. 3. Softkeys A softkey activates the function indicated by the displayed label to the left of the key. 4. Numeric Keypad The numeric keypad comprises the 0 through 9 hardkeys, a decimal point hardkey, a minus sign hardkey, and a backspace hardkey. See “Entering and Editing Numbers and Text” on page 24. 5. Arrows and Select The Select and arrow hardkeys enable you to select items on the signal generator’s display for editing. See “Entering and Editing Numbers and Text” on page 24. Agilent N5181A/82A MXG Signal Generators User’s Guide 3 Signal Generator Overview Front Panel Overview 6. Page Up In a table editor, use this hardkey to display a previous page. See “Example: Using a Table Editor” on page 25. When text does not fit on one page in the display area, use this key in conjunction with the Page Down key (page 5) to scroll text. 7. MENUS These hardkeys open softkey menus that enable you to configure instrument functions or access information. See page 67 See page 53 Reserved for future use. See page 35 See page 26 See page 42 See page 26 See page 15 See page 27 See page 23 See page 57 See page 38 Active only on vector models. 8. Trigger When trigger mode is set to Trigger Key, this hardkey initiates an immediate trigger event for a function such as a list or step sweep. 9. Local Cancel/(Esc) This hardkey deactivates remote operation and returns the signal generator to front panel control, cancels an active function entry, and cancels long operations (such an IQ calibration). 10. Help Use this key to display a description of any hardkey or softkey. See “Viewing Key Descriptions” on page 23. 11. Preset and User Preset These hardkeys set the signal generator to a known state (factory or user- defined). See “Presetting the Signal Generator” on page 23. 4 Agilent N5181A/82A MXG Signal Generators User’s Guide Signal Generator Overview Front Panel Overview 12. RF Output Connector Standard: female Type- N Option 1EM: Rear panel female Type- N Impedance: 50Ω Damage Levels 50Vdc, 2W maximum RF power 13. RF On/Off and LED This hardkey toggles the operating state of the RF signal present at the RF OUTPUT connector. The RF On/Off LED lights when RF output is enabled. 14. Mod On/Off and LED This hardkey enables or disables the modulation of the output carrier signal by an active modulation format. This hardkey does not set up or activate a format (see “Modulating the Carrier Signal” on page 34). The MOD ON/OFF LED lights when modulation of the output is enabled. 15. Page Down In a table editor, use this hardkey to display the next page. See “Example: Using a Table Editor” on page 25. When text does not fit on one page in the display area, use this key in conjunction with the Page Up key (page 4) to scroll text. 16. I Input (vector models only) Connector Type: female BNC Impedance: 50Ω Signal An externally supplied analog, in- phase component of I/Q modulation. The signal level is = 0.5 Vrms for a calibrated output level. Damage Levels 1Vrms See also, “I/Q Modulation” on page 121. 17. Q Input (vector models only) Connector Type: female BNC Impedance: 50Ω Signal An externally supplied analog, quadrature- phase component of I/Q modulation. The signal level is = 0.5 Vrms for a calibrated output level. Damage Levels 1Vrms See also, “I/Q Modulation” on page 121. Agilent N5181A/82A MXG Signal Generators User’s Guide 5 Signal Generator Overview Front Panel Overview 18. Knob Rotating the knob increases or decreases a numeric value, or moves the highlight to the next digit, character, or item in a list. See also, “Front Panel Knob Resolution” on page 17. 19. Incr Set This hardkey enables you to set the increment value of the currently active function. The increment value also affects how much each turn of the knob changes an active function’s value, according to the knob’s current ratio setting (see “Front Panel Knob Resolution” on page 17). 20. Return This hardkey enables you to retrace key presses. In a menu with more than one level, the Return key returns to the prior menu page. 21. More and LED When a menu contains more softkey labels than can be displayed, the More LED lights and a More message displays below the labels. To display the next group of labels, press the More hardkey. 22. Power Switch and LEDs This switch selects the standby mode or the power on mode. In the standby position, the yellow LED lights and all signal generator functions deactivate. The signal generator remains connected to the line power, and some power is consumed by some internal circuits. In the on position, the green LED lights and the signal generator functions activate. 6 Agilent N5181A/82A MXG Signal Generators User’s Guide Signal Generator Overview Front Panel Display Front Panel Display 1. Active Function Area 2. Frequency Area 3. Annunciators 4. Amplitude Area Scroll Bar If there is more text than can be displayed on one screen, a scroll bar appears here. Use the Page Up and Page Down keys to scroll through the text. 5. Error Message Area 6. Text Area 7. Softkey Label Area 1. Active Function Area This area displays the currently active function. For example, if frequency is the active function, the current frequency setting appears. If the currently active function has an increment value associated with it, that value also appears. 2. Frequency Area This area displays the current frequency setting. 3. Annunciators Annunciators show the status of some of the signal generator functions, and indicate error conditions. An annunciator position may be used by more than one annunciator; in this case, only one of the functions sharing a given position can be active at a given time. This annunciator appears when . . . ΦM Phase modulation is on. If you turn frequency modulation on, the FM annunciator replaces ΦM. ARB The ARB generator is on. ALC OFF The ALC circuit is disabled. The UNLEVEL annunciator appears in the same position if the ALC is enabled and is unable to maintain the output level. AM Amplitude modulation is on. ARMED A sweep has been initiated and the signal generator is waiting for the sweep trigger event. ATTNHOLD The attenuator hold function is on. When this function is on, the attenuator is held at its current setting. DETHTR The ALC detector heater is not up to temperature. To meet ALC specifications the heater must be at temperature. AWGN Real Time I/Q Baseband additive white Gaussian noise is on. Agilent N5181A/82A MXG Signal Generators User’s Guide 7 Signal Generator Overview Front Panel Display This annunciator appears when . . . DIGBUS The digital bus is in use. ERR An error message is placed in the error queue. This annunciator does not turn off until you either view all of the error messages or clear the error queue (see “Reading Error Messages” on page 42). EXTREF An external frequency reference is applied. FM Frequency modulation is on. If you turn phase modulation on, the ΦM annunciator replaces FM. I/Q I/Q vector modulation is on. L The signal generator is in listener mode and is receiving information or commands over the GPIB, USB, or VXI- 11/Sockets (LAN) interface. MULT A frequency multiplier is set (see “Setting a Frequency Multiplier” on page 51). OFFS An output offset is set (see “Setting an Output Offset” on page 49). PULSE Pulse modulation is on. R The signal generator is remotely controlled over the GPIB, USB, or VXI- 11/Sockets (LAN) interface. REF An output reference is set (see “Setting an Output Reference” on page 50). S The signal generator has generated a service request (SRQ) over the GPIB, USB, or VXI- 11/Sockets (LAN) interface. SWEEP The signal generator is currently sweeping in list or step mode. SWMAN The signal generator is in manual sweep mode. T The signal generator is in talker mode and is transmitting information over the GPIB, USB, or VXI- 11/Sockets (LAN) interface. UNLEVEL The signal generator is unable to maintain the correct output level. This is not necessarily an indication of instrument failure; unleveled conditions can occur during normal operation. Another annunciator, ALC OFF, appears in the same position when the ALC circuit is disabled (see ALC OFF, above). UNLOCK Any of the phase locked loops cannot maintain phase lock. To determine which loop is unlocked, examine the error messages (see “Reading Error Messages” on page 42). WINIT The signal generator is waiting for you to initiate a single sweep. 4. Amplitude Area This area displays the current output power level setting. 5. Error Message Area This area displays abbreviated error messages. If multiple messages occur, only the most recent message remains displayed. See “Reading Error Messages” on page 42. 6. Text Area This area displays signal generator status information, such as the modulation status, and other information such as sweep lists and file catalogs. This area also enables you to perform functions such as managing information (entering information, and displaying or deleting files). 7. Softkey Label Area This area displays labels that define the function of the softkeys located immediately to the right of the display. Softkey labels change, depending on the function selected. 8 Agilent N5181A/82A MXG Signal Generators User’s Guide Signal Generator Overview Rear Panel Overview Rear Panel Overview 1. AC Power Receptacle Digital Modulation Connectors (vector models only) on page 12 7. TRIG OUT 4. FM Option 1EM only See page 5 3. AM 2. SWEEP OUT 5. PULSE 10. GPIB 9. 10 MHz OUT 6. TRIG IN 11. LAN 8. REF IN 12. Device USB 1. AC Power Receptacle The AC power cord receptacle accepts a three- pronged AC power cord that is supplied with the signal generator. For details on line setting requirements and the power cord, see the Installation Guide. 2. SWEEP OUT Connector female BNC Impedance <1Ω Can drive 2 kΩ. Signal Voltage range: 0 to +10V, regardless of sweep width In swept mode: beginning of sweep = 0V; end of sweep = +10V In CW mode: no output This is a multiple use connector. For signal routing selections, see pages 33 and 57. 3. AM Connector female BNC Signal An externally supplied ±1Vp signal that produces the indicated depth. Impedance nominally 50Ω Damage Levels 5Vrms and 10Vp Agilent N5181A/82A MXG Signal Generators User’s Guide 9 Signal Generator Overview Rear Panel Overview 4. FM Connector female BNC Signal An externally supplied ±1Vp signal that produces the indicated deviation Impedance nominally 50Ω Damage Levels 5Vrms and 10Vp 5. PULSE Connector female BNC Signal Externally supplied: +1V = on; 0V = off Impedance nominally 50Ω Damage Levels 5Vrms and 10Vp 6. TRIG IN Connector female BNC Signal An externally supplied TTL or CMOS signal for triggering operations, such as point- to- point in manual sweep mode or an LF sweep in external sweep mode. Triggering can occur on either the positive or negative edge. Impedance high Z Damage Levels ≤ −0.5V and ≥ +5.5V 7. TRIG OUT Connector female BNC Signal Impedance nominally 50Ω A TTL signal that is high at the start of a dwell sequence, or when waiting for the point trigger in manual sweep mode. It is low when the dwell is over, or when the point trigger is received. The logic polarity can be reversed. This is a multiple use connector. For signal routing selections, see pages 33 and 57. 8. REF IN Connector female BNC Signal Impedance nominally 50Ω An externally supplied −3.5 to +20 dBm signal from a timebase reference that is within ±1 ppm. In its factory default mode, the signal generator can detect a valid reference signal at this connector and automatically switch from internal to external reference operation. See “Presetting the Signal Generator” on page 23. With Option 1ER (flexible reference input), you must explicitly tell the signal generator the external reference frequency you wish to use; enter the information through the front panel or over the remote interface. 10 Agilent N5181A/82A MXG Signal Generators User’s Guide Signal Generator Overview Rear Panel Overview 9. 10 MHz OUT Connector female BNC Signal Impedance nominally 50Ω A nominal signal level greater than 4 dBm. 10. GPIB This connector enables communication with compatible devices such as external controllers, and is one of three connectors available to remotely control the signal generator (see also 11. LAN and 12. Device USB). 11. LAN The signal generator supports local area network (LAN) based communication through this connector, which enables a LAN- connected computer to remotely program the signal generator. The LAN interface is LXI class C compliant; it does not support auto−MDIX. The signal generator is limited to 100 meters on a single cable (100Base- T). For more information on the LAN, refer to the Programming Guide. 12. Device USB Connector Mini- B USB Protocol Version 2.0 Use this universal serial bus (USB) connector to connect a PC to remotely control the signal generator. Agilent N5181A/82A MXG Signal Generators User’s Guide 11 Signal Generator Overview Rear Panel Overview Digital Modulation Connectors (vector models only) I OUT, QOUT, I OUT, Q OUT Connector Type: female BNC DC- coupled Impedance: 50Ω Signal I OUT The analog, in- phase component of I/Q modulation from the internal baseband generator. Q OUT The analog, quadrature- phase component of I/Q modulation from the internal baseband generator. I OUT Used in conjunction with the I OUT connector to provide a balanceda baseband stimulus. Q OUT Used in conjunction with the Q OUT connector to provide a balanceda baseband stimulus. Damage Levels DC Origin Offset > 1 Vrms typically <10 mV Output Signal Levels into a 50Ω Load • • • • a 0.5Vpk, typical, corresponds to one unit length of the I/Q vector 0.69Vpk (2.84 dB), typical, maximum crest factor for peaks for π/4 DQPSK, alpha = 0.5 0.71Vpk (3.08 dB), typical, maximum crest factor for peaks for π/4 DQPSK, alpha = 0.35 Typically 1Vp- p maximum Balanced signals are signals present in two separate conductors that are symmetrical relative to ground, and are opposite in polarity (180 degrees out of phase). EXT CLOCK Connector female BNC Signal An externally supplied TTL or CMOS bit clock signal where the rising edge aligns with the beginning data bit. The falling edge is used to clock external signals. This signal is used with digital modulation applications. Damage Levels > +8 and < −4V Impedance nominally 50Ω Maximum Clock Rate 50 MHz EVENT 1 Connector female BNC Signal A pulse that can be used to trigger the start of a data pattern, frame, or timeslot. Adjustable to ± one timeslot; resolution = one bit Markers Each Arb- based waveform point has a marker on/off condition associated with it. Marker 1 level = +3.3V CMOS high (positive polarity selected); –3.3V CMOS low (negative polarity selected). Output on this connector occurs whenever Marker 1 is on in an Arb- based waveform (see “Using Waveform Markers” on page 82). Damage Levels >+8 and <−4V 12 Impedance: nominally 50Ω Agilent N5181A/82A MXG Signal Generators User’s Guide Signal Generator Overview Rear Panel Overview PAT TRIG IN Connector female BNC Signal A TTL/CMOS low to TTL/CMOS high, or TTL/CMOS high to TTL/CMOS low edge trigger. The input to this connector triggers the internal digital modulation pattern generator to start a single pattern output or to stop and re- synchronize a pattern that is being continuously output. To synchronize the trigger with the data bit clock, the trigger edge is latched, then sampled during the falling edge of the internal data bit clock. This is the external trigger for all ARB waveform generator triggers. Impedance: nominally 50Ω Minimum Trigger Input Pulse Width (high or low) = 100 ns Minimum Trigger Delay (trigger edge to first bit of frame) = 1.5 to 2.5 bit clock periods Damage Levels > +8 and < −4V DIGITAL BUS I/O This is a proprietary bus used by Agilent Technologies signal creation software. This connector is not operational for general purpose use. Signals are present only when a signal creation software option is installed (for details, refer to http://www.agilent.com/find/signalcreation). AUX I/O 25 1 View looking into rear panel female 50-pin connector 50 26 Pin 1 = Event 1 Pin 2 = Event 2 Pin 3 = Event 3 Pin 4 = Event 4 Pin 5 = Sample Rate Clock Out Pin 6 = Patt Trig In 2 Pins 7–25 = Reserved* Pins 26–50 = Ground *Future Capability Event 1, 2, 3, and 4 (pins 1 − 4) A pulse that can be used to trigger the start of a data pattern, frame, or timeslot. Adjustable to ± one timeslot; resolution = one bit Markers Each Arb-based waveform point has a marker on/off condition associated with it. Marker level = +3.3V CMOS high (positive polarity selected); –3.3V CMOS low (negative polarity selected). Output on these pins occurs whenever the corresponding marker is on in an Arb-based waveform (see “Using Waveform Markers” on page 82). Sample Rate Clock Out (pin 5) This output is used with an internal baseband generator. This pin relays a CMOS bit clock signal for synchronizing serial data. Damage levels: > +5.5 and < −0.5V. Patt Trig In 2 (pin 6) A TTL/CMOS low to TTL/CMOS high, or TTL/CMOS high to TTL/CMOS low edge trigger. The input to this connector triggers the internal digital modulation pattern generator to start a single pattern output or to stop and re-synchronize a pattern that is being continuously output. To synchronize the trigger with the data bit clock, the trigger edge is latched, then sampled during the falling edge of the internal data bit clock. This is an external trigger for all ARB waveform generator triggers. Minimum pulse width = 100 ns. Damage levels: > +5.5 and < −0.5V. Agilent N5181A/82A MXG Signal Generators User’s Guide 13 Signal Generator Overview Rear Panel Overview 14 Agilent N5181A/82A MXG Signal Generators User’s Guide 2 Setting Preferences & Enabling Options The Utility menu provides access to both user and remote operation preferences, and to the menus in which you can enable instrument options. Remote Operation Configuring the GPIB Interface on page 19 Configuring the LAN Interface on page 20 Enabling LAN Services: Browser, Sockets, and VXI-11 on page 20 User Preferences Front Panel Knob Resolution on page 17 Setting Time and Date on page 18 page 16 page 17 Enabling an Option on page 21 Upgrading Firmware on page 18 Agilent N5181A/82A MXG Signal Generators User’s Guide 15 Setting Preferences & Enabling Options User Preferences User Preferences From the Utility menu, you can set the following user preferences: • Display Settings, below • Power On and Preset on page 17 • Front Panel Knob Resolution on page 17 Display Settings See also, Using the Secure Display (Option 006 Only) on page Utility > Display > Range: 15—100 Range: 35—55 Light Only: turns the display light off, leaving the text visible at a low intensity. Light & Text: turns the display light and the text off. If the display remains unchanged for long periods of time, use this mode to prevent the text from burning the display. Range: 1—12 hours, in 1 hour increments Dark text on a light background. When on, commands executed through the remote control bus update the signal generator display accordingly. Light text on a dark background. Bright without color page 137 For details on each key, use key help as described on page 23. NOTE 16 With both brightness and contrast set to minimum, the display may be too dark to see the softkeys. If this happens, use the figure above to locate the brightness and contrast softkeys and adjust their values so that you can see the display. Agilent N5181A/82A MXG Signal Generators User’s Guide Setting Preferences & Enabling Options User Preferences Power On and Preset Utility > Power On/Preset > Select the GPIB language desired after a preset. See also, the Programming Guide and the SCPI Reference. Restores persistent settings (those unaffected by a power cycle, preset, or recall) Available only when 8648 is either the selected preset language, or the selected GPIB remote language (see page 19). Note To define a user preset, set the instrument up as desired and press User Preset > Save User Preset. Front Panel Knob Resolution Makes the increment value of the current function the active entry. Utility > Instrument Adjustments > The increment value and the step/knob ratio determine how much each turn of the knob changes the active function value. For example, if the increment value of the active function is 10 dB and the step/knob ratio is 50 to 1, each turn of the knob changes the active function by 0.2 dB (1/50th of 10 dB). To change the amount for each turn of the knob, modify the increment value, the step/knob ratio, or both. For details on each key, use key help as described on page 23. Agilent N5181A/82A MXG Signal Generators User’s Guide 17 Setting Preferences & Enabling Options Upgrading Firmware Setting Time and Date CAUTION Changing the time or date can adversely affect the signal generator’s ability to use time−based licenses, even if a time−based license is not installed when you change the time or date. Utility > Instrument Adjustments > The signal generator’s firmware tracks the time and date, and uses the latest date and time that has been set as its time/date reference point. Setting the Time or Date Forward If you set the time or date forward, be aware that you are using up any installed time- based licenses, and that you are resetting the signal generator’s time/date reference point. When you set a new time or date that is later than the signal generator’s current reference point, that date becomes the new reference point. If you then set the date back, you run the risk described in the next section. Original time/date reference point New time/date reference point Time Setting the Time or Date Backward When you set the time back, the signal generator notes that the time has moved back from the reference point (the latest date that has been set). If you set the time back more than approximately 25 hours, you disable the signal generator’s ability to use time- based licenses, even if there is no license installed at the time that you set the time back. In this case, you can reenable the signal generator’s ability to use time- based licenses by returning the date to within 25 hours prior to the the reference point, or to anytime after the reference point. Current time/date reference point Time > 25 hours Point at which the signal generator can no longer use time-based licenses. If you find you must set the date backward more than approximately 25 hours (when, for example, the time is mistakenly set ahead) and you wish to use time- based licenses, you must contact Agilent Technologies for assistance (see page 151). Upgrading Firmware For information on new firmware releases, go to http://www.agilent.com/find/upgradeassistant. 18 Agilent N5181A/82A MXG Signal Generators User’s Guide Setting Preferences & Enabling Options Remote Operation Preferences Remote Operation Preferences For details on operating the signal generator remotely, refer to the Programming Guide. Below page 20 page 20 NOTES USB is also available. It is not shown in the menu because it requires no configuration. For details on using the instrument remotely, see the Programming Guide. Configuring the GPIB Interface Utility > I/O Config > Select the desired GPIB language. For details on each key, use key help as described on page 23. Agilent N5181A/82A MXG Signal Generators User’s Guide 19 Setting Preferences & Enabling Options Remote Operation Preferences Configuring the LAN Interface Utility > I/O Config > See page 20 NOTES Use a 100Base-T LAN cable to connect the signal generator to the LAN. Use a crossover cable to connect the signal generator directly to a PC. For details on using the instrument remotely, see the Programming Guide. Listed in the Programming Guide Enabling LAN Services: Browser, Sockets, and VXI-11 Utility > I/O Config > Enable remote (browser) access to the instrument’s file system. Use a browser to control the signal generator. For details on each key, use key help as described on page 23. 20 Agilent N5181A/82A MXG Signal Generators User’s Guide Setting Preferences & Enabling Options Enabling an Option Enabling an Option There are two ways to enable an option: • Use the License Manager software utility: 1. Download the utility from www.agilent.com/find/LicenseManager 2. Run the utility and follow the prompts. • Use SCPI commands, as described in the Programming Guide. Viewing Options and Licenses Utility > Instrument Info > Service Software Licenses appear here. Instrument options appear here. A check mark means that an option is enabled. Waveform licenses from some Signal Studio applications appear here. For details on each key, use key help as described on page 23. Agilent N5181A/82A MXG Signal Generators User’s Guide 21 Setting Preferences & Enabling Options Enabling an Option 22 Agilent N5181A/82A MXG Signal Generators User’s Guide 3 Basic Operation This chapter introduces fundamental front panel operation. For information on remote operation, refer to the Programming Guide. • Presetting the Signal Generator, below • Viewing Key Descriptions, below • Entering and Editing Numbers and Text on page 24 • Setting Frequency and Power (Amplitude) on page 26 • Configuring a Swept Output on page 27 • Modulating the Carrier Signal on page 34 • Viewing, Saving, and Recalling Data on page 35 • Reading Error Messages on page 42 Presetting the Signal Generator To return the signal generator to a known state, press either Preset or User Preset. Preset is the factory preset; User Preset is a custom preset* (see also, page 17). To reset persistent settings (those unaffected by preset, user preset, or power cycle), press: Utility > Power On/Preset > Restore System Defaults. *You can create more than one user preset by giving each saved state file a different name (see Figure 3-6 on page 40). Viewing Key Descriptions The Help hardkey enables you to display a description of any hardkey or softkey. To display help text: 1. Press Help. 2. Press the desired key. The help displays and the key’s normal function does not execute. Agilent N5181A/82A MXG Signal Generators User’s Guide 23 Basic Operation Entering and Editing Numbers and Text Entering and Editing Numbers and Text Entering Numbers and Moving the Cursor Use the number keys and decimal point to enter numeric data. Up/down arrow keys increase/decrease a selected (highlighted) numeric value, and move the cursor vertically. Page up/down keys move tables of data up and down within the display area. Left/right arrow keys move the cursor horizontally. Use the Select hardkey to choose part of an entry, as when entering alpha characters. In some menus, the Select key also acts as a terminator, and is equivalent to the Enter softkey. To specify a negative value, enter the negative sign either before or after the numeric value (this key is a toggle). Note: Rotating the knob increases or decreases a numeric value, changes a highlighted digit or character, or steps through lists or items in a row. Backspace moves the cursor to the left, deleting characters as it goes. See also, Front Panel Knob Resolution on page 19 For details on each key, see page 23. Entering Alpha Characters Note: File names are limited to 25 characters. Data entry softkeys appear in various menus. If their meaning is not clear in context, use the help key (described on page 23) to display an explanation. Use the softkey next to the alpha table for help on the table. Selecting data that accepts alpha characters, displays one of the menus shown at right. Use the arrow keys or knob to highlight the desired letter, then press the Select hardkey (or the softkey next to the alpha table). To correct errors, use Bk Sp or Clear Text. to move the cursor within the active value rather than within the alpha table, turn the alpha table off. Add/edit comments for saved instrument state files (see page 38). To terminate the entry, press the Enter softkey. A subset of this menu appears for hexadecimal characters. The character menu displays only the letters A through F (use the numeric keypad for other values). 24 Agilent N5181A/82A MXG Signal Generators User’s Guide Basic Operation Entering and Editing Numbers and Text Example: Using a Table Editor Table editors simplify configuration tasks. The following procedure describes basic table editor functionality using the List Mode Values table editor. 1. Preset the signal generator: Press Preset. 2. Open the table editor: Press Sweep > More > Configure List Sweep. The signal generator displays the editor shown in the following figure. Active Function Area Displays the active item as you edit it. Cursor Highlighting indicates the selected item. To make this the active (editable) item, either press Select, or simply enter the desired value. (vector models only) Table Editor Name Current / Total Number of Pages Table Items Table items are also called data fields. Table Editor Softkeys Used to load, navigate, modify, and store table item values. For details on each key, use the key help: Press the Help hardkey and then the desired key. Indicates that another menu is available; to display the second menu, press More. 3. Highlight the desired item: use the arrow keys or the knob to move the cursor. 4. (Optional) Display the selected item in the active function area: Press Select. 5. Modify the value: • If the value is displayed in the active function area, use the knob, arrow keys, or numeric keypad to modify the value. • If the value is not displayed in the active function area, use the numeric keypad to enter the desired value (which then appears in the active function area). 6. Terminate the entry: • If available, press the desired units. • If units are not displayed, press either Enter (if available) or Select. The modified item is displayed in the table. Agilent N5181A/82A MXG Signal Generators User’s Guide 25 Basic Operation Setting Frequency and Power (Amplitude) Setting Frequency and Power (Amplitude) Figure 3-1 Frequency and Amplitude Softkeys See page 47 page 44 Option 1ER only To display the next menu, press More. For details on each key, use key help as described on page 23. Example: Configuring a 700 MHz, −20 dBm Continuous Wave Output 1. Preset the signal generator. The signal generator displays its maximum specified frequency and minimum power level (the front panel display areas are shown on page 7). 2. Set the frequency to 700 MHz: Press Freq > 700 > MHz. The signal generator displays 700 MHz in both the FREQUENCY area of the display and the active entry area. 3. Set the amplitude to −20 dBm: Press Amptd > –20 > dBm. The display changes to −20 dBm in the AMPLITUDE area of the display, and the amplitude value becomes the active entry. Amplitude remains the active function until you press another function key. 4. Turn on the RF Output: Press RF On/Off. The RF Output LED lights, and a 700 MHz, −20 dBm CW signal is available at the RF OUTPUT connector. 26 Agilent N5181A/82A MXG Signal Generators User’s Guide Basic Operation Configuring a Swept Output Configuring a Swept Output The signal generator has two methods of sweeping through a set of frequency and amplitude points: Step sweep (page 28) provides a linear or logarithmic progression from one selected frequency, or amplitude, or both to another, pausing at linearly or logarithmically spaced points (steps) along the sweep. The sweep can progress forward, backward, or manually. List sweep (page 29) enables you to enter frequencies and amplitudes at unequal intervals, in nonlinear ascending, descending, or random order. List sweep also enables you to copy the current step sweep values, include an Arb waveform in a sweep (on a vector instrument), and save list sweep data in the file catalog (page 37). Figure 3-2 Sweep Softkeys During a frequency sweep, the CW frequency does not display; for an amplitude sweep, the amplitude does not display; for a frequency and amplitude sweep, neither frequency nor amplitude displays. The selected sweep type determines the displayed parameter. Progress Bar: very fast sweeps can appear to sweep randomly or backward. See page 28 Sweep without waiting for a trigger at each point. Point Trigger pauses for the dwell time prior to the first sweep. See page 29 Trigger on a remote command. Apply a TTL/CMOS signal to the Trigger In connector. Available when Sweep Type = List Down sweeps from stop to start frequency/amplitude. Up sweeps from start to stop frequency/amplitude. Periodically issue a trigger event to whatever selects it as a source. See page 33 Using timer trigger with single sweep results in a delay prior to the first sweep. See page 33 For details on each key, use key help as described on page 23. Agilent N5181A/82A MXG Signal Generators User’s Guide 27 Basic Operation Configuring a Swept Output Step Sweep Step sweep provides a linear or logarithmic progression from one selected frequency, or amplitude, or both, to another, pausing at linearly or logarithmically spaced points (steps) along the sweep. The sweep can progress forward, backward, or manually. For details on each key, use key help as described on page 23. Dwell Time = the time that the signal is settled and you can make a measurement before the sweep moves to the next point. (Point-to-point time is the sum of the value set for the dwell plus processing time, switching time, and settling time.) Step Sweep and List Sweep dwell times are set independently. Lin = steps equally spaced over the sweep; the output changes linearly. Log = step spacing increases logarithmically over the sweep; the output changes exponentially. Example: Configuring a Continuous, Linear Step Sweep Output: A signal that continuously sweeps from 500 to 600 MHz and from −20 to 0 dBm, with a dwell time of 500 ms at each of six equally−spaced points. 1. Preset the instrument and open the Sweep/List menu: Press Preset > SWEEP. Because continuous is the default sweep repeat selection, and linear is the default step spacing selection, you do not need to set these parameters. 2. Open the step sweep menu: Press Configure Step Sweep. 3. Set the following parameters: Start frequency 500 MHz: Press Freq Start > 500 > MHz Stop frequency 600 MHz: Press Freq Stop > 600 > MHz Amplitude at the beginning of the sweep, −20 dBm: Press Amptd Start > −20 > dBm Amplitude at the end of the sweep, 0 dBm: Press Amptd Stop > 0 > dBm. 6 sweep points: Press # Points > 6 > Enter Dwell time at each point, 500 milliseconds: Press More > Step Dwell > 500 > msec 4. Sweep both frequency and amplitude: Press Return > Return > Sweep > Freq Off On > Amptd Off On. A continuous sweep begins, from the start frequency/amplitude to the stop frequency/amplitude. The SWEEP annunciator displays, both the CW frequency and the amplitude display blank (indicating that both are sweeping), and the progress bar shows the sweep progress. 5. Turn the RF output on: Press RF On/Off. The RF LED lights, and the continuous sweep is available at the RF Output connector. 28 Agilent N5181A/82A MXG Signal Generators User’s Guide Basic Operation Configuring a Swept Output List Sweep List sweep enables you to enter frequencies and amplitudes at unequal intervals in nonlinear ascending, descending, or random order. List sweep also enables you to copy the current step sweep values, include a waveform in a sweep (on a vector instrument), and save list sweep data in the file catalog (page 37). Dwell time is editable at each point. Figure 3-3 List Sweep Configuration Softkeys and Display For details on each key, use key help as described on page 23. Displays the selected sweep type parameters (see page 30) Available only on vector models, and only when Sweep Type = List. Available only when waveform entry is selected See page 28 Each line defines the corresponding point in the sweep. For example, line 1 defines point 1. Vector models only see page 30 The selected sweep determines which dwell time the signal generator uses. Step Sweep dwell time is the same at each point; List Sweep dwell time can be different at each point. Dwell Time = the time that the signal is settled and you can make a measurement before the sweep moves to the next point. Point-to-Point Time = the sum of the value set for the dwell plus processing time, switching time, and settling time. See page 33 Agilent N5181A/82A MXG Signal Generators User’s Guide 29 Basic Operation Configuring a Swept Output Example: Configuring a List Sweep Using Step Sweep Data 1. Set up the desired step sweep, but do not turn the sweep on. This example uses the step sweep configured on page 28. 2. In the SWEEP menu, change the sweep type to list: Press SWEEP > Sweep Type List Step to highlight List. The display shows sweep list parameters, as shown below. 3. Open the List Sweep menu: Press More > Configure List Sweep. 4. Clear any previously set values from the menu and load the points defined in the step sweep into the list: Press More > Preset List > Preset with Step Sweep > Confirm Preset. The display updates with the values loaded from the step sweep, as shown. Vector Models: Presetting the list clears any previously selected waveforms. For information on selecting a list sweep waveform, see Example: Editing List Sweep Points on page 31. Waveforms are available only on vector models. 5. Sweep frequency and amplitude: Press SWEEP (hardkey) > Sweep > Freq Off On > Amptd Off On. Setting the sweep turns on the sweep function; a continuous sweep begins. On the display, the SWEEP annunciator appears, and the progress bar shows the progression of the sweep. 6. If not already on, turn the RF output on: Press RF On/Off. The RF Output LED lights, and a continuous sweep is available at the RF OUTPUT connector. 30 Agilent N5181A/82A MXG Signal Generators User’s Guide Basic Operation Configuring a Swept Output Example: Editing List Sweep Points If you are not familiar with table editors, refer to page 25. 1. Create the desired list sweep. This example uses the list sweep created in the previous example. 2. If sweep is on, turn it off. Editing list sweep parameters with sweep on can generate an error. 3. Set the sweep type to list: Press SWEEP > Sweep Type List Step to highlight List. 4. In the List Mode Values table editor, change the point 1 dwell time (defined in row 1) to 100 ms: a. Press More > Configure List Sweep. b. Highlight the point 1 dwell time. c. Press 100 > msec. The next item in the table (the frequency value for point 2) highlights. 5. Change the selected frequency value to 445 MHz: Press 445 > MHz. 6. Add a new point between points 4 and 5: Highlight any entry in row 4 and press Insert Row. This places a copy of row 4 below row 4, creating a new point 5, and renumbers subsequent rows. 7. Shift frequency values down one row, beginning at point 5: Highlight the frequency entry in row 5, then press More > Insert Item. This shifts the original frequency values for rows 5 and 6 down one row, and creates an entry for row 8 that contains only a frequency value (the power and dwell time entries do not shift down). 8. Change the still- active frequency value in row 5 to 590 MHz: Press 590 > MHz. The power in row 5 is now the active parameter. 9. Insert a new power value (−2.5 dBm) for point 5, and shift down the original power values for points 5 and 6 by one row: Press Insert Item > −2.5 > dBm. 10. To complete the entry for point 8, insert a duplicate of the point 7 dwell time by shifting a copy of the existing value down: Highlight the dwell time in row 7 and press Insert Item. 11. For an analog instrument, go to step 14. For a vector instrument, continue with step 12. 12. Select a waveform for point 2: a. Highlight the waveform entry for point 2 and press the More > Select Waveform. The signal generator displays the available waveforms, as shown in the following example. Either select a waveform, or select no modulation. b. Highlight the desired waveform (in this example, SINE_TEST) and press either the Select hardkey or the Select Waveform softkey. Agilent N5181A/82A MXG Signal Generators User’s Guide 31 Basic Operation Configuring a Swept Output 13. As desired, repeat step 12 for the remaining points for which you want to select a waveform. The following figure shows an example of how this might look. The empty entry is equivalent to choosing CW (no modulation). 14. Turn sweep on: Press Return > Return > Return > Sweep > Freq Off On > Amptd Off On > Waveform Off On. 15. If it is not already on, turn the RF output on: Press RF On/Off. The SWEEP annunciator appears on the display, indicating that the signal generator is sweeping, and the progress bar shows the progression of the sweep. Example: Using a Single Sweep 1. Set up either a step sweep (page 28) or a list sweep (page 30). 2. In the List/Sweep menu, set the sweep repeat to single: Press Sweep Repeat Single Cont to highlight Single. Sweep does not occur until you trigger it. Note that the WINIT annunciator appears on the display, indicating that the sweep is waiting to be initiated. 3. If not already on, turn the RF output on: Press RF On/Off. 4. Initiate the sweep: Press Single Sweep. A single repetition of the configured sweep is available at the RF Output connector. As the signal generator sweeps, the SWEEP annunciator replaces WINIT on the display, and the progress bar shows the progression of the sweep. At the end of the single sweep, there is no progress bar, and the WINIT annunciator replaces SWEEP. 32 Agilent N5181A/82A MXG Signal Generators User’s Guide Basic Operation Configuring a Swept Output Example: Manual Control of Sweep 1. Set up either a step sweep (page 28) or a list sweep (page 30). 2. In the Sweep/List menu, select a parameter to sweep: Press Sweep > parameter. 3. Select manual mode: Press Return > More > Manual Mode Off On. 4. If it is not already on, turn the RF output on: Press RF On/Off. 5. Select the point to output: Press Manual Point > number > Enter. 6. Use the knob or arrow keys to move from point to point. The SWMAN annunciator indicates that the sweep is in manual mode. When you enter the manual point, the progress bar moves to and stops at the selected point. The parameters of the selected sweep point define the signal available at the RF Output connector. Routing Signals Sweep > More > More > Route Connectors > Select the signal that you want routed to each output connector. For details on each key, use key help as described on page 23. Agilent N5181A/82A MXG Signal Generators User’s Guide 33 Basic Operation Modulating the Carrier Signal Modulating the Carrier Signal To modulate the carrier signal, you must have both • an active modulation format and • modulation of the RF output enabled Example 1. Preset the signal generator. 2. Turn on AM modulation: Press AM > AM Off On (requires Option UNT). You can turn on the modulation format before or after setting signal parameters. The modulation format generates, but does not yet modulate the carrier signal. Once the signal generates, an annunciator showing the name of the format appears, indicating that a modulation format is active. 3. Enable modulation of the RF output: Press the Mod On/Off key until the LED lights. If you enable modulation without an active modulation format, the carrier signal does not modulate until you subsequently turn on a modulation format. Annunciator indicates active AM modulation AM modulation format on. A lit LED indicates that any active modulation format can modulate the carrier. NOTE To turn modulation off, press the Mod On/Off key until the LED turns off. When the Mod On/Off key is off, the carrier signal is not modulated, even with an active modulation format. 4. To make the modulated carrier available at the RF output connector, press the RF On/Off key until the LED lights. See also: 34 “Using Analog Modulation (Option UNT Only)” on page 53 “Using Pulse Modulation (Option UNU)” on page 57 “I/Q Modulation” on page 121 Agilent N5181A/82A MXG Signal Generators User’s Guide Basic Operation Viewing, Saving, and Recalling Data Viewing, Saving, and Recalling Data The signal generator enables you to store data as files and view those files in a file catalog. From the File Catalog (shown in Figure 3- 4), you can delete, copy, or rename a stored file. • Viewing a Stored File on page 36 • Saving and Recalling Data on page 37 See also: Working with Instrument State Files on page 38 Selecting Internal or External Media on page 41 Storing, Loading, and Playing a Waveform Segment on page 70. Figure 3-4 File Softkeys Note: Available file types depend on the installed options. Instrument operating parameters (see page 38). Sweep data from the List Mode Values table editor. User flatness calibration corrections. See page 136 See page 41 Waveform files and their associated marker and header information. Note: If you open the External Media menu without external USB media connected, the signal generator displays the message External Media Not Detected. For details on each key, use key help as described on page 23. Agilent N5181A/82A MXG Signal Generators User’s Guide 35 Basic Operation Viewing, Saving, and Recalling Data Viewing a Stored File Files Stored in the Signal Generator 1. Press File > Catalog Type > desired catalog. The files in the catalog appear in alphabetical order. File information includes the file: • name • type • size • modification date and time Files Stored on External Media 1. Connect the external media. The instrument displays the External Media directory. 2. Highlight the USER directory and press Select. The file directories on the external media appear in alphabetical order, as shown in the following figure. Use the Page Up and Page Down keys to see the contents of the USER directory. 36 Agilent N5181A/82A MXG Signal Generators User’s Guide Basic Operation Viewing, Saving, and Recalling Data Saving and Recalling Data The method of storing and recalling data depends on the data. • An instrument state file contains instrument settings. For this type of file, use the Save and Recall hardkeys, shown in Figure 3- 5 on page 38. • For other types of data, use the Load/Store softkeys (shown below) that are available through the menu used to create the file. For details on each key, use key help as described on page 23. NOTE Use this menu to enter the file name, as described on page 24. File names are limited to 25 characters. Agilent N5181A/82A MXG Signal Generators User’s Guide 37 Basic Operation Viewing, Saving, and Recalling Data Working with Instrument State Files Figure 3-5 Save and Recall Softkeys For details on each key, use key help as described on page 23. Instrument settings (states) save to instrument state memory, which is divided into 10 sequences (0 through 9); each sequence comprises 100 registers (00 through 99). Delete softkeys in the Save and Recall menus enable you to delete the contents of a specific register, or the contents of all sequences in the state file catalog. The signal generator requires that you confirm a deletion. The following information is not stored in a state file: System Security Level List Mode Freq Hostname Remote Language FM Deviation System Security Level Display List Mode Power IP Address FTP Server PM Deviation System Security Level State List Mode Dwell Subnet Mask Manual DHCP MAC Web Server (HTTP) List Mode Sequence Default Gateway VXI- 11 SCPI User Power Correction Sockets SCPI (TELNET) Display State On/Off ARB Files List Files I/Q Calibration Data Example: Saving an Instrument State 1. Preset the signal generator and set the following: • Frequency: 800 MHz • Amplitude: 0 dBm • RF: on 2. (Optional, vector models only) Associate a waveform file with these settings: a. Press Mode > Dual ARB > Select Waveform. b. Highlight the desired file and press Select Waveform. If the file is not listed, you must first move it from internal or external media to BBG media, see page 71. 3. Select the desired memory sequence (for this example, 1): Press Save > Select Seq > 1 > Enter. 4. Select the desired register (in this example, 01): Press Select Reg > 1 > Save Reg. If a waveform is currently selected, saving the instrument state also saves the waveform file name. 5. Add a descriptive comment to sequence 1 register 01: Press Add Comment to Seq[1] Reg[01], enter the comment and press Enter. The comment appears in the Saved States list when you press Recall. If the instrument state has an associated waveform, entering the waveform name makes it easy to identify which instrument state applies to which waveform. 38 Agilent N5181A/82A MXG Signal Generators User’s Guide Basic Operation Viewing, Saving, and Recalling Data Example: Recalling an Instrument State 1. Preset the signal generator. 2. Press Recall. The Select Seq softkey shows the last sequence used, and the display lists any states stored in the registers in that sequence; RECALL Reg is the active entry. 3. Select the desired instrument state: If the desired state is listed in the currently selected sequence, press desired number > Enter. If not, press Press Select Seq > desired number > Enter > RECALL Reg > desired number > Enter. Example: Recalling an Instrument State and Associated Waveform File 1. Recall the desired instrument state (see previous example). 2. View the waveform file name recalled with the instrument state: press Mode > Dual ARB. The name is displayed as the selected waveform. Recalling the instrument state recalls only the waveform name. It does not recreate the waveform file if it was deleted, or load the file into BBG media if it is in internal or external media. 3. Ensure that the desired waveform file exists, and that it is in BBG media (page 71). If the waveform file is not in BBG media, performing the next step generates an error. 4. Turn on the waveform file: Press Mode > Dual ARB > ARB Off On. Example: Recalling an Instrument State and Associated List File Recalling an instrument state recalls only the list sweep setup. It does not recall the frequency and/or amplitude values. Because you must load the list file from the file catalog, when you store a list file, be sure to give it a descriptive name (up to 25 characters). 1. Recall the desired instrument state (see previous example). 2. Recall the desired list file: a. Press Sweep > More > Configure List Sweep > More > Load/Store. b. Highlight the desired file and press Load From Selected File > Confirm Load From File. Agilent N5181A/82A MXG Signal Generators User’s Guide 39 Basic Operation Viewing, Saving, and Recalling Data Moving or Copying a Stored Instrument State Figure 3-6 Instrument State File Catalog Sequence Register A user-created state file’s default name is its memory location. To move the file, rename it to the desired sequence and register. You can not give a file the same name as an existing file. Caution If you rename a state file to something other than a valid sequence/register name, the file does not appear in either the Save or Recall menu. User Preset Information If you rename this file, the signal generator no longer recognizes it as user preset information. Defining a User Preset Set up the instrument as desired, then press User > Save User Preset. Creating More than One User Preset Set up several preset conditions under different names; give the one you wish to use the name USRPRST. To use a different file, rename the current USRPRST, then give the desired file the name USRPRST. Note To define a user preset, set up the instrument as desired and press User > Save User Preset. To change a comment on a saved instrument state: 1. Press Save 2. Highlight the desired register 3. Press Edit Comment In Seq[n] Reg [nn]. 4. Press Re-SAVE Seq[n] Reg[nn]. This overwrites previously saved instrument state settings with the new comment. 40 Agilent N5181A/82A MXG Signal Generators User’s Guide Basic Operation Viewing, Saving, and Recalling Data Selecting Internal or External Media In the External Media menu (shown below), select the desired storage type. File > More > External Media File Manager > Non-Volatile Storage Int Ext = Internal = External; if a memory stick is not connected, non-volatile storage is not available. Auto = External if present, otherwise internal is used. Requires confirmation File Type List State Waveform User Flatness User Preset License Extension .list .state .waveform .uflat .uprst .lic Save From Sweep menu Save menu Mode menu Amplitude menu User Preset menu Agilent purchase File Length (including extension) Internal Media: 25 characters External Media: 39 characters Pressing Select with file highlighted... loads list and starts sweep load instrument state loads and plays waveform loads and applies user flatness loads and executes user preset installs purchased license Using External Media When you connect storage media to the front panel USB connector, the signal generator displays the menu shown in the figure below, and the message External USB Storage attached. When you disconnect the USB media, the message External USB Storage detached displays. When you open the External Media menu without USB media connected, the signal generator displays the message External Media Not Detected. To set the directory that the signal generator will use on the external media: 1. Navigate to the directory. It will display in the path. 2. Press this softkey. To navigate the directory, use the Select hardkey and the Up Directory softkey. Deletions, backups, and restores require confirmation. The signal generator does not format external media, create directories, or change file permissions. Use a computer to perform these operations. Agilent N5181A/82A MXG Signal Generators User’s Guide 41 Basic Operation Reading Error Messages Reading Error Messages If an error condition occurs, the signal generator reports it to both the front panel display error queue and the SCPI (remote interface) error queue. These two queues are viewed and managed separately; for information on the SCPI error queue, refer to the Programming Guide. Characteristic a Front Panel Display Error Queue Capacity (#errors) 30 Overflow Handling Drops the oldest error as each new error comes in. Viewing Entries Press: Error > View Next (or Previous) Error Page Clearing the Queue Press: Error > Clear Error Queue(s) Unresolved Errorsa Re- reported after queue is cleared. No Errors When the queue is empty (every error in the queue has been read, or the queue is cleared), the following message appears in the queue: No Error Message(s) in Queue 0 of 0 Errors that must be resolved. For example, unlock. Error Message Format In the front panel display error queue, error messages display on an enumerated (“1 of N”) basis. Error Number −222 Error Description (May be truncated on the display) Error Message Data out of range; value clipped to lower limit. Indicates that the user has entered a deviation, depth, or internal source frequency that is beyond the specific limits Explanation is provided in the Error Message file (see page 148) (This is not displayed on the instrument) The annunciator indicates an unviewed message. new indicates a message generated since messages were last viewed. Message number and longer description Error messages appear in the lower-left corner of the display as they occur. 42 Agilent N5181A/82A MXG Signal Generators User’s Guide 4 Optimizing Performance Before using this information, you should be familiar with the basic operation of the signal generator. If you are not comfortable with functions such as setting the power level and frequency, refer to Chapter 3, “Basic Operation,” on page 23 and familiarize yourself with the information in that chapter. • Using User Flatness Correction on page 44 • Using Unleveled Operating Modes on page 47 • Using an Output Offset, Reference, or Multiplier on page 49 Agilent N5181A/82A MXG Signal Generators User’s Guide 43 Optimizing Performance Using User Flatness Correction Using User Flatness Correction User flatness correction enables you to adjust the RF output amplitude for up to 1601 sequential linearly or arbitrarily spaced frequency points to compensate for external losses in cables, switches, or other devices. You can create and save individual user flatness correction tables, which enables you to recall different correction arrays for various test setups or frequency ranges (see page 46). Figure 4-1 User Flatness Correction Softkeys For details on each key, use key help as described on see page 23. Confirm Basic Procedure 1. Create a user flatness array: Enter the user flatness correction values. 2. Optionally, save the user flatness correction data. 3. Apply user flatness correction to the RF Output. 44 Agilent N5181A/82A MXG Signal Generators User’s Guide Optimizing Performance Using User Flatness Correction Example: A 500 MHz to 1 GHz Flatness Correction Array with 10 Correction Values Create the User Flatness Array 1. Configure the signal generator: a. Preset the signal generator. b. Open the User Flatness table editor and preset the cal array: Press Amptd > More > User Flatness > Configure Cal Array > More > Preset List > Confirm Preset. c. In the Step Array menu, enter the desired flatness- corrected frequencies: Press Configure Step Array > Freq Start > 500 > MHz > Freq Stop > 1 > GHz > # of Points > 10 > Enter d. Populate the user flatness correction array with the step array configured in the previous step: Press Return > Load Cal Array From Step Array > Confirm Load From Step Data. e. Set the output amplitude to 0 dBm. f. Turn on the RF output. 2. Connect the power meter to the RF output and manually enter the correction values: a. Open the User Flatness table editor and highlight the frequency value in row 1: Press More > User Flatness > Configure Cal Array. The RF output changes to the frequency value of the table row containing the cursor. b. Note the value measured by the power meter. c. Subtract the measured value from 0 dBm d. Highlight the correction value in row 1. e. Press Select > the difference calculated in step c > Enter. The signal generator adjusts the output amplitude based on the correction value entered. f. If the power meter does not read 0 dBm, adjust the value in step e until it does. g. Highlight the frequency value in the next row. h. Repeat steps b through g for this and the remaining rows. The user flatness correction array title displays User Flatness:, without a name, indicating that the current user flatness correction array data has not been saved to the file catalog. Agilent N5181A/82A MXG Signal Generators User’s Guide 45 Optimizing Performance Using User Flatness Correction Optional: Save the User Flatness Correction Data 1. Press Load/Store > Store to File. 2. Enter a file name (for this example, FLATCAL1) and press Enter. The user flatness correction array file is now stored in the file catalog as a UFLT file. Any user flatness correction files saved to the catalog can be recalled, loaded into the correction array, and applied to the RF output to satisfy specific RF output flatness requirements. 3. Press Return. Enable the Flatness Correction at the RF Output • Press Return > Flatness Off On. The UF annunciator appears in the AMPLITUDE area of the display, and the correction data in the array is applied to the RF output. Recalling and Applying a User Flatness Correction Array The following example assumes that a user flatness correction array has been created and stored. If not, perform the Example: A 500 MHz to 1 GHz Flatness Correction Array with 10 Correction Values on page 45. 1. Preset the signal generator. 2. Recall the desired User Flatness Correction file: a. Press AMPTD > More > User Flatness > Configure Cal Array > More > Preset List > Confirm Preset. b. Press More > Load/Store. c. Highlight the desired file. d. Populate the user flatness correction array with the data contained in the selected file: Press Load From Selected File > Confirm Load From File. The user flatness correction array title displays User Flatness: Name of File. 3. Apply the correction data in the array to the RF output: Press Return > Flatness Off On. 46 Agilent N5181A/82A MXG Signal Generators User’s Guide Optimizing Performance Using Unleveled Operating Modes Using Unleveled Operating Modes Figure 4-2 Power Search and ALC Off Softkeys Auto: The calibration routine executes whenever output frequency or amplitude changes. Span: Pressing Do Power Search executes the power search calibration routine once over a selected frequency range. The corrections are stored and used whenever you tune the signal generator to within the calibrated frequency range. Available only when Power Search = Span Available only when ALC = Off Available only when Power Search = Span, and Span Type = User For details on each key, use key help as described on see page 23. ALC Off Mode Turning ALC off deactivates the signal generator’s automatic leveling circuitry, enabling you to measure the output at a specific point in a test setup and adjust as required for the desired power level at that point. Turning ALC off is useful when the modulation consists of very narrow pulses that are below the pulse width specification of the ALC, or when the modulation consists of slow amplitude variations that the automatic leveling would remove. 1. Preset the signal generator. 2. Set the desired frequency. 3. Set the desired amplitude. 4. Connect the power meter to the point at which you want a specific power level. 5. Turn the RF output on. 6. Deactivate the signal generator’s automatic leveling control: Press AMPTD > ALC Off On to highlight Off. 7. Adjust the signal generator’s amplitude until the power meter measures the desired level. Agilent N5181A/82A MXG Signal Generators User’s Guide 47 Optimizing Performance Using Unleveled Operating Modes Power Search Mode Refer to Figure 4- 2 on page 47. Power search executes a routine that temporarily activates the ALC, calibrates the power of the current RF output, and then disconnects the ALC circuitry. NOTE For the power search routine to execute, RF must be on and ALC must be off. Example: Automatic Power Search 1. Preset the signal generator. 2. Set the desired frequency. 3. Set the desired amplitude. 4. Turn the RF output on. 5. Deactivate the signal generator’s automatic leveling control: Press AMPTD > ALC Off On to highlight Off Deactivating the signal generator’s automatic leveling control is a significant instrument change that automatically initiates a power search. When set to Auto, power search automatically executes when a significant instrument setting changes. The Do Power Search feature enables you to execute a power search to compensate for other changes, such as temperature drift or a change in the external input. 48 Agilent N5181A/82A MXG Signal Generators User’s Guide Optimizing Performance Using an Output Offset, Reference, or Multiplier Using an Output Offset, Reference, or Multiplier Setting an Output Offset Using an output offset, the signal generator can output a frequency or amplitude that is offset (positive or negative) from the entered value. RF Output = entered value − offset value Displayed Value = output frequency + offset value To set an offset: • Frequency: Press Freq > Freq Offset > offset value > frequency unit. • Amplitude: Press Amptd > More > Amptd Offset > offset value > dB. Indicates that an offset is on Examples Example #1 Parameter Example #2 Example #3 Comments Entered (and displayed) Value: 300 MHz 300 MHz 2 GHz The entered value must be positive. Offset: 50 MHz −50 MHz −1 GHz An offset value can be positive or negative. Output Frequency: 250 MHz 350 MHz 3 GHz The signal generator alerts you if the output frequency or amplitude is out of range. When using the signal generator as a local oscillator (LO), you can use the offset to display the frequency of interest, as illustrated below: Antenna tuned to 1321 MHz RF Amplifier Mixer IF Amplifier Filter IF = 321 MHz IF Output 321 MHz Output Frequency = 1000 MHz Selected Offset Signal Generator (local oscillator) Agilent N5181A/82A MXG Signal Generators User’s Guide 321 MHz −679 MHz SIgnal Generator Display 1321 MHz (Antenna Frequency) 321 MHz (IF Output) 49 Optimizing Performance Using an Output Offset, Reference, or Multiplier Setting an Output Reference Using an output reference, the signal generator can output a frequency or amplitude that is offset (positive or negative) by the entered value from a chosen reference value. RF Output = reference value + entered value To set a reference: 1. Set the frequency or amplitude to the value you want as the output reference level. 2. Frequency: Press Frequency > Freq Ref Set The frequency displays 0.00 Hz, indicating that this is the RF output frequency “zero level.” All frequencies entered are interpreted as being relative to this reference frequency. Amplitude: Press Amptd > More > Amptd Ref Set The amplitude displays 0.00 dB, indicating that this is the RF output amplitude “zero level.” All amplitudes entered are interpreted as being relative to this reference amplitude. Indicates that a reference is on Examples Parameter Example #1 Example #2 Example #3 Comments Reference: 50 MHz 50 MHz 2 GHz A reference value must be positive. Entered (and displayed) Value: 2 MHz −2 MHz −1 GHz The entered value can be positive or negative. Output Frequency: 52 MHz 48 MHz 1 GHz The signal generator alerts you if the output frequency or amplitude is out of range. To set a new frequency or amplitude reference, turn the frequency reference off, and then follow the steps above. 50 Agilent N5181A/82A MXG Signal Generators User’s Guide Optimizing Performance Using an Output Offset, Reference, or Multiplier Setting a Frequency Multiplier Using a frequency multiplier, the signal generator can display a frequency that is the multiple (positive or negative) of the output value. Displayed Value = multiplier value × output frequency Output Frequency = displayed value ÷ multiplier value To set a frequency multiplier: 1. Press Frequency > Freq Multiplier > multiplier value > x. 2. Set the desired frequency. The display equals the output frequency times the multiplier value. Indicates that a frequency multiplier is on Examples Example #1 Example #2 Example #3 3 −3 4 Entered (and displayed) Value: 600 MHz −600 MHz 8 GHz Output Frequency: 200 MHz 200 MHz 2 GHz Parameter Frequency Multiplier: Comments A multiplier value can be positive or negative. The signal generator alerts you if the output frequency is out of range. When using the signal generator as the input to a system, you can set the frequency multiplier so that the signal generator displays the output of the system, as illustrated below using a doubler: Signal Generator Input = 2 GHz Doubler X2 Output = 4 GHz Agilent N5181A/82A MXG Signal Generators User’s Guide Selected Multiplier 2 Entered/Displayed Frequency 4 GHz Signal Generator Output 2 GHz 51 Optimizing Performance Using an Output Offset, Reference, or Multiplier When measuring mixers, the frequency multiplier and frequency offset are often used together. In the upconverter example below, the multiplier is set to −1 and the offset is set to 3 GHz so that the signal generator displays fRF. Mixer fRF = 2200 - 2400 MHz fIF = 3000 MHz fLO = 800 − 600 MHz Signal Generator (local oscillator) 52 Selected Multiplier Selected Offset Entered/Displayed Frequency (fRF) −1 −1 3000 MHz 2200 MHz 3000 MHz 2400 MHz Signal Generator Output (fLO) 800 MHz 600 MHz Agilent N5181A/82A MXG Signal Generators User’s Guide 5 Using Analog Modulation (Option UNT Only) Before using this information, you should be familiar with the basic operation of the signal generator. If you are not comfortable with functions such as setting the power level and frequency, refer to Chapter 3, “Basic Operation,” on page 23 and familiarize yourself with the information in that chapter. • The Basic Procedure on page 54 • Using an External Modulation Source on page 55 • Removing a DC Offset on page 55 Figure 5-1 Analog Modulation Softkeys See page 55 See page 55 See page 55 For details on each key, use key help as described on see page 23. Agilent N5181A/82A MXG Signal Generators User’s Guide 53 Using Analog Modulation (Option UNT Only) The Basic Procedure The Basic Procedure 1. Preset the signal generator. 2. Set the carrier (RF) frequency. 3. Set the RF amplitude. 4. Configure the modulation: AM ΦM FM a. Press AM a. Press FM/ΦM a. Press FM/ΦM > FM ΦM b. Set the AM type (linear or exponential): AM Type to highlight desired type b. Set the deviation: FM Dev > value > frequency unit b. Set the BW (normal or high): FM ΦM to highlight desired type c. Set the depth: AM Depth > value > % c. Set the rate: c. Set the deviation: FM Rate > value > frequency unit ΦM Dev > value > pi rad d. Set the rate: AM Rate > value > frequency unit d. Set the rate: ΦM Rate > value > frequency unit 5. Turn on the modulation: AM AM Off On softkey to On FM FM Off On softkey to On ΦM ΦM Off On softkey to On The appropriate modulation annunciator displays, indicating that you enabled modulation. 6. Turn on the RF output. The RF output LED lights, indicating that the signal is transmitting from the RF output connector. If the modulation does not seem to be working properly, refer to “No Modulation at the RF Output” on page 143. See also “Modulating the Carrier Signal” on page 34. 54 Agilent N5181A/82A MXG Signal Generators User’s Guide Using Analog Modulation (Option UNT Only) Using an External Modulation Source Using an External Modulation Source Currently selected modulation. Default Select to use external modulation Rear panel inputs are described on page 9 AM input FM or ΦM input Removing a DC Offset To eliminate an offset in an externally applied FM or ΦM signal, perform a DCFM or DCΦM Calibration. NOTE You can perform this calibration for internally generated signals, but DC offset is not usually a characteristic of an internally generated signal. 1. Set up and turn on the desired modulation. 2. Press FM/ΦM > More > DCFM/DCΦM Cal. Performing the calibration with a DC signal applied removes any deviation caused by the DC signal, and the applied DC level becomes the new zero reference point. When you disconnect the DC signal, perform the calibration again to reset the carrier to the correct zero reference. Agilent N5181A/82A MXG Signal Generators User’s Guide 55 Using Analog Modulation (Option UNT Only) Using an External Modulation Source 56 Agilent N5181A/82A MXG Signal Generators User’s Guide 6 Using Pulse Modulation (Option UNU) Before using this information, you should be familiar with the basic operation of the signal generator. If you are not comfortable with functions such as setting the power level and frequency, refer to Chapter 3, “Basic Operation,” on page 23 and familiarize yourself with the information in that chapter. • Pulse Characteristics on page 59 • The Basic Procedure on page 61 • Example on page 61 Agilent N5181A/82A MXG Signal Generators User’s Guide 57 Using Pulse Modulation (Option UNU) Figure 6-1 Pulse Softkeys See page 61 See page 61 Low = settled Latency from the external pulse input to the pulse sync output ≈ 50−60 ns. Width Period 50 ns > 50 ns 20 ns ≤ 50 ns See also, page 9 and page 10 Determines how the signal generator responds to an external pulse signal. Normal = high state. Invert = low state. TTL signal For details on each key, use key help as described on page 23. Select the signal that you want routed to each output connector. 58 Agilent N5181A/82A MXG Signal Generators User’s Guide Using Pulse Modulation (Option UNU) Pulse Characteristics Pulse Characteristics NOTE When using very narrow pulses that are below the signal generator’s ALC pulse width specification, or leveled pulses with an unusually long duty cycle, it is often useful to turn ALC off (see page 47). Pulse Source Perioda Width & Delaya Uses Trigger Eventb, Determined by user defined rate. User Defined User Defined User Defined ✓ Type Square Internal free run pulse train with 50% duty cycle. Free Run (default) Internal free run pulse train Triggered Internal pulse train User Defined: Adjustable Doublet Two internal pulse trains for each trigger event. First pulse is relative to the rising edge of trigger signal. Second pulse is relative to the rising edge of first pulse. ✓ See Figure 6- 2 on page 60 Trigger Doublet Two internal pulse trains for each trigger event. The first pulse follows the trigger signal. Second pulse is user defined. ✓ See Figure 6- 3 on page 60 Gated Internal gated pulse train User Defined ✓ External External pulse signal at the rear panel Pulse connector aAll delays, widths, and periods have a resolution of 10 ns. bA signal at the rear panel pulse connector must be held high for at least 20 ns to trigger an internally generated pulse. Rear panel inputs are described on page 9 External pulse input Agilent N5181A/82A MXG Signal Generators User’s Guide 59 Using Pulse Modulation (Option UNU) Pulse Characteristics Figure 6-2 Adjustable Doublet External Trigger RF Output Delay Width The delay of the first pulse is measured from the leading edge of the external trigger signal. Delay Width The delay of the second pulse is measured from the leading edge of the first pulse. Figure 6-3 Trigger Doublet External Trigger RF Output Delay The first pulse follows the external trigger signal. 60 Width The delay of the second pulse is measured from the leading edge of the external trigger signal. Agilent N5181A/82A MXG Signal Generators User’s Guide Using Pulse Modulation (Option UNU) The Basic Procedure The Basic Procedure 1. Preset the signal generator. 2. Set the carrier (RF) frequency. 3. Set the RF amplitude. 4. Configure the modulation: a. Set the pulse source: Press Pulse > Pulse Source > selection b. Set the parameters for the selected pulse source: Square Free Run (default) Triggered Adjustable Doublet Trigger Doublet Gated External Pulse Period Pulse Period Pulse Delay Pulse Delay Pulse Delay Pulse Delay Pulse Width Pulse Width Pulse Width Pulse Width Pulse Width Pulse Rate Pulse 2 Delay Pulse 2 Width 5. Turn on the modulation: Pulse Off On softkey to On. The the PULSE annunciator lights, indicating that you enabled modulation. 6. Output the modulated signal from the signal generator: Press the front panel RF On Off key. The RF output LED lights, indicating that the signal is transmitting from the RF output connector. See also, “Modulating the Carrier Signal” on page 34. Example The following example uses the factory preset pulse source and delay. Output: A 2 GHz, 0 dBm carrier modulated by a 24 µs pulse that has a period of 100 µs. 1. Preset the signal generator. 2. Set the frequency to 2 GHz. 3. Set the amplitude to 0 dBm. 4. Set the pulse period to 100 microseconds: Press Pulse > Pulse Period > 100 > usec. 5. Set the pulse width to 24 microseconds: Press Pulse > Pulse Width > 24 > usec 6. Turn on both the pulse modulation and the RF output. The PULSE annunciator displays and the RF output LED lights. If the modulation does not seem to be working properly, refer to “No Modulation at the RF Output” on page 143. Agilent N5181A/82A MXG Signal Generators User’s Guide 61 Using Pulse Modulation (Option UNU) Example 62 Agilent N5181A/82A MXG Signal Generators User’s Guide 7 Basic Digital Operation—No BBG Option Installed Before using this information, you should be familiar with the basic operation of the signal generator. If you are not comfortable with functions such as setting power level and frequency, refer to Chapter 3, “Basic Operation,” on page 23 and familiarize yourself with the information in that chapter. See Also: “Adding Real- Time Noise to a Dual ARB Waveform” on page 130 Agilent N5181A/82A MXG Signal Generators User’s Guide 63 Basic Digital Operation—No BBG Option Installed I/Q Modulation I/Q Modulation The following factors contribute to the error vector magnitude: • Differences in amplitude, phase, and delay between the I and Q channels • DC offsets The I/Q menu provides adjustments to compensate for some of the differences in the I and Q signals or to add impairments. See also, “Modulating the Carrier Signal” on page 34. Figure 7-1 I/Q Display and Softkeys This panel displays the external I/Q signal routing. This panel displays the current status and settings of the I/Q adjustments. Grey indicates I/Q adjustments are off. Sets the dc offset For details on each key, use key help as described on page 23. Offsets the phase of the Q signal relative to the phase of the I signal. The quadrature adjustment key is calibrated in units of degrees. This adjustment is not calibrated. The following table shows common uses for the adjustments. Table 7-1 I/Q Adjustments Uses I/Q Adjustment Effect Impairment Offset Carrier Feedthrough dc offset EVM error phase skew I/Q Images I/Q path delay Quadrature Angle 64 Agilent N5181A/82A MXG Signal Generators User’s Guide Basic Digital Operation—No BBG Option Installed I/Q Modulation Configuring the Front Panel Inputs The Agilent MXG accepts externally supplied analog I and Q signals through the front- panel I Input and Q Input for modulating onto the carrier. 1. Connect I and Q signals to the front panel connectors. a. Connect an analog I signal to the signal generator’s front- panel I Input. b. Connect an analog Q signal to the signal generator’s front- panel Q Input. 2. Turn on the I/Q modulator: Press I/Q Off On to On. 3. Configure the RF output: a. Set the carrier frequency. b. Set the carrier amplitude. c. Turn the RF output on. 4. Make adjustments to the I/Q signals (page 64) as needed. Agilent N5181A/82A MXG Signal Generators User’s Guide 65 Basic Digital Operation—No BBG Option Installed I/Q Modulation 66 Agilent N5181A/82A MXG Signal Generators User’s Guide 8 Basic Digital Operation (Option 651/652/654) Before using this information, you should be familiar with the basic operation of the signal generator. If you are not comfortable with functions such as setting power level and frequency, refer to Chapter 3, “Basic Operation,” on page 23 and familiarize yourself with the information in that chapter. The features described in this chapter are available only in vector signal generators with Option 651, 652, or 654. • Waveform File Basics on page 68 • Storing, Loading, and Playing a Waveform Segment on page 70 • Setting the Baseband Frequency Offset on page 72 • Waveform Sequences on page 74 • Saving a Waveform’s Settings & Parameters on page 78 • Using Waveform Markers on page 82 • Triggering a Waveform on page 98 • Clipping a Waveform on page 105 • Scaling a Waveform on page 114 • I/Q Modulation on page 121 See Also: “Adding Real- Time Noise to a Dual ARB Waveform” on page 130 Agilent N5181A/82A MXG Signal Generators User’s Guide 67 Basic Digital Operation (Option 651/652/654) Waveform File Basics Waveform File Basics There are two types of waveform files: • A segment is a waveform file that you download to the signal generator. For information on creating and downloading waveform files, refer to the Programming Guide. • A sequence is a file you create in the signal generator that contains pointers to one or more waveform files (segments, other sequences, or both). For information on creating sequences, see page 74. Signal Generator Memory The signal generator has two types of memory: • Volatile memory, baseband generator (BBG) media, where waveform files are played from or edited. • Non- volatile memory, either internal (int) or external (USB) media, where waveform files are stored. Dual ARB Player The dual ARB waveform player enables you to play, rename, delete, store, and load waveform files in addition to building waveform sequences. The dual ARB waveform player also provides markers (page 82), triggering (page 98), clipping (page 105), and scaling (page 114) capabilities. Most procedures in this section start from the Dual ARB menu, shown below. 68 Agilent N5181A/82A MXG Signal Generators User’s Guide Basic Digital Operation (Option 651/652/654) Waveform File Basics Figure 8-1 Dual ARB Softkeys If you set the ARB sample clock when the dual ARB is off, the new setting is applied when the dual ARB player is turned on; this setting survives toggling the Dual ARB player off and on. Note: This is the first of three Arb menus. page 130 page 70 page 114 page 10 page 72 page 114 page 98 page 10 page 82 page 74 Note: This is second of three Arb menus. page 78 For details on each key, use key help as described on page 23. Agilent N5181A/82A MXG Signal Generators User’s Guide Note: This is third of three Arb menus. 69 Basic Digital Operation (Option 651/652/654) Storing, Loading, and Playing a Waveform Segment Storing, Loading, and Playing a Waveform Segment See also, Viewing, Saving, and Recalling Data on page 35. Figure 8-2 Waveform Segment Softkeys See page 82 Note: When a sequence is highlighted, this key name changes to Show Waveform Sequence Contents. For details on each key, use key help as described on page 23. Use the arrow keys or knob to highlight a letter or character Storing/Renaming a Waveform Segment to Non-Volatile Memory (Internal or External Media) Use the following steps to store a copy of a file in BBG memory to the currently selected media (page 41). If you have not downloaded a waveform segment, either refer to the Programming Guide, or use one of the factory- supplied segments. 1. Press Mode > Dual ARB > Select Waveform > Waveform Segments. 2. In the Segment On BBG Media column, highlight any waveform segment. 3. Press Load Store to highlight Store. 4. Highlight the waveform segment you want to store. 5. Optionally rename the segment. If there is already a copy of this segment in the currently selected media and you do not want to overwrite it, rename the waveform segment before you store it: a. b. c. d. Press More > Rename Segment > Clear Text. Enter a name for the waveform segment. Press Enter > More. Highlight the waveform segment that was renamed. 6. Press Store Segment to currently selected Media. 70 Agilent N5181A/82A MXG Signal Generators User’s Guide Basic Digital Operation (Option 651/652/654) Storing, Loading, and Playing a Waveform Segment 7. Repeat Step 4 through Step 6 for all segments that you want to store. To save all segments from BBG media to the currently selected media, press Store All to currently selected Media. Loading a Waveform Segment into BBG Media (Volatile Memory) Waveform segments must reside in BBG media before they can be played, edited, or included in a sequence. Cycling power or rebooting the signal generator deletes the files in BBG media. NOTE Each time the instrument powers up, two factory- supplied segments are automatically created in BBG media: RAMP_TEST_WFM and SINE_TEST_WFM. 1. Press Mode > Dual ARB > Select Waveform > Waveform Segments. 2. Press Load Store to highlight Load. 3. Highlight the waveform segment you want to load. 4. If there is already a copy of this segment in the currently selected media and you do not want to overwrite it, rename the waveform segment before you load it (refer to the previous procedure). 5. Press Load Segment From currently selected Media. To load all files from the currently selected media into BBG media, press Load All From currently selected Media. Playing a Waveform Segment 1. Press Mode > Dual ARB > Select Waveform. 2. In the Segment on BBG Media column, highlight the waveform segment you want to play. 3. Press Select Waveform > ARB Off On to On. This plays the selected waveform segment. During the waveform segment generation, both the I/Q and ARB annunciators turn on, and the waveform modulates the RF carrier. Annunciators display with active waveform (ARB On) Current waveform selection 4. Configure the RF Output: a. Set the RF carrier frequency. b. Set the RF output amplitude. c. Turn on the RF output. The waveform segment is now available at the signal generator’s RF OUTPUT connector. Agilent N5181A/82A MXG Signal Generators User’s Guide 71 Basic Digital Operation (Option 651/652/654) Setting the Baseband Frequency Offset Setting the Baseband Frequency Offset Figure 8-3 Baseband Frequency Offset Softkey The settings in this menu can be stored to the file header, see page 78. See page 130 See page 114 Frequency offset setting. For details on each key, use key help as described on page 23. The baseband frequency offset enables you to shift the baseband frequency up to ±50 MHz within the BBG 100 MHz signal bandwidth, depending on the signal generator’s baseband generator option. Common uses for the offset feature include: • offsetting the carrier from any LO feedthrough (carrier signal spur at the carrier frequency) • sum the baseband signal with external I and Q inputs to create a multicarrier signal • use the signal generator’s I/Q signal as an IF NOTE Changing the baseband frequency offset may cause a DAC over range condition that generates error 628, Baseband Generator DAC over range. When this occurs, reduce the waveform runtime scaling value (page 114). The baseband frequency offset value is one of the file header parameters (page 78), which means you can store this value with the waveform. When you select a waveform with a stored frequency offset value, the signal generator changes the current value to match the stored file header value. If there is no stored baseband offset frequency value for the current waveform, the signal generator uses the last set frequency offset value. You can also use the Save function (page 35) to store this value as part of the signal generator setup. When you Recall a setup stored with the Save function, the baseband frequency offset value becomes the current instrument setting value, disregarding the stored file header value. 72 Agilent N5181A/82A MXG Signal Generators User’s Guide Basic Digital Operation (Option 651/652/654) Setting the Baseband Frequency Offset Use the following steps to offset the carrier from LO/carrier feedthrough. This example uses the factory supplied waveform, SINE_TEST_WFM. To view the output for this example, connect the RF OUTPUT of the signal generator to the input of a spectrum analyzer. 1. Select and play the waveform. a. Press Mode > Dual ARB > Select Waveform. b. In the Segment On BBG Media column, select SINE_TEST_WFM. c. Press Select Waveform. 2. Generate the waveform: Press ARB Off On to On. 3. Configure the carrier signal: a. Set the carrier signal to 1 GHz. b. Set the amplitude to 0 dBm. c. Turn on the RF OUTPUT. 4. Press ARB Setup > Baseband Frequency Offset > 20 MHz. The modulated RF signal is now offset from the carrier frequency by 20 MHz as shown in the following figures. Modulated carrier with 0 Hz baseband frequency offset Modulated carrier with 20 MHz baseband frequency offset Modulated RF signal LO/carrier feedthrough Spectrum analyzer set to a span of 100 MHz Agilent N5181A/82A MXG Signal Generators User’s Guide 73 Basic Digital Operation (Option 651/652/654) Waveform Sequences Waveform Sequences Figure 8-4 Waveform Sequence Softkeys Sequence name Mode > Dual ARB > To display this softkey, highlight a waveform sequence Sequence contents see page 95 For details on each key, use key help as described on page 23. A waveform sequence is a file that contains pointers to one or more waveform segments or other waveform sequences, or both. This lets the signal generator play multiple waveform segments, or other sequences, or both thereby eliminating the need to stop waveform playback just to select another waveform. The segments that a waveform sequence points to are not automatically stored when you store the sequence; you must also store the individual segments or they are lost when you turn off or reboot the signal generator. If the segments are located in internal/external media, you must load them into BBG media prior to selecting a waveform sequence. If you attempt to play a sequence without the segments loaded into BBG media, the signal generator reports: ERROR: 629, File format invalid. If this happens and the segments are not stored in internal/external media, you must recreate the segments using the same file names that the sequence points to before you can play the sequence. 74 Agilent N5181A/82A MXG Signal Generators User’s Guide Basic Digital Operation (Option 651/652/654) Waveform Sequences Creating a Sequence A waveform sequence can contain up to 1,024 segments and have both segments and other sequences (nested sequences). The signal generator lets you set the number of times the segments and nested sequences repeat during play back. But there is a difference between repeating a segment versus repeating a nested sequence. Each segment can repeat up to 65,535 times, but no matter how many times a segment repeats, it counts as a single segment. However each repetition of a nested sequence counts as additional segments. Segment 1 Sequence A 2 segments Segment 2 Waveform Sequence 11 segments Sequence B Sequence A repeated 4x 8 Segments 9 segments Segment 3 The maximum number of times that a nested sequence can repeat is based on the number of segments in the nested sequence and the remaining number of allowed segments (1,024). For example, with a sequence that contains 24 segments and one nested sequence with 4 segments, the nested sequence is limited to 250 repetitions: 24 + (4 × 250) = 1,024 maximum number of segments per sequence Even though there is a limiting factor on the maximum number of times that a nested sequence can repeat, each segment within the nested sequence can repeat up to 65,535 times. Example Use the following procedure to create and store a waveform sequence using one repetition each of two different segments. Assumption: The waveform segments are in BBG media (volatile memory). For information on loading waveform segments into BBG media, see page 71. 1. Select the first segment: a. Press Mode > Dual ARB > More > More > Waveform Sequences > Build New Waveform Sequence > Insert Waveform. b. Highlight the desired waveform segment and press Insert. 2. Select the second segment: a. Highlight the next desired waveform segment and press Insert. b. Press Done Inserting 3. Name and store the waveform sequence to the Seq file catalog: a. Press More > Name and Store. b. Enter a file name and press Enter. See also, “Viewing the Contents of a Sequence” on page 76 and “Setting Marker Points in a Waveform Segment” on page 89. Agilent N5181A/82A MXG Signal Generators User’s Guide 75 Basic Digital Operation (Option 651/652/654) Waveform Sequences Viewing the Contents of a Sequence There are two ways to view the contents of a waveform sequence, through the Waveform Sequences softkey or the Select Waveform softkey: Waveform Sequences Softkey 1. Press Mode > Dual ARB > More > More > Waveform Sequences. 2. Highlight the desired sequence. 3. Press Show Waveform Sequence Contents. Waveform Select Softkey 1. Press Mode > Dual ARB > Select Waveform. 2. In the Sequence On column, highlight the desired waveform sequence. 3. Press Show Waveform Sequence Contents. Editing a Sequence When editing a waveform sequence, you can: • • • • • change the number of times each segment or nested sequence plays delete segments or nested sequences from the sequence add segments or nested sequences to the sequence toggle markers on and off (described on page 95) save changes either to the current waveform sequence or as a new sequence If you exit the sequence editing menu before saving changes, the changes are lost. Sequences save to the Seq file catalog. CAUTION If you edit and resave a segment used in a sequence, the sequence does not automatically update the RMS value in its header. You must select and update the sequence header information (page 78). Use the following steps to edit a sequence that has two different segments so that the first segment repeats 100 times and the second segment repeats 200 times, then save the changes. Assumption: A waveform sequence that has two different segments has been created and stored (see previous example on page 75). 1. Select the sequence: Press Mode > Dual ARB > More > More > Waveform Sequences > highlight the desired sequence > Edit Selected Waveform Sequence. 2. Change the first segment so that it repeats 100 times: Highlight the first segment entry and press Edit Repetitions > 100 > Enter. The cursor moves to the next entry. 3. Change the repetition for the selected entry to 200: Press Edit Repetitions > 200 > Enter. 4. Save the changes made in the previous steps: Press More > Name and Store > Enter. To save the changes as a new sequence: 76 Agilent N5181A/82A MXG Signal Generators User’s Guide Basic Digital Operation (Option 651/652/654) Waveform Sequences a. Press More > Name and Store > Clear Text. b. Enter a file name (for example, SINE100+RMP200). c. Press Enter. The edited sequence saves as a new waveform sequence. Playing a Sequence If you have not created a waveform sequence, refer to “Creating a Sequence” on page 75. NOTE To play a waveform segment individually or as part of a waveform sequence, the segment must reside in BBG media. See also, “Loading a Waveform Segment into BBG Media (Volatile Memory)” on page 71. 1. Select a waveform sequence: a. Press Mode > Dual ARB > Select Waveform. b. Highlight a waveform sequence (for this example, SINE100+RMP200) from the Sequence On column. c. Press Select Waveform. The display shows the currently selected waveform (for example, Selected Waveform: SEQ:SINE100+RMP200). Annunciators display with active waveform (ARB On) Current waveform selection 2. Generate the waveform: Press ARB Off On to On. This plays the selected waveform sequence. During the waveform sequence generation, both the I/Q and ARB annunciators turn on, and the waveform modulates the RF carrier. 3. Configure the RF output: a. Set the RF carrier frequency. b. Set the RF output amplitude. c. Turn on the RF output. The waveform sequence is now available at the signal generator’s RF OUTPUT connector. Agilent N5181A/82A MXG Signal Generators User’s Guide 77 Basic Digital Operation (Option 651/652/654) Saving a Waveform’s Settings & Parameters Saving a Waveform’s Settings & Parameters This section describes how to edit and save a file header. When you download only a waveform file (I/Q data, which the signal generator treats as a waveform segment), the signal generator automatically generates a file header and a marker file with the same name as the waveform file. Initially the file header has no signal generator settings saved to it, and the marker file consists of all zeros. For a given waveform, you can save signal generator settings and parameters in its file header and marker settings in its marker file (page 82); when you load a stored waveform file into BBG media, the file header and marker file settings automatically apply to the signal generator so that the dual ARB player sets up the same way each time the waveform file plays. Figure 8-5 Header Utilities Softkeys Mode > Dual ARB > More > More > Header Utilities > See page 79 For details on each key, use key help as described on page 23. When you create a waveform sequence (as described on page 75), the signal generator automatically creates a waveform sequence header that takes priority over the individual waveform segment headers. During a waveform sequence playback, the segment headers are ignored, except to verify that all required options are installed. Storing a waveform sequence also stores its file header. Some of the current signal generator settings shown in the file header, appear as part of the softkey labels and others appear in the dual ARB summary display, shown in the following example. All settings in this menu can be stored to the file header. Softkey label, file header setting ARB summary, file header settings 78 Softkey labels, file header settings Agilent N5181A/82A MXG Signal Generators User’s Guide Basic Digital Operation (Option 651/652/654) Saving a Waveform’s Settings & Parameters Viewing and Modifying Header Information The following example uses the factory- supplied waveform file RAMP_TEST_WFM. 1. From BBG media, select the waveform RAMP_TEST_WFM: a. Press Mode > Dual ARB > Select Waveform. b. In the Segment On column, highlight the waveform RAMP_TEST_WFM. c. Press Select Waveform. 2. Open the Header Utilities menu: Press More > More > Header Utilities The Figure 8- 6 shows the default file header for the factory- supplied waveform RAMP_TEST_WFM. The Header Field column lists the file header parameters; use the Page Down key to see them all. The Saved Header Settings column shows that most of the settings are Unspecified. Unspecified means that there is no setting saved for that particular parameter. The Current Inst. Settings column shows the current signal generator settings. In this example, these are the settings that you will save to the file header. NOTE If a setting is unspecified in the file header, the signal generator uses its current value for that setting when you select and play the waveform. Figure 8-6 Example File Header Mode > Dual ARB > More > More > Header Utilities > The name of the waveform file. The description can be up to 32-characters. Resets the saved header settings entries to default settings Default header settings Current signal generator settings 3. Save the information in the Current Inst. Settings column to the file header: Press Save Setup To Header. Both the Saved Header Settings column and the Current Inst. Settings column now display the same values; the Saved Header Settings column lists the settings saved in the file header. Agilent N5181A/82A MXG Signal Generators User’s Guide 79 Basic Digital Operation (Option 651/652/654) Saving a Waveform’s Settings & Parameters 4. Edit and Update Settings a. Return to the ARB Setup menu: Press Return > More > ARB Setup. From this menu you can access some of the signal generator settings that are saved to the file header. Figure 8- 1 on page 69 shows the ARB Setup softkeys used in the following steps. b. Set the ARB sample clock to 5 MHz: Press ARB Sample Clock > 5 > MHz. c. Set waveform runtime scaling to 60%: Press Waveform Runtime Scaling > 60 > %. d. Return to the Header Utilities menu: Press Return > More > More > Header Utilities. As shown in the following figure, the Current Inst. Settings column now reflects the changes to the current signal generator setup, but the saved header values have not changed. Values differ between the two columns e. Save the current settings to the file header: Press the Save Setup To Header softkey. The settings from the Current Inst. Settings column now appear in the Saved Header Settings column. This saves the new current instrument settings to the file header. If you change any of the signal generator settings listed in the file header after you select the waveform file, the changed setting(s) appear in the file header’s Current Inst. Settings column and are used instead of the saved header settings. To reapply the saved header settings, reselect the waveform for playback. 80 Agilent N5181A/82A MXG Signal Generators User’s Guide Basic Digital Operation (Option 651/652/654) Saving a Waveform’s Settings & Parameters Viewing & Editing a Header without Selecting the Waveform As described on page 79, you can view and edit a waveform’s header information after you select the waveform; you can also edit waveform header information without selecting a waveform, or for another waveform than the one that is currently selected. 1. Access the file header utilities menu: Press Mode > Dual ARB > More > More > Header Utilities > More > Select Different Header. The signal generator displays an alphabetical list of the waveform files in the media that was last selected. The following figure shows an example of the factory- supplied waveforms in BBG media. Type: WFM1 = Volatile Segment NVWFM = Non-Volatile Segment SEQ = Sequence Active catalog Active waveform catalog Active media Waveform segments stored in internal or external media Waveform sequences stored in internal or external media Waveforms segments stored in BBG media For details on each key, use key help as described on page 23. 2. If the desired catalog is not displayed, select it. 3. Highlight the desired waveform file and press Select Header. The signal generator displays the file header for the selected waveform file. 4. To edit the header, press More, and proceed as described in Step 4 on page 80 (Viewing and Modifying Header Information section). Agilent N5181A/82A MXG Signal Generators User’s Guide 81 Basic Digital Operation (Option 651/652/654) Using Waveform Markers Using Waveform Markers The signal generator provides four waveform markers to mark specific points on a waveform segment. When the signal generator encounters an enabled marker, an auxiliary signal is routed to a rear panel event output that corresponds to the marker number. • Event 1 is available at both the EVENT 1 BNC connector (see page 12), and a pin on the AUXILIARY I/O connector (see page 13). • Events 2 through 4 are available at pins on the AUXILIARY I/O connector (see page 13). You can use an auxiliary output signal to synchronize another instrument with the waveform, or as a trigger signal to start a measurement at a given point on a waveform. You can also configure markers to initiate ALC hold or RF Blanking (which includes ALC hold). Refer to “Using Waveform Markers” on page 82 for details. When you download a waveform file that does not have a marker file associated with it, the signal generator creates a marker file without any marker points. Factory- supplied segments have a marker point on the first sample for all four markers. The following procedures demonstrate how to use markers while working in the dual ARB player. These procedures also discuss two types of points: a marker point and a sample point. A marker point is a point at which a given marker is set on a waveform; you can set one or more marker points for each marker. A sample point is one of the many points that compose a waveform. There are three basic steps to using waveform markers: “Clearing Marker Points from a Waveform Segment” on page 88 “Setting Marker Points in a Waveform Segment” on page 89 “Controlling Markers in a Waveform Sequence” on page 95 This section also provides the following information: • “Waveform Marker Concepts” on page 83 • “Accessing Marker Utilities” on page 87 • “Viewing Waveform Segment Markers” on page 88 • “Viewing a Marker Pulse” on page 92 • “Using the RF Blanking Marker Function” on page 93 • “Setting Marker Polarity” on page 94 82 Agilent N5181A/82A MXG Signal Generators User’s Guide Basic Digital Operation (Option 651/652/654) Using Waveform Markers Waveform Marker Concepts The signal generator’s Dual ARB provides four waveform markers to mark specific points on a waveform segment. You can set each marker’s polarity and marker points (on a single sample point or over a range of sample points). Each marker can also perform ALC hold, or RF Blanking and ALC hold. Positive Marker File Bit N EVENT N Marker N RF Blank Off On Set Marker On Off Marker Polarity Marker N Blanks RF when Marker is Low Negative When the signal generator encounters an enabled marker (described on page 95), an auxiliary output signal is generated and routed to the rear panel. RF Blank Only: includes ALC Hold Marker N Holds ALC when Marker is Low Event 1 is available at the EVENT 1 BNC connector (see page 12), and at a pin on the AUXILIARY I/O connector (see page 13). Events 2 through 4 are available at pins on the AUXILIARY I/O connector (see page 13). Marker N ALC Hold Off On Marker Signal Response The signal generator aligns the marker signals with the I and Q signals at the baseband generator. However some settings such as amplitude, filters, and so forth within the RF output path can create delays between the marker EVENT output signal and the modulated RF output. When using the marker EVENT output signal, observe the signals (marker relative to modulated RF) for any latency, and if needed, reset the marker point positions, include delay (page 125), or both. Marker File Generation Downloading a waveform file (as described in the Programming Guide) that does not have a marker file associated with it causes the signal generator to automatically create a marker file, but does not place any marker points. Marker Point Edit Requirements Before you can modify a waveform segment’s marker points, the segment must reside in BBG media (see “Loading a Waveform Segment into BBG Media (Volatile Memory)” on page 71). Saving Marker Polarity and Routing Settings Marker polarity and routing settings remain until you reconfigure them, preset the signal generator, or cycle power. To ensure that a waveform uses the correct settings when it is played, set the marker polarities or routing (RF Blanking and ALC Hold) and save the information to the file header (page 78). NOTE When you use a waveform that does not have marker routings and polarity settings stored in the file header, and the previously played waveform used RF Blanking, ensure that you set RF Blanking to None. Failure to do so can result in a no RF output condition or a distorted Agilent N5181A/82A MXG Signal Generators User’s Guide 83 Basic Digital Operation (Option 651/652/654) Using Waveform Markers waveform. ALC Hold Marker Function While you can set a marker function (described as Marker Routing on the softkey label) either before or after you set marker points (page 89), setting a marker function before setting marker points may cause power spikes or loss of power at the RF output. Use the ALC hold function by itself when you have a waveform signal that incorporates idle periods, burst ramps, or when the increased dynamic range encountered with RF blanking (page 93) is not desired. The ALC hold marker function holds the ALC circuitry at the average value of the sampled points set by the marker(s). For both positive and negative marker polarity, the ALC samples the RF output signal (the carrier plus any modulating signal) when the marker signal goes high: Positive: Negative NOTE The signal is sampled during the on marker points. The signal is sampled during the off marker points. Because it can affect the waveform’s output amplitude, do not use the ALC hold for longer than 100 ms. For longer time intervals, refer to “Power Search Mode” on page 48. Positive Polarity CAUTION 84 Incorrect ALC sampling can create a sudden unleveled condition that may create a spike in the RF output, potentially damaging a DUT or connected instrument. To prevent this condition, ensure that you set markers to let the ALC sample over an amplitude that accounts for the higher power levels encountered within the signal. Agilent N5181A/82A MXG Signal Generators User’s Guide Basic Digital Operation (Option 651/652/654) Using Waveform Markers Example of Correct Use Waveform: 1022 points Marker range: 95-97 Marker polarity: Positive This example shows a marker set to sample the waveform’s area of highest amplitude. Note that the marker is set well before the waveform’s area of lowest amplitude. This takes into account any response difference between the marker and the waveform signal. Close-up of averaging The ALC samples the waveform when the marker signal goes high, and uses the average of the sampled waveform to set the ALC circuitry. Here the ALC samples during the on marker points (positive polarity). Marker Marker Example of Incorrect Use Waveform: 1022 points Marker range: 110-1022 Marker polarity: Positive Marker Marker This example shows a marker set to sample the low part of the same waveform, which sets the ALC modulator circuitry for that level; this usually results in an unleveled condition for the signal generator when it encounters the high amplitude of the pulse. Agilent N5181A/82A MXG Signal Generators User’s Guide Marker Marker Pulse Unleveled 85 Basic Digital Operation (Option 651/652/654) Using Waveform Markers Example of Incorrect Use Waveform: 1022 points Marker range: 110-1022 Marker polarity: Negative This figure shows that a negative polarity marker goes low during the marker on points; the marker signal goes high during the off points. The ALC samples the waveform during the off marker points. Marker On Marker Off Marker On Sample range begins on first point of signal Sampling both on and off time sets the modulator circuitry incorrectly for higher signal levels. Note the increased amplitude at the beginning of the pulse. Marker On Marker Off Marker On Negative range set between signal and off time 86 Agilent N5181A/82A MXG Signal Generators User’s Guide Basic Digital Operation (Option 651/652/654) Using Waveform Markers Accessing Marker Utilities For details on each key, use key help as described on page 23. Note: This is the second Arb menu. Mode > Dual ARB > More > The settings in these menus can be stored to the file header, see page 78. The display below shows the I and Q components of the waveform, and the marker points set in a factory-supplied segment. First sample point shown on display These softkeys change the range of waveform sample points shown on the marker display. Marker points on first sample point Agilent N5181A/82A MXG Signal Generators User’s Guide Each press of the softkey changes the sample range by approximately a factor of two. 87 Basic Digital Operation (Option 651/652/654) Using Waveform Markers Viewing Waveform Segment Markers Markers are applied to waveform segments. Use the following steps to view the markers set for a segment (this example uses the factory- supplied segment, SINE_TEST_WFM). 1. In the second Arb menu (page 87), press Set Markers. 2. Highlight the desired waveform segment (in this example, SINE_TEST_WFM). 3. Press Display Waveform and Markers > Zoom in Max. The maximum zoom in range is 28 points. Experiment with the Zoom functions to see how they display the markers. The display can show a maximum of 460 points; displayed waveforms with a sample point range greater than 460 points may not show the marker locations. Clearing Marker Points from a Waveform Segment When you set marker points they do not replace points that already exist, but are set in addition to existing points. Because markers are cumulative, before you set points, view the segment (page 88) and remove any unwanted points. With all markers cleared, the level of the event output signal is 0V. To clear marker points on a segment, the segment must reside in BBG media (page 71). Clearing All Marker Points 1. In the second Arb menu (page 87), press Set Markers. 2. Highlight the desired waveform segment (in this example, SINE_TEST_WFM). 3. Highlight the desired marker number: Press Marker 1 2 3 4. 4. For the selected marker number, remove all marker points in the selected segment: a. Press Set Marker Off Range of Points. Notice that the softkeys for the first and last marker points correspond with the length of the waveform. The factory- supplied waveform (SINE_TEST_WFM) contains 200 samples. To clear all set marker points, the range must equal to the length of the waveform. b. Press Apply To Waveform > Return. 5. Repeat from Step 3 for any remaining marker points that you want to remove from the other markers. Clearing a Range of Marker Points The following example uses a waveform with marker points (Marker 1) set across points 10−20. This makes it easy to see the affected marker points. The same process applies whether the existing points are set over a range or as a single point (page 89).‘ 1. In the second Arb menu (page 87), press Set Markers, then select Marker 1. 2. Set the first sample point that you want off (for this example, 13): Press Set Marker Off Range Of Points > First Mkr Point > 13 > Enter. 3. Set the last marker point in the range that you want off to a value less than or equal to the number of points in the waveform, and greater than or equal to the value set in Step 2 (for this example, 17): 88 Agilent N5181A/82A MXG Signal Generators User’s Guide Basic Digital Operation (Option 651/652/654) Using Waveform Markers Press Last Mkr Point > 17 > Enter > Apply To Waveform > Return. This turns off all marker points for the active marker within the range set in Steps 2 and 3, as shown at right. How to view markers is described on page 88. Clearing a Single Marker Point Use the steps described in “Clearing a Range of Marker Points” on page 88, but set both the first and last marker point to the value of the point you want to clear. For example, if you want to clear a marker on point 5, set both the first and last value to 5. Setting Marker Points in a Waveform Segment To set marker points on a segment, the segment must reside in BBG media (page 71). When you set marker points, they do not replace points that already exist, but are set in addition to existing points. Because markers are cumulative, before you set marker points within a segment, view the segment (page 88) and remove any unwanted points (page 88). Placing a Marker Across a Range of Points 1. In the second Arb menu (page 87), press Set Markers. 2. Highlight the desired waveform segment. 3. Select the desired marker number: Press Marker 1 2 3 4 4. Set the first sample point in the range (in this example, 10): Press Set Marker On Range Of Points > First Mkr Point > 10 > Enter. 5. Set the last marker point in the range to a value less than or equal to the number of points in the waveform, and greater than or equal to the first marker point (in this example, 20): Press Last Mkr Point > 20 > Enter. 6. Press Apply To Waveform > Return. This sets a range of waveform marker points. The marker signal starts on sample point 10, and ends on sample point 20, as shown in the following figure. Agilent N5181A/82A MXG Signal Generators User’s Guide 89 Basic Digital Operation (Option 651/652/654) Using Waveform Markers How to view markers is described on page 88 90 Agilent N5181A/82A MXG Signal Generators User’s Guide Basic Digital Operation (Option 651/652/654) Using Waveform Markers Placing a Marker on a Single Point On the First Point 1. In the second Arb menu (page 87), press Set Markers. 2. Highlight the desired waveform segment. 3. Select the desired marker number: Press Marker 1 2 3 4. 4. Press Set Marker On First Point. This sets a marker on the first point in the segment for the marker number selected in Step 3. On Any Point Use the steps described in “Placing a Marker Across a Range of Points” on page 89, but set both the first and last marker point to the value of the point you want to set. For example, if you want to set a marker on point 5, set both the first and last value to 5. Placing Repetitively Spaced Markers The following example sets markers across a range of points and specifies the spacing (skipped points) between each marker. You must set the spacing before you apply the marker settings; you cannot apply skipped points to a previously set range of points. 1. Remove any existing marker points (page 83). 2. In the second Arb menu (page 87), press Set Markers. 3. Highlight the desired waveform segment. 4. Select the desired marker number: Press Marker 1 2 3 4. 5. Set the first sample point in the range (in this example, 5): Press Set Marker On Range Of Points > First Mkr Point > 5 > Enter. 6. Set the last marker point in the range. (The last marker point value must always be less than or equal to the number of points in the waveform, and greater than or equal to the first marker point, in this example, 25): Press Last Mkr Point > 25 > Enter. 7. Enter the number of sample points that you want skipped (in this example, 1): Press # Skipped Points > 1 > Enter. 8. Press Apply To Waveform > Return. This causes the marker to occur on every other point (one sample point is skipped) within the marker point range, as shown at right. How to view markers is described on page 88. One application of the skipped point feature is the creation of a clock signal as the EVENT output. Agilent N5181A/82A MXG Signal Generators User’s Guide 91 Basic Digital Operation (Option 651/652/654) Using Waveform Markers Viewing a Marker Pulse When a waveform plays (page 77), you can detect a set and enabled marker’s pulse at the rear panel event connector/Aux I/O pin that corresponds to that marker number. This example demonstrates how to view a marker pulse generated by a waveform segment that has at least one marker point set (page 89). The process is the same for a waveform sequence. This example uses the factory- supplied segment, SINE_TEST_WFM in the dual ARB Player. Factory- supplied segments have a marker point on the first sample point for all four markers, as shown. Marker points on first sample point of waveform segment How to view markers is described on page 88 1. In the first Arb menu (page 69), press Select Waveform. 2. Highlight the SINE_TEST_WFM segment and press Select Waveform. 3. Press ARB Off On to On. 4. Connect the Agilent MXG’s rear- panel Q OUT output to the oscilloscope’s channel 1 input. 5. Connect the signal generator’s rear- panel EVENT 1 output to the oscilloscope’s channel 2 input. When marker 1 is present, the Agilent MXG outputs a signal through EVENT 1 as shown in the following example. RF Output Marker pulse on the Event 1 signal. 92 Agilent N5181A/82A MXG Signal Generators User’s Guide Basic Digital Operation (Option 651/652/654) Using Waveform Markers Using the RF Blanking Marker Function While you can set a marker function (described as Marker Routing on the softkey label in the second Arb menu) either before or after setting the marker points (page 89), setting a marker function before you set marker points may change the RF output. RF Blanking includes ALC hold (described on page 84, note Caution regarding unleveled power). The signal generator blanks the RF output when the marker signal goes low. This example is a continuation of the previous example, Viewing a Marker Pulse. 1. Using the factory- supplied segment SINE_TEST_WFM, set Marker 1 across points 1−180 (page 89). 2. From the Marker Routing softkey menu, assign RF Blanking to Marker 1: In the second Arb menu (page 87), press Marker Routing > Pulse/RF Blank > Marker 1. RFSignal Signal RF Marker Polarity = Positive When marker polarity is positive (the default setting), the RF output is blanked during the off marker points. ≈3.3V 0V Marker Point 1 Segment 180 200 RFSignal Signal RF Marker Polarity = Negative When marker polarity is negative, the RF output is blanked during the on marker points ≈3.3V 0V Marker Point 1 Segment 180 200 Agilent N5181A/82A MXG Signal Generators User’s Guide 93 Basic Digital Operation (Option 651/652/654) Using Waveform Markers Setting Marker Polarity Setting a negative marker polarity inverts the marker signal. 1. In second Arb menu (page 87), press Marker Polarity. 2. For each marker, set the marker polarity as desired. • The default marker polarity is positive. • Each marker polarity is set independently. See also, “Saving Marker Polarity and Routing Settings” on page 83. As shown on page 93: Positive Polarity: On marker points are high (≈3.3V). Negative Polarity: On marker points are low (0V). RF blanking always occurs on the low part of the signal regardless of the polarity setting. 94 Agilent N5181A/82A MXG Signal Generators User’s Guide Basic Digital Operation (Option 651/652/654) Using Waveform Markers Controlling Markers in a Waveform Sequence In a waveform segment, an enabled marker point generates an auxiliary output signal that is routed to the rear- panel EVENT output (described in “Rear Panel Overview” on page 9) corresponding to that marker number. For a waveform sequence, you enable or disable markers on a segment- by- segment basis; this enables you to output markers for some segments in a sequence, but not for others. Unless you change the sequence marker settings or cycle the power, the marker setting for the last segment edited in the sequence applies to all segments in the next sequence that you build. For information on building a waveform sequence, see “Creating a Sequence” on page 75. Figure 8-7 Waveform Sequence Menus for Enabling/Disabling Segment Markers Mode > Dual ARB > More > More > Note: This is the third Arb menu. Enable/Disable markers while creating a waveform sequence For details on each key, use key help as described on page 23. Agilent N5181A/82A MXG Signal Generators User’s Guide Edit a sequence to enable/disable markers 95 Basic Digital Operation (Option 651/652/654) Using Waveform Markers Enabling and Disabling Markers in a Waveform Sequence Select the waveform segments within a waveform sequence to enable or disable each segment’s markers independently. You can enable or disable the markers either at the time of creating the sequence or after the sequence has been created and stored. If the sequence has already been stored, you must store the sequence again after making any changes. Enabling a marker that has no marker points has no effect on the auxiliary outputs. To set marker points on a segment, see “Setting Marker Points in a Waveform Segment” on page 89. This example assumes that a waveform sequence exists. 1. Ensure that all waveform segments for the sequence reside in BBG media (see page 71). 2. From the third Arb menu, press Waveform Sequences. 3. Highlight the desired waveform sequence. 4. Press Edit Selected Waveform Sequence > Enable/Disable Markers. 5. Toggle the markers: a. Highlight the first waveform segment. b. As desired, press Toggle Marker 1, Toggle Marker 2, Toggle Marker 3, and Toggle Marker 4. An entry in the Mkr column (see figure below) indicates that the marker is enabled for that segment; no entry in the column means that all markers are disabled for that segment. c. In turn, highlight each of the remaining segments and repeat Step b. 6. Press Return > More > Name and Store. 7. Either rename the sequence using the text entry keys (see page 70) or just press Enter to save the sequence with the existing name. The markers are enabled or disabled per the selections, and the changes saved to the sequence file. The following figure shows a sequence built using one of the factory- supplied waveform segments; a factory- supplied segment has a marker point on the first sample for all four markers. In this example, marker 1 is enabled for the first segment, marker 2 is enable for the second segment, and markers 3 and 4 are enabled for the third segment. Sequence marker column This entry shows that markers 3 and 4 are enabled for this segment. For each segment, only the markers enabled for that segment produce a rear- panel auxiliary output signal. In this example, the marker 1 auxiliary signal appears only for the first segment, because it is disabled for the remaining segments. The marker 2 auxiliary signal appears only for the second segment, and the marker 3 and 4 auxiliary signals appear only for the third segment. 96 Agilent N5181A/82A MXG Signal Generators User’s Guide Basic Digital Operation (Option 651/652/654) Using Waveform Markers Using the EVENT Output Signal as an Instrument Trigger For details on each key, use key help as described on page 23. One of the uses for the EVENT output signal (marker signal) is to trigger a measurement instrument. You can set up the markers to start the measurement at the beginning of the waveform, at any single point in the waveform, or on multiple points in the waveform. To optimize the use of the EVENT signal for measurements, you may also need to adjust the sample rate. The location of the sample rate setting is shown in the figure at right. The settings in this menu can be stored to the file header, see page 78. Sample rate setting The EVENT output signal can exhibit jitter of up to ±4 ns on the rising and falling edge. This jitter can be minimized in either of two ways. Method 1: Use a sample clock of 125 MHz/N where N is a positive integer and where 125 MHz/N can be represented exactly on the display. For example: 125 MHz, 62.5 MHz, 31.25 MHz, 25 MHz, and so on. If the result cannot be represented exactly on the display, jitter will be present. For example: N = 6 will result in jitter, because 125 MHz ⁄ 6 = 20.833 MHz, which is truncated when displayed. Method 2: Select a sample clock and waveform length that spaces the markers by a multiple of 8 ns. For example: A 200 point waveform with a marker on the first point and a sample clock of 50 MHz provides a marker every 4 µs. Because 4 µs is a multiple of 8 ns, the jitter is minimized. When the EVENT output signal exhibits jitter and it is used as a measurement trigger, it can cause the waveform to falsely appear as having jitter. If this condition occurs, you can adjust the sample rate to a value (see above) that does not cause the jitter appearance. To maintain the integrity of the original waveform with a sample rate change, you will have to also recalculate the sample values. The following figures illustrate the marker signal jitter and its affect on the waveform. EVENT output signal exhibits jitter due to a non-optimal sample rate Waveform appears to exhibit jitter when triggered using EVENT signal with jitter. The jitter is gone with an optimal sample rate Oscilloscope triggering on waveform Oscilloscope triggering on EVENT signal Oscilloscope triggering on EVENT signal Agilent N5181A/82A MXG Signal Generators User’s Guide 97 Basic Digital Operation (Option 651/652/654) Triggering a Waveform Triggering a Waveform Figure 8-8 Triggering Softkeys Mode > Dual ARB > See page 99 See For details on each key, use key help as described on page 23. Triggers control data transmission by controlling when the signal generator transmits the modulating signal. You can configure trigger settings so that data transmission occurs once (Single mode), continuously (Continuous mode), or starts and stops repeatedly (Gated and Segment Advance modes). A trigger signal contains both positive and negative states; you can use either for triggering. When you initially select a trigger mode or when you change from one triggering mode to another, you may lose the carrier signal at the RF output until the modulating signal is triggered. This is because the signal generator sets the I and Q signals to zero volts prior to the first trigger event. To maintain the carrier signal at the RF output, create a data pattern with the initial I and Q voltages set to values other than zero. There are two parts to configuring a waveform trigger: • Type determines the behavior of the waveform when it plays (see Trigger Type on page 99). • Source determines how the signal generator receives the trigger that starts the modulating waveform playing (see Trigger Source on page 100). 98 Agilent N5181A/82A MXG Signal Generators User’s Guide Basic Digital Operation (Option 651/652/654) Triggering a Waveform Trigger Type Type defines the trigger mode: how the waveform plays when triggered. Mode > Dual ARB > Trigger Type > Immediately triggers and plays the waveform; triggers received while the waveform is playing are ignored. Plays the waveform when a trigger is received; subsequent triggers are ignored. Plays the waveform when a trigger is received; subsequent triggers restart the waveform A segment in a sequence plays once, ignoring the repetition setting, after which the dual ARB player stops and waits for a trigger before advancing to the next segment. The next segment then plays to completion. If a trigger is received while a segment is playing, the segment plays to completion. The dual ARB player then advances to the next segment and plays that segment to completion. The waveform stops during the inactive state of the trigger source, and plays during the active state. Ignores triggers received while a waveform is playing. A trigger received while a waveform is playing waits until the current waveform completes, then plays the waveform once more. A trigger received while the waveform is playing immediately restarts the waveform. A segment in a sequence plays continuously until the waveform receives another trigger. If a trigger is received while a segment is playing, the segment plays to completion. The dual ARB player then advances to the next segment and plays that segment continuously. For details on each key, use key help as described on page 23. • Continuous mode repeats the waveform until you turn the signal off or select a different waveform, trigger mode, or response (Free Run, Trigger & Run, Reset & Run). • Single mode plays the waveform once. • Segment Advance mode plays a segment in a sequence only if triggered. The trigger source controls segment- to- segment playing (see Example: Segment Advance Triggering on page 101). A trigger received during the last segment loops play to the first segment in the sequence. • Gated mode triggers the waveform at the first active triggering state, then repeatedly starts and stops playing the waveform in response to an externally applied gating signal. See Example: Gated Triggering on page 102. Agilent N5181A/82A MXG Signal Generators User’s Guide 99 Basic Digital Operation (Option 651/652/654) Triggering a Waveform Trigger Source Mode > Dual ARB > Trigger Source > Patt Trig In BNC connector (see page 13) Aux I/O connector (see page 13) Neg = the signal generator responds during the trigger signal low state. Pos = the signal generator responds during the trigger signal high state. For details on each key, use key help as described on page 23. External Trigger Polarity • In Continuous, Single, and Segment Advance modes, use the Ext Polarity softkey to set the external trigger polarity. • In Gated mode, the Active Low and Active High softkeys (page 99) determine the external trigger polarity. 100 Agilent N5181A/82A MXG Signal Generators User’s Guide Basic Digital Operation (Option 651/652/654) Triggering a Waveform Example: Segment Advance Triggering Segment advance triggering enables you to control the segment playback within a waveform sequence. This type of triggering ignores the repetition value (page 76). For example if a segment has repetition value of 50 and you select Single as the segment advance triggering mode, the segment still plays only once. The following example uses a waveform sequence that has two segments. If you have not created and stored a waveform sequence, refer to “Creating a Sequence” on page 75. 1. Preset the signal generator. 2. Configure the RF output: • Set the desired frequency. • Set the desired amplitude. • Turn on the RF output. 3. Select a waveform sequence for playback: a. Press Mode > Dual ARB > Select Waveform. b. In the Sequence On column, highlight a waveform sequence file. c. Press Select Waveform. 4. Set the triggering as follows: • Trigger Type: continuous Segment Advance Press Trigger Type > Segment Advance > Continuous. • Trigger source: Trigger hardkey Press Trigger Source > Trigger Key. 5. Generate the waveform sequence: Press ARB Off On until On highlights. 6. (Optional) Monitor the waveform: Connect the RF OUTPUT of the signal generator to the input of an oscilloscope, and configure the oscilloscope so that you can see the signal. 7. Trigger the first waveform segment to begin playing continuously: Press the Trigger hardkey. 8. Trigger the second segment: Press the Trigger hardkey. Pressing the Trigger hardkey causes the currently playing segment to finish and the next segment to start. If the last segment in the sequence is playing, pressing the Trigger hardkey causes the first segment in the waveform sequence to start when the last segment finishes. Agilent N5181A/82A MXG Signal Generators User’s Guide 101 Basic Digital Operation (Option 651/652/654) Triggering a Waveform Example: Gated Triggering Gated triggering enables you to define the on and off states of a modulating waveform. 1. Connect the output of a function generator to the signal generator’s rear- panel PATT TRIG IN connector, as shown in the following figure. This connection is applicable to all external triggering methods. The optional oscilloscope connection enables you to see the effect that the trigger signal has on the RF output. 2. Preset the signal generator. 3. Configure the RF output: • Set the desired frequency. • Set the desired amplitude. • Turn on the RF output. 4. Select a waveform for playback (sequence or segment): a. Press Mode > Dual ARB > Select Waveform. b. In the Segment On or Sequence On column, highlight a waveform. c. Press Select Waveform. 5. Set the triggering as follows: • Trigger type: Gated Press Trigger Type > Gated. • Active state: Low Press Active Low. • Trigger source: External Press Trigger Source > Ext. • Input connector: Rear panel Patt Trig In BNC Press Ext Source > Patt Trig In 1. 6. Generate the waveform: Press Return > ARB Off On until On highlights. 102 Agilent N5181A/82A MXG Signal Generators User’s Guide Basic Digital Operation (Option 651/652/654) Triggering a Waveform 7. On the function generator, configure a TTL signal for the external gating trigger. 8. (Optional) Monitor the waveform: Configure the oscilloscope to display both the output of the signal generator, and the external triggering signal. You will see the waveform modulating the output during the gate active periods (low in this example). The following figure shows an example display. Agilent N5181A/82A MXG Signal Generators User’s Guide 103 Basic Digital Operation (Option 651/652/654) Triggering a Waveform Example: External Triggering Use the following example to set the signal generator to output a modulated RF signal 100 milliseconds after a change in TTL state from low to high occurs at the PATT TRIG IN rear panel BNC connector 1. Connect the signal generator to the function generator as shown above. 2. Configure the RF output: • Set the desired frequency. • Set the desired amplitude. • Turn on the RF output. 3. Select a waveform for playback (sequence or segment): a. Press Mode > Dual ARB > Select Waveform. b. In the Segment On or Sequence On column, highlight a waveform. c. Press Select Waveform. 4. Generate the waveform: Press ARB Off On until On highlights. 5. Set the waveform trigger as follows: a. Trigger Type: single Press Trigger Type > Single > No Retrigger b. Trigger Source: external Press Trigger Source > Ext c. Input connector: Rear panel Patt Trig In BNC Press Ext Source > Patt Trig In 1. d. External Trigger Polarity: positive Press Ext Polarity until Pos highlights e. External Delay: 100 ms Press More > Ext Delay until On highlights Press Ext Delay Time > 100 > msec 6. Configure the Function Generator: • Waveform: 0.1 Hz square wave • Output Level: 3.5V to 5V. 104 Agilent N5181A/82A MXG Signal Generators User’s Guide Basic Digital Operation (Option 651/652/654) Clipping a Waveform Clipping a Waveform Digitally modulated signals with high power peaks can cause intermodulation distortion, resulting in spectral regrowth that can interfere with signals in adjacent frequency bands. The clipping function enables you to reduce high power peaks by clipping the I and Q data to a selected percentage of its highest peak, thereby reducing spectral regrowth. • How Power Peaks Develop on page 106 • How Peaks Cause Spectral Regrowth on page 108 • How Clipping Reduces Peak- to- Average Power on page 109 • Configuring Circular Clipping on page 112 • Configuring Rectangular Clipping on page 113 Figure 8-9 Clipping Softkeys Mode > Dual ARB > More > More > Available only when clipping type = |I| , |Q| For details on each key, use key help as described on page 23. Agilent N5181A/82A MXG Signal Generators User’s Guide 105 Basic Digital Operation (Option 651/652/654) Clipping a Waveform How Power Peaks Develop To see how clipping reduces high power peaks, it is important to understand how the peaks develop as you construct a signal. Multiple Channel Summing I/Q waveforms can be the summation of multiple channels, as shown in the following figure. If a bit in the same state (high or low) occurs simultaneously in several individual channel waveforms, an unusually high power peak (positive or negative) occurs in the summed waveform. Because the high and low states of the bits in channel waveforms are random and generally result in a cancelling effect, high power peaks occur infrequently with multiple channel summing. 106 Agilent N5181A/82A MXG Signal Generators User’s Guide Basic Digital Operation (Option 651/652/654) Clipping a Waveform Combining the I and Q Waveforms When the I and Q waveforms combine in the I/Q modulator to create an RF waveform, the magnitude of the RF envelope is , where the squaring of I and Q always results in a positive value. As shown in the following figure, simultaneous positive and negative peaks in the I and Q waveforms do not cancel each other, but combine to create an even greater peak. Agilent N5181A/82A MXG Signal Generators User’s Guide 107 Basic Digital Operation (Option 651/652/654) Clipping a Waveform How Peaks Cause Spectral Regrowth In a waveform, high power peaks that occur infrequently cause the waveform to have a high peak- to- average power ratio, as illustrated in the following figure. Because the gain of a transmitter’s power amplifier is set to provide a specific average power, high peaks can cause the power amplifier to move toward saturation. This causes the intermodulation distortion that generates spectral regrowth. Spectral regrowth is a range of frequencies that develops on each side of the carrier (similar to sidebands) and extends into the adjacent frequency bands (see the following figure). Clipping provides a solution to this problem by reducing the peak- to- average power ratio. 108 Agilent N5181A/82A MXG Signal Generators User’s Guide Basic Digital Operation (Option 651/652/654) Clipping a Waveform How Clipping Reduces Peak-to-Average Power You can reduce peak- to- average power, and consequently spectral regrowth, by clipping the waveform. Clipping limits waveform power peaks by clipping the I and Q data to a selected percentage of its highest peak. The Signal Generator provides two methods of clipping: • Circular clipping is applied to the composite I/Q data (I and Q data are equally clipped). As shown in Figure 8- 10, the clipping level is constant for all phases of the vector and appears as a circle in the vector representation. • Rectangular clipping is independently applied the I and Q data. As shown in Figure 8- 11 on page 110, the clipping level is different for I and Q, and appears as a rectangle in the vector representation. In both circular and rectangular clipping, the objective is to clip the waveform to a level that reduces spectral regrowth but does not compromise the integrity of the signal. The two complementary cumulative distribution plots in Figure 8- 12 on page 111 show the reduction in peak- to- average power that occurs after applying circular clipping to a waveform. The lower the clipping value, the lower the peak power that is passed (the more the signal is clipped). The peaks can often be clipped without substantially interfering with the rest of the waveform. In many cases, data that might otherwise be lost in the clipping process is retained because of the error correction inherent in the coded systems. If you apply excessive clipping, however, lost data cannot be recovered. Experiment with clipping settings to find a percentage that reduces spectral regrowth while retaining needed data. Figure 8-10 Circular Clipping Agilent N5181A/82A MXG Signal Generators User’s Guide 109 Basic Digital Operation (Option 651/652/654) Clipping a Waveform Figure 8-11 Rectangular Clipping 110 Agilent N5181A/82A MXG Signal Generators User’s Guide Basic Digital Operation (Option 651/652/654) Clipping a Waveform Figure 8-12 Reduction of Peak-to-Average Power Agilent N5181A/82A MXG Signal Generators User’s Guide 111 Basic Digital Operation (Option 651/652/654) Clipping a Waveform Configuring Circular Clipping Use this example to configure circular clipping and observe its affect on the peak- to- average power ratio of a waveform. Circular clipping clips the composite I/Q data (I and Q data are clipped equally). For more information about circular clipping, refer to “How Clipping Reduces Peak- to- Average Power” on page 109. CAUTION Clipping is non- reversible and cumulative. Save a copy of the waveform file before you apply clipping. Copy a Waveform File 1. Display the signal generator’s files: Press File > Catalog Type > More > Volatile Segments. 2. Highlight the waveform RAMP_TEST_WFM. 3. Press Copy File. 4. Name the copy (in this example, the name is MY_TEST_CIRC) and press Enter. Apply Circular Clipping to the Copied Waveform File 1. Open the DUAL ARB Waveform Utilities menu: Press Mode > Dual ARB > More > More > Waveform Utilities. 2. In the list of files, highlight the copied file (in this example, MY_TEST_CIRC). 3. Create the CCDF plot: Press Plot CCDF. 4. Observe the shape and position of the waveform’s curve (the dark line in the example at right). Example waveform curve before clipping 5. Activate circular clipping: Press Return > Clipping > Clipping Type until |I+jQ| highlights. 6. Set circular clipping to 80%: Press Clip |I+jQ| To > 80 > %. 7. Apply 80% clipping to the I and Q data: Press Apply to Waveform. 8. Create the CCDF plot (see the example at right): Press Plot CCDF. Example waveform curve after circular clipping 9. Observe the waveform’s curve after clipping. Note the reduction in peak- to- average power relative to the previous plot. 112 Agilent N5181A/82A MXG Signal Generators User’s Guide Basic Digital Operation (Option 651/652/654) Clipping a Waveform Configuring Rectangular Clipping Use this example to configure rectangular clipping. Rectangular clipping clips the I and Q data independently. For more information about rectangular clipping, refer to “How Clipping Reduces Peak- to- Average Power” on page 109. CAUTION Clipping is non- reversible and cumulative. Save a copy of the waveform file before you apply clipping. Copy a Waveform File 1. Display the signal generator’s files: Press File > Catalog Type > More > Volatile Segments. 2. Highlight the waveform RAMP_TEST_WFM. 3. Press Copy File. 4. Name the copy (in this example, the name is MY_TEST_REC) and press Enter. Apply Rectangular Clipping to the Copied Waveform File 1. Open the DUAL ARB Waveform Utilities menu: Press Mode > Dual ARB > More > More > Waveform Utilities. 2. In the list of files, highlight the copied file (in this example, MY_TEST_REC). 3. Create the CCDF plot: Press Plot CCDF. 4. Observe the shape and position of the waveform’s curve (the dark line in the example at right). Example waveform curve before clipping 5. Activate rectangular clipping: Press Return > Clipping > Clipping Type until |I|,|Q| highlights. 6. Set 80% clipping for the I data: Press Clip |I| To > 80 > %. 7. Set 40% clipping for the Q data: Press Clip |Q| To > 40 > %. 8. Apply the rectangular clipping to the waveform: Press Apply to Waveform. 9. Create the CCDF plot (see the example at right): Press Plot CCDF. Example waveform curve after circular clipping 10. Observe the waveform’s curve after clipping. Note the reduction in peak- to- average power relative to the previous plot. Agilent N5181A/82A MXG Signal Generators User’s Guide 113 Basic Digital Operation (Option 651/652/654) Scaling a Waveform Scaling a Waveform The signal generator uses an interpolation algorithm (sampling between the I/Q data points) when reconstructing a waveform. For common waveforms, this interpolation can cause overshoots, which may create a DAC over- range error condition. This chapter describes how DAC over- range errors occur and how you can use waveform scaling to eliminate these errors. • How DAC Over- Range Errors Occur on page 116 • How Scaling Eliminates DAC Over- Range Errors on page 117 • Agilent MXG waveform scaling on page 118 and page 119: 114 — Waveform runtime scaling to scale a currently- playing waveform — Waveform scaling to permanently scale either the currently playing waveform, or a non- playing waveform file in BBG media Agilent N5181A/82A MXG Signal Generators User’s Guide Basic Digital Operation (Option 651/652/654) Scaling a Waveform Figure 8-13 Scaling Softkeys The settings in this menu can be stored to the file header, see page 78. Waveform Runtime Scaling, see page 118 Waveform Scaling, see page 119 For details on each key, use key help as described on page 23. Agilent N5181A/82A MXG Signal Generators User’s Guide 115 Basic Digital Operation (Option 651/652/654) Scaling a Waveform How DAC Over-Range Errors Occur The signal generator uses an interpolator filter when it converts digital I and Q baseband waveforms to analog waveforms. Because the clock rate of the interpolator is four times that of the baseband clock, the interpolator calculates sample points between the incoming baseband samples and smooths the waveform as shown in the figure at the right. The interpolation filters in the DACs overshoot the baseband waveform. If a baseband waveform has a fast- rising edge, the interpolator filter’s overshoot becomes a component of the interpolated baseband waveform. This response causes a ripple or ringing effect at the peak of the rising edge. If this ripple overshoots the upper limit of the DAC range, the interpolator calculates erroneous sample points and is unable to replicate the true form of the ripple (see the figure at the right). As a result, the signal generator reports a DAC over- range error. 116 Agilent N5181A/82A MXG Signal Generators User’s Guide Basic Digital Operation (Option 651/652/654) Scaling a Waveform How Scaling Eliminates DAC Over-Range Errors Scaling reduces the amplitude of the baseband waveform while maintaining its basic shape and characteristics, such as peak- to- average power ratio. If the fast- rising baseband waveform is scaled enough to allow an adequate margin for the interpolator filter overshoot, the interpolator filter can calculate sample points that include the ripple effect and eliminate the over- range error (see the figure at the right). Although scaling maintains the basic shape of the waveform, excessive scaling can compromise waveform integrity. For example, if the bit resolution becomes too low the waveform becomes corrupted with quantization noise. To achieve maximum accuracy and optimize dynamic range, scale the waveform no more than is required to remove the DAC over- range error. Optimum scaling varies with waveform content. Agilent N5181A/82A MXG Signal Generators User’s Guide 117 Basic Digital Operation (Option 651/652/654) Scaling a Waveform Setting Waveform Runtime Scaling Runtime scaling scales the waveform data during playback; it does not affect the stored data. You can apply runtime scaling to either a segment or sequence, and set the scaling value either while the ARB is on or off. This type of scaling is well suited for eliminating DAC over- range errors. Runtime scaling adjustments are not cumulative; the scaling value is applied to the original amplitude of the waveform file. There are two ways to save the runtime scaling setting: by using the save function (page 35) and by saving the setting to the file header (page 79). Saving to the file header saves the value with the waveform file, saving with the Save function stores the value as the current instrument setting. Use this example to learn how to scale the currently selected waveform. 1. Select the waveform to which you want to apply scaling: a. Press Mode > Dual ARB > Select Waveform. b. Highlight the desired waveform (segment or sequence). c. Press Select Waveform. 2. Play the selected waveform: Press ARB Off On until On highlights. 3. Set the Waveform Runtime Scaling value: a. Press ARB Setup > Waveform Runtime Scaling. b. Enter a scaling value. The signal generator automatically applies the new scaling value to the waveform. There is no single value that is optimal for all waveforms. To achieve the maximum dynamic range, use the largest scaling value that does not result in a DAC over- range error. c. Press Return. 118 Agilent N5181A/82A MXG Signal Generators User’s Guide Basic Digital Operation (Option 651/652/654) Scaling a Waveform Setting Waveform Scaling Waveform scaling differs from waveform runtime scaling in that it permanently affects waveform data and only applies to waveform segments stored in BBG media. You scale the waveform either up or down as a percentage of the DAC full scale (100%). If you scale your waveforms using this method, you may also need to change the waveform runtime scaling value to accommodate this scaling. When you scale, the signal generator permanently modifies the waveform file’s sample values so that they conform to the desired scaling value. When you initiate scaling, the signal generator performs the following actions: • • • • locates the waveform file’s absolute peak sample value determines its current percentage of full scale calculates the ratio of the desired scale value to the determined absolute peak sample scale value multiplies each sample in the waveform file by this ratio Peak sample DAC full scale 100% 85% of full scale—Prescaling = Samples 60% of full scale–Post scaling Original ramp waveform Scaled ramp waveform Scaled sample value = scaling ratio × prescale sample val Scaling ratio = desired scale val / current scale val = 60 / 85 = 0.70588 Each sample in the waveform is multiplied by 0.70588 to reach the 60% post scaling waveform amplitude. When you scale a waveform, you can create fractional data, lose data, or both. Fractional data occurs almost every time you reduce or increase the scaling value, and causes quantization errors. Quantization errors are more noticeable when scaling down, since you are closer to the noise floor. You lose data when either the signal generator rounds fractional data down or the scaling value is derived using the results from a power of two. This means that scaling a waveform in half (power of two: 21 = 2) causes each waveform sample to lose one bit. The waveform data modifications are not correctable and may cause waveform distortion. It is always best to make a copy of the original file prior to applying scaling. Use the following examples to apply waveform scaling to a waveform file. While this process uses the factory- supplied waveform RAMP_TEST_WFM, it is the same for any waveform file. Copy a Waveform File 1. Display the waveform files in BBG media: Press File > Catalog Type > More > Volatile Segments. 2. Highlight the waveform RAMP_TEST_WFM. 3. Press Copy File. Agilent N5181A/82A MXG Signal Generators User’s Guide 119 Basic Digital Operation (Option 651/652/654) Scaling a Waveform 4. Name the copy (this example uses the name MY_TEST_SCAL) and press Enter. Apply Scaling to the Copied Waveform File CAUTION This type of scaling is non- reversible. Any data lost in the scaling operation cannot be restored. Save a copy of the waveform file before scaling. 1. Open the DUAL ARB Waveform Utilities menu: Press Mode > Dual ARB > More > More > Waveform Utilities. 2. In the list of BBG Media segment files, highlight the copied file (in this example, MY_TEST_SCAL). 3. Set and apply a scaling value (in this example 70% scaling is applied): Press Scale Waveform Data > Scaling > 70 > % > Apply to Waveform. 120 Agilent N5181A/82A MXG Signal Generators User’s Guide Basic Digital Operation (Option 651/652/654) I/Q Modulation I/Q Modulation The following factors contribute to the error vector magnitude: • Differences in amplitude, phase, and delay between the I and Q channels • DC offsets The I/Q menu not only enables you to select the I/Q signal source and output, it also provides adjustments and calibrations to compensate for differences in the I and Q signals. See also, “Modulating the Carrier Signal” on page 34. Figure 8-14 I/Q Display and Softkeys This panel displays the current settings for the I/Q signal routing and I/Q correction optimized path. This panel displays the current status and settings of the I/Q adjustments. Use the Page Up and Page Down keys to scroll through these parameters. Grey indicates an inactive (off) adjustment. page 125 These selections are reflected in the I/Q Routing & Optimization graphic. page 127 Inverts an internally generated Q signal, so that the I component lags the Q component by 90 degrees. Used only with internally generated, bursted modulation formats. Enables/disables the RF burst modulator. Each path requires different optimization values; when you select a path, you are selecting the unique optimization values required by that path. For details on each key, use key help as described on page 23. Agilent N5181A/82A MXG Signal Generators User’s Guide The signal generator applies the selected optimization values to both paths, which impairs the unselected path. 121 Basic Digital Operation (Option 651/652/654) I/Q Modulation Using the Rear Panel I and Q Outputs NOTE The rear- panel I and Q connectors only output a signal while using the internal BBG. In addition to modulating the carrier, the signal generator also routes the internally generated I and Q signals to the rear panel I and Q connectors. These output signals are post DAC, so they are in analog form. You can use these rear panel I and Q signals to: • drive a system’s transmitter stage • test individual analog I and Q components such as an I/Q modulator • route the I and Q signals into another signal generator The factory default setting routes the internally generated I and Q signals to the I/Q modulator and the rear panel I and Q output connectors. However to optimize (apply calibration factors) the rear panel signals, you need to select the external I/Q output path. Select and Play a Waveform 1. Press Mode > Dual ARB > Select Waveform. 2. Highlight the desired waveform. 3. Press Select Waveform > ARB Off On to On. Optimize the Signal Path 1. Connect cables from the rear panel I and Q connectors to either a DUT or another signal generator. When you turn the ARB on, the signal generator automatically outputs the I and Q signals to the rear panel connectors. You can use the rear panel I and Q signals as I and Q inputs to another signal generator. The MXG has front panel connectors, I Input and Q Input, for this purpose. 2. Press I/Q > I/Q Correction Optimized Path > Ext I/Q Output. 122 Agilent N5181A/82A MXG Signal Generators User’s Guide Basic Digital Operation (Option 651/652/654) I/Q Modulation When you optimize a path, the path indicator turns green. Factory default setting—RF Output path optimized Rear-panel I/Q path optimized Agilent N5181A/82A MXG Signal Generators User’s Guide 123 Basic Digital Operation (Option 651/652/654) I/Q Modulation Configuring the Front Panel Inputs The signal generator accepts externally supplied analog I and Q signals through the front- panel I Input and Q Input. You can use the external signals as the modulating source, or sum the external signals with the internal baseband generator signals. 1. Connect I and Q signals to the front panel connectors. a. Connect an analog I signal to the signal generator’s front- panel I Input. b. Connect an analog Q signal to the signal generator’s front- panel Q Input. 2. Set the signal generator to recognize the front- panel input signals: • To Modulate onto the Carrier Press I/Q > I/Q Source > External. Signal generator display—both paths calibrated with I/Q Correction Optimized Path set to Ext I/Q Output (see page 122). • To Sum and Modulate onto the Carrier Press I/Q > I/Q Source > Sum. To select and play a waveform for the BB GEN path, see page 71. Signal generator display—both RF paths calibrated with I/Q Correction Optimized Path set to RF Output (see page 122). Notice that only the internal BBG (BB GEN) routes I and Q signals to the rear- panel I and Q outputs. 3. If you are using only the external I and Q signals (no summing), turn on the I/Q modulator: Press I/Q Off On to On. 4. Configure the RF output: a. Set the carrier frequency. b. Set the carrier amplitude. c. Turn the RF output on. 124 Agilent N5181A/82A MXG Signal Generators User’s Guide Basic Digital Operation (Option 651/652/654) I/Q Adjustments I/Q Adjustments Use the I/Q Adjustments to compensate for or add impairments to the I/Q signal. Adjusts the I signal amplitude relative to the Q signal amplitude. Use this as an internal impairment, or to compensate for differences in signal path loss that occur due to path irregularities in the external I and Q output cabling. I/Q > I/Q Adjustments > Offsets the phase of the Q signal relative to the phase of the I signal. The baseband quadrature adjustment key is calibrated in units of degrees. The external input quadrature adjustment is not calibrated. The function provided by this key is not the same as the function provided by the I/Q Skew key. Skew is typically used either to create impairments, or to reduce error vectors on large bandwidth signals. Available only with Option 1EL Provides a relative time delay correction between the I and Q signals. The different signal paths traveled by the I and Q signals result in time delay differences that show up as an EVM error in large bandwidth modulated signals. Adding an equal and opposite time delay (skew) in the I/Q signals during baseband generation eliminates the time delay error, correcting for any delays in signals that are generated in the internal baseband generator. Offsets are typically used to either reduce carrier leakage, or to create an impairment that simulates carrier leakage. Available only when a waveform is playing. Common Mode I/Q Offset This adjusts the DC offset of both I and Q signals simultaneously. Diff Mode I Offset This adjusts the DC offset level of the I and I-bar output signal. I and I-bar cannot be adjusted independently. Diff Mode Q Offset This adjusts the DC offset level of the I and I-bar output signal. I and I-bar cannot be adjusted independently. Agilent N5181A/82A MXG Signal Generators User’s Guide Changes the absolute phase of both the I and Q signals with respect to triggers and markers. Positive values add delay and negative values advance the signals. This value affects both the baseband signal modulated onto the RF and the external output signals (I and Q). This setting cannot be used with constant envelope modulation and it does not affect external I and Q inputs. 125 Basic Digital Operation (Option 651/652/654) I/Q Adjustments Table 8-1 I/Q Adjustments Uses I/Q Adjustment Effect Impairment Offset Carrier feedthrough dc offset EVM error phase skew I/Q Images I/Q path delay I/Q Skew EVM error high sample rate phase skew or I/Q path delay I/Q Gain Balance I/Q amplitude difference I/Q gain ratio Quadrature Angle The I/Q adjustment, I/Q Delay, is not for adding impairments; its function is to compensate for any latency between the EVENT output signals (marker signals) and the RF output. 126 Agilent N5181A/82A MXG Signal Generators User’s Guide Basic Digital Operation (Option 651/652/654) I/Q Calibration I/Q Calibration Use the I/Q calibration for I and Q signal corrections. What aspects of the I and Q signal is corrected depends on whether the signal is internally or externally generated. Correction Internal I and Q External I and Q Offset X X Gain Balance X -- Quadrature Error X X When you perform an I/Q calibration, that calibration data takes precedence over the factory- supplied calibration data. The calibration routines improves performance that may degrade over time or due to temperature changes. DC optimizes the I/Q performance for the current instrument settings, and typically completes in several seconds. Changing any instrument setting except for I/Q adjustments after performing a DC calibration voids the DC calibration and causes the signal generator to revert to the factory−supplied calibration data. I/Q > I/Q Calibration > Presetting the instrument or cycling power is equivalent to pressing Revert to Default Cal Setting. Available only when Calibration type = User User provides a quicker calibration when a full calibration is not required. You can limit the calibration by specifying the calibration start and stop frequencies. When you limit the calibration to less than the instrument’s full frequency range, the factory−supplied calibration data is used for the rest of the range. Deletes any user-generated calibration data and restores the factory−supplied calibration data. Information is retained through a preset or power cycle. Full takes 5 minutes, executing measurements over the instrument’s entire frequency range. Information is retained through a preset or power cycle. For details on each key, use key help as described on page 23. Agilent N5181A/82A MXG Signal Generators User’s Guide 127 Basic Digital Operation (Option 651/652/654) I/Q Calibration 128 Agilent N5181A/82A MXG Signal Generators User’s Guide 9 Adding Real Time Noise to a Signal (Option 403) Before using this information, you should be familiar with the basic operation of the signal generator. If you are not comfortable with functions such as setting the power level and frequency, refer to Chapter 3, “Basic Operation,” on page 23 and familiarize yourself with the information in that chapter. This chapter contains examples of using the additive white gaussian noise (AWGN) waveform generator, which is available only in vector signal generators with Option 403. • “Adding Real- Time Noise to a Dual ARB Waveform” on page 130 • “Using Real Time I/Q Baseband AWGN” on page 132 Agilent N5181A/82A MXG Signal Generators User’s Guide 129 Adding Real Time Noise to a Signal (Option 403) Adding Real-Time Noise to a Dual ARB Waveform Adding Real-Time Noise to a Dual ARB Waveform A vector signal generator with option 403 enables you to apply additive white gaussian noise (AWGN) to a carrier in real time while the modulating waveform plays in the dual ARB waveform player. Figure 9-1 Real Time I/Q Baseband AWGN Softkeys For details on each key, use key help as described on page 23. The state of the noise (on or off) is shown on the display. The amount of noise power relative to the carrier power. For the selected carrier to noise ratio, the bandwidth over which the noise is integrated. The actual noise bandwidth, which is typically slightly wider than the carrier bandwidth. 130 Agilent N5181A/82A MXG Signal Generators User’s Guide Adding Real Time Noise to a Signal (Option 403) Adding Real-Time Noise to a Dual ARB Waveform Use the following steps to modulate a 1 GHz, –10 dBm carrier with the factory- supplied waveform SINE_TEST_WFM, and then apply 45 MHz bandwidth noise that has a 30 dB noise power carrier–to–noise ratio across a 40 MHz carrier bandwidth. 1. Preset the signal generator and set the following: • Frequency: 1 GHz • Amplitude: −10 dBm • RF output: on 2. Select the factory- supplied waveform SINE_TEST_WFM: a. Press Mode > Dual ARB > Select Waveform. b. Highlight SINE_TEST_WFM and press Select Waveform. 3. Turn on the dual ARB player: press ARB Off On to highlight On. 4. Set the ARB sample clock to 50 MHz: Press ARB Setup > ARB Sample Clock > 50 > MHz. 5. Press Real-time Noise Setup and set the following: • Carrier to Noise Ratio: 30 dB • Carrier Bandwidth: 40 MHz • Noise Bandwidth: 45 MHz • Real- time Noise: on The signal generator’s displayed power level (–10 dBm) includes the noise power. Agilent N5181A/82A MXG Signal Generators User’s Guide 131 Adding Real Time Noise to a Signal (Option 403) Using Real Time I/Q Baseband AWGN Using Real Time I/Q Baseband AWGN Figure 9-2 Real Time I/Q Baseband AWGN Softkeys For details on each key, use key help as described on page 23. Use the following steps to apply 10 MHz bandwidth noise to a 500 MHz, –10 dBm carrier. 1. Configure the noise: a. Preset the signal generator. b. Press Mode > Real Time I/Q Baseband AWGN c. Press Bandwidth > 10 > MHz. 2. Generate the noise: Press AWGN Off On until On highlights. During generation, the AWGN and I/Q annunciators activate (as shown at right). AWGN is now available to modulate the RF carrier. 3. Configure the RF output: • Frequency: 500 MHz • Amplitude: −10 dBm • RF output: on The carrier with AWGN is now available at the signal generator’s RF OUTPUT connector. 132 Agilent N5181A/82A MXG Signal Generators User’s Guide 10 Working in a Secure Environment • Understanding Memory Types on page 134 • Removing Data from Memory (Option 006 Only) on page 136 • Using the Secure Display (Option 006 Only) on page 139 Agilent N5181A/82A MXG Signal Generators User’s Guide 133 Working in a Secure Environment Understanding Memory Types Understanding Memory Types The signal generator has several memory types, and each is used to store a specific type of data. Before removing sensitive data, you should to understand how each memory type is used. The following tables describe each memory type used in the base instrument, and optional baseband generator. Main Memory (RAM) Data Retained When Powered Off? Memory Type and Size Writable During Normal Operation? Table 10-1 Base Instrument Memory Yes No Purpose/Contents Data Input Method Location in Instrument and Remarks firmware operating memory operating system CPU board firmware upgrades and user- saved dataa CPU board (same chip as firmware memory, but managed separately) no user data 32 MB Main Memory (Flash) Yes Yes 8 MB Firmware Memory (Flash) factory calibration/configuration data Because this memory chip contains 8 MB of user data (described here) and 8 MB of firmware memory, a full- chip erase is not desirable. User data areas are selectively and completely sanitized when you perform the Erase and Sanitize function. auser file system, which includes flatness calibration, instrument states, and sweep lists No Yes main firmware image factory installed or firmware upgrade CPU board (same chip as main flash memory, but managed separately) During normal operation, this memory cannot be overwritten. It is only overwritten during the firmware installation or upgrade process. 8 MB Because this memory chip contains 8 MB of user data and 8 MB of firmware memory (described here), a full- chip erase is not desirable. User data areas are selectively and completely sanitized when you perform the Erase and Sanitize function. Bootrom Memory (EEPROM) No Yes CPU bootup parameters factory programmed no user data 8 kB Calibration No Data (Flash) Yes 256 kB LCD Display Memory (RAM) factory calibration/configuration data backup CPU board During normal operation, this memory cannot be overwritten or erased. This read- only data is programmed at the factory. factory or service only RF Board no user data No No display buffer operating system RF board 160 kB 134 Agilent N5181A/82A MXG Signal Generators User’s Guide Working in a Secure Environment Understanding Memory Types Front Panel Memory (Flash) Data Retained When Powered Off? Memory Type and Size Writable During Normal Operation? Table 10-1 Base Instrument Memory (Continued) No No Purpose/Contents Data Input Method Location in Instrument and Remarks front panel keyboard controller firmware operating system Front Panel board no user data 32 kB aAnalog instruments only Waveform Memory (RAM) Data Retained When Powered Off? Memory Type and Size Writable During Normal Operation? Table 10-2 Baseband Generator Memory (Options 651,652, 654) Purpose/Contents Data Input Method normal user operation User data is completely sanitized when you perform the Erase and Sanitize function. Yes No waveforms (including header and marker data) Yes Yes all user data Calibration No Data Memory (Flash) Yes no user data Remarks ≤ 320 MB Persistent Memory (Flash) User data is completely sanitized when you perform the Erase and Sanitize function. 512 MB 128 kB Agilent N5181A/82A MXG Signal Generators User’s Guide 135 Working in a Secure Environment Removing Data from Memory (Option 006 Only) Removing Data from Memory (Option 006 Only) When moving the signal generator from a secure development environment, there are several security functions you can use to remove classified proprietary information from the instrument. Security functions also have equivalent SCPI commands for remote operation (“System Subsystem (:SYSTem)” commands; refer to the SCPI Command Reference) CAUTION The signal generator has several memory types (described in Table 10- 1 on page 134, and Table 10- 2 on page 135), and each is used to store a specific type of data. Before removing sensitive data, understand how each memory type is used. See page 36 Below page 137 See Secure Mode on page 137 For details on each key, use key help as described on page 23. Erase All Removes: All user files, user flatness calibrations, user I/Q calibrations Resets: All table editors with original factory values, ensuring that user data and configurations are not accessible or viewable Does Not: Sanitize memory Time to Erase: typically < 1 minute, depending on the number of files. To Start: Press File > More > Security > Erase All > Confirm Erase NOTE 136 This is not File > Delete All Files, which deletes all user files but does not reset table editors. Agilent N5181A/82A MXG Signal Generators User’s Guide Working in a Secure Environment Removing Data from Memory (Option 006 Only) Erase and Overwrite All This performs the same actions as Erase All, plus it clears and overwrites the various memory types in accordance with Department of Defense (DoD) standards, as follows: CPU Flash Overwrites all addressable locations with random characters and then erases the flash blocks. This accomplishes the same purpose as a chip erase. System files are restored after erase. To Start: Press File > More > Security > Erase and Overwrite All > Confirm Erase Erase and Sanitize All This performs the same actions as Erase and Overwrite All and then adds more overwriting actions. After executing this function, you must manually perform the additional steps described below for the sanitization to comply with Department of Defense (DoD) standards. CPU Flash Overwrites all addressable locations with random characters and then erases the flash blocks. This accomplishes the same purpose as a chip erase. System files are restored after erase. BBG Persistent Memory (Flash) (Vector instruments only) Overwrites all addressable locations with random characters and then erases the flash blocks. This accomplishes the same purpose as a chip erase. System files are restored after erase. To Start: Press File > More > Security > Erase and Sanitize All > Confirm Sanitize Secure Mode CAUTION Once you activate secure mode (by pressing Confirm), you cannot deactivate or decrease the security level; the erasure actions for that security level execute at the next power cycle. Once you activate secure mode, you can only increase the security level until you cycle power. For example, you can change Erase to Overwrite, but not the reverse. After the power cycle, the security level selection remains the same, but secure mode is not activated. Secure mode automatically applies the selected Security Level action the next time the instrument’s power cycles. To Set the Level: Press File > More > Security > Security Level and choose from the following: — — — — To Activate: None = factory preset, no user information is lost Erase = Erase All Overwrite = Erase and Overwrite All Sanitize = Erase and Sanitize All Press File > More > Security > Enter Secure Mode > Confirm The softkey changes to Secure Mode Activated. Agilent N5181A/82A MXG Signal Generators User’s Guide 137 Working in a Secure Environment Removing Data from Memory (Option 006 Only) Securing a Nonfunctioning Instrument If the instrument is not functioning and you are unable to use the security functions, you must physically remove the processor board and, for vector instruments, the A4 Memory Chip from the instrument. Once these assemblies are removed, choose one of the following options: • Discard the board (or boards) and send the instrument to a repair facility. A new board (or boards) will be installed and the instrument will be repaired and calibrated. If the instrument is still under warranty, you will not be charged for new boards. • If you have another working instrument, install the board (or boards) into that instrument and erase the memory. Then reinstall the board (or boards) back into the nonworking instrument and send it to a repair facility for repair and calibration. If you discover that one or both of the boards do not function in the working instrument, discard the nonfunctioning board and note on the repair order that it caused the instrument failure. If the instrument is still under warranty, you will not be charged for new boards. For instructions on how to remove and replace boards, refer to the Service Guide. 138 Agilent N5181A/82A MXG Signal Generators User’s Guide Working in a Secure Environment Using the Secure Display (Option 006 Only) Using the Secure Display (Option 006 Only) This function prevents unauthorized personnel from reading the instrument display and tampering with the current configuration through the front panel. The display blanks, except for the message shown in the following figure, and the front panel keys are disabled. To re- enable the display and front panel keys, cycle the power. Figure 10-1 Secure Display Softkeys For details on each key, use key help as described on page 23. Agilent N5181A/82A MXG Signal Generators User’s Guide 139 Working in a Secure Environment Using the Secure Display (Option 006 Only) 140 Agilent N5181A/82A MXG Signal Generators User’s Guide 11 Troubleshooting • Display on page 142 • Signal Generator Lock- Up on page 142 • RF Output on page 143 — — — — — — — No RF Output Power Supply Shuts Down No Modulation at the RF Output RF Output Power too Low Distortion Signal Loss While Working with a Spectrum Analyzer Signal Loss While Working with a Mixer on page 144 • Sweep on page 146 — — — — — Cannot Turn Off Sweep Sweep Appears Stalled Incorrect List Sweep Dwell Time List Sweep Information is Missing from a Recalled Register Amplitude Does Not Change in List or Step Sweep on page 146 • Internal Media Data Storage on page 147 — Instrument State Saved but the Register is Empty or Contains the Wrong State • External Media Data Storage on page 147 — Instrument Recognizes External Media Connection, but Does Not Display Files • Preset on page 147 — — The Signal Generator Does Not Respond Pressing Preset Performs a User Preset • Error Messages on page 148 • Front Panel Tests on page 149 • Self Test on page 149 • Licenses on page 150 • Contacting Agilent Technologies on page 151 — Returning a Signal Generator to Agilent Agilent N5181A/82A MXG Signal Generators User’s Guide 141 Troubleshooting Display Display The Display is Too Dark to Read Both brightness and contrast may be set to minimum. Use the figure in “Display Settings” on page 16 to locate the brightness and contrast softkeys and adjust their values so that you can see the display. Signal Generator Lock-Up • Ensure that the signal generator is not in remote mode (the R annunciator shows on the display). To exit remote mode and unlock the front panel, press Local Cancel/(Esc). • Ensure that the signal generator is not in local lockout, which prevents front panel operation. For information on local lockout, refer to the Programming Guide. • If a progress bar appears on the signal generator display, an operation is in progress. • Preset the signal generator. • Cycle power on the signal generator. 142 Agilent N5181A/82A MXG Signal Generators User’s Guide Troubleshooting RF Output RF Output No RF Output • Check the RF ON/OFF LED (shown on page 3). If it is off, press RF On/Off to turn the output on. • Ensure that the amplitude is set within the signal generator’s range. • If the instrument is playing a waveform, ensure that marker polarity and routing settings are correct (see “Saving Marker Polarity and Routing Settings” on page 83). Power Supply Shuts Down If the power supply does not work, it requires repair or replacement. If you are unable to service the instrument, send the signal generator to an Agilent service center for repair (see page 151). No Modulation at the RF Output Check both the Mod On/Off LED and the <modulation> Off On softkey, and ensure that both are on. See also, page 34. For digital modulation on a vector signal generator, ensure that the internal I/Q modulator is on (the I/Q annunciator displays). If using an external modulation source, ensure that the external source is on and that it is operating within the signal generator’s specified limits. RF Output Power too Low • If the AMPLITUDE area of the display shows the OFFS indicator, eliminate the offset: Press Amptd > More (1 of 2) > Amptd Offset > 0 > dB. See also, “Setting an Output Offset” on page 49. • If the AMPLITUDE area of the display shows the REF indicator, turn off the reference mode: 1. Press Amptd > More > Amptd Ref Off On until Off highlights. 2. Reset the output power to the desired level. See also, “Setting an Output Reference” on page 50. • If you are using the signal generator with an external mixer, see page 144. • If you are using the signal generator with a spectrum analyzer, see page 144. • If pulse modulation is on, turn off the ALC, and check that pulse width is within specifications. Distortion If you edit and resave a segment in a waveform sequence, the sequence does not automatically update the RMS value stored in it’s header. This can cause distortion on the output signal. Display the sequence header information and recalculate the RMS value (see page 78). Agilent N5181A/82A MXG Signal Generators User’s Guide 143 Troubleshooting RF Output Signal Loss While Working with a Spectrum Analyzer The effects of reverse power can cause problems with the RF output when you use the signal generator with a spectrum analyzer that does not have preselection. Use an unleveled operating mode (described on page 47). A spectrum analyzer can have as much as +5 dBm LO feedthrough at its RF input port at some frequencies. If the frequency difference between the LO feedthrough and the RF carrier is less than the ALC bandwidth, the LO’s reverse power can amplitude modulate the signal generator’s RF output. The rate of the undesired AM equals the difference in frequency between the spectrum analyzer’s LO feedthrough and the signal generator’s RF carrier. Reverse power problems can be solved by using one of the unleveled operating modes. See: • “ALC Off Mode” on page 47 and • “Power Search Mode” on page 48 Signal Loss While Working with a Mixer To fix signal loss at the signal generator’s RF output during low- amplitude coupled operation with a mixer, add attenuation and increase the RF output amplitude. The figure at right shows a configuration in which the signal generator provides a low amplitude signal to a mixer. The internally leveled signal generator RF output (and ALC level) is −8 dBm. The mixer is driven with an LO of +10 dBm and has an LO- to- RF isolation of 15 dB. The resulting −5 dBm LO feedthrough enters the signal generator’s RF output connector and arrives at the internal detector. Effects of Reverse Power on ALC Signal Generator Output Control ALC Level = −8 dBm RF Output = −8 dBm Mixer RF Level Control Detector measures −8 dBm ALC level LO Detector measures −5 dBm reverse power LO Feedthru = −5 dBm LO Level = +10 dBm IF Depending on frequency, it is possible for most of this LO feedthrough energy to enter the detector. Because the detector responds to its total input power regardless of frequency, this excess energy causes the ALC to reduce the RF output. In this example, the reverse power across the detector is actually greater than the ALC level, which can result in loss of signal at the RF output. 144 Agilent N5181A/82A MXG Signal Generators User’s Guide Troubleshooting RF Output The solution at right shows a similar configuration with the addition of a 10 dB attenuator connected between the RF output of the signal generator and the input of the mixer. The signal generator’s ALC level increases to +2 dBm and transmits through a 10 dB attenuator to achieve the required −8 dBm amplitude at the mixer input. Reverse Power Solution Signal Generator Output Control ALC Level/ RF Output = +2 dBm RF Level Control Detector RF Output = −8 dBm Mixer 10 dB ATTEN Detector LO LO Feedthru LO Level Compared to the original measures = −5 dBm = +10 dBm measures −15 dBm configuration, the ALC level +2 dBm reverse ALC level is 10 dB higher while the IF power attenuator reduces the LO feedthrough (and the signal generator’s RF output) by 10 dB. Using the attenuated configuration, the detector is exposed to a +2 dBm desired signal versus the −15 dBm undesired LO feedthrough. This 17 dB difference between desired and undesired energy results in a maximum 0.1 dB shift in the signal generator’s RF output level. Agilent N5181A/82A MXG Signal Generators User’s Guide 145 Troubleshooting Sweep Sweep Cannot Turn Off Sweep Press Sweep > Sweep > Off. Sweep Appears Stalled The current status of the sweep is indicated as a shaded rectangle in the progress bar (see “Configuring a Swept Output” on page 27). If the sweep appears to stall, check the following: 1. Turn on the sweep with one of the following key sequences: Sweep > Sweep > Freq Sweep > Sweep > Amptd Sweep > Sweep > Waveform (vector instruments only) 2. If the sweep is in single mode, press the Single Sweep softkey. 3. If the sweep trigger (indicated by the Sweep Trigger softkey) is not set to Free Run, set it to Free Run to determine if a missing sweep trigger is blocking the sweep. 4. If the point trigger (indicated by the Point Trigger softkey) is not set to Free Run, set it to Free Run to determine if a missing point trigger is blocking the sweep. 5. Set the dwell time to one second to determine if the dwell time was set to a value that was too slow or too fast to see. 6. Ensure that you set at least two points in the step sweep or list sweep. Incorrect List Sweep Dwell Time 1. Press Sweep > More > Configure List Sweep. 2. Check that the list sweep dwell values are accurate. 3. If the dwell values are incorrect, edit them. If the dwell values are correct, continue to the next step. 4. Press More, and ensure that the Dwell Type List Step softkey is set to List. If Step is selected, the signal generator sweeps the list points using the dwell time set for step sweep rather than list sweep. See also, “Configuring a Swept Output” on page 27. List Sweep Information is Missing from a Recalled Register List sweep information is not stored as part of the instrument state in an instrument state register. Only the current list sweep is available to the signal generator. You can store list sweep data in the instrument catalog (see “Saving and Recalling Data” on page 37). Amplitude Does Not Change in List or Step Sweep Verify that sweep type is set to amplitude (Amptd); the amplitude does not change when the sweep type is set to frequency (Freq) or waveform. 146 Agilent N5181A/82A MXG Signal Generators User’s Guide Troubleshooting Internal Media Data Storage Internal Media Data Storage Instrument State Saved but the Register is Empty or Contains the Wrong State If the register number you intended to use is empty or contains the wrong instrument state, recall register 99. If you selected a register number greater than 99, the signal generator automatically saves the instrument state in register 99. See also, “Working with Instrument State Files” on page 38. External Media Data Storage Instrument Recognizes External Media Connection, but Does Not Display Files If the external media works on other instruments or computers, it may simply be incompatible with the signal generator; use a different memory stick. See the signal generator data sheet for information on compatible media. Preset The Signal Generator Does Not Respond If the signal generator does not respond to a preset, the instrument may be in remote mode, which locks the keypad. To exit remote mode and unlock the preset keys, press Local Cancel/(Esc). Pressing Preset Performs a User Preset This behavior results from the use of a backward- compatible SCPI command. To return the signal generator to normal use, send the command :SYST:PRESet:TYPE NORM. For information on SG−1364/U SCPI commands, refer to the SCPI Command Reference. Agilent N5181A/82A MXG Signal Generators User’s Guide 147 Troubleshooting Error Messages Error Messages Error Message Types Events do not generate more than one type of error. For example, an event that generates a query error does not generate a device- specific, execution, or command error. Query Errors (–499 to –400) indicate that the instrument’s output queue control has detected a problem with the message exchange protocol described in IEEE 488.2, Chapter 6. Errors in this class set the query error bit (bit 2) in the event status register (IEEE 488.2, section 11.5.1). These errors correspond to message exchange protocol errors described in IEEE 488.2, 6.5. In this case: • Either an attempt is being made to read data from the output queue when no output is either present or pending, or • data in the output queue has been lost. Device Specific Errors (–399 to –300, 201 to 703, and 800 to 810) indicate that a device operation did not properly complete, possibly due to an abnormal hardware or firmware condition. These codes are also used for self- test response errors. Errors in this class set the device- specific error bit (bit 3) in the event status register (IEEE 488.2, section 11.5.1). The <error_message> string for a positive error is not defined by SCPI. A positive error indicates that the instrument detected an error within the GPIB system, within the instrument’s firmware or hardware, during the transfer of block data, or during calibration. Execution Errors (–299 to –200) indicate that an error has been detected by the instrument’s execution control block. Errors in this class set the execution error bit (bit 4) in the event status register (IEEE 488.2, section 11.5.1). In this case: • Either a <PROGRAM DATA> element following a header was evaluated by the device as outside of its legal input range or is otherwise inconsistent with the device’s capabilities, or • a valid program message could not be properly executed due to some device condition. Execution errors are reported after rounding and expression evaluation operations are completed. Rounding a numeric data element, for example, is not reported as an execution error. Command Errors (–199 to –100) indicate that the instrument’s parser detected an IEEE 488.2 syntax error. Errors in this class set the command error bit (bit 5) in the event status register (IEEE 488.2, section 11.5.1). In this case: • Either an IEEE 488.2 syntax error has been detected by the parser (a control- to- device message was received that is in violation of the IEEE 488.2 standard. Possible violations include a data element that violates device listening formats or whose type is unacceptable to the device.), or • an unrecognized header was received. These include incorrect device- specific headers and incorrect or unimplemented IEEE 488.2 common commands. Error Message File A complete list of error messages is provided on the CDROM supplied with the instrument. In the error message file, an explanation is generally included with each error to further clarify its meaning. The error messages are listed numerically. In cases where there are multiple listings for the same error number, the messages are in alphabetical order. 148 Agilent N5181A/82A MXG Signal Generators User’s Guide Troubleshooting Front Panel Tests Front Panel Tests Set all display pixels to the selected color. To return to normal operation, press any key. Blink RF On/Off, Mod on/Off, and More LEDs Displays a keyboard map. As you press a key, the map indicates the key location. Correct operation: Full CCW = −10 Full CW = 10 For details on each key, use key help as described on page 23. Self Test The self test is a series of internal tests that checks different signal generator functions. It takes about 5 minutes to run the self test. If a failure occurs: 1. Ensure that all external cables, including GPIB, LAN, and USB cables, are disconnected from the signal generator and perform the self-test again. 2. If the self-test continues to fail, the signal generator requires service. If you are unable to service the instrument, send the signal generator to an Agilent service center for repair, with a detailed description of the failed test(s) and any other error messages that appeared on the display. Refer to “Contacting Agilent Technologies” on page 151. Displays the details of the currently selected test. Agilent N5181A/82A MXG Signal Generators User’s Guide 149 Troubleshooting Licenses Licenses A Time-Based License Quits Working • The instrument’s time or date may have been reset forward causing the time- based license to expire. • The instrument’s time or date may have been reset backward more than approximately 25 hours, causing the instrument to ignore time- based licenses. See page 18 for details and cautions on setting time and date. Cannot Load a Time-Based License The instrument’s time or date may have been reset backward more than approximately 25 hours, causing the instrument to ignore time- based licenses. See page 18 for details and cautions on setting time and date. 150 Agilent N5181A/82A MXG Signal Generators User’s Guide Troubleshooting Contacting Agilent Technologies Contacting Agilent Technologies • assistance with test and measurements needs, and information on finding a local Agilent office: http://www.agilent.com/find/assist • accessories or documentation: http://www.agilent.com/find/mxg • new firmware releases: http://www.agilent.com/find/upgradeassistant. If you do not have access to the Internet, please contact your field engineer. NOTE In any correspondence or telephone conversation, refer to the signal generator by its model number and full serial number. With this information, the Agilent representative can determine whether your unit is still within its warranty period. Returning a Signal Generator to Agilent Use the following steps to return a signal generator to Agilent Technologies for servicing: 1. Gather as much information as possible regarding the signal generator’s problem. 2. Call the phone number listed on the Internet (http://www.agilent.com/find/assist) that is specific to your geographic location. If you do not have access to the Internet, contact your Agilent field engineer. After sharing information regarding the signal generator and its condition, you will receive information regarding where to ship your signal generator for repair. 3. Ship the signal generator in the original factory packaging materials, if available, or use similar packaging to properly protect the signal generator. Agilent N5181A/82A MXG Signal Generators User’s Guide 151 Troubleshooting Contacting Agilent Technologies 152 Agilent N5181A/82A MXG Signal Generators User’s Guide Glossary A Active Entry The currently selected, and therefore editable, entry or parameter ARB Arbitrary waveform generator G GPIB General purpose interface bus. An 8- bit parallel bus common on test equipment. H Hardkey A labeled button on the instrument. AWG Arbitrary waveform generator. Additive white Gaussian noise I B IF Intermediate frequency BBG Media Baseband generator media. Volatile memory, where waveform files are played or edited. Int Media Internal media. Non−volatile signal generator memory, where waveform files are stored. BNC Connector Bayonet Neill- Concelman connector. A type of RF connector used to terminate coaxial cable. IP Internet protocol. The network layer for the TCP/IP protocol suite widely used on Ethernet networks. C CCW Counterclockwise C/N Carrier- to- noise ratio CW Continuous wave. Clockwise D DHCP Dynamic host communication protocol Dwell Time In a step sweep (see page 28), the time that the signal is settled and you can make a measurement before the sweep moves to the next point. L LAN Local area network LO Local oscillator LXI LAN extension for instrumentation. An instrumentation platform based on industry standard Ethernet technology designed to provide modularity, flexibility, and performance to small- and medium- sized systems. See also, http://www.lxistandard.org P Persistent Settings (States) Settings unaffected by preset, user preset, or power cycle. E EVM Error vector magnitude; the magnitude of the vector difference at a given instant between the ideal reference signal and the measured signal. Agilent N5181A/82A MXG Signal Generators User’s Guide Point- to- point Time In a step sweep (see page 28), the sum of the dwell time plus processing time, switching time, and settling time. 153 R RMS Root mean square. A time- varying signal’s effective value (the equivalent DC voltage required to generate the equivalent heat across a given resistor). For a sinewave, RMS = 0.707 x peak value. S Softkey A button located along the instrument’s display that performs whatever function is shown next to it on that display. T TCP Transmission control protocol. The most common transport layer protocol used on Ethernet and the Internet. Terminator A unit indicator (such as Hz or dBm) that completes an entry. For example, for the entry 100 Hz, Hz is the terminator. Type- N Connector Threaded RF connector used to join coaxial cables. U USB Universal serial bus. See also, http://www.usb.org 154 Agilent N5181A/82A MXG Signal Generators User’s Guide Index Symbols # points softkey, 28 # Skipped Points softkey, 87 ΦM annunciator, 7 dc offset, removing, 55 hardkey, 53 softkeys, 53, 55 Numerics 10 MHz OUT connector, 11 100Base- T LAN cable, 20 628, error, 72 8648A/B/C/D softkey, 19 8656B,8657A/B softkey, 19 A AC power receptacle, 9 Activate Secure Display softkey, 16 active entry, 153 entry area, 7 function area, 25 Active High softkey, 99 Active Low softkey, 99 Add Comment To softkey, 38 additive white Gaussian noise. See AWGN address, GPIB, 19 Adjust Phase softkey, 26 Adjustable doublet softkey, 58 adjustments I/Q, 64 quadrature, 125 adjustments, I/Q, 125 advance, segment, 101 Advanced Settings softkey, 20 Agilent sales and service offices, 151 ALC hold, 83, 84 OFF annunciator, 7 off mode, 47 softkeys, 26, 87 AM annunciator, 7 connector, 9 external source, 55 hardkey, 53 softkeys, 53 amplitude display area, 8 hardkey, 26 modulation, 53 offset, 49 reference, 50 setting, 26 Agilent N5181A/82A MXG Signal Generators User’s Guide softkeys, 26–29 troubleshooting sweep, 146 AMPTD hardkey, 26 Amptd softkeys, 26–29 analog modulation, 53 angle, quadrature, 64 annunciators, 7 Apply To Waveform softkey, 87 ARB definition, 153 player, dual, 68 softkeys, 68, 97, 130 waveform clipping, 105 ARMED annunciator, 7 arrow keys, 24 ATTEN HOLD annunciator, 7 Atten/ALC Control softkey, 26 Auto (DHCP/Auto- IP) softkey, 20 Auto softkey, 47 auto- IP, 20 AUX I/O connector, 13 Auxiliary Software Options softkey, 21 AWGN adding, 129 annunciator, 7 definition, 153 dual ARB player, 130 softkeys, 132 B backspace hardkey, 24 Backup All User Files to Current Directory softkey, 41 Bandwidth softkey, 132 baseband, 13 aligning signals at, 83 clipping, 105 frequency offset, setting, 72 I/Q output connectors, 12 memory, 68, 134 noise, 129 noise annunciator, 7 quadrature adjustment, 125 real time I/Q AWGN, 130, 132 softkey, 72 summing signals, 124 waveforms convert to analog, 116 Baseband Frequency Offset softkey, 72 BB GEN, 124 BBG, 124 BBG media, 68, 71, 153 Binary softkey, 35 Bk Sp hardkey, 24 BNC, 153 bootrom memory, 134 Bright Color softkey, 16 155 Index brightness adjustment, 16 Brightness softkey, 16 Buffered Trig softkey, 99 Build New Waveform Sequence softkey, 74, 95 Burst Envelope softkey, 121 Bus softkey, 27 C C/N, 153 cables, 100Base- T LAN, 20 cables, crossover, 20 Calculate softkey, 78 calibration data, 134 calibration data memory, 135 Calibration Type softkey, 127 calibration, I/Q, 127 Cancel hardkey, 4 carrier bandwidth, 130 configuring, 26 modulating, 34 to noise ratio, 130 Carrier Bandwidth softkey, 130 carrier feedthrough, 64 Carrier to Noise softkey, 130 Catalog Type softkey, 35, 78 catalog, state files, 40 ccw, 153 Channel Band softkey, 26 Channel Number softkey, 26 circular clipping, 109, 112 classified. See security Clear Error Queue(s) softkey, 42 Clear Header softkey, 78 Clear Text softkey, 24 clipping circular, 109, 112 rectangular, 110, 113 softkeys, 105 clock, sample rate, 13 color palette, display, 16 comments, adding & editing (instrument state), 38 Config Type softkey, 20 Configure softkeys Cal Array, 44 List Sweep, 27, 29 Step Array, 44 Step Sweep, 27, 28 Connection Monitoring softkey, 20 connectors external triggering source, 102, 104 front panel, 3 rear panel, 9 routing signals, 33 Continuous softkey, 99 156 continuous step sweep example, 32 continuous wave output, 26 contrast adjustment, 16 Contrast softkey, 16 Copy File softkey, 35 correction array (user flatness), 45 See also user flatness correction crossover cable, 20 cursor, 25 cw, 153 CW (no modulation) softkey, 29 D DAC over range error, 72 DAC over- range error, 116 DAC over- range errors, 116 Dark Color softkey, 16 data calibration, 134 entry softkeys, 24 erasing, 136 files, 35–38 removing, 136 serial, synchronizing, 13 storage comments, adding and editing, 38 troubleshooting, 147 type, 41 using, 35 date, setting, 18 dc offset, 64 dc offset, removing, 55 DCFMΦ/DCfM Cal softkey, 53 Default Gateway softkey, 20 default settings restoring, 17 system, restoring, 23 defaults, restoring, 20, 127 delay, I/Q, 125 Delete Row softkey, 29 Delete softkeys All, 35 All Files In Current Directory, 41 All Regs in Seq, 38 All Segments On Int Media, 70 All Sequences, 38 All Waveforms, 74 All Waveforms softkey, 95 File, 35 File or Directory, 36, 41 Item, 25, 29 Row, 25 Selected Waveform, 74, 95 Seq Reg, 38 Waveform Sequence, 95 Agilent N5181A/82A MXG Signal Generators User’s Guide Index DETHTR annunciator, 7 Device softkey, 26 DHCP, 20, 153 DHCP softkey, 20 Diff Mode softkeys, 125 DIGBUS annunciator, 8 digital bus, 13 digital operation, 67 digital signal to analog waveform, 116 display blanking, 139 error message area, 8 overview, 3, 7 secure, 139 settings, 16 softkey labels, 8 tests, 149 text area, 8 troubleshooting, 142 display memory, 134 Display softkey, 15 Display Waveform And Markers softkey, 87 Displayed Case softkey, 24 distortion, troubleshooting, 143 DNS Server Override softkey, 20 DNS Server softkey, 20 documentation, ix Domain Name softkey, 20 doublet softkeys, 58 doublet, adjustable, 60 doublet, trigger, 60 Dual ARB player, 68 softkeys, 69 dual ARB real- time noise, 130 Dual ARB softkey, 130 dwell time, 29, 153 Dwell Type softkey, 29 dwell, troubleshooting, 146 Dynamic DNS Naming softkey, 20 Dynamic Hostname Services softkey, 20 Error hardkey, 42 error messages, 42 display area, 8 file, 148 message format, 42 types, 148 errors DAC over range, 72 DAC over- range, 116 Esc hardkey, 4 EVENT connector, AUX I/O, 13 connector, BNC, 12, 82 output jitter, 97 outputs, 82 EVM, 153 EVM error, 64 Execute Cal softkey, 127 EXT CLOCK connector, 12 EXT REF annunciator, 7, 8 Ext softkeys Delay, 100 Delay Time, 100 Ext, 27 I/Q Output, 121, 122, 123 Pulse, 58 Source, 100 external I and Q signals, 124 media, 41, 147 modulation source, 55 trigger source, 102, 104 triggering, 104 External Media Not Detected message, 41 External softkeys External, 121 Input, 125 Input I Offset, 64 Input Q Offset, 64 Media File Manager, 35 Output, 125 E F Edit softkeys Noise RMS Override, 78 Repetitions, 95 RMS, 78 Selected Waveform Sequence, 74, 95 Editing Keys softkey, 24 Editing Mode softkey, 24 editor, table, 25 EEPROM, 134 Enable/Disable Markers softkey, 74, 95 entry, active, 153 ERR annunciator, 8 factory defaults, restoring, 17, 20, 127 features, 2 feedthrough, 64 file catalog. See data storage File hardkey, 35, 40 file headers creating, 78 editing, 79 example, 79 viewing a different file, 81 files. See data filter, interpolator, 116 Agilent N5181A/82A MXG Signal Generators User’s Guide 157 Index firmware memory, 134 upgrading, 18 firmware, upgrading, 151 First Mkr Point softkey, 87 First Sample Point softkey, 87 flash memory, 134 flatness correction. See user flatness correction Flatness softkey, 44 FM annunciator, 8 connector, 10 dc offset, removing, 55 external source, 55 hardkey, 53 softkeys, 53 Free Run softkey, 27, 99 Free- Run softkey, 58 FREQ hardkey, 26 Freq softkeys, 26–29, 44 frequency display area, 7 hardkey, 5, 6, 26 modulation, 53 multiplier, 51 offset, 49 offset, baseband, 72 offset, setting, 72 reference, 50 setting, 26 softkeys, 26, 26–29 front panel disabling keys, 139 display, 7 I/Q inputs, using, 65 knob resolution, 17 overview, 3 tests, 149 front panel memory, 135 FTP server, 20 FTP Server softkey, 20 fundamental operation See basic operation G Gated softkey, 58, 99 gated triggering, 99, 102 Gaussian. See AWGN glossary, 153 Go To Default Path softkey, 36, 41 Goto Row softkey, 25, 29, 35 GPIB connector, 11 definition, 153 setup, 19 GPIB Address softkey, 19 158 GPIB Setup softkey, 19 green LED, 6 guides, content of, ix H hardkeys definition, 153 help on, 23 overview, 3 See also specific key header utilities softkeys, 78 Help hardkey, 4, 23 Hostname softkey, 20 hostname, setting, 20 I I connector, 5 I Offset softkey, 125 I OUT connector, 12 I/O Config softkey, 15 I/Q adjustments, 125 front panel inputs, using, 65, 124 modulation, 121 optimizing, 122 rear panel outputs, 12 rear panel outputs, using, 122 signal path, optimizing, 122 signal, aligning, 83 softkeys, 64, 121–127 waveform, clipping, 105 I/Q adjustments, 64 I/Q modulation, 64 IF, 153 images, 64 impairments, 64 Import Waveform softkey, 95 Incr Set hardkey, 6 information, removing from memory, 136 Insert softkeys Insert, 74 Item, 25, 29 Row, 25, 29 Waveform, 74 Waveform Sequence Contents, 74 installation guide content, ix instrument firmware, upgrading, 18 Instrument softkeys Adjustments, 15 Info, 15 Options, 21 instrument state associating with waveform, 38 files, 38, 40 register. See data storage Agilent N5181A/82A MXG Signal Generators User’s Guide Index int media, 153 Int Phase Polarity softkey, 121 interface GPIB, 19 LAN, 20 Internal Baseband Adjustments softkey, 125 internal media, 41 interpolator filter, 116 IP Address softkey, 20 address, setting, 20 auto, 20 definition, 153 J jitter on EVENT output, 97 K keys disabling, 139 front panel, 3 help on, 23 numeric, 3 test, 149 See also specific key knob, 6, 17, 24 L L annunciator, 8 LAN connector, 11 definition, 153 Services Setup softkey, 19 setup, 20 Setup softkey, 19 Last Mkr Point softkey, 87 Last softkey, 17 LCD display memory, 134 LEDs, 6 blink test, 149 front panel, 6 modulation, 34 leveling, turning off, 47 licenses manager, 21 service software, 21 signal studio, 21 time- based, 18 troubleshooting, 150 viewing, 21 waveform, 21 line power (green) LED, 6 linear sweep, 28 list mode values, 30 List softkey, 35 Agilent N5181A/82A MXG Signal Generators User’s Guide list sweep parameters, 30 status information, 30 troubleshooting, 146 using, 29 waveform, 31 listener mode annunciator, 8 LO, 153 Load softkeys All From Int Media, 70 Cal Array From Step Array, 44 From Selected File, 37 Load/Store, 29, 37 Segment From Int Media, 70 Store, 70 Local hardkey, 4 lock up, troubleshooting, 142 logarithmic sweep, 28 LXI, 153 M main memory, 134 manual control, sweep, 33 Manual softkeys Config Settings, 20 Manual, 20 Mode, 27 Point, 27 manuals, content of, ix Marker softkeys, 87 markers signal, aligning, 83 markers, waveform, 82–97 media BBG, 153 erasing, 136 int, 153 memory stick, 41 storage, 41 types, 68, 134 USB, 41, 147 memory, 134 erasing data from, 136 memory. See media menu keys, 4 messages, error, 148 mixer, troubleshooting signal loss, 144 Mod On/Off hardkey, 5, 34 Mode hardkey, 69, 130, 132 modulation AM, 53 annunciators, 8 carrier signal, 34 external source, using, 55 FM, 53 159 Index generating, 34 I/Q, 64, 121 phase, 53 pulse, 57 troubleshooting, 143 Modulator Atten softkey, 132 monochrome display, setting, 16 Monochrome softkey, 16 MULT annunciator, 8 multiplier, using, 51 N Name And Store softkey, 95 No Retrigger softkey, 99 noise, 129 noise bandwidth factor, 130 Noise softkeys, 130 non- volatile memory, 68 Non- Volatile Segments softkey, 35, 78 number keys, 24 numeric keypad, 3 O OFFS annunciator, 8 offset, 64 offsets baseband frequency, 72 I/Q, 125 output, using, 49 on/off switch, 6 operation, basic, 23 operation, remote, 19 optimization, I/Q, 64, 121 options enabling, 15, 21 resource, 2 Options Info softkey, 21 Output Blanking softkey, 26 output, swept, 27 over- range errors, DAC, 116 overshoot, 116 overview, signal generator, 1 P Page Up hardkey, 4 parameters, saving a waveform’s, 78 path delay, 64 PATT TRIG IN connector, 13 Patt Trig In softkeys, 100 peak- to- average power, reducing, 109 performance, optimizing, 43 persistent memory, 135 persistent settings definition, 153 resetting, 23 160 restoring defaults, 17 Phase Ref Set softkey, 26 phase skew, 64 pixel test, 149 Plot CDDF softkey, 115 Point Trigger softkey, 27 point- to- point time, 153 polarity, external trigger, 100 polarity, marker, setting, 94 power meter, 44, 45 on, settings, 17 peak- to- average, reducing, 109 receptacle, 9 search, 48 setting, 26 softkeys, 15, 17, 26–29, 47 supply, troubleshooting, 143 switch, 6 troubleshooting, 143 Power softkeys On, 17 On/Preset, 15 Search, 47 preferences, setting, 15 preset hardkey location, 4 settings, 17 troubleshooting, 147 using, 23 Preset softkeys Language, 17 List, 29, 44 Preset, 17 Proceed With Reconfiguration softkey, 20 programming guide content, ix pulse annunciator, 8 characteristics, 59 connector, 10 marker, viewing, 92 modulation, 57 narrow, 47 sync signal, 33 video signal, 33 Pulse hardkey, 58 Pulse softkeys, 33, 58 Pulse/RF Blank softkey, 87 Q Q connector, 5 Q Offset softkey, 125 quadrature adjustment, 125 quadrature angle, 64 Quadrature Angle Adjustment softkey, 64, 125 Agilent N5181A/82A MXG Signal Generators User’s Guide Index queue, error, 42 R R annunciator, 8 RAM, 134, 135 Real Time I/Q Baseband AWGN softkeys, 132 real- time noise, 130 Real- time Noise softkeys, 130 rear panel I/Q outputs, 122 rear panel overview, 9 Recall hardkey, 38 recall register, troubleshooting, 146 rectangular clipping, 110, 113 REF annunciator, 8 REF IN connector, 10 Ref Oscillator Source softkey, 26 reference, using, 50 references, content of, ix regrowth, spectral, 108 Remote Language softkey, 19 remote operation annunciator, 8 remote operation preferences, 19 Rename File softkey, 35 Rename Segment softkey, 70 Reset & Run softkey, 99 Restart on Trig softkey, 99 Restore softkeys All User Files from Current Directory, 41 LAN Settings to Default Values, 20 System Settings to Default Values, 17 Return hardkey, 6 Reverse Power Protection softkey, 17 Revert to Default Cal Settings softkey, 127 RF blanking marker function, 93 settings, saving, 83 hardkey, 5 output configuring, 26 connector, 5 troubleshooting, 143 RF During Power Search softkey, 47 RF Output softkey, 121, 122, 123 RFC NETBIOS Naming softkey, 20 ringing, 116 ripple, 116 RMS, 154 rotary knob, 24 Route Connectors softkey, 27, 58 Route To softkeys, 33, 58 routing I/Q, 64, 121 marker Agilent N5181A/82A MXG Signal Generators User’s Guide ALC hold, 84 RF blanking, 93 saving settings, 83 RPG test, 149 runtime scaling, 118 S S annunciator, 8 sales, Agilent offices, 151 sample rate clock, 13 sample rate softkey, 97 Save hardkey, 38 SAVE Seq Reg softkey, 38 Save Setup To Header softkey, 78 Scale Waveform Data softkey, 115 scaling softkeys, 115 SCPI enabling, 20 reference content, ix softkey, 19 screen saver settings, 16 Screen Saver softkey, 16 search, power, 48 secure display, 139 mode, 137 softkey, 35 security, 133 Security softkey, 35 Segment Advance softkey, 99 segment advance triggering, 99 segments advance triggering, 101 file headers, 78 loading, 71 softkeys, 70 storing, loading, & playing, 70 Select hardkey, 24 Select softkeys Color Palette, 16 Different Header, 78, 81 Header, 78 Reg, 38 Seq, 38 Waveform, 29 self test, 149 Sequence softkey, 35, 78 sequences editing, 76 file headers, 78 marker control, 95 playing, 77 waveform, 74 serial data synchronizing, 13 161 Index server, enabling, 20 service Agilent offices, 151 guide content, ix request annunciator, 8 Set Marker softkeys, 87 settings, persistent, 153 Show softkeys Alpha Table, 24 Waveform Sequence, 74 Waveform Sequence Contents, 74, 95 Signal Studio, 2 signal studio licenses, 21 Single softkey, 99 Single Sweep softkey, 27 skew, I/Q, 125 Sockets SCPI softkey, 20 sockets, enabling, 20 softkeys definition of, 154 help on, 23 label area, 8 location, 3 See also specific key source settled signal, 33 Source Settled softkey, 33, 58 Span softkey, 47 Span Type softkey, 47 spectral regrowth, 108 spectrum analyzer, troubleshooting signal loss, 144 Square softkey, 58 standby (yellow) LED, 6 State softkey, 35 states, persistent, 153 step array (user flatness), 45 See also user flatness correction Step Dwell softkey, 28 Step Spacing softkey, 28 step sweep spacing, 28 troubleshooting, 146 using, 28 Step/Knob Ratio softkey, 17 Storage Type softkey, 36, 41 Store To File softkey, 37 Subnet Mask softkey, 20 Sum softkey, 121 sweep annunciator, 8 hardkey, 27 linear, 28 list parameters, 30 list status information, 30 logarithmic, 28 manual control, 33 162 out connector, 9, 33 out signal, 33 softkeys, 27–33, 58 step, 28 troubleshooting, 146 waveform, including, 31 SWEEP hardkey, 27 Sweep softkeys, 27–33, 58 swept output, 27 switch, power, 6 SWMAN annunciator, 8 system defaults, restoring, 17 T T annunciator, 8 table editor, 25 talker mode annunciator, 8 TCP, 154 TCP Keep Alive softkeys, 20 terminator, 154 test, self, 149 tests, front panel, 149 text area (on display), 8 text entry softkeys, 70 time, dwell, 153 time, setting, 18 time/date reference point, 18 Time/Date softkey, 18 time- based license, troubleshooting, 150 time- based licenses, cautions, 18 Timer Trigger softkey, 27 Toggle softkeys, 95 Trig in connector, 10 out connector, 10, 33 out signal, 33 trigger connectors, 10 hardkey, 4 initiating, 4 Trigger softkeys & Run, 99 Doublet, 58 Key, 27 Out Polarity, 27 Source, 98 Triggered, 58 Type, 98 Triggered softkey, 58 triggering gated, 99, 102 segment advance, 99 softkeys, 98 waveforms, 98 troubleshooting, 141 Agilent N5181A/82A MXG Signal Generators User’s Guide Index U UNLEVEL annunciator, 8 unleveled operation, 47 UNLOCK annunciator, 8 Unspecified softkey, 78 Up Directory softkey, 36 Update in Remote softkey, 16 urls, 2, 18, 21, 151 USB connecting media, 41 definition, 154 device connector, 11 host connector, 3 troubleshooting, 147 Use Current Directory As Default Path softkey, 41 user documentation content, ix files, backup and restore, 35 flatness correction, 44 preset, 23 preset, troubleshooting, 147 User softkeys Current Directory As Default Path, 36 Flatness, 26, 35 Flatness Correction, 44 Span, 47 User, 17 Utility hardkey, 15 saving instrument state, 38 scaling, 114 segment softkeys, 70 sequence, 74 storing, loading, & playing, 70 triggering, 98 web server, 20 Web Server softkey, 20 WINIT annunciator, 8 Y yellow LED, 6 Z Zoom softkeys, 87 V vector operation, 67 View Next Error Page softkey, 42 View Previous Error Page softkey, 42 volatile memory, 68, 71 Volatile Segments softkey, 35, 78 VXI- 11, enabling, 20 VXT- 11 SCPI softkey, 20 W Waveform softkeys Licenses, 21 Runtime Scaling, 115 Segments, 70 Sequences, 74, 95 Utilities, 115 Waveform, 27, 29 waveforms clipping, 105 file headers, 78 from digital baseband waveform, 116 in a sweep, 31 license, 21 markers, 82, 83 memory, 135 overview, 68 Agilent N5181A/82A MXG Signal Generators User’s Guide 163 Index 164 Agilent N5181A/82A MXG Signal Generators User’s Guide