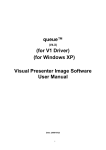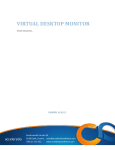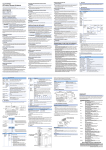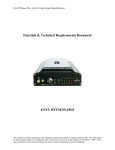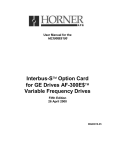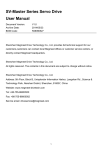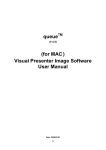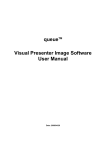Download queue™ (for V1 Driver) (for Vista) Visual Presenter Image
Transcript
queue™ (V4.X) (for V1 Driver) (for Vista) Visual Presenter Image Software User Manual Date: 2009/10/23 i Contents 1. Introduction ............................................................................................................................ 1 2. System requirement .............................................................................................................. 1 3. Automatic installation of queue™ .......................................................................................... 1 4. Manual installation of queue™ .............................................................................................. 9 5. Start to use queue™............................................................................................................ 18 6. Operation ............................................................................................................................. 19 6.1 Main Menu ........................................................................................................................... 19 6.2 Annotation Tools .................................................................................................................. 20 6.3 Camera Settings.................................................................................................................. 21 6.4 Options ................................................................................................................................ 21 6.5 Time Lapse .......................................................................................................................... 22 7. Descriptions of Functions .................................................................................................... 23 7.1 Start the Visual Presenter.................................................................................................... 23 7.2 I would like to capture images ............................................................................................. 23 7.3 I would like to display the live image ................................................................................... 23 7.4 I would like to freeze the live image .................................................................................... 23 7.5 I would like to annotate the displayed image....................................................................... 23 7.6 I would like to add textual annotation to images.................................................................. 24 7.7 I would like to record video .................................................................................................. 26 8. Uninstall ............................................................................................................................... 27 8.1 Uninstall queue™ ................................................................................................................ 27 8.2 Uninstall USB Driver............................................................................................................ 28 9. Troubleshooting ................................................................................................................... 29 9.1 Q: Installation is complete. Reconnect Visual Presenter to show [Found New Hardware]. 29 9.2 Q. No Image display when launch queue™. ....................................................................... 29 9.3 Q: The Annotation tools or Camera Setting is cut off.......................................................... 32 i 1. Introduction queue™ PC and USB driver which support WIA and TWAIN standards. 2. System requirement z z z CPU : P4 2.0 GHz and above RAM : 1 GB Graphics Card Graphics Memory: 8M Bytes above Support DirectX 9 z Resolution : XGA (1024x768) and above z Free disk space : 100MB 3. Automatic installation of queue™ <Very Important> To ensure successful installation, please make sure each of the following steps is completed. 3.1. Remove the USB cable from Computer and Visual Presenter. 8 3.2. Go to Lumens™ website http://www.lumens.com.tw/eng/goto.asp and select the model you have purchased. 3.3. Find the [ queue 4.x+ Driver] and press to download. 1 3.4. Press [Save]. 3.5. Select the storage location and press [Save]. 3.6. After download is complete, press [Close]. 2 3.7. After finding [queue_PC_4.0_and_V1_1.10_Setup], double-click it to decompress [Setup.exe]. 3.8. Double-click [Setup.exe] to start the Installation Wizard. 3.9. Select the preferred language and press [Next]. 3.10. Press [Next]. 3 3.11. Read License agreement and press [Next]. 3.12. Click [Next] to install queue™ to the preset directory 3.13. Click [Next] to install. 4 3.14. Press [Install] to begin the installation. 3.15. Press [Finish] to exit the wizard. 3.16. Press [Yes] to create a queue™ shortcut at your desktop. 5 3.17. Press [Next] to start the [Visual Presenter V1 Setup Wizard]. 3.18. Press [Next] to install to the recommended directory. 3.19. Press [Next] to start the installation. 6 3.20. Press [Close] to exit. 3.21. Press [Finish] to reboot the system now. 3.22. After reboot, please connect the USB cable on the Visual Presenter and computer. 3.23. Then a window will show up, please select [Locate and install driver software] and select [Install this driver anyway] <Very Important> This step will be repeated two times. Please make sure each of the steps is completed to finish the installation. 7 3.24. Select [Install this driver anyway] again. 3.25. Then a window will show up and click [Your devices are ready to use]. 3.25.1. Three USB drivers are shown which means the installation was completed. Then click [Close] 3.25.2. If three USB drivers are not shown, proceed to the next step (Manual installation of queue™ ) 8 4. Manual installation of queue™ 4.1. <Very important > Please make sure the USB cable was connected. 4.2. Go to Lumens™ website http://www.lumens.com.tw/eng/goto.asp and select the model you have purchased. 4.3. Find the [Visual_Presenter Driver V1_1.1 ] and click 4.4. Click [Save]. 9 to download. 4.5. Select the storage location and press [Save] to save the file. 4.6. After download is complete, click [Close]. 4.7. Find [Visual_Presenter_V1_1.1_for Manual_Installation] and double-click to decompress it. 4.8. Move the folder [Visual_Presenter_V1_1.1_for Manual_Installation] to [ C:\ ]. 10 4.9. Go to desktop and right click on [Computer] then select [Properties]. 4.10. Click [Device Manager] . 4.11. Click the [Other devices] to show the [Unknown driver]. 4.12. Right click on [Unknown driver] then select [Update Driver Software]. 11 4.13. Click on [Browse my computer for driver software]. <Very Important> This step will be repeated three times. Please make sure the step is complete to finish the installation. 4.14. Click [Browse] and choose [Visual_Presenter_V1_1.1_for Manual_Installation] then click [Next] 4.15. Select [Install this driver software anyway] 12 4.16. Click [Close] 4.17. Click [Locate and install driver software (recommended) ] 4.18. Click [Don’t search online ] 13 4.19. Click [Browse my computer for driver software(advanced)] 4.20. Click [Browse] and choose [Visual_Presenter_V1_1.1_for Manual_Installation] then click [Next] 4.21. Select [Install this driver software anyway] 14 4.22. Click [Close] 4.23. Click [Don’t search online ] 4.24. Click [Browse my computer for driver software(advanced)] 15 4.25. Click [Browse] and choose [Visual_Presenter_V1_1.1_for Manual_Installation] then click [Next] 4.26. Select [Install this driver software anyway] 4.27. Click [Close] 16 4.28. Verifying the installation was completed. 4.28.1. Go to desktop and right click on [Computer] then select [Properties]. 4.29. Click [Device Manager] . 4.30. Click [Imaging devices] then show the [Visual Presenter V1] and [Visual Presenter V1 Memory]. if there is no two drivers, please contact your dealer or service center. 17 5. Start to use queue™ 5.1. Double-click the queue™ icon on the desktop to launch queue™.. 5.2. Click the queue™ icon to launch main functions menu Æ 18 6. Operation 6.1 Main Menu LAMP: POWER: Turn the lamp Turn the visual presenter on / off AUTO TUNE: on / off PREVIEW: Automatically adjust the image for best possible quality. OPTIONS: Display live images BRIGHTNESS: Select video compression method and the audio source. MAIN: Adjust image brightness ZOOM: Launch the main functions menu Right click on this icon to show information about the queue. Zoom in/out from the image CAMERA SETTING: ADVANCE: Launch the Camera Setting window to adjust live images Launch the advanced functions menu ANNOTATION: FREEZE: Display annotation tools Freeze a live image CLOSE: TIME LAPSE PHOTOGRAPHY: Close the advanced functions menu Capture images at a pre-set intervals CAPTURE: RECORD: Capture still images Record videos 19 6.2 Annotation Tools ICON Description Pointer tool Laser tool Insert text Draw a line Draw an ellipse Draw a rectangle Free-hand drawing tool Eraser Clear all Select pen color Select line thickness 20 6.3 Camera Settings Control the live image via the Camera Settings interface. The operating procedure is the same as the remote control and control panel of the Visual Presenter. Refer to the Visual Presenter user manual for more information. <Note> The display of the button may vary depending on product functions. An inactive button will grey out. 6.4 Options 21 ¾ Video Compress Codec Format:Set the video format. ¾ <Note>You need to enable the [Enable Video Compress] before setting. ¾ Enable Video Compress:Enable the video format setting. ¾ Enable Audio Recorder:Enable the audio record device and set the audio source. 6.5 Time Lapse Select file directory to change the default. Specify a file name.. Set the start time. Capture images at a pre-set intervals . 22 7. Descriptions of Functions 7.1 Start the Visual Presenter 7.1.1 Click 7.2 I would like to capture images <NOTE> You can click refer to 6.5 Time Lapse. to change time lapse setting, more details please 7.2.1 Click then a Save As window will be displayed. 7.2.2 Key in the file name then click [Save]. 7.3 I would like to display the live image 7.3.1 Click to display the live image. 7.4 I would like to freeze the live image 7.4.1 Click to freeze the live image of queue™. 7.5 I would like to annotate the displayed image 7.5.1 Click to open the annotation tools. 7.5.2 The default mode is [Pointer Tool]. You can select another annotation tool. 23 7.5.3 Select a color for drawing. 7.5.4 Set the value of Line width (If the value is higher, the line is thicker). 7.5.5 Mark or annotate the displayed image. <Remark> You can Click to capture images that you draw. 7.6 I would like to add textual annotation to images 7.6.1 Click to open the annotation tools. 7.6.2 Select [Text Tool]. 24 7.6.3 The [Text Tool] window will pop up when you click the screen for the text to be added in. 7.6.4 Enter the text in blank fields and click [OK]. 7.6.5 Click [T] to change font’s settings (size/color/effect). <Remark> You can Click to capture images that you draw. 25 7.7 I would like to record video 7.7.1 Click to open the video tool. to change video format and audio source setting, <NOTE> You can click more details please refer to 6.4 Options. 7.7.2 Click [Record] then a window will be displayed. 7.7.3 Key in the file name then click [Save] to start recording. <insert image> 7.7.4 Click [Stop] to stop recording. 26 8. Uninstall 8.1 Uninstall queue™ 8.1.1 Select [Uninstall queue] in the [Program] to uninstall. 8.1.2 Press [Yes] to completely remove the application. 8.1.3 Press [Finish] once the uninstallation is completed. 8.1.4 Press [Finish] to reboot the system. 27 8.2 Uninstall USB Driver 8.2.1 [Program] Æ [Control Panel] Æ [Add or Remove Programs]. 8.2.2 Find Visual Presenter V1, , and then press [Uninstall]. 8.2.3 Press [Yes] to uninstall Visual Presenter V1. 8.2.4 Press [OK] then please reboot your PC. 28 9. Troubleshooting 9.1 Q: Installation is complete. Reconnect Visual Presenter to show [Found New Hardware]. Solution: 1. Press [Cancel] to skip this interface. 2. Please switch to another USB port of the computer until [Found New Hardware] does not show up anymore. If it appears again, return to Step 1. 3. 9.2 Q. No Image display when launch queue™. Solution: 1. 2. 3. Please check if USB cable is connected between document camera and computer. Please try to change the DIP switch setting to [XGA] mode. Refer to the Visual Presenter user manual for more information. Please make sure the driver installation is successful. Right click on [Computer] on you desktop. Select [Properties] from the list. 29 You will see below image that Hardware tab highlighted, Click on the [DEVICE MANAGER] button. A box should open up as shown. [Device Manager] contains all your hardware that you have installed. If you can see [Visual Presenter V1] and [Visual Presenter V1 Memory] under [Image devices] when you connect USB cable between document camera and computer, it means the installation is successful. 4. Please confirm if you turn on [Hardware acceleratio.n]. Go to desktop and right-click [Properties]. Click [Display Setting] 30 Click [Advanced Setting] [Troubleshoot] to turn the [Change settings]. Adjust the value to [Full]. . 31 9.3 Q: The Annotation tools or Camera Setting is cut off. . Solution: 1. Click on the control panel 2. Now type [Adjust font size] in the search box. It will take you directly to the link for the [Utility]. 32 3. Click on [ Default scale (96 DPI)…..] which is normal font size and click [OK ] . 33