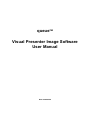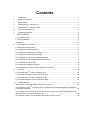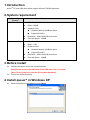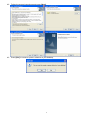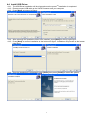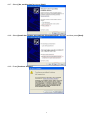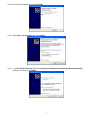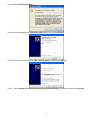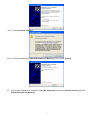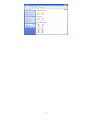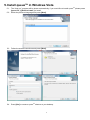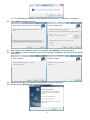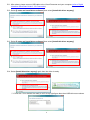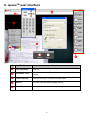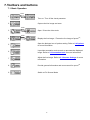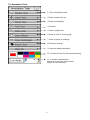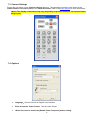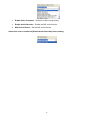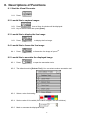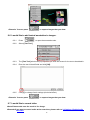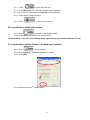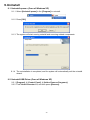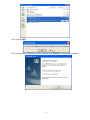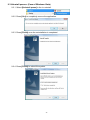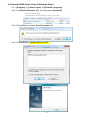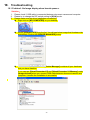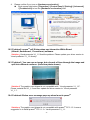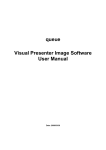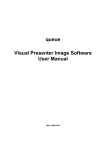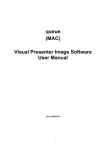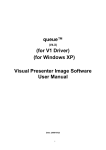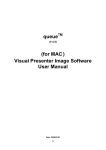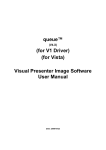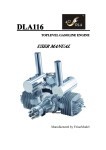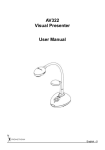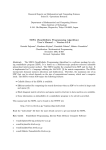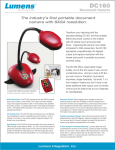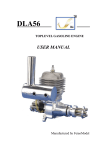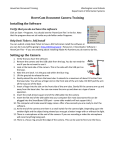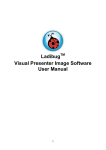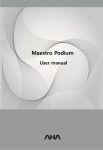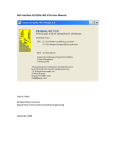Download queueTM Visual Presenter Image Software User Manual
Transcript
queueTM Visual Presenter Image Software User Manual Date: 2009/04/29 i Contents 1. Introduction ............................................................................................................................ 1 2. System requirement .............................................................................................................. 1 3. Before install .......................................................................................................................... 1 4. Install queueTM in Windows XP.............................................................................................. 1 5. Install queueTM in Windows Vista .......................................................................................... 9 6. queueTM user interface ....................................................................................................... 12 7. Toolbars and buttons ........................................................................................................... 13 7.1 Basic Operation ................................................................................................................... 13 7.2 Annotation Tools .................................................................................................................. 14 7.3 Camera Settings.................................................................................................................. 15 7.4 Options ................................................................................................................................ 15 8. Descriptions of Functions .................................................................................................... 17 8.1 Start the Visual Presenter.................................................................................................... 17 8.2 I would like to capture images ............................................................................................. 17 8.3 I would like to display the live image ................................................................................... 17 8.4 I would like to freeze the live image .................................................................................... 17 8.5 I would like to annotate the displayed image....................................................................... 17 8.6 I would like to add textual annotation to images. ................................................................ 18 8.7 I would like to record video .................................................................................................. 18 8.8 I would like to display full screen ......................................................................................... 19 8.9 I would like to set the Chinese / English user interface....................................................... 19 9. Uninstall ............................................................................................................................... 20 9.1 Uninstall queueTM (Case of Windows XP) ........................................................................... 20 9.2 Uninstall USB Driver (Case of Windows XP) ...................................................................... 20 9.3 Uninstall queueTM (Case of Windows Vista)........................................................................ 22 9.4 Uninstall USB driver (Case of Windows Vista).................................................................... 23 10. Troubleshooting ................................................................................................................... 24 10.1 Problem1. No Image display when launch queueTM.......................................................... 24 10.2 Problem2. queueTM will flicker when use Interactive White Board (Hitachi ,Smartboard , Promethean) software................................................................................................................ 25 10.3 Problem3. You can see an image, but a bunch of lines through the image and split into different sections. (As below photo shown) ............................................................................... 25 10.4 Problem4. Below error message pops up when launch queueTM. ..................................... 25 i 1. Introduction queueTM PC and USB driver which support WIA and TWAIN standards. 2. System requirement Operating System Windows XP Windows Vista Minimum System Requirements z CPU : P4 1.8 GHz and above z RAM : 512MB z Graphics Card Graphics Memory: 8M Bytes above Support DirectX 9 z Resolution : XGA(1024x768) and above z Free disk space : 100MB z CPU : P4 2.0 GHz and above z RAM : 1 GB z Graphics Card Graphics Memory: 8M Bytes above Support DirectX 9 z Resolution : XGA(1024x768) and above z Free disk space : 100MB 3. Before install 3.1. Connect the power cord of the Visual Presenter. [Note] Please remove the USB cable if the USB cable was connected. [ Note ] Press [Cancel] to skip the [Found New Hardware] 3.2. Turn on the Visual Presenter. 4. Install queueTM in Windows XP 4.1. Select the preferred language and press [Next]. 1 4.2. Follow the screen instructions and press [Next]. 4.3. Press [Yes] to create a queueTM shortcut at your desktop. 2 4.4. Install USB Driver 4.4.1. The USB Driver installation will be triggered once the queueTM installation is completed 4.4.2. Please connect USB cable to the Visual Presenter and your computer 4.4.3. Press [Next] as bottom left figure. 4.4.4. After selecting the installation folder to be installed, press [Next] as the top right figure. 4.4.5. Press [Next] to confirm installation as the bottom left figure. Installation will proceed as the bottom right figure. 4.4.6. Once the installation is completed, press [Close] then press [Finish] to reboot the system. 3 4.4.7. Select [ No, not this time] and press [Next]. 4.4.8. Select [Install the software automatically (Recommended) ] (Default), and then press [Next]. 4.4.9. Press [Continue Anyway]. 4 4.4.10. Found new hardware and press [Finish]. 4.4.11. Select [No, not this time] and press [Next]. 4.4.12. Install [Visual Presenter V1], Select [Install the software automatically (Recommended) ] (default), and then press [Next]. 5 4.4.13. Press [Continue Anyway]. 4.4.14. Once the installation of [Visual Presenter V1] is done, press [Finish]. 4.4.15. Found new hardware, select [ No, not this time], and then press [Next]. 4.4.16. Select [Install the software automatically (Recommended) ] (default), and then press [Next]. 6 4.4.17. Press [Continue Anyway]. 4.4.18. Once the installation of [Visual Presenter V1 Memory] is done, press [Finish]. 4.5. Verifying the installation is completed. Click [My Computer] and find the [Visual Presenter V1 ] and [Visual Presenter V1 Memory]. 7 8 5. Install queueTM in Windows Vista 5.1. The “Auto run” program will be shown automatically, if you would like to install queueTM please press [queue PC ] / [Start to install ] to install. 5.2. Select the preferred language and press [Next]. 5.3. Follow the screen instructions and press [Next]. 5.4. Press [Yes] to create a queueTM shortcut at your desktop. 9 5.5. The USB Driver installation will be triggered once the queueTM installation is completed 5.6. Press [Next] as bottom left figure. 5.7. After selecting the installation folder to be installed, press [Next] as the top right figure. 5.8. Press [Next] to confirm installation as the bottom left figure. Installation will proceed as the bottom right figure. 5.9. Once the installation is completed, press [Close] as the top right figure. 5.10. Please click the [Finish] button then reboot the system. 10 5.11. After reboot, please connect USB cable to the Visual Presenter and your computer (refer to Digital Visualizer Quick Start Guide 3. I/O Connection). 5.12. Select [Locate and install driver software] then select [Install this driver anyway]. 5.13. Select [Locate and install driver software] then select [Install this driver anyway]. 5.14. Select [Install this driver anyway] again then the driver is ready. 5.15.Click the “Your devices are ready to use” as top right figure then three USB drivers are shown. 11 6. queueTM user interface q p o r n # n o p q r Toolbar Functions Basic Operation Functions such as capture images, freeze images, live images and etc. Annotation Tools Provide annotation tools to mark or annotate the displayed image. Camera Settings Provide operation functions which are the same with keys on the remote control / machine’s control panel. Options Provide recording and language options. Video Tools Provide video functions such as start and stop recording. 12 7. Toolbars and buttons 7.1 Basic Operation Press 1 Turn on / Turn off the visual presenter. 2 Capture the live image and save. Press 3 Open / Close the video tools. Press 4 Display the live image. / Freeze the live image of queueTM. 5 Open the dialogue box of options setting. Refer to 2.4 Options for more information. 6 It provides annotation tools to mark or annotate the displayed image. Refer to 2.2 Annotation tools for more information. 7 Adjust the live image. Refer to 2.3 Camera Settings for more information. 8 Provide general information and user manual for queueTM 9 Switch to Full Screen Mode 13 7.2 Annotation Tools 1. This is the default mode. 2. Draw a small color dot. 3. Draw free-handedly. 4. Add text. 5. Draw a straight line. 6. Draw an oval or circular graph. 7. Draw a square or rectangle. 8. Erase the drawing. 9. Clear the drawing altogether. 10. Choose the color for the selected drawing 11. Increase or decrease the thickness of the lines. (If the value is higher, the line is thicker). 14 7.3 Camera Settings Control the live image via the Camera Settings interface. The operating procedure is the same as the remote control and control panel of the Visual Presenter. Refer to the user manual for more information. <Note> The display of the button may vary depending on product functions. An inactive button will grey out. 7.4 Options ¾ Language:Set the Chinese or English user interface. ¾ Video Compress Codec Format:Set the video format. ¾ <Note>You need to enable the [Enable Video Compress] before setting. 15 ¾ Enable Video Compress:Enable the video format setting. ¾ Enable Audio Recorder:Enable the MIC record device. ¾ MIC Record Device:Set the MIC record device. <Note>You need to enable the [Enable Audio Recorder] before setting. 16 8. Descriptions of Functions 8.1 Start the Visual Presenter 8.1.1 Press 8.2 I would like to capture images 8.2.1 Press then a Save As window will be displayed. 8.2.2 Key in the file name then press [Save]. 8.3 I would like to display the live image 8.3.1 Press to display the live image. 8.4 I would like to freeze the live image 8.4.1 Press to freeze the live image of queueTM. 8.5 I would like to annotate the displayed image 8.5.1 Press to open the annotation tools. 8.5.2 The default mode is [Pointer Tool]. You can select another annotation tool. 8.5.3 Select a color for drawing. 8.5.4 Set the value of Line width (If the value is higher, the line is thicker). 8.5.5 Mark or annotate the displayed image. 17 to capture images that you draw. <Remark> You can press 8.6 I would like to add textual annotation to images. 8.6.1 Press to open the annotation tools. 8.6.2 Select [Text Tool ] 8.6.3 The [Text Tool] window will pop up when you click the screen for the text to be added in. 8.6.4 Enter the text in blank fields and click [OK]. 8.6.5 Click [T] to change font’s settings (size/color/effect). <Remark> You can press to capture images that you draw. 8.7 I would like to record video <Note>Please make sure the mode is live image. <Remark>If you want to record audio at the same time, please refer to 2.4 Options, Enable Audio Recorder 18 8.7.1 Press to open the video tool 8.7.2 Press [Record] then a Save As window will be displayed. 8.7.3 Key in the file name then press [Save] to start recording. 8.7.4 Press [Stop] to stop recording. 8.7.5 Press to close the record tool. 8.8 I would like to display full screen 8.8.1 Press to switch to full screen mode 8.8.2 Press [ESC] key to return the normal mode <Remark>While in the full screen display mode, right-clicking can activate Annotation Tools. 8.9 I would like to set the Chinese / English user interface 8.9.1 Press to open options. 8.9.2 Set Language in Traditional Chinese or English. 8.9.3 Press [OK]. 8.9.4 Restart the queueTM to take effect. 19 9. Uninstall 9.1 Uninstall queueTM (Case of Windows XP) 9.1.1 Select [Uninstall queue] in the [Program] to uninstall. 9.1.2 Press [OK]. 9.1.3 The system will start running uninstall and removing related components. 9.1.4 The uninstallation is completed, and the system will automatically exit the uninstall wizard. 9.2 Uninstall USB Driver (Case of Windows XP) 9.2.1 [Program] Æ [Control Panel] Æ [Add or Remove Programs]. 9.2.2 Find Visual Presenter V1, and then press [Remove]. 20 9.2.3 Press [OK]. 9.2.4 Once the un-installation is done, please click [Finish] to reboot the computer. 21 9.3 Uninstall queueTM (Case of Windows Vista) 9.3.1 Select [Uninstall queue] in the to uninstall. 9.3.2 Press [Yes] to completely remove the application. 9.3.3 Press [Finish] once the uninstallation is completed. 9.3.4 Press [Finish] to reboot the system. 22 9.4 Uninstall USB driver (Case of Windows Vista) 9.4.1 [Program] Æ [Control Panel] Æ [Uninstall a program]. 9.4.2 Find [Visual Presenter V1] , and then press [Uninstall]. 9.4.3 Press [Yes] to uninstall Visual Presenter V1 9.4.4 Press [OK] then please reboot your PC. 23 10. Troubleshooting 10.1 Problem1. No Image display when launch queueTM. Solution: 1. 2. 3. Please check if USB cable is connected between document camera and computer. Please try to change the DIP switch setting to [XGA] mode. Please make sure the driver installation successfully. Right click on [MY COMPUTER] on you desktop. Select [PROPERTIES] from the list, You will see below image that Hardware tab highlighted, Click on the [DEVICE MANAGER] button A box should open up as shown. [Device Manager] contains all your hardware that you have installed. If you can see [Visual Presenter V1] and [Visual Presenter V1 Memory] under [Image devices] when you connect USB cable between document camera and computer, it means the installation is successful. 24 4. Please confirm if you turn on [Hardware acceleration] . Click mouse right button, [Properties] / [Control Panel] / [Setting] / [Advanced] / [Troubleshoot] to turn the [Hardware acceleration] max. 10.2 Problem2. queueTM will flicker when use Interactive White Board (Hitachi ,Smartboard , Promethean) software. Solution:Visual presenter V1_1.2 fixed the problem. Please update your driver version to Visual presenter V1_1.2 directly. 10.3 Problem3. You can see an image, but a bunch of lines through the image and split into different sections. (As below photo shown) Solution:The graphic card chipset is not compatible with “ Visual presenter V1_1.2”. Please uninstall the V1_1.2 and then update the driver version to “Visual presenter V1_1.1”. 10.4 Problem4. Below error message pops up when launch queueTM. Solution:The graphic card chipset is not compatible with queueTM PC 2.1.5. Lumens suggestion is to install queueTM PC 2.1.3 + Visual presenter V1_1.1. 25