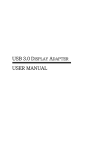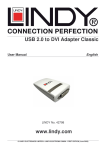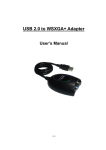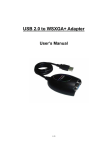Download USB 3.0 to HDMI Converter USER MANUAL
Transcript
USB 3.0 to HDMI Converter USER MANUAL CONTENTS INTRODUCTION .............................................................................................3 FEATURES ................................................................................................3 SYSTEM REQUIREMENTS ........................................................................3 SUPPORT COMMON DISPLAY RESOLUTION: .........................................4 NOTES .......................................................................................................4 TECHNICAL SPECIFICATIONS: ................................................................5 PACKAGE CONTENTS ...............................................................................5 INSTALLATION ON WINDOWS 7 ....................................................................6 DEVICE DRIVER INSTALLATION .............................................................6 VERIFYING DEVICE DRIVER INSTALLATION (WINDOWS 7) ......................11 DEVICE DRIVER UN-INSTALLATION ......................................................13 INSTALLATION ON WINDOWS VISTA ...........................................................14 DEVICE DRIVER INSTALLATION ............................................................14 VERIFYING DEVICE DRIVER INSTALLATION (WINDOWS VISTA) …...18 DEVICE DRIVER UN-INSTALLATION ......................................................20 FUNCTION DESCRIPTION ..............................................................................21 ACCESS USB 3.0 DISPLAY ADAPTER UTILITY ......................................21 DISPLAY ID – Smart Display Device ID Detection .........................................21 DISPLAY RESOLUTION – Fast Access to Display Resolution Setting ................22 DISPLAY ROTATION ......................................................................................22 DISPLAY MODES ...............................................................................22 IDENTIFY MONITORS .......................................................................24 MULTI-DISPLAY CONTROL PANEL .................................................24 DISPLAY SETTINGS ...........................................................................24 AUDIO&MICROPHONE SUPPORT .......................................................25 USER MANUAL INTRODUCTION Thank you for purchased the USB 3.0 to HDMI Converter. By 10 times faster than USB 2.0, the USB 3.0 to HDMI Converter provides a unique solution to add extra display for your computer just plug and play. It works as the external video card which allows adding an additional display instantly without hassle of open the computer chassis to install the internal graphics card. The connected display can act as mirrored or extended desktop of the main display on your computer. You can experience 1080P video playback through HDMI/VGA interface and SuperSpeed USB 3.0 for both work and entertainment. FEATURES . USB 3.0 / USB 2.0 specification compliant . HDMI 1.2 specification compliant . 2 channel stereo integration (audio rate range: 8kHz~48KHz) . Supports display resolution up to 2048 x 1152 @32bit . Supports 1080P HD video playback . Plug-and-Play USB connectivity . Support multi-display up to six adapters for office application . Support Function Display Modes:Primary, Extended, Mirror . Display Rotation:0°, 90°, 180°, 270° SYSTEM REQUIREMENTS . Available USB 3.0 port . 1~2 USB Displays (office application): CPU: i3 Dual core 2.8GHz .RAM: 2GB memory or higher 3~4 Displays (office application): CPU:i5 Quad Core 2.8GHz RAM: 4GB memory or higher 5~6 Displays (office application): CPU:i7 Quad Core 3.0GHz RAM: 8GB memory or higher Full HD Video 1~2 display i7 Processor recommended CPU:Quad Core 2.4GHz or higher RAM: 12GB memory or higher Notes for Video Player: *Windows XP user: “WMP v.10.0 & v.11.0” is the only tool for video play back *Windows Vista user: no video player can be support at this moment. *MAC user: MAC products did not support USB 3.0 at this moment, therefore we suggest USB 2.0 for“office application”only. 3 USER MANUAL SUPPORTED COMMON DISPLAY RESOLUTION: Monitor refresh frequency: 60 Hz NOTES . Unplug the USB 3.0 to HDMI Converter before executing the Setup or uninstallation programs. . Connect the external display device (monitor/projector) to the VGA/HDMI connector of USB 3.0 to HDMI Converter before connecting to USB port of computer. . Do not recommend to connect with the external USB Hub for the USB 3.0 to HDMI Converter usage. 4 USER MANUAL Specifications: Video Interface HDMI Bus Interface USB3.0 (Back compatible with USB2.0) Connector HDMI/F x 1,3.5∮ jack audio x 1, A-Type/F x 1, 3.5∮ jack mic. x 1 Host upstream link: USB3.0 A Type Female Connector Support Mode Resolutions Extend mode, Mirror mode, 640x480,800x600,1024x768,1152x864,1280x720,1280x768, 1280x800, 1280x960, 1280x1024, 1360x768, 1400x1050, 1440x900 , 1600x1200, 1680x1050, 1920x1080, 1920x1200, 2048x1152 O.S. Support Windows XP SP3/ Vista/ 7 (32bit &64bit) Mac Snow Leopard / Lion Environment Operation temp. 10 °C ~40 °C (50-104°F) Relative humidity: < 85% non-condensing Storage temp. -10 °C ~ 85 °C (14~176°F) Dimension 65 (W) x 45(L) x 23(H) mm Case Plastic USB Cable USB3.0 A -Type Male to USB3.0 A-Type Male PACKAGE CONTENTS USB 3.0 to HDMI Converter * 1 Driver / Manual CD * 1 USB 3.0 Cabel 1M* 1 5 USER MANUAL INSTALLATION ON WINDOWS 7 DEVICE DRIVER INSTALLATION Installing the device driver enables your computer’s operating system to recognize the USB 3.0 to HDMI Converter once it’s connected. Please check your operating system and refer to the appropriate installation procedure to begin installing the device driver. This section illustrates the simple device driver installation procedure for computer running Windows 7 operating system. Please make sure the USB 3.0 to HDMI Converter is unplugged from your PC or Notebook before executing the setup program. Step 1. Insert the Driver CD into the CD-ROM drive; the setup program should be launched automatically. If setup program does not begin automatically, click Start, Run and double click “D:\Setup.exe” (where D: is the path of your CD-ROM drive). Step 2. Driver Installation Wizard, click “Next” to continue. 6 USER MANUAL Step 3. License Agreement; please review it and check “I accept the terms of the license agreement.” Click “Next” to accept the License Agreement. Step 4. Setup is searching for installed features..... *You may notice there a screen flashes during hardware installation. It is part of the normal process. 7 USER MANUAL Step 5. Select “Yes, I want to restart my computer now”, and click “Finish” to reboot. Step 6. HARDWARE DEVICE DRIVER INSTALLATION After reboot, please connect the external display device (monitor/projector) to the VGA/HDMI connector of USB 3.0 to HDMI Converter and turn on the display device. Then plug the USB 3.0 to HDMI Converter into an available USB 3.0 port of your PC or Notebook. The device driver software setup will begin automatically. After the driver is configured, you also could click “Show hidden icon” and will see an icon on taskbar. The extended display will be shown on the attached display device. You may begin to use the USB 3.0 to HDMI Converter with your display device. 8 USER MANUAL Step 7. INSTALLATION OF MULTIPLE USB 3.0 to HDMI Converter Please plug the additional USB 3.0 to HDMI Converter into the available USB 3.0 port of your PC or Notebook. The system will automatically start the installation procedure and the prompt message will pop-up on the task bar. The device driver software was installed properly. To make sure the USB 3.0 to HDMI Converter worked correctly, please reboot the computer after finished the installation. After reboot the computer, the USB extended display will be shown on the attached display device. The device is now installed completely and ready to use. If the extended display come out with the duplicate or blind screen, please right click on the desktop of your system, it will pop up a screen and select “Screen resolution” (a), or go to “START”→ “Control Panel”→ “Appearance and Personalization”→ “Adjust screen resolution” (b). Then, select “Extend these displays” (c) on the Display Property. 9 USER MANUAL After reboot the computer, the USB extended display will be shown on the attached display device. 10 USER MANUAL VERIFYING DEVICE DRIVER INSTALLATION (WINDOWS 7) The following procedure allows you to verify the device driver installation. Please right click “Computer” → “Properties” → “Device Manager”. Plug-in the USB 3.0 to HDMI Converter, then double click “Universal Serial Bus controllers”. Begin verification by make sure highlighted devices were added to the system. Single USB 3.0 to HDMI Converter installation on the computer 11 USER MANUAL Multiple USB 3.0 to HDMI Converter installation on the computer 12 USER MANUAL DEVICE DRIVER UN-INSTALLATION Step 1. Access Program Uninstall: Click “Start” →“Control Panel” →“Programs”. Click “Uninstall a program” Look for “ USB External Graphics Family 11.xx.xxxx.0179” (driver version). Click “Uninstall” button. Step 2. Unplug the USB 3.0 DISPLAY ADAPTER and click “OK” to continue. Step 3. Select “Yes, I want to restart my computer now” and click “Finish” to reboot. After reboot, you will complete the driver un-installation. 13 USER MANUAL INSTALLATION ON WINDOWS VISTA DEVICE DRIVER INSTALLATION Installing the device driver enables your computer’s operating system to recognize the USB 3.0 to HDMI Converter once it’s connected. Please check your operating system and refer to the appropriate installation procedure to begin installing the device driver. This section illustrates the simple device driver installation procedure for computer running Windows Vista operating system. Please make sure the USB 3.0 to HDMI Converter is unplugged from your PC or Notebook before executing the setup program. Step 1. Insert the Driver CD into the CD-ROM drive; the setup program should be launched automatically. If setup program does not begin automatically, click Start, Run and double click “D:\Setup.exe” (where D: is the path of your CD-ROM drive). Step 2. Driver Installation Wizard, click “Next” to continue. 14 USER MANUAL Step 3. License Agreement; please read it and select “I accept the terms of the license agreement.” Click “Next” to accept the License Agreement. Step 4. Setup is searching for installed features….. *You may notice the screen flashes during hardware installation. It is part of the normal process. 15 USER MANUAL Step 5. Please select “Yes, I want to restart my computer now” and click “Finish” to complete the software installation. Step 6. HARDWARE DEVICE DRIVER INSTALLATION After reboot, please connect the external display device (monitor/projector) to the VGA/DVI connector of USB 3.0 to HDMI Converter and turn on the display device. Then plug the USB 3.0 to HDMI Converter into an available USB 3.0 port of your PC or Notebook. The setup is completely now, and you will see an icon on the lower right taskbar, and the extended display will be shown on the attached display device. You may begin to use the USB 3.0 to HDMI Converter with your display device. 16 USER MANUAL Step 7. INSTALLATION OF MULTIPLE USB 3.0 to HDMI Converter Please plug the additional USB 3.0 to HDMI Converter into the available USB 3.0 port of your PC or Notebook. The setup process will begin automatically. You may see below notification balloons for each additional. To make sure the USB 3.0 to HDMI Converter worked correctly, please reboot the computer after finished the installation. After reboot the computer, the USB extended display will be shown on the attached display device. The device is now installed completely and ready to use. 17 USER MANUAL VERIFYING DEVICE DRIVER INSTALLATION (WINDOWS VISTA) The following procedure allows you to verify the device driver installation. Please right click “My Computer” → “Properties” → “Hardware” → “Device Manager”. Plug-in the USB 3.0 to HDMI Converter, then double click “Display adapters”, and “Universal Serial Bus controllers”. Begin verification by make sure highlighted devices were added to the system. Single USB 3.0 to HDMI Converter installation on the computer 18 USER MANUAL Multiple USB 3.0 to HDMI Converter installation on the computer 19 USER MANUAL DEVICE DRIVER UN-INSTALLATION Step 1. Click “Start” → “Control Panel” → “Add or Remove Programs” Select “ Trigger External Graphics Family 11.xx.xxxx.0179” (driver version). Click “Uninstall” button. Step 2. Unplug the USB 3.0 to HDMI Converter and click “OK” to continue. Step 3. Select “Yes, I want to restart my computer now” and click “Finish” to reboot. After reboot, you will complete the driver un-installation. 20 USER MANUAL FUNCTION DESCRIPTION This section describes several friendly functions provided by the USB 3.0 to HDMI Converter designed to ease your single or multiple USB display experience. A display device described in this section means devices such as CRT, LCD monitor, TV display, and projector... ACCESS USB 3.0 to HDMI Converter UTILITY Make sure the USB 3.0 Display Adapter is attached to the PC. Look for this on the lower right toolbar on Windows XP/Vista or an icon ”Super Utility” under the “Shown hidden icon” on Windows 7. Right-click this icon to access the variety of functions associated to the adapter. The first view of the utility, you will notice below sections on the top menu. DISPLAY ID – Smart Display Device ID Detection USB 3.0 to HDMI Converter supports VESA defined DDC/EDID. The utility could show the display device ID whenever it is attached to the USB 3.0 to HDMI Converter. If there is no display device attached to the USB 3.0 to HDMI Converter, an “Unknown Monitor” ID will be shown. In some cases, the attached display device does not support EDID, the ID will also defined as “Unknown Monitor”. 21 USER MANUAL DISPLAY RESOLUTION – Fast Access to Display Resolution Setting The default setting resolution is: 1024 * 768 * 32bit. DISPLAY ROTATION 4 options available: “0°, 90°, 180°, 270° under the Extended or Primary display modes. It is a useful function for some rotatable display device. DISPLAY MODES “EXTENDED” DISPLAY MODE (DEFAULT) A default display mode; this feature allows the attached USB Display enabled display device to work as “Extended” display of the on-board screen. The extended working space improves work efficiency. You may change the relative position of this extended USB Display enabled display device under the Display Settings. 22 USER MANUAL “MIRROR” DISPLAY MODE This feature allows the same contents of on-board screen to be displayed (mirroring) to the USB Display enabled display device. The screen resolution setting on the USB Display enabled device will follow the onboard screen‟ s resolution. For example, if the on-board screen‟ s resolution is 1024x768x32bit, and the USB Display enabled device will set as the same resolution. “PRIMARY” DISPLAY MODE A unique feature to allow USB Display enabled device to act as the main working display. The USB 3.0 to HDMI Converter will work as the main graphics adapter of the system. The on-board screen will work as the extended display. Please be advised that some display utility and drivers that shipped with certain AGP and built-in display adapters may prevent this option from working on some systems. You may disable the other utility program (usually found in the same toolbar located on the bottom right hand corner) to make this function work properly. “OFF” DISPLAY MODE This option disables the video output from USB 3.0 to HDMI Converter. 23 USER MANUAL IDENTIFY MONITORS Easy display identification via a serial number will be showed on the upper right corner of all attached display devices. MULTI-DISPLAY CONTROL PANEL A unique feature to allow much quicker and simpler working experience under multi-display environment. A series of hotkey to quickly move active window or cursor to the desired display device (either on-board or each USB Display enabled devices). The default setting of hotkeys can be found on the Hotkey List of “MultiDisplay Control Panel”. For example: Ctrl + 2 means: to move the window to the Display 2. DISPLAY SETTINGS Fast access to the system “Display Settings” . 24 AUDIO & MICROPHONE SUPPORT 1. Under HDMI Signal Audio output from HDMI monitor, not from the audio jack of the device. 2. Under DVI Signal OR unplug HDMI Cable Audio output from the audio jack of the device. 3. If there is no audio output under both of HDMI and DVI Signal a. Please confirm “MCT USB3.0 Audio” shown on the Device Manager. b. Please right click the sound icon on the lower right toolbar, get into the sound manager and check if the audio frequency is moving, then, try to pull the sound bar. 4. If Step3. could not help you to solve the audio problem. Please first remove the “MCT USB3.0 Audio” and “MCT USB3.0 External Graphics Device (HDMI)”,then, replug the USB cable. The system will detect the USB3.0 device once again. If it is still not working, please contact with the reseller. 25