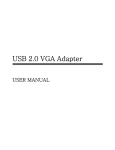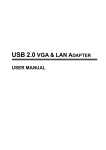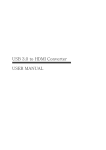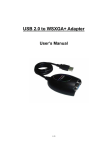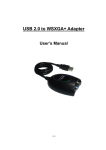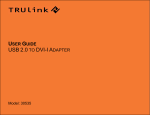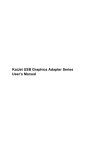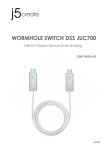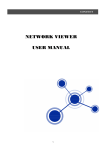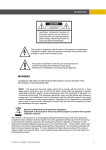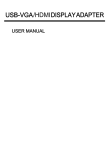Download USB 2.0 VGA A
Transcript
USB 2.0 VGA ADAPTER USER MANUAL CONTENTS INTRODUCTION........................................................................................ 3 FEATURES .......................................................................................... 3 SYSTEM REQUIREMENTS................................................................... 3 PACKAGE CONTENTS ........................................................................ 3 NOTE .................................................................................................. 3 INSTALLATION ON WINDOWS 2000/XP.................................................. 4 DEVICE DRIVER INSTALLATION ....................................................... 4 INSTALLATION OF SINGLE USB 2.0 VGA ADAPTER ................ 5 INSTALLATION OF MULTIPLE USB 2.0 VGA ADAPTERS ......... 6 VERIFYING DEVICE DRIVER INSTALLATION ................................... 7 DEVICE DRIVER UN-INSTALLATION ................................................ 9 INSTALLATION ON WINDOWS VISTA.................................................... 10 DEVICE DRIVER INSTALLATION ..................................................... 10 INSTALLATION OF SINGLE USB 2.0 VGA ADAPTER .............. 11 INSTALLATION OF MULTIPLE USB 2.0 VGA ADAPTERS .......... 12 VERIFYING DEVICE DRIVER INSTALLATION ................................. 13 DEVICE DRIVER UN-INSTALLATION .............................................. 15 FUNCTION DESCRIPTION ...................................................................... 16 “Primary” Mode ....................................................................... 17 “Extended” Mode (Default) .................................................... 17 “Mirror” Mode ......................................................................... 18 “OFF” Mode ............................................................................. 18 “Rotation” Mode ...................................................................... 18 SUPPORTED COMMON DISPLAY RESOLUTION: ................................... 19 TECHNICAL SPECIFICATIONS: .............................................................. 19 Q&A....................................................................................................... 20 TROUBLESHOOTING TIPS ..................................................................... 21 REGULATORY COMPLIANCE ................................................................. 22 USB 2.0 VGA Adapter User Manual INTRODUCTION Thank you for purchasing the USB 2.0 VGA ADAPTER. The USB 2.0 VGA Adapter enables you to connect one or multiple display devices (CRT/LCD monitor, projector) to your desktop or notebook PC. The connected display can act as mirrored or extended desktop of the main display on your PC. The flexibility of the common USB 2.0 technology saves the need to open the computer or struggling with compatibility issues related to the VGA card. FEATURES Support display resolution up to 1920 x 1200 Support the multiple display devices on one PC Multi graphics display modes – Primary, Extended, Mirror and Rotation Plug-and-Play USB connectivity USB 2.0 compliant SYSTEM REQUIREMENTS Pentium 4 / Celeron Family, AMD K6 / Athlon / Duron Family. 1.0GHz or higher processor Single Display Setup: 256MB RAM or higher; Multi-Display Setup: 512MB RAM or higher (Higher memory recommended for optimal performance) Available USB 2.0 port Windows 2000 SP4 / Windows XP SP2 / Windows Vista PACKAGE CONTENTS USB 2.0 VGA ADAPTER CD (User Manual, Driver and Utility) Quick Installation Guide NOTE Do not plug the USB 2.0 VGA Adapter into your PC or Notebook before executing the set-up or un-installation program. AC power adapter is required for external USB Hub. Please be reminded that the driver allows up to 6 USB 2.0 VGA Adapters on one PC. Reboot the computer after all of USB 2.0 VGA Adapters have completely been installed. 3 USB 2.0 VGA Adapter User Manual INSTALLATION ON WINDOWS 2000/XP DEVICE DRIVER INSTALLATION Installing the device driver enables your computer’s operating system to recognize the USB 2.0 VGA Adapter once it’s connected. Please check your operating system and refer to the appropriate installation procedure to begin installing the device driver. Please make sure the USB 2.0 VGA Adapter is unplugged from your PC or Notebook before executing the setup program. This section illustrates the simple device driver installation procedure for computer running Windows 2000 / XP operating system. Step 1. Insert the Driver CD into the CD-ROM drive; the setup program should be launched automatically. If setup program does not begin automatically, click Start, Run and double click “D:\Setup.exe” (where D: is the path of your CD-ROM drive). Step 2. Driver Installation Wizard, click “Next” to continue. Step 3. License Agreement; please read it and select “I accept the terms of the license agreement.” Click “Next” to accept the License Agreement. 4 USB 2.0 VGA Adapter User Manual Step 4. Click “Finish” to exit the Driver Wizard. Step 5. Connect the external display device (monitor/projector) to the VGA (DB15) connector of USB 2.0 VGA Adapter and switch it on. Then, plug the USB 2.0 VGA Adapter into an available USB 2.0 port of your PC or Notebook. Step 6a. INSTALLATION OF SINGLE USB 2.0 VGA ADAPTER Please select “Yes, I want to restart my computer now.” and click “Finish” to complete the driver installation. After reboot the computer, the extended display will be shown on the 2nd display device. 5 USB 2.0 VGA Adapter User Manual Step 6b. INSTALLATION OF MULTIPLE USB 2.0 VGA ADAPTERS a. Please select “No, I will restart my computer later.” And click “Finish” to continue the next installation. b. Connect another external display device to the VGA (DB15) connector of next USB 2.0 VGA Adapter and switch it on. c. Plug the USB 2.0 VGA Adapter into an available USB 2.0 port of your PC. The driver installation will be proceeding automatically. d. If you wish to install additional USB 2.0 VGA Adapter, please follow the procedure a~ c again. e. Otherwise, please select “Yes, I want to restart my computer now.” and click “Finish” to complete the driver installation. After reboot the computer, the extended display will be shown on the display device. 6 USB 2.0 VGA Adapter User Manual VERIFYING DEVICE DRIVER INSTALLATION The following procedure allows you to verify the device driver installation. Please right click “My Computer” → “Properties” → “Hardware” → “Device Manager”. Plug-in the USB 2.0 VGA adapter, then double click “Display adapters”, and “Universal Serial Bus controllers”. It will show the new directions as below, ※SINGLE USB 2.0 VGA ADAPTER INSTALLATION ON THE COMPUTER: 7 USB 2.0 VGA Adapter User Manual ※MULTIPLE USB 2.0 VGA ADAPTERS INSTALLATION ON THE COMPUTER: 8 USB 2.0 VGA Adapter User Manual DEVICE DRIVER UN-INSTALLATION Step 1. Start menu: Click “Start” → “Control Panel” → “Add or Remove Programs”. Classic start menu: Click “Start” → “Settings” → “Control Panel” → “Add or Remove Programs”. Select “USB 2.0 VGA Device (Multiple) driver version no.” item. Click “Remove” button. Step 2. Unplug the USB 2.0 VGA Adapter and click “OK” to continue. Step 3. Select “Yes, I want to restart my computer now” and click “Finish” to reboot. After reboot, you will complete the driver un-installation. 9 USB 2.0 VGA Adapter User Manual INSTALLATION ON WINDOWS VISTA DEVICE DRIVER INSTALLATION Installing the device driver enables your computer’s operating system to recognize the adapter once it’s connected. Please check your operating system and refer to the appropriate installation procedure to begin installing the device driver. Please make sure the USB 2.0 VGA Adapter is unplugged from your PC or Notebook before executing the setup program. This section illustrates the simple device driver installation procedure for computer running Windows Vista operating system. Step 1. Insert the Driver CD into the CD-ROM drive; the setup program should be launched automatically. If setup program does not begin automatically, click Start, Run and double click “D:\Setup.exe” (where D: is the path of your CD-ROM drive). Step 2. Driver Installation Wizard, click “Next” to continue. Step 3. License Agreement; please review it and check “I accept the terms of the license agreement.” Click “Next” to accept the License Agreement. 10 USB 2.0 VGA Adapter User Manual Step 4. Setup is searching for installed features… Step 5. Click “Finish” to exit the Driver Wizard. Step 6. Connect the external display device (monitor/projector) to the VGA (DB15) connector of USB 2.0 VGA Adapter and switch it on. Step 7. Plug the USB 2.0 VGA Adapter into an available USB 2.0 port of your PC or Notebook. The driver installation will be proceeding automatically. Step 8a. INSTALLATION OF SINGLE USB 2.0 VGA ADAPTER Please select “Yes, I want to restart my computer now.” and click “Finish” to complete the driver installation. After reboot the computer, you would see the extend display on the 2nd display device. 11 USB 2.0 VGA Adapter User Manual Step 8b. INSTALLATION OF MULTIPLE USB 2.0 VGA ADAPTERS a. Please select “No, I will restart my computer later.” And click “Finish” to continue the next installation. b. Connect another external display device to the VGA (DB15) connector of next USB 2.0 VGA Adapter and switch it on. c. Plug the USB 2.0 VGA Adapter into an available USB 2.0 port of your PC. The driver installation will be proceeding automatically. d. If you wish to install additional USB 2.0 VGA Adapter, please follow the procedure a~ c again. e. Otherwise, please select “Yes, I want to restart my computer now.” and click “Finish” to complete the driver installation. After reboot the computer, the extended display will be shown on the display devices. 12 USB 2.0 VGA Adapter User Manual VERIFYING DEVICE DRIVER INSTALLATION The following procedure allows you to verify the device driver installation. Please right click “Computer” → “Properties” → “Device Manager”. Plug-in the USB 2.0 VGA Adapter, then double click “Display adapters”, and “Universal Serial Bus controllers”. It will show the new directions as below, ※SINGLE USB 2.0 VGA ADAPTER INSTALLATION ON THE COMPUTER 13 USB 2.0 VGA Adapter User Manual ※MULTIPLE USB 2.0 VGA ADAPTERS INSTALLATION ON THE COMPUTER 14 USB 2.0 VGA Adapter User Manual DEVICE DRIVER UN-INSTALLATION Step 1. Start menu: Please click “Start” → “Control Panel” → “Program and Features”. Classic Start menu: Please click “Start” → “Settings” → “Control Panel” → “Program and Features”. Select “USB 2.0 VGA Device (Multiple) (driver version number)” item. Click “Uninstall” button. Step 2. Unplug the USB 2.0 VGA Adapter and click “OK” to continue. Step 3. Select “Yes, I want to restart my computer now” and click “Finish” to reboot. After reboot, you will complete the driver un-installation. 15 USB 2.0 VGA Adapter User Manual FUNCTION DESCRIPTION This section describes the main functions provided by the USB 2.0 VGA Adapter. - It can support the LCD or CRT monitor; it can attach the D-SUB interface LCD or CRT monitor and it supports four kinds of selections, Primary, Extended, Mirror and Rotation by “UV” icon. - The resolution supports from 800x600x16 bit and up-to 1920x1200x 16 bit. - The resolution can be modified via the system tray or Display Properties. 16 USB 2.0 VGA Adapter User Manual “Primary” Mode The system’s main graphics adapter will automatically switch to act as the secondary graphics adapter and the main screen will now work as the extended desktop. The monitor connected to the USB 2.0 VGA Adapter will now act as the primary Windows desktop. Please be advised that some display utility and drivers that shipped with certain AGP and built-in display adapters may prevent this option from working on some systems. You can disable the other utility program (usually found in the same toolbar located on the bottom right hand corner) to make this function work properly. “Extended” Mode (Default) By default, the monitor connected to USB 2.0 VGA Adapter will work as, “Extended Desktop” which extends the primary Windows desktop of your system. You can change the relative position of this extended desktop under the Display Properties. 17 USB 2.0 VGA Adapter User Manual “Mirror” Mode By setting this mode, the Windows desktop will be mirrored / replicated to the secondary CRT/LCD monitor. The screen resolution setting on the secondary monitor will follow the primary screen’s resolution. For example, if the primary resolution is 1024x768x32bit, and the secondary monitor’s resolution will be the same. But if the selected resolution setting is not supported by the primary screen, a warning dialogue box will be displayed and the suggested screen resolution will be shown. “OFF” Mode This option disables the USB 2.0 VGA Adapter on the system. “Rotation” Mode This feature enables setting the orientation of the secondary CRT/LCD monitor. Several options such as “0 degrees”, “90 degrees”, “180 degrees” or “270 degrees” are available under the Extended or Primary mode. 18 USB 2.0 VGA Adapter User Manual SUPPORTED COMMON DISPLAY RESOLUTION: Aspect Ratio Resolution 16:10 16:9 16:10 16:10 16:10 15:9 5:4 4:3 4:3 4:3 4:3 4:3 4:3 1920 * 1200 1920 * 1080 1680 * 1050 1440 * 900 1280 * 800 1280 * 768 1280 * 1024 1600 * 1200 1400 * 1050 1280 * 960 1152 * 864 1024 * 768 800 * 600 N/A N/A 16 16 / 32 16, 32 16, 32 16, 32 16 16, 32 16, 32 16, 32 16, 32 16, 32 16 16 16, 32 16, 32 16, 32 16, 32 16, 32 16, 32 16, 32 16,32 16,32 16,32 16,32 TECHNICAL SPECIFICATIONS: Operating System Windows 2000/XP/Vista PCB Version USB 2.0 -VGA USB 2.0 Cable Length: 500±30 mm, ( A type) Super VGA connector D-sub 15pin ( female) Case Material ABS Power Source Bus Powered Working Current 500mA Suspend Current ≦ 500mA Monitor Refresh Frequency 60, 70, 75 & 85 (Hz) 19 USB 2.0 VGA Adapter User Manual Q&A This section describes the common Q&A regarding to the installation or operation of the USB 2.0 VGA Adapter. Q: Why can’t I make the USB 2.0 VGA Adapter the primary display? A: Some video cards ship their product with a utility that prevent other video cards from being set as the primary card. Check the bottom right hand corner taskbar for the utility. Disable the utility before switching our adapter to be the primary display. Q: Why won’t my DVD player work when I move it over to the extended display? A: Some DVD playback software packages do not support playing on a second display adapter of any kind. You may try to open the program in the secondary display first before playing the DVD. Q: How come my video will not play on Media Player if I move it over to the extended desktop? A: Check that you have moved the Media Player window completely over to the second screen. Q: Why does my mouse not move pass the right side of the screen as it should on extended desktop? A: Check the display settings and make sure that your display number ‘2’ is on the right side of display number ‘1’. You can rearrange how Windows treats each display in relation to each other in the Display Properties Settings. Q: There are lines running horizontally up and down my screen. A: This is due to a low refresh rate setting. You can change this in the Display Properties Settings Advanced Monitor. Make sure you select the USB 2.0 VGA Device first and not set the refresh rate higher than what your monitor can support. This may damage your monitor. You can also try to reset/refresh/resynchronize your monitor. Q: Direct 3D does not work? A: This is a current limitation of the adapter. Please check for driver updates in the future to add support for this. If your application requires this, please use the main display adapter. 20 USB 2.0 VGA Adapter User Manual TROUBLESHOOTING TIPS The following troubleshooting tips may help if you are experiencing any difficulties using our device. Contact your dealer for additional assistance if needed. - Check to make sure that all connectors are plugged in correctly. - Make sure that the USB port that you are using is USB 2.0. - Try a different USB 2.0 port and/or computer - Check to see that the monitor is connected correctly and the power is ON. - Try connecting the adapter directly to the computer instead of through a hub. - Unplug all other USB devices from the system. - Make sure to restart your computer after the driver installation. - Unplug the adapter and re-insert it. - Check the website to make sure you have the latest drivers. - Reset/refresh/resynchronize your monitor. - For better performance on watching DVD on the secondary display, it is recommended to use the following license free software. Media Player Classic: http://sourceforge.net/projects/guliverkli/ - For better DVD movie file decoder complied with Windows Media Player, suggestion the following free software. K- Lite: http://www.free-codecs.com/download/K_Lite_Codec_Pack.htm - Selecting Primary Mode may disable the main system display on certain Intel graphics solution based computer system. - If you have problems during the boot up process, start your computer in Safe Mode and uninstall the driver. Hold the CTRL key until the Windows startup menu appears and select Safe Mode. - To verify the driver version that you installed, please click “Control Panel” → “Add or Remove Programs” to check the program: USB 2.0 VGA Device (Multiple) 8.1.3.0827.0155 (the number means the driver version). 21 USB 2.0 VGA Adapter User Manual REGULATORY COMPLIANCE FCC This equipment has been tested and found to comply with Part 15 / Subpart B of the FCC rules. Operation is subject to the following two conditions: • This device may not cause harmful interference • This device must accept any interference received, including interference that may cause undesired operation. CE This equipment is in compliance with the requirements of the following regulations: EN 55022: 1998+A1:2000+ A2:2003, EN 55024: 1998+A1:2001+ A2:2003), (IEC/EN 61000-4-2 /-3) C-Tick This equipment is in compliance with the requirements of the following regulations: EN 55022: 1998 + A1:2000+A2:2003, AS/NZS CISPR22 © IEC: 2005. VCCI This equipment is in compliance with the requirements of the following regulations: V-3/2006.04, TECHNICAL REQUIREMENTS V-4/2006.04, SUPPLEMENTARY TEST CONDITIONS FOR EQUIPMENT UNDER TEST Disclaimer Information in this document is subject to change without notice. The manufacturer does not make any representations or warranties (implied or otherwise) regarding the accuracy and completeness of this document and shall in no event be liable for any loss of profit or any commercial damage, including but not limited to special, incidental, consequential, or other damage. No part of this document may be reproduced or transmitted in any form by any means, electronic or mechanical, including photocopying, recording or information recording and retrieval systems without the express written permission of the manufacturer. Copyright© 2008 Magic Control Technology Corporation. All rights reserved. All trade names are registered trademarks of their respective owners. Features and specifications are subject to change without notice. Product may not be exactly as shown in the diagrams. 22