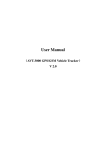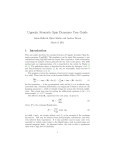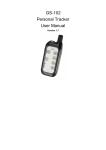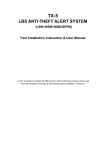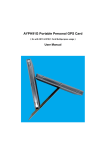Download User Manual - Taiwan Trade
Transcript
User Manual www.yourtracking.info User: 1. Register a new user. 2. Add a new tracker. 3. Check your the messages received from your tracker. 4. Check your tracker status by list. 5. Check your tracker status by google map. 6. Check your tracker real time status. 7. Geo Fence Alarm (coming soon) Admin: 1. Approval new tracker. 2. Manage user. 3. check all tracker status. 1. Register a new user. Go to [Register] page, register a new user. 2. Add a new tracker. Click [Setting] link in navigation bar, choose [Tracker setting] . There are some functions on tracker setting: [add tracker] User can add new tracker in this page. please double check the "SIMID" field. "SIMID" is the imei number in your sim card. Our system will use this number to trace your tracker. Please ask your administrator if you are not sure which one it is. * after user submit a new tracker, this tracker 's status is "submitted" and this tracker will just show up in the tracker setting page. the tracker will just available in other page after administrator approval it. [edit tracker] User can modify tracker's information here. [delete tracker] User can delete tracker here. 3. Check your messages received from your tracker. Once the tracker be approved. User can check the data we received from the tracker in [Data Messages] page. 4. Check your tracker status by list. User can search and display the tracker's history coordinator information, speed, moving direction ... information from data list here. 5. Check your tracker status by google map. User can search and display the tracker's history position on google map. it can display up to 1000 point at a same map. User also can get the detail data information by client the icon. 6. Check your tracker real time status. User can track their tracker at the real time.In order to know where is the tracker now, how faster it run now. User can come to [Tracking Realtime] page to see it. Admin functions: 1. Approval new tracker. when a user submit a new tracker. Administrator should approval it before user can use it. Please click the link [Admin] - [Tracker Management for Admin] In this page, search the new tracker you want to approval or disable, click "select". In the detail area, click the drop down list and choose the action you want, click "update" to finish the step. * User input their SIMID in the "SIMID" field. Our system use this number to trace the tracker's data. It will not show any data if User put the wrong number into the field. Our [Message management by Admin] page will show all the data system received even though the tracker did not be approved. Administrator can ask user turn on tracker first. And check if system received data or not in [Message management by Admin] . Sometimes user input the wrong number there. Administrator should try to find it out and contact user to correct it (Administrator can also edit the SIMID in [Admin]-[Tracker Setting] page. ** if the tracker is not approved. it will not display in user's pages (include "tracking realtime" "trace on map" "trace list" 2. Manage user. click [Admin] - [User setting] to get user management page. Administrator can change/reset user's password and other information here. 3. check all tracker status Administrator can check all trackers information by [Message management by Admin] and [Trace data management by Admin] page.