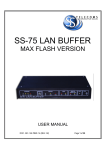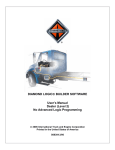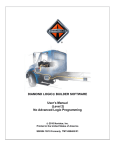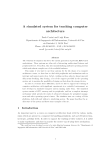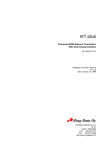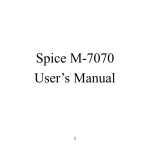Download User Manual - powercall.com.tw The ideal integration solution of
Transcript
User Manual ADDING THE POWER OF TELEPHONY TO OUTLOOK - YOUR FAVOURITE TASK MANAGER SYNCH WITH OUTLOOK CONTACTS CALL RECORDING - VOICEMAIL - CALL LIST CLI POP-UP - CLICK DIALLING – e-MAIL VOICE RECORDINGS TABLE OF CONTENTS OVERVIEW.................................................................................................................... 1 PRODUCT AND SYSTEM OVERVIEW .................................................................................. 1 FEATURES.................................................................................................................... 2 INSTALLATION PROCEDURE .................................................................................. 3 PARTS LIST ................................................................................錯誤! 尚未定義書籤。 HARDWARE.................................................................................錯誤! 尚未定義書籤。 SOFTWARE ..................................................................................................................... 5 PC Requirements .................................................................................................... 5 Software Installation .............................................................................................. 5 POWERCALL BUTTON/LCD DESCRIPTION ........................................................................ 6 SOFTWARE & PHONE SETTINGS ................................................................................. 9 Administrator Password ...................................................................................... 10 Call Directory ........................................................................................................ 10 Phone Connection ............................................................................................... 11 Phone Setup ......................................................................................................... 11 MP3 Options ......................................................................................................... 12 Register ................................................................................................................. 12 Voicemail............................................................................................................... 14 Recording Options ............................................................................................... 15 E-mail Setup ......................................................................................................... 16 OPERATION ................................................................................................................ 19 CALL DIRECTORY FUNCTIONS .................................................................................. 19 CONTACT WINDOW FUNCTIONS................................................................................ 21 RECEIVING A CALL ..................................................................................................... 22 MAKING A CALL .......................................................................................................... 23 ADDING COMMENTS TO CALLS ................................................................................. 24 RECORDING CALLS .................................................................................................... 26 LISTENING TO VOICE RECORDINGS.......................................................................... 27 EMAIL RECORDINGS .................................................................................................. 28 VOICEMAIL AUTO-ANSWER ....................................................................................... 30 LISTENING TO VOICEMAIL ......................................................................................... 31 OVERVIEW Product and system overview Powercall is a software application that works in tandem with the CTi Telephone and synchronizes with Microsoft Outlook Contacts to offer you; • CLI screen pops from Outlook Contacts • Click to dial • Telephone Call List • Voice Recording • Voicemail The CTi telephone connects to either a PSTN or PBX analogue telephone line. It has a data port (RS232 or USB converter) for connection to a PC, which handles all the data from phone to PC and vice-versa. In addition, the CTi phone is directly connected to the TX (microphone) and Rx (speaker) connections on the PC’s soundcard, used for Voicemail, telephone recording purposes and listening to recorded messages confidentially. 1 PowerCall Outlook User Manual – Revision 1 Copyright 2007 – CTi-phone – All rights reserved FEATURES The Cti telephone and Powercall offer you the following features: • Synchronize with Microsoft Outlook Contacts • Calling Number Identification (Dual FSK/DTMF) for incoming calls, with Outlook Contact pop-up when a match is found • Call Directory of each call made or received (displays time and date, duration of call, number dialed, CLI [if applicable] and comment) • Search facility on Call Directory, by type of call (dialed, answered, missed, voicemail), number, first name, last name, duration, date of call, or comment. • Quick Dial one-click option (saves time when making outgoing calls) • Add text comment to specific call for easy future reference to content within the conversation. • Record telephone conversations (with email option) • Voicemail – auto answers and take messages when you are away from your desk. Remote listening of messages when you are out of the office. • Message Waiting Indication for Voicemail messages • Headset operation for increased productivity • Listen to music files from your PC directly on your headsets • 23 one touch memory dialing keys 2 PowerCall Outlook User Manual – Revision 1 Copyright 2007 – CTi-phone – All rights reserved INSTALLATION PROCEDURE Parts List Each Powercall Cti Intelligent PC Phone is shipped with the following parts : 1. Handset 2. Curly cord 3. Flat telephone cord with USB Power plug and Line feed. 4. RS232 Data cable (USB converter optional) with audio Tx and Rx connector for PC soundcard. 5. Three AAA rechargeable batteries. 6. Headset Hanger (optional) 7. Headset (optional) 8. Installation CD Disk Hardware 1. Remove the plastic lid of the battery compartment located at the bottom of the phone and insert the 3 x AAA rechargeable batteries. Close the lid 2. The USB power automatically charges the rechargeable batteries. Fully charged batteries will last up to 48 hours during a power failure. We recommend that you replace the batteries every 2 to 3 years ( Note: The batteries are for back up purpose only – phone will also work without any battery, provided that USB Power is ON ) 3. Plug one end of the curly cord into the handset and the other end into the telephone. 4. Plug one end (4 wires) of the flat telephone cord into the telephone “Line Jack” and the other end (2 wires) into the wall-socket. Plug the USB plug into any USB port of PC . (Please reference f igure 1 below). 5. Connect one end of the Data cable into the telephone “Data Jack” and the other end into the PC (RS232) connector. ( Note: You can also use an optional RS232 to USB converter, if you do not have a 3 PowerCall Outlook User Manual – Revision 1 Copyright 2007 – CTi-phone – All rights reserved spare RS232 com port on your computer or laptop ). 6. To use the headset (not included), plug into the headset socket on the side of the phone. 7. Adjust the headset transmitter and receiver volume controls to the most comfortable setting 8. Contact your PBX supplier for the relevant PBX settings (i.e. transfer signal – 100, 300 or 600ms..etc). 9. To mount your phone on the wall, remove then rotate the wallmount clip 180 degrees. Re insert the wall mount clip to ensure that the handset stays in place when the phone is mounted on the wall. Fig 1. Fig 2. 4 PowerCall Outlook User Manual – Revision 1 Copyright 2007 – CTi-phone – All rights reserved Software PC Requirements Your PC’s minimum operating specif ications are: • Pentium I or higher • Windows 2000, XP or Vista (loaded with Microsoft Outlook 2003 or 2007) • 256Meg RAM • 40 Gig Hard Drive (larger if you are going to use auto-record mode) • Free RS232 com port (alternatively you can source a RS232 to USB converter to connect to any spare USB port on your PC or laptop) Software Installation 1. Click on the powercall outlook.exe file to start the installation process 2. Once completed, connect the Cti telephone as per “hardware” installation instructions below, and ensure that you are connected to the correct COM port. Note: If the LCD display shows no data, then the com port is not properly conf igured (refer to “Settings” in application) 3. Open the application by going to Start/Programs/Powercall, or by clicking the powercall icon on your desktop. 4. Powercall Toolbar is now displayed on your screen as per below. 5 PowerCall Outlook User Manual – Revision 1 Copyright 2007 – CTi-phone – All rights reserved Clicking on the relevant button on the Powercall Toolbar will connect you to the related menus/options. Powercall Button/LCD description The buttons on the Powercall toolbar will either open up a window or perform a specific function. Call Directory Button - Pressing this button will open the call directory window This is the window where most of the action occurs. On this window you can view all call by name, number, Duration, Date, Start Time, End Time and Comments. You can listen to recordings and voicemail and add comments to call recordings. This window can also be used to search a specific contact and to quick dial one of his primary numbers. Other search criterion such as by comment, calls older than certain date, or longer/shorter than certain duration, is also possible. Depending on feature you have to click on either the “View” or “Actions” tab as illustrated by the arrows on image. 6 PowerCall Outlook User Manual – Revision 1 Copyright 2007 – CTi-phone – All rights reserved Contacts Button - Pressing this button will open up the contacts window where you can search a specific contact by first or last name, as well as oneclick quick dial his/her primary numbers (home,mobile,business). On this screen you can search for contacts by first name, last name, title, number, company or job title, then use quick-dial to dial the specific number. This window can also be used to add a new contact to Outlook or edit existing contact in Outlook. Settings Button - Pressing this button will open up the settings menu where you can configure administrator passwords, telephone settings, registration, voicemail settings and call recording settings Synchronize Button - Pressing this button synchronizes all contact data in Outlook to Powercall. Please 7 PowerCall Outlook User Manual – Revision 1 Copyright 2007 – CTi-phone – All rights reserved synchronize every time a change is made to Outlook contacts Record Button - Pressing this button switches automatic recording of calls ON or OFF. Orange indicates ON , and grey indicates OFF. You can also set this in the Settings window “voice recording” Please make sure that all recording related parameters are correct in the “Settings” menu, including the store path for all recorded messages (see “Call Directory” in Settings) Voicemail Button - Pressing this button enables or disables voicemail. When enabled (Blue), call will be auto-answered after a preset number of rings, prompting caller to leave a message. Voicemail box owners can also retrieve messages remotely by entering a password. Please make sure that all voicemail related parameters are correct in the “Settings” menu. Login Button – You need to enter a valid administrator password on the login box to the right of this button, before pressing it, to gain access to the Settings menu. Refer to “Settings” description within this manual. Note: By default, no password is required – simply press the Login button. Dial Button – You need to enter the number you wish to dial in the login box to the right of this button. Then press key to dial the number 8 PowerCall Outlook User Manual – Revision 1 Copyright 2007 – CTi-phone – All rights reserved Minimize icon - Minimizes the Powercall your desktop’s tool bar application Close icon - Closes the Powercall application in LCD – Displays the status of the CTi phone (idle, speaker, headset, etc). Note: If LCD is blank, it means that the phone is not connected. Please check com port setting in the “Settings” menu. Software & Phone Settings Clicking the button on Powercall toolbar gives you access to the Setup Menu (you first need to enter correct Administrator Password – by default no Administrator Password is required). The software Setup menu allows you access to the following sub-menus: 1. Administrator Password 2. Call Directory 3. Phone Connection 4. Phone Setup 5. MP3 Options 6. Registered 7. Voicemail 8. Recording Options 9. Email Setup 9 PowerCall Outlook User Manual – Revision 1 Copyright 2007 – CTi-phone – All rights reserved Administrator Password It is recommended that you enter a new password to prevent unauthorized entry into the Settings menu. NOTE: Please write down the password on a piece of paper and store it in a safe place. If you forget the password, you will need to uninstall all data and re-install the application. Call Directory The screen below allows you to change or set the directory path where recorded phone calls are saved. You can choose or create any valid path on your PC, by pressing the “change” button. Please press “save” before closing 10 PowerCall Outlook User Manual – Revision 1 Copyright 2007 – CTi-phone – All rights reserved Phone Connection The screen below allows you to assign the correct COM port to which the phone is connected to. By default it assigns Com Port 1. Please note that if phone is not connected, you can immediately see it on the LCD display on the toolbar (blank LCD) . Select correct com port once ticked and press “accept”. If successful you will get a message on the menu. NOTE : If you cannot connect to COM 1 , please go to “ Start>Control Panel>System>Hardware>Device Manager “ to get the right COM port number and then change it in this menu. After successful connection, close and open the Powercall application to start using application. Phone Setup The screen below allows you to assign two things: 1. PABX Trunk access prefix (if required) 2. Show Outlook contact on incoming and outgoing calls when the CLI number or dialed number finds a match in Outlook Contacts. To set PABX trunk prefix, tick the “use Prefix” box and enter the PABX trunk dialing prefix if applicable. Usually a zero or nine, followed by a 11 PowerCall Outlook User Manual – Revision 1 Copyright 2007 – CTi-phone – All rights reserved comma (for pause). Note: Each comma you insert, adds a 1 second pause. Always press “save” after you have entered new data. To activate Outlook Contact window pop-up, when Incoming Cli number or dialed number matches the number within a contact in Outlook, please tick the “Show Outlook contact when making phone call” box. Press save after data has been modified. MP3 Options This is where you set the parameters for MP3 audio files. By default, the values you see should be optimal for sound quality and file size (compression level). NOTE: Do not change these settings unless you have experience with MP3 file encoding parameters. Register This is the submenu where you register your Powercall software application. Please note that registration is only possible if phone has proper connection with PC (correct COM port). This is to ensure that it reads the unique ID number in phone. 12 PowerCall Outlook User Manual – Revision 1 Copyright 2007 – CTi-phone – All rights reserved You need to first go to the link as shown above by clicking on it (require live internet connection), and then fill in the required details as shown in form below. Once you have entered all the correct information (make sure the email address is correct), you will receive further instructions and your serial number (unlock code) via email, which you then enter in the “serial Number” box in the menu above (see red arrow). If successful, you will see the word “registered” in the box. 13 PowerCall Outlook User Manual – Revision 1 Copyright 2007 – CTi-phone – All rights reserved Voicemail This is the submenu where you set all the voicemail related parameters. To enable voice mail, you must tick the box as indicated by the red arrow above, or you must press the key on toolbar (changes to blue to indicate ON status). Others settings are: • Number of rings for VM to answer (not less than 3) • Introductory Voice Message to play on answer. System has default message, but you can record your own personal message on MP3 file or Wav file and then set path of file to use. • Beep signal to indicate to caller that he can start leaving a message. By default Powercall already has a beep sound. You can change it if required by changing directory path, though not really advised. • “You have no new messages” - This message will play when VM owner phones in remotely to listen in to his messages, and there are no messages in mailbox. Not advisable to change this message. • “Next message” - This message will play at the end of playback of each message that VM owner listens to. Not advisable to change this message. 14 PowerCall Outlook User Manual – Revision 1 Copyright 2007 – CTi-phone – All rights reserved • “You have messages” - This message will play when VM owner phones in remotely to listen in to his messages, and there are messages in mailbox. Not advisable to change this message. • Record Duration – By Default it is set to 30 secs. We recommend that you do not set it to more than 60 secs, as most messages are on average shorter than 60 secs. If caller does not press the * key to terminate the call, phone will stay off-hook until this timer times-out. • Voicemail Password – This password is for the VM owner to be able to listen to his messages remotely. When owner phones in, he must dial the password as soon as the Introductory Voice Message prompt is heard. NOTE: Do not forget to press the “SAVE” key after you have made any changes to the settings. Recording Options This is the submenu where you set whether you want to record all calls automatically or only record calls on demand (by pressing the record button on the call pop-up window. An easier way is to simply press the button on the toolbar. orange status means that all calls will be recorded automatically, and 15 PowerCall Outlook User Manual – Revision 1 Copyright 2007 – CTi-phone – All rights reserved means that calls will only be recorded on demand (by manually clicking on the record button on call window pop-up as shown below). If it’s green it’s not recording and if red it is recording. Press button to change status as required. NOTE: Please make sure that voice recording path is correctly set under “call directory” in settings menu. E-mail Setup This is the submenu where you select email option for sending voice recordings. Once configured, you can email voice recordings to anyone with an email address as an MP3 file attachment. You can tick either of the following options to email voice recordings: • Outlook • Built-In (Default) 16 PowerCall Outlook User Manual – Revision 1 Copyright 2007 – CTi-phone – All rights reserved If you use the default setting (built-in) then you must enter the correct SMTP address (i.e. smtp.yourisp.com) in the “Default Email Settings” in this menu (NOTE: SMTP settings need to be supplied to you by your Internet Service Provider). All fields need to be filled in. The TO, Subject and Message fields can be changed at time of sending (please refer to “Email recordings” in this manual) If you select “outlook” then the application will use the SMTP settings in your Microsoft Outlook account used by your standard email server. It will fire up Outlook mail server and automatically attach the chosen recording to the email message. 17 PowerCall Outlook User Manual – Revision 1 Copyright 2007 – CTi-phone – All rights reserved Press “Save” once you have made your selection (built-in or Outlook). 18 PowerCall Outlook User Manual – Revision 1 Copyright 2007 – CTi-phone – All rights reserved OPERATION This operational manual is only of benef it when using the Powercall solution and CTi Softphone connected to your PC or Laptop. Call Directory Functions This is the most important window in the Powercall application. Here you can view calls, search for calls based on certain criteria, listen to call recordings, add contacts, listen to voicemail, and make outgoing calls using the Quickdial facility. To access this window press the button on the toolbar. There are 2 menu options within the Call Window….”View” and “Actions” Most of the features have already been explained above, but herewith other features in the different menus: View Menu 19 PowerCall Outlook User Manual – Revision 1 Copyright 2007 – CTi-phone – All rights reserved A Section – This is the audio toolbar for playback, pause, etc B Section – This section allows you to view or arrange calls based on incoming (answered), outgoing (dialed), missed and VM Calls C Section – This section allows you to search for calls based on comments, date (before, on or after certain date), duration (less or greater than certain time duration), name of calling/called party, or phone number Actions Menu D Section – This is the section where you have all the action links. You can add a comment, listen to call privately (only with optional headsets – will not play on PC speakers), add a contact to Outlook, Email audio f iles, or delete call records (only visible in administrator mode) E Section – This section allows you do a quick search through all your contacts to be able to dial one of the registered numbers for that contact using the quick-dial (click-to-dial) facility. The arrows highlighted by the red arrow (see image below) are for scrolling to the next match on the list (i.e. if there are more than one person sharing the same searched name). 20 PowerCall Outlook User Manual – Revision 1 Copyright 2007 – CTi-phone – All rights reserved F Section – Results of quick search done in Section E. Click on any of the numbers displayed to dial. Contact Window Functions This is where you can navigate through all the contacts on Powercall application. All contact data in the contacts window is synchronized directly from your Microsoft Outlook contacts when you press the synchronize button on the toolbar. Here you can view contacts, search contacts, add new contacts to Outlook and edit contacts. When adding or editing contacts, changes will not take effect until you synchronize with Outlook by pressing the To access this window press the A button on the toolbar. button on the toolbar. Section – This is the Contact Add/Edit section. Adding and editing of contacts occurs directly on Outlook Contacts. Once added or edited, you need to synchronize with Outlook contacts by pressing the 21 PowerCall Outlook User Manual – Revision 1 Copyright 2007 – CTi-phone – All rights reserved button, to upload new data to Powercall Contacts list. B Section – This section allows you to do searches on the Powercall contact list by f irst name, last name, job title, company, title. Select the option from the drop down menu and then type in the f irst few letters of what you are looking for in “search for” box, to see results on the list on right of screen (D Section). C Section – This section allows you to do a quick dial of numbers displayed for specif ic contact search result. Click on number to dial out. D Section – This is the search results section. Highlight specif ic row to display numbers on quick dial section, or to edit contact. Receiving a Call You can answer an incoming call (PSTN or PBX) by lifting the handset, pressing the speaker/headset key on the CTi telephone . (NOTE: If Voicemail is activated, call will be automatically answered after the preprogrammed number of rings in VM settings) You will also see the calling number ID (name and number), if the CLI feature is activated by your telephone network service provider/PBX supplier. The calling number ID is displayed on the call window pop-up on bottom right of your screen. (after 2 rings). If no CLI is detected, the call will be marked “Private/Unknown”. 22 PowerCall Outlook User Manual – Revision 1 Copyright 2007 – CTi-phone – All rights reserved NOTE: CLI detection on powercall is compatible with both FSK ETSI and DTMF CLI protocols. Once you are f inished with the call, replace handset or press speaker key to go on-hook. Additional Related features for incoming calls: • You can add a written comment during or after an incoming call. Please refer to “Adding Comments to calls” in this manual • You can view all incoming calls in time-date order by going to the Calls Directory screen. Please refer to “Calls Directory Functions” in this manual. Making a Call You can make an outgoing call (PSTN or PBX) in one of the following ways: 1. Lifting the handset and dialing the number on the keypad 2. Pressing the speaker/headset key on the CTi telephone and dialing the number on the keypad 3. Dialing the number on the keypad directly, without lifting the handset or pressing the headset key (CTi phone automatically goes off hook as soon as you press any number key on the keypad) 4. Pressing one of the 23 one-touch memory keys M1-M23 Alternatively; You can make an outgoing call (PSTN or PBX) using the Powercall software application, by: 1. Entering the number on the Powercall toolbar and pressing the key. 23 PowerCall Outlook User Manual – Revision 1 Copyright 2007 – CTi-phone – All rights reserved 2. Opening up the Call Directory or Contact Screen and using the Quickdial link for a specif ic contact, by simply clicking on the relevant link/number. To terminate a call, replace handset or press speaker key to go onhook. Additional Related features for ougoing calls: • You can add a written comment during or after an outgoing call. Please refer to “Adding Comments to calls” in this manual • You can view all outgoing calls in time-date order by going to the Calls Directory screen. Please refer to “Calls Directory Functions” in this manual. Adding Comments to Calls Sometimes it is necessary to add a comment or note to a specif ic call, so its easier to search if required. It is possible to add written comments to incoming or outgoing calls as follows: During a call Press the Add Comment icon on the call pop-up window as indicated by the arrow. You will see the following screen: 24 PowerCall Outlook User Manual – Revision 1 Copyright 2007 – CTi-phone – All rights reserved Enter your written comment and press ”SAVE”. You can always view and edit this comment at a later stage by going to Calls Directory Screen and doing a search for the words in the original written comment as illustrated below: If you now press the “comment” link in the “Actions” menu, the Comment screen will show again, allowing you to edit the original message: 25 PowerCall Outlook User Manual – Revision 1 Copyright 2007 – CTi-phone – All rights reserved After a call To add a comment to a call record after the call is terminated, 1. Go to Calls Directory Screen 2. Highlight the call you want to add a comment to, by clicking on the relevant row 3. Press the “comment” link in the “Actions” menu 4. Enter the written comment as described above, in the comments window and press “save”. Recording Calls Powercall can be used to record all of your calls, or only those that you deem important. Automatic Recording of all Calls: To record all calls automatically, ensure that the button on the toolbar is orange. If not, click on it to switch to orange, or go to the Settings Menu, and under “ Recording Options” select the “ Record all Phone Calls” option. NOTE: Though this is the safest way to ensure that you do not miss out on recording those important calls, it also uses a lot more disk space than the manual recording option. 26 PowerCall Outlook User Manual – Revision 1 Copyright 2007 – CTi-phone – All rights reserved Manual Recording of all Calls: To record calls, or parts of a call on demand, please ensure that the . This can be done by simply recording button is not orange … pressing the recording button, if orange, or by going to the Settings Menu, and under “Recording Options” selecting the “Record Phone Calls on demand” option, and then clicking on the record button of the call pop-up window as displayed below. If it’s green it’s not recording and if red it is recording. Press button to change status as required. Listening To Voice Recordings To listen to voice recordings, you need to go to Calls Directory screen and click on the relevant call denoted with a call recording icon as shown below: Double click on the row, or… Highlight the row with one click and then press the “Playback button” NOTE: To Listen to voicemails privately through your headset (optional), first go to “Actions” Tab and press “Private Listening ” to switch internal relay to headset. 27 PowerCall Outlook User Manual – Revision 1 Copyright 2007 – CTi-phone – All rights reserved Email Recordings This is a great feature for emailing a specif ic recording to a business associate, family member or friend. Select the recording you want to email on the Calls Directory window, then in the “Actions” tab menu, click on “Email audio f ile”. If email settings are set to “Built-in” (see email settings menu), then you will see the following when you email an audio f ile: Enter destination email and then press “OK” to go to next step, or press “Cancel” to use default destination address as per email settings. Enter new subject and then press “OK” to go to next step, or press “Cancel” to retain default subject in email settings. 28 PowerCall Outlook User Manual – Revision 1 Copyright 2007 – CTi-phone – All rights reserved Enter new message and then press “OK” to go to next step, or press “Cancel” to retain default message in email settings. Press OK If email settings are set to “Outlook” (see email settings menu), you will see the Microsoft Outlook Email Window popup on your screen as follows, when you try to send audio f ile via email: With this method, the audio f ile is automatically attached to the message. You can then use Outlook contacts to choose the destination email, then add subject and message as per normal email if required. To send, press “Send” on Outlook window. 29 PowerCall Outlook User Manual – Revision 1 Copyright 2007 – CTi-phone – All rights reserved Voicemail Auto-Answer To enable voice mail, you must go to Settings Menu as described earlier in this manual, and tick the box in the Voicemail section. You can also select the number of rings before the voicemail will answer (not less than 3 rings). The simplest way is to press the key on toolbar (changes to blue to indicate ON status). When the voicemail answers it will prompt the caller to leave a message and to press the * key to terminate call/recording. If the user does not press the * key, then recording will timeout depending on the “record duration” in the settings menu (default = 30 seconds). As soon as Powercall detects a valid message, you will see a message waiting window pop-up as shown below 30 PowerCall Outlook User Manual – Revision 1 Copyright 2007 – CTi-phone – All rights reserved Listening To Voicemail Press the “check voicemail” button on the Voicemail pop-up window. Powercall Calls Directory window opens up, highlighting all voicemail messages that have not been listened to yet, in blue. To listen to the voicemail message, double click on the blue row, or press the playback button on the playback toolbar on the Calls Directory window. Once message has been listened to, blue highlight automatically disappears. You can however still listen to this message at anytime, by double-clicking or pressing the playback button for the relevant call record. NOTE: To Listen to voicemails privately through your headset (optional), first go to “Actions” Tab and press “Private Listening ” to switch internal relay to headset. 31 PowerCall Outlook User Manual – Revision 1 Copyright 2007 – CTi-phone – All rights reserved