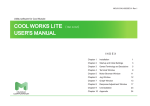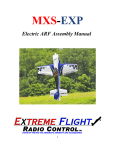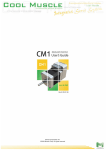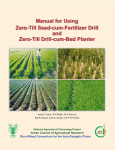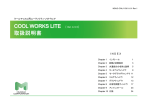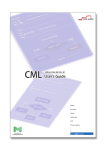Download COOL WORKS LITE USER'S MANUAL
Transcript
MDUG-CWL/14501E-01 Rev.1 Utility software for Cool Muscle COOL WORKS LITE USER'S MANUAL [ Ver. 4.4.1 ] INDEX Chapter 1 Installation 1 Chapter 2 Startup and Initial Settings 3 Chapter 3 General Terminology and Descriptions 5 Chapter 4 Terminal Window 9 Chapter 5 Motor Browser Window 11 Chapter 6 Jog Window 12 Chapter 7 Graph Window 13 Chapter 8 Response Adjustment Window 17 Chapter 9 Uninstallation 23 Chapter 10 Appendix 24 Chapter 1 Installation COOL WORKS LITE Installation COOL WORKS LITE (CWL) is a utility software for Cool Muscle. 1. CWL can communicate with a Cool Muscle directly. It lets you modify and save parameters and data. It can jog the motor, plot motor data on a graph and do gain tuning. CWL is Cool Muscle Language (CML) compatible. Extract the downloaded zip file and unzip it. CWL is a user-friendly software. It assists in easy operation of Cool Muscle. Main features ① In the terminal window, data and bank programs can be set and the status of motion monitored. (Terminal function) ② In the motor browser window, the motor parameters are easily set. (Motor 2. To install, click SETUP.exe in the folder where the files are extracted. browser function) ③ In the Jog window, the motor can be rotated by dragging a slider with the mouse. (Jog motion function) ④ In the graph window, the position, speed, torque, etc can be displayed graphically in real time. (Graph function) ⑤ In the Response Adjustment window, controller gain can be easily tuned by step response or frequency-response. (Response Adjustment function) The latest COOL WORKS LITE can be downloaded for free from the following web site by answering a simple questionnaire: http://www.musclecorp.com/ Compatible OS: WINDOWS 7 File Size: 2.74MB *CWL would be updated without notice. Chapter 1 Installation 1 3. Choose the folder to install CWL according to the instructions given by the installer. Click [Next] button to continue. 4. 5. To complete the installation, click [Finish] button. When the installation is completed successfully, an icon will be appeared on your desktop. Chapter 1 Installation 2 Chapter 2 Startup and Initial Settings 1. Make sure DC+24V power supply is OFF. Connect the PC, DC+24V and Cool Muscle by a RS-232C cable (CM1C2-2000A) according to the following diagram. Caution: Do not plug or unplug the connector when the power is on. This can cause damages to Cool Muscle or other devices. *Please pay attention to the direction of the connector. Cool Muscle < Connection example > RS-232C cable RS-232C connector Connect to PC’s RS-232C port DC+24V power supply Chapter 2 Startup and Initial Settings 3 2. After turning on the DC+24V power supply, double click CoolWorks ③ Choose the COM Port. Enter COM port number which the Cool Muscle is connected. Lite 4.4.1 icon to open CWL. Remark: Please refer Page 24 about how to find the available COM port in your computer. ④ Start communication by clicking on the [Open COM] Button. To start communication and open the terminal window, click [Open COM]. To close the CWL program, click [Exit]. 3. Fill in the necessary information: 4. The terminal window is now displayed. ① ② ③ ④ ① Choose the Communication Type. Default is Serial communication. ② Choose the Baud Rate. Default is 38400bps. Chapter 2 Startup and Initial Settings 4 Chapter 3 General Terminology and Descriptions The menu bar for all the windows ① Menu Bar See Page 6 for details. ② Tool bar Select windows and functions through icons. Cut Copy Paste Communication settings Open COM1/COM2/COM3/COM4/COM5/COM6 * Response adjustment window will not Close COM Open terminal window Open motor browser window Open jog window Open graph window Open Response adjustment window * work for Ver 3.00 and 1.07 or before. Motor firmware version ③ Status bar Displays the motor status and other relevant CWL information. Chapter 3 General Terminology and Descriptions 5 ① Menu bar Menu File Edit View Name of Item Description Open Open a selected file into the CML Editor Exit Close COOL WROKS LITE Undo Undo of the last action Cut Cut the selected area Copy Copy the selected area to the clipboard Paste Paste the contents on the clipboard CM Toolbox : Display the CM toolbox on the upper left corner of the screen Choose the motor ID Stop the motor Enable the motor Disable the motor Toolbar Status Bar Language Communi- COM1 Set Show/Hide toolbar Set Show/Hide Status bar Set the language for CWL Open COM port 1 cation Open COM port 2 Open COM port 3 Open COM port 4 Open COM port 5 Open COM port 6 Terminate communication COM2 COM3 COM4 COM5 COM6 Close Windows Tools Options Help *1 Terminal Display the terminal window (main window) Motor Browser Display the motor browser window Jog Display the jog window Graph Display the graph window Response Adjustment *1 Display the response adjustment window Speed Calculator *2 Convert the speed value from rpm to pps Motion Calculator *3 Calculate the motion data according to given position, speed, acceleration and time Copy Motor Settings *4 Copy the settings from one motor to the other Data Log *5 Record the log file of incoming messages from motors Contents About COOL WORKS LITE : The version information for COOL WORKS LITE is displayed in the following window The Response Adjustment window cannot be used for firmware Ver. 1.07 or before. *2-5 Please refer to page 7-8 for the details. Chapter 3 General Terminology and Descriptions 6 *2 Speed Calculator *3 Motion Calculator ① Enter the target speed in rpm. ① Set motion type. ② Set the combination of resolution and speed unit. ③ ② Click [Calculate] button. Choose distance, speed, acceleration or time to be calculated. ④ Enter the ③ Calculate the Speed value in pps for given resolution. necessary data for calculation. * Since the incremental motion can not be executed when K37=40s and 60s (Except for K37=41 and 61), the speed calculator does not show the resolutions for K37=40s and 60s. ① ⑥ The chosen variable and time for motion will be calculated. ② ① ③ In the left case, distance of Rotation type is selected. Resolution = 1000ppr. ② ③ ⑤ Click [Calculate] button. Speed unit = 100pps. Speed=10000(100*100)pps, ④ Acceleration=100kpps2 and ⑤ Time = 10s. ⑥ The rotation distance is calculated as 99000 pulses. To transform the result to the other motion type (in this case it is Linear type), simply change the motion type. You will have to For the above case where the Resolution is 1000ppr and Speed Unit is enter the pitch data first. 100pps, s=167 is calculated as 1002rpm. * Enter the pitch data in the Linear type. Chapter 3 General Terminology and Descriptions 7 *4 Copy Motor Settings *5 Data Log Copy the motor parameters and program banks from one motor to the other. To record the incoming messages from the motors, check [Log file on]. Caution: The settings for the motor depend on its type. Such as 23L, 17S, *The [Log file on] is not checked by default. C type and P type. Please be careful when copying between motors with The log file will be reset if [Log file on] is unchecked or CWL is closed. different types. ① Select the source motor ID. To read the data, click [Read] button. ② Select the destination motor ID. To copy the motor settings, click [Copy] Display the log file Send the log file by Email button. Chapter 3 General Terminology and Descriptions 8 Chapter 4 Ter minal Window How to Use Terminal Window The first window displayed after opening CWL and selecting a COM port is the terminal window. The terminal window allows reading and writing of motor data, parameters and program banks. Text files created in other editors, for example, notepad, can be read into this window. It is convenient to save data as a file and use it later repeatedly. ⑤ Motor ID Select the target motor ID. ① Command Line Enter CML commands in a single line ⑥ Function Buttons and press [Enter] key to send. Go to origin. Reset motor coordinates and motor Enable / Disable. ② CML Editor ⑦ Motor data Send multiple lines of CML at the same See Page 10 for details. time. To send a set of commands click [Send] button. ③ Sent Data ⑧ Motor information See Page 10 for details. Display the data sent to the motor in ① ⑨ Buttons for Program bank or ② . To clear the motor response See Page 10 for details. window click [Clear] button. ⑩ Motor Response ④ Save / Print / Email Save / Print / Email the data which is sent to or received from motors. Display the data received from the motor. To clear the Motor Response window click [Clear] button. The data log file will not be affected by clicking [Clear] button. Chapter 4 Terminal Window 9 ⑦ Motor data B u t t on ⑨ Buttons for Program bank Query D e s c r ip tio n ?91 Display the list of position data ?93 Display the list of acceleration data ?92 Display the list of speed data ?94 Display the list of timer data ?90 Display the list of K parameters ? Display the data for direct mode motion ⑧ Motor information B u t t on Query D e s c r ip tio n ?99 Display current motor status ?98 Display current motor torque ?96 Display current motor position ?95 Display current position error ?97 Display current motor speed B u tto n Command Descri pt i on Choose bank No. from the list (1-30) <.1 Execute previous line of a bank [m.1 [m.1 Execute bank m in motor 1 ].1 ].1 Stop bank execution }.1 }.1 Stop bank execution after current motion ].1 Pause bank execution }.1 Pause bank execution after current motion >.1 Execute the next line of a bank ?m.1 * m is selected from the Bank No. list. Display bank m in motor 1 * ID1 must be selected in ⑤ Motor ID. Chapter 4 Terminal Window 10 Chapter 5 Motor Browser Window How to Use Motor Browser Window Motor data and parameters can be set up by features. ① Open the feature folder which you want to check or change. ② The list of parameters related to this feature are displayed in the right window. Choose and double click the parameter that you want to modify. ③ The setting window of the parameter is displayed. ④ In order to change the data, choose an item from the data list or ⑤ enter data directly and then click [OK]. *At this point, the modified data has not been sent to the motor. After modifying all the data, click ⑦ [Apply All] or ⑧ [Apply]. ⑨ A dialog box is displayed. To save the data to the motor, click [OK]. To save the parameters to the PC, click ⑥ [Save To File]. *Only parameters can be saved in PC. ① Enter a number directly when using a combination of functions as K23. This example shows "7" should be entered to assign "1: In-position and Alarm", "2: Report when input signal changes" and "4: Report when output signal changes" as 1 + 2 + 4 = 7. ② ③ ⑤ ④ * It takes several seconds to read ⑨ the data from the motor when the motor browser is started up. Please wait until the status bar changes from [Reading data from motor!] to [Ready]. Save the parameters to the PC. ⑥ Save the data to all the motors connected. ⑦ Save the data to the current selected motor. ⑧ Caution: If you click [OK], the original data of the motor will be changed. Chapter 5 Motor Browser Window 11 Chapter 6 Jog Window How to Use Jog Window This window is for a jog motion with the mouse pointer. The resolution and speed unit can be set. For jog motion, click the JOG button. The resolution changed in this window will be saved to the motor. * Any modification of the resolution and speed unit will be saved to the motor. The current position is displayed according to the modified resolution. Choose Resolution Choose Speed unit 100pps or 10pps from 200-50000 ppr * Since the incremental motion can not be executed when K37=40s and 60s (Except for K37=41 and 61), this list does not show the resolutions for K37=40s and 60s. Jog in CW direction Set speed and acceleration for jog motion. When changing values during jog motion, the values are reflected to the motion. Jog in CCW direction Move to the position 0 Stop motion Chapter 6 Jog Window 12 Chapter 7 Caution: Do not start-up the Graph Window function while Cool Muscle is not powered on or executing communication frequently. Doing so may cause CWL to stop working and to be inoperative subsequently. To recover from such unusual situation, the reinstall of CWL is necessary. Graph Window How to Use Graph Window ① Graph Prop Set the necessary data. (See Page 14 for details) The specified data can be displayed in a graph. Operate according to steps from ①~⑪ . ② Clear Graph Clear graphical data displayed. ③ Setting Choose Streaming for Ver 2.20 or after. Choose Polling for Ver1.07 or before. ④ Sampling Time (unit: msec) The sampling time for data streaming or polling. (1-30000) ⑥ ⑤ Plot Type (See Page 15 and 16 for details) [Time History Plot]: Display the data trend versus time. [X-Y Plot]: Display two related data in an X-Y plane. Choose one of the two. * When only one motor is connected, [ X-Y Plot ] is not displayed. ⑥ CML Data Please enter the motion commands in this window which will be used for generating the graph. Any direct motion commands or bank programs are available. * When only one motor is connected, [ X-Y Plot ] is not displayed. ③ ① ② ④ ⑤ ⑪ Run the motor according to the CML data given. ⑦ Run Stop the motion. ⑧ Stop Draw the graph. ⑨ Draw ⑩ Stop Draw Stop drawing the graph. ⑪ Data Selection ⑦ ⑨ ⑧ ⑩ To select the data for monitoring, first select the motor ID from [Motor ID] and then select data type from [Data Type] for each motor. Streaming Polling 0: No Action 1: Target Speed 2: Real Position 3: Real Speed 4: Torque 0: No Action 1: Real Position 2: Real Speed 3: Torque 4: Position Error Chapter 7 Graph Window 13 ① Setting of Graph Properties To display the following window, click [Graph prop] button. Set the minimum and maximum values for the X axis (an integer between -32767 and 32767). Set the minimum and maximum values for the Y axis (an integer between -32767 and 32767). Set the horizontal and vertical grid numbers (an i nt e g e r b et we e n 1 a n d 32767). Set the labels for the X axis, Y axis and title. The color of each data line can be independently defined. Set the Background Color, Grid Color and Font. Set the width of the line and the scale of the data. Chapter 7 Graph Window 14 ④ Plot Type [ Time History Plot ] The time history plot, data (Y axis) can be displayed versus time (X axis). Unit for the X axis is SamplingTime (msec). *When multiple motors are selected, graphs will be displayed only when the motor of the final axis is in motion. Even when multiple motors are connected, the data from specified motors can be obtained by setting unspecified motor's Data Type as [ 0: No Action ]. Chapter 7 Graph Window 15 ④ Plot Type [ X-Y Plot ] * When only one motor is connected, [ X-Y Plot ] is not displayed. Related data will be displayed in X-Y plane. (The following example is real time position display) *When multiple motors are selected, graphs will be displayed only when the motor of the final axis is in motion. Chapter 7 Graph Window 16 Chapter 8 Caution: Motor will vibrate during the identification and tuning process. Response Adjustment Window * This window will not work for Ver 3.00 and 1.07 or before. * It is not auto tuning. Type of Response Adjustment Window The screen configuration depends on Cool Muscle's version. For CM1 (ver.2.XX) Tuning and simulation are available. (See Page 18 21 for details) For CM2 (ver.3.XX) Servo stiffness adjustment is available. (See Page 22 for details) Chapter 8 Response Adjustment Window 17 How to Use Response Adjustment Window (for CM1) The Response Adjustment window can simulate and assist tuning the PPI control parameters. ③ Control Design and Simulation ① Motor Selection Choose Motor ID and Motor Type. ② Identify System Inertia (Optional) Position P Gain, Speed P and I ① ② ③ ④ Gain can be tuned by comparing the results of the simulation for a given Calculate and display the inertia of inertia and viscosity coefficient. the payload by experimental results (See Page 19 for details) based on the vibration starting from [Starting Freq] to [Ending Freq] with the given Amplitude. (See Page 19 for details) ④ Test Controller Test results for Step and Frequency responses are available. (See Page 20 and 21 for details) The tuning result is dependent on the payload inertia. ② Identify System Inertia is a tool to identify the payload inertia when the design value is unknown. All the conditions for identification must be set properly in order to get an accurate estimation. The identification results might be different if the experimental conditions are not set properly. The estimated result might not be accurate enough even under the proper experimental condition. The estimated data is a reference to adjust the tuning. The parameters must be tuned with a trial motion. ③ Control Design and Simulation: Simulate with different inertia. If the inertia of payload is unknown use the inertia identification function. [Identification] is to add some probing signal to the system and estimate the unknown parameter of it in order to build a mathematical model for control design. Chapter 8 Response Adjustment Window 18 ② Identify System Inertia [ Identification Error ] Identify the inertia of the playload by motor's information from vibration at specified frequency. Precise identification is achieved by aggregating the The identification error will be occurred when the identification results do not converge which is tested at each frequency. When the identification error occurs the data shall be reflected but the identification result information from the motor by gradually increasing the vibration frequency. shall be considered as inadequate. More precise identification result will be obtained by The amplitude pulse setting shall always be based on 50000ppr despite the avoiding errors following the steps below. motor's set resolution. Ex) The motor shaft will vibrate between plus minus 3.6 degrees (500pulses/50000ppr) when the amplitude pulse is set to 500. ① Enter the Starting frequency, Ending frequency, Amplitude and Max Iq. (Set these values according to your machine) ② To start the identification, click [Start Iden.] button. *The altitude of the vibration increases gradually during the identification process. Pay attention please. Step 1. Increase the value for Max Iq (torque) Motor Type Max Iq (Torque) 11S 40 11L 50 17S 50 17L 90 23S 140 23L 150 If the identification error can not be avoided Step 2. Decrease the value for amplitude pulse (pulse) If the identification error can not be avoided Step 3. Increase the value for ending frequency(Hz) ③ Control Design and Simulation ① Enter the inertia directly if it is known. If the inertia is already known and entered into this box, previous step is not necessary. ② Enter the viscosity coefficient if it is known. If it is unknown, enter 0. ③ Tuning of Position P Gain, Speed P Gain and Speed I Gain. Click and drag the slider on one of the bars. The simulation result is displayed in the graph. Tune the gains refering to the simulation results. The gain values can be entered directly, however the results is displayed only after the click of [Start] button in ④ . ③ To stop the identification, click [STOP]. ④ When identification ends, click [OK]. The value, subtracted the rotor inertia from the identified result, will be entered into Load Inertia box in ③ . * The data is not sent to the motor yet at this point. ④ Set the inertia for simulation to the same value as the normal payload. However, you can set it to any value for the simulation. ⑤ To send the tuned gains to the motor, click [Send to Motor] button. *The data will be sent to the motor. Chapter 8 Response Adjustment Window 19 ④ Test Controller Select Step Test or Freq Test. [Step Test] Step Test is as shown in the right, the output waveform when step shaped command is entered. Step response test has the feature that shows the characteristic features intuitively and comprehensibly. Roughness could be still existing instead of the above features. Step command 1000pulse / 50000ppr that is 7.2 degree on the motor shaft is applied for the step response test despite the motor's set resolution. ① To start the Step Test, click [Start] button. * The motor will move 7.2 degree instantaneously during the test. Pay attention please. ② To stop the test process, click [Stop] button. ③ When the test process ends, click [OK]. Red line = The simulation result from ③ Green line = Real response for the same experimental condition The step response is displayed. The experimental data is also displayed in [The instruction] box for every 2msec (1000pulse = 7.2 degree). Chapter 8 Response Adjustment Window 20 [Frequency Test] Frequency response shows output gain(amplitude proportion) against input frequency command. Gain (dB) shall be 20log10K and the output amplitude proportion against input shall be K time. When gain equals 0, the amplitude proportion equals 1. So that the same output amplitude as input amplitude shall be obtained. Frequency characteristic has features as less intuition but minutia feature is well described. Frequency response test displays its response characteristic by increasing ① To start the Frequency Test, click [Start] button. the amplitude 3.6 degree (500pulse / 50000ppr) sine wave from 1(Hz) up to * The motor shaft will vibrate in the range of plus minus 3.6 degrees then 100(Hz) despite the motor's set resolution. the frequency of vibration will be increased gradually. Pay attention please. ② To stop the test process, click [Stop] button. ③ When the test process ends, click [OK]. X axis in frequency response graph is an angular frequency ω(rad/sec) and the formula in relation with the frequency f is ω(rad/sec) = 2π f Ex) When 100(Hz), 2 ×π × 100 ≒ 628(rad/sec) Chapter 8 Response Adjustment Window 21 How to Use Response Adjustment Window (for CM2) The servo stiffness for applied motor can be adjusted with using this screen. Motor Selection Test Controller Choose Motor ID . Test results for Step and ① Frequency responses are ③ available. (See Page 20 and ② 21 for details) Servo Stiffness Adjustment The servo stiffness can be adjusted by moving the slider. Additionally, direct setting of numeric number into the right box is available for the adjustment. Overshoot Setting is high Adequate High servo stiffness and response are obtained. However, if too high, the servo system becomes unstable and the oscillating state or the overshoot tends to occur. Too low Setting is low If too low, the response and tracking performance go down. For adequate setting, adjust the servo stiffness to get no oscillation and less overshoot. Chapter 8 Response Adjustment Window 22 Chapter 9 Uninstallation 1. There are two ways to uninstall CWL. ① Open the control panel for windows on the start menu / Programs / Uninstall a programs. Select CoolWorks Lite 4.4.1 and click [Uninstall / Change]. 3. 4. The following message will be displayed. Click [Yes To All] button. The following message will be displayed. Click [Yes] button. ② Select the shortcut in start menu / All Programs / CoolWorks Lite / unInstall CoolWorks Lite 4.4.1. 2. 5. The uninstallation is successful if the following message window is displayed. The following message will be displayed. Click [Yes] button. Chapter 9 Uninstallation 23 Chapter 10 Appendix How to find the COM port No. in Window XP 1. 2. Open the Control panel, click [System and Security] and then [System]. 3. The available COM ports are displayed in the tree selection [Ports (COM & LPT)] . Click [Device Manager] in [System]. In this case, COM1 is available. Chapter 10 Appendix 24 http://www.musclecorp.com/ *Microsoft and Windows are registered trademarks of Microsoft Corporation in the United States and other countries. *Other company names and product names described in this document are trademarks or registered trademarks of their respective holders. *The trademarks notices (™, ®) are not necessarily appended to company, system, and product names described in this document. © 2007 Muscle Corporation. All rights reserved.