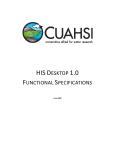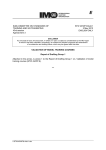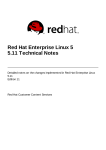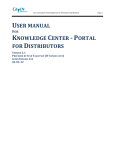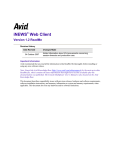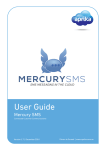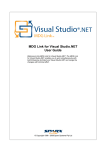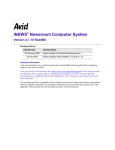Download User Guide - Aprika Business Solutions
Transcript
User Guide Mission Control Project Management in the Cloud Driven to Exceed | www.aprika.com.au Version 1.29 | August 2015 Mission Control Project Management in the Cloud! Table of Contents Table of Contents ................................................................................................................................................................................................ 1 Introduction ........................................................................................................................................................................................................ 2 What is Mission Control? .................................................................................................................................................................................... 2 Important Information ........................................................................................................................................................................................ 2 Installation .......................................................................................................................................................................................................... 3 Configuration ...................................................................................................................................................................................................... 7 Assign Mission Control Licenses .................................................................................................................................................................... 7 Set up Mission Control Daily Digest ............................................................................................................................................................... 7 Mission Control ................................................................................................................................................................................................... 8 Mission Control Console ................................................................................................................................................................................ 9 Create a new Project ................................................................................................................................................................................... 10 Cloning a Project .......................................................................................................................................................................................... 14 Project Detail Page ...................................................................................................................................................................................... 15 Non Billable Activity ..................................................................................................................................................................................... 16 Create a new Project Role ........................................................................................................................................................................... 16 Active Roles ................................................................................................................................................................................................. 18 Skills ............................................................................................................................................................................................................. 18 Teams .......................................................................................................................................................................................................... 20 Active Team Assignments ............................................................................................................................................................................ 21 Holidays ....................................................................................................................................................................................................... 22 Creating an Action ....................................................................................................................................................................................... 23 Event Synchronisation ................................................................................................................................................................................. 24 Milestone & Action Clone ............................................................................................................................................................................ 24 Creating a Risk ............................................................................................................................................................................................. 25 Project Overview ......................................................................................................................................................................................... 26 Project Charts .............................................................................................................................................................................................. 28 Gantt Chart .................................................................................................................................................................................................. 29 Scheduler ..................................................................................................................................................................................................... 32 Time Logging ................................................................................................................................................................................................ 33 Timesheets .................................................................................................................................................................................................. 36 Expense Management ................................................................................................................................................................................. 37 Rescheduling a Project ................................................................................................................................................................................ 39 Whiteboard .................................................................................................................................................................................................. 40 Project Automation ..................................................................................................................................................................................... 42 Project Archiving .......................................................................................................................................................................................... 44 Adding a Custom Field to the Project Overview .......................................................................................................................................... 44 Mission Control Dashboard ......................................................................................................................................................................... 45 Permission Sets ............................................................................................................................................................................................ 47 Contact Information .......................................................................................................................................................................................... 48 Technical Support ........................................................................................................................................................................................ 48 Sales ............................................................................................................................................................................................................. 48 Social Media Forums ................................................................................................................................................................................... 48 Mission Control User Guide (Version 1.29, January 2015) 1 © Copyright 2015 Aprika Business Solutions Mission Control Project Management in the Cloud! Introduction Welcome to Mission Control, the cloud-‐based project management system that helps you keep your finger on the pulse. Having access to all of your project data ‘in the Cloud’, we are confident you will enjoy using Mission Control. This user guide will assist you with the installation, configuration and administration of Mission Control. What is Mission Control? Mission Control is a native application that runs on the Force.com platform. It is a project management system that integrates with the cloud-‐based CRM system, Salesforce.com. It enables you to manage all of your projects from the cloud, integrated with your existing Salesforce.com system. Important Information Mission Control is available for the following editions of Salesforce.com: Professional; Enterprise; Unlimited; Performance; Developer; Force.com. If you are using any other edition, please speak to your Salesforce.com Account Executive about upgrading. Mission Control User Guide (Version 1.29, January 2015) 2 © Copyright 2015 Aprika Business Solutions Mission Control Project Management in the Cloud! Installation To install Mission Control, click the Get It Now link on the AppExchange. Click the ‘Get It Now’ button to install. Choose the appropriate settings to install Mission Control in your Salesforce.com org. Choose to install in sandbox or production Mission Control User Guide (Version 1.29, January 2015) 3 © Copyright 2015 Aprika Business Solutions Mission Control Project Management in the Cloud! Confirm you agree to the terms and conditions and install the application Accept the terms and conditions Click to ‘Confirm and Install’ Enter your Salesforce.com User Name and Password and click Log in to Salesforce Enter your username and password Click the Login button Mission Control User Guide (Version 1.29, January 2015) 4 © Copyright 2015 Aprika Business Solutions Mission Control Project Management in the Cloud! Review the package contents and click Continue Review details and click ‘Continue’. Approve the package API access by clicking Next Click ‘Next’ to approve the p ackage access. Choose your security level by selecting ‘Grant access to all users’ and then clicking Next. Select to grant access to all users. Click ‘Next’ to continue. Mission Control User Guide (Version 1.29, January 2015) 5 © Copyright 2015 Aprika Business Solutions Mission Control Project Management in the Cloud! Confirm you wish to install the package by clicking Install. Click to Install. You will now get a message that states your installation is complete and Mission Control will show on your application list. Install Complete Message appears here. Mission Control showing in Application list. Congratulations! Your Mission Control application has been installed correctly. You are now ready to move on to Configuration. Mission Control User Guide (Version 1.29, January 2015) 6 © Copyright 2015 Aprika Business Solutions Mission Control Project Management in the Cloud! Configuration Before you can begin using Mission Control, there are a few steps required to configure the application to your specific Salesforce.com org. Assign Mission Control Licenses Mission Control is licensed on a per user basis. When you install Mission Control into your Salesforce.com org, you will need to assign your Mission Control licenses to your Salesforce.com users. To do this, follow the steps below: 1. Click Setup > Installed Packages 2. Click on ‘Manage Licenses’ for the Mission Control App 3. Click Add Users 4. Select the Users you wish to grant Mission Control access to 5. Click Add PLEASE NOTE: You do not need to assign Mission Control licences if you are installing in a Sandbox environment. Click ‘Add Users’ to assign licences to users Should you need to increase the number of Mission Control user licenses, please email [email protected]. Set up Mission Control Daily Digest Mission Control can be configured to send Daily Digest emails to Action Owners grouping Actions into three categories: 1. New -‐ Actions created Yesterday 2. Pending -‐ Actions with an End Date tomorrow 3. Overdue -‐ Actions that are ‘Planned’ or ‘In Progress’ with an End Date of yesterday or earlier Mission Control User Guide (Version 1.29, January 2015) 7 © Copyright 2015 Aprika Business Solutions Mission Control Project Management in the Cloud! These Daily Digests can be activated from the Daily Digest panel of the Mission Control Console by following the configuration process below: 1. Check the ‘Digest Active’ checkbox on the Mission Control homepage 2. Select your preferred start time. We recommend picking a time early in the morning so that it gives your users enough time to complete their actions (e.g. 5am) 3. Click Save Tick this checkbox to receive the daily digest. Select the delivery time. Click to save the changes. Your daily digests are now active and will be generated daily at the start time you specified. Note: Each individual Action Owner can subscribe / unsubscribe to the digest email by adjusting the ‘Receive Digest’ setting on their ‘Role’ record. The default is subscribed. That’s it! That is all the configuration you need to do. You are now ready to start using Mission Control. Continue reading to find out how to launch your first mission! Mission Control Mission Control consists of nine main objects that hold the data relating to various aspects of your projects. These objects are: • Project -‐ contains the summary information for the overall project • Milestone -‐ used to group a set of project actions • Action -‐ contains the detail required for a specific project task • Time Log and Timesheets -‐ contains details of any progress made for a specific action • Role -‐ contains the details of a User or Contact who has a role in a Project • Risks -‐ contains records of any risks recorded for a project, milestone or action • Skills -‐ contains the different skills and certifications that you can apply to roles. • Teams -‐ allows you to group roles together into teams such as managers or sales • Holidays -‐ allows you to record holidays and other time off for roles or teams. You can access each object in the usual manner via their own individual tabs. However, you can launch straight into most of these areas directly from the Mission Control Console. Mission Control User Guide (Version 1.29, January 2015) 8 © Copyright 2015 Aprika Business Solutions Mission Control Project Management in the Cloud! Mission Control Console The Mission Control Console has been designed to work as your ‘command centre’, providing quick access to any aspect of your project data. From the Mission Control Console, you can quickly perform the following actions: • Create a new project framework; • Create a new project role; • Log time against your projects and view your Timesheet; • Set a time to receive your daily digest • View a Project’s Overview page; • View a Project’s Gantt Chart; • View the Scheduler for a specific project or all projects; • Reschedule a project; • View the Whiteboard; • Control the project automation settings Mission Control User Guide (Version 1.29, January 2015) 9 © Copyright 2015 Aprika Business Solutions Mission Control Project Management in the Cloud! Create a new Project To create the framework of a new project quickly, directly from your Mission Control Console, follow the steps below: 1. Enter a Project Name 2. Enter the Milestone Name 3. Add additional Milestones as required using the Add Row button 4. Click ‘Create Project’ You can remove any of your Milestones by clicking the ‘Remove’ button. You can also clone an existing Project by clicking the ‘Clone’ button. Enter the Project Name Enter a name for the Milestone. Click to remove a row. Click to create the Project. Select an existing project to clone. Click to add row so that you can add additional Milestones. Once you click the ‘Create Project’ button, your new Project (and related Milestones) will be created and the Project’s edit page will be displayed. From here, you can save the Project as is, or you can add further information to the project such as status, Project Owner and billing information. Once your project is saved you can navigate to each Milestone record and create its related Actions (see: Creating an Action, page 16). Alternatively to using the Mission Control Console, you can create a Project from the ‘Create New’ shortcut menu and then create the individual Milestone and Action records one at a time. Once the Project & Milestones have been created, you can complete the additional Project information, which is summarised below: Billable & Cost Rates Mission Control allows you to track the revenue and costs of a Project. This enables you to track the Profit & Loss for individual Actions, Milestones and Projects. Mission Control User Guide (Version 1.29, January 2015) 10 © Copyright 2015 Aprika Business Solutions Mission Control Project Management in the Cloud! You’re able to specify the Billing Rate and Cost Rate for each Project – the options are ‘Standard’ and ‘Role-‐based’. Standard – This option will use the ‘Billing Hourly Rate’ and ‘Cost Hourly Rate’ on the Project. These are calculated based on the ‘Billing Day Rate’ and ‘Cost Day Rate’ values that you specify on the Project, which are divided by the ‘Hours per Day’ value. Role-‐based – This option will use the ‘Billing Hourly Rate’ and ‘Cost Hourly Rate’ specified on the individual Role records. When logging hours against a Project, the ‘Hours Completed – Billable’ will accrue when the ‘Non Billable Indicator’ on the Time Log is FALSE. Where it is TRUE, the time will be attributed to the ‘Hours Completed – Non Billable’. There are currency fields that track the ‘Billable’ and ‘Cost’ values for the Project. Hours will be taken into account for the ‘Cost’ calculation regardless of whether they are billable or non-‐billable. Only hours that are considered billable will be calculated into the ‘Billable’ value. The example below aims to illustrate how this new functionality will work. Scenario: Mick Fanning works for Rip Curl and has been assigned as the Action Owner of an Action on a Project to build a new website. The Action will require Mick to carry out both billable and non-‐billable work to deliver the Action. The following parameters will be used for the Project. Hours Per Day: 8 Billing Rate: Standard Cost Rate: Standard Billing Day Rate: $1,200 Cost Day Rate: $800 Billing Hourly Rate: $150 Cost Hourly Rate: $100 These parameters illustrate that Rip Curl will earn $150 revenue for every billable hour that Mick works on this Project. For every hour works on the Project, Rip Curl will incur $100 cost (e.g. salary, overheads, etc). Mick logs 2 hours of billable time and 1 hour of non-‐billable time on the Action. The net result is as follows: Hours Completed – Billable: 3 Hours Completed – Non Billable: 1 Total Hours Completed: 4 Hours Completed Value (Billable): $450 (3 hours (billable) x $150 (the Billable Hourly Rate)) Hours Completed Value (Cost): $400 (4 hours (billable & non billable) x $100 (the Cost Hourly Rate)) P&L (Actual): $50 Mission Control User Guide (Version 1.29, January 2015) 11 © Copyright 2015 Aprika Business Solutions Mission Control Project Management in the Cloud! These calculations are available for the Scheduled Hours, Completed Hours and Remaining Hours. A Validation Rule has been included that will prevent users from entering a number greater than 0 in the Hours Scheduled – Billable field if the Non Billable Indicator = TRUE. Out of the box, this Validation Rule is inactive. If you would like to active the rule, please carry out the following steps: Click Setup Click Create Click Objects Click Action Navigate to the Validation Rules Section Click Edit next to ‘Billable hours Cannot Be Entered’ Click the Active Checkbox Click Save Fixed Price / Time & Materials You have the ability to specify whether a Project is being measured on a ‘Fixed Price’ or ‘Time & Materials’ basis. There is no fundamental difference to the way the calculations will work. However, on a Fixed Price project, you may want to restrict the number of ‘Billable’ hours completed to ensure it does not exceed the scheduled billable hours. To assist with this, Mission Control includes a Validation Rule that will prevent the User from logging time if it will push the completed billable hours over the scheduled billable hours. Out of the box, this Validation Rule is inactive. If you would like to activate the rule, please carry out the following steps: Click Setup Click Create Click Objects Click Time Log Navigate to the Validation Rules Section Click Edit next to ‘Fixed Price Hours Scheduled’ Click the Active Checkbox Click Save Overtime You can specify on an individual Project basis whether overtime can be calculated into the billable and cost values. On the Project record, you now have the following fields: Overtime Allowed (Billable) – Checkbox Overtime Ratio (Billable) – Number (16, 2) Mission Control User Guide (Version 1.29, January 2015) 12 © Copyright 2015 Aprika Business Solutions Mission Control Project Management in the Cloud! Overtime Allowed (Cost) – Checkbox Overtime Ratio (Cost) – Number (16, 2) When logging time, the User will be able to specify whether or not the time they’re logging is ‘Overtime’. If the above fields have been set, the billable and cost values for the Project will calculate the Hours x Overtime Ratio x Hourly Rate. Manage Rates per Project You are able to specify hourly rates per Role, per Project using the Manage Rates feature. This means you can specify different hourly rates (billable and cost) for Roles that may be working across different Projects. For Example, when working on the project to develop a website for Billabong, the Hourly Rates for Mick Fanning may be $150 (billable) and $100 (cost). However, for a similar project to develop a website for Quiksilver, we may have needed to offer a discount in order to secure the deal, which means Mick Fanning’s billable rate may only be $120 for this project. To use this feature, you need to set the rates prior to creating any Actions. After creating the Project & Milestones, navigate to the Project Detail page and click the ‘Manage Rates’ button. This will take you to the following page, where you’ll be able to add the required Roles and specify the Billable and Cost Hourly Rates where applicable. Mission Control User Guide (Version 1.29, January 2015) 13 © Copyright 2015 Aprika Business Solutions Mission Control Project Management in the Cloud! Cloning a Project You can also create a new Project by cloning the framework of an existing Project, directly from your Mission Control Console. Cloning a Project will copy across all Milestones and Actions for the Project. You can keep these details as they are or edit them before saving. To clone a Project, simply follow the steps below: 1. Select the Project you wish to clone from the pick list; 2. Click ‘Clone’ Select Project to Clone. Click to Clone. This will take to you the Clone Project page where you can enter information relating to your project. Under the Project Settings section you can change the Start Date of the Project, simply by selecting the correct date and clicking ‘Update’. These settings will be applied across the whole Project. This is the clone edit page. You can edit the project details, milestones and actions before saving your clone. Edit Project details, Milestones and Actions before saving your clone (if required). Change the start date for the whole project here. Click update to apply date changes before saving your clone. Mission Control User Guide (Version 1.29, January 2015) 14 © Copyright 2015 Aprika Business Solutions Mission Control Project Management in the Cloud! Project Detail Page A project detail page looks like this. From here you can navigate through Milestones and Actions, as well as manage Non Billable activity & Risks. You can set a project to non-‐ billable by ticking this checkbox. Click to record a Risk for the Project. Mission Control User Guide (Version 1.29, January 2015) 15 © Copyright 2015 Aprika Business Solutions Mission Control Project Management in the Cloud! Non Billable Activity If you track billable and non-‐billable hours, you are now able to identify whether a Project, Milestone, Action or Time Log is ‘Non Billable’. If a record is flagged as Non Billable, all child records will automatically default to Non Billable too. For example, if you set a Milestone to non billable, then all Actions and Time logs beneath that Milestone will default to non billable as per below example. The ‘Non Billable’ checkbox on the Action relating to the Milestone has not been checked but has defaulted to Non Billable because the Milestone was set to non billable. Set the Milestone to non-‐billable by checking the ‘Non Billable’ checkbox. Create a new Project Role To create a new Project Role, you can quickly access the relevant page from the Mission Control Console. Click to create a New Role Mission Control User Guide (Version 1.29, January 2015) 16 © Copyright 2015 Aprika Business Solutions Mission Control Project Management in the Cloud! The Create New Role page will appear as follows. Select from Users and Contacts Specify Role details Add the Role to Teams Record Skills for the Role A Role is linked to either a Contact or a User within your system. To create a new Role, follow the steps below: 1. Select which object (Contact/User) you want to use 2. Type in the name of the person (note: you can use the lookup feature) 3. Mark the role as active (inactive roles will be filtered out of pages such as Create Actions, Time Logs, Whiteboard and Scheduler) 4. Enter the Job Title for the Role (e.g. Project Manager) 5. Enter an hourly rate for this project role if desired 6. Enter the roles available hours per week (This is used to show the roles capacity on the scheduler) 7. Specify if the project member should receive the daily digest 8. Specify if you want this role to be able to manage timesheets for other roles Mission Control User Guide (Version 1.29, January 2015) 17 © Copyright 2015 Aprika Business Solutions Mission Control Project Management in the Cloud! 9. Add the role to teams (Teams are used to manage groups of people on the whiteboard, scheduler, as well as skills and holiday management.) 10. Record the roles skill sets and proficiency. 11. Click Save You will be directed to the Detail page for this record, where you will see all of the contact details have been linked through to the Role record (see example below). This Role will now be available to assign actions to from within your Projects. Active Roles The ‘Active’ checkbox on a role record makes the role available to use in pick lists. If this field is unchecked, then the role will be filtered out of pages such as Create Actions, Time Logs, Whiteboard and the Scheduler. Skills The skills object allows you to maintain a list of skills (e.g. Experience, Certifications, Languages), which you can assign to roles using Skills Assignments. To create a skill, go to the Skills tab and then click on the New Button. Click to create a new Skill You can then enter a name for the skill, notes, make the skill active and select a type to categorise the skill by. Mission Control User Guide (Version 1.29, January 2015) 18 © Copyright 2015 Aprika Business Solutions Mission Control Project Management in the Cloud! Name the Skill Make the Skill active Add the Skill to a category Save the Skill You can then assign the skill to roles, using the Skills Assignment button. Click to assign the Skill to Roles. This allows you to specify a proficiency and expiry date for each individual role that has the skill as well as make the skill record active for the role. Select the Role. Select the Skill. Specify the Roles proficiency at the Skill. Make the Skill active. Record the expiry date for the Skill. Save your Skill. Multiple skills can easily be managed for individual roles via the Skill Assignment section of the role edit page as follows. When adding skills you can also filter by skill type to search for a specific group of skills. Mission Control User Guide (Version 1.29, January 2015) 19 © Copyright 2015 Aprika Business Solutions Mission Control Project Management in the Cloud! Filter Skill by type Enter an expiry date. Activate/ Deactivate Skill. Add the p roficiency of the Skill. Select Skill. Teams The Teams object allows you to create teams of roles for example Marketing, Directors etc. which you can then use to easily apply holidays and skills to. Teams can also be filtered on scheduler and whiteboard so that you can see manage teams easily. Roles can be members of multiple teams. To create a new Team, go to the Teams tab and then click on the ‘New’ Button. Click to create a new Team. Next, give your team a name, record notes about it and mark it as active before saving. Name your Team. Make the Team active Save your Team. Once you save your team you can then add roles to the team using Team Assignments. Mission Control User Guide (Version 1.29, January 2015) 20 © Copyright 2015 Aprika Business Solutions Mission Control Project Management in the Cloud! Click to add Roles to the Team. This allows you to select and add individual roles to the team. Select the Role Make the Team Assignment active. You can also add a role to multiple teams and manage these using the Team Assignments section of the role edit page as follows: Pick lists allow you to easily add and change the teams for the Role. Specify whether the Role is currently part of the Team. Add multiple rows to apply the R ole to further teams. Active Team Assignments The active checkbox on the team assignment records allows you to specify if the role is currently a member of the team. This means that when you filter the scheduler or whiteboard by teams, only roles that have an active team assignment will show. Mission Control User Guide (Version 1.29, January 2015) 21 © Copyright 2015 Aprika Business Solutions Mission Control Project Management in the Cloud! Holidays Holidays allow you to record annual leave, public holidays and other unavailable time for individual roles or entire teams which can then be easily seen on the scheduler for consideration when planning. You can create a holiday record directly from the Holidays tab or from the Holidays related list of a Role record. Click to create a Holiday record. To complete the holiday record, give it a Name and enter the Start Date and End Date of the Holiday. From here you can assign the holiday to an individual role or leave it blank if you would like to apply it to a team. Give the Holiday a name. Enter the Holiday Start and End Date. Apply the Holiday to an individual Role After you have saved your Holiday record you can use the Team assignment option to assign the Holiday to Teams. Apply the Holiday to Teams here. Mission Control User Guide (Version 1.29, January 2015) 22 © Copyright 2015 Aprika Business Solutions Mission Control Project Management in the Cloud! Holidays appear in red on the scheduler to help you plan around these periods. Creating an Action When creating an Action, you need to associate it to a Milestone and fill in the relevant details, as per the example below: Action d etails. Action time & cost information. Specify action start time so that event can be recorded in the calendar. Create Time Logs It is recommended you create Actions from the Milestone record, that way they are automatically related to the correct Milestone. You can create multiple Actions for one Project. To access the ‘Create Actions’ form, click the ‘Create Actions’ button on the Project detail Page, as per the example below: Click to open Multi Action Form Mission Control User Guide (Version 1.29, January 2015) 23 © Copyright 2015 Aprika Business Solutions Mission Control Project Management in the Cloud! The ‘Create Actions’ form allows you to quickly create multiple Actions relating to a Project. Simply click the ‘Add Row(s)’ button or enter the number of rows you wish to add and click ‘Add Row(s)’ to add more Actions. Once you’ve finished entering the details for all of your Actions, click the ‘Create Actions’ button. Enter Action d etails Add multiple Action rows. Create Actions. Remove unwanted rows. Note: If you want to notify the Action Owner immediately, rather than waiting for the following day’s Daily Digest, you can do so by selecting the ‘Notify’ checkbox. This will send an email notification to the Action Owner. In addition to creating the Mission Control Action record, you can create a related standard Salesforce.com Task or Event by checking the appropriate box. Event Synchronisation Event Synchronisation allows you to create a standard Salesforce.com Event record that relates to a Mission Control Action and have it update the actions date and time values based on the event. Note: Where a User has changed the Subject of the Event, when being updated, the Action will no longer overwrite this value. Milestone & Action Clone The Clone button on a Milestone allows you to clone a Milestone and all child Actions, and then transfer the cloned records to another Project. Before the records are cloned, you are able to make changes to the Milestone and Actions so they are relevant to the new Project. Edit Milestone details and link to another Project. Edit Action d etails before cloning. Mission Control User Guide (Version 1.29, January 2015) 24 © Copyright 2015 Aprika Business Solutions Mission Control Project Management in the Cloud! Creating a Risk When creating a Risk you need to associate it to a Project and fill in the relevant details, as per the example below: Risk Details Risk Assessment Risk Counter Measures It is recommended you create Risks from the Project record, that way they are automatically related to the correct Project. Create Risks from the R isks list on the Project record. The Risk Log allows you to specify the details of a Risk, categorise it and determine the Risk Score based on Impact and Probability. All Risk Logs will appear on the Project Overview page. View & Edit Risks in the Risk Log Mission Control User Guide (Version 1.29, January 2015) 25 © Copyright 2015 Aprika Business Solutions Mission Control Project Management in the Cloud! Project Overview From Mission Control, you can quickly launch into a Project Overview for a specific Project. This Project Overview provides a complete overview of the project, including: • Project Summary o Start Date o End Date o Status o Project Owner • Project Financials o Day Rate o Costs o Hours o Performance • Project Charts o Burn Down Chart o Risk Chart • Gantt Chart • Milestone Overview o Action List • Risk Log To launch into a Project Overview from the Mission Control Console, follow the steps below: 1. Select the Project you wish to look at from the View Project Overview panel 2. Click ‘View Project’ button Select Select PProject roject Click Click tto o vView iew PProject roject Overview Mission Control User Guide (Version 1.29, January 2015) 26 © Copyright 2015 Aprika Business Solutions Mission Control Project Management in the Cloud! The Project Overview page will look like this: Project Overview Project Financials Burn Down & Risk Charts Gantt Chart Milestones & Actions Risk Log Mission Control User Guide (Version 1.29, January 2015) 27 © Copyright 2015 Aprika Business Solutions Mission Control Project Management in the Cloud! Project Charts Burn Down Chart A line chart has been added to the Project Overview page in order to track the actual completion of actions over time against the optimal completion of tasks over time. An example of the burn down chart is as follows: Risk Chart A matrix chart has been added to the Project Overview page, which plots risks based on the overall Risk Score, which is calculated from the Impact and Probability ratings. An example of the risk matrix is as follows: Mission Control User Guide (Version 1.29, January 2015) 28 © Copyright 2015 Aprika Business Solutions Mission Control Project Management in the Cloud! Gantt Chart From the Mission Control Console, you can quickly launch a Gantt Chart for a specific project. To do so, simply follow the instructions below: 1. From the Project Overview panel, select the Project you wish to look at 2. Click ‘View Gantt Chart’ button Select Project Click to view Gantt Chart This will open up the Gantt Chart, where you can double click any Action or Milestone to view & edit details, drag n’ drop to reschedule and extend actions, easily create new milestones and actions and quickly create dependencies between actions. There is also an Export to PDF option. The Gantt Chart looks like this: Mission Control User Guide (Version 1.29, January 2015) 29 © Copyright 2015 Aprika Business Solutions Mission Control Project Management in the Cloud! Drag n’ Drop Rescheduling You can reschedule an Action simply by clicking and dragging to where ever you need to reschedule it to. Milestone dates will automatically adjust to match Actions when they are moved. Dependant actions will move with parent actions. Milestone Action Dependant Action You can also extend or shorten the length of the Action by dragging the end of the Action. Select one end of an Action and drag to extend or shorten its time length. Mission Control User Guide (Version 1.29, January 2015) 30 © Copyright 2015 Aprika Business Solutions Mission Control Project Management in the Cloud! Creating new Milestones & Actions You can create a new Action or Milestone directly within the Gantt Chart using the + symbol. By clicking the symbol, a lightbox will appear allowing you to specify the Action Name, Hours Scheduled, Action Owner, Start Date and End Date. Specify name, owner, time period and save to create Actions & Milestones quickly from the Gantt Chart. You can also make changes to existing Actions via the same form by double clicking on the Action’s bar within the Gantt Chart. For example, if you want to reassign from one Action Owner to another, you can double click on the Action, select a different Owner and click Save. Creating Dependencies To create a dependency, follow the instructions below: • Click on the parent Action bar • Click on the grey circle that appears on the right hand side of the bar • Drag this circle to the left hand side of the child Action bar Action d ependencies are illustrated with yellow connecting lines on the Gantt Chart. Remember, if you make any changes using the Gantt Chart please click the ‘Save Project’ button. Click to Save Changes. Mission Control User Guide (Version 1.29, January 2015) 31 © Copyright 2015 Aprika Business Solutions Mission Control Project Management in the Cloud! Scheduler From the Mission Control Console, you can quickly launch the Scheduler for a specific project. To do so, simply follow the instructions below: 1. Click ‘View Scheduler button Select Project or leave blank to view scheduler for all projects. Click to view Scheduler The Scheduler provides a calendar style view of Action records and offers the following features: • Filter actions by Projects, Teams or Skill Sets • Colour Coding of Weekends (Grey) and Holidays (Red) and Actions (based on Project) • Drag and drop functionality to reschedule and reassign actions. • Hours allocation display showing hours scheduled versus hours available per week for each Role. Where the hours allocated are more than the hours per week, this will be highlighted red. • Action Hover Views which show key action information. • Quick access to Action detail pages by double clicking on the action. • Ability to set Projects, Milestones or Actions to be excluded from the Scheduler. • Optimized for use on Tablets. Select month or timeline view Filter by: Projects, Teams and/or Skills Save Action Changes View each roles Hours Allocation Drag n’Drop to reschedule actions Action h over view Remember, if you make any changes to Actions via the Scheduler, please click the Save Actions button. Mission Control User Guide (Version 1.29, January 2015) 32 © Copyright 2015 Aprika Business Solutions Mission Control Project Management in the Cloud! Time Logging You are able to log both time and expenses against any Action within a Project. This can be done by navigating to each Action record and creating a new ‘Time Log’ record. Alternatively, you can log time / expenses against multiple Actions across multiple Projects in one go using the ‘Time Logging’ page. You can quickly access the Time Logging page from the Mission Control Console by clicking the ‘Log Time’ button in the Log Your Time panel. From the Mission Control Console, you can quickly perform the following actions: Click to open Time Logging page. From the Time Logging page, to submit time / expenses against an Action, follow the steps below: 1. Select the Project from the picklist 2. Select the Milestone from the picklist 3. Select the Action from the picklist 4. Change the Action Status (if required) 5. Select the name of the Project Member 6. Enter the number of hours being logged 7. Enter the costs of any expenses being logged 8. Enter any supporting notes (e.g. what progress was made in relation to this time log) 9. Enter the date 10. Click the ‘Submit Time’ button Mission Control User Guide (Version 1.29, January 2015) 33 © Copyright 2015 Aprika Business Solutions Mission Control Project Management in the Cloud! Click to submit all time logs. Click to add another row. To add another Time Log row, click the ‘Add Row(s)’ button, alternatively you can enter the number of rows you wish to add and click ‘Add Row(s)’. Should you wish to remove a Time Log row prior to submitting, click the ‘Remove’ button. Once you are ready to save all your new Time Log records, click the ‘Submit Time’ button. By clicking on the ‘Action Progress’ link, all existing Time Logs will be displayed beneath the form so you can quickly see what time / progress has already been accounted for. See the image below for an illustration of this. Click the link to display the current Time logs below. Salesforce1 Time Logger The Salesforce1 Time Logger page allows users to quickly select a Project, Milestone and Action, to quickly and easily log time and update the status of Actions ‘on the go’. Filter by Projects and/or Milestones to find and select an Action. Once you select the Action you can change the Tap on the Log Action Status, Time Action. select an amount of time to log as well as add notes. Mission Control User Guide (Version 1.29, January 2015) 34 © Copyright 2015 Aprika Business Solutions Mission Control Project Management in the Cloud! Side Bar Time Logger The side bar Time Logger is a Visualforce component that allows users to quickly select a Project, Milestone and Action so they can log time and update the status of Actions from anywhere within Salesforce.com. Filter by Projects and/or Milestones to find and select an Action. Once you select the action you can change the action status, select an amount of time to log, specifying if it is non-‐billable and/or overtime as well as add notes. You can also ‘track’ time. Once you click the Start Tracking Time, you can go off and work on the Action, when you come back to the Time Logger, you’ll have the option to Stop Tracking Time This can be added to the Side Bar by clicking Setup > Customize > Home > Home Page Layouts. Click Edit and select ‘Time Logger’ in the Narrow Components section. Click Save. If you would like this Time Logger to appear on all Side Bars, not just on the SFDC Home Page, you can configure this by clicking Setup > Customize > User Interface. Ensure the Sidebar Setting ‘Show Custom Side Bar Components on All Pages’ is set to TRUE. Click Save. Mission Control User Guide (Version 1.29, January 2015) 35 © Copyright 2015 Aprika Business Solutions Mission Control Project Management in the Cloud! Timesheets The Timesheet allows Users to view all of their Actions that are due within a given week. The User is able to log time; view existing time already logged, and add comments. To access the Timesheet form, click on the ‘Timesheet’ button from the Mission Control Console, in the ‘Log Your Time’ section. Click to access timesheets If you have not logged any time for the week in view, no values will be visible in the hours fields. However, once you have entered time, when you subsequently revisit the Timesheet, those hours will be visible. Filter by Role/User and Week Click icons to view details of time recorded. Log both Billable and Non-‐Billable Time From the Timesheets page, to submit time / expenses against an Action, simply enter the time in the relevant date field for that Action. Note: If you want to add time to an Action you have previously entered time against, simply increment the number in the time field for that action. To view the details of the hours already logged, click on the icon and it will display a pop-‐up window with the hours and notes of all relevant time logs. If you wish to add comments to support the hours being logged, double click in the relevant hours field and a dialogue box will appear allowing you to enter the supporting notes. Mission Control User Guide (Version 1.29, January 2015) 36 © Copyright 2015 Aprika Business Solutions Mission Control Project Management in the Cloud! Time Log Summary appears when you click on the information icon. Add comments box appears when you double click on the Hours field. You can also specify if the hours are eligible as ‘Overtime’ Expense Management Users can submit expenses against a Project within Mission Control. A field on the Role Object called ‘Mileage Rate’ can be specified, that will be used to calculate the value of an Expense record that relates to a mileage claim. To support expense approvals, a field exists on the Role Object called ‘Expense Approver’, which allows you to reference the Role record of the person that will approve the expenses being incurred by each person. In addition, a dynamic list view called ‘Expenses Requiring My Approval’ is available on the Expenses Tab. This will display all Expense records where the User viewing the list is the ‘Expense Approver’ and the Status of the Expense record equals ‘Submitted’. This will allow the approver to review and approve Expense records using the inline edit functionality within the List View. Only once an Expense has been set to ‘Approved’, will the amount be attributed to the Project. Expenses do not have to relate to a Project, so you may wish to consider using this Object for all of your staff expenses, not just those related to project work. You can also use the ‘Notes & Attachments’ related list to upload supporting documentation such as receipts. You can submit Expenses via the web browser by navigating to the Expenses Tab or via the Expenses related list on the Project Detail page, as per the illustrations below. Mission Control User Guide (Version 1.29, January 2015) 37 © Copyright 2015 Aprika Business Solutions Mission Control Project Management in the Cloud! You can also log expenses (and upload supporting receipts) directly from the Salesforce1 Mobile App as per the screenshots below. Mission Control User Guide (Version 1.29, January 2015) 38 © Copyright 2015 Aprika Business Solutions Mission Control Project Management in the Cloud! Rescheduling a Project Should you need to reschedule Actions within a Project, you can do so by editing each individual Action record. However, you can also mass-‐reschedule all Actions within a Project from the Mission Control Console. Select a project to reschedule. Click to Reschedule Project From the Project Rescheduler, you need to follow the steps below in order to reschedule a Project’s Actions: 1. Select the Project you wish to reschedule 2. Specify the number of days to reschedule by (add a minus (e.g. -‐10) to the number) if you want to bring the dates forward 3. Select which Milestones you wish to reschedule 4. Select which Action Status values you want to reschedule (e.g. if you only want to reschedule Actions with an Action Status of ‘Planned’ or ‘In Progress’ then select both of these values in this multiple picklist 5. Click the ‘Reschedule’ button Select Project to reschedule Specify +/-‐ days to reschedule by Select Milestones to reschedule Specify action status values to filter b y Click to reschedule Once you click the ‘Reschedule’ button, the Start Date and End Date values of all Actions matching the criteria you specific above will be edited. You will receive a notification at the bottom of the page advising you of how many actions have been rescheduled. Number of actions rescheduled Mission Control User Guide (Version 1.29, January 2015) 39 © Copyright 2015 Aprika Business Solutions Mission Control Project Management in the Cloud! Whiteboard Mission Control also features a ‘Whiteboard’, which lets you view all of your Project Actions as sticky notes on a virtual whiteboard. You can launch the Whiteboard directly from the Mission Control Console: Click to launch the Whiteboard Each Action is displayed as a ‘sticky note’ on the Whiteboard, showing key details such as: • Action Owner • Action Name • Milestone Name • Project Name • Start Date • End Date • Scheduled Hours • Completed Hours You can ‘drag and drop’ Actions from one Action Status to another. For example, if you have an Action that has progressed from ‘Planned’ to ‘In Progress’, you can simply drag it from the Planned column on the Whiteboard and drop it into the In Progress column. (Note: When you log time against a ‘Planned’ project, it will automatically get updated to ‘In Progress’.) All underlying workflow rules will be executed as well. Filter by Project, Teams and/or Action Owner Filter by date range Displays User’s Chatter Profile Photo Sticky note colour is controlled on the Project page. Assign different colours to your projects to help distinguish them on your Whiteboard. Mission Control User Guide (Version 1.29, January 2015) 40 © Copyright 2015 Aprika Business Solutions Mission Control Project Management in the Cloud! You can apply a filter to the Whiteboard to look at a specific project, multiple projects or all projects. You can assign a different colour ‘sticky note’ to each Project to help you quickly identify which Project an Action belongs to. There are 11 different colours to choose from. For quick identification of an Action Owner, where it exists, their Chatter Profile Photo will be added to the sticky note. This is only for Roles associated to User records. You can also log time from the Timesheet page by clicking the icon on any action. This will open a pop-‐up window where you can add the relevant information, as illustrated below: You can also cancel an Action by clicking the icon. Mission Control User Guide (Version 1.29, January 2015) 41 © Copyright 2015 Aprika Business Solutions Mission Control Project Management in the Cloud! Project Automation The following features have been included to keep you running efficiently. Auto Project Status If this feature is active, the project status automatically gets updated based on the related milestone that is furthest along. It will not update to ‘Completed’ unless all milestones are at a stage of ‘Completed’. Auto Milestone Status If this feature is active, the milestone status will automatically be updated based on the related action that is furthest ahead. It will not update to ‘Completed’ unless all actions are at a stage of ‘Completed’. Auto Action Status If this feature is active, all actions relating to a milestone will be updated to match the status of the Milestone if it is manually updated. Auto Action Reschedule This feature automatically reschedules dependant actions by the same number of days, when the parent action is rescheduled. Time Log Update Action Status This feature automatically updates the status of an action to ‘In Progress’ when time is logged against it if it is currently set as ‘Planned’. Dependant Action Notification Alerts This feature sends an email to the Action Owner of any Actions that are dependant on another Action, when the parent Action’s Status is updated to ‘Completed’. Action notification emails are optional and are not switched on by default. Individual Action Owners can subscribe / unsubscribe to these notifications as required. In order for Action Owners to receive notification emails the ‘Receive Action Notifications’ checkbox on the Role record must be set to TRUE. You can also disable this functionality entirely within the Project Automation section of the Mission Control console by ticking the ‘Disable Automatic Notifications for Dependant Actions’ checkbox and clicking Update. An example of the email notification is as follows. Mission Control User Guide (Version 1.29, January 2015) 42 © Copyright 2015 Aprika Business Solutions Mission Control Project Management in the Cloud! Disabling Automatic Updates Automatic updates are enabled by default. However if you would like to disable any of the features you can do so from the Mission Control console. To disable automatic updates simply tick the updates that you would like to disable and then click the Update button. Select checkboxes to disable automatic status updates for particular objects. Click u pdate to save your changes Mission Control User Guide (Version 1.29, January 2015) 43 © Copyright 2015 Aprika Business Solutions Mission Control Project Management in the Cloud! Project Archiving To prevent pick lists continuously growing as you load more and more Projects into the system, a new ‘Archived’ checkbox has been added to the Project record. Once a Project has this field set to TRUE, it will no longer appear in any of the pick list fields on the Console, Time Log, Whiteboard, etc. You will still be able to access the Project record directly by navigating to the Project tab or searching for it using the standard salesforce.com global search functionality. Tick the archived checkbox to remove a project from the Mission Control Project pick lists. Adding a Custom Field to the Project Overview Mission Control users can now add their own Custom Fields to the Project overview and project clone page(s). Create your Custom Field in the usual way and simply navigate to the Setup Menu > Create > Objects > Projects > Field Sets to add them to the Project Overview page and/or the Clone Project page by dragging your custom field into the Field Set. From the Field Sets area, click edit next to custom fields: Select edit next to the Custom Fields Field Set Drag and drop the required fields into the Field Set and Save: Mission Control User Guide (Version 1.29, January 2015) 44 © Copyright 2015 Aprika Business Solutions Mission Control Project Management in the Cloud! When you have added your fields, click to Save. Drag fields into the Field Set here. Custom fields added to the field set will then be visible in the ‘Other Project Data’ section of the Project Overview Page. Custom fields will show in the Other Project Data section of the Project Overview page. Mission Control Dashboard Whilst you can create custom reports and dashboards to meet your own requirements, Mission Control comes with a set of standard reports and a dashboard. The reports include: • Actions by End Date • Actions by Status • Completed Projects by Actual Performance • Current Projects by Forecast Performance • Hours Remaining Summary by Action Owner (Matrix Report) • Hours Remaining Summary by Role • Project Summary by Status • Top Projects by Hours Allocated • Top Projects by Hours Remaining Mission Control User Guide (Version 1.29, January 2015) 45 © Copyright 2015 Aprika Business Solutions Mission Control Project Management in the Cloud! To access the Mission Control dashboard, click the Dashboards tab and select Mission Control Dashboard from the drop down, which is contained in the Mission Control Dashboards folder. The underlying reports that feed the Mission Control dashboard can all be located in the Mission Control Reports folder within the Reports tab. The reports supplied with Mission Control are listed below: Report Name Description Actions by End Date Displays all Planned and In Progress Actions, grouped by Action End Date Displays all Actions with an End Date This Month, grouped by Action Status Displays summary of Projects that are Complete, grouped by Actual Performance Actions by Status Completed Projects by Actual Performance Mission Control User Guide (Version 1.29, January 2015) 46 © Copyright 2015 Aprika Business Solutions Mission Control Project Management in the Cloud! Current Projects by Forecast Performance Hours Remaining Summary by Action Owner Hours Remaining Summary by Role Hours Remaining Summary by Status Project Summary by Status Displays the number of Projects by Forecast Performance Matrix Report: Displays the total Hours Remaining by End Date for each Action Owner Displays total Hours Remaining by Role Name for Actions with an End Date of less or equal to the Next 7 Days Displays a summary of the number of Hours Remaining by Action Status Displays a summary of all Projects by Status Top Projects by Hours Allocated Displays the top Projects by the Hours Allocated Top Projects by Hours Remaining Displays the top Projects by the Hours Remaining Permission Sets Mission Control comes with a permission set called ‘Mission Control Full’, which contains all components within the Mission Control package. This will allow a System Administrator to quickly provide access to Mission Control without needing to assign access to the individual components. The permission set can be assigned by going to Your Name > Setup > Manage Users > Permission Sets > Mission Control Full > Manage Assignments Button > Add Assignments Button and then select the users you want to add. Mission Control User Guide (Version 1.29, January 2015) 47 © Copyright 2015 Aprika Business Solutions Mission Control Project Management in the Cloud! Contact Information 7/16 Gilbert Street Torquay Victoria, 3228 Australia Tel: 1300 446 133 / + 61 418 165 511 Web: www.aprika.com.au Technical Support Mon-‐Fri: Email: Web: 8.30am -‐ 5.30pm (AEST) [email protected] www.aprika.com.au/mc-‐support Sales Email: [email protected] Feedback Some of the new features included in this release of Mission Control have come from ideas submitted from existing clients. If you have an idea for enhancing Mission Control, you can submit it via the Mission Control Chatter User Group. If you are not already a member of the user group and would like to join, please contact us on [email protected]. Social Media Forums www.aprika.com.au/twitter www.aprika.com.au/facebook www.aprika.com.au/linkedin www.aprika.com.au/blog Mission Control User Guide (Version 1.29, January 2015) 48 © Copyright 2015 Aprika Business Solutions