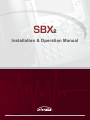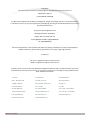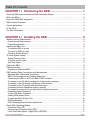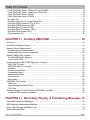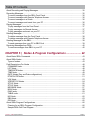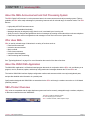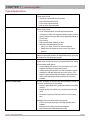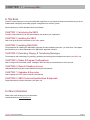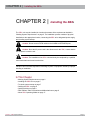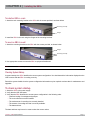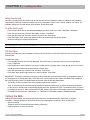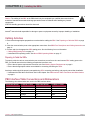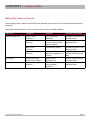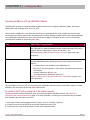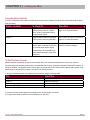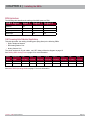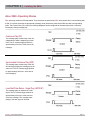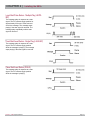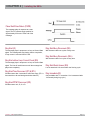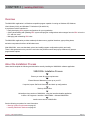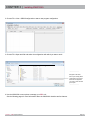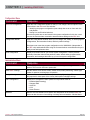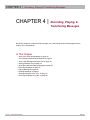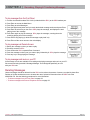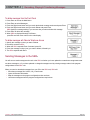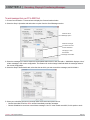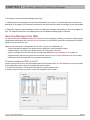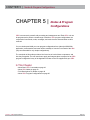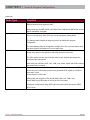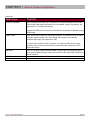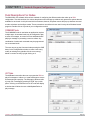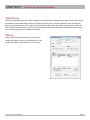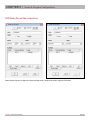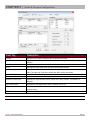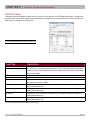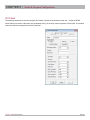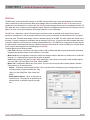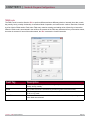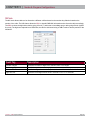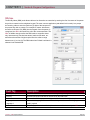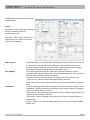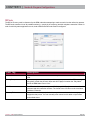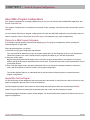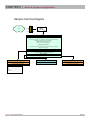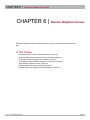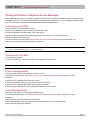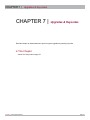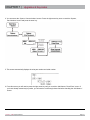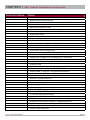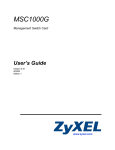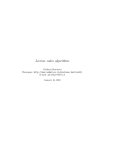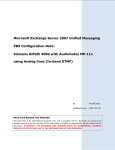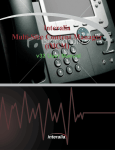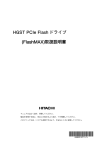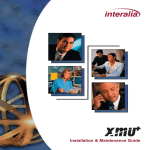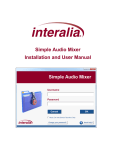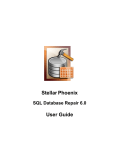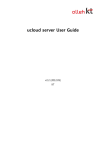Download SBX2 User Manual
Transcript
SBX2 Installation & Operation Manual SBX2 Operation System Manual Interalia | SBX Manual Copyrights This manual and the software accompanying it are copyrighted © 2013 by Interalia Inc. ® SBX2 System Manual 41-UM-000-001-00-EN-85 All rights reserved. No part of this book, including interior design, cover design, and icons, may be reproduced or transmitted in any form, by any means (electronic, photocopying, recording, or otherwise) without the prior written permission of Interalia Inc. Interalia Inc. Marketing Department 6815 8th Street N.E, Suite N275 Calgary, Alberta, Canada T2E 7H7 Phone: (800) 661-9406 or (403) 288-2706 Fax: (403) 288-5935 Interalia and the publisher have used their best efforts in preparing this book as accurately and completely as possible, however we do not make any guarantees or warranties regarding its content. Trademarks Interalia is a registered trademark of Interalia Inc. SBX2 is a registered trademark of Interalia Inc. All other product names and services identified throughout this book are used in an editorial fashion only, and for the benefit of such companies. No such use, or the use of any trade name, is intended to convey endorsement or other affiliation with the book. Canada United States United Kingdom 6815 - 8th Street NE. 701-24th Ave. SE. 58 Hershal Street Calgary, Alberta Minneapolis, Minnesota Slough, UK Canada T2E 7H7 U.S.A. 55414 SL1 1HD Tel: 403 288 2706 Tel: 952 942 6088 Tel: +44 (0) 1476 594207 Toll Free 800 661 9406 Toll Free 800 531 0115 Fax: +44 (0) 1476 594208 Fax: 403 288 5935 Fax: 952 942 6172 [email protected] [email protected] [email protected] Interalia | SBX2 Manual Table Of Contents CHAPTER 1 | Introducing the SBX2 ........................................... 1 About the SBX2 Announcement and Call Processing System............................................................. 2 Who Uses SBX2 ................................................................................................................................. 2 About the XMUCOM+ Application....................................................................................................... 2 SBX2 Product Overview....................................................................................................................... 2 Typical Applications............................................................................................................................. 3 In This Book......................................................................................................................................... 4 For More Information........................................................................................................................... 4 CHAPTER 2 | Installing the SBX2 ............................................... 5 Meeting System Requirements............................................................................................................ 6 Environmental Requirements............................................................................................................ 6 Power Requirements........................................................................................................................ 6 Installing the SBX2 Unit........................................................................................................................ 6 To install an SBX2 in a rack............................................................................................................... 7 To mount an SBX2 to a wall............................................................................................................... 7 Checking System Startup................................................................................................................. 7 To check system startup...................................................................................................................... 7 Setting Country Code........................................................................................................................ 8 To set the country code..................................................................................................................... 8 Soft Stop Option................................................................................................................................ 8 Cabling the SBX2 ................................................................................................................................ 8 Cabling Activities.................................................................................................................................. 9 Preparing to Cable the SBX2 ........................................................................................................... 9 PBX Interface Table Conventions and Abbreviations.......................................................................... 9 Matching SBX2 Cables and Connectors.......................................................................................... 10 SBX2 Port Descriptions and Cabling Instructions............................................................................11 Connecting the SBX2 to a PC with XMUCOM+ Software............................................................... 12 To connect to the PC with an analog line to the modem connector................................................ 12 To connect to the PC through an Ethernet (LAN) Network............................................................. 13 To connect to the PC directly with the Network port....................................................................... 13 Connecting Remote Telephone Access (optional) ......................................................................... 13 To connect an analog line to provide Remote Telephone Access................................................... 13 Connecting Alarms (optional).......................................................................................................... 14 To Wire The Alarm Connector......................................................................................................... 14 Cabling SBX2 Analog Ports............................................................................................................. 15 To cable the MOH (Audio) Ports..................................................................................................... 15 MOH Applications........................................................................................................................... 16 Call Processing/Auto Attendant Applications.................................................................................. 16 About SBX2 Operating Modes........................................................................................................... 17 Continuous Play (CP)..................................................................................................................... 17 Synchronized Continuous Play (SCP)............................................................................................ 17 Level Start/Pulse Return - Single Play (LS/PR-SP)........................................................................ 17 Interalia | SBX2 System Manual Page i Table Of Contents Level Start/Pulse Return - Multiple Play (LS/PR-MP)..................................................................... 18 Level Start/Level Return - Single Play (LS/LR-SP)......................................................................... 18 Pulse Start/Level Return (PS/LR)................................................................................................... 18 Pulse Start/Pulse Return (PS/PR).................................................................................................. 19 Ring Start (R).................................................................................................................................. 19 Ring Start without Loop Current Check (RN).................................................................................. 19 Ring Start/Tone Disconnect (RT) & (RT+)....................................................................................... 19 Ring Start/DTMF Disconnect (RD).................................................................................................. 19 Ring Start/Busy Disconnect (RB).................................................................................................... 19 Ring Start/Busy Disconnect+ (RB+)................................................................................................ 19 Ring Start/Quick Answer (RQ)........................................................................................................ 19 Ring Immediate (RI)........................................................................................................................ 19 CHAPTER 3 | Installing XMUCOM+ .......................................... 20 Overview............................................................................................................................................ 21 About the Installation Process........................................................................................................... 21 Meeting System Requirements.......................................................................................................... 22 Operating System Requirements.................................................................................................... 22 Installing Microsoft Dial-Up Networking.......................................................................................... 22 Installing XMUCOM+ Software.......................................................................................................... 23 To install XMUCOM+ Software....................................................................................................... 23 To start XMUCOM+......................................................................................................................... 23 Understanding the XMUCOM+ Application Interface........................................................................ 25 XMUCOM+ Tool bar........................................................................................................................ 25 XMUCOM+ Menu Commands........................................................................................................ 26 File Menu ....................................................................................................................................... 27 Communication Menu..................................................................................................................... 27 Configuration Menu......................................................................................................................... 28 Administration Menu....................................................................................................................... 28 Window Menu................................................................................................................................. 29 About Menu..................................................................................................................................... 29 XMUCOM+ File Formats................................................................................................................... 29 .XMP Files....................................................................................................................................... 29 .WAV Message and Music Files...................................................................................................... 30 .CSV Files....................................................................................................................................... 30 Testing Information Transfer between XMUCOM+ and SBX2 .......................................................... 30 To retrieve SBX2 system information.............................................................................................. 30 CHAPTER 4 | Recording, Playing, & Transferring Messages.33 About SBX2 Music and Messages..................................................................................................... 34 SBX2 Message Administration Methods............................................................................................ 34 About .WAV Message and Music Files.............................................................................................. 34 Naming Message Files...................................................................................................................... 34 Interalia | SBX2 System Manual Page ii Table Of Contents About Recording and Playing Messages........................................................................................... 35 Recording Messages......................................................................................................................... 35 To record messages from the SBX2 Front Panel............................................................................ 36 To record messages with Remote Telephone Access..................................................................... 36 To record messages in a Studio...................................................................................................... 36 To record messages and music from your PC................................................................................ 36 Playing Messages.............................................................................................................................. 36 To play messages from the Front Panel......................................................................................... 37 To play messages via Remote Access............................................................................................ 37 To play messages and music on your PC....................................................................................... 37 Deleting Messages............................................................................................................................ 37 To delete messages from the Front Panel...................................................................................... 38 To delete messages with Remote Telephone Access..................................................................... 38 Sending Messages to the SBX2 ....................................................................................................... 38 To send messages from your PC to SBX2 Unit.............................................................................. 39 Receiving Messages from SBX2 ....................................................................................................... 40 To receive messages from SBX2 to your PC.................................................................................. 40 CHAPTER 5 | Nodes & Program Configurations..................... 42 About Basic SBX2 Commands.......................................................................................................... 43 About SBX2 Nodes............................................................................................................................ 43 Types of nodes................................................................................................................................ 43 Field Descriptions For Nodes............................................................................................................ 48 COMMAND Node............................................................................................................................ 48 LIST Node....................................................................................................................................... 48 TIME/DATE Nodes.......................................................................................................................... 49 TIME Node...................................................................................................................................... 49 DATE Nodes (Day and Date configurations) .................................................................................. 50 DTMF/AUTO Nodes........................................................................................................................ 51 VOX Node....................................................................................................................................... 53 XFER/STYLE Nodes....................................................................................................................... 54 STYLE Node................................................................................................................................... 55 STYLE Node................................................................................................................................... 56 MESSAGE Node............................................................................................................................. 57 MOH Node...................................................................................................................................... 58 PAAS node...................................................................................................................................... 59 TABLE node.................................................................................................................................... 61 NIS Node........................................................................................................................................ 62 DBN Node....................................................................................................................................... 63 DIR Node........................................................................................................................................ 65 About SBX2 Program Configurations................................................................................................. 66 Planning for an SBX2 Program Configuration................................................................................. 66 Sample SBX2 Call Flow Diagram.................................................................................................... 66 Interalia | SBX2 System Manual Page iii Table Of Contents CHAPTER 6 | Remote Telephone Access................................. 68 Understanding SBX2 Remote Telephone Access.............................................................................. 69 Setting Up SBX2 Remote Telephone Access (optional)..................................................................... 69 To Set SBX2 Remote Telephone Access Mode................................................................................. 70 To Change the Default Remote Telephone Access Code.................................................................. 70 Using Remote Telephone Access...................................................................................................... 70 Remote Telephone Access Commands............................................................................................. 72 Working with Remote Telephone Access Messages......................................................................... 73 To Remotely Access The SBX2 ..................................................................................................... 73 To Disconnect From The SBX2 ...................................................................................................... 73 To record a message remotely........................................................................................................ 73 To Play A Message Remotely......................................................................................................... 73 To Delete A Message Remotely...................................................................................................... 74 To Change The Default Language Of SBX2 System Prompts......................................................... 74 CHAPTER 7 | Upgrades & Keycodes........................................ 75 About SBX2 Keycodes....................................................................................................................... 76 To Enter Keycodes.......................................................................................................................... 76 CHAPTER 8 | SBX2 Technical Specifications & Approvals..... 79 Detailed SBX2 Technical Specifications............................................................................................. 80 System Specifications Technical Feature Details............................................................................ 80 SBX2 Approvals................................................................................................................................. 83 Safety Approvals............................................................................................................................. 83 Telecom Approvals.......................................................................................................................... 83 Emissions Approvals....................................................................................................................... 83 Interalia | SBX2 System Manual Page iv CHAPTER 1 | Introducing SBX2 CHAPTER 1 | Introducing the SBX 2 Read this chapter to gain an understanding of the SBX2 and of how this manual can help you get started in installing and using the SBX2. In This Chapter •• About the SBX2 Announcement and Call Processing System on page 2 •• Who Uses SBX2 on page 2 •• About the XMUCOM+ Application on page 2 •• SBX2 Product Overview on page 2 •• Typical Applications on page 3 •• In This Book on page 4 •• For More Information on page 4 Interalia | SBX2 System Manual Page 1 CHAPTER 1 | Introducing SBX2 About the SBX2 Announcement and Call Processing System The SBX2 Digital Call Processor is a microprocessor based, voice announcement and call processing system. Field upgradable, the SBX2 offers major advantages in processing customer calls for a broad range of customer needs. The SBX2 delivers: •• High quality ACD/UCD announcements. •• Interactive auto attendant functionality. •• Messages that play to assigned port(s) when the unit is activated by an incoming call. •• Ability for users to navigate through different levels of messages by entering commands with a touch-tone tele.phone. •• Flash memory that ensures configurations and messages are not lost in the event of power failures. Who Uses SBX2 SBX2 is used by a broad range of industries for a variety of functions such as: •• Passive announcements. •• Interactive announcements. •• Music on Hold. •• Public Announcements. •• Interactive Auto Attendants. •• Call Processing and Transferring. See “Typical Applications” on page 3 for more information about each of the above functions. About the XMUCOM+ Application The XMUCOM+ application is a Windows based program that works in conjunction with the SBX2 unit, and allows you to program, receive, download, update, and backup configurations and messages between the PC and SBX2 unit. The intuitive XMUCOM+ interface displays configuration outlines and structures within a tree-style navigational pane, and provides detailed node information in a parallel pane. Configurations designed with XMUCOM+ are transmitted to the SBX2 unit through a modem connection or a LAN based (Ethernet) network. SBX2 Product Overview SBX2 units are compatible with all major telephone systems and can be remotely managed through a modem, telephone, or Ethernet connection that uses XMUCOM+. The SBX2: provides an effective solution for users requiring up to 8 channels. SBX2: 1-8 PSTN channels, 2 MOH outputs/1 input. Interalia | SBX2 System Manual Page 2 CHAPTER 1 | Introducing SBX2 Typical Applications Passive Announcer An SBX2 can be used as a Passive Announcement system. Typical uses include: •• ACD/UCD customized announcements. •• Day of week announcement. •• Time of day announcements. •• Date specific announcements. Interactive Auto Attendant An SBX2 can be used as an Interactive Auto Attendant system. Typical uses include: •• Audio Text/Information lines that provide automated messages to callers. An extremely flexible system, the SBX2 can be configured to play different messages depending on: •• Time of day. •• Day of week. •• Date and selections made by a caller. •• Interactive Auto Attendants such as: •• Press 1 for Sales, Press 2 for Technical Support. •• Please enter the extension of the person you wish to speak to. Dial By Name An SBX2 can be used for Dial By Name applications, allowing callers to reach staff members or departments simply by keying their name into the telephone key pad. DTMF Call Processing System An SBX2 can be used as a DTMF Call Processing system. Typical uses include Call Centre routing with either front ending or back ending ACD queues: •• In front-ending ACD queues, SBX2 presents a menu, and transfers the call to the appropriate queue. •• In back-ending ACD queues, the client’s telephone system answers the call and places the user in the queue. SBX2 plays the appropriate holding messages, and transfers the caller to the appropriate person when the line becomes available. Music On Hold Player An SBX2 is capable of mixing music and messages to create an “On Hold” environment for your callers: •• Stored in and played from a solid state medium in the flash memory. •• Played directly to the MOH from a licensed external audio feed. Each MOH system provides up to one hour of recording time. Messages can be recorded from three sources: •• From the front panel using the included Interalia 13416 handset. •• Remote access using a touch tone telephone. •• WAV files that are downloaded using a PC. Interalia | SBX2 System Manual Page 3 CHAPTER 1 | Introducing SBX2 In This Book The SBX2 manual helps you to set up the XMUCOM+ application on your Personal Computer and introduces you to the fundamentals of designing and building program configurations for the SBX2 system. See the following for a brief description about each chapter. CHAPTER 1 | Introducing the SBX2 The SBX2 product and how it can be used to address the needs of your organization. CHAPTER 2 | Installing the SBX2 How to set up the physical connections to your SBX2 system. CHAPTER 3 | Installing XMUCOM+ The prerequisites for installing the XMUCOM+ application and the installation procedure you must follow. This chapter also introduces you to the fundamentals of the XMUCOM+ application interface. CHAPTER 4 | Recording, Playing, & Transferring Messages The techniques and methodology for preparing, generating and working with messages and music for your SBX2 unit. CHAPTER 5 | Nodes & Program Configurations How to configure the commands, nodes, messages, and music that are executed when a call is received. CHAPTER 6 | Remote Telephone Access Understanding and using the remote telephone access port and features. CHAPTER 7 | Upgrades & Keycodes How to upgrade your SBX2 system’s memory and features. CHAPTER 8 | SBX2 Technical Specifications & Approvals Physical dimensions, system information, port specs, etc. For More Information Please refer to the following for more information: Interalia Web Site at www.interalia.com. Interalia | SBX2 System Manual Page 4 CHAPTER 2 | Installing the SBX2 CHAPTER 2 | Installing the SBX 2 The SBX2 unit must be installed in a location that meets all the requirements detailed in “Meeting System Requirements” on page 6. The installation process consists of physical installation at the appropriate location, connecting the SBX2 to its designated power supply, and checking system startup. Caution: Do not connect PSTN cables to the ALARM or NETWORK ports Caution: Since the AC power cord is the disconnect for the SBX2, ensure that the AC receptacle is near the unit. Caution: The installation of an SBX2 unit should only be completed by a qualified telecommunications electronics technician. Interalia® cannot be held responsible for damage to parts or equipment caused by improper handling or installation. In This Chapter •• Meeting System Requirements on page 6 •• Installing the SBX2 Unit on page 6 •• To check system startup on page 7 •• Cabling the SBX2 on page 8 •• Cabling Activities on page 9 •• PBX Interface Table Conventions and Abbreviations on page 9 •• About SBX2 Operating Modes on page 17 Interalia | SBX2 System Manual Page 5 CHAPTER 2 | Installing the SBX2 Meeting System Requirements Before you begin to install the SBX2 unit, you need to ensure that SBX2 system requirements are met. Environmental Requirements •• For optimum operation of the SBX2 unit, ensure that the SBX2 is placed in an environment that meets the following requirements: •• Rack, wall, or shelf space is available for proper mounting. If mounting on a rack, it must be 19”. •• The SBX2 is designed to operate within a 0°C - 40°C (32°F - 104°F) temperature range. Adequate cooling or heating must be provided to guarantee this range. •• HVAC requirements must also be met: SBX2 produces a maximum of 160 BTU/hour of heat production. See “Detailed SBX2 Technical Specifications” on page 80 for more detailed thermal information. Power Requirements SBX2 power consumption is 21 Watts maximum. See “Detailed SBX2 Technical Specifications” on page 80 for more power consumption information. To meet SBX2 power requirements, ensure that the necessary power sockets are available, unoccupied, and have a protective earth/ground connection. Note: Since the AC power cord is the disconnect for the SBX2, ensure that the AC receptacle is near the unit. If operation on a UPS is required, ensure that the appropriate UPS requirements (power and runtime) are determined. •• The power rating must be at least that of the SBX2 system. •• The amount of runtime is up to the user. Installing the SBX2 Unit Before installing the SBX2 unit, you should ensure that all system requirements have been met (see “Meeting System Requirements” on page 6). As well, you should ensure that the following tools, hardware, and accessories are near: •• The SBX2 unit. •• Mounting brackets and screws. •• Phillips screwdriver Interalia | SBX2 System Manual Page 6 CHAPTER 2 | Installing the SBX2 To install an SBX2 in a rack 1. Attach the rack mounting bracket to the SBX2 with the screws provided, as shown below: Screws (4 per side) Flange 2. Install the SBX2 in the rack using the flanges of the mounting brackets. To mount an SBX2 to a wall 1. Attach the mounting brackets to the SBX2 with the screws provided, as shown below: Flange Screws (4 per side) 2. Use appropriate screws to mount the SBX2 to a plywood backboard. Note: Do not mount the SBX2 directly to standard wall board material. Checking System Startup At system startup, the SBX2 identifies the current system configuration. You should watch the information displayed on the LCD to ensure that the SBX2 is working correctly. Record the system details since the system configuration information may be required at a later date for maintenance and upgrades. To check system startup 1. Attach the SBX2 to the power supply. 2. Verify that the LCD illuminates. 3. Verify that the SBX2 identifies the current system configuration in the following order: •• Confirms loading of messages and prompts. •• The current firmware version installed. •• The total amount of recording time currently installed. •• The amount of recording time that is currently available. •• The date and time. The date and time may have to be reset to show the correct values. Interalia | SBX2 System Manual Page 7 CHAPTER 2 | Installing the SBX2 Setting Country Code The SBX2 is designed to work globally, and as such has different line impedance settings to match the line impedance requirements for different countries around the world. It is important to set the correct country code for your region. The available settings are: PBX 600 Ohms, North America, Europe & Australia. To set the country code •• From the front panel with the time and date displayed, press the Enter key to reach ‘Main Menu, Messages.’ •• Press the right arrow until you reach ‘Main Menu, System.’ Press Enter. •• Press the right arrow until you reach ‘System, Country Code.’ Press Enter. •• Press Enter again, now use the right and/or left arrow to scroll through the country options. •• Select the setting you require and Press enter. Note: Not setting the country code may invalidate the SBX2 Telecom Approvals, and the unit will not be optimized to work in your region. Soft Stop Option Soft Stop is a setting that can be enabled to minimize the line disconnect ‘click’ heard when the SBX2 is connected to a Siemens PBX. To enable this option... •• From the panel with the time and date displayed, Press the Enter key, and right arrow key to reach ‘Main Menu, Lines.’ Press Enter. •• Now Press Enter to select which line you wish to enable with the ‘soft stop’ option. Scroll through to select ‘ALL lines’ should you wish to enable soft stop on every line. Press enter. •• Press the right arrow key to reach ‘Lines, Soft Stop.’ Press Enter. •• Press Enter again and the right arrow key to select ‘Enabled.’ Press Enter. IMPORTANT* This feature will affect the actual hook flash timing that is presented to the PBX, as the gradual release of the line appears as a reduced hook flash. A PBX that uses a North American style 500ms hook flash will be unaffected, but a PBX that uses 100ms Time Break Recall will need to make the following adjustments: •• The XFER_STYLE hook flash in the SBX2 program should be set to 350ms. •• Then, in order that the lines release time parameters fall within the switch times, check the analogue port template for the HiCom or HiPath (enter command DIS-SCSU) and check parameter CCTIDX. The default is blank - this must be changed to table 0-15. Enter command DIS-PTIME: SLMA1; then select or edit a table that has a FLASHMIN and FLASHMAX that suit the SBX2 requirements. i.e. TBLOCK=3; FLASHMIN=100MS. FLASHMAX=400MS Cabling the SBX2 Cabling the SBX2 involves connecting and/or wiring each port to the appropriate PBX, transmitter, or amplifier. In addition, it involves cabling the communication ports to the appropriate connections, which could include: •• Alarm connection. •• Telephone lines for Remote Access and modem connections. •• Ethernet (network or direct) connection. Interalia | SBX2 System Manual Page 8 CHAPTER 2 | Installing the SBX2 Caution: The cabling of the SBX2 to the PBX should only be completed by a qualified telecommunications technician. Standard electrostatic discharge precautions must be followed when handling any internal components. STD ESD handling precautions should be observed. Interalia® cannot be held responsible for damage to parts or equipment caused by improper handling or installation. Cabling Activities 1. Ensure that the appropriate preparations are taken before cabling the SBX2. See Preparing to Cable the SBX2 on page 9. 2. Cable the communication ports to the appropriate connections. See SBX2 Port Descriptions and Cabling Instructions on page 11. 3. Connect and wire the appropriate SBX2 analog ports. See the following for more information: •• Cabling SBX2 Analog Ports on page 15. •• Understand PBX operating modes. See About SBX2 Operating Modes on page 17. Preparing to Cable the SBX2 To properly cable the various communication port connections, as well as to wire and connect SBX2 analog ports to the PBX, you should ensure that the following prerequisites have been met: •• Ensure that all system requirements have been met. See Meeting System Requirements on page 6. •• Ensure that the appropriate cables are available for connecting and wiring the SBX2. As always, cables should be properly managed during SBX2 connecting and wiring, and properly stored after installation. •• Understand the PBX table conventions used in this chapter. See PBX Interface Table Conventions and Abbreviations on page 9 PBX Interface Table Conventions and Abbreviations The following color abbreviations are used in the PBX interface tables: Abbreviation Cable Color Abbreviation Cable Color Blk Black Grn Green Brn Brown Blu Blue Red Red Vlt Violet Org Orange Slt Slate Yel Yellow Wht White Interalia | SBX2 System Manual Page 9 CHAPTER 2 | Installing the SBX2 Matching SBX2 Cables and Connectors Use the following table to match communication ports and analog port connectors to the appropriate cables and mating connectors. Some cables are shipped with the SBX2, but others may need to be purchased separately. SBX2 Port Connector Function Required Connectors Communication Ports Modem - RJ45 Connector Communicate with XMUCOM+ RJ45 Mating connector and twisted pair cable Remote - RJ45 Connector Program messages from a remote location using a telephone keypad RJ45 Mating connector and twisted pair cable Alarm - RJ45 Connector Connect alarm circuitry RJ45 Mating connector and twisted pair cable Network 1 - RJ45 Connector Set up connections to XMUCOM+ application via Ethernet RJ45 - RJ45 (6’) Cat 5 UTP connector and std Ethernet cable MOH Ports 1 RCA / Phono Input 2 RCA / Phono Outputs Music-On-Hold applications only Std RCA / Phone connector and coaxial cable Analog Ports RJ45 Female Connector ACD, Call Processing & Auto Attendant applications RJ45 Mating connector and twisted pair cable Interalia | SBX2 System Manual Page 10 CHAPTER 2 | Installing the SBX2 SBX2 Port Descriptions and Cabling Instructions 1 2 3 4 5 6 7 8 9 Available Ports Ports Descriptions 1. Alarm Connect to external alarms 2. Modem Wireline Comm to XMUCOM+ 3. RS232 Serial Comm to XMUCOM+ 4. Network1 IP Comm to XMUCOM+ 5. Network2 Future Use 6. Audio Out1 600 Ohm output to PA and or PBX 7. Audio Out2 600 Ohm output to PA and or PBX 8. Audio In Streamed audio input 9. Remote Message management utilizing DTMF 10. Qty 8 Analog Extensions Analog Key/PBX Extensions 10 Note Status Lights: MODEM port status indicators • Green - carrier detect. • Yellow - transmit and receive data. Network1 status indicator • Green (in connector)- link. • Yellow (in connector) - activity (transmit and receive data). • Green - 100 Base T (when on) and 10 Base T (when off). • Yellow - collision. Interalia | SBX2 System Manual Page 11 CHAPTER 2 | Installing the SBX2 Connecting the SBX2 to a PC with XMUCOM+ Software The XMUCOM+ software is a Windows based program that allows you to program, download, update, and backup configurations and messages to the SBX2 from a PC. Users that have multiple SBX2 units distributed across several geographical sites must consider how to interconnect and communicate with the various units. Depending on the location, available network facilities, and modem capabilities of the XMUCOM+ system and SBX2 units, users can choose to apply a combination of one or more of the following communication methods for each of their SBX2 sites: Port XMUCOM+ Communication Modem Connection Through a dial-up modem connection. This method is effective for sites that are not connected via LAN/WAN networks. Modem connections require PC’s with a modem, and the modem phone numbers for the XMU + unit. See Understanding SBX2 Remote Telephone Access on page 69 for more information. Ethernet (LAN) Connection Through LAN/WAN networks. This method is effective for organizations that have existing LAN/WAN networks operating at all SBX2 sites. Ethernet connections require: •• A network port must be available on the XMUCOM+ PC. •• Both the PC and SBX2 (Network 1 Port) unit be connected to the network for LAN access. •• A fixed IP address for the SBX2 unit. •• An IP address for the XMUCOM+ (Admin) PC. See To connect to the PC through an Ethernet (LAN) Network on page 13 for more information. The most effective means for SBX2 to communicate with XMUCOM+ depends on the communication systems currently available in the environment in which the SBX2 will be placed. To connect to the PC with an analog line to the modem connector The SBX2 provides a modem access port, which is accessed through the MODEM connector. See SBX2 Port Descriptions and Cabling Instructions on page 11 for more information. An analog line is connected (using a standard RJ45 telephone jack and cable) to the SBX2. 1. Ensure that a vacant, active telephone outlet is nearby. If one is not nearby, install one. 2. Connect the one end of the POTS line to the RJ45 modem port on the SBX2. 3. Plug the free end of the POTS line into the vacant, active telephone outlet. Interalia | SBX2 System Manual Page 12 CHAPTER 2 | Installing the SBX2 To connect to the PC through an Ethernet (LAN) Network The SBX2 provides a RJ45 port (Network 1) to connect the SBX2 to a PC via a network. See SBX2 Port Descriptions and Cabling Instructions on page 11 for more information. 1. Ensure that a vacant, active network outlet is nearby. If one is not nearby, install one. 2. Connect one end of the RJ45 to RJ45 cable to the Network 1 RJ45 port on the SBX2. 3. Plug the free end of the RJ45 to RJ45 cable into the vacant, active network outlet. 4. Ensure the “link” LED is on (green). To connect to the PC directly with the Network port It is possible to create a non-LAN Ethernet connection by connecting the network port of a PC directly to the Network 1 Port on the SBX2. See the Interalia document SBX2 How to Enable Direct Connection to a PC (document number 41-HG-000-001-00EN-85). Connecting Remote Telephone Access (optional) The SBX2 provides a remote telephone access port, which is accessed through the REMOTE RJ45 connector on the SBX2. See SBX2 Port Descriptions and Cabling Instructions on page 11 for more information. An analog line is connected (using a standard telephone jack and cable) to the SBX2 to provide Remote Access to the SBX2. Remote Access allows control of the SBX2 from a remote location using a DTMF (touch tone) telephone. Thus an operator who is not in the same room as the SBX2, or who does not have XMUCOM+ installed on their PC, can still create and modify SBX2 messages. To connect an analog line to provide Remote Telephone Access 1. Ensure that a vacant, active telephone outlet is nearby. If one is not nearby, install one. 2. Connect the one end of the POTS line or analog extension to the RJ45 REMOTE access port on the SBX2. 3. Plug the RJ45 Mating Connector (telephone jack) on the opposite end of the POTS line or analog extension into the vacant active telephone outlet. 4. Configure the SBX2 to allow Remote Access. See Understanding SBX2 Remote Telephone Access on page 69. Interalia | SBX2 System Manual Page 13 CHAPTER 2 | Installing the SBX2 Connecting Alarms (optional) The SBX2 provides two output alarm contacts and one input alarm contacts all of which are accessed through the alarm RJ45 connector. Alarm Contact Is Used To See Also Output 1 Trigger an external device (a light or a buzzer) in the event of a system failure, such as input power loss or microprocessor failure. See To Wire The Alarm Connector on page 14 for more information. Output 2 Trigger an external device or monitor in the event the power supplies fails. See To Wire The Alarm Connector on page 14 for more information. Input 1 Connect the optional override switch feature. When connected to the SBX2, the override switch allows regular programming to be overridden by a pre-recorded message in case of an emergency. See the XMUCOM+ application to program override messages. To Wire The Alarm Connector When the system is powered up and running normally, there is a closed circuit between the Common (C) and the Normally Open (NO) contacts, and an open circuit between the Common (C) and the Normally Closed (NC) contacts. In an alarm condition, the opposite occurs, with an open circuit between the (C) and the (NO) contacts, and a closed circuit between the (C) and the (NC) contacts. The Input is not polarity sensitive. 1. Wire the connector pinouts on the alarm RJ-45 connector using the following table. Pin Used For 1 Input 1+ 5 Alarm 1 Output (NO) 2 Input 1_ 6 Alarm 2 Output (C) 3 Alarm 1 Output (C) 7 Alarm 2 Output (NC) 4 Alarm 1 Output (NC) 8 Alarm 2 Output (N0) 2. Connect the wires to the appropriate external device, such as a light or a buzzer. 3. Plug the alarm RJ45 connector into the ALARM port on the SBX2. Interalia | SBX2 System Manual Page 14 CHAPTER 2 | Installing the SBX2 Cabling SBX2 Analog Ports This section describes the procedures for cabling SBX2 analog ports. The Analog ports provide the SBX2 the ability to provide Auto-Attendant/Audiotex announcements, 1-800 ACD call routing, ACD/UCD intercept messages, Dial by Name functionality, etc. Cable the Analog ports using the steps shown below. 1. Verify that PBX line cards are configured for the appropriate SBX2 application (Call Processing, Auto Attendant, or ACD). See About SBX2 Operating Modes on page 17 for more information. 2. Punch down wires from PBX to the punch block. 3. Punch down wires from SBX2 to the punch block. 4. Cross connect the wires in the punch block as per the following PBX table •• Call Processing/Auto Attendant Applications on page 16 Pin out for the RJ-45 analog ports on the SBX2. To cable the MOH (Audio) Ports MOH ports combine music (from an external or internal source) and messages to create an “On Hold” environment for the SBX2. 1. Verify that PBX line cards are configured for the MOH application. See About SBX2 Operating Modes on page 17 for more information. 2. Verify that PBX line cards are correct. 3. Punch down wires from PBX to punch block. 4. Punch down wires from SBX2 to punch block. 5. Cross connect the wires in the punch block as per MOH Applications below. Interalia | SBX2 System Manual Page 15 CHAPTER 2 | Installing the SBX2 MOH Applications The following table describes the cabling of the MOH ports to a PBX. PABX Signal Input 1 External grn External red Output 1 Output 2 MOH Input grn grn MOH Input red red Call Processing/Auto Attendant Applications This table describes the cabling of Analog ports (Ring Start) to the following PBXs: •• Public Telephone Network •• PBX Analog Station Port. •• Analog Centrex Line. The colors used are for 25 pair cables, not CAT5. Always follow the diagram on page 15. See Cabling SBX2 Analog Ports on page 15 for more information. PABX Announcer Line 1 Line 2 Line 3 Line 4 Line 5 Line 6 Line 7 Line 8 Signal Signal Pin-Color Pin-Color Pin-Color Pin-Color Pin-Color Pin-Color Pin-Color Pin-Color Ring Ring 5 - Blu/Wht 5 - Blu/Wht 5 - Blu/Wht 5 - Blu/Wht 5 - Blu/Wht 5 - Blu/Wht 5 - Blu/Wht 5 - Blu/Wht Tip Tip 4 -Wht/Blu 4 -Wht/Blu 4 -Wht/Blu 4 -Wht/Blu 4 -Wht/Blu 4 -Wht/Blu 4 -Wht/Blu 4 -Wht/Blu See About SBX2 Operating Modes on page 17 for more information Interalia | SBX2 System Manual Page 16 CHAPTER 2 | Installing the SBX2 About SBX2 Operating Modes SBX2 operating modes are PBX dependent. They determine the specific way SBX2 lines behave when communicating with a PBX. If required, determine the appropriate operating mode (listed below) and set the PBX line card to that operating mode. The Control Pulse (CP) relay in the following diagrams can be configured for Normally Open (NO) or Normally Closed (NC) during message play. Continuous Play (CP) The message plays continuously to the line, independent of what is happening on other lines. The CP contacts toggle position for approximately 250 msec. at the start of the message. Synchronized Continuous Play (SCP) The message plays continuously to the line. All lines begin playing the message(s) at the same time. The CP contacts toggle position for approximately 500 msec. at the start of the message(s). Level Start/Pulse Return - Single Play (LS/PR-SP) The message plays in response to a start signal. The CP contacts toggle position for approximately 250 msec. at the start and end of the message. The message stops playing if the start signal is removed. Interalia | SBX2 System Manual Page 17 CHAPTER 2 | Installing the SBX2 Level Start/Pulse Return - Multiple Play (LS/PRMP) The message plays in response to a start signal. The CP contacts toggle position for approximately 250 msec. at the start and end of the message. The message stops playing if the start signal is removed. The message plays repeatedly until the start signal is removed. Level Start/Level Return - Single Play (LS/LR-SP) The message plays in response to a start signal. The CP contacts toggle position while the message is playing. The message stops playing if the start signal is removed. Pulse Start/Level Return (PS/LR) The message plays in response to a start signal. The CP contacts toggle position while the message is playing. Interalia | SBX2 System Manual Page 18 CHAPTER 2 | Installing the SBX2 Pulse Start/Pulse Return (PS/PR) The message plays in response to a start signal. The CP contacts toggle position for approximately 250 msec. at the end of the message. Ring Start (R) The message plays in response to a Loop or Ground Start signal. The message will stop playing, before completion, if loop current is removed from the line. Ring Start without Loop Current Check (RN) The message plays in response to a Loop or Ground Start signal. The line will not disconnect until the message has played out completely. Ring Start/Tone Disconnect (RT) & (RT+) Will disconnect after 4 seconds of continuous tone. (RT+ is less sensitive to far-end background noise than RT) Ring Start/Busy Disconnect (RB) Will disconnect after two cycles of busy tone. Ring Start/Busy Disconnect+ (RB+) Will disconnect after four cycles of busy tone. Ring Start/Quick Answer (RQ) Line is answered 1/10 second after the first ring cycle. Ring Immediate (RI) Only available with T1 connection. Line is answered after 1/4 second (during ring cycle.) Ring Start/DTMF Disconnect (RD) Will disconnect on A, B, C or D. Interalia | SBX2 System Manual Page 19 CHAPTER 3 | Installing XMUCOM+ CHAPTER 3 | Installing XMUCOM+ Read this chapter to ensure you meet system prerequisites for using the XMUCOM+ application, to install the application, and to learn about the XMUCOM+ interface. In This Chapter •• Overview on page 21 •• About the Installation Process on page 21 •• Meeting System Requirements on page 22 •• Installing XMUCOM+ Software on page 23 •• Understanding the XMUCOM+ Application Interface on page 25 •• XMUCOM+ File Formats on page 29 •• Testing Information Transfer between XMUCOM+ and SBX2 on page 30 Interalia | SBX2 System Manual Page 20 CHAPTER 3 | Installing XMUCOM+ Overview The XMUCOM+ application is a Windows compatible program capable of running on Windows XP, Windows Vista Ultimate (32 bit), and Windows 7 Professional (32 and 64 bit). It provides an intuitive interface for: •• Easily developing SBX2 program configurations for your organization. •• Quickly downloading and uploading SBX2 system and program configurations and messages from the SBX2 unit to the PC, and vice-versa. •• Managing and maintaining SBX2 units. The XMUCOM+ application provides standard pull-down menus, graphical interfaces, popup dialog boxes, and other components familiar to all Windows users. With XMUCOM+, users can download, upload, and modify program configurations quickly and easily. There is little guesswork on the part of the user since the pull-down menus and pop-up windows only present programmable options. Note: Administrator privileges are required to install. About the Installation Process Users should complete the following activities before actually installing the XMUCOM+ software application. XMUCOM+ Installation Process Ensure you meet all system requirements. Ensure Microsoft Networking is set up on your PC. If required, export Site Book information and back up configurations. Back up all MSG files. Uninstall previous versions of XMUCOM+ using the Interalia unintaller application in Start > All Programs > Interalia > XMUCOMM+ > Uninstall XMUCOM+ Install current version of XMUCOM+ See the following procedures for more information: •• Meeting System Requirements on page 22 •• Installing XMUCOM+ Software on page 23 Interalia | SBX2 System Manual Page 21 CHAPTER 3 | Installing XMUCOM+ Meeting System Requirements XMUCOM+ is a versatile tool that can operate on a Windows based system including Windows XP, Windows Vista Ultimate (32 bit) and Windows 7 Professional (32 and 64 bit). Ensure that your operating system has had the latest service packs installed and meets the following requirements before installing XMUCOM+. Operating System Requirements The following list outlines the suggested minimum operating system requirements for running XMUCOM+. •• Intel Pentium 4 processors or equivalent •• Windows XP, Windows Vista Ultimate (32 bit), or Windows 7 Professional (32 or 64 bit) •• 100 MB of available hard drive space •• A CD-ROM •• A network or modem interface for communications •• Monitor resolution setting no lower than 800x600 Installing Microsoft Dial-Up Networking In order for XMUCOM+ software to function correctly, Microsoft Dial-Up Networking must be installed on your PC. Dial-Up Networking enables you to connect one computer to another by using a modem connection. Installation and implementation of Dial-Up Networking is required even if only the LAN option is used for connection. Install and implement Microsoft Dial-Up Networking on your PC before beginning the installation and setup process. Depending on the type of communication option you have selected, you must set up the appropriate Microsoft Networking options. •• Set up individual Microsoft Dial-Up Networking Modem connections. •• Set up Standard Microsoft Networking with TCP/IP for LAN/WAN connections. Please refer to your PC and Windows documentation for detailed procedures about setting up Microsoft Dial - Up and Standard Networking. The setup process varies depending on the Operating System that you are currently running. NOTE: XMUCOM+ will not operate correctly unless Microsoft Dial-Up Networking is installed before installing XMUCOM+ on your system. Interalia | SBX2 System Manual Page 22 CHAPTER 3 | Installing XMUCOM+ Installing XMUCOM+ Software Installing the XMUCOM+ software is a simple process. The Install Shield Wizard guides you through the complete installation process. To install XMUCOM+ Software 1. Insert the XMUCOM+ CD in the computer’s CD-ROM drive. 2. CD will auto-run, skip to step 6. If not go to step 3. 3. Choose Start > Run. 4. Click Browse and select the Setup.exe file on the XMUCOM+ CD. 5. Click OK to begin the installation. 6. Follow the on-screen instructions to complete the installation. 7. If prompted, restart your computer. To start XMUCOM+ 1. Choose Start > Programs > XMUCOM+ Folder> XMUCOM+ Executable XMUCOM+ displays the startup window: Interalia | SBX2 System Manual Page 23 CHAPTER 3 | Installing XMUCOM+ 2. Choose File > New > SBX2 Configuration to start a new program configuration. 3. Choose File >Open and find and select the configuration with which you want to work. .............................. Navigate to the folder . here your existing SBX2 w .configurations are stored. Select the Configuration you want to work with and press Open. .............................. 4. Use the XMUCOM+ menu options to manage your SBX2 unit. See the following pages for more information about the XMUCOM+ interface and its features. Interalia | SBX2 System Manual Page 24 CHAPTER 3 | Installing XMUCOM+ Understanding the XMUCOM+ Application Interface The XMUCOM+ interface consists of a main screen, pull-down menus, tab-based series of screens, and button based options that provide access to a variety of functions. The following illustration shows some of the key components of the XMUCOM+ interface, and uses the Site Book and Edit Site windows as examples. Menu Bar Tool Bar Site List window Edit Site window XMUCOM+ Tool bar The XMUCOM+ Tool bar provides quick access to commonly used commands and tools. The Tool bar remains accessible through all XMUCOM+ functions and screens. Interalia | SBX2 System Manual Page 25 CHAPTER 3 | Installing XMUCOM+ The following table provides a brief description of each of these tool bar commands. Commands Response Exit XMUCOM+ Exit the XMUCOM+ application. You will be asked to confirm and save changes. New Configuration •• XMU+ Configuration •• SBX Configuration Create a new system configuration. System configurations can be created and applied to any number of XMU+ or SBX2 sites Open Open an existing system configuration. This command also opens the Config builder window so that you can immediately begin editing program configurations for this site Save Save the current system configuration to the database. View Configuration Display a text-based view of your current system configuration. This file provides summary information about all the partitions, cards, default nodes, program nodes, commands, and messages that make up your current system configuration. Communicate with XMU+ / SBX Open the Communication window so that you can send or receive system configurations and messages to and from the SBX2 unit. This window also lets you schedule retrieval and resetting of statistics for each SBX2 unit. XMU+ Card / SBX Line Configuration` Open the SBX2 line configuration window so that you can configure and set options for the various lines on the SBX2 unit. This includes the starting node and the mode of operation for the line, e.g. ring start, continuous play, etc Configuration Builder Open the Config Builder window where you can design, edit, modify, or delete program configurations, their associated nodes, and their partition settings. Developers can create the program configuration on the XMUCOM+ (independent of the SBX2 unit) and download them by using the Communicate command when they are ready to test and implement them. XMUCOM+ Menu Commands The XMUCOM+ application uses pull-down menus to provide access to all the main elements of the system. Menus include File, Communication, Configuration, Administration, and About. The following provides a brief description of each menu command and its function. Interalia | SBX2 System Manual Page 26 CHAPTER 3 | Installing XMUCOM+ File Menu Command Response New Create a new SBX2 system configuration. Open Open an existing system configuration. Close Close current configuration. Save Save the current program or system configuration to the database. Save As Save the current system configuration under a new file name. Recent Files Open the nine most recently used configurations. Exit Exit the XMUCOM+ application. Communication Menu Command Response Site Book Manage and enter site specific information such as site name, site ID, connection methods, file handling standards, and configuration and statistic file handling guidelines. Import Site Book Import previously stored site information to a new or existing version of XMUCOM+. Imported site information is stored in the XMUCOM+ database. This process will overwrite any existing entries. Export Site Book Export site information from the current version of XMUCOM+ into a backup file. Communicate Enter and manage uploads and downloads of configurations to and from the SBX2. These tabs allow you to identify the elements to be downloaded or uploaded, and lets you set schedules for certain activities, such as generating statistics. Completed Scheduled Tasks View a list of completed scheduled tasks. This menu lets you determine which scheduled communication tasks are completed and can be processed. Delete Partition Delete a selected partition from the SBX2 configuration Synchronize This feature allows the user to cross reference the PC software configuration with the one currently residing on the SBX2. A list of nodes / messages existing on the SBX2, but not found in the PC software file will be displayed and can be deleted from the SBX2 at this time if required. Launch Rescheduler Open an application which tracks all tasks scheduled and/or repeated in the future before submitting them to SchedulerPlus to be executed. Launch Telnet Session Start a diagnostic session with an SBX2 via Telnet. Interalia | SBX2 System Manual Page 27 CHAPTER 3 | Configuration Menu Installing XMUCOM+ Command Response SBX2 Line Configuration Open the Line Configuration window so that you can configure and set options for the various lines in the SBX2 unit. This includes: •• Identifying the program configuration (start nodes) that are to run from each line and partition. •• Setting Line and Partition behaviors. Once these options are set and stored in the system configuration for this site, users can use the Communicate command to download these settings to the SBX2 unit. Configuration Builder Open the Config Builder window, where you can design, edit, modify, or delete program configurations, their associated nodes, and their partition settings. Developers can create the program configuration on the XMUCOM+ (independent of the SBX2 unit) and download them using the Communications command when they are ready to test and implement them. View Configuration Administration Menu Display a text-based view of your current system configuration. This file provides summary information about all the partitions, cards, default nodes, program nodes, commands, and messages that make up your current system configuration Command Response System Set XMU+ system settings, access codes, session limits, partitioning, and other SBX2 options. The four main sub-menu options are: XMU+/SBX2 Settings Use this window to set access codes, session limits,enable partitioning, chassis type, modes of operation, and language of operation. Daylight Savings Use this window to set the start and stop dates for daylight savings. This command is only required for those parts of the country that implement daylight savings. EWT Configuration Allows you to configure the EWT options from a pull down menu of: •• Disabled (default setting) •• Siemens 9006 •• AVOTUS •• CCA •• Smart Telecom Statistics Retrieve and view statistics for a specific site and partition of the selected SBX2 unit. Users can also choose to view existing or already retrieved statistics. Window Menu. Interalia | SBX2 System Manual Page 28 CHAPTER 3 | Window Menu Installing XMUCOM+ Command Response Cascade Cascade open windows for easy access. About Menu Command Response About Interalia’s XMUCOM+ Provide general information about the XMUCOM+ application, its version, and contact information. XMUCOM+ File Formats There are three major types of files generated by the XMUCOM+ program. These are: •• Configuration files stored with an .XMP file extension. •• Audio messages and music files are stored with a .WAV file extension. •• Statistic files are stored with a .CSV file extension. Note: X . MUCOM+ uses the following default directories (if you do not enter specific directories) for storage of these files. •• Windows XP: •• C:\Program Files\XMUCOM+\CONFIGS •• C:\Program Files\XMUCOM+\MSGS •• C:\Program Files\XMUCOM+\STATS •• Windows Vista and Windows 7 Professional: •• C:\Users\Public\Documents\Interalia\XMUCOM+\Configs •• C:\Users\Public\Documents\Interalia\XMUCOM+\Msgs •• C:\Users\Public\Documents\Interalia\XMUCOM+\Stats .XMP Files . XMP files store XMUCOM+ configurations or programs. They can be downloaded to and from the SBX2 unit. For example, if you design a Music on Hold (MOH) configuration on the XMUCOM+, the .XMP file would contain all the instructions for when to play each music file, how long to play it, and any other details that you specified. The actual music files are stored separately as .WAV files. You must set up a default directory for storing these .XMP configuration files. Interalia | SBX2 System Manual Page 29 CHAPTER 3 | Installing XMUCOM+ .WAV Message and Music Files All music and message files must be stored in .WAV format. In order to be included or used within a program configuration, the WAV files must have the following properties: • 8 bit compression • Mono sound • 8K sampling rate • CCITT μ-Law Format - providing compliance with the lowest common denominator for WAV files. See About Recording and Playing Messages on page 35 for more information about .WAV files, naming of message and music files, and the processes involved in creating, receiving, and sending .WAV files to the SBX2 unit. .CSV Files XMU Statistics and reports are generated in .CSV (comma separated) files. These .CSV text files can be imported into any word processor or spreadsheet for viewing, editing, or report generation purposes. All statistics for a site are downloaded to the default directory specified in the File Handling section of the Site Book window. You must set up a default directory, for each SBX2 site, where .CSV statistic files can be stored. Testing Information Transfer between XMUCOM+ and SBX2 This is to ensure information is properly transferred between the two systems, and is best accomplished by transferring and receiving information to and from the SBX2 unit. To retrieve SBX2 system information Use this procedure to retrieve the current system information from the selected SBX2 unit. This is a short retrieval and should occur very quickly. If this works, you have confirmed that XMUCOM+ is able to retrieve information from the selected SBX2 unit and it will also auto-populate the system information with the firmware version for that site to facilitate smooth operation of information transfer. 1. Choose Administration > System > System Commands to display the System Commands window. Interalia | SBX2 System Manual Page 30 CHAPTER 3 | Installing XMUCOM+ 2. Select the SBX2 unit and site from the Select Site drop-down list box. 3. Click Apply. SchedulerPlus submits your retrieval request to the selected SBX2 site, and waits for SBX2 to return the requested information to XMUCOM+. A successful communication would look similar to the following Interalia | SBX2 System Manual Page 31 CHAPTER 3 | Installing XMUCOM+ Note: The SchedulerPlus window is accessed from the Windows Program Bar. It shows the current status of jobs submitted to various SBX2 sites. The ReScheduler application queues scheduled jobs, and submits them to SchedulerPlus to execute them when the scheduled time arrives. The ReScheduler window is accessed from the Communication menu. Your PC must remain on and active for ReScheduler and SchedulerPlus to operate correctly. Scheduled tasks will not run if you shut down your PC. Use the Communications > Completed Scheduled Tasks command to review the results of scheduled activities and jobs. Interalia | SBX2 System Manual Page 32 CHAPTER 4 | Recording, Playing & Transferring Messages CHAPTER 4 | Recording, Playing, & Transferring Messages Review this chapter to understand how to prepare, use, and manage music and messages that are used by SBX2 configurations. In This Chapter •• About SBX2 Music and Messages on page 34 •• SBX2 Message Administration Methods on page 34 •• About .WAV Message and Music Files on page 34 •• Naming Message Files on page 34 •• About Recording and Playing Messages on page 35 •• Recording Messages on page 35 •• Playing Messages on page 36 •• Deleting Messages on page 37 •• Sending Messages to the SBX2 on page 38 •• Receiving Messages from SBX2 on page 40 Interalia | SBX2 System Manual Page 33 CHAPTER 4 | Recording, Playing & Transferring Messages About SBX2 Music and Messages The SBX2 unit is capable of storing and playing messages as part of its various program configurations. Users can upload messages from the SBX2 unit or download messages from XMUCOM+ to the SBX2 unit. These music and message files can be recorded directly into the SBX2 unit, or be provided as files on the PC, that are then integrated into configurations, and downloaded to the SBX2 unit. Music and messages can be used in conjunction with the MOH ports to create a seamless on-hold environment for your callers. With the MOH ports, you can combine on-hold promotional and/or information messages with music. The SBX2 can fade the music out before the messages are played, and then fade the music back in. Users can configure both the volume and music fade time. SBX2 Message Administration Methods Messages are stored and managed separately from the program configurations that are developed with the XMUCOM+ application. Program configurations can be developed independently of the messages and music files that they call. The two components (messages and program configurations) are only integrated in the SBX2 unit. Messages can be administered and managed from: •• SBX2 Front Panel. •• XMUCOM+ Application. •• Remote Telephone Access. •• Interalia’s Message Manager. About .WAV Message and Music Files All music and message files used in XMUCOM+ configurations must be stored in .WAV format. In order to be included within a configuration, the WAV files must have the following properties: • 8 bit compression • Mono sound • 8K sampling rate • CCITT μ-Law Format - providing compliance with the lowest common denominator for WAV files. Note: Messages that are recorded from either the SBX2 front panel, or from a remote port, will be automatically configured with the properties listed in this section. Naming Message Files During Configuration development, users can create message files with any name that they want, as long as it is in .WAV format. These files can be located in any folder that is accessible to the XMUCOM+ application. They do not have to be stored in the default site folders defined for the site. XMUCOM+ applies a standardized naming methodology to all message files that are received from the SBX2 unit. When messages (.WAV files) are received from the SBX2 into the XMUCOM+ application, each message is reassigned a default filename such as P01M001. To uniquely identify a message file with a meaningful name, users must enter a filename or description in the Label field of the MSG node. Interalia | SBX2 System Manual Page 34 CHAPTER 4 | Recording, Playing & Transferring Messages The default naming structure is as shown here: PxxMxxx Pxx refers to the SBX2 Partition number, if the partitioning feature is activated. If not, this will default to P01 (Partition #1). Each message on the SBX2 has an associated index number. The Mxxx refers to the message number. For example, M001 identifies message number 1, M002 identifies message number 2 and so on Note: Messages that are saved or reside in the SBX2 Unit are automatically converted to the .WAV format when received from the SBX2. Files received from the SBX2 unit are saved with auto-numbered file names. About Recording and Playing Messages Ideally, you should plan, record, play, and test your messages and music files outside of the XMUCOM+ application, and before building your program configurations. During this process, you should: •• Use logical filenames that reflect the content of the message file. •• Keep an index of the filenames, their actual content, and the program configuration in which you plan to use them. •• Copy all the messages and music to an easily accessible directory for development of program configurations. •• Store a backup copy of all messages and music files in an area other than the default location. Note: When a message file has been created in the Config Builder window and has a .WAV file associated with it, a play button is enabled to allow you to hear the file. See the following topics for more information about: •• Recording Messages on page 35 . •• Playing Messages on page 36 . •• Deleting Messages on page 37 . Recording Messages You must record all music and messages used by your program configurations. Ideally, this task should be completed after planning the program configuration, but before building the program configuration in XMUCOM+. This ensures that required messages are readily available for use, testing, and for download to the SBX2. Messages and music can be recorded by using one of the following procedures. •• To record messages from the SBX2 Front Panel on page 36 •• To record messages with Remote Telephone Access on page 36 •• To record messages in a Studio on page 36 •• To record messages and music from your PC on page 36 Interalia | SBX2 System Manual Page 35 CHAPTER 4 | Recording, Playing & Transferring Messages To record messages from the SBX2 Front Panel 1. Connect the Interalia handset P/N 13416 (included with the SBX2) to the SBX2 handset port. 2. Press Enter to access the Main Menu. 3. Press Enter to select Messages. 4. Press the Right Arrow button until you reach the desired message number and press Enter. 5. Press the Right Arrow button until you reach Record and press Enter. 6. Press Enter (again) to begin recording your message. SBX2 monitors your recording time. 7. Press Exit to stop recording. 8. Press Exit until the menu returns to the main display. To record messages with Remote Telephone Access 1. Identify the message number you want to record. 2. Remotely access the SBX2. 3. When the SBX2 responds Enter Command, press 7. 4. Press the message number (nnn) you want to record, followed by #. 5. When the SBX2 responds with a short beep, record the message. 6. Press any key to stop recording. The SBX2 responds with Message ‘nnn’ recorded. To record messages in a Studio 1. Prepare a list of messages or music that you need for your program configurations. 2. Detail the contents of each message in written text format and specify the name of the file you want to use. 3. Record the messages in the studio with the properties detailed in About .WAV Message and Music Files on page 34. 4. Save each message as an individual .WAV file, using the names you specified in step 2. 5. Copy these messages to the default SBX2 Messages directory. 6. Download or send these messages to SBX2 when you are ready to test and use them as part of the SBX2 program configurations. To record messages and music from your PC A broad range of tools are available for recording and playing messages and music on your PC. We recommend using Interalia’s ‘Message Manager.’ A tool designed specifically to work with your SBX2 unit. Playing Messages Messages can be played from the SBX2 Front Panel, through Remote Access, or directly from your PC. See the following procedures for more information: •• To play messages from the Front Panel on page 37 •• To play messages via Remote Access on page 37 •• To play messages and music on your PC on page 37 Interalia | SBX2 System Manual Page 36 CHAPTER 4 | Recording, Playing & Transferring Messages To play messages from the Front Panel 1. Connect the Interalia handset P/N 13416 (included with the SBX2) to the SBX2 handset port. 2. Press Enter to access the Main Menu. 3. Press Enter to select Messages. 4. Press the Right Arrow button until you reach the desired message number and press Enter. 5. Press Enter to select Play on the menu. SBX2 plays the message, and displays the total playing time of the message. 6. Press Enter again to play the message. SBX2 plays the message, counting-down the remaining playing time of the message. 7. Press Exit to stop playing (or allow the message to play itself out). 8. Press Exit until the menu returns to the main display. To play messages via Remote Access 1. Identify the message number you want to play. 2. Remotely access the SBX2. 3. Press 8 when the SBX2 responds Enter Command. 4. Press the message number (nnn) you want to play, followed by #. SBX2 plays the message. 5. Press any key to stop playing the message. To play messages and music on your PC A broad range of tools are available for recording and playing messages and music on your PC. We recommend using Interalia’s ‘Message Manager.’ A tool designed specifically to work with your SBX2 unit. Deleting Messages Unused messages should be deleted from the SBX2 unit to reduce the amount of memory occupied by these files. Deletion of old files would also serve to increase the rate of upload of information from the SBX2 unit to the XMUCOM+ PC. See the following procedures for more information: •• To delete messages from the Front Panel on page 38 •• To delete messages with Remote Telephone Access on page 38 Interalia | SBX2 System Manual Page 37 CHAPTER 4 | Recording, Playing & Transferring Messages To delete messages from the Front Panel 1. Press Enter to access the Main Menu. 2. Press Enter to select Messages. 3. Press the Right Arrow button until you reach the desired message number and press Enter. 4. Press the Right Arrow button until you reach Delete and press Enter. SBX2 displays a message asking if you are sure that you want to delete this message. 5. Press Enter to delete the message. 6. When SBX2 re-displays Message # <Delete>, press Exit until the menu returns to the main display. To delete messages with Remote Telephone Access 1. Identify the message number you want to delete. 2. Remotely access the SBX2. 3. When the SBX2 responds Enter Command, press 39. 4. Press the message number (nnn) you want to delete, followed by #. 5. The SBX2 responds with Done. Sending Messages to the SBX2 You will want to send messages and music to the SBX2 unit when you have updated or created new configurations that use these messages, or if you have updated or changed messages used by existing message nodes in the program configurations for the SBX2 unit. When you send or download messages from your PC to the SBX2 unit, SBX2 will: •• Store these message files in 8 bit, 8 K, μ-Law format. •• Ignore all filename information. •• Map the messages to the program configurations that use them. •• Use these messages when the program configurations require them. Interalia | SBX2 System Manual Page 38 CHAPTER 4 | Recording, Playing & Transferring Messages To send messages from your PC to SBX2 Unit 1. Choose Communication > Communicate to display the Communication window. 2. Select the Step1: Operations tab and select an option from the Send Messages section. Select the Send Messages option. Select the messages you want to send and click the Add button. Click Apply to send the selected messages to the SBX2. 3. Select the messages you want to send from the Available Nodes list box, and click Add>>. XMUCOM+ displays a list of all the messages in the current configuration. The filename for each message is defined within the message nodes of the current configuration. 4. Select the Step2: Site/Schedule tab, select the sites to which you want to send the messages, and click Add>>. 5. Select your scheduling option from the drop-down Select Schedule Option list box. •• Choose Immediate to call the SBX2 unit and immediately send the messages. •• Choose Scheduled to set a time to send these messages. Your PC must remain turned ON, for this option to work. Interalia | SBX2 System Manual Page 39 CHAPTER 4 | Recording, Playing & Transferring Messages 6. Click Apply to send the selected messages to the SBX2. 7. Wait patiently for the messages to be sent and downloaded to your system. The download process could take time depending on the speed of your selected communication connection and the number of messages you are downloading. 8. XMUCOM+ displays a response dialog box while it is sending the messages, and notifies you once all messages are sent. This response dialog box is only displayed when the Immediate Scheduling Option is selected. Receiving Messages from SBX2 You will want to receive messages from the SBX2 unit when you are debugging, modifying, or otherwise editing program configurations that already exist in the SBX2 unit. In such cases, you will want to retrieve all the messages for a specific partition or for the entire SBX2 unit. When you receive and store message files from the SBX2 onto your PC, XMUCOM+ will: •• Place all uploaded messages in the default directory defined in the Site Information window. As administrators, you must set up a default directory for storing these .WAV files. •• Name all message and music files using the naming syntax detailed in Naming Message Files on page 34. Original message and music file names are not retained in the SBX2 unit. For your convenience, be sure to specify the filename in the comments field of your program configurations. To receive messages from SBX2 to your PC Use this procedure to receive music and message files from the selected SBX2 unit. The retrieval time for this procedure will vary depending on the number of messages selected for retrieval. 1. Choose Communication > Communicate to display the Communication window. 2. Select the site from which you want to receive the messages and click Add>>. Interalia | SBX2 System Manual Page 40 CHAPTER 4 | Recording, Playing & Transferring Messages 3. Select your scheduling option from the drop-down Option list box. •• Choose Immediate to communicate with the SBX2 unit and to immediately begin retrieval of the messages. 4. Click the Step 1: Operations tab and select an option from the Receive Messages section. Select the Receive Messages option. Select the partition from which you want to retrieve messages. Click View XMU to view a list of messages on the SBX2 unit. Select the messages you want to retrieve and click the Add button. Click Apply to receive the selected messages from the SBX2. 5. Click View SBX2 to retrieve a list of messages that reside on the selected SBX2 and partition. 6. Select the messages you want to retrieve from the Available Nodes list box, and click Add>>. 7. Click OK to retrieve the selected messages from the SBX2. 8. Wait for the messages to be retrieved and uploaded to your system. The upload process could take time depending on the speed of your selected communication connection and the number of messages you are uploading. 9. XMUCOM+ displays a response dialog box while it is retrieving the messages, and notifies you once all messages are retrieved. 10. Retrieved messages are placed in the default directory. They will be assigned names according to the naming conventions specified in Naming Message Files on page 34. Interalia | SBX2 System Manual Page 41 CHAPTER 5 | Nodes & Program Configurations CHAPTER 5 | Nodes & Program Configurations SBX2 is an extremely versatile call processing and management tool. Each SBX2 unit can be programmed to perform a broad range of activities. SBX2 program configurations are composed of commands, nodes, messages, and music that are executed when a call is received. You can develop and build your own program configurations from either the XMUCOM+ application (recommended, and most intuitive method) or from the Front Panel of the SBX2 (only recommended for very simple configurations). The remainder of this guide provides a brief overview of each of these components, and how they fit together. You can learn how to apply and integrate these concepts into an SBX2 program configuration in any of the Application Guides on the CD supplied with your SBX2 In This Chapter •• About Basic SBX2 Commands on page 43 •• About SBX2 Nodes on page 43 •• Field Descriptions For Nodes on page 48 •• About SBX2 Program Configurations on page 66 Interalia | SBX2 System Manual Page 42 CHAPTER 5 | Nodes & Program Configurations About Basic SBX2 Commands SBX2 Commands are the most basic elements required to direct the actions and results of an SBX2 program configuration. All commands in SBX2 are numbered sequentially in the order that they were created. For example, you could have Play1, Play2, Play3. Basic commands include: PLAY Play the message number specified by the program configuration. PAUSE Introduce a pause for a specified number of seconds. BEEP Generate a short beep tone. NOOP (No Operation) Move the user to the next step without pauses, beeps, or other messages. About SBX2 Nodes SBX2 Nodes comprise the second category of SBX2 commands and are a fundamental component of all SBX2 program configurations. A node consists of a group of commands or SBX2 settings. Nodes are building blocks that are linked together to create a program configuration (or program) to control the actions that SBX2 performs. The actions performed by each node are based on specific commands and parameters that are coded within that node. Nodes are used as steps within a call flow, to add menu choices, play additional messages, add time/date screening, provide user interaction and responses, transfer calls, or allow branching to new actions. SBX2 program configuration design and implementation requires a good understanding of the nodes that can be used, and the best way in which to interlink and apply them. Typically, during the design of your program configuration, you will develop a call flow diagram that details the types of nodes to be used, and the parameters that must be applied to each. Types of nodes SBX2 provides a number of different types of nodes that can be used to develop program configurations and applications for your organization. Interalia | SBX2 System Manual Page 43 CHAPTER 5 | Nodes & Program Configurations The following table provides a summary of the types of nodes available for use in your program configurations. Node Type Function Auto Nodes Develop Auto-Attendant program configurations. Allows the user to provide a DTMF menu to callers to select by name or extension the party they wish to transfer to. CMD (command) Nodes Contain other commands and nodes to group a related set of commands. It is typically used to execute of series of commands that can send the caller to various destinations. Example: Command Node is often used for Time/Date filtering before presenting the caller with the appropriate auto-attendant menu. Command nodes can call AUTO, CMD, DATE, DBN, DTMF, LIST, MOH, PAAS,MSG, TIME, VOX, TABLE and XFER nodes and the PAUSE command. DATE Nodes Execute a set of commands on a specific date or day, or within a range of dates. Typically, Date Nodes are used to play different messages on different days or to transfer calls to a different extension for weekends and holidays. Calls arriving outside of the specified ranges are ignored by the Date Node,allowing the call flow to move on to the next command. DATE and TIME nodes can be combined together. TIME Nodes Execute a group of commands when a call is received within a specified time range. If the call arrives outside of this time range, SBX2 ignores the Time Node and moves the call flow to the next command. Use Time Nodes to play different messages at different times of the day or to transfer calls to a different extension after hours. Date and Time nodes can be combined together. DTMF Nodes Present menu selection prompts to a caller, and to execute specific actions depending on the digits the caller entered. Each action has pre-defined targets such as messages, transfers to specific extensions or telephone numbers, or to sub-menus. Example: “Press 1 for directions to our office, press 2 to reach customer service, press 3 to reach Mary Hill in Accounting or press 4 for additional options.” DTMF nodes can call AUTO, CMD, DATE, DBN, DTMF, LIST, MSG, PAAS, TIME, VOX, TABLE and XFER nodes. Interalia | SBX2 System Manual Page 44 CHAPTER 5 | Nodes & Program Configurations (continued) Node Type Function LIST Nodes Insert a series of messages into an SBX2 program configuration. List nodes are typically used to: Play a list of different advertising messages. By applying the Rotate mode of operation, the next message in the list is played whenever a new call is received. Act as second ACD announcement for callers who are held in queue for extended periods of time. When the List Node is in Rotate mode, the caller will hear different messages while cycling to the same SBX2 port. Allow users to sequentially access all messages that have been configured at one time, rather than rotating through the list one at a time. The List Node must be placed in ALL Mode for this action. List nodes can call MSG nodes to play a list of messages, and to set modes of operation (all, rotate, and skip). MOH Nodes Group instructions that configure the SBX2 into a Music on Hold source for delivering a combination of messages and music to callers on hold. The MOH program configuration lets you control the delivery of voice, music, volume, and fade time. MOH Nodes can call CMD, DATE, LIST, MSG, TABLE and TIME nodes and PAUSE, and NOOP commands. MSG Nodes Identify and store message file information. Each message node, with its associated message or music file, can be re-used in multiple locations within a single program configuration, or within a different program configuration. Message nodes are referenced using the PLAY command. The PLAY command is typically incorporated into the command structure of other nodes such as MOH, CMD, and LIST nodes. Message nodes cannot call other nodes. Interalia | SBX2 System Manual Page 45 CHAPTER 5 | Nodes & Program Configurations (continued) Node Type Function PAAS Nodes Group instructions that activate a message or a series of messages for a Public Address Announcement System (PAAS). PAAS nodes can call CMD, DATE, LIST, MSG, PAAS, TABLE and TIME nodes, and the NOOP andPAUSE commands. Starting Nodes Set the first action that SBX2 must perform when a call is received at a specific port. This is a one-step entry. Each SBX2 port must be assigned a Starting Node. The Starting Node indicates the beginning point of an XMUCOM+ program configuration. The same Starting Node can be applied to multiple ports. This is a useful feature when the same program configuration is run on multiple ports. VOX Nodes Provide a menu node that responds to voice prompts instead of DTMF prompts. It allows rotary callers to use speech to select their option from the menu. The SBX2 listens for audio on the line after each prompt, but does not interpret the actual word the caller speaks. VOX nodes can call CMD, DATE, LIST, TIME, VOX, PAAS, TABLE and XFER nodes as well as the PLAY command. XFER Nodes Group settings and commands that allow the SBX2 to perform call transfers. XFER nodes carry out a call transfer based on user generated DTMF signals in a DTMF or Auto node, or with a voice signal in a VOX node. XFER nodes can call CMD, AUTO, DATE, DBN, DTMF, LIST, TIME, VOX, PAAS,TABLE and XFER nodes as well as the PLAY command All program configurations using XFER nodes must also include at least one XFER STYLE node. Interalia | SBX2 System Manual Page 46 CHAPTER 5 | Nodes & Program Configurations (continued) Node Type Function XFER STYLE Nodes Enter settings to ensure the SBX2 unit performs in a manner compatible with the PBX. This includes PBX specific information such as hookflash, timings, ring cadence, and supervised vs. non-supervised transfers. At least one XFER STYLE node must be included with all program configurations using XFER nodes. TABLE Nodes Carry out an action based on a user defined schedule. This schedule can be activated using the following modes: Time, Date, Month, Day, Weekly, Hourly, Monthly, Calendar, DBN range, NIS range/match, EWT. The table node contains a mode of operation, an ‘invalid, the table does not apply’ instruction and a ‘continue after the table is created’ instruction followed by a list of action table entries NIS Nodes Carry out an action, usually a transfer, based on DTMF digits received after going off hook, such as DNIS/ANI digits. Actions can be based on the whole DTMF string or sub sections within it. DBN Nodes Contain details used by the SBX2 to perform Dial By Name applications. DIR Nodes Contains the Directory of names and extensions used by the DBN node. Interalia | SBX2 System Manual Page 47 CHAPTER 5 | Nodes & Program Configurations Field Descriptions For Nodes The XMUCOM+ PC software offers various methods of configuring the different nodes that make up an SBX2 configuration. To avoid confusion, the various drop down menus and pop up windows only present the options that are available for each node. In this point and click environment, buttons, drop down menus and pop up windows are used to make selections and configure nodes. These conventions are similar to those used in many other Windows based programs. Double click on any node in your configuration to edit it. COMMAND Node The COMMAND node is used when an application requires multiple steps. A command node may be configured to play a series of messages, to screen for times and dates before playing a message or presenting a menu to callers. Any combination of nodes and commands may be programmed into a command node. The user may set up the Command node pressing the CMD button in the Config Builder window to create a new entry, modify an existing entry (double click the current entry), delete or rename an entry by right clicking on it. LIST Node The All/Rotate boxes allow the user to program the SBX2 to play all messages to callers or to rotate messages to ensure all messages get equal play. The Skip option allows a caller to jump over a message by pressing a DTMF key on their phone. Clicking on the Edit box in the LIST node will display a window that will allow the user to Add/Update/Delete a play message. Interalia | SBX2 System Manual Page 48 CHAPTER 5 | Nodes & Program Configurations TIME/DATE Nodes These two nodes instruct the SBX2 to play messages or execute actions on specified days, dates or times. These nodes are inserted into Command nodes as steps in a call process. Each call is screened to determine if the call is arriving during a specified time frame (Time node) or on a specific day or date (Date node). When the call makes a match, the Time or Date node takes control of the call. The SBX2 follows the commands configured in that particular node. Multiple Time and Date nodes may be configured in a call flow. TIME Node Configure the Start and Stop fields in Time node. Then configure the action by clicking on the Edit button. In this example message 1 will play between 5 pm and 8 am. Interalia | SBX2 System Manual Page 49 CHAPTER 5 | Nodes & Program Configurations DATE Nodes (Day and Date configurations) Select Date & Day then configure the Start and Stop fields. Configure the action using the Edit button. Interalia | SBX2 System Manual Page 50 CHAPTER 5 | DTMF/AUTO Nodes DTMF Node: AUTO Node: Note: Nodes & Program Configurations Specifies the action taken on the DTMF digit(s) collected. Specifies the action taken on the DTMF digit(s) collected. The action will only be executed If the DTMF digits collected match the programmed range of digits. The range must have a beginning and an end. DTMF: Selection of input Auto: Select from a range of inputs See image on the next page for an example Interalia | SBX2 System Manual Page 51 CHAPTER 5 | w Nodes & Program Configurations Field Tag Description Prompts Specifies the prompts message(s) that are played to the caller. Timeout Specifies the action taken when the caller does not make a selection. Enter No Operation (NOOP) Invalid Specifies the action taken when a selection is made that is not defined in the Action Table. Abort Specifies the action taken when the retry limit has been reached. Action Table The left side of the Action Table is made up of digits that can be entered by the caller. The right side of the table contains the XMU+ action instructions. Number of Digits Specifies the number of digits to be collected, from one to seven digits. Terminating Digits Specifies the optional terminating digit, # or *. Selection Timeout (sec) Specifies the digit collection timeout period, one to sixty seconds. The default is 5 seconds. Digit Timeout (sec) Specifies the inter-digit timeout value in seconds, one to 15. Retry Limit Specifies the number of retries that are allowed, one to five, if invalid selections or timeouts occur. DTMF Clear Erases the DTMF buffer. Options are Yes or No; not applicable to AUTO Nodes. Note: Click on the Edit buttons to view the options available to each node. Interalia | SBX2 System Manual Page 52 CHAPTER 5 | Nodes & Program Configurations VOX Node Field Tag Description Field Tag Description Prompts Specifies the prompt message(s) that are played to the caller. Timeout Specifies the action taken when the caller does not make a selection. Enter NOOP if the caller should return to the prompt message. Abort Specifies the action taken when the retry limit has been reached. DTMF Specifies the action taken when the caller presses a DTMF key. Action Table The entry consists of two items, a prompt and an action. The Action Table specifies the action taken based on the VOX selection. Beep Specifies whether or not a BEEP is presented to the caller after each VOX Prompt. Threshold Specifies the sensitivity level of detecting a voice activation selection; zero to seven, zero is the least sensitive and seven is the most sensitive. Wait (sec) Specifies the amount of time the XMU+ waits to receive a response from the caller. Retry Limit Specifies the number of retries that are allowed; one to five, if invalid selections or timeouts occur. Interalia | SBX2 System Manual Page 53 CHAPTER 5 | Nodes & Program Configurations XFER/STYLE Nodes These two nodes work together to allow the SBX2 to perform a call transfer. The XFER target (extension) is configured in the XFER node and the STYLE node identifies the sequence (hookflash only or hookflash plus an access code) that the PBX requires to transfer a call. XFER node Note: Each XFER Node must refer to a valid x-style. Field Name Description Field Tag Description Dial Specifies the DTMF String to be transferred to. The letters AUTO can be entered when the XFER Node is collecting digits entered in an AUTO Node. If the PBX uses least cost routing, you may require delays at the end of the dial string. One comma (,) represents a half second delay. X Style Specifies the XFER STYLE Node to be referenced when transferring a call. Hold Specifies the message to play to the caller prior to transferring the call. MOH Specifies the message to play that contains the music on hold message while callers are waiting on hold in the XMU+. Busy 1 Specifies the action to be taken in response to the first busy condition; this applies to supervised transfers only. Busy 2 Specifies the action to be taken in response to further busy conditions; this applies to supervised transfers only. No Answer Specifies the action to be taken in response to a no answer condition; this applies to supervised transfers only. Answer Specifies the action to be taken in response to an answer condition (this applies to supervised transfers only. Note: Each XFER Node must refer to a valid x-style. Interalia | SBX2 System Manual Page 54 CHAPTER 5 | Nodes & Program Configurations STYLE Node The following characters are used to configure the Transfer, Disconnect and Retrieve fields: 0-9, *, and # are DTMF entries that can be used in a dial string. An exclamation mark (!) is the entry used to represent a Hook Flash. The duration of the Hook Flash is configured in the Hook Flash field. Interalia | SBX2 System Manual Page 55 CHAPTER 5 | STYLE Node Nodes & Program Configurations Field Tag Description HookFlash (msec) Defines the duration of the hook flash, 50 to 2000 milliseconds. Default is 500 msec. Supervised Specifies the treatment required during a call transfer; Blind, Partial, Full, D&C or • Blind - no call progress monitoring • Partial - busy condition monitoring only • Full - busy and no answer call monitoring • D&C - issues re-route digits to a network provider • Enhanced - Dual busy condition monitoring only (fast/slow busy) Note: If Blind Supervision is selected, the programming features after Disconnect are not available. Threshold Defines the level at which call progress monitoring is carried out. The default is ‘Low.’ If problems with noisy lines are experienced during supervised transfers, Medium or High can be selected. Transfer Specifies the dial string needed to perform a call transfer/conference function; default = !. Disconnect Specifies the dial string used to perform a disconnect function; default = blank. Retrieve Specifies the dial string used to perform a retrieve function; default = ! Busy Retry (sec) Specifies the duration between call transfer retries on a busy condition; one to 30 seconds Num. Retries Specifies the number of times the XMU+ should attempt a retry when a busy condition is detected; one to 30 retries. Ring Limit Specifies the number of rings needed to determine a ring no answer condition; one to 20 seconds. Busy On (msec) Specifies the duration of the busy on tone; 50 to 1500 milliseconds. Busy Off (msec) Specifies the duration of the busy off tone; 50 to 1500 milliseconds. Ring On (msec) Specifies the duration of the ring on tone; 50 to 10000 milliseconds. Ring Off (msec) Specifies the duration of the ring off tone; 50 to 10000 milliseconds. Note: When Enhanced Supervision is selected, the Busy On/Busy Off changes to Busy1/On Busy2/On. The setting in milliseconds represents half of the busy signal. For example, a setting of 500 milliseconds looks for a busy signal that is 500 milliseconds of tone and 500 milliseconds of silence. A fast busy signal is set for half the time of a regular busy tone or 250 milliseconds. Interalia | SBX2 System Manual Page 56 CHAPTER 5 | Nodes & Program Configurations MESSAGE Node Each message has several configurable fields that affect its functionality. To view message fields, double click on the desired message number in the Config Builder. The messages can be assigned the following characteristics: •• Maximum Message Length - this limits the length of the message so that one message cannot be recorded and utilize all of the recording time in the SBX22. This feature is useful when different people may be recording messages. •• On/Off State - messages can be turned off and on remotely from any touch tone telephone. The default is On. •• DTMF - the message can be interrupted by a DTMF tone if configured. Rather than listen to the message, callers can enter any DTMF digit and skip to the next message or node in the call flow. The default setting is ignore. •• Backup to Flash Memory - default is to back up so messages will be stored even in a power fail situation. De-select if you don’t wish to use Flash memory •• Access Code - if set, you must enter a password before changing this message using the remote access feature. Each message can have its own password or a password may be shared. •• Filename - When messages are uploaded from the XMU+ each message is stored as a separate file and assigned a default filename. You can assign a new filename to the messages. •• Directory - reflects the path or directory location of the .wav file for this message. •• Comment - available for additional information about the message. Interalia | SBX2 System Manual Page 57 CHAPTER 5 | Nodes & Program Configurations MOH Node The MOH ports connect to the MOH input(s) on the PBX. Using the MOH node, music and messages are combined to create a seamless on-hold environment. Music and messages may be recorded within the SBX2 or the music may be provided from an external source. In either case, the SBX2 will insert messages into the music at configured intervals. The SBX2 fades the music out before the messages are played. When the messages are finished, the SBX2 fades the music in again. The music volume and the duration of the music fade time is user configurable. The SBX2 has 1 input and 2 outputs: The audio input is used when music is provided by an external source (this is typically an existing source, such as muzak). When the music source is a message recorded within the SBX2, the audio input is not used. The MOH audio outputs connect to the MOH input(s) on the PBX. The audio outputs are used in one of two ways: To output messaging in combination with an existing music source. To output music and messages that reside in the SBX2 (when the music source is a message recorded within SBX2). The PBX will be configured in the same way as it would be when a stand alone MOH source is installed. When the PBX connects a caller to a MOH port, the caller hears music or music and messages from the MOH port(s) on the SBX2. The MOH Node has four fields as follows: •• Fade Time is the time it will take for the music to fade in and out before and after the promotional and/or information messages are played to callers on hold. Default is 2.5 seconds. •• Music Level field is configured to control the volume level during the fade in and fade out. Default level is 6 while the range is 1-9, 1 representing the lowest volume and 9 the highest. •• Voice field is configured to instruct the SBX2 which message to insert into the music stream. Other available options are: Play, CMD, List, Date, DBM, Time, Table, Pause & NOOP. •• Music field is configured to identify the music source. The music source may be either internal (stored in onboard Flash memory) or an external source : •• Source - A message recorded within the SBX2. The music field can be configured to play a message (this uses recording memory). Options available are: Play, CMD, List, Date, DBN,Time, Table, Pause and NOOP. •• External Music Source - Music coming from an external source. The music can be provided by an external source via the MOH input port (muzak, etc.). Interalia | SBX2 System Manual Page 58 CHAPTER 5 | Nodes & Program Configurations PAAS node The Public Address Announcement System (PAAS) operation on the SBX2 is designed to play announcements on a public address system. Announcements can be triggered by an external contact closure or by a caller dialing into the system. A message or a group of messages are played when a trigger is received. The PAAS operation uses two elements - the PAAS instruction and the PAAS Node. PAAS Instruction: The PAAS instruction is used to trigger a PAAS node. Whenever a PAAS instruction is executed, a PAAS node is triggered and begins to play on the output channel (configured in the PAAS node). PAAS Input: The PAAS instruction may be used as the starting node for a channel configured in PAAS mode. When a contact closure is received on the channel, it will execute the starting instruction. Since the starting node is a PAAS instruction, the contact closure will trigger a PAAS node. The messages in the PAAS node are played to the paging system. PAAS NODE: The PAAS Node contains a list of messages that are played to a particular channel. The PAAS node has the following elements: Line The channel number to be used for playback (note - this line must be configured for PAAS mode of operation) Priority The priority of the PAAS node. The priority ranges from 0 (lowest) to 9 (highest). Interrupt Indicates if the PAAS node can be interrupted, either Yes or No. Actions The PAAS node contains a list of messages to be played to the paging system Interalia | SBX2 System Manual Page 59 CHAPTER 5 | Nodes & Program Configurations PAAS Priority: If no PAAS nodes are playing and a trigger is received for a PAAS node, the PAAS node is played immediately. If a PAAS node is currently playing (current PAAS node) and a trigger is received for a different PAAS node (triggered PAAS node), the SBX2 will check the priority of the current node with the triggered node. The following are the possible cases: 1. Trigger PAAS priority less than Current PAAS priority the triggered PAAS node will be queued up to play after the current PAAS node 2. Trigger PAAS priority equal to Current PAAS priority - the triggered PAAS node will be queued up to play after the current PAAS node 3. Trigger PAAS priority greater than Current PAAS priority - the system checks the ‘interrupt’ to see if the current PAAS node can be interrupted. If the Current PAAS interrupt is set to Yes, then the Current PAAS node is stopped and the triggered PAAS node is started, or if the Current PAAS interrupt is set to No, the Current PAAS node is allowed to finish. The triggered PAAS node is queued up to play after the current PAAS node. is prompted “Please enter your area code”, the digits collected by the system are stored (in the AUTO buffer) and are played back to the caller using the APLY instruction “Your area code is … Is this correct?” The APLY instruction uses messages to play back each digit entered by the user. The digit to message mapping is as follows. a Digit Message Number Audio Message * 988 “star” # 989 “pound” 0 990 “zero” 1 991 “one” 2 992 “two” 3 993 “three” 4 994 “four” 5 995 “five” 6 996 “six” 7 997 “seven” 8 998 “eight” 9 999 “nine” Multiple PAAS Triggers: If multiple triggers are received, they will follow the rules as stated previously. If a node is queued up, the following rules apply to the order in which the PAAS nodes are queued: 1. If the PAAS node has a higher priority than any item in the queue, it is placed at the front of the queue. 2. If the PAAS node has the same priority as other items in the queue, it is added to the queue after any other PAAS nodes with the same priority. 3. If the PAAS node has a lower priority as other items in the queue, it is added to the end of the queue. APLY instruction (Auto Play): Takes the digits entered by the user (via the AUTO node) and plays back the digits (using recorded messages). For example, if the user Interalia | SBX2 System Manual Page 60 CHAPTER 5 | Nodes & Program Configurations TABLE node The TABLE node is used to allow the SBX2 to perform different actions at different periods or intervals (time, date, month, day, weekly, hourly, monthly & calendar). It contains a Mode of operation, an ‘invalid’ and a ‘continue’ instruction, followed by a list of Action Table entries. Each Action Table entry contains a starting and ending value, followed by an instruction. When the Table node is encountered in the call flow, the contents of the Table are checked and if any of the entries match, the Action is executed. If none of the entries match, the SBX2 executes the ‘Invalid’ instruction. Field Tag Description Mode The Mode specifies the period that is being compared in the Action Table. For example; weekly, hourly, monthly Invalid The invalid instruction is executed if there was no match in the Action Table Continue The Continue instruction is executed if the Action Table instruction executed was a PLAY or LIST node Action Table The Action Table contains a variable number of “start - end” choices depending on which Mode was selected. Interalia | SBX2 System Manual Page 61 CHAPTER 5 | Nodes & Program Configurations NIS Node The NIS node allows callers to be directed to a different call flow based on the number they dialed or based on the number of the caller. The NIS feature allows the SBX2 to handle DNIS/ANI information and to direct the caller accordingly. The SBX2 receives the digits either before going off hook (T1 wink start or immediate start) or after going off hook (Hybrid line card.) The digits are captured into a NIS buffer, the call flow is directed using a TABLE node to decode portions of the NIS buffer. Field Name Description Field Tag Description Number of Digits Specifies the number of digits to be collected, from 1 to 31 digits. Terminating Digit Specifies the optional terminating digit. Selection Time Out Specifies the digit collection timeout period, from 1 to 60 seconds. Default is 5 seconds. Digit Time Out Specifies the inter-digit timeout value in seconds. From 1 to 15 seconds. Interalia | SBX2 System Manual Page 62 CHAPTER 5 | Nodes & Program Configurations DBN Node The Dial By Name (DBN) node allows callers to be directed to an extension by entering the first / last name of the person they wish to contact into the telephone keypad. The most common application (and default for this node) is to prompt the incoming caller to enter the first three (3) digits of the last name of the person they wish to contact. For example to contact John Brown, the caller would enter 276 (BRO) into the keypad. Once the person is recognized, the SBX2 will transfer the call to the correct extension. The SBX2 is flexible enough to allow the DBN node to accept first name only, last name only, first then last names, last then first name, etc. It also allows the number of digits required from the caller to range between one (1) to nine (9) The DBN node when ‘Default Last Name’ is selected in the method field: d Name Description Field Tag Description Greeting Specifies which MSG node will be used as the greeting message to callers. Directory Specifies which DIR node will be referenced by this DBN node. Method Choose either Default (last name only) or choose Custom for additional options. Language 1 Language 2 Select which language will be used for this dial by name feature. Two languages can be used if required Action Table Displays what action will take place when a condition is seen by the SBX2. Interalia | SBX2 System Manual Page 63 CHAPTER 5 | Nodes & Program Configurations The DBN node when ‘Custom’ is selected in the Method field: On Exit Exit Prompt – Select a message to play before the SBX2 transfers the caller, e.g. “transferring your call.” Play Name – Select if you’d like the SBX2 to play the name of the person to which the caller is being transferred. Mode Settings Select which criteria you wish the caller to enter and the SBX2 to match from. Selections are First name, Last name, Both names, Extension. Then select the minimum and maximum number of digits the caller should enter. Finally choose a .Prompt message which should instruct the caller what they are expected to enter. Error Settings The Timeout field instructs the SBX2 what to do if the caller should fail to make a connection within the specified time limit.. The Invalid field instructs the SBX2 what to do if the caller enters a selection that isn’t recognized. • Selection Time Out – set the time limit in seconds for the caller to make an .entry. • Digit Time Out – set time limit between digits entered by the caller • Retry Limit – set the number of retries a caller can make if invalid selections or .timeouts occur. Confirmation If you have matching names within your directory, it may be necessary to select “yes” for confirmation. This allows the caller to select from a list of matching .names. For example : “Press 1 for John B, press 2 for John T.” • Before Name – Select a message to play before the SBX2 lists the matching names. (Or select No-op if no message is required) • After Names – Select a message to play after the SBX2 lists the matching names. (or select No-op.) • Name 1, Name 2, etc – Select a message to play before the SBX2 lists each matching name in turn. Interalia | SBX2 System Manual Page 64 CHAPTER 5 | Nodes & Program Configurations DIR Node The DIR or Directory node is referenced by the DBN node when attempting to make a match from the callers key presses. The DIR node contains a list of all possible matches (i.e. people in the company) and their telephone extension number. In order for a dial-by-name application to work, both a DBN and a DIR node must be configured. Field Name Description Field Tag Description Access Code Optional. Enter an access code for remote telephone users to access and modify this node. Starting Prompt Set the message number you wish your directory prompts to start from. This message will typically contain the person’s name and will be played out when the “Play Name” field in the DBN Node is set to “Yes.” CSV Filename The DIR node will allow you to import a CSV file (e.g. M/S Excel) that contains a list of personnel and their extension numbers. The format of the CSV file must be Last Name, FirstName, Extension Directory Table This table shows all the people in the directory, their extension and the message prompt assigned to that person. You can manually enter names into this table or import them as described above. Interalia | SBX2 System Manual Page 65 CHAPTER 5 | Nodes & Program Configurations About SBX2 Program Configurations SBX2 program configurations are simple programs that you, the user, can develop with the XMUCOM+ application, and that run on the SBX2 unit. SBX2 program configurations are composed of commands, nodes, messages, and music that are executed when a call is received. You can develop and build your program configurations from either the XMUCOM+ application (recommended, and most intuitive method) or from the Front Panel of the SBX2 (only recommended for very simple configurations). Planning for an SBX2 Program Configuration It is important to spend some time planning and designing your SBX2 program configurations, before creating and implementing them in XMUCOM+. During the planning phase, you should: 1. Determine your program configuration requirements Your requirements will depend on the type of program configuration you are designing, the size of your organization, options and variances you need to include, and the complexity and depth of your call flow requirements. 2. Plan your call flow order Begin by determining what should happen when a call is first received, and proceed to call completion in a logical fashion, through all the options and paths that the call can take. This plan should provide a clear representation of all of your desired call flow. 3. Draw a call flow diagram (node map plan) showing the calls, menu selections, messages, transfers to extensions, music, and other options you want to include in your program configuration. The call flow diagram helps you to understand how the various nodes are linked together to create and execute program configurations. Sample SBX2 Call Flow Diagram You should develop call flow diagrams that document and show the transfer of control from one node to the next for every program configuration that you plan to create and implement. Call Flow diagrams provide a visual means for documenting and showing how callers are moved through the SBX2 system. They are effective for showing all the possible paths that a caller can take through your system. The following diagram illustrates a typical call flow diagram. You should create similar, detailed call flows for each of your program configurations. Interalia | SBX2 System Manual Page 66 CHAPTER 5 | Nodes & Program Configurations Sample Call Flow Diagram Caller Central Office Switch DTMF 1 Prompt: MSG 1, Pause 2 sec, MSG 2 "Thank you for your call. If you would like to: make a collect call to the USA… or charge any international call to a credit card… or charge a US call to a US calling card… press 1 now & we will connect you. (PAUSE FOR 2 SECONDS) Otherwise, stay on the line & we will connect you to the service you dialled. Thank you for your call." Timeout : XFER 2 Invalid : MSG 4 I'm sorry that selection is invalid, please try again Abort : MSG 99 1 : XFER 1 XFER 2 MSG 6: Please hold while we transfer your call Enter the telephone number here MSG 99 XFER 1 No message recorded, unit disconnects MSG 6: Please hold while we transfer your call Enter the telephone number here Location: ____________________ Card: _____________________ Lines: _____________________ Modem #: _____________________ IP Address: _____________________ Interalia | SBX2 System Manual Page 67 CHAPTER 6 | Remote Telephone Access CHAPTER 6 | Remote Telephone Access Review this chapter to understand how to access the SBX2 via the remote telephone access port. In This Chapter •• Understanding SBX2 Remote Telephone Access on page 69 •• Setting Up SBX2 Remote Telephone Access (optional) on page 69 •• To Set SBX2 Remote Telephone Access Mode on page 70 •• To Change the Default Remote Telephone Access Code on page 70 •• Using Remote Telephone Access on page 70 •• Remote Telephone Access Commands on page 72 •• Working with Remote Telephone Access Messages on page 73 Interalia | SBX2 System Manual Page 68 CHAPTER 6 | Remote Telephone Access Understanding SBX2 Remote Telephone Access The Remote Access feature allows a programmer to access SBX2 from a remote location using a touch-tone telephone. When the programmer presses the touch-tone keys, the SBX2 receives a DTMF tone and responds with voice prompts that instruct the programmer on how to proceed. When a user accesses the SBX2 remotely, the SBX2 responds immediately with a request for an access code. The manner in which the SBX2 responds from that point on depends on the access code entered. Entering This Access Code Allow Specifications System Administrators access to all levels of SBX2 features and options This number is unique from all other SBX2 access Message Users access to specific messages in the SBX2. A message access code only allows changes to messages with that access code assigned to it. This code can be shared by one or more messages. Message access codes cannot be the same as the system access codes Each message in the SBX2 can be assigned an access code. If the user enters a message specific access code via remote access, they then do not have to enter the message number and the # symbol when using the record, play or replace functions. Setting Up SBX2 Remote Telephone Access (optional) If Remote Access will be used to communicate with the SBX2, the unit must be: 1. Cabled to a telephone line. 2. Set SBX2 to Remote Access mode using the SBX2 Front Panel. See To Set SBX2 Remote Telephone Access Mode on page 70. 3. Programmed with a Remote Access code using the SBX2 Front Panel (optional). See To Change the Default Remote Telephone Access Code on page 70. Interalia | SBX2 System Manual Page 69 CHAPTER 6 | Remote Telephone Access To Set SBX2 Remote Telephone Access Mode Remote access mode is set to Ring Start (R) by default, and is rarely changed. 1. Press Enter to access the Main Menu. 2. Press the Right Arrow until you reach System on the Main Menu, and press Enter. 3. Press the Right Arrow until you reach Remote Mode, and press Enter. 4. Press the Right Arrow until you reach the desired remote mode, and press Enter. You can choose from the following options: •• R - Ring start with loop/shunt disconnect (default). •• RD - Ring start with DTMF disconnect. •• RB / RB+ - Ring start with busy tone disconnect. •• RT / RT+ - Ring start with dial tone disconnect. •• RQ - Ring start with quick answer. 5. Press Exit until the menu returns to the main display. To Change the Default Remote Telephone Access Code Assigning a new, unique access code to each SBX2 is recommended to prevent unauthorized telephone access to your system. 1. Press Enter to access the Main Menu. 2. Press the Right Arrow until you reach System on the Main Menu, and press Enter. 3. Press Enter, hit the right arrow key & Enter to select Access Codes. 4. Press Enter to select Remote Access. 5. Press Enter to select the first digit in the existing access code. 6. Use the Right Arrow or Left Arrow to select a new Remote Access code digit, and press Enter. 7. Repeat Step 6 until the new access code is entered. Access codes must have a minimum of 4 and a maximum of 8 digits. 8. Press Exit until the menu returns to the main display. Using Remote Telephone Access There are many reasons to use Remote Telephone Access on the SBX2, including: •• Ease of use by users who are accustomed to making touch-tone keypad commands. •• Crisp, clear messages, since the background noise from other equipment in a COMS room is eliminated. •• Access to the SBX2 from any location. Every remote access session starts with the user entering a Remote Access security code. Interalia | SBX2 System Manual Page 70 CHAPTER 6 | Remote Telephone Access Once the code has been verified by SBX2, the various activities listed on the next page can be completed by entering the appropriate remote telephone access command. There are two ways to enter remote telephone access commands Interactive and Direct. Commands User Entries Examples Interactive A single digit command, immediately followed by #. Enter 8#. The SBX2 then prompts Enter Message Number. Pressing # indicates the end of a command to the SBX2. If required, the system then prompts the user to the next step or option, where they again enter the command and #. Enter the nnn #(where nnn is the message number). The SBX2 then prompts the user to the next step or option. The SBX2 will give the user 10 seconds to enter the message number. Direct A multi-level command, immediately followed by #. Enter 8 nnn #(where nnn is the message number.) The direct entry method allows advanced users to enter commands quickly, without waiting for a prompt from the SBX2. Pressing # indicates the end of a command to the SBX2. The SBX2 then prompts the user to the next step or option. Note: Once a digit is pressed, additional digits must be entered within 2 seconds, or the SBX2 will automatically terminate the entry. Pressing # at any time during an entry will terminate the entry. Interalia | SBX2 System Manual Page 71 CHAPTER 6 | Remote Telephone Access Remote Telephone Access Commands Function Interactive Command Direct Command Record Message 7#, then nnn# 7nnn# Record Standby Message+ 7#, then 0# 70# Play Message 8#, then nnn# 8nnn# Replace Message 9#, then nnn# 9nnn# Delete Message 39# then nnn# 39nnn# Delete Messages in a List Node 51# then nnn# 51nnn# Change System Access code 1#, then 0# (administrators only) 10# (administrators only) Change Partition Access code using 1#, then nnn# (administrators only) 1nnn# (administrators only) System Access code* Change Partition Access code* 1# 1# Change Message Access code** 1#, then nnn# 1nnn# Obtain Line Counts 2#, then xy 2xy# Switch Partition* -0 nnn# Obtain line counts for all lines on a card 2#, then x, then 0 2x0# Clear all line counts - 299# Terminate Remote Access and Restart - 00# Disconnect 0# 0# Change Remote Access Language - 4z# Change Partitions* - 0nnn# Turns message on 31#, then nnn# 31nnn# Turn message off 30#, then nnn# 30nnn# Override Enabled - 591# Override Disabled - 590# Note: nnn = partition, message, or access code number x= card number y= line number z= language number *= only available with partitioning enabled ** = only available with partitioning disabled += Message number ‘0’ is a temporary message (Standby Message), which can be recorded and played without affecting any other messages. When the user decides that the temporary message is recorded properly, they can replace any message Interalia | SBX2 System Manual Page 72 CHAPTER 6 | Remote Telephone Access Working with Remote Telephone Access Messages Users wanting to add, remove, or change a message remotely must have a good understanding of the configuration and messages in the SBX2. The user must also know the message number associated with each message they want to work with. This information is collected during configuration design and implementation. To Remotely Access The SBX2 1. Dial the Remote Access telephone number. When the SBX2 answers the line, it responds Enter Access Code. 2. Enter the appropriate Remote Access code, followed by #. The access code entered determines the functions and options that the user is allowed access to. The SBX2 responds Enter Command. 3. Enter the command number (see Remote Telephone Access Commands on page 72), and follow the SBX2 responses until the desired command has been completed. Note: If an invalid command or message number is selected, the SBX2 responds with the following message: Error - Invalid Command or Error - No or Invalid Message. To Disconnect From The SBX2 1. Complete the command. 2. Press 0, followed by #. The SBX2 responds Done, and disconnects the line. Note: If a remote command is not received within 30 seconds, the SBX2 automatically disconnects from the line. To record a message remotely 1. Determine the number of the message you want to record. 2. Remotely access the SBX2. See Working with Remote Telephone Access Messages on page 73 for more information. 3. When the SBX2 responds Enter Command, press 7. 4. Press the message number (nnn) you want to record, followed by #. 5. When the SBX2 responds with a short beep, record the message. 6. Press # to stop recording. The SBX2 responds with Message ‘nnn’ recorded. To Play A Message Remotely 1. Determine the number of the message you want to play. 2. Remotely access the SBX2. See Working with Remote Telephone Access Messages on page 73 for more information. 3. When the SBX2 responds Enter Command, press 8. 4. Press the message number (nnn) you want to play, followed by #. SBX2 plays the message. 5. Press # to stop playing the message. Interalia | SBX2 System Manual Page 73 CHAPTER 6 | Remote Telephone Access To Delete A Message Remotely 1. Determine the number of the message you want to delete. 2. Remotely access the SBX2. See Working with Remote Telephone Access Messages on page 73 for more information. 3. When the SBX2 responds Enter Command, press 39. 4. Press the message number (nnn) you want to delete, followed by #. 5. The SBX2 will respond with a verbal confirmation ‘done’. To Change The Default Language Of SBX2 System Prompts When the SBX2 is accessed remotely, the first response it gives is always in English (Enter Access Code). The language it responds with from that point is also English, unless the language of operation is changed to French, Spanish, German. With single or multi-partitioned SBX2 units, each partition can be programmed to respond with a different language. 1. Remotely access the SBX2. See Working with Remote Telephone Access Messages on page 73 for more information. 2. When the SBX2 responds Enter Command, press 4. 3. Press the number for the language you want to use, followed by #: •• Press 1 # for English (default). •• Press 2 # for French •• Press 3 # for Spanish •• Press 4 # for German The SBX2 will now use the selected language as its default language of operation for Remote Access. Interalia | SBX2 System Manual Page 74 CHAPTER 7 | Upgrades & Keycodes CHAPTER 7 | Upgrades & Keycodes Read this chapter to understand how to perform system upgrades by entering keycodes. In This Chapter •• About SBX2 Keycodes on page 76 Interalia | SBX2 System Manual Page 75 CHAPTER 7 | Upgrades & Keycodes About SBX2 Keycodes The SBX2 unit is designed to be upgraded on site by entering keycodes via the front panel key-pad. These keycodes are obtained from your SBX2 dealer and are encrypted for security. To obtain a keycode, you will be required to have the serial number of the SBX2 at hand. This can be obtained via the front panel, or from the label on the back of the unit. Note: Follow steps 1 to 5 to obtain the serial number of your unit via the front panel. Upgrades include additional memory and features. Visit the Interalia web site at www.interalia.com for more information on available upgrades. To Enter Keycodes The front panel of the SBX2 has a simple user interface, consisting of a 2 x 16 LCD display and four key-pad button; Left, Right, Enter & Exit. To enter your twelve (12) character keycode you will first need to navigate to the correct screen. 1. From the main time & date screen, press the enter key. 2. You will now see the ‘Main Menu, Messages’ screen. Press the right arrow key three (3) times. 3. You are now at the ‘Main Menu, System’ screen. Press the enter key. Interalia | SBX2 System Manual Page 76 CHAPTER 7 | Upgrades & Keycodes 4. You are now at the ‘System, Communications’ screen. Press the right arrow key once to reach the ‘System, Part Numbers’ screen and press the enter key. 5. This screen automatically displays the units part number and serial number 6. From this screen you will need to press the right arrow key until you reach the ‘Add feature, Press Enter’ screen. If you have already entered any keycodes, you will need to scroll through these first before reaching the ‘Add feature...’ screen. Interalia | SBX2 System Manual Page 77 CHAPTER 7 | Upgrades & Keycodes 7. From the ‘Add feature, press enter’ screen you will need to press the enter key. You are now at the screen where you will enter your keycode. 8. On this screen you will need to change the twelve (12) zeros to match the characters in your keycode. This is done by using the left and right arrow keys to change to the required character and using the enter key to accept that character and move on to the next. Note: The keycodes are case sensitive. It is important to use upper or lower case characters where required. Holding down the left or right arrow key will allow you to scroll through all available characters quickly. 9. Once you have correctly entered the keycode, the last ‘enter’ press will display a new screen that shows the keycode has been accepted and the MOH feature has been enabled. 10. You will now need to reset the SBX2 unit for the new features to take effect. Your SBX2 unit is now ready to use the MOH port upgrade you have purchased. Note: To reset the unit either cycle the power or select SYSTEM > SYSTEM RESET > RESET. Interalia | SBX2 System Manual Page 78 CHAPTER 8 | SBX2 Technical Specifications and Approvals CHAPTER 8 | SBX Technical Specifications & Approvals 2 The Approvals information in this chapter details the standards that SBX2 conforms with. •• Safety approvals: SBX2 compliance with safety standards. •• Telecom approvals: SBX2 compliance with telephone network standards. •• Emissions: SBX2 compliance with radiated and conducted emission (and immunity) standards. In This Chapter •• Detailed SBX2 Technical Specifications on page 80 •• SBX2 Approvals on page 83 Interalia | SBX2 System Manual Page 79 CHAPTER 8 | SBX2 Technical Specifications and Approvals Detailed SBX2 Technical Specifications The following tables describe the technical features of the SBX2. These SBX2 features are approximate, and are subject to change without notice. System Specifications Technical Feature Details Technical Feature Physical Unit Dimensions: Details •• 44H x 444W x 231D mm (1.75H x 17.5W x 9.1D inches) Rack Space: •• 1U Shipping Dimensions: •• 127H x 558W x 381 mm (5H x 22W x 15D inches) Unit Weight: •• 2.9 Kg (6.4 pounds) Shipping Weight: •• 4.3 Kg (9.4 pounds) Power and Thermal Power Consumption: •• 21 Watts @ 120v •• 18 Watts @ 240v Heat Production: •• 20 Watts (160 BTU/hr) maximum Note: BTU/hr = Consumption in Watts x 3.415 Environmental Temperature: 0°C - 40°C (32°F - 104°F) temperature range. Adequate cooling or heating must be provided to guarantee this range. Dust: Do not operate in conductive dust atmospheres (i.e. coal dust, metal dust, etc.). Do not operate in combustible dust atmospheres (i.e. saw dust, flour, etc.). Humidity / Moisture: Do not operate outdoors or in conditions where condensation forms. Atmosphere: Do not operate in explosive atmospheres (i.e. natural gas fumes, oil based paint fumes, etc.) Digital Audio Core Specifications: Encoding / Decoding: 8 bit PCM / 8 KHz sampling / μ-law (no data compression) Frequency Response: 200 - 3400 Hz (+/- 3 dB) Channel Capacity: Interalia | SBX2 System Manual •• 8 analog ports, 2 audio out ports, 1 audio in port, 1 remote port, 1 handset port Page 80 CHAPTER 8 | Technical Feature Processor Memory: SBX2 Technical Specifications and Approvals Details •• 64Mbit NOR FLASH / 512Mbit SDRAM •• NAND FLASH on memory modules Processor Firmware: •• Proprietary, with a Licensed Real Time Operating System (RTOS) Real Time Clock: •• Accuracy: 2 minutes / year •• Back-up power duration: 2 days Port Specifications: Remote: •• Compatible with global PSTN (FCC / IC / CTR-21) •• Ring detection feature •• DTMF detection feature •• Loop current direction detection feature •• Connector: RJ45 •• Impedance: Configurable (FCC / IC / CTR-21) •• Input Level (AGC onset): -30 dBm •• Nominal Output Level: -9 dBm •• Loop current: 10 mA - 60 mA (limiting) •• Off Hook Loop Voltage: 40VDC maximum Modem: •• Compatible with global PSTN (FCC / IC / CTR-21) •• 56Kbps (V.90), 33.6Kbps (V.34), 14.4Kbps (V.32) + other modes •• V.42 LAPM and MNP 2-4 error correction •• V.42bis and MNP 5 data compression •• Connector: RJ45 Alarm: •• Input: contact closure or applied DC voltage up to +/-60V •• Outputs: dry relay contacts (1 form “C” - NO/NC/COM) •• Output contacts: 1.0 A @ 30V / 0.5A @ 60V (60V maximum) •• Input current: 5 mA @ 60V (maximum) Serial Port •• Type: RS-232 Transmit and Receive data (software flow control required) •• Data Rate: 115 Kbps (maximum) •• Connector: DB-9 with standard pin-out •• Input Impedance (typ): 5 KΩ •• Input Voltage (low): -15 V to +1.2 V •• Input Voltage (high): +1.5 V to +15 V •• Output Voltage Swing (typ): +/- 5.4 V into 3 KΩ •• Protection (ESD): +/- 15KV Human Body •• +/- 15KV IEC1000-4-2 Air Discharge Network 1 Port: •• Type: 10/100BaseTX Ethernet •• IEEE 802.3 compliant •• Connector: RJ-45 connector (“Network 1”) with standard pin-out •• Impedance: 100Ω / matched for Category 5 UTP cable •• Protection: 1500 V RMS Hipot •• 2000 W / 100 A 8/20μs pulse Interalia | SBX2 System Manual Page 81 CHAPTER 8 | SBX2 Technical Specifications and Approvals Technical Feature Network 2 Port: Details •• Reserved for future applications, non operational Analog Ports Connector: •• RJ45 Output Level: •• -15 dBm / -9 dBm (high volume) Impedance: •• Configurable (FCC / IC / CTR-21) Loop current: •• 10 mA - 60 mA (limiting) Off Hook Loop Voltage: •• 40VDC maximum Control Relay Current: •• 100 mA maximum (60 VDC maximum) Start Input (Voltage Sense): •• 10 mA at 48 VDC (60 VDC maximum) Start Input (Contact Closure): •• 5 mA (maximum) Ringer Equivalence Number (REN) •• 0.34 Music on Hold (MOH) Ports Connectors: •• RCA “phono” jacks Input Impedance: •• 10 KΩ nominal Input level (AGC onset): •• -30 dBm (note: POTS / CO compatible) Output Impedance: •• 600 Ω Output Level: •• User configurable: -15, -9, +9 dBm (600 Ω) Interalia | SBX2 System Manual Page 82 CHAPTER 8 | SBX2 Technical Specifications and Approvals SBX2 Approvals The following approvals information details the North American and European Information Technology Equipment (ITE) standards with which the SBX2 conforms: •• Safety Approvals: SBX2 compliance with safety standards. •• Telecom Approvals: SBX2 compliance with telephone network standards. •• Emissions Approvals: SBX2 compliance with radiated and conducted emission (and immunity) standards. Safety Approvals CSA C22.2 No 60950 - 01 Safety: ........................................................Information Technology Equipment (Canada) UL 60950 - 01 Safety:.................................................................................. Information Technology Equipment (US) IEC 60950 - 3rd Edition Safety: ................................................................... Information Technology Equipment (CE) AS/NZS 60950 Safety: ............................................... Information Technology Equipment (Australia / New Zealand) Telecom Approvals Industry Canada (IC) CS-03....................................................................... Terminal Equipment Standard (Canada) * 47 CFR Part 68 ................................................................................................... Terminal Equipment Standard (US) ESTI TS 103 021 (TBR 21) ................................................................................. Terminal Equipment Standard (CE) AS/ACIF S002 ............................................................................................ Terminal Equipment Standard (Australia) Emissions Approvals FCC Part 15 .......................................................................................Radiated Emissions - Class A (North America) FCC Part 15 ....................................................................................Conducted Emissions - Class A (North America) EN550221: ..............................................................................................1998 Radiated Emissions - Class A (CE) ** EN550221: ...........................................................................................1998 Conducted Emissions - Class A (CE) ** EN61000-3-2 ...................................................................................................................... Harmonics - Class A (CE) EN61000-3-3 ............................................................................................................................................Flicker (CE) EN61000-4 ...........................................................................................................................................Immunity (CE) AS/NZS CISPR 22 .............................................................................Radiated Emissions (Australia / New Zealand) AS/NZS CISPR 22 ..........................................................................Conducted Emissions (Australia / New Zealand) * The abbreviation “IC” before the registration number signifies that registration was performed based on a Declaration of Conformity indicating that Industry Canada technical specifications were met. It does not imply that Industry Canada approved the equipment. ** This is a Class A product compatible with commercial/industrial environments. In a domestic environment, this product may cause radio interference that the user may be required to take adequate measures to control. Interalia | SBX2 System Manual Page 83