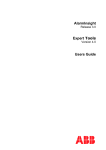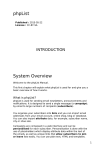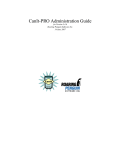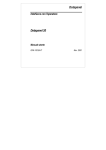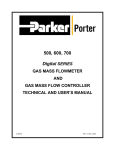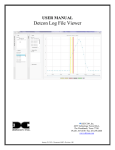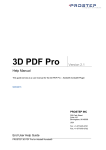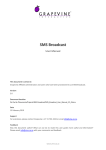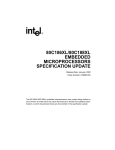Download SMS for Eloqua User Guide
Transcript
SMS for Eloqua
User Guide
Marketing Decisions
Eloqua SMS Connector User Guide
______________________________________________________________________________
Contents 1
Overview ...................................................................................................................... 3
1.1 What is SMS for Eloqua? ........................................................................................ 3
1.2 Common terminology .............................................................................................. 4
2 Provisioning ................................................................................................................ 5
2.1 Step 1 - Signup ....................................................................................................... 5
2.2 Step 2 – Adding the Marketing Decisions SMS Tool .............................................. 5
2.2.1 Setup a user ..................................................................................................... 5
2.2.2
Add the SMS Connector using the App Cloud ................................................. 6
2.2.3
Add the SMS Connector Cloud Connector ....................................................... 7
2.3 Step 3 – Adding Data Cards ................................................................................... 9
2.4 Step 4 – Adding SMS opt-in .................................................................................. 13
2.5 Step 5 – Adding a Delivery Receipt capture field .................................................. 14
2.6 Step 6 – Other Considerations .............................................................................. 15
3 Service Operation ..................................................................................................... 16
3.1 Account types ....................................................................................................... 16
3.2 Setting up your account for the first time............................................................... 16
3.3 Sending a message .............................................................................................. 25
3.4 Polling ................................................................................................................... 33
3.5 Reporting............................................................................................................... 33
4 Support ...................................................................................................................... 38
4.1 Marketing Decisions SMS for Eloqua .................................................................... 38
4.2 Eloqua ................................................................................................................... 38
5 FAQs .......................................................................................................................... 39
5.1 Questions when using the service ........................................................................ 39
5.2 Troubleshooting .................................................................................................... 39
_______________________________________________________________________________________________
Commercial-In-Confidence
Page 2 of 39
Marketing Decisions
Eloqua SMS Connector User Guide
______________________________________________________________________________
1
1.1
Overview What is SMS for Eloqua?
SMS for Eloqua extends the reach of the powerful Eloqua platform by introducing an additional medium to
communicate with your customer base.
• SMS is a fantastic way to reach customers with timely information
• SMS is personalized and private
• SMS is flexible and timely
• It provides significant cost savings versus traditional marketing methods
• It’s easy to broadcast to large numbers of recipients (special events announcements, tailor made
messages with “names addressed” etc)
• 97% of SMS messages are opened (mostly within a few minutes)
The SMS functionality is integrated with the Eloqua platform via a Cloud Action connector. It can be
accessed either via Campaign Canvas (E10) or Program Builder (E9 or E10). This makes it easy to
incorporate and automate SMS into your workflow.
_______________________________________________________________________________________________
Commercial-In-Confidence
Page 3 of 39
Marketing Decisions
Eloqua SMS Connector User Guide
______________________________________________________________________________
1.2
Common terminology
Bulk SMS
The sending of large numbers of SMS messages for
delivery to mobile phone terminals. This is what the SMS for
Eloqua service is based around.
MSISDN
Mobile / Cell phone number.
MO
Mobile Originating. A message which is sent from the
handset into the service.
MT
Mobile Terminating. A message which is sent from the
service and is received on the handset.
OA
Originating Address. This is what is displayed on the
handset to indicate who the message is from. There are 3
types of OA:
Long number - This is the standard mobile number format
and is used by the SMS for Eloqua service and is referred
to as Automatic within the application and the rest of this
guide.
Short code - For example 80010. These are often used in
situations where you want the consumer to be able to easily
remember the number, for example, competitions and
marketing material.
Alpha-numeric- This is usually a word but can be any set of
letters and numbers. The limitation here is that it does not
support 2-way messaging. This is referred to as User
Defined within the application and the rest of this guide.
_______________________________________________________________________________________________
Commercial-In-Confidence
Page 4 of 39
Marketing Decisions
Eloqua SMS Connector User Guide
______________________________________________________________________________
2 Provisioning 2.1
Step 1 - Signup
If you haven’t already signed up to Marketing Decisions SMS for Eloqua, simply visit:
http://www.marketingdecisions.com.au and select “SMS Cloud Connector” as your Service of Interest. Add
any comments and submit. We will get right back to you to set up an account for you.
2.2
Step 2 – Adding the Marketing Decisions SMS Tool
Following signup you will need to add the SMS connector to your Eloqua instance. There are two ways to do
this. The most common way is by adding it via the App Cloud. This will setup the SMS Connector as a
Cloud Action inside campaign canvas. If you want to use the SMS Connector via Program Builder then
please also make sure that step is followed.
2.2.1
Setup a user
First you need to have your account set up correctly. Please ensure that your company is enabled for API
usage, and that the user account you plan on using is enabled as an API user.
If you are a customer administrator for Eloqua you can go to the user management tab and ensure that the
user has the API User role enabled as well as one of Advanced User - Marketing or Basic User - Marketing
User Role.
It may be appropriate to create a new generic API user specifically for this service. This reduces the
likelihood of changes being needed following staff turnover.
Please feel free to contact Marketing Decisions if you require assistance setting up an account.
_______________________________________________________________________________________________
Commercial-In-Confidence
Page 5 of 39
Marketing Decisions
Eloqua SMS Connector User Guide
______________________________________________________________________________
With an API-enabled account, you're now ready to set up a connector.
2.2.2 Add the SMS Connector using the App Cloud
To add the Marketing Decisions SMS Connector to your App Catalog, go to this URL:
https://login.eloqua.com/Apps/Cloud/Admin/Catalog/Add/8ecc6e8d-11e2-4b45-8e2f-3a35d8c97e93/C506-D0-CB-F3-C4-DE-B7-12-A1-93-36-3E-00-59-6B
When the verification screen appears, click Accept.
At this point the SMS Connector app is not setup in the app cloud. Check your status – if it doesn’t say
“Ready” then you may need to perform a management step to re-install the app.
_______________________________________________________________________________________________
Commercial-In-Confidence
Page 6 of 39
Marketing Decisions
Eloqua SMS Connector User Guide
______________________________________________________________________________
Please note – this can also happen if you are installing the app prior to having an account setup for you. If
you haven’t already got an account in our SMS Connector then please contact us as soon as possible.
To confirm everything is working, click the Status button on the end of the SMS Connector line. The
response you should receive is:
At this point your Cloud Action is setup and ready to use.
2.2.3 Add the SMS Connector Cloud Connector
Please note – this step is only required should you wish to run the SMS Connector from Program Builder. If
you will only be using Campaign Canvas to process SMS messages, then this step is not required.
Each connector is identified by a Service Name, a URL and a Unique ID. For Marketing Decisions SMS for
Eloqua these details are:
Service Name : Marketing Decisions SMS Connector
URL: https://sms.marketingdecisions.com.au/step/configuration?StepID={STEP_ID}&Company={COMPANY}
Unique ID : MarketingDecisionsSMS
You will need to copy each of these details into Eloqua.
To install this Cloud Connector in Eloqua E9, go to System Management and you will see the Cloud
Connector Manager on the left side.
(Setup -> Management -> System Management -> Cloud Connector Manager)
_______________________________________________________________________________________________
Commercial-In-Confidence
Page 7 of 39
Marketing Decisions
Eloqua SMS Connector User Guide
______________________________________________________________________________
In E10 go to Setup and choose Cloud Connector:
_______________________________________________________________________________________________
Commercial-In-Confidence
Page 8 of 39
Marketing Decisions
Eloqua SMS Connector User Guide
______________________________________________________________________________
The values listed above should be entered as they are laid out above. This includes the URL (no editing of
the URL is required). Once entered click ‘Add’.
With this Cloud Connector installed, it will now be an available option within a step in Program Builder or
Campaign Canvas (E10). You can use it once, twice, or as many times as you like, as you would a normal
Program Builder or Campaign Canvas step.
2.3
Step 3 – Adding Data Cards
Data Cards are used within the Eloqua system to store additional information about a contact. These are
important if you would like to record any outgoing or incoming messages associated with a contact.
The SMS for Eloqua service allows you to either have these switched on or off across your entire contact
base. For details of how to switch these on or off please see section 3.2 ‘Setting up your account for the first
time’.
If you do not want to use SMS Data Cards you can skip this step. SMS Data Cards can always be added at a
later stage.
To add SMS Data Cards it is important to follow the steps below closely as the actual name of the Data
Cards is critical in their correct operation.
1. We need to add a new custom data object
E9:
Within the Eloqua system navigate: Evaluate -> Database Management -> Custom Objects -> Data Card Set
-> New Custom Data Object
_______________________________________________________________________________________________
Commercial-In-Confidence
Page 9 of 39
Marketing Decisions
Eloqua SMS Connector User Guide
______________________________________________________________________________
E10:
Within the Eloqua system navigate: Contacts -> Custom Objects
Enter the following details:
Display Name = Marketing Decisions SMS
All other settings can be left to their default or set according to your own specifications.
Click ‘Next’ at the bottom right to continue.
2. Although the next page looks blank, select Data Card Fields from the top right, followed by Add New Field
_______________________________________________________________________________________________
Commercial-In-Confidence
Page 10 of 39
Marketing Decisions
Eloqua SMS Connector User Guide
______________________________________________________________________________
3. Within the Field Name box enter Content and set Data Type to Large Text. Leave all other options to their
default settings.
Click Save and Close (this is important rather than just clicking Save). You will now see the new field listed.
4. Repeat steps 2 and 3 to add the following fields as standard text (not large text) entitled:
From
Direction
Step ID
Email Address
_______________________________________________________________________________________________
Commercial-In-Confidence
Page 11 of 39
Marketing Decisions
Eloqua SMS Connector User Guide
______________________________________________________________________________
Failure Reason
Time Stamp (save as a date/time field)
Message ID
The following 2 fields need to be added, but will only be populated if you choose to report on the Labels
functionality discussed later in this guide:
UserTag Label
UserKey Label
The following 2 fields also need to be added, but will only be populated if you chose to report on the Delivery
Receipt functionality discussed later in this guide:
DR Status Code
DR Description
However, in all the above instances leave the Data Type field as Text (except for Time Stamp) and all other
settings to their default values. Once again click Save and Close after each one.
An example for the first one in the list is shown below:
At the end of the process you should have the fields below (the example provided is where all the above
fields have been added):
_______________________________________________________________________________________________
Commercial-In-Confidence
Page 12 of 39
Marketing Decisions
Eloqua SMS Connector User Guide
______________________________________________________________________________
Your Data Card is now setup.
2.4
Step 4 – Adding SMS opt-in
As with other types of electronic communication it is critical that your customers can opt-out from receiving
future communications.
To facilitate this it is recommended that you set up an SMS opt-in option against your contact records. This
will typically take the form of a specific SMS opt-in field.
To add a specific SMS opt-in field:
E9:
1. Within the Eloqua system navigate: Evaluate -> Database Management -> Database Setup -> Contacts ->
New Contact Field
2. Create a new contact field called “SMS Opt-in” as a standard text/textbox field
E10:
_______________________________________________________________________________________________
Commercial-In-Confidence
Page 13 of 39
Marketing Decisions
Eloqua SMS Connector User Guide
______________________________________________________________________________
1. Within the Eloqua system navigate: Setup -> Fields & Views -> Fields -> + for new field (bottom of window)
-> Add Contact Field
2. Create a new contact field called “SMS Opt-in” as a standard text/textbox
The SMS for Eloqua service will automatically opt-out contacts who reply ‘STOP’ to an MT SMS with an OA
set to Automatic.
If you receive an opt-out request via any other means (including but not limited to, over the phone, email or in
writing) then you should manually opt the contact out of future SMS communications.
2.5
Step 5 – Adding a Delivery Receipt capture field
A SMS Delivery Receipt may be issued by the network operator to provide status information. Whether a
Delivery Receipt is issued is dependent on the country and operator in question; however, in the large
majority of cases they are issued.
Delivery Receipts are not always reported back instantly by the network operators and factors such as
whether the phone is within coverage also play a part. As such, the timing and order in which the Delivery
Receipt information is reported back may vary.
In the section Adding Data Cards we discussed adding field names to the Data Card which capture this
information. However, you may decide not to use Data Cards or have a further requirement to track Delivery
Receipts in an alternative manner. This can be facilitated by adding a Delivery Receipt capture field against
each Contact.
This is not a mandatory step, so as with Data Cards, if you do not wish to use this functionality you can jump
to the next section of the guide.
The Delivery Receipt capture field works by storing a letter to represent the status of the most recent 10 SMS
sent. Once the field has 10 values and further SMS are sent, each new status code is added to the end of
the list and the first is removed.
Example:
DSDDDDSDDD + S
will result in SDDDDSDDDS
The following three letters are represented:
D - Successfully delivered.
S - Soft Failure: Marketing Decisions has tried to deliver the message (including our standard retry
mechanisms), but has not been able to. The user can try sending the message again.
F - Hard Failure: Marketing Decisions is unable to deliver the message, due to issues outside of Marketing
Decisions’ control. Trying to re-submit the message will result in the same hard failure.
P – Message Pending: At the time of sending, Marketing Decisions was unable to determine if the message
was delivered or not, and will keep trying. Please note, this value will not be updated once the message is
sent.
To add a specific Delivery Receipt capture field repeat the above process for addition of a field and name it
“SMS Delivery Receipts”
_______________________________________________________________________________________________
Commercial-In-Confidence
Page 14 of 39
Marketing Decisions
Eloqua SMS Connector User Guide
______________________________________________________________________________
2.6
Step 6 – Other Considerations
We would suggest at this point that you consider the following:
Which Eloqua contact field are you using to record the contact’s phone number? This is important
information for when we move onto section 3.2 ‘Setting up your account for the first time’.
Are your contact’s phone numbers stored in international format?
In order to send SMS it is important we know the country the phone number is associated with (ie, the home
network – it may be that the user is roaming abroad). Ideally your contact’s numbers should be stored in
international format; however, we do supply a tool to assist normalising your numbers, which is discussed in
section 3 ‘Service Operation’. An example of international format is 0044797XXXX or +44797XXXX
_______________________________________________________________________________________________
Commercial-In-Confidence
Page 15 of 39
Marketing Decisions
Eloqua SMS Connector User Guide
______________________________________________________________________________
3 Service Operation 3.1
Account types
Following signup to the product you will be issued with two sets of credentials being:
a) Access to the connector
b) Access to the SMS Gateway
3.2
Setting up your account for the first time
The first time you login to configure the Marketing Decisions SMS for Eloqua cloud connector you will be
taken automatically to a welcome page, and be asked to begin setup of the Cloud connector.
You will be walked through a workflow, completed by setting all fields in the Global Settings. Your details
entered along the way will be verified and checked for consistency. Click Begin Setup to start configuring
your cloud connector instance.
Without completing this initial configuration of the Global Settings you will not be able to access the other
tabs.
Global Settings record the key details associated with your account; such as, the appropriate credentials
used in message submission. It also sets the default behaviour for every time you go in to configure the
cloud connector for a particular step.
_______________________________________________________________________________________________
Commercial-In-Confidence
Page 16 of 39
Marketing Decisions
Eloqua SMS Connector User Guide
______________________________________________________________________________
We will discuss each of the options one by one:
Eloqua credentials
In this section you should enter a set of Eloqua API enabled account credentials. These are used when
calling your Eloqua account to enable retrieval of contact information and access the Program Builder or
Campaign Canvas steps.
This global set of API details will be used across your instance of Eloqua, so it may be appropriate to set up
a specific API access account on the Eloqua platform for this service. This will reduce the likelihood of
problems associated with password changes or staff turnover. It is important to note that if the Eloqua
system requests you update the password for this account, you will also need to revisit this section to update
here as well.
Once entered click Next to move to the next step in the workflow.
SMS API credentials
Once the Eloqua credentials are supplied, the next step is entering the Dialogue API Credentials. If you
have a direct account with Dialogue, you would have been supplied the API credentials required to be
entered into here. Otherwise, please use the API settings we have provided in your welcome email.
There are two sections to this form:
1. SMS API Credentials – this is where you need to supply your API credentials as supplied by us, or if
_______________________________________________________________________________________________
Commercial-In-Confidence
Page 17 of 39
Marketing Decisions
Eloqua SMS Connector User Guide
______________________________________________________________________________
you are billed directly through Dialogue – the credentials supplied by Dialogue.
2. Validation of API Credential – this section allows you to provide your mobile phone number, and
verify that you have the SMS API credentials setup correctly. If the “Validate My Credentials” box is
ticked, when you click Validate and save, the connector will verify you have the correct credentials by
attempting to send a test message.
If the test message works, then your credentials are valid and will save – and the connector will
move onto the next screen. If it didn’t work – an error will appear advising as such and you will need
to re-identify your credentials.
Please note this test message if successful will be added to your billing. This is the only way at this stage we
_______________________________________________________________________________________________
Commercial-In-Confidence
Page 18 of 39
Marketing Decisions
Eloqua SMS Connector User Guide
______________________________________________________________________________
have of verifying that the correct API details have been entered. It is important to have this right, as it can
cause a great deal of problems down the line if incorrect.
Once the API credentials have been validated, you will be taken to the Global Configuration page. There are
a number of sections to this page. We will describe each individually.
Eloqua and SMS API Credentials
Here you can update the credentials as described in the above functions.
In the Regional settings you are able to select your country and time zone.
Country – This is the default country you are sending messages from (this can be overwritten per message).
This affects how the Phone Number Normalisation works.
Phone number normalisation - if your contact’s phone numbers are stored in a local format (rather than
international format), you can set default normalization behaviour by checking this box. Based on the country
selected the system will automatically attempt to put the number into the appropriate international format for
message submission. It is recommended that all contact’s phone numbers are stored within international
format as standard.
If a contact is already in international format (including ones which do not match the rule set here) the system
will ignore it.
_______________________________________________________________________________________________
Commercial-In-Confidence
Page 19 of 39
Marketing Decisions
Eloqua SMS Connector User Guide
______________________________________________________________________________
Timezone - this timezone setting will determine how the messages sent are displayed on the Step Activity
(Reports) tab. Also if you have Eloqua Data Cards or SMS Forwarding turned on, this timezone setting will
convert the message date/time into the appropriate timezone for you.
Originating address type
User Defined - MT SMS are sent with an alphanumeric originating address specified by you in the
field below. If you use letters or a fake number; 2-way communication will not function as the replies
will not be routable by the network operators. You could however, use a specific MSISDN in this field
if you wanted replies to go direct to that MSISDN.
Automatic – You are assigned a default number from the gateway, which could be different on each
use of the Connector. This allows 2-way communication.
Originating address - this field allows you to set the originating address of MT SMS when selecting User
Defined in the Originating address type dropdown.
Phone number field - this is the field within the Eloqua system that you use to store MSISDNs. We use this
field to retrieve the MSISDN when a contact appears in a step.
This section allows you to impose a restriction on your account to ensure you don’t exceed a certain number
of SMS. An example use case of this is where you are sending an SMS to a segment, and a team member
accidentally gets your Segment Criteria incorrect and sends the SMS to your entire marketing database.
While for many clients this may not be the end of the world, those with 100,000+ clients may be hit with a
hefty invoice at the end of the month.
_______________________________________________________________________________________________
Commercial-In-Confidence
Page 20 of 39
Marketing Decisions
Eloqua SMS Connector User Guide
______________________________________________________________________________
Please note these values are chargeable blocks, not messages – therefore a message consisting of 200
standard characters would be treated as 2 chargeable blocks.
Override Monthly SMS Limit – This is the number of chargeable SMS blocks we have limited your account to.
If you are billed for your SMS directly through Dialogue, then most likely this will not be set (No Limit),
otherwise if we may impose a cap on your account.
My Monthly SMS Limit – This is a limit you have imposed on yourself. You are free to cap your SMS usage
to any number of chargeable blocks.
If you sending out a batch of SMS messages, the Connector will first check to make sure sending this batch
will not exceed your limits. If it does, the SMS will not be sent, and you’ll receive an email indicating that you
are about to exceed your SMS limitations.
Opt In Field - the requirement for SMS opt-in is discussed in an earlier section (2.4) of this guide. This
dropdown allows you to select the appropriate opt-in field from those you have set up on the Eloqua system.
Once again your Eloqua API credentials must be validated before the dropdown is populated.
Opted-in value - this is the value you have set within the Eloqua system to indicate the contact is opted-in to
receive SMS.
If you have set up a specific SMS Opt-in field as per this guide you should enter ‘yes’.
Opted-out value - this is the value you have set within the Eloqua system to indicate the contact is not optedin to receive SMS.
If you have set up a specific SMS Opt-in field as per this guide you should enter ‘no’.
_______________________________________________________________________________________________
Commercial-In-Confidence
Page 21 of 39
Marketing Decisions
Eloqua SMS Connector User Guide
______________________________________________________________________________
User Contact Field for Delivery Receipts – as discussed earlier in this guide, if you have opted to use a field
for capturing Delivery Receipt information, you can enable and select this field from here.
Delivery Receipt Contact Field Name – If yes is chosen in the field above, please select the appropriate field
from the list.
Use Eloqua Data Cards – This option allows you to indicate whether or not SMS details will be recorded in
Eloqua Data Cards inside your Eloqua Instance. It is recommended this is set to Yes. However if you don’t
have Eloqua Data Cards on your Eloqua instance, please select No.
Use Data Cards for Delivery Receipts – This field allows delivery information to be applied to Eloqua Data
Cards. If data cards are used, this should always be set to yes.
SMS reply forwarding - you can enter a catch all email address for MO SMS (replies to outgoing messages).
You could set up a mailing list and add that address into this field if a group of people would like to see
responses over email.
If you have Data Cards set up, MO SMS will also be logged against each contact.
_______________________________________________________________________________________________
Commercial-In-Confidence
Page 22 of 39
Marketing Decisions
Eloqua SMS Connector User Guide
______________________________________________________________________________
The SMS Help Response is an auto-response sent to recipients who reply STOP to an MT SMS. This is a
regulatory requirement in some countries.
If you are using Automatic as your originating address and someone replies STOP this auto- response is
triggered and the recipient is opted-out based on the Opt-in logic discussed in the preceding sections.
Keywords – This field allows you to specify which keywords you want to search for in their response. Enter
each keyword, then press the TAB key or comma to move onto the next word. You can enter as many as
you want here. The connector will always search for STOP as a backup.
Company name - Should be your company name.
Customer Support Info - Should include a non premium rate phone number the recipient can contact if they
have any questions. E.g 0409 XXX XXXX
Discontinuation Message – The information relating to what has happened to their account if required.
Other info - any further info you want to include.
STOP response preview - this is populated automatically based on the information you enter in the fields
above. What you see here will be sent out to message recipients if they choose to send a STOP reply to your
original message.
_______________________________________________________________________________________________
Commercial-In-Confidence
Page 23 of 39
Marketing Decisions
Eloqua SMS Connector User Guide
______________________________________________________________________________
SMS HELP response - This is an auto-response sent to recipients who reply HELP to an MT SMS. This is a
regulatory requirement in some countries.
If you are using Automatic as your originating address and someone replies HELP this auto- response is
triggered.
Keywords – This field allows you to specify which keywords you want to search for in their response. Enter
each keyword, then press the TAB key or comma to move onto the next word. You can enter as many as
you want here. The connector will always search for HELP as a backup.
Customer support info
Company name
_______________________________________________________________________________________________
Commercial-In-Confidence
Page 24 of 39
Marketing Decisions
Eloqua SMS Connector User Guide
______________________________________________________________________________
Service description
Additional carrier costs
Frequency for your service.
Opt-out info - provides details of how the recipient can opt-out of future SMS communications. The default
message will be sufficient.
Other info - any further info you want to include.
HELP response preview - this is populated automatically based on the information you enter in the fields
above. This will give you an idea of the final message size.
-
Should be your company name.
- should include a short overview of the service.
- the default
message will be sufficient.
- should give an idea of the frequency of the MT SMS
-
Should include a non premium rate phone number the recipient can contact if they have any
questions. E.g. 0409 XXX XXX
Customer support info
Labels - labels can be used to create additional identifiers for outbound messages – very useful for
identifying the messages sent as part of a campaign or event. For customers using the MIS application, User
Tag and User Key are fields associated with an MT SMS.
To add new labels or Tags, click the Add New button and enter in the details of the Label / Tag you want to
create.
3.3
Sending a message
To add the cloud action to a campaign, in Campaign Canvas click on the purple Actions header:
_______________________________________________________________________________________________
Commercial-In-Confidence
Page 25 of 39
Marketing Decisions
Eloqua SMS Connector User Guide
______________________________________________________________________________
Then when the next menu level appears, drag the Marketing Decisions SMS Connector onto the canvas.
_______________________________________________________________________________________________
Commercial-In-Confidence
Page 26 of 39
Marketing Decisions
Eloqua SMS Connector User Guide
______________________________________________________________________________
This will take a second or two while your step is initiated, Once done you can right click the cloud action and
configure it. This will take you to the SMS Connector login screen (or the Step Configuration page if you
have already logged into the SMS Connector).
The Step Configuration tab allows you to configure an outbound (MT) message associated with a step in the
Eloqua Program Builder.
When you select this tab you will notice that some options have automatically been set for you based upon
the default behaviour set within Global Settings.
The Connector allows you to pull information from either Contact fields, or a Custom Data Object of your
choice.
The first screen you see is this option:
Choose your source of Data:
•
Contact Fields – this will allow you to pull all your merge data from Contact Fields.
_______________________________________________________________________________________________
Commercial-In-Confidence
Page 27 of 39
Marketing Decisions
Eloqua SMS Connector User Guide
______________________________________________________________________________
•
Custom Data Objects – This allows you to merge data from Custom Data Objects (also known as
Data Cards). Once chosen you’ll be asked to choose your Custom Data Object to retrieve data from.
Merging from Custom Data Objects also allows you to schedule your SMS message at a certain
time.
Notes on using Data Cards:
o
If you are using Custom Data Objects, we require a Sent column to be added to the data
card you are merging from. The reason for this is so that the connector does not send out
the same message to multiple contacts more than once. Once your SMS has been sent, the
connector will update that data card and record that item as Sent.
The “Sent” column should be a Text field, with a type of Checkbox. It is important to specify
the values exactly how they are mentioned in the image below.
o
You will be required to map data cards to Contacts. Because of the way Eloqua uses the
Cloud Connectors, everything is based on Contacts – so at the time of executing a program,
the connector only knows about individual contacts. If using Data Cards, by mapping the
card to a contact you can be sure the connector can find the appropriate data card that
needs to be SMS’d out.
o If there is more than one unsent data card for the same contact (a use case of this would be
registrations at more than one event) – the connector will identify those and send out both
SMS messages in the same batch.
_______________________________________________________________________________________________
Commercial-In-Confidence
Page 28 of 39
Marketing Decisions
Eloqua SMS Connector User Guide
______________________________________________________________________________
Once your data source has been chosen, click Set Data Source and the rest of the page will open up with the
fields available in your selected Data Source.
The Message details section contains some options we have discussed previously on the Global Settings tab
(Originating address type, Originating address and Phone number field). These settings will default to the
value set within Global Settings. However, when selected on the Step Configuration tab they override the
default settings for this particular step.
Message box - allows you to enter the message content, which is sent to contacts arriving at this step. It is
important to note the counters beneath this box which inform you of how many messages will be sent.
Character Count -
A message can consist of up to 160 characters if they are in the ‘standard’ range of the
GSM alphabet.
Each character in the ‘extended’ range of the GSM alphabet equates to 2 standard characters.
For example,
160 pound symbols “£” could fit in a single SMS due to the character being in the standard GSM character
set.
80 “{“ symbols could fit in a single SMS due to the character being in the extended GSM character set.
GSM standard characters are:
@ £ $ ¥ è é ù ì ò Ç LF Ø ø CR Å å Δ _ Φ Γ Λ Ω Π Ψ Σ Θ Ξ ESC Æ æ ß É SP ! " # ¤ % & ' ( ) * + , - . /
0123456789:;<=>? ¡ABCDEFGHIJKLMNO PQRSTUVWXYZÄÖÑܧ ¿abcdefghijklmno pqrstuvwxyzäöñüà
_______________________________________________________________________________________________
Commercial-In-Confidence
Page 29 of 39
Marketing Decisions
Eloqua SMS Connector User Guide
______________________________________________________________________________
GSM extended characters are:
FF ^ { } \ [ ~ ] | €
If non-GSM characters are used, the overall count will drop to 70 characters per SMS due to a requirement to
encode the entire message using Unicode.
Please note that for a concatenated message i.e. a single message that is greater in length than the
permitted number of characters, the character count will be 153, and 67 characters per message part, for
GSM and Unicode messages respectively.
The connector will automatically encodes messages for you when they are entered into the message box,
and the character count will automatically be reduced correctly dependent on encoding requirements.
Message Personalisation
Message personalisation allows you to tailor a message to an individual. For example- in the message
shown above, we are sending a test message to a person, and we want to include the contact’s First Name
in the message. To do this, we select the appropriate field from the Eloqua Field list, then enter a default
value (which is used when that field is empty) or Test value (used when testing the message).
To add the field into the message, put the cursor where you want the personalisation to appear in the list and
click the Green plus. This will add the field name in prefixed by %%. The %% characters are important so
the connector knows to replace that particular character combination with the relevant personalisation field.
The personalisation list has an optional Format parameter which is only applicable to date fields. If you want
rd
to merge a date field into your message (i.e. Don’t forget your appointment on 3 October 4:45pm), choose
your field from Eloqua and then choose the format you want to display the field in.
Use the red cross to delete personalisation (don’t forget to save!).
_______________________________________________________________________________________________
Commercial-In-Confidence
Page 30 of 39
Marketing Decisions
Eloqua SMS Connector User Guide
______________________________________________________________________________
You will notice the message counters now display ‘N/A’ as the message is likely to be of varying length
determined by the length of the values stored in the Eloqua system.
The Scheduling option allows you to set your message to be sent to the contact at a given point in time. This
is particularly useful when you are sending an SMS regarding an appointment, for example – “Your
appointment at <location> will be on at <time>”, and you want this to be sent to the contact 15 minutes
before the appointment.
As part of this process (in the Phone Number Normalisation section). When you are setting your schedule
field in the Connector,
Schedule Message to be sent – this allows you to indicate if you want this message to be scheduled or sent
immediately. By clicking Using a Merge Field, the other scheduling options will be displayed.
Field containing Scheduled Time – This is the field from the Data Card which contains the approximate date
to be sent. It is recommended you use the actual date of your appointment / event for this field.
Send SMS before/after Scheduled Time – This field allows you to indicate how long before or after the
scheduled date the SMS should be sent.
•
•
•
The first box is the offset value. Enter the number of minutes / hours / days before or after the
scheduled time to send the message.
The second box indicates the offset type – Minutes, Hours, Days.
The third box allows you to specify whether it this should be sent x minutes/hours/days before or
after the scheduled time.
Using the example above, if the appointment date was October 5 2013 at 3:00pm – the message would be
sent to the contact on 2:45pm October 5 2013 – 15 minutes before.
Please note, if the scheduled send date/time is in the past, the message will be sent immediately.
_______________________________________________________________________________________________
Commercial-In-Confidence
Page 31 of 39
Marketing Decisions
Eloqua SMS Connector User Guide
______________________________________________________________________________
Phone number normalization is discussed under the Global Settings section of this guide. However, the
default behaviour can be changed for a specific step from here.
The Timezone for this message can be overwritten as well.
The Labels section will appear if you have set up Labels within Global Settings. This allows you to assign a
User Tag and User Key to outbound SMS. With the appropriate configuration as discussed earlier in the
guide these can then be recorded via Data Cards.
This option allows you to test send your message in the event you are reaching a new destination network.
_______________________________________________________________________________________________
Commercial-In-Confidence
Page 32 of 39
Marketing Decisions
Eloqua SMS Connector User Guide
______________________________________________________________________________
Once you have saved your step configuration this additional option appears along with a Trigger Now button.
Please note, this is only used when integrating the SMS Connector with Program Builder. Section 3.4
discusses Polling in more detail. The Next Poll Time is detailed here along with a button which allows you to
immediately send the pre-configured message to any contacts which are in the step at the current time. By
selecting Trigger Now and assuming contacts are waiting in the step to be processed, this button also resets
the polling interval back to the minimum period.
3.4
Polling
Depending on which method you have used in configuring your SMS step (Campaign Canvas or Program
Builder), polling may or may not be required.
For Cloud actions setup via Campaign Canvas, we have built the SMS connector to notify us if there are any
contacts. This means that when contacts arrive into that step, they are sent to us and processed
immediately rather than waiting for the SMS Connector to retrieve data from Eloqua.
Program builder however uses the polling method. Due to the nature of the Eloqua Program Builder contacts
are not necessarily introduced to a step immediately. Throughout the life of a program contacts may appear
against a step at varying times based on the logic of the program.
The SMS for Eloqua cloud connector polls each step with an associated SMS for Eloqua configuration once
every 5 minutes to check for contacts. Should contacts be found, the appropriate SMS configuration is
invoked for that step and appropriate MT SMS sent to those contacts. The contacts are then moved on to the
next step within the Program.
If no contacts are found within the step following 5 successive attempts (5 minutes apart), the polling time is
doubled for that step.
This polling logic is repeated (no contacts within 5 successive attempts and the polling time is doubled) until
contacts appear within the step. Once contacts appear within a step the polling resets back to 5 minute
intervals.
Each day the polling service resets itself back to 5 minute intervals for all steps regardless of whether
contacts were found or not.
In addition, each day the SMS for Eloqua Step Cleaner checks for deleted steps and removes those from the
polling schedule. Archived steps cannot be identified and therefore remain part of the polling schedule.
The polling schedule can be interrupted by using the Trigger Now button as discussed in section 3.3.
3.5
Reporting
Reporting using the Cloud Connector
_______________________________________________________________________________________________
Commercial-In-Confidence
Page 33 of 39
Marketing Decisions
Eloqua SMS Connector User Guide
______________________________________________________________________________
A Step Reporting Summary will be available from the Step Reporting tab.
The information available here is:
-
The number of contacts processed during this date range
-
The number of messages sent during this date range
-
The number of message segments scheduled during this date range.
You can also see specific
behaviour associated with a contact by viewing the Data Cards within the Eloqua system. o
-
Please note – scheduled SMS messages will be included on the date they are processed in
this reporting, however if you have Data Cards enabled, the Time Stamp field records the
actual message send date.
Key information about each delivery method, ie
o
Number of sends, message segments, failures and attempts to opted-out contacts
o
Number of Incoming messages, including STOP and HELP requests and opt-out rates for
the messages sent during that date range.
First choose a valid date range (please note these dates are in US format) and click Show Report. The data
will be displayed as follows:
The summary provides an overall perspective of messages during the date range. This is effectively your
billing summary. Chargeable Blocks reflects the number of actual SMS messages sent (ie an SMS of 200
characters will count as 1 to the Messages Sent count, but 2 to the Chargeable Blocks as SMS messages
are charged per chunk – see section 3.3 for more information.
_______________________________________________________________________________________________
Commercial-In-Confidence
Page 34 of 39
Marketing Decisions
Eloqua SMS Connector User Guide
______________________________________________________________________________
Outgoing messages provide a summary of the number of outbound messages sent during the date range.
Incoming messages provide a summary of the inbound messages, including the number of STOP and HELP
requests, and other requests.
Reporting is available in further detail using the Data Cards inside Eloqua, provided that option has been
selected.
_______________________________________________________________________________________________
Commercial-In-Confidence
Page 35 of 39
Marketing Decisions
Eloqua SMS Connector User Guide
______________________________________________________________________________
Reporting using Data Cards
If you have Eloqua Data Cards turned on, then all SMS messaging (including Incoming and STOP / HELP
replies) will be recorded in the Marketing Decisions SMS Data Card object. Please note – the below screen
shots are using E10.
From the Contacts menu, choose Custom Data Objects
Select “Marketing Decisions SMS” and then in the Custom Objects menu, click “Search for Custom Object
Records”.
In the new window, search for the relevant field (email address for contact email addresses, Timestamp)
_______________________________________________________________________________________________
Commercial-In-Confidence
Page 36 of 39
Marketing Decisions
Eloqua SMS Connector User Guide
______________________________________________________________________________
Click Search for Custom Object Reords to display the data.
The key information shown here is:
- Step ID associated with the MT SMS
- Direction of the SMS
- ‘From’, ie the originating address (Automatic will show as auto-generated; however, for User
Defined it will show the actual value entered)
- The actual content of the message Wider reporting is available on Data Cards from within the
Eloqua system by navigating: Evaluate -> Database Management -> Custom Objects
_______________________________________________________________________________________________
Commercial-In-Confidence
Page 37 of 39
Marketing Decisions
Eloqua SMS Connector User Guide
______________________________________________________________________________
4 Support 4.1
Marketing Decisions SMS for Eloqua
Marketing Decisions SMS for Eloqua is powered by Marketing Decisions Pty Ltd.
Website:
http://www.marketingdecisions.com.au
Email:
[email protected]
Phone:
+61 419178404
4.2
Eloqua
For general Eloqua enquiries please contact Oracle support.
_______________________________________________________________________________________________
Commercial-In-Confidence
Page 38 of 39
Marketing Decisions
Eloqua SMS Connector User Guide
______________________________________________________________________________
5 FAQs 5.1
Questions when using the service
Q: What happens if I have multiple contacts sharing the same MSISDN?
A: MT SMS will be sent to the appropriate contact based on that contact entering the desired step within
Campaign Canvas or Program Builder. MO SMS will result in the Data Card being updated for the most
recent contact to be sent an MT SMS.
Q: Why does the number processed not equal SMS sent on the Step Activity tab?
A: In some case (for instance if invalid data has been added into the MSISDN field within the Eloqua system)
it may not always be possible to route the SMS. In these situations the contact is moved onto the next step in
the Program but no SMS is sent.
Q: What happens if I delete a step?
A: Once a step has been deleted there is no mechanism to retrieve the original cloud connector configuration
data for that particular step. This includes SMS configuration and Step Activity data. For this reason it is
important to record all appropriate information before completing this action.
5.2
Troubleshooting
Q: It appears MT SMS are not being sent in a timely manner.
A: This may relate to the polling schedule for that step. If contacts haven’t entered that step for some time it
is possible that the polling schedule may be longer than 5 minutes. You can try using the Trigger Now option
to reset the polling interval.
Q: It doesn’t appear that all MT SMS have been sent when sending an extremely large broadcast to a large
number of contacts in a step at one time.
A: The Eloqua platform currently has soft limits on the number of API calls which can be made per customer
on a daily basis. Please check with Eloqua support if this is causing problems.
_______________________________________________________________________________________________
Commercial-In-Confidence
Page 39 of 39