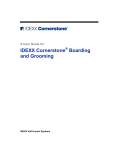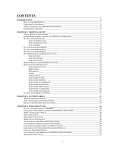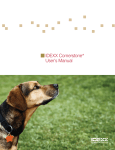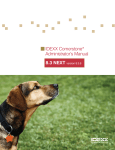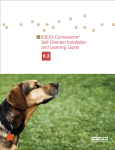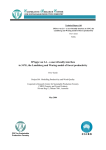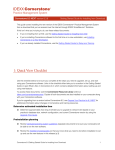Download Patient Advisor User Guide
Transcript
IDEXX Cornerstone®
Patient Advisor®
User’s Guide
PROPRIETARY RIGHTS NOTICE
© 1993 – 2001 VetConnect Systems, Inc. All rights reserved.
Information in this publication is subject to change without notice. Practice names, doctors, staff,
patients, clients, and data used in examples are fictitious unless otherwise noted. No part of this
publication may be copied, reproduced or transmitted in any form or by any means, including, without
limitation, in electronic or mechanical form, for any purpose, without the express, written permission
of VetConnect Systems, Inc. VetConnect Systems, Inc. shall retain all rights, title and interest in this
publication, and any copies thereof, and in all copyright, trade secret, patent and other intellectual or
industrial property rights therein. Your use of the software that is the subject of this publication shall
be in accordance with the express terms and conditions of a written license agreement by and between
you and VetConnect Systems, Inc. (the “Agreement”). Your possession of this publication shall not
alter, modify or affect the terms of the Agreement in any manner.
VetConnect Systems, Inc. shall not be liable for any special, direct, consequential, or incidental loss or
damage (including, but not limited to, loss of business profit, business interruption, loss of business
information, loss of data, loss of equipment or other pecuniary or material loss) arising out of or
resulting from incorrect, irregular, and/or inconsistent backup procedures.
CORNERSTONE is a registered trademark and is used under license.
MICROSOFT and WINDOWS are either registered trademarks or trademarks of Microsoft
Corporation in the United States and/or other countries.
All other marks used in connection with products or services referenced herein are trademarks or
service marks of the respective owners of such marks.
2536 Alpine Road
Eau Claire, WI 54703
(715) 834-0355
www.vetconnectsystems.com
Contents
What can Patient Advisor do for my practice?
1
Read this Manual....................................................................................................................... 1
Patient Advisor and You ............................................................................................. 1
Gather Consistent Medical Records............................................................................ 2
Provide Personalized, Consistent Information to Clients............................................ 2
What does this mean for the doctor?........................................................................... 2
Before you can use Patient Advisor
5
Introduction ............................................................................................................................... 5
Patient Advisor and the Foundation............................................................................ 5
Patient Advisor and Prescription Labels ..................................................................... 5
Getting Started with Patient Advisor… a Checklist.................................................................. 6
Installing Patient Advisor.......................................................................................................... 6
The First Time you Start Patient Advisor.................................................................................. 6
Before you begin......................................................................................................... 6
To run the Upload program......................................................................................... 7
Logging into Patient Advisor .................................................................................................... 8
To Login to Patient Advisor........................................................................................ 8
Benefits of the Minimized Patient Files .................................................................... 10
Setting up Security .................................................................................................... 10
Two reports your clients will love
11
Two Reports for Client Education........................................................................................... 11
Pet Health Report Card ............................................................................................. 12
Treatment Plan .......................................................................................................... 13
Setting up Patient Advisor Defaults ........................................................................................ 14
To set the defaults ..................................................................................................... 14
Customizing Patient Advisor
17
Introduction ............................................................................................................................. 17
Linked vs. Non-linked Invoice Item IDs................................................................................. 18
Why should I link my invoice item IDs to the treatment items?............................... 18
To link invoice items through the Patient Advisor Setup ......................................... 19
To link invoice items through the Physical Exam..................................................... 19
Updating matching codes feature.............................................................................. 20
Introduction to the Information included in Patient Advisor Setup ........................................ 21
A guide to using Patient Advisor
Contents • i
Setting up the Instruction Header List..................................................................................... 23
To add an instruction header to the list ..................................................................... 23
To change the order instruction headers appear in the Treatment Plan..................... 23
Setting up Diagnostic Codes ................................................................................................... 25
To open the Diagnostic Codes List ........................................................................... 25
To open the Patient Advisor Setup window.............................................................. 25
To add a Diagnostic Code ......................................................................................... 25
Setting up Systems and Subsystems ........................................................................................ 28
To add a System ........................................................................................................ 28
To add a Subsystem .................................................................................................. 28
Locating a diagnosis in Patient Advisor Setup.......................................................... 29
Setting up Observations........................................................................................................... 30
To add an Observation .............................................................................................. 30
Updating Systems, Subsystems, Observations, Diagnostic Codes ......................................... 32
To update a system, subsystem, observation, or diagnostic code.............................. 32
Deleting Systems, Subsystems, Observations and Diagnostic Codes ..................................... 33
To delete a system, subsystem, observation, or diagnostic code............................... 33
Setting up Treatment Templates.............................................................................................. 34
To add general information on a new Treatment Template ...................................... 34
To add an invoice item to a new Treatment Template .............................................. 36
To add specific item information to a new Treatment Template............................... 38
To insert general information, invoice items or specific item information ............... 39
Treatment Status buttons........................................................................................... 39
Updating Treatment Templates ............................................................................................... 41
To open the Treatment Template .............................................................................. 41
To update general information, invoice items, or information specific to invoice
items .......................................................................................................................... 41
To delete general information or an invoice item ..................................................... 42
Setting up System Templates................................................................................................... 43
To Add a System Template ....................................................................................... 43
Introduction to the Physical Exam
45
Overview ................................................................................................................................. 45
Checking Patients into the Practice ......................................................................................... 49
To open the Patient Check In from Patient Advisor ................................................. 49
Alerts ....................................................................................................................................... 49
Introduction to the Patient File ................................................................................................ 50
To open the Patient File ............................................................................................ 50
Viewing and Adding to the Patient File .................................................................... 50
Introduction to the Physical Exam........................................................................................... 51
To open the Physical Exam....................................................................................... 51
Using the Physical Exam
53
Overview ................................................................................................................................. 53
The Patient Exam List ............................................................................................................. 53
To begin a new exam ................................................................................................ 53
To recheck an exam .................................................................................................. 53
ii • Contents
A guide to using Patient Advisor
To view an exam ....................................................................................................... 54
Beginning the Diagnosis in the Physical Exam....................................................................... 55
To add exam information .......................................................................................... 55
Modifying Observations on the Physical Exam ...................................................................... 56
To Change the Observation Status............................................................................ 56
To Change the Observation Text .............................................................................. 56
To Edit the Observation Text.................................................................................... 57
Adding Observation Text Line-by-Line.................................................................................. 58
To add observation text line-by-line ......................................................................... 58
Adding a new observation to the Patient Advisor List for use with other systems... 58
Deleting observation text .......................................................................................... 60
Diagnosing with the Exam Wizard ......................................................................................... 61
Adding a diagnosis in the Exam Wizard................................................................... 61
Updating a diagnosis................................................................................................. 62
Adding Exam Notes to the Physical Exam.............................................................................. 64
To add exam notes .................................................................................................... 64
Selecting Instructions to Print in the Exam Wizard ................................................................ 65
To determine the instruction to print on the Treatment Plan .................................... 65
To change the order of the instructions to print ........................................................ 65
Adding an Instruction to the Diagnosis in the Exam Wizard .................................................. 67
Opening the Exam Wizard - Treatment dialog box .................................................. 67
To add an instruction................................................................................................. 67
To insert an instruction ............................................................................................. 67
Adding a Treatment to the Diagnosis in the Exam Wizard ..................................................... 69
To open the Exam Wizard - Treatment List.............................................................. 69
To add treatment information or an invoice item...................................................... 69
To add information for a specific item...................................................................... 70
To insert treatment information or an invoice item................................................... 70
Treatment Status buttons........................................................................................... 71
Modifying Treatment Templates ............................................................................................. 72
To open the Exam Wizard - Treatment List.............................................................. 72
To modify treatment information, invoice items and specific item information....... 72
Changing the Systems to Print During the Physical Exam...................................................... 73
To Add a System to print on the Pet Health Report Card ......................................... 73
To prevent a System from printing on the Pet Health Report Card .......................... 73
Finishing the Physical Exam
75
Overview ................................................................................................................................. 75
Using the Summary Dialog Box to View the Diagnosis ......................................................... 75
To open the Summary dialog box ............................................................................. 75
Viewing the Diagnosis Summary.............................................................................. 75
Using the Instructions Tab to View the Treatment Plan ......................................................... 77
Viewing the Treatment Plan...................................................................................... 77
Modifying the Treatment Plan from the Instructions Tab......................................... 77
Posting the Exam..................................................................................................................... 78
To post the exam ....................................................................................................... 78
Saving the Exam...................................................................................................................... 80
To save the exam....................................................................................................... 80
A guide to using Patient Advisor
Contents • iii
Modifying a saved (open) exam .............................................................................................. 80
To modify the exam .................................................................................................. 80
Performing a Recheck ............................................................................................................. 80
To perform a recheck ................................................................................................ 81
Printing the Pet Health Report Card and the Treatment Plan .................................................. 81
To print the Pet Health Report Card and the Treatment Plan.................................... 81
Patient Visit List ...................................................................................................................... 81
Patient Census ......................................................................................................................... 83
To View the Patient Census ...................................................................................... 83
Analyzing Patient Advisor: Using Reports
85
Introduction ............................................................................................................................. 85
Using Filters and And/Or Statements........................................................................ 85
Printing Reports ........................................................................................................ 85
Generating Diagnostic Reminders........................................................................................... 86
Before you begin - understanding flagged diagnoses ............................................... 86
To generate diagnostic reminders ............................................................................. 86
Patient Advisor Reports........................................................................................................... 88
Diagnosis Count Report ............................................................................................ 88
Diagnostic Code Report ............................................................................................ 88
Instruction Templates Report .................................................................................... 88
Observations Report.................................................................................................. 89
Open Physical Exam ................................................................................................. 89
Patient Advisor System Setup Report ....................................................................... 89
Patient Diagnosis Report........................................................................................... 89
Patient Diagnosis Status Report ................................................................................ 90
Diagnosis by Staff Report ......................................................................................... 90
System Template Setup Report ................................................................................. 90
Glossary of Terms
91
Index
95
iv • Contents
A guide to using Patient Advisor
What can Patient Advisor do for my
practice?
Read this manual
Please read this manual very carefully before using Patient Advisor. It contains
information on how to use this program efficiently. We recommend using the procedures
described here to add, update and view medical information contained within the
software.
The client instructions and medical protocols included with Patient Advisor software are
intended as convenient starting material for veterinarians to adapt to their own practice
policies and procedures; VetConnect Systems, Inc. does not represent or warrant that
these instructions or protocols provide either preferred or optimal practice for specific
conditions or patients. Accordingly, these instructions and protocols should be modified
to fit the needs of your practice and your clients. The responsibility for selecting the
appropriate diagnostic and therapeutic regimen for any given patient remains with the
graduate veterinarian overseeing its care.
Warning VetConnect Systems, Inc. assumes no responsibility for patient liability with
respect to the use of any information contained within Patient Advisor. Your use of the
Patient Advisor software is subject to the express terms and conditions of the written
license agreement by and between VetConnect Systems, Inc. and you.
Patient Advisor and you
Patient Advisor is an additional program that enhances Cornerstone® Foundation
software. Patient Advisor is an entirely different approach to the way most veterinarians
practice medicine because it:
•
Is medically-driven. The software creates information as it guides you through a
computerized outline of a standard exam instead of creating information after
you have performed the services.
•
Integrates with Cornerstone Foundation. You can transfer the services you
performed to the invoice, add information to medical history and produce
prescription labels.
•
Is a "win-win" situation for every veterinarian who uses this product and every
client who goes to a veterinarian who uses this product.
A guide to using Patient Advisor
What can Patient Advisor do for my practice? • 1
•
Is designed to help you set a new record of pet visits and profits by doubling the
average number of pets seen per veterinarian and simultaneously increasing
profits. Today the average number of pets seen per veterinarian per year is
3000.
Gather consistent medical records
•
Records and identifies services you provided as well as services your clients
declined.
•
Includes customized exam information as it guides the user through each body
system.
•
Records the information when and where it is generated, increasing the accuracy
of the medical information gathered.
•
Creates an outline of what is to be covered during an exam, providing more
consistent and thorough exams. This formalizes the "Standard of Care" and
empowers your staff.
•
Saves your observations so you can use them later as customized exam
information.
Provide personalized, consistent information to clients
•
Generates Pet Health Report Cards, which enhance your clients' understanding
and adds value to your services. Each document is personalized for the patient
and his owner, facilitating easy explanation of services to be performed.
•
Generates Treatment Plans, which provides consistent information to each client
and prepares the clients for second visit contingency plans. Treatment Plans
educate your clients with important information about their pet's health,
increasing client compliance and responsibility.
•
Medically driven client correspondence which reminds on diagnostic codes,
providing a higher level of care, and enhancing the opportunities to see the
patient to monitor the chronic condition.
What does this mean for the doctor?
If we contribute to the doctor's efficiency, the doctor can:
•
See more patients.
•
See patients more often.
•
Increase and provide a standard level of medicine to all clients.
•
Allow the client to decline the treatment rather than not recommend products
and services at all.
•
Ensure quality control through the entire hospital.
•
Encourage better client compliance.
•
Increase profits.
2 • What can Patient Advisor do for my practice?
A guide to using Patient Advisor
Disclaimer
We are proud to provide you with the right tools to help make your job easier and your
practice more productive.
IMPORTANT We strongly recommend that you take the time to read this manual
before you begin to use Patient Advisor in your practice. You should add or change
the start up data to meet your particular practice needs.
Print the Instruction Templates Report to view start up data included with Patient
Advisor. Refer to page 88 for more information on reports.
Because this report is so large, it can take several hours to print. We recommend that
you print the report for one system, subsystem or diagnosis.
A guide to using Patient Advisor
What can Patient Advisor do for my practice? • 3
4 • What can Patient Advisor do for my practice?
A guide to using Patient Advisor
Before you can use Patient Advisor
Introduction
The Patient Advisor:
•
includes the most up-to-date diagnostic information available, allowing you to
get started quickly.
•
easily integrates with Cornerstone Foundation.
Patient Advisor and the Foundation
Patient Advisor and Cornerstone Foundation work together in many ways.
•
As patients are checked into the practice, the patient's file appears as a
minimized icon in Patient Advisor. This allows any staff member to easily
access the patient's medical history.
•
The check-in feature is also available in Patient Advisor.
•
As you perform services or dispense medicines during the physical exam, these
items may be added to the Patient Visit List in Foundation.
•
The Patient Census appears in both Cornerstone Foundation and Patient Advisor
so you can quickly see who is checked into the practice.
•
Patient Advisor uses species information set up through Foundation.
•
You can add a patient picture to a patient's medical history, which you can view
in Patient Advisor or Foundation.
Patient Advisor and Prescription Labels
When using Patient Advisor, you can prescribe medicine from:
•
The Patient Visit List
•
The Patient File
•
The Physical Exam
•
Prescription Labels on the Activities menu
A guide to using Patient Advisor
Before you can use Patient Advisor • 5
Getting Started with Patient Advisor… a Checklist
Review your species information from the Cornerstone Foundation. During
the Upload process (the program that installs the start-up data) you must link
your species IDs to the ones preset in Patient Advisor. Make sure to link all
applicable species. The upload process is done only once. See next page.
Immediately after installing Patient Advisor and logging into Patient Advisor
the first time, the Upload program is initiated. This program installs the
Patient Advisor information. The program must be completed before you can
use Patient Advisor. See below.
Review the start up data thoroughly before starting to use Patient Advisor.
The information may need to be customized to meet your practice's needs or
procedures.
Use the Patient Advisor List to link your invoice item IDs to the items that are
resident in the start up data. Having as many linked as possible before you get
started will prevent delays during a physical exam. Carefully review the
amount dispensed to make sure it meets your approval.
Installing Patient Advisor
To install Patient Advisor, insert the CD into the CD-ROM drive, choose Run from the
Start menu on the taskbar, type d:setup, (where d represents your CD-ROM drive) and
then choose OK. Follow the instructions as they appear.
The First Time you Start Patient Advisor
The Upload program contains the information included with Patient Advisor. The
information needs to be converted to match your database.
Before you begin
•
The program's database update must have been completed. (You should have
been automatically prompted to do this when you started the program.)
•
The upload must be performed on the server.
6 • Before you can use Patient Advisor
A guide to using Patient Advisor
To run the Upload program
1
The species the Upload can identify appear in the fields.
2
Using the drop-down list box, choose your species name from the list. If you
do not use a species, choose None.
Warning Verify the species information you have chosen. You will not be
able to redo this process and if your species are not identified here, the start up data
related to that species will not be loaded.
3
Choose Process to link the species information. The start up data is now
installed into your database.
Related topics
See the section "Linked vs. Non-linked Invoice Item IDs" on page 18.
A guide to using Patient Advisor
Before you can use Patient Advisor • 7
Logging into Patient Advisor
As in all Cornerstone programs, when you start the program, the Login dialog box
appears.
In Patient Advisor you also have the option of logging in under your room assignment
and the staff member assignment. If you choose to login as a particular staff member or
in a room, the patients assigned to that staff member or room through the patient check-in
appear as minimized icons in the Patient Advisor window.
Before you begin
•
Open Patient Advisor.
•
Add rooms in Cornerstone Foundation.
To log in to Patient Advisor
1
On the File menu, choose Password Entry.
2
In the User box, type or select your name or ID.
3
In the Password box, type your password. As you type your password, asterisks
appear in place of the characters.
4
If you want to view the patient file icons for patients checked into this room,
type or select the room in the Room box.
5
If you want to display patient files based on the staff member who checked the
animal in, choose a staff member. In the Staff box, type or select the staff
member.
6
Select Display Patients Checked In to have the patients checked into your
practice appear as minimized icons on the workstation (based on the default).
7
Choose OK.
8
If you selected Display Patients Checked In, the patient files of patients who
have already been checked in through Cornerstone Foundation are minimized
icons in the Patient Advisor window.
Note Each subsequent time you log in, the system displays the room and staff
selected previously. To change login information (room or staff), select Password
Entry from the File menu.
8 • Before you can use Patient Advisor
A guide to using Patient Advisor
Results
•
Each workstation will default to the Login information from the prior session.
•
When you login as All Staff and/or All Rooms, the files for every patient that
has been checked in appear as minimized icons on the Patient Advisor window.
(This is based on the default number set up in Data Defaults.)
•
If you have more than one location with a workstation that has Patient Advisor,
you may want to select the specific room and/or staff member assigned to that
room. This way only those patients assigned to that room and/or staff member
through the patient check-in appear as minimized icons on that workstation.
Minimized Patient File Icons
A guide to using Patient Advisor
Before you can use Patient Advisor • 9
Benefits of the Minimized Patient Files
•
Visual indication of who has been checked into the practice. The patient's name
is visible in the minimized icon.
•
Displays the client and patient name and the check-in time and room
assignment.
•
Easy double-click access to that patient's medical file.
•
Easy to minimize when leaving the room. (Preventing the patient's information
from being seen by other clients.)
Setting up Security
Due to its confidential nature, specific security instructions are not provided in this book.
To set up security for each staff member, choose Security Setup on the File menu, and
follow the instructions included separately with Cornerstone Foundation.
10 • Before you can use Patient Advisor
A guide to using Patient Advisor
Two reports your clients will love
Two Reports for Client Education
One of Patient Advisor's basic premises is providing personalized, consistent information
to clients. Understanding the two documents that Patient Advisor produces for client
education is key to helping you complete your setup. These documents are: the Pet
Health Report Card and the Treatment Plan. The information that appears on these
reports can be set up from and edited in Patient Advisor Setup.
A guide to using Patient Advisor
Two reports your clients will love • 11
Pet Health Report Card
The Pet Health Report Card provides details of the physical exam. By following a
template, the provider can systematically examine the patient. Each body system can be
marked as normal, abnormal or not examined.
12 • Two reports your clients will love
A guide to using Patient Advisor
Treatment Plan
Part of providing excellent medical care is recommending treatment for any abnormal
findings. The Treatment Plan provides details of any diagnosis and outlines a subsequent
plan for treatment.
A guide to using Patient Advisor
Two reports your clients will love • 13
Setting up Patient Advisor Defaults
Set up the Patient Advisor defaults to preset information for the Pet Health Report Card
and the Treatment Plan. These defaults can be changed when you print the Pet Health
Report Card and the Treatment Plan for a patient.
To set the defaults
From the File menu, choose Data Defaults. The Exam Defaults dialog box appears.
1
2
On the Pet Health Report Card tab:
•
Select the Print option if you want the Pet Health Report Card to
automatically print (this will be the default print setting).
•
Enter the default number of copies to print.
•
Select the Print Patient Picture option if you want the patient's picture to
print on the Pet Health Report Card.
•
Select the Abnormals in Red option if you have a color printer and want
the abnormal observation headings to print in red.
•
Enter the Exam Message to print on the Pet Health Report Card. Use the
drop-down list box to choose from existing messages. (Messages are set up
in Cornerstone Foundation through Billing Messages on the Controls
menu.)
On the Treatment Plan tab:
14 • Two reports your clients will love
A guide to using Patient Advisor
•
Select the Print option if you want the Treatment Plan to automatically
print (this will be the default print setting).
•
Enter the default number of copies to print.
•
Select the Print Patient Picture option if you want the patient's picture to
print on the Treatment Plan.
•
If you want to transfer items to the Patient Visit List only after you post an
exam, select Update Patient Visit List on Post. If you do not select
this option, items are transferred to the Patient Visit List when you save an
exam.
Note
3
•
Select the Print Item ID's option if you want to print your practice's
invoice item IDs on the Treatment Plan. Do not select this option if you
want to keep your practice's item IDs confidential.
•
Select Print Prices if you want prices to print on the Treatment Plan.
•
Select Print Totals if you want totals to print on the Treatment Plan.
•
Enter the Header and Footer message, as desired. These default
messages will print on the top and bottom of the Treatment Plan. If
necessary, you can change the messages when you print the Treatment Plan.
On the Patient File tab:
•
4
Posted exams cannot be changed; saved exams can be changed.
Enter the maximum number of patient files you want to appear as
minimized icons in the Patient Advisor window. There is a minimized icon
for each patient checked into the practice.
Choose OK.
A guide to using Patient Advisor
Two reports your clients will love • 15
16 • Two reports your clients will love
A guide to using Patient Advisor
Customizing Patient Advisor
Introduction
Patient Advisor includes preprogrammed information, however, you should customize
this information to reflect how you practice veterinary medicine in your practice. Patient
Advisor uses the standard body systems and subsystems and associates observations,
diagnoses, and instructions to these standards. Although you set up customized medical
information, you can still modify specific information as you conduct the physical exam.
All of this medical information appears in the Patient Advisor Setup, the heart of the
Patient Advisor. Customize the medical information through the Lists menu.
Important Before you begin using Patient Advisor, read this manual and the
preprogrammed information included in the Patient Advisor software. Use the
instructions in this manual to add or change the information to meet your practice's
specific needs.
We are not responsible for patient liability with respect to the use of any information
contained within Patient Advisor. Your use of the Patient Advisor software is subject to
the express terms and conditions of the written license agreement by and between
VetConnect Systems, Inc. and you.
Before you begin
•
Install the Upload program to utilize the preprogrammed information. Refer to
page 7 for information on installing the Upload program.
•
Print the Instruction Templates Report to see what is currently set up in the
Patient Advisor and what you need to change for your practice. Because this
report is so large, it can take several hours to print. We recommend that you
print the report for one system, subsystem or diagnosis.
A guide to using Patient Advisor
Customizing Patient Advisor • 17
Linked vs. Non-linked Invoice Item IDs
The preprogrammed information installed by Patient Advisor includes recommended
treatment items and instructions contained in the various treatment templates. To use the
treatment items, you will need to assign the appropriate invoice item ID to each treatment
item to reflect your practice's invoice item structure.
It is not necessary to set up all the recommended treatment items prior to using Patient
Advisor.
Why should I link my invoice item IDs to the treatment items?
There are some advantages to linking your invoice item IDs.
•
Patient Advisor will list your practice's prices for services on the Treatment Plan
and will also include a total amount.
•
Patient Advisor will automatically transfer your charges to the Patient Visit List.
From the Patient Visit List, charges can be transferred to an invoice in
Cornerstone.
You may choose to use Patient Advisor for a while before linking your invoice item IDs.
It will allow you to become familiar with the software and then you can decide which
items should be included in specific systems.
18 • Customizing Patient Advisor
A guide to using Patient Advisor
To link invoice items through the Patient Advisor Setup
From the Lists menu, select Patient Advisor Setup. Use the Patient Advisor Setup to
view the existing information. You can add your IDs to the items as you discover
unidentified items.
Note A diagnosis must be marked as linked before any linked item IDs will
display price information and print on the Treatment Plan.
Use F2 to locate your item's ID. If an item does not exist, it can be created in
Cornerstone Foundation or another item can be chosen from your invoice item list. You
can also delete any of the invoice items or instructions that you do not want to appear in
the recommended treatments. Deselect the green check mark of any item you do not want
to print on the Treatment Plan.
To link invoice items through the Physical Exam
You can also add IDs during a Physical Exam. From the Activities menu, select
Physical Exam. You will be prompted to insert your ID if you try to leave the dialog
box without entering the ID. Choose OK to return to the Physical Exam and enter your
item ID.
Note A diagnosis must be marked as linked before any linked item IDs will
display price information and print on the Treatment Plan.
Use F2 to locate your item's ID. If an item does not exist, it can be created in
Cornerstone Foundation or another item can be chosen from your invoice item list. You
can also delete any of the invoice items or instructions that you do not want to appear in
the recommended treatments. Deselect the green check mark of any item you do not want
to print on the Treatment Plan.
A guide to using Patient Advisor
Customizing Patient Advisor • 19
This treatment needs an item ID associated with it. Use F2 to locate your invoice item ID.
If you try to leave the Exam Wizard - Treatment dialog
box without updating the item IDs, this warning will
display. Choose OK to return to the dialog and add the
item IDs. Be sure to scroll down through the dialog
box, if necessary, to change additional item IDs. This
message could appear more than once, if all treatment
item IDs are not updated.
Updating matching codes feature
When a user is completing a physical exam and enters an invoice item code in a blank
item ID field, the system will prompt users with appropriate security access to update all
templates with the same description with this same invoice item. This feature prevents
staff members from accidentally updating invoice items.
If you have appropriate security access, you will then be asked if you want to update all
instances of the item with the item ID you chose. Choose Yes to update all treatment
templates that contain the recommended item or choose No to update only this item on
this exam.
For information on changing your security, please contact Cornerstone support.
Related topics
Setting up Treatment Templates
Page 34
Updating Treatment Templates
Page 41
20 • Customizing Patient Advisor
A guide to using Patient Advisor
Introduction to the Information included in Patient Advisor
Setup
All of the preprogrammed information in Patient Advisor can be viewed and edited
through Patient Advisor Setup (on the Lists menu). This window looks and works a lot
like Windows Explorer. Like Windows Explorer, the components in Patient Advisor
Setup are organized in a hierarchical structure or "tree."
The observations for the Pet Health Report Card and the instructions for the Treatment
Plan are organized under systems and subsystems.
Locate a
diagnosis by
clicking on
search
The window is divided into two panes. The left pane (or All Folders pane) displays all of
the body systems in Patient Advisor. Contained within these systems are subsystems,
observations, diagnostic codes and instructions. As you click a file in the left pane, the
right pane (or Contents pane) displays the items associated with the highlighted file.
You can
double-click
an item to
open it.
A plus sign (+) to the left of an icon indicates there are additional items associated with
that item. When you click the plus sign, the items within that component appear in the
left pane.
A guide to using Patient Advisor
Customizing Patient Advisor • 21
The information in Patient Advisor Setup includes:
Systems Systems, designated by the file folder icon, are the highest (or most general) level of
diagnoses. Patient Advisor comes preprogrammed with the major body systems examined during a
patient exam. See page 28.
Subsystems Subsystems, designated by the icon of a file folder with two tabs, further
classify system disorders. Several subsystems are included with the Patient Advisor. See page
28.
Observations Observations, designated by a book icon, are the symptoms you look for
in a normal or abnormal situation. Each system includes Normal, Did Not Examine and Abnormal
observations. Observations print on the Pet Health Report Card. See page 30.
Species-specific Observations Species-specific Observations, designated by the
dog icon within an observation type, contain observation text for a specific species. See page
30.
Observation text Observation text, indicated by the single paper icon within an
observation type, are specific abnormal or normal conditions. See page 30.
Diagnostic Codes Each subsystem contains Diagnostic Codes, designated by the
microscope icon. A diagnostic code can also be linked to an undeclared subsystem. Each
diagnostic code has an ID, a VPI description, hospital description, default status (tentative,
final or ruled out), status (active or inactive), enabled option, linked option and send
reminders option. You can associate specific instructions and treatments (with their treatment
instructions) with each diagnostic code. See page 25.
Instruction Headers Instruction Headers, designated by the multiple papers
icon, are linked to specific diagnostic codes. These headings (with the instruction text
from the associated treatment template) print on the Treatment Plan. See page 23.
Treatment Templates Treatment Templates, designated by the
single paper icon, appear under instruction headers. These templates
may contain instruction text, treatments and treatment instructions. See
page 34.
Species-specific Treatment Templates Species-specific
Treatment Templates, indicated by the dog icon, contain treatment
templates for a specific species. See page 34.
22 • Customizing Patient Advisor
A guide to using Patient Advisor
Setting up the Instruction Header List
Basically, instructions headers are categories on the Treatment Plan. Patient Advisor uses
Instruction Headers to:
•
Organize Patient Advisor Setup instruction information and treatments.
•
Determine which, and in what order, information prints on the Treatment Plan.
While instruction headers appear in alphabetical order in the Instruction Header List, the
headers (and instructions) appear in Patient Advisor Setup and print on the Treatment
Plan based on the order assigned in the Instruction Header Order Setup.
Diagnosis
Severe itching and scratching of the ears and head area, with excessive black wax. Microscopic and otoscopic
examination confirms the presence of ear mites. Therapeutic cleaning and medications administered.
Symptoms to be Concerned About
Painful or irritated ear canals can be difficult to medicate. If the medication is not applied correctly it cannot work.
Shaking the head, digging at the ears with the feet, rubbing the ears on the ground and furniture are signs of
perpetuating disease and need further attention.
Diagnostic Plans
2043
EAR SWAB
1.00
$18.00
The ear material can be removed on a swab. This is then applied to a microscope slide and stained.
In addition debris from the ear is mixed with mineral oil to loosen and disperse mites from the
material. Microscopic examination will reveal any organisms or disease.
Therapeutic Plans
5089
Tresaderm 15 ml
1.00
$17.25
Tresaderm is effective at killing ear mites and is also anti-inflammatory as well as anti-fungal. Use four
drops in each ear daily for 10 days. Skip 10 days then repeat for an additional ten days.
Example of the Treatment Plan. Instruction headers are in bold text.
To add an instruction header to the list
1
From the Lists menu, choose Instruction Headers.
2
Choose New on the Instruction Header List. The Instruction Header Setup
dialog box appears.
3
In the Description box, type the instruction header as you want it to appear on
the Treatment Plan.
4
Choose OK.
To change the order instruction headers appear in the
Treatment Plan
1
Choose Order on the Instruction Header List. The Instruction Header Order
Setup dialog box appears.
2
Click the instruction header to move and click the up or down arrow to change
the order of the highlighted instruction.
3
Repeat step 2 to change the order of another instruction header or choose OK.
A guide to using Patient Advisor
Customizing Patient Advisor • 23
Add a new Instruction Header by choosing New. Type the Instruction Header description and
choose OK.
Change the order the instructions print on the Treatment Plan and appear in the Patient Advisor
Setup by using the up and down arrows.
Results
•
When you print Treatment Plans, the instruction headers appear above each
section of information.
•
The instruction headers appear under each diagnostic code in the Patient
Advisor Setup.
Related topics
Printing Treatment Plans
Page 81
Updating Systems, Subsystems, Observations and Diagnostic Codes
Page 32
24 • Customizing Patient Advisor
A guide to using Patient Advisor
Setting up Diagnostic Codes
Patient Advisor uses Diagnostic Codes to identify diagnoses, generate Treatment Plans
and recommend treatments.
Note You can also set up diagnostic codes in Cornerstone Foundation and from
the Patient Advisor Setup window.
Timesaver
Use the Diagnostic Codes List if you are adding or updating several diagnostic codes. If
you are adding or updating a few specific diagnostic codes, it may be easier to use the
Patient Advisor Setup window.
To open the Diagnostic Codes List
On the Lists menu, choose Diagnostic Codes. You can narrow the list of diagnostic
codes which appear by selecting a specific System or Subsystem.
To open the Patient Advisor Setup window
On the Lists menu, choose Patient Advisor Setup. Click a diagnostic code
(designated by the microscope icon) in the applicable body system or subsystem.
To add a Diagnostic Code
1
Choose New. The Diagnostic Code Setup dialog box appears.
2
Type the diagnostic code. The code must begin with a letter and is limited to
five (5) characters.
3
In the Hospital Desc. box, type the hospital description.
4
Select the Default Status as Tentative or Final. (You can change the
diagnosis status when you use this diagnostic code.)
Note Do not change the status of the code to inactive. You cannot use an inactive
diagnostic code for a diagnoses.
5
Select the System and/or Subsystem relating to this diagnostic code from the
appropriate drop-down lists, if applicable.
6
Select the Enabled check box to use this diagnostic code during a physical
exam.
Note A diagnostic code is disabled and cannot be used for a patient exam until the
practice has approved it by selecting the Enabled check box.
7
Select the Linked check box to associate this diagnostic code with invoice
items used by your practice.
A guide to using Patient Advisor
Customizing Patient Advisor • 25
Note If the Linked check box is selected, the invoice items entered in Patient
Advisor Setup will be transferred to the Patient Visit List when this diagnostic code
is used.
8
Select the Send Reminders check box to flag the diagnosis in the physical
exam. You will be able to send reminders to patients with this diagnostic code
in their Patient File.
9
If you chose to enable this diagnostic code, but did not link it, you will want to
utilize the Exam Message field. The content of this field prints on Patient
Advisor reports. You can put an estimate range in this field.
Note Only one exam message can print on the report. If you select two or more
diagnostic codes, a pop-up box will display any applicable exam messages. Choose
the most appropriate message to print.
10 Choose OK.
26 • Customizing Patient Advisor
A guide to using Patient Advisor
Results
•
The diagnostic code will be inserted into the Patient Advisor Setup linked to the
coinciding system/subsystem and can be used in the Physical Exam or the
Patient File.
•
The diagnostic codes with the Send Reminders option checked will be
flagged diagnostic codes. When you want to send reminders based on
diagnostic codes, you can generate the reminder report based on All Diagnoses
or Flagged Diagnoses.
Related topics
Updating Systems, Subsystems, Observations and Diagnostic Codes
Page 32
Deleting Systems, Subsystems, Observations and Diagnostic Codes
Page 33
Introduction to the Physical Exam
Page 45
Generating Diagnostic Reminders
Page 86
For more information on diagnostic codes, please refer to "Setting up Diagnostic
Codes" in the chapter CORNERSTONE LISTS in the Cornerstone Reference Manual.
A guide to using Patient Advisor
Customizing Patient Advisor • 27
Setting up Systems and Subsystems
Systems, designated by the file folder icon, are the highest (or most general) level of
diagnoses. Patient Advisor comes preprogrammed with the major body systems
examined during a patient exam.
Subsystems, designated by the icon of a file folder with two tabs, further classify
system disorders. Several subsystems are included with Patient Advisor.
To add a System
1
On the Lists menu, choose Patient Advisor Setup.
2
Click an existing system or {No System Specified} and choose New.
3
In the Description box, type the system description.
4
Choose OK. The system will be inserted alphabetically.
Note So that the information you gather stays consistent, when you create a new
system, Patient Advisor automatically creates Normal, Did Not Examine, and
Abnormal categories, and a Subsystem file {No Subsystem Specified} which
contains a {No Diagnoses Specified} diagnosis.
A system can only be deleted if no information has been linked to the system and it
has never been used in a patient's file.
To add a Subsystem
1
Click an existing subsystem or {No Subsystem Specified} and choose New.
2
The current information for the system displays. You can modify as necessary.
3
In the Description box, type the subsystem description.
4
Choose OK. The subsystem will be inserted underneath the coinciding system.
28 • Customizing Patient Advisor
A guide to using Patient Advisor
Locating a diagnosis in Patient Advisor Setup
1
In the Patient Advisor Setup window, click Search. The Diagnostic Codes
dialog box appears.
2
Choose the desired diagnosis and choose Select.
3
The Patient Advisor Setup window returns with the focus on the appropriate
system expanded and the diagnosis highlighted.
For more information on searches, see the section "The Find Tool:F2" in your
Cornerstone Reference Manual.
Related topics
Setting up Observations
Page 30
Setting up Diagnostic Codes
Page 25
Setting up Treatment Templates
Page 34
Updating Systems, Subsystems, Observations and Diagnostic Codes
Page 32
Deleting Systems, Subsystems, Observations and Diagnostic Codes
Page 33
Introduction to the Physical Exam
A guide to using Patient Advisor
Page 45
Customizing Patient Advisor • 29
Setting up Observations
Observations, designated by a book icon, are the symptoms you look for in a normal or
abnormal situation. Each system includes Normal, Did Not Examine and Abnormal
observations. Observations print on the Pet Health Report Card.
Species-specific Observations, designated by the dog icon within an observation type,
contain observation text for a specific species.
Observation text, indicated by the single paper icon within an observation type, are
undeclared species abnormal or normal conditions.
Observations may be up to 4000 characters. Only the first 245 characters display in the
observation screen. If more than 245 characters are included, they will be followed by
ellipses (…). To view the entire observation, highlight the desired observation, rightclick and select Update.
To add an Observation
1
On the Lists menu, choose Patient Advisor Setup. Click to select the
appropriate body system. Double-click on the observation icon.
2
Click the Normal or Abnormal observation in the system and choose New. The
Observation Setup dialog box appears with the current system and observation
type entered. Modify if necessary.
3
If this observation is specific to a species, select the species from the drop-down
list next to the Species box.
4
If you want this observation to be the default observation for this system and
observation status in the physical exam, click the Default check box.
Note There must be one default observation for each system and each speciesspecific observation or the system will not appear on the Physical Exam.
5
In the Observation Text box, type the symptoms you would observe in this
situation.
6
Choose OK. The observation will be inserted underneath the coinciding system
and observation type on the Patient Advisor List.
30 • Customizing Patient Advisor
A guide to using Patient Advisor
Results
•
The observation status and observation text appears on the Physical Exam
dialog box.
•
When an observation is chosen in the Physical Exam, the system will first
search for a species/type-specific observation, then a type-specific observation,
then species-specific observation, and finally a general observation.
Related topics
Setting up Diagnostic Codes
Page 25
Setting up Treatment Templates
Page 34
Updating Systems, Subsystems, Observations and Diagnostic Codes
Page 32
Deleting Systems, Subsystems, Observations and Diagnostic Codes
Page 33
Introduction to the Physical Exam
A guide to using Patient Advisor
Page 45
Customizing Patient Advisor • 31
Updating Systems, Subsystems, Observations and Diagnostic
Codes
Important Before you begin using the Patient Advisor, read this manual and the
preprogrammed information included in the Patient Advisor software. Use these
instructions to update the information to meet your practice's specific needs.
We are not responsible for patient liability with respect to the use of any information
contained in Patient Advisor.
Before you begin
Print the Instruction Templates Report to see what is currently set up in Patient Advisor
and what you need to change for your practice.
Because this report is so large, it can take several hours to print. We recommend that you
print the report for one system, subsystem or diagnosis.
To update a system, subsystem, observation, or diagnostic
code
1
From the Lists menu, choose Patient Advisor Setup.
2
Click the item you want to change and click Update. The item's set up dialog
box appears.
3
Modify or update the information as necessary and choose OK.
4
Repeat steps 2 - 3.
Or choose OK to close the Patient Advisor Setup window.
Related topics
Setting up System Templates
Page 43
Setting up Treatment Templates
Page 34
Deleting Systems, Subsystems, Observations and Diagnostic Codes
Page 33
Introduction to the Physical Exam
32 • Customizing Patient Advisor
Page 45
A guide to using Patient Advisor
Deleting Systems, Subsystems, Observations and Diagnostic
Codes
When you create a system, a generic subsystem {No Subsystem Specified}, a generic
diagnostic code {No Diagnoses Specified} and observations (Normal, Abnormal, and
Did Not Examine) are automatically created. The generic items cannot be deleted, but
will automatically be deleted with the system.
An observation and/or diagnostic code cannot be deleted if it has been used in a patient's
file or on a Physical Exam.
To delete a system, all subsystems, observations and diagnostic codes (except the generic
items) must be deleted first.
To delete a system, subsystem, observation, or diagnostic
code
1
Select the item to delete.
2
Choose Delete. A message appears asking you to confirm your decision.
3
Choose OK.
A guide to using Patient Advisor
Customizing Patient Advisor • 33
Setting up Treatment Templates
Treatment templates display under instruction headers in Patient Advisor Setup and are
used by Patient Advisor during the Physical Exam. Treatment templates include:
•
General information about the diagnosis
•
Invoice items to dispense or services to perform
•
Information specific to included invoice items or services.
Treatment templates, designated by the paper icon in the Patient Advisor Setup window,
print below the instruction header on the Treatment Plan. For each instruction heading
you can include text about the diagnosis. This text might include home care instructions,
medicinal information or special care instructions.
Before you begin
Before you begin adding or updating treatment information or invoice items within a
diagnostic code, you must set up the instruction headers and diagnostic codes. See
"Setting up the Instruction Header Lists" on page 23 and "Setting up the Diagnostic
Codes Lists" on page 25.
To add general information on a new Treatment Template
1
On the Lists menu, choose Patient Advisor Setup. Select the system,
subsystem and click on the appropriate diagnosis. Under the applicable
diagnostic code, click the instruction heading (designated by the multiple papers
icon) that applies to this instruction and choose New. The Treatment
Templates Setup dialog box appears.
2
Type a detailed description of this treatment template. This description appears
in the drop-down list in the Exam Wizard-Treatments dialog box, but does not
print on client reports.
3
Select a Species if this instruction only applies to a specific species.
4
Select the Default check box to use this treatment template as the default within
this header (or group of species-specific templates) for this diagnosis. (At least
one treatment template must be a default or the system will not automatically
appear on the Physical Exam. A treatment template can still be selected from the
drop-down list in the Exam Wizard-Treatments dialog box.)
Note If you select the Default check box, this treatment template becomes the
default and Patient Advisor clears the Default check box of the previous default
template for each species.
Adding
information places
it at the bottom of
the template.
5
Click the Add button. The Treatment Type dialog box appears.
34 • Customizing Patient Advisor
A guide to using Patient Advisor
Sample Treatment Type dialog box
Begin typing when
the blinking cursor
appears in the box.
6
Specify General Information to add text about this diagnosis and choose OK.
A text box appears in the Treatment Template Setup dialog box.
7
Type the information in the box.
8
The check mark must appear beside information in order for it to print on the
Treatment Plan.
9
Repeat steps 5 - 8 to add additional information.
Or Choose OK.
Adding information will place a text box in the dialog box. Use this feature to communicate
information to the client that is important to their pet's health, such as home care instructions,
symptoms to watch for, drug interactions or bandage care.
A guide to using Patient Advisor
Customizing Patient Advisor • 35
To add an invoice item to a new Treatment Template
You can add invoice items to dispense or services to perform on a patient to a Treatment
Template. The invoice items or services (also called treatments) are transferred to the
Patient Visit List where you can transfer the items to the invoice (through Cornerstone
Foundation).
1
On the Lists menu, choose Patient Advisor Setup. Select the system,
subsystem and click on the appropriate diagnosis. Under the applicable
diagnostic code, click the instruction heading that applies to this instruction and
choose New. The Treatment Template Setup dialog box appears.
2
Type a detailed description of this treatment template. This description appears
in the drop-down list in the Exam Wizard-Treatments dialog box.
3
Select a Species from the drop-down list if this instruction only applies to a
specific species.
4
Select the Default check box to use this treatment template as the default within
this header (or group of species-specific templates) for this diagnosis. (At least
one treatment template must be a default or the system will not automatically
appear on the Physical Exam. A different treatment template can still be selected
from the drop-down list in the Exam Wizard-Treatments dialog box.)
Note If you select the Default check box, this treatment template becomes the
default and Patient Advisor clears the Default check box of the previous default
template.
5
Click the Add button. The Treatment Type dialog box appears.
6
Specify Invoice Item and choose OK. A treatment item row appears in the
Treatment Template Setup dialog box.
Note You may not receive the Treatment Type dialog box. For example, if your
cursor is currently located on information specific to an item and you choose Insert,
the appropriate box automatically appears.
Enter an item as you
would enter an item
in the invoice.
7
Select an item ID. The description appears. Use F2 to search for an item ID.
8
Type the quantity of the item. The amount (price) updates.
9
You can type an item note in the blue box below the item row, if necessary.
This note appears in the treatment template and Patient Visit List only. It will
not print on the Treatment Plan or appear in the Patient File.
10 A check mark must appear beside any general information or invoice item in
order for it to print on the Treatment Plan.
11 Repeat steps 5 - 9 to add another invoice item.
Or Choose OK.
36 • Customizing Patient Advisor
A guide to using Patient Advisor
In this example, the Instruction Header is Medications. We have chosen to add an invoice item.
The check marks indicate the information will print on the Treatment Plan. Use the invoice items to
indicate services, such as Ear Flush, or medications such as Tresaderm that need to be included in
the treatment for this diagnosis. The treatment items appear in the Patient Visit List so they can be
transferred to an invoice.
A guide to using Patient Advisor
Customizing Patient Advisor • 37
To add specific item information to a new Treatment Template
Specific Item Information applies directly to a particular invoice item and appears on the
Treatment Plan. You must add the invoice item before adding the item specific
information.
1
In the Patient Advisor Setup window, click the treatment template to add the
treatment instruction to and choose New. The Treatment Templates Setup
dialog box appears. Click the invoice item that the information applies to and
then click the Add button. The Treatment Type dialog box appears.
Note You may not receive the Treatment Type dialog box. For example, if your
cursor is currently located on information specific to an item and you choose Insert,
the appropriate box automatically appears.
2
Specify Specific Item Information and choose OK. An item information
box appears below the treatment.
3
Type the information pertaining to the invoice item. A check mark must appear
beside the information in order for it to print on the Treatment Plan.
4
Repeat steps 1 - 3 to add information on a different invoice item.
Or Choose OK.
Note When a specific item information is deleted, the item itself will remain. If
an invoice item is deleted, the specific item information will be deleted also.
In this example, the Instruction
Heading is Medications.
We have chosen to Add Specific Item
Information. This option is used to
communicate specific information
about the above item, such as
allergic reactions to drugs, specific
care instructions, or encouragement
to return for a recheck.
38 • Customizing Patient Advisor
A guide to using Patient Advisor
Results
•
General information will print on the Treatment Plan under the instruction
header.
•
The system selects the species specific treatment first (if available), then the
general treatment on the Physical Exam.
•
The treatment items are transferred to the patient visit list when a Physical Exam
is completed.
To insert general information, invoice items or specific item
information
Inserting
information
will place it
between
items in the
template.
1
Click the instruction or treatment located below where you want to insert a new
instruction and then click the Insert button. The Treatment Type dialog box
appears.
2
Select the type of information to insert and choose OK.
3
Complete the information in the box or row that appears.
Treatment status buttons
All invoice items are transferred to the Patient Visit List. The treatment status button (the
plus sign next to the treatment item) is used to indicate the status of the item for this
patient. The plus sign is the default and can be modified during the exam.
Click on the button to change it to a different status.
The
indicates the item was recommended to the client.
The
indicates the item's recommendation was accepted by the client.
Note Don't confuse this check mark with the check mark in the left margin that
determines if the line prints on the Treatment Plan.
The
invoice.
indicates the item was performed on the patient and should be included on the
The
indicates the item or service was declined by the client.
The
indicates the item or service was declined by the client and you want it to
appear in the patient's history.
A guide to using Patient Advisor
Customizing Patient Advisor • 39
Related topics
Updating Treatment Templates
Page 41
Updating Systems, Subsystems, Observations and Diagnostic Codes
Page 32
Deleting Systems, Subsystems, Observations and Diagnostic Codes
Page 33
Introduction to the Physical Exam
Page 45
The Patient Visit List
Page 81
40 • Customizing Patient Advisor
A guide to using Patient Advisor
Updating Treatment Templates
After saving a treatment template, you can:
•
Add, update or delete general information, invoice items or specific information
about invoice items.
Before you begin
Print the Instruction Templates Report to see what is currently set up in the Patient
Advisor and identify what you need to change.
Because this report is so large, it can take several hours to print. We recommend that you
print the report for one system, subsystem or diagnosis.
To open the Treatment Template
1
Open the Patient Advisor Setup window. (On the Lists menu, choose Patient
Advisor Setup.)
2
Select the System, Subsystem, Diagnosis and Instruction Header.
3
Click the treatment template to open and choose Update. The Treatment
Templates Setup dialog box appears.
To update general information, invoice items, or information
specific to invoice items
1
Click the information or invoice item to change.
2
The preprogrammed information will not contain an item ID. Press F2 to locate
your invoice item that matches the treatment to link your item ID. (If the
invoice item does not exist in your database, you can add it through Cornerstone
Foundation or choose another item.) You cannot continue through this screen
without linking the item ID, unless the diagnosis is not marked as linked.
3
Modify the information as necessary.
4
Choose OK.
See "Linked vs. Non-linked Invoice Item IDs" on page 18.
A guide to using Patient Advisor
Customizing Patient Advisor • 41
To delete general information or an invoice item
1
Click the information or invoice item to delete.
2
Choose Delete.
Related Topics
Updating Systems, Subsystems, Observations and Diagnostic Codes
Page 32
Setting up System Templates
Page 43
Setting up Treatment Templates
Page 34
Deleting Systems, Subsystems, Observations and Diagnostic Codes
Page 33
Introduction to the Physical Exam
42 • Customizing Patient Advisor
Page 45
A guide to using Patient Advisor
Setting up System Templates
Patient Advisor uses System Templates to determine how to structure the Physical Exam.
In Cornerstone Foundation, the Species option (found on the Lists menu), allows you
to link a species to a system template. This system template will be used in Patient
Advisor when that species is examined.
For more information, see "Setting up Species and Breeds" in the Cornerstone Reference
Manual.
Mark the system template to use for the majority of your physical exams as the default.
This template includes:
•
The systems to appear in the Physical Exam dialog box.
•
The systems to print on the Pet Health Report Card and the order they appear.
•
The default observation status (normal, abnormal or did not examine) that
appears on the Physical Exam dialog box.
This allows you to customize the Physical Exam on the systems you examine most for
each species.
To add a System Template
The text of the
selected system is
green.
1
From the Lists menu, choose System Templates.
2
Choose New. The System Template Setup dialog box appears.
3
In the Description box, type a description for this system template.
4
Select the Default check box if you want to use this template for the majority of
your physical exams. You can only have one default template per species. (If
another template is marked as default, selecting the default check box here will
deselect the other template.)
This template will display by default in a Physical Exam, but you can choose a
different template when using the Physical Exam.
5
Select the systems to include in this exam template. To include a system,
click the box to the left of the system to make the check mark appear. (Click the
check mark to remove the system from the exam template.)
6
Select a default observation status for this system: Normal, Abnormal or Did
Not Examine.
7
Order the systems as you want them to appear in the Physical Exam and on
the Pet Health Report Card. To move a system, click the system and then
click the arrow key to move the system up or down in the sequence.
8
Choose OK.
A guide to using Patient Advisor
Customizing Patient Advisor • 43
Related topics
Introduction to the Physical Exam
44 • Customizing Patient Advisor
Page 45
A guide to using Patient Advisor
Introduction to the Physical Exam
Overview
The Patient File and the Physical Exam work together to make entering and changing
information easy.
Use the minimized icons of the Patient File to know which patients are checked into the
practice and are waiting to be seen. Use the Patient File to view the patient's medical
history and add pertinent information during the exam. From the Patient File you can
continue with a diagnosis through the Physical Exam and the Exam Wizard. The wizard
creates an outline that will provide a consistent standard of care and creates the
personalized Treatment Plan and Pet Health Report Card for the patient.
At any time during a diagnosis through the Physical Exam, you can choose to go directly
to the end. For instance, if it's a procedure you perform on a regular basis and you know
the treatment information is correct and does not need any editing, you can choose Finish
to return to the Physical Exam dialog box and save, post or print the Pet Health Report
Card and Treatment Plan.
On the following pages you will find a representation of a typical routine using Patient
Advisor.
Before you begin
•
One observation text for each status (under each system) must be marked as a
default in order for observation text to appear in the Physical Exam.
•
One treatment template for each instruction header (under each diagnosis) must
be marked as a default in order for the treatment template to appear in the
Physical Exam.
A guide to using Patient Advisor
Introduction to the Physical Exam • 45
1. Click the Patient File icon to view a
patient's medical history or click on the
desired checked-in patient. Checked-in
patients' records are minimized at the
bottom of the screen. Click on the
square button to restore the record to full
size.
2. From the Patient File you can view
the history of the patient. Choose
Physical to continue through the
Physical Exam.
3. Choose New to perform a new exam
or select a previous exam from the list
and choose Select or Recheck. If the
patient has been checked into the
hospital, it will be indicated here also.
NOTE: If the patient is checked in, the
check-in information appears above the
patient information. If the patient is not
checked in, this information will not
appear.
46 • Introduction to the Physical Exam
A guide to using Patient Advisor
4. The body systems display based on
the default template. If there are any
abnormal systems, right-click on the
system and update the status. The
observation text will automatically
change to reflect the system status. To
modify the observation text, double-click
the text. (If you modify the observation
you can return to the Physical Exam to
change the observation for other body
systems or proceed directly to the
Diagnosis.) Choose Dx/Rx when the
Physical Exam is completed.
NOTE: You can set species specific
system templates in Foundation
through Species on the Lists menu.
5. Choose the diagnostic code for this patient.
Press F2 in the Code field to select from a list of
enabled and active diagnostic codes.
6. The instruction headers that will print on
Treatment Plan are in the Instructions to Print
box. Choose Next to proceed and view each
instruction header. Choose Finish to create the
Treatment Plan without reviewing each
instruction header.
A guide to using Patient Advisor
Introduction to the Physical Exam • 47
7. For each instruction header, you will be able
to view the information linked to the diagnosis.
Change or add any information as necessary.
At any point you may choose Finish to
immediately create the Treatment Plan without
reviewing the remaining instruction headers.
Choose Next to continue through the screens.
The last screen will be a summary of the
abnormal systems and the diagnoses. Choose
Finish.
8. You will return to the Instructions tab of the
Physical Exam. Modifications to this exam can
be done by double-clicking on the part of the
exam that you want to change. You can choose
to print, post or save the Physical Exam. Post
will close the exam. Changes cannot be made
to a posted exam. Save allows you to reopen
this exam at a later time to change and edit the
information as necessary. You can also do a
recheck on a saved or posted exam.
48 • Introduction to the Physical Exam
A guide to using Patient Advisor
Checking Patients into the Practice
If you want the patients' files to automatically be available to you as a minimized icon in
Patient Advisor, check patients into the practice using Cornerstone Foundation. The
Check-In feature is also available in Patient Advisor.
Helpful Hints
•
Patient Advisor will frequently check for patients that have been checked in
during the day to keep the icons updated. For information on setting the number
of icons to display, see "Setting up Patient Advisor Defaults" on page 14.
•
If you have workstations in certain rooms, specify patients in certain rooms or
with specific staff members when they are checked in. Then when you log into
Patient Advisor using the staff and room, only those patients that are checked
into that room or with that staff member will appear on that workstation.
•
Use the check-in time to reflect the patient's appointment time if you check in
several patients at once, for instance, at 7:30 each morning.
For more information on checking in patients, please refer to the Cornerstone
Reference Manual.
To open the Patient Check In from Patient Advisor
•
From the Activities menu, choose Check-In/Out.
•
Choose the Check-In/Out toolbar button from the taskbar.
•
Choose Check In from the Census List. (From the Lists menu, choose
Census List or press F3.)
Alerts
The client and patient alerts appear when you access a patient using the Patient File or
the Physical Exam.
For more information on client and patient alerts, please refer to the Cornerstone
Reference Manual.
A guide to using Patient Advisor
Introduction to the Physical Exam • 49
Introduction to the Patient File
Items display in the Patient File as the result of using the Physical Exam and Exam
Wizard. Any information collected and prepared through the Physical Exam is held in
the Patient File.
From the Patient File dialog box you can:
•
View the patient's medical history.
•
View departing instructions, invoice transactions, and images.
•
Diagnose through the Physical Exam Wizard.
•
Update the patient's medical history.
•
Update comments, patient weight and diagnoses.
•
Prescribe medications and print prescription labels.
•
Check-in a patient.
•
Update patient images.
To open the Patient File
•
Double click the patient's minimized icon in Patient Advisor. The patient's file
appears automatically.
OR Click Patient File from the Activities menu. Select the patient and
press TAB.
OR Choose the Patient File toolbar button from the taskbar. Select the patient
and press TAB.
Viewing and adding to the Patient File
The Patient File will show the medical history of the patient. The dialog box displays the
patient information (such as age, weight, sex and breed) and owner information (such as
name, balance, credit code and last payment information).
The Patient File displays medical history such as patient comments, prescriptions, weight
history, invoice items, diagnoses, departing instructions, physical exams, check-in,
declined history and patient images. You can customize the information that you want to
view in the patient file.
For more information about customizing the information to be viewed in the
Patient File and adding information to the Patient File, refer to the Cornerstone
Reference Manual.
50 • Introduction to the Physical Exam
A guide to using Patient Advisor
Introduction to the Physical Exam
The Physical Exam is the main feature of Patient Advisor. The Physical Exam will:
•
Walk you through the diagnosis.
•
Record the information when and where it is generated.
•
Help determine the treatments based on the diagnosis.
•
Update the patient's medical record.
•
Update the Patient Visit List with the items to be invoiced if the template is set
up with invoice items and the diagnosis is set as linked.
•
Prepare documents the client can take home.
To open the Physical Exam
•
On the Activities menu, choose Physical Exam.
OR Select the Physical Exam toolbar button.
OR Click the Physical button from the Patient File.
Timesaver
The most efficient way of using the Exam Wizard is through the Patient File. Use the
Patient File to view the patient's history and make comments about the current exam.
Choose the Physical button on the Patient File dialog box to start the Exam Wizard.
A guide to using Patient Advisor
Introduction to the Physical Exam • 51
52 • Introduction to the Physical Exam
A guide to using Patient Advisor
Using the Physical Exam
Overview
Once the preliminary information about the patient has been gathered and added to the
Patient File, you can begin the diagnosis.
Before you begin
Become familiar with the preprogrammed information. Make sure you have customized
the information to meet your practice standards.
The Patient Exam List
The Patient Exam List appears when you select a patient for the Physical Exam. It shows
the patient's exam history.
Before you begin
•
Select Physical Exam from the Activities menu and choose a patient.
OR
•
Select Patient File from the Activities menu; select a patient and click on the
Physical button.
To begin a new exam
Click on the New button. The Exam Wizard will display with default system
information.
To recheck an exam
1
Select the open or posted exam.
2
Choose Recheck.
The Exam Wizard displays the previous exam. Add follow up care treatments as
necessary.
A guide to using Patient Advisor
Using the Physical Exam • 53
To view an exam
1
Select the exam.
2
Choose Select.
If you selected a closed exam, it can only be viewed. You cannot change a closed exam.
If you selected an open exam, the Exam Wizard displays the previous exam. You can
modify the information as needed. For more information on modifying an open (saved)
exam, refer to page 80.
If the patient is checked into the
practice, the check-in information
will appear on the top of the
window.
Use Recheck in instances such as
broken limbs when you want the
patient to come in to have bandages
changed or additional x-rays
performed.
Related topics
Beginning the Diagnosis in the Physical Exam
Page 55
Modifying Observations on the Physical Exam
Page 56
Adding Observation Text Line-by-Line
Page 58
Adding Exam Notes to the Physical Exam
Page 64
Diagnosing with the Physical Exam Wizard
Page 61
Selecting Instructions to Print on the Exam Wizard
Page 65
Adding an Instruction to the Diagnosis in the Exam
Page 67
Adding a Treatment to the Diagnosis in the Exam Wizard
Page 69
54 • Using the Physical Exam
A guide to using Patient Advisor
Beginning the Diagnosis in the Physical Exam
If you have entered the Exam Wizard through the Patient File, the patient's information
automatically displays.
To add exam information
1
The current date displays in the Admit field. Press TAB to continue or select a
new date.
2
Select a Staff ID.
3
Select a Tech ID.
4
The default system template appears. Use the drop-down list to select a
different system template, if necessary. If the system template has been linked
to a specific species, that template appears. See "Setting up System Templates"
on page 43. The default observation text appears based on the patient entered.
Timesaver
If the exam is normal and no diagnoses need to be made, choose to post or save.
Related topics
Modifying Observations on the Physical Exam
Page 56
Adding Observation Text Line by Line
Page 58
Diagnosing with the Physical Exam Wizard
Page 61
Adding Exam Notes to the Physical Exam
Page 64
Using the Instructions Tab to View the Treatment Plan
Page 77
A guide to using Patient Advisor
Using the Physical Exam • 55
Modifying Observations on the Physical Exam
The observations show the status and the text for each body system. The status of the
observation can be changed. The observation text can be modified as well.
To change the observation status
1
Right-click on the observation and choose Normal, Abnormal or Did not
Examine.
2
The status of the item and the text changes according to default text that is set
up for the status. If there is no default text for the status, the text area will be
left blank.
To change the observation text
1
Click on the lookup icon and a dialog box will display with the observations.
2
Click the desired observation.
If you change the observation status, the text will change according to the default text
that is set up for that status.
56 • Using the Physical Exam
A guide to using Patient Advisor
To edit the observation text
Click the observation at the point you want to edit text and type text as needed.
OR
1
Double-click the observation to be changed or right-click on the observation and
choose Update.
OR click on the Search button to select a different pre-defined observation.
2
Choose Finish to return to the Physical Exam or choose Next to continue
through the Exam Wizard.
Related topics
Adding Observation Text Line by Line
Page 58
Diagnosing with the Exam Wizard
Page 61
Adding Exam Notes to the Physical Exam
Page 64
Posting the Exam
Page 78
Saving the Exam
Page 80
A guide to using Patient Advisor
Using the Physical Exam • 57
Adding Observation Text Line-by-Line
In some cases the observation may need to be customized for a patient. You can use
existing observation text from Patient Advisor List and add it line-by-line to the patient's
observation.
You can also add new observations to the Patient Advisor List.
To add observation text line-by-line
1
Double-click the observation or right-click the observation and choose Update.
The Exam Wizard will display.
2
Select the Status (normal, abnormal or did not examine) from the drop-down
list. Click in the Observation box and press F2 or choose the Search button.
The Observations List will display.
3
From the Observation text box, select the text to add to the observation.
4
Choose Add. The observation text will move from the middle box to the lower
box. Text in the lower box will appear on the Physical Exam. Choose Clear to
remove any text from the lower box.
5
Choose OK to save your changes and return to the Exam Wizard - System
dialog box.
6
Choose Finish to return to the Physical Exam. Choose Next to continue with
the diagnosis.
Note You can also click the magnifying glass button, highlight the desired line
and click Select. The new observation text will replace the existing text.
Timesaver
At any point you can choose Finish to return to the Physical Exam and save, post or
print the Pet Health Report Card and the Treatment Plan.
Adding a new observation to the Patient Advisor List for use
with other systems
1
Double-click the observation or right-click the observation and choose Update.
The Exam Wizard will display.
2
Click in the Observation box and press F2 or choose the Search button. The
Observations List will display.
3
Choose New. The Observation Setup dialog box appears.
4
Select the system, observation type and species to link to this
observation.
5
Select the Default check box to use this observation as the default for this
system. (If you select this item as default, this observation becomes the default
58 • Using the Physical Exam
A guide to using Patient Advisor
for this system, type and species and Patient Advisor clears the default check
box of any previous default observations.)
6
Type the observation text.
7
Choose OK.
8
The new observation appears in the Observation box.
9
If you want to use this observation on this exam, choose Add. The observation
text will move the lower box.
10 Choose OK to save your changes and return to the Exam Wizard-System dialog
box.
11 Choose Finish to return to the Physical Exam. Choose Next to continue with
the diagnosis.
Timesaver
If you modify an observation, you automatically proceed through the wizard. Choose
Finish to return to the Physical Exam.
A guide to using Patient Advisor
Using the Physical Exam • 59
Deleting observation text
Warning Following these steps will delete the observation from Patient Advisor,
not just from this exam.
1
Right-click the observation.
2
Select the Status (normal, abnormal or did not examine) from the drop-down
list. Choose Update, then click on the Search button.
3
Select the text to delete. Click Delete.
4
Choose Finish to return to the Physical Exam. Choose Next to continue with
the diagnosis.
Related topics
Diagnosing with the Exam Wizard
Page 61
Adding Exam Notes to the Physical Exam
Page 64
Using the Instructions Tab to View the Treatment Plan
Page 77
Posting the Exam
Page 78
Saving the Exam
Page 80
60 • Using the Physical Exam
A guide to using Patient Advisor
Diagnosing with the Exam Wizard
Once you have viewed the observation text and physically examined the patient, you can
continue to diagnose the animal.
Before you begin
•
You must have a Physical Exam started.
•
From the Physical Exam, choose Dx/Rx. The Exam Wizard - Diagnosis dialog
box appears.
Adding a diagnosis in the Exam Wizard
1
Any diagnostic history for this patient displays in the dialog box.
•
Previous diagnostic history displays in gray.
•
Previous tentative diagnoses display in green.
•
New entries (tentative, final or ruled out) display in black.
2
Select the system, if necessary.
3
Select the Diagnostic Code. Press F2 to search for a diagnostic code, if
necessary. The diagnostic code description appears.
Note The F2 search displays the Diagnostic Code List dialog box. From this
dialog you can add new diagnostic codes, update existing diagnostic codes or delete
diagnostic codes.
4
The Reminder button displays if the diagnostic code was defaulted to Send
Reminders in the Diagnostic Code setup. The Reminder button must display for
this diagnostic code to be flagged for reminders. Change this button as
necessary.
5
The current date appears. Select a new date if necessary.
6
Select the status of Tentative, Final or Ruled out. The default appears from
the diagnostic setup.
7
Select the Staff ID.
8
To continue to add diagnoses, repeat steps 3-6.
9
Choose Next to continue through the Exam Wizard.
Timesaver
If you feel comfortable with the instruction and treatment information linked to a
diagnosis, you can choose Finish to proceed quickly through an exam.
A guide to using Patient Advisor
Using the Physical Exam • 61
Updating a diagnosis
1
A diagnosis may
also be updated
through the Patient
Diagnosis on the
Activities menu.
Any diagnostic history for this patient displays in the dialog box.
•
Previous diagnostic history displays in gray.
•
Previous tentative diagnoses display in green.
•
New entries (tentative, final or ruled out) display in black.
2
On the diagnosis, select the status from the drop-down box.
3
If you update the status to final, you are prompted to update the diagnosis.
Choose Yes. The Final diagnosis appears with the current date and the
Tentative diagnosis displays in gray.
Results
•
If the diagnostic code was flagged for reminders, the diagnosis appears on the
Reminder Report when printed for Flagged Diagnoses. If the diagnostic code
was not flagged for reminders, the diagnosis appears on the Reminder Report
only if the report is printed for All Diagnoses.
•
When you choose Next, the Exam Wizard - Treatment List appears giving you
the opportunity to view, add and/or modify the treatment information for this
patient.
•
The diagnostic code appears in the patient's medical history.
62 • Using the Physical Exam
A guide to using Patient Advisor
Related topics
Determine the Instruction to print on the Treatment Plan
Page 65
Adding an Instruction to the Diagnosis
Page 67
Adding a Treatment to the Diagnosis
Page 69
Modifying Treatment Templates
Page 72
Posting the Exam
Page 78
Saving the Exam
Page 80
A guide to using Patient Advisor
Using the Physical Exam • 63
Adding Exam Notes to the Physical Exam
Use the exam note to save comments about the exam. Notes are saved in the medical file
with the exam. The note will not print on the exam.
To add exam notes
1
From the Physical Exam dialog box, choose Note.
2
Type the note and choose OK.
The exam note can be modified on an open or new exam and viewed on a closed exam.
64 • Using the Physical Exam
A guide to using Patient Advisor
Selecting Instructions to Print in the Exam Wizard
In the Exam Wizard, a treatment template appears for each diagnostic code that was
entered on the previous dialog box. Review the information that you want to print on the
Treatment Plan.
The instruction headings in the Instructions to Print box will print by default on the
Treatment Plan.
To determine the instruction to print on the Treatment Plan
You can also
double-click in the
instruction to move
it to the Instructions
to Print box.
1
The instruction header and the title of the default template to print appear in the
Instructions to Print box.
2
If you want additional instructions to print, select the instruction and choose
the right arrow to move the instruction to the Instructions to Print box
3
To remove an instruction from the Instructions to Print box, select the
instruction and choose the left arrow.
4
Choose Next to continue through the wizard.
To change the order of the instructions to print
1
Choose the instruction to be moved. The item displays in green.
2
Use the up and down arrow keys to move the instruction to the order in
which you would like it to appear on the Treatment Plan.
3
The instructions will print in the order displayed.
If you need to add an instruction
heading for an item not specified
to print, you can move the item
and then add instructions and
treatments as necessary.
Note This dialog box will appear for each diagnosis that was entered on the
previous dialog box.
A guide to using Patient Advisor
Using the Physical Exam • 65
Results
•
When you choose Next, the wizard proceeds to the Exam Wizard - Treatment
dialog box, where you can view, modify, and add treatments for each diagnosis
for this patient.
•
When you choose Finish, the wizard returns to the Physical Exam where you
can change, save, post, or print the Pet Health Report Card and Treatment Plan
for this patient.
Related topics
Adding Instructions to the Diagnosis
Page 67
Adding a Treatment to the Diagnosis
Page 69
Modifying Treatment Templates
Page 72
Posting the Exam
Page 78
Saving the Exam
Page 80
66 • Using the Physical Exam
A guide to using Patient Advisor
Adding an Instruction to the Diagnosis in the Exam Wizard
For each diagnosis' instruction a detailed treatment dialog box appears. You can add or
change information.
Opening the Exam Wizard - Treatment dialog box
•
Choose Dx/Rx from the Physical Exam and proceed through the wizard to the
Instruction tab of the Physical Exam, which displays the Treatment Plan.
•
Right-click an instruction header, procedure or text entry and choose Update.
To add an instruction
Adding an instruction/treatment will place it as the last item in the dialog box.
1
Select Add.
2
You can choose to add instruction text or a treatment (an invoice item). Select
instruction and choose OK.
3
Type the instruction text in the box for this diagnosis.
4
Choose Finish to return to the Treatment Plan or choose Next to continue
through the Exam Wizard.
To insert an instruction
Inserting an instruction/treatment will place the new item above the item where the
cursor is currently located.
1
Select Insert.
2
You can choose to add instruction text or a treatment (an invoice item). Select
instruction and choose OK.
3
Type the instruction text in the box for this diagnosis.
4
Choose Finish to return to the Treatment Plan or choose Next to continue
through the Exam Wizard.
A guide to using Patient Advisor
Using the Physical Exam • 67
To return to a previous dialog box,
click the Back button.
Results
•
Information entered here prints on the Treatment Plan.
•
The invoice items appear in the Patient Visit List.
•
When you choose Next, the wizard proceeds through the Exam Wizard Treatment dialog boxes.
•
When you choose Finish, the wizard returns to the Physical Exam where you
can change, save, post, or print the Pet Health Report Card and the Treatment
Plan for this patient.
Related topics
To determine the instruction to print on the Treatment Plan
Page 65
Adding a Treatment to the Diagnosis
Page 69
Posting the Exam
Page 78
Saving the Exam
Page 80
68 • Using the Physical Exam
A guide to using Patient Advisor
Adding a Treatment to the Diagnosis in the Exam Wizard
To open the Exam Wizard - Treatment List
•
Choose Dx/Rx from the Physical Exam and proceed through the wizard.
•
From the Instructions tab of the Physical Exam, right-click a treatment or
instruction and choose Update or Treatments.
Before you begin
The preprogrammed treatment information must have an item ID linked before you can
continue through this dialog box. Press F2 to choose your item ID to link to this
treatment. (If the invoice item does not exist in your database, you can add it through
Cornerstone Foundation.) See the section "Linked vs. Non-linked Invoice Item IDs" on
page 18.
To add treatment information or an invoice item
Adding information or an invoice item will place it as the last item in the dialog box or
directly below the focus of the cursor.
Select the
prescription button
to open the
prescription label
dialog box.
1
Select Add.
2
You can choose to add general information or an invoice item. Select invoice
item and choose OK.
3
Select an item ID. The description appears.
4
In the Quantity, type the quantity to dispense of this item. The amount is
updated.
5
Apply taxes and discounts as necessary.
6
In the blue line, type an item note, if necessary. This note will transfer to the
Patient Visit List if the diagnosis is linked.
7
Choose OK to save the instruction.
8
Choose Next to continue through the Exam Wizard.
Timesaver
At any time during the Exam Wizard, you can choose Finish to return to the Physical
Exam. If information is linked to the diagnoses, it appears in the Treatment tab.
A guide to using Patient Advisor
Using the Physical Exam • 69
To add information for a specific item
Specific item
information will
not be available
unless there are
items for this
diagnosis.
1
In the Treatment Template Setup dialog box, select the treatment.
2
Choose Add.
3
Choose Specific Item Information.
4
Type the information for this item.
5
Choose Insert to insert the information.
6
Choose OK to save the information.
7
Choose Next to continue through the Exam Wizard.
To insert treatment information or an invoice item
Inserting information or an invoice item will place the new entry above the item where
the cursor is currently located.
1
Select Insert.
2
You can choose to add general information or an invoice item. Select invoice
item or specific item information and choose OK.
3
Select an item ID or type the text in the box for this diagnosis.
4
Choose Next to continue through the Exam Wizard.
70 • Using the Physical Exam
A guide to using Patient Advisor
Treatment status buttons
The treatment status button, the plus + sign next to the treatment item, is used to
indicate the status of the item for this patient.
Click on the button to change it to a different status.
The
indicates the item was recommended to the client.
The
indicates the item's recommendation was accepted by the client.
indicates the item was performed on the patient and should be included on the
The
invoice.
indicates the item or service was declined by the client.
The
The
indicates the item or service was declined by the client and you want it to
appear in the patient's history.
Results
•
Item notes (notes typed in the blue line) will not print on the Treatment Plan or
appear in the patient's file.
•
The invoice item and matching information appears on the Treatment Plan and
in the patient's file.
•
If the diagnosis is marked as linked, the invoice items are in the Patient Visit
List, so they can be transferred to the invoice.
Please refer to the Cornerstone Reference Manual for additional information about
items that are placed in the Patient Visit List.
Related topics
Adding an Instruction to the Diagnosis
Page 67
Posting the Exam
Page 78
Saving the Exam
Page 80
A guide to using Patient Advisor
Using the Physical Exam • 71
Modifying Treatment Templates
At any time through the Exam Wizard, you can change the treatment information and
attached invoice items to meet the needs of your practice or the needs of the patient.
To open the Exam Wizard - Treatment List
•
Choose Dx/Rx from the Physical Exam and proceed through the wizard.
•
From the Instruction tab of the Physical Exam, right-click a procedure or
instruction and choose Update to proceed to the Exam Wizard - Treatment
dialog box. Choose Treatments to proceed to the Treatment List dialog box.
To modify treatment information, invoice items and specific
item information
1
Modify the general information, invoice item(s) and/or specific item information
as necessary.
2
The preprogrammed information will not contain an item ID. Press F2 to locate
your invoice item ID that matches the treatment. (If the invoice item does not
exist in your database, you can add it through Cornerstone Foundation or choose
another invoice item.) You cannot continue through this dialog box without
linking the item ID if the diagnosis is marked as linked.
See the section "Linked vs. Non-linked Invoice Item IDs" on page 18.
3
Choose Next to continue through the Exam Wizard.
4
Choose Finish to return to the Physical Exam dialog box.
72 • Using the Physical Exam
A guide to using Patient Advisor
Changing the Systems to Print During the Physical Exam
You can modify the default templates during a Physical Exam.
To add a System to print on the Pet Health Report Card
1
Right-click on a system.
2
Choose Systems.
3
The systems with a check mark will print on the Pet Health Report Card.
4
Select additional systems to print. The check mark displays.
5
Choose OK to save the changes for this physical exam.
To prevent a System from printing on the Pet Health Report
Card
1
Right-click on a system.
2
Choose Systems.
3
The systems with a check mark will print on the Pet Health Report Card.
4
Deselect any systems that you do not want to print on the Pet Health Report
Card. The check mark will not display.
5
Choose OK to save the changes for this physical exam.
Or
1
Right-click on the system you do not want to print.
2
The Print command appears with a check mark. This system is defaulted to
print.
3
Select Print. The system will not print on the Pet Health Report Card.
A guide to using Patient Advisor
Using the Physical Exam • 73
In this example, the Abdomen and
Abdominal Organs and
Gastrointestinal systems will not
print on this patient's Pet Health
Report Card.
Results
The systems are updated for this Physical Exam only. The system template will not be
changed permanently. To change the system template for the practice, select System
Templates from the Lists menu.
74 • Using the Physical Exam
A guide to using Patient Advisor
Finishing the Physical Exam
Overview
You have completed the Physical Exam. Use the summary dialog box to view the
patient's abnormal diagnoses and the diagnostic codes. You can use the Treatment tab in
the Physical Exam to view the treatment information for this patient. You can save or
post the exam so it is included in the patient's file.
Using the Summary Dialog Box to View the Diagnosis
The Summary dialog box shows the abnormal diagnoses that you selected on the
Physical Exam and the diagnosis information from the Exam Wizard.
To open the Summary dialog box
•
Choose Dx/Rx from the Physical Exam and proceed through the wizard until
you reach the Summary dialog box.
OR
•
From the Instruction tab of the Physical Exam, right-click a treatment or
instruction and choose Update to proceed to the Exam Wizard – Treatment List
dialog box. Choose Treatments to proceed to the Treatment List dialog box.
Proceed through the wizard to reach to the Summary dialog box.
Viewing the Diagnosis Summary
1
If you find information that you want to change, choose Back to return to a
previous dialog box of the Exam Wizard.
2
If you want to finish the Exam Wizard and return to the Physical Exam, choose
Finish. You can post, save, or print the exam.
A guide to using Patient Advisor
Finishing the Physical Exam • 75
Related topics
Using the Instructions Tab to View the Treatment Plan
Page 77
Posting the Exam
Page 78
Saving the Exam
Page 80
76 • Finishing the Physical Exam
A guide to using Patient Advisor
Using the Instructions Tab to View the Treatment Plan
The Treatment dialog box shows you the treatment information that you selected through
the Exam Wizard. If you finished the Exam Wizard before going through each dialog
box, use the Instructions tab to view the Treatment Plan.
Viewing the Treatment Plan
1
From the Physical Exam, select the Instructions tab.
2
View the information.
3
Return to the Observation tab to complete the exam.
Modifying the Treatment Plan from the Instructions Tab
1
If you need to change information, right-click the item.
2
Choose Update to return to the Treatment dialog box and modify the
instruction or treatment item in the treatment template.
3
Choose Treatment to return to the Treatment List dialog box and modify the
instructions to print and proceed through the wizard.
4
Choose Finish from the Exam Wizard to return to the Physical Exam.
5
If changes were made, you must save or post the exam to save the changes.
Related topics
Posting the Exam
Page 78
Saving the Exam
Page 80
A guide to using Patient Advisor
Finishing the Physical Exam • 77
Posting the Exam
When you post an exam, the exam is saved in the patient's medical history and is
considered closed. After an exam is posted, it cannot be modified. You can use a posted
exam to recheck a patient. When you recheck a patient, the observation text from the
posted exam appears in the Physical Exam.
Before you begin
•
Complete a physical exam.
•
Open a saved exam to be posted.
To post the exam
Use data defaults
to set up the
standard
information such
as print, or not
print and exam
messages for this
dialog box.
1
On the Physical Exam, choose Post.
2
You can choose to print the Pet Health Report Card and/or the Treatment Plan.
3
The header and footer information appears automatically as set up in Data
Defaults. Change the information as necessary.
4
If Print Item IDs is selected, the invoice item IDs used by your practice will
print on the Treatment Plan. If Print Prices is selected, the individual invoice
item's prices will print on the Treatment Plan. If Print Prices is not selected, the
invoice items’ prices will not appear on the Treatment Plan. If Print Totals is
selected, a total for all of the invoice items will be included.
5
Choose Post.
78 • Finishing the Physical Exam
A guide to using Patient Advisor
Sample Physical Exam dialog box
Related topics
The Patient Visit List
Page 81
Printing the Pet Health Report Card and the Treatment Plan
Page 81
A guide to using Patient Advisor
Finishing the Physical Exam • 79
Saving the Exam
A saved exam can be modified and used for a recheck on a patient. A saved exam is
considered open. If you select a saved exam, the observation, diagnosis and treatment
information from the saved exam appears in the Physical Exam. On a recheck, the
observation text from the saved exam will be defaulted into the Physical Exam.
Before you begin
•
Complete a physical exam or open a saved or recheck exam.
To save the exam
Use data defaults
to set up the
standard
information such
as print, or not
print, and exam
messages for this
dialog box.
1
On the Physical Exam, choose Save.
2
You can choose to print the Pet Health Report Card and/or Treatment Plan.
3
The header and footer information appears automatically as set up in Data
Defaults. Change the information as necessary.
4
If Print Item IDs is selected, the invoice item IDs used by your practice will
print on the Treatment Plan. If Print Prices is selected, the individual invoice
item's prices will print on the Treatment Plan. If Print Prices is not selected, the
invoice items’ prices will not appear on the Treatment Plan. If Print Totals is
selected, a total for all of the invoice items will be included.
5
Choose Save.
Modifying a Saved (Open) Exam
When an open exam is chosen, the Physical Exam dialog box contains the previous
exam's information. You can modify or add to this exam with the necessary treatments
or instructions.
To modify the exam
1
Select an open exam from the Patient Exam List.
2
Proceed through the Exam Wizard as usual. You can make changes as
necessary.
3
Choose Finish to complete the exam.
4
Choose Save to leave the exam open.
Or Choose Post to close the exam.
Or Choose Print to print the Pet Health Report Card and the Treatment Plan.
80 • Finishing the Physical Exam
A guide to using Patient Advisor
Performing a Recheck
You can perform a recheck exam on a closed or open exam. When you choose recheck,
the Physical Exam dialog box contains the previous exam's observation information only.
You can add to this exam with necessary follow-up care instructions and treatments.
To perform a recheck
1
Select an open or closed exam from the Patient Exam List and choose
Recheck.
2
Proceed through the Exam Wizard as usual. You can make changes as
necessary.
3
Choose Finish to complete the exam.
4
Choose Save to leave the exam open.
Or Choose Post to close the exam.
Or Choose Print to print the Pet Health Report Card and/or the Treatment Plan.
Printing the Pet Health Report Card and the Treatment Plan
Before you begin
•
Complete a physical exam.
•
Open a saved or recheck exam.
To print the Pet Health Report Card and the Treatment Plan
1
On the Physical Exam, choose Print.
2
You can choose to print the Pet Health Report Card and/or the Treatment Plan.
3
The header and footer information appears automatically as set up in Data
Defaults. Change the information as necessary.
4
If Print Item IDs is selected, the invoice item IDs used by your practice will
print on the Treatment Plan. If Print Prices is selected, the individual invoice
item's prices will print on the Treatment Plan. If Print Prices is not selected, the
invoice items’ prices will not appear on the Treatment Plan. If Print Totals is
selected, a total for all of the invoice items will be included.
Choose Print.
5
Note
If you choose Print Preview, only the current diagnosis displays.
A guide to using Patient Advisor
Finishing the Physical Exam • 81
Patient Visit List
The Patient Visit List is available in Patient Advisor. Information from the other features
of Cornerstone, including Appointment Scheduler and Prescription Labels is stored here.
Information from Patient Advisor will display next to the thermometer icon (located in
the left margin). The information in the Patient Visit List can then be applied to the
invoice.
The Patient Visit List can be accessed from the Activities menu in Patient Advisor.
For more information on the Patient Visit List, please refer to the Cornerstone
Reference Manual.
82 • Finishing the Physical Exam
A guide to using Patient Advisor
Patient Census
To view all of the patients currently checked into your practice at any time, use the
Patient Census. The Patient Census displays client and patient names and IDs, the checkin dates and times, staff member IDs, and explanations of visits. In addition, the Patient
Census displays how many patients have checked into and out of the practice for the day.
You can sort the list by client or patient name, date and time, staff, or the type of visit.
To view the Patient Census
Choose Census on the Lists menu or press F3 or click the Patient Census icon on the
toolbar. The Census List appears.
For more information on the Patient Census, please refer to the Cornerstone
Reference Manual.
Timesaver
If you use Cornerstone's Appointment Scheduler, you can select to only view Scheduled
Appointments (instead of patients in hospital).
A guide to using Patient Advisor
Finishing the Physical Exam • 83
84 • Finishing the Physical Exam
A guide to using Patient Advisor
Analyzing Patient Advisor: Using
Reports
Introduction
Now that you are using Patient Advisor, you can begin to generate data to analyze your
practice, determine your practice’s diagnostic history, and locate opportunities for
growth. The data you need is easy to collect with Patient Advisor reports.
Using Filters and And/Or Statements
Please refer to the chapter ANALYZING YOUR PRACTICE: USING REPORTS in the
Cornerstone Reference Manual for detailed instructions on using filters and "and/or"
statements.
Printing reports
The top of the Report Preview displays the total amount of records in the report, the
number of records selected (either all or a range), and the number of records read. It also
displays the number of pages in the report and the current page being viewed.
Please refer to the chapter ANALYZING YOUR PRACTICE: USING REPORTS in
the Cornerstone Reference Manual for detailed instructions on printing, previewing,
and saving reports.
A guide to using Patient Advisor
Analyzing Patient Advisor: Using Reports • 85
Generating Diagnostic Reminders
Reminders are an important tool for your practice. With the ability to send reminders
based on the patient's diagnosis, you can expand your reminder system to include updates
on new procedures or medications for diseases or chronic conditions.
Generating reminders pulls the reminder data from the patient files based on the
diagnosis and holds that information in another file so you can use it to print your
reminder postcards or letters.
For more information on Reminders, refer to the chapter, USING REMINDERS, in
the Cornerstone Reference Manual.
Before you begin - understanding flagged diagnoses
Flagged diagnostic codes are those that display the tickler icon in the Physical Exam.
To generate diagnostic reminders
1
From the Reports menu, choose Reminders by Diagnosis.
2
Select the Sort order.
3
Select to Send To Flagged Diagnoses or All Diagnoses.
All Diagnoses sends reminders based on all the diagnoses that were assessed in
the Physical Exam.
Flagged Diagnoses sends reminders based on the diagnoses that were assessed
in the Physical Exam and only display the Send Reminders button.
4
Under System Information, select ALL to generate reminders for diagnostic
codes included in all systems. Deselect ALL to choose the systems. Highlight
the systems to include in the diagnostic code search.
5
Under Subsystem Information, select ALL to generate reminders for diagnostic
codes included in all subsystems. Deselect ALL to choose the subsystems.
Highlight the subsystems to include in the diagnostic code search.
6
Specify a Range to further break down your search.
7
Use Preview to view the information. Use the Print button to print the report.
The printed report will not include all of the information that the text file
contains. Use the text file to print your reminder postcards or letters through
Microsoft® Word.
For more information on printing the reminder report and the reminder
postcards or letters, refer to USING REMINDERS in the Cornerstone Reference
Manual.
86 • Analyzing Patient Advisor: Using Reports
A guide to using Patient Advisor
A guide to using Patient Advisor
Analyzing Patient Advisor: Using Reports • 87
Patient Advisor Reports
You can access all of the Patient Advisor reports from the Reports menu. The following
alphabetical list outlines what each report contains.
Remember
When using ID filters, you can often press F2 to select the ID to use.
Diagnosis Count Report
The Diagnosis Count Report shows a count of the number of times a diagnosis has been
used.
Sort Order: Diagnostic Code and Diagnostic Description
Filters: Diagnostic Code, Description, and Date Range
Report Details: Each instance of a diagnosis being given to a patient will be counted
and included on this report. The report shows the diagnostic ID, description, and the
number of times diagnosed. Use this report to locate target markets.
Diagnostic Code Report
The Diagnostic Code Report provides a list of your existing diagnostic codes.
Sort Order: Diagnostic Code and Diagnostic Description
Filters: System, Subsystem, Default Status, Status, VPI Code, Diagnostic Code, and
Diagnostic Description
Report Details: The report shows the Diagnostic Code, Description, Default Status,
VPI Code, and Status (active or inactive).
Instruction Templates Report
The Instruction Templates Report lists all the treatments and instructions assigned to a
particular diagnostic code. You can select what you want to include in this report.
Sort Order: System Description
Filters: Diagnostic Description, Instruction Description, System, and Subsystem
Report Details: The report shows the system, subsystem, diagnostic code, instructions
linked to the diagnostic code. Use this report to review the start up data included with
Patient Advisor.
Caution
this report.
This report can be extremely long. Consider using filters when printing
88 • Analyzing Patient Advisor: Using Reports
A guide to using Patient Advisor
Observations Report
The Observations Report shows the observation text for all normal and abnormal
systems.
Sort Order: System
Filters: System
Report Details: This report shows the system, status, species, default, and the
observation text for each body system.
Open Physical Exam
The Open Physical Exam Report lists all patients with open exams in admission date
order.
Sort Order: Date
Filters: Date, Patient ID, Patient Name, Staff ID, and Staff Name
Report Details: The report shows the date admitted, exam ID, patient ID, patient
name, client ID, client name, and staff member. Use this report to review the open exams
and determine if a recheck exam is necessary or if the exam should be posted.
Patient Advisor System Setup Report
The Patient Advisor System Setup Report provides a list of the system names in
alphabetical order by system description and the names of the subsystems in each system.
Sort Order: Description
Filters: Description
Patient Diagnosis Report
The Patient Diagnosis Report shows a list of all patients that have received a specific
diagnosis.
Sort Order: Diagnostic Code and Diagnostic Description
Filters: Date, Diagnostic Code, Diagnostic Description, Patient ID, Patient Name, and
Diagnosis Status
Report Details: This report includes the diagnostic code, diagnostic description,
patient ID and name, the date diagnosed, and the status of the diagnosis. The total
number of patients with the diagnosis is shown. The report will not show duplicate
diagnoses. For instance, if a patient has been diagnosed with congestive heart failure
more than once, it is listed only once on the report. If you choose to export this report,
additional information such as client ID, name and address is included in the file.
Use the Patient Diagnosis Report to locate opportunities for target mailings.
A guide to using Patient Advisor
Analyzing Patient Advisor: Using Reports • 89
Patient Diagnosis Status Report
The Patient Diagnosis Status Report shows the patients diagnoses and their status.
Sort Order: Diagnostic Code and Diagnostic Description
Filters: Diagnostic Code, Diagnostic Description, Date, Patient ID, Patient Name,
Patient Status
Report Details: This report shows the diagnostic code and diagnostic description,
patient ID and name, diagnosis status and the patient status. Each instance of a diagnosis
being recorded will be included on the report. If the information is saved to a file, the
client ID, name, and address will be included in the file.
Diagnosis by Staff Report
The Diagnosis by Staff Report shows the number of times a staff member has used a
diagnosis.
Sort Order: Staff ID and Staff Name
Filters: Staff ID, Staff Last Name, Date, Diagnostic Code and Description and
Diagnosis Status
Report Details: This report shows the staff ID and name, diagnostic code and
description, and the number of times the diagnosis has been used. All instances of a
diagnosis being recorded for a patient will be included on the report.
System Template Setup Report
The System Template Setup Report shows the body systems marked as default for each
system template and the system's default status.
Sort Order: Description
Filters: Description, Body System, Status, and Default
Report Details: This report shows the template description, body systems for each
template, the status and default for each body system. (Body systems print in order
specified in System Template Setup.)
90 • Analyzing Patient Advisor: Using Reports
A guide to using Patient Advisor
Glossary of Terms
Diagnosis/Assessment
The determination of the cause of the animal's condition.
Final
A diagnosis that has been determined or is obvious from the start, such as, broken leg or
hit by a car.
Instruction Headings
An instruction heading is a category that appears on the Treatment Plan. There may be
certain types of information you always want to appear on the Treatment Plan, such as
diet, exercise, medications, recheck, and symptoms to be concerned about.
Item Status
As invoice items are included in the Physical Exam, they can be given a status to appear
in the medical history.
Item Status, Accepted
After the invoice is generated, an item marked as accepted on the Patient Visit List will
display in the patient's medical history, showing that the recommendation was accepted.
Item Status, Declined
A declined item is recorded in the Patient Visit List as being declined by the client.
Item Status, Declined to History
After the invoice is generated, an item marked as declined to history on the Patient Visit
List will display in the patient's medical history, showing that the recommendation was
declined.
Item Status, Performed
After the invoice is generated, an item marked as performed on the Patient Visit List will
display in the patient's medical history, showing that the recommendation was performed.
A guide to using Patient Advisor
Glossary of Terms • 91
Item Status, Recommended
After the invoice is generated, an item marked as recommended on the Patient Visit List
will display in the patient's medical history, showing the recommended item.
Observations
Observations are symptoms you would be looking for in a normal or abnormal situation
for each system. Observations are broken down into three categories; normal, abnormal,
and did not examine. Observations print on the Pet Health Report Card.
Pet Health Report Card
The document that prints with all the system observation information after the Physical
Exam has been completed. This document was called History and Physical Exam in
earlier versions of Cornerstone.
Physical Exam
The dialog box used to determine the diagnosis. The exam wizard, included in the
physical exam, is a step-by-step tool to help you through a diagnosis. The Pet Health
Report Card prints with all the system observation information.
Ruled out
A diagnosis that was suspected, but then ruled out as valid.
Subsystems
Detailed system information that further breaks down the patient diagnosis.
System Templates
Used to set up your choices of systems and subsystems to appear on the physical exam
document. If a particular species needs specific systems listed, you would define them
here.
Systems
Include the basic organized groupings of related structures, e.g., circulatory. These
systems are not species specific.
Tentative
A diagnosis that is subject to change when more information is gathered.
Treatment
Each diagnosis can have an invoice item associated with it. The invoice item is a
treatment.
92 • Glossary of Terms
A guide to using Patient Advisor
Treatment Instructions
An instruction associated with an individual diagnosis. Each instruction can have a
unique body of text that would provide information about ongoing care or plans.
Treatment Plan
The document that includes the diagnostic information and the treatment and instruction
information the owner needs to care for his or her pet. The Treatment Plan was called
Patient Advisor Instructions in earlier versions of Cornerstone.
Treatment Template
The dialog box where the treatments, instructions, and treatment instructions are
combined for a diagnosis.
VPI Codes
Veterinary Pet Insurance codes associated with certain procedures for billing.
A guide to using Patient Advisor
Glossary of Terms • 93
94 • Glossary of Terms
A guide to using Patient Advisor
Disclaimer, 3
Index
A
Abnormals, print in red, 14
Alerts, 49
B
Buttons, treatment status, 39, 71
C
Census list, 83
Checking patients in, 49
Client education reports, 11
Customizing Patient Advisor, 17
D
Data Defaults, 14
Default system template, 43
Diagnosis
Add treatment to, 69
Adding in the Exam Wizard,
61
Locating in Patient Advisor
Setup, 29
Summary, 75
Updating, 62
Diagnosis by Staff Report, 90
Diagnosis Count Report, 88
Diagnostic Code Report, 88
Diagnostic codes, 22
Add, 25
Delete, 33
Update, 32
Diagnostic reminders, 86
A guide to using Patient Advisor
E
Enabled diagnostic code, 25
Exam message, 14, 26
Exam notes, 64
Exam Wizard, 45
Add treatment to diagnosis,
67
Adding an instruction to
diagnosis in, 67
Diagnosing with, 61
Selecting instructions to print,
65
Exam
Add exam information, 55
Begin, 53
Modify observations on, 56
Open, 80
Post, 78
Recheck, 53, 81
Save, 80
View, 54
F
Flagged diagnoses, 86
Foundation (Cornerstone), 6
G
General information on Treatment
Templates, 34, 39, 41
Getting started, 6
I
Installing Patient Advisor, 6
Instruction Header List, 23
Add, 23
Change order of, 23
Change print order, 65
Instruction Headers, 13, 22
Instruction Templates Report, 3,
17, 88
Instructions
Index • 95
Add to diagnosis in Exam
Wizard, 67
Insert in Exam Wizard, 67
Instructions tab, 77
Instructions to print on Treatment
Plan, 65
Introduction to Patient Advisor, 5
Invoice items, 13
Adding to a treatment
template, 36, 69
Advantages to linking, 18
Deleting on a treatment
template, 42
Inserting on a treatment
template, 39
Item IDs, 18
Link, 19
Updating matching codes, 20
L
Link invoice items
Through Patient Advisor
Setup, 19
Through the Physical Exam,
19
Linked invoice item IDs, 18
Linked diagnostic code, 26
Logging in to Patient Advisor, 8
M
Minimized files, benefits of, 10
Default number to open, 15
Minimized icons in Patient
Advisor, 9, 45
N
Non-linked invoice item IDs, 18
O
Observation text, 12, 22, 30
Add line-by-line, 58
Change, 56
Deleting, 60
96 • Index
Edit, 57
Observations, 22
Add, 30, 58
Change status on physical
exam, 56
Delete, 33
Update, 32
Observations Report, 89
Open Physical Exam Report, 89
P
Patient Advisor
and Foundation, 5
and Prescription labels, 5
Before using, 6
Benefits for doctor, 2
Customizing, 17
Defaults, 14
First time you start, 6
Getting started, 6
Installing, 6
Log in, 8
What it can do, 1
Patient Advisor Setup
Information included in, 22
Introduction to, 21
Locating a diagnosis in, 29
Patient Advisor System Setup
Report, 89
Patient Census, 83
Patient Diagnosis Report, 89
Patient Diagnosis Status Report,
90
Patient Exam List, 53
Patient File, 46
Add to, 50
Introduction to, 50
Open, 50
View, 50
Patient Picture, 14, 15
Patient Visit List, 82
Pet Health Report Card, 12, 73, 81
Print option, 14
Print Patient Picture on, 15
Physical Exam
Add exam notes, 64
Begin diagnosis, 55
Begin a new exam, 53
Change observation status, 56
Change observation text, 56
Change systems to print, 73
A guide to using Patient Advisor
Edit observation text, 57
Finishing, 75
Open, 51
Overview, 45, 51
Recheck an exam, 53
Summary, 75
Using, 53
View, 54
Post exam, 78
Preprogrammed information, 17
Prescription Labels, 5
Print
Pet Health Report Card, 12,
73, 81
Treatment Plan, 13, 81
R
Recheck, 81
Reminders, generating diagnostic,
86
Reports
Client Education Reports, 11
Diagnosis by Staff Report, 90
Diagnosis Count Report, 88
Diagnostic Code Report, 88
Instruction Template Report,
3, 88
Observations Report, 89
Open Physical Exam Report,
89
Patient Advisor System Setup
Report, 89
Patient Diagnosis Report, 89
Patient Diagnosis Status
Report, 90
Printing, 85
System Template Setup
Report, 90
Using filters, 85
S
Save exam, 80
Security, 10, 20
Send reminders checkbox, 26, 27
Species option, 43
Species-specific observations, 22,
30
A guide to using Patient Advisor
Species-specific treatment
templates, 22
Specific item information, 38, 39,
70
Status (of patient system), 12
Summary dialog box, 75
System Template Setup Report,
90
System Templates
Add, 43
Default, 43
Systems, 12, 22
Add, 28
Change during Physical
Exam, 73
Delete, 33
Prevent from printing, 73
Update, 32
Subsystems, 22
Add, 28
Delete, 33
Update, 32
T
Treatment Plan, 13, 81
Change order of instructions,
65
Header and footer message,
15
Instructions to print on, 65
Modify from Instructions tab,
77
Print option, 15
Print Patient Picture on, 15
Print prices on, 15
Print totals on, 15
View, 77
Treatment Information, 13, 69
Treatment Status buttons, 39, 71
Treatment Templates, 22
Add general information on,
34
Add invoice item to, 36
Add specific item information
to, 38
Default template, 34, 36
Delete general information,
42
Delete invoice item, 42
Insert general information, 39
Insert invoice item, 39, 70
Index • 97
Insert specific item
information, 39, 70
Modifying, 72
Open, 41
Setting up, 34
Update, 41
Treatment Type dialog box, 35
U
Updating matching codes, 20
Upload program, 6, 7
98 • Index
A guide to using Patient Advisor
IDEXX Cornerstone®
Support: 1-800-695-2877
Sales: 1-800-283-8386
IDEXX Computer Systems
2536 Alpine Road, Eau Claire, WI 54703
e-mail: [email protected]
idexx.com/cornerstone
Cornerstone and Practice what’s possible are trademarks or registered trademarks
of IDEXX Laboratories, Inc. in the United States and/or other countries.
© 2005 IDEXX Laboratories, Inc. All rights reserved. • 09-65250-00 (1)