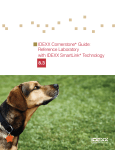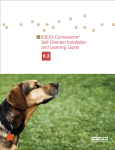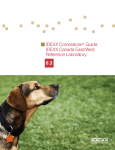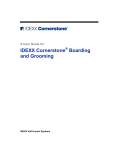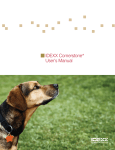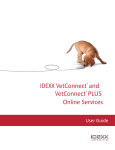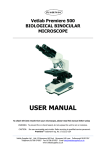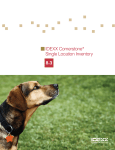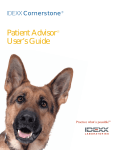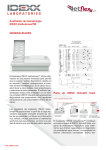Download SmartLink In-house Laboratory Guide
Transcript
IDEXX Cornerstone* Guide: In-House Laboratory with IDEXX SmartLink* Technology 8.3 Proprietary Rights Notice Information in this document is subject to change without notice. Practice names, doctors, staff, patients, clinics, companies and data used in examples are fictitious unless otherwise noted. No part of this document may be reproduced or transmitted in any form or by any means, electronic, mechanical or otherwise, for any purpose, without the express written permission of IDEXX Laboratories. IDEXX Laboratories retains all rights, title and interest in this document, and any copies thereof, and in all patent or trademark, copyright, trade secret and/or other intellectual or industrial property rights covering this document or subject matter in this document. The furnishing of this document does not give a license to these property rights except as expressly provided in any written license agreement from IDEXX Laboratories. Your use of this document and the software that is the subject of this document shall be in accordance with the express terms and conditions of that license agreement. Your possession of this document does not alter or affect the terms of that license agreement in any way. © 2012 IDEXX Laboratories, Inc. All rights reserved. • 06-29566-00 *Catalyst Dx, Cornerstone, Patient Clipboard, SmartLink, IDEXX VetLab and VetConnect are trademarks or registered trademarks of IDEXX Laboratories, Inc. or its affiliates in the United States and/or other countries. All other product and company names and logos are trademarks of their respective holders. IDEXX Computer Systems One IDEXX Drive Westbrook, Maine 04092 USA idexx.com/cornerstone Introduction This document describes the basic procedural steps for using the IDEXX Cornerstone* Practice Management System and In-house Laboratory with IDEXX SmartLink* technology. This document is best suited to these learners in your practice: • General staff • Technicians • Practice managers • Owners/decision-makers Practice managers, owners, and other decision-makers will be particularly interested in the “In-house Laboratory Work Flows, Decisions, and Setup” section. Prerequisites • The current version of Cornerstone* installed at the practice. • Knowledge of basic Cornerstone navigation. • Access rights with appropriate laboratory security. • Setup and customization of In-House Laboratory with IDEXX SmartLink technology. Consult your lab specialist for assistance with troubleshooting profiles. Call 1-800-695-2877 and select Cornerstone, then Cornerstone Lab Support. Throughout this training, there are references to useful information. These icons will help you identify this information: Tips enhance the basic information covered in the content. Notes provide additional information about a step or a procedure. Cornerstone 8.3 In-house Laboratory with IDEXX SmartLink Technology • Page 3 IDEXX Cornerstone* 8.3 Guide: In-house Laboratory with IDEXX SmartLink* Technology Table of Contents Introduction....................................................................................................................................... 3 Prerequisites...................................................................................................................................................3 In-house Laboratory SmartLink Work Flows, Decisions and Setup 5 Work Flow Options Overview.........................................................................................................5 Step 1: Create New Lab Request..................................................................................................................5 Create a request automatically through a special action (recommended work flow)..............................................5 Create a request manually......................................................................................................................................5 Run tests without creating a request.......................................................................................................................5 Step 2: Run Test(s) ........................................................................................................................................5 Step 3: Post, View, and Communicate Results.............................................................................................5 Step 4: Bill Client............................................................................................................................................6 Decisions and Setup.......................................................................................................................6 Step 1: Create a New Lab Request................................................................................................7 Create a Request Automatically through a Special Action (Recommended Work Flow).............................7 Create a request manually.............................................................................................................................8 Complete the Lab Request............................................................................................................................8 Step 2: Run Test(s).........................................................................................................................9 Collect Sample(s)...........................................................................................................................................9 Run the Test Using the IDEXX VetLab* Station.............................................................................................10 Starting at the IDEXX VetLab Station without a request—additional information ........................................12 Step 3: Record, View, and Communicate Results.........................................................................13 View Results, then Post..................................................................................................................................14 Automatically Post Results.......................................................................................................................... 15 View Detailed Results - Single or Cumulative ..............................................................................................17 Viewing Results with VetConnect* PLUS.......................................................................................................19 Viewing New Results Through the IDEXX Message Center..........................................................................20 Daily Step - Check Lab Requests and Results .......................................................................21 Manually Enter Lab Results ..........................................................................................................................23 View Profiles...................................................................................................................................................24 Recommended Interface Settings.................................................................................................................24 Resources 25 Appendix 27 Online IDEXX Cornerstone Customer Support Center ................................................................................25 Common Troubleshooting Topics, Causes, and Solutions...........................................................................26 Set Up Invoice Items for a New Instrument ..................................................................................................27 Cornerstone 8.3 In-house Laboratory with IDEXX SmartLink Technology • Page 4 Section 1 In-house Laboratory SmartLink Work Flows, Decisions and Setup Work Flow Options Overview By using the IDEXX VetLab* Station and the In-House Laboratory with IDEXX SmartLink* technology, you will see an increase in productivity, a decrease in missed charges, and a decrease in errors made during keying patient information into the In-House analyzers. IDEXX SmartLink technology connects Cornerstone to IDEXX in-house analyzers, IDEXX Reference Laboratories, and IDEXX Digital Imaging systems for seamless data transfer around the practice. The SmartLink work flow for in-house laboratory is as follows: 1. Create a new lab request. 2. Run test(s). 3. Post, view, and communicate results. 4. Bill client. You have several options for completing some of these steps. Step 1: Create New Lab Request Create a request automatically through a special action (recommended work flow) If you have set up special actions, you can start from the Patient Visit List or other places where you enter an invoice item ID, such as an enhanced medical note or the Electronic Whiteboard. When you choose to perform the special action, the New Lab Request window appears. You can also set up special actions so that you can start from the Patient Visit List but bypass the New Lab Request window. (See “Decisions and Setup” below.) Create a request manually You can begin from the Patient Clipboard*, the Lab Requests and Results window, or the Daily Planner. If you begin from any of these windows, the next step is to complete the New Lab Request window. Run tests without creating a request If you have set up the Use SmartLink Billing option, you can begin directly from the IDEXX VetLab Station without creating a request. This work flow bypasses the New Lab Request window. For more information about this option, see “Decisions and Setup” below. Step 2: Run Test(s) Run tests on your in-house laboratory equipment through your IDEXX VetLab* Station. Step 3: Post, View, and Communicate Results. The recommended work flow is to view the results before posting them to the patient history. However, you can also set up Cornerstone to post results automatically. Once results are posted, you can view single or cumulative results, and you can graph results to view trends. Cornerstone 8.3 In-house Laboratory with IDEXX SmartLink Technology • Page 5 Step 4: Bill Client If you’re using a work flow with SmartLink technology, the final step of billing the client for the requested tests happens automatically. If Cornerstone is not able to match a result to a request (a not requested result) or is not able to match a result to a patient (an orphan) result, then you need to manually resolve the result status and choose to bill or not bill for the test. Decisions and Setup This guide recommends work flows which should be the most efficient and effective for the majority of practices. However, Cornerstone supports a variety of work flows in order to support the needs of different kinds of practices. Below are details to help you decide if some of the alternate work flows are right for your practice. Deciding whether to use or bypass the New Lab Request window The New Lab Request window allows you to record who drew the sample, where on the patient the sample was obtained, and any post-lab instructions from the doctor. The doctor, practice manager, or owner can use this information for calculating commissions, billing price, and/or revenue center, or for quality-checking purposes. If this information is not needed, bypassing the New Lab Request window saves data entry. Items to consider before setting up the Use VetLab Station SmartLink Billing feature: If you answer “Yes” to any of the following questions, your practice would not want to use the SmartLink billing setting with your current work flow. QUESTIONS: 1. Do you charge one fee for running several profiles together? Example: Chem 17, CBC, electrolytes in a custom profile linked to one invoice item charge. • YES: SmartLink Billing is not for this practice and should not be used unless you are willing to change your setup and work flow to use a separate invoice item per each profile. • NO: Continue to #2 2. Do you charge more than one fee for the same profile? Example: Urinalysis profile has two invoice items linked. • YES: SmartLink Billing is not for your practice and should not be used unless you are willing to change your setup and work flow to link only one invoice item per each profile. • NO: Continue to #3 3. Do you use estimates, group codes, or put all your charges on the PVL/invoice prior to running in-house blood work? • YES: SmartLink Billing is not for your practice and you should continue using your current work flow. • NO: SmartLink Billing is for you! Cornerstone 8.3 In-house Laboratory with IDEXX SmartLink Technology • Page 6 Step 1: Create a New Lab Request Create a Request Automatically through a Special Action (Recommended Work Flow) Begin from Patient Visit List (Recommended Starting Point) 1. From the Patient Clipboard*, select the appropriate client account. 2. Right-click on the appropriate patient’s name and select Patient Visit List. 3. Enter invoice item. a. If special actions have been set to immediate and no labels or documents have been set to print then the lab request screen will be hidden. b. If special actions have been set and documents or labels have been defaulted to print then the New Lab Request window will display briefly and documents and/or labels will print. 4. If Cornerstone is set up to bypass the New Request window, continue with “Run Test” chapter, below. Otherwise, continue with the “Complete the Lab Request” section on the following page. Setup prerequisites to begin from the Patient Clipboard with a special action: • Special actions must be set up for the lab request with a “When to apply” selection of “Immediately on Invoice/PVL.” • If you want to bypass the New Request window, do the following: 1. On the menu bar, click Activities, then select Lab Work > Laboratories. 2. Select IDEXX VetLab In-Clinic Laboratory and click Update. The Lab Information for IDEXX VetLab InClinic Laboratory window appears. 3. Select the Hide request screen if special action check box. Begin from Enhanced Medical Note 1. On the medical note, perform in-house laboratory item(s) for which special actions have been set up. 2. When the Special Actions dialog box appears, select Process. 3. Continue with “Complete the Lab Request” below. Begin from Electronic Whiteboard 1. Create a patient order containing a lab request invoice item. 2. Complete the lab invoice item treatment on the Whiteboard. 3. Complete the patient treatment fields and click OK. 4. On the Special Actions dialog box, click Process. 5. Continue with “Complete the Lab Request” below. Cornerstone 8.3 In-house Laboratory with IDEXX SmartLink Technology • Page 7 Create a request manually Begin from Patient Clipboard* 1. With the client account listed, right-click the appropriate patient’s name. 2. Select Lab Request. 3. Continue with “Complete the Lab Request” below. Begin from Lab Request and Results window 1. Click the Lab Requests and Results button on the toolbar. 2. Select New. 3. Choose the patient. 4. Continue with “Complete the Lab Request” below. Begin from Daily Planner 1. Right-click on the patient. 2. Select New Lab Request. 3. Continue with “Complete the Lab Request” below. Begin from the IDEXX VetLab Station Without Creating a Request You can also begin directly at the IDEXX VetLab Station without creating a request, and charges are still captured if you have set up the Use VetLab Station SmartLink Billing feature. For details on this work flow, see “Run the Test Using the IDEXX VetLab Station.” Although this is not currently recommended work flow, it may offer advantages to some practices. See “Decisions and Setup” earlier in this guide. Complete the Lab Request 1. In the Lab field, verify that INCLINIC is selected. 2. From the Staff list, select the staff member who will get credit for the lab work. When the charges transfer to Patient Visit List, the staff ID listed will be the staff ID entered on the request. 3. Optional: Modify the date and time of the request in the Date/time field. 4. Optional: Type the initials of the staff member who will collect the sample in the Drawn by field. Cornerstone 8.3 In-house Laboratory with IDEXX SmartLink Technology • Page 8 The Drawn by field can be set as a required field by your practice. 5. Optional: Type the area and type of collection in the Sample source field. This information is collected by Cornerstone but does not transfer to the IDEXX VetLab* Station. This information prints on the Lab Request Form but is not recorded in the Patient File. 6. Optional: Type any staff instructions for the sample in the Instructions area. This information is collected by Cornerstone but does not transfer to the IDEXX VetLab Station. This information is printed on the Lab Request form but is not recorded in the Patient File. 7. In the Profiles/tests area, double-click in the Item ID field to search for and select the profile/test. 8. Click OK. The lab request is processed and the charge is sent to the Patient Visit List. 9. On the Print Lab Request window, choose the selection you want. Step 2: Run Test(s) Collect Sample(s) After you make the lab request in Cornerstone and have a label in hand, now would be the time to collect your sample. Collect the sample according to the diagnostic test. An example of sample collection training can be found at idexxlearningcenter.com. See the Online Course, Learning More About the Catalyst Dx® Analyzer. Cornerstone 8.3 In-house Laboratory with IDEXX SmartLink Technology • Page 9 Run the Test Using the IDEXX VetLab* Station After you collect the sample, you’re ready to run the sample on the appropriate analyzer. This lesson is a brief overview of the IDEXX VetLab* Station screens and IDEXX in-house analyzers within the context of the Cornerstone work flows using SmartLink technology. For more in-depth information, see the IDEXX VetLab Station Operator’s Guide. 1. On the Home screen, select the patient from the patient queue in the Pending tab (if you created a request). If are using the work flow of starting at the IDEXX VetLab Station without a request, select the patient from the Census tab. 2. Tap Run. 3. Confirm the Reason for Testing. 4. Tap the appropriate instruments. 5. Tap Run. Invoice items must be linked to appropriate In-house Lab Profiles. See “Set Up Invoice Items for a New Instrument” in the Appendix to this guide or see the Cornerstone Administrator’s Guide. Run a requested test that has not yet been run (while request is pending) In some situations, you may not run all of the tests in a request at the same time. For example, you might request a Chem10, CBC, and Urinalysis. If you run only the CBC initially, use the following procedure when you are ready to run the other two tests. 1. On the IDEXX VetLab Station Home screen, select the patient from the patient queue in the Pending tab, and tap Run. 2. Confirm the Reason for Testing. 3. Tap the appropriate instruments. 4. Tap Run or tap Append Results. Note: Different buttons appear depending on versions of Cornerstone and IDEXX VetLab Station software that you are using. The results of this test will be shown in Cornerstone with the rest of the tests in this request, and all the tests will be recorded as part of the same run on the IDEXX VetLab Station. Cornerstone 8.3 In-house Laboratory with IDEXX SmartLink Technology • Page 10 Request and run an additional test (while request is pending) 1. On the Cornerstone menu bar, select Activities>Lab Work>Add on to a Lab Request. 2. Type the patient ID, or press F2 to search. 3. Select a request in the Lab request history table and click Select. 4. Add a test in the Profiles/Tests table and click OK. 5. On the IDEXX VetLab Station Home screen, select the patient from the patient queue in the Pending tab, and tap Run. 6. Confirm the Reason for Testing. 7. Tap the appropriate instruments. 8. Tap Append Results. Request and run an additional test (after request is completed)—recommended work flow If all the tests you requested have been run, the request is listed in the Recent Test Results list on the right of the IDEXX VetLab Station Home screen, and is shown as Completed on the Lab Requests and Results window in Cornerstone. If the test results lead you to want to run additional tests, follow the process below. This will ensure that all results are properly assigned in both Cornerstone and the IDEXX VetLab Station. 1. On the Cornerstone menu bar, select Activities>Lab Work>Add on to a Lab Request. 2. Type the patient ID, or press F2 to search. 3. Select a request in the Lab request history table and click Select. 4. Add a test in the Profiles/Tests table and click OK. 5. On the IDEXX VetLab Station Home screen, select the patient from the patient queue in the Pending tab, and tap Run. 6. Confirm the Reason for Testing. 7. Tap the appropriate instruments. 8. Tap Append Results. Alternative: Run an additional, not requested test starting on the IDEXX VetLab Station (after request is completed) If all the tests you requested have been run, the request is listed in the Recent Test Results list on the right of the IDEXX VetLab Station Home screen, and is shown as Completed on the Lab Requests and Results window in Cornerstone. Use the following procedure if you want to add an additional test by starting on the IDEXX VetLab Station. 1. On the IDEXX VetLab Station Home screen, select the patient from the patient queue in the Recent Test Results list, and tap Add Test. 2. Confirm the Reason for Testing. 3. Tap the appropriate instruments. 4. Tap Append Results. Note: Because this test was not part of the original request, the result appears in Cornerstone as not requested. Cornerstone 8.3 In-house Laboratory with IDEXX SmartLink Technology • Page 11 Starting at the IDEXX VetLab Station without a request—additional information Be aware of the following information if you use the work flow of starting from the IDEXX VetLab Station without creating a request: • Access to the Census List on the IDEXX VetLab Station requires software version 2.31 or later. • Running lab work from the Census List on the IDEXX VetLab Station screen will not create a pending request in Cornerstone. • If you create a lab request in Cornerstone and use the Census List to run lab work on the IDEXX VetLab Station screen, duplicate charges are created on the patient’s Patient Visit List and/or invoice. • The VetLab Station SmartLink Billing setting only works for a single profile or test. Example: If your practice has a profile for a chemistry panel and a hematology panel, and you run them both starting from the Census List, they come back as two separate results and bill as two separate profiles not as a single profile. • If you select the option to Use VetLab Station SmartLink Billing, the Require Requests options must be selected also to prevent charges from being missed. • Always verify that the staff ID on the Patient Visit List (PVL) is correct so that the right staff member gets credit for the charges. When using the Census List to run lab work, you may encounter not requested results. This occurs for the following reasons: • If SmartLink Billing is activated when there are two invoice items attached to one laboratory profile in Cornerstone. • If SmartLink Billing is not activated all results run from the Census List will return to Cornerstone as a “Not Requested.” You will be given an opportunity to resolve these not requested results during invoicing. You can set up Cornerstone to prompt you whenever not requested results are returned by doing the following: 1. In the menu bar, select Activities, then Lab Work > Laboratories. 2. Select select INCLINIC and click Update. 3. Select the Warn in invoicing if Not Req results exist check box. You can further automate this work flow and take advantage of automatic billing by enabling the Use SmartLink Billing setting. This setting automatically applies the charges to the Patient Visit List when the set of results received is an identical match to one and only one invoice item. 1. In the menu bar, select Activities, then Lab Work > Laboratories. 2. Select select INCLINIC and click Update. 3. Select the Use VetLab Station SmartLink Billing check box and the Require Requests check box. Cornerstone 8.3 In-house Laboratory with IDEXX SmartLink Technology • Page 12 Step 3: Record, View, and Communicate Results Posting Options You have two configuration options for posting and viewing results. Your practice could: • View results, then post (recommended) OR: • Automatically post results. See the diagrams on the following pages for these options. Cornerstone 8.3 In-house Laboratory with IDEXX SmartLink Technology • Page 13 View Results, then Post 1 If you have chosen to view the results before posting to the patient file you will need to access the result from the Lab Request and Results window. 2 Note: If this result is not a valid result you do have an option to reject this Laboratory result and NOT post it to the patient’s file. 3 4 Select the Completed result you wish to post to a patient’s file, click Update and change the status to Posted. The results will post to the patient’s file. At this point you may review the results, graph cumulative results, void results or reassign these results to another patient. Cornerstone 8.3 In-house Laboratory with IDEXX SmartLink Technology • Page 14 Laboratory Results in Cornerstone Automatically Results (automaticallyPost post results) 1 The results will automatically transfer into the patient’s file if you have chosen not to view the results before posting. Access the patient’s file to view the results Warning: If you select this option you will not have the option to reject a result. You do have the option to Void a result; voided results remain in the patient’s file. 2 At this point you may review the results, graph cumulative results, void results or reassign these results to another patient. Cornerstone 8.3 In-house Laboratory with IDEXX SmartLink Technology • Page 15 To Manually Post Results to the Patient File: 1. Select the Lab Requests and Results button to access the Lab Requests and Results window. 2. Select the completed lab result for the patient. 3. Select Update. 4. In the Status field, select Posted. You can also reject the results at this point. 5. Click OK. 6. Close the Lab Requests and Results window. To post a group of results (Cornerstone 8.1 or later): If all results for a laboratory request have the same status (Completed or Rejected), you can change the status for all results at once. 1. On the Patient Clipboard, type the client ID and press TAB. (Press F2 to search.) 2. Select the patient from the Patient list. 3. Double-click the report line on the Summary, Text, or Lab tab to open the result report. If all results for the laboratory request share the same status, the “Update all statuses to” check box is available. Note: If the OK button is disabled, you either do not have permission to update the result type(s) or there are notrequested, orphan, posted, or preliminary results. If the button is active, continue with the next step. Otherwise, see Tip, below. 4. Select the Update all statuses to check box, and then select the desired status (Completed, Posted, Rejected). Cornerstone 8.3 In-house Laboratory with IDEXX SmartLink Technology • Page 16 5. Click OK. If all results do not share the same status, change the status of individual results as follows: 1. After double-clicking the result report in Step 3 above, select the Lab Results tab. 2. From the Lab Result drop-down list, select the test you want to update. 3. In the Status field, select the new status, and click OK. View Detailed Results - Single or Cumulative Once lab results are posted to the patient file, they are stored as part of the patient’s medical history and can be viewed and printed at any time. Results can be viewed either as a single detailed result or as a cumulative result. Cumulative results can be graphed. 1. Access the client on the Patient Clipboard*. 2. In the Patient list area, click the green arrow button, and then move your cursor over the patients’ names to expand the Patient list. 3. Select the patient. 4. Select the Lab tab. 5. Right-click a chemistry result. 6. Select a menu option. Example: Below is an example using sample data. View the example to become aware of result comparison capabilities. This activity continues at step 7. Cornerstone 8.3 In-house Laboratory with IDEXX SmartLink Technology • Page 17 This example compares the results for the laboratory tests performed on 12/14/2010 and 1/2/2011. • Optional: You may graph the lab results. To graph the test results, select View Cumulative Results (Posted) or View Cumulative Results (All). • Select the test names for the tests you want to graph. • When the appropriate tests are selected (highlighted), click Line Graph and the test results graph will be displayed. To view the data point values, move your mouse over a data point as shown below. • To print the graph, click Print. • Close all open windows to return to the Patient Clipboard. 7. To view the detailed results for 7/16/2009, right-click on the result and select View Detailed Lab Results. 8. From the Detailed Lab Results for (patient’s name) window, view the patient’s detailed results. From the Detailed Lab Results for (patient’s name) window, you can print, void, and reassign the test results. Voided results are hidden in the patient file and can be viewed by clearing the Hide Voided Items option. When voided results are displayed, they are marked with “(Voided).” Cornerstone 8.3 In-house Laboratory with IDEXX SmartLink Technology • Page 18 Print Void Reassign 9. Close all open windows. Viewing Results with VetConnect* PLUS Starting with version 8.3, Cornerstone includes optional access to VetConnect* PLUS, a powerful web-based tool that lets you view and compare IDEXX in-house diagnostics and IDEXX Reference Laboratories data side by side. VetConnect PLUS works within the standard Cornerstone workflow for viewing results and has an enhanced format for viewing, comparing, and graphing result data. You can also visit vetconnectplus.com to view your results in a browser. Using VetConnect PLUS, you can: • View the latest IDEXX test results in an enhanced and interactive window as soon as they are sent from the IDEXX Reference Laboratories or from your in-house analyzers. • See the complete history of a patient’s known IDEXX test results. • Compare results from IDEXX Reference Laboratories and IDEXX VetLab* Station tests side by side. (To do so, you must activate VetConnect PLUS on IDEXX VetLab Station.) • Graph and view trends for IDEXX test results with the click of a button. Following is an example of a VetConnect PLUS tab. Cornerstone 8.3 In-house Laboratory with IDEXX SmartLink Technology • Page 19 To use VetConnect PLUS from the IDEXX Lab Report: 1. In the Cornerstone software, open the patient record, and then use your preferred method to open an IDEXX Lab Report that contains the test results you want to see (for example, double-click an IDEXX Lab Report on the Summary tab in the Patient Clipboard). The Detailed Lab Result Set window opens. 2. Select the VetConnect PLUS tab. See the Cornerstone User’s Manual or online help for more information about using VetConnect PLUS features. 3. When finished, close the results window. Viewing New Results Through the IDEXX Message Center The IDEXX Message Center lists all recently returned results from IDEXX Reference Laboratories and the IDEXX VetLab* Station. 1. Click the IDEXX Message Center button on the toolbar, then click Lab Results. The IDEXX Message Center lists all recently returned results from IDEXX Reference Laboratories and the IDEXX VetLab Station. 2. To open a result, right-click it and select Open. The IDEXX Message Center button appears in red and black when new messages and/or lab results have been added since the last time you looked at the message center. Cornerstone 8.3 In-house Laboratory with IDEXX SmartLink Technology • Page 20 Daily Step - Check Lab Requests and Results One important daily step to complete is checking your Lab Requests and Results window for Orphan and/or Not Requested results that need to be resolved. Checking this window daily will help alleviate billing issues, patient record errors and could improve the effectiveness and efficiency of your practice. Check on Lab Requests and Results Window 1. Use the Lab Request and Results toolbar button to access the Lab Requests and Results window. 2. In the Types to include area select the result type you want to view. You can also click the Type column heading to sort the lab results by lab type. Sort using Types to include area check boxes Sort by clicking Type column heading 3. Resolve any outstanding orphan and/or not requested results. See procedural steps for “Resolve Not Requested Results” and “Resolve Orphan Results” later in this guide. 4. Close the Lab Requests and Results window. Alternative: Check on Daily Planner 1. Select Daily Planner > Diagnostics tab to access the lab results. 2. Use the Other Types to include filters and headings to customize and sort the results. 3. Resolve any outstanding orphan and/or not requested results. 4. Close the Daily Planner window. Cornerstone 8.3 In-house Laboratory with IDEXX SmartLink Technology • Page 21 Resolve Not Requested Results A not requested result occurs when tests listed on a pending request in Cornerstone do not match the tests run. 1. From the Lab Requests and Results window, select the not requested lab result you want to resolve. 2. Click Update. 3. Select to either bill or not bill the client. • Select Bill this client if you want to bill the client. If you select to bill the client you will be prompted to enter the invoice item that corresponds to the tests completed. • Select Do not bill this client if the client is not to be billed. 4. Select the Staff member who requested the test. 5. Enter the Invoice Item ID and Revenue Center, if applicable. 6. Click OK. 7. To post the results, follow the “To Manually Post Results to the Patient File” instructions. Resolve Orphan Results Orphan results occur when the client and/or patient information on results received from the lab does not match client/ patient information in Cornerstone. 1. From the Lab Requests and Results window, select the orphan result you want to resolve. 2. Click Update. 3. Type the patient ID in the Patient ID field. 4. Verify the correct owner displays in the Owner field. If not, select the correct owner from the list. 5. Select to either bill or not bill the client. • Select Bill this client if you want to bill the client. If you select to bill the client you will be prompted to enter the invoice item that corresponds to the tests completed. • Select Do not bill this client if the client is not to be billed. 6. Select the Staff member who requested the test. 7. Enter the Invoice Item ID and Revenue Center, if applicable. 8. Click OK. 9. To post the results, follow the “To Manually Post Results to the Patient File” instructions. To Resolve Multiple Orphan Results If you have a number of orphan results, you can resolve them by having Cornerstone automatically assign them to the patients that are the best matches. 1. On the Lab Requests and Results window, clear all the filter check boxes except Orphan, and review the orphan results that are listed. 2. Select Post Orphans. 3. On the Post Orphans dialog box, select a laboratory in the Lab ID drop-down menu, specify a date range, and click OK. Note: It may take a few moments for Cornerstone to resolve the orphan results. The software will resolve any orphan results that it can match based on patient ID or the combination of client name and patient name. Resolved results will be posted to patient history, but no new charges will be added to client accounts. 4. On the Lab Requests and Results window, check to see if any orphan results from that time range remain on the list. If so, use the “Resolve Orphan Requests” instructions above. Cornerstone 8.3 In-house Laboratory with IDEXX SmartLink Technology • Page 22 Manually Enter Lab Results This feature is available to all Cornerstone users to input test results into a patient’s file. If you’re using Cornerstone version 6.0 or later, a note appears in the patient’s lab record to indicate that the results were entered manually. 1. Activities > Lab Work > Manually Enter Lab Results. 2. Type the patient ID in the Patient ID field. You may press F2 to search. 3. Verify the correct owner displays in the Owner field. If not, select the correct owner from the list. 4. Select the lab for which you want to enter the results. 5. Select the staff member who is entering the lab results. 6. Verify the correct date and time. If you need to change the date and/or time, place your cursor in the field and type the correct date and time. 7. Select the Template for which you want to enter the results. You can create a custom template, if necessary. 8. Enter the results by filling in the following fields: • Operator • Value • Units • High/Low • Low Value • High Value If default ranges do not display after entering results, they have not been set up. If the patient falls into one of the Lab Age Groups set up on the system, the units, low values, and high values entered will be saved as defaults. 9. To add any applicable notes to the test result, click Comments. Be sure that the following setup tasks have been completed before you manually enter lab results: 1. Set up any templates you want to use for manually entering lab results. (Activities > Lab Work > Templates, then click New.) 2. Set up lab age groups for any species for which you’ll be manually entering lab results. (Lists > Species, then select a species, click Update, and click Lab Age Grps.) 3. Set up default test ranges. (Activities > Lab Work > Default Test Ranges, then fill in the Default Test Ranges dialog box, click OK and repeat for additional test ranges.) This step can only be completed after steps 1 and 2. Cornerstone 8.3 In-house Laboratory with IDEXX SmartLink Technology • Page 23 View Profiles Individual tests make up a profile, which is used to request lab work. 1. On the Activities menu, select Lab Work > Profiles. 2. To view the tests within a profile, select that profile in the list and click Update. Recommended Interface Settings To update settings for the IDEXX VetLab Station interface: 1. Select Lab Work> Laboratories> IDEXX VetLab In-Clinic Laboratory. 2. Click Update. Recommended settings: • Use requisition IDs—Ensures consistent requisition IDs. • Units—In U.S. always use “Common units.” • Require Requests—Laboratory results are automatically matched to pending requests. • Use special actions—Lets you create special actions that generate lab requests. • Warn in invoicing if Not Req results exist—Displays a warning message at invoicing if a patient has notrequested results. Helps prevent missed lab charges. Tips: • If you allow special actions for lab requests, then do not select “Hide request screen if special action.” Hiding the request screen will prevent you from reviewing the request form generated by the special action. Cornerstone 8.3 In-house Laboratory with IDEXX SmartLink Technology • Page 24 Section 2 Resources Online IDEXX Cornerstone Customer Support Center The Support Center offers an extensive knowledge base of information to help you find the answers you need – 24 hours a day, 365 days a year. This resource section will familiarize you with the Support Center and demonstrate search techniques for lab-related topics. There are two ways to access the Online Cornerstone Support Center and you'll arrive on the home page below. 1. Access directly from within the IDEXX Cornerstone* Practice Management System. (Help > Support Center or ). 2. At an Internet browser window, enter Cornerstonehelp.com. Online Support Center Home Page By keeping your Cornerstone Support Contract current you will have access to all of these documents and much more. Cornerstone 8.3 In-house Laboratory with IDEXX SmartLink Technology • Page 25 Common Troubleshooting Topics, Causes, and Solutions The following table summarizes common issues, causes, and more explanation, where applicable. Why am I getting orphan and/or not-requested test results? Possible Causes Your practice requested an add-on test for a requisition that was already complete and for which results had been returned. Solutions Follow the steps in this guide for Resolving Orphan Results or Resolving Not Requested Results. When the laboratory sends the result for the add-on test, it also resends all the original results for the requisition: • The original results will be labeled as Not Req or Orphan (depending on the Cornerstone version). • The new add-on result will also be labeled Not Req or Orphan, if you did not enter the add-on request into Cornerstone. Multiple pending requests were created for the same patient. Follow the steps in this guide for Resolving Orphan Results or Resolving Not Requested Results. Earlier versions of Cornerstone software (version 7.5 or earlier ) have no way to identify which results go with which requests for the same patient. Results can appear as not requested or orphan, if you use work flows other than those described in this guide, including: Follow the steps in this guide for Resolving Orphan Results or Resolving Not Requested Results. • Not creating a lab request within Cornerstone, and not using the Use VetLab SmartLink Billing feature. • Entering in patient in manually using the Analyze Sample option on the IDEXX VetLab* Station. • Entering in tests manually on lab analyzers connected to the IDEXX VetLab Station. In some cases, special characters in patient name or the client name may cause not requested or orphan results. Follow the steps in this guide for Resolving Orphan Results or Resolving Not Requested Results. Cornerstone 8.3 In-house Laboratory with IDEXX SmartLink Technology • Page 26 Section 3 Appendix Set Up Invoice Items for a New Instrument How to set up invoice items for a new laboratory instrument. 1. After you connect a new in-house analyzer to the IDEXX VetLab Station, log in to Cornerstone as an administrator. The Cornerstone INCLINIC Lab Setup Reminder message is displayed. 2. Review the message and click OK. 3. Select Activities > Lab Work > Setup Lab Invoice Items for New INCLINIC Instruments. 4. Update existing invoice items (or create new ones) and link them to the profiles that can be run on the new analyzer. You can also create or update custom-made profiles, as needed. • You can delete any of the items on the list that you do not want to create at this time. To Remove and Set up invoice items during a Setup Session: a. Choose one of the following: • To remove a sequential group of lab invoice items, press and hold the Shift key and click the first invoice item in the groups and then click the last invoice item of the group you want to delete. • To remove several invoice items that are not sequential hold the Ctrl key and click the invoice items to be removed. b. Press Ctrl + D. • They will appear the next time you access this window. • You can link invoice items you have already set up in Cornerstone for tests/profiles. F2 in the Item ID field and search for and select the item to link. 5. Click OK. The new invoice items are created. 6. The next time the Lab Setup Reminder message is displayed, if all analyzer profiles have been linked to invoice items, check the Do not remind me again box, and click OK. Cornerstone 8.3 In-house Laboratory with IDEXX SmartLink Technology • Page 27