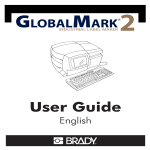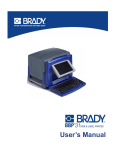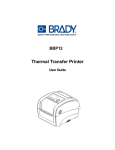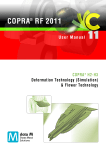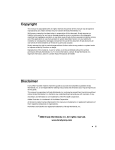Download User's Guide Manuel d'utilisation Manual de usauario
Transcript
User’s Guide
Manuel d’utilisation
Manual de usauario
Copyright
This manual is copyrighted with all rights reserved. No portion of this manual may be copied or
reproduced by any means without the prior consent of Brady Worldwide, Inc.
While every precaution has been taken in preparation of this document, Brady assumes no liability
to any party for any loss or damage caused by errors or omissions or by statements resulting from
negligence, accident, or any other cause. Brady further assumes no liability arising out of the
application or use of any product or system described, herein; nor any liability for incidental or
consequential damages arising from the use of this document. Brady disclaims all warranties of
merchantability or fitness for a particular purpose.
Brady reserves the right to make changes without further notice to any product or system herein to
improve reliability, function, or design.
Reproduction of this material, in part or whole, is strictly prohibited without the written
permission of Brady Worldwide, Inc. For more information, contact: Brady Worldwide, Inc.
Signmark® Division, 2221 W. Camden Road, Milwaukee, WI 53209.
Disclaimer
Every effort has been made to make this guide as accurate and complete as possible. Brady
Worldwide, Inc. is not responsible for labeling inaccuracies and omissions occurring during the
use of this guide.
This manual is proprietary to Brady Worldwide, Inc. and may be revised from time to time without
notice. Brady Worldwide, Inc. disclaims any understanding to provide you with revisions, if any.
All brand or product names referenced in this manual are trademarks or registered trademarks of
their respective companies or organizations.
© 2007 Brady Worldwide, Inc. All rights reserved.
www.bradycorp.com
ii
¡
Copyright
System Warranty
This system is warranted to be free of defects in materials and workmanship under normal use for
a period of 6 months from the date of purchase.
This warranty applies to the original purchaser only. This warranty is void if the system has been
tampered with in any way without the express written consent of Brady Worldwide, Inc.
If the machine requires repair during the warranty period, call 1-800-368-3362 to receive a return
authorization number, then ship the machine back to us in the original container along with a copy
of the sales invoice to Brady Worldwide, Inc. Signmark® Division, 2221 W. Camden Road,
Milwaukee, WI 53209, Attention: Repair. The machine will be returned to you after repair, freight
prepaid by Brady Worldwide, Inc.
IN CANADA call 1-800-263-6179 to receive a return authorization number, then ship the machine
to us in the original container along with a copy of the sales invoice to W. H. Brady, Inc.
Signmark® Division, 56 Leek Cr., Richmond Hill, ON L4B 1H1, Attention: Repair. The machine
will be returned to you after repair, freight prepaid by W. H. Brady, Inc.
Brady Warranty
Our products are sold with the understanding that the buyer will test them in actual use and
determine for him or herself their adaptability to his/her intended uses. Brady warrants to the buyer
that its products are free from defects in material and workmanship, but limits its obligation under
this warranty to replacement of the product shown to Brady’s satisfaction to have been defective at
the time Brady sold it. This warranty does not extend to any persons obtaining the product from
the buyer.
THIS WARRANTY IS IN LIEU OF ANY OTHER WARRANTY, EXPRESS OR IMPLIED,
INCLUDING, BUT NOT LIMITED TO, ANY IMPLIED WARRANTY OF
MERCHANTABILITY OR FITNESS FOR A PARTICULAR PURPOSE, AND OF ANY
OTHER OBLIGATIONS OR LIABILITY ON BRADY’S PART. UNDER NO
CIRCUMSTANCES WILL BRADY BE LIABLE FOR ANY LOSS, DAMAGE, EXPENSE OR
CONSEQUENTIAL DAMAGES OF ANY KIND ARISING IN CONNECTION WITH THE
USE, OR INABILITY TO USE, BRADY’S PRODUCTS.
¡
iii
FCC Notice - US Only
Warning: This equipment generates, uses and can radiate radio frequency energy. If not installed
and used in accordance with the manufacturer’s instructions, it may cause interference to radio
communications. It has been tested and found to comply with the limits for a Class A computing
device pursuant to Subpart B of Part 15 of the FCC rules, which are designed to provide
reasonable protection against interference when operating in a commercial environment.
Operation of this equipment in a residential area is likely to cause interference, in which case
required corrective measures will be at the owner’s expense.
The user is cautioned that any changes or modifications not expressly approved by Brady
Worldwide, Inc. could void the user’s authority to use the equipment.
Canada
This Class A digital apparatus meets all requirements of the Canadian Interference-Causing
Equipment Regulations.
Cet appareil numerique de la classe A respecte toutes les exigences du Reglement sur le
materialbroilleur du Canada.
Europe
This is a Class A product. In a domestic environment this product may cause radio interference, in
which case the user may be required to take adequate measures.
iv
¡
Brady Warranty
International Power Cords
Users in countries outside of North America may have to supply their own power cord for
connecting the system to an AC electrical outlet. The table below shows the specifications for the
power cord to be used in various countries:
In this country:
Use this power cord:
Sweden, Denmark, Norway, Finland,
Holland, Switzerland, Austria, Germany,
Italy, Belgium, France, Spain, Portugal,
Hungary
Specifications
plug:CEE-7
connector:IEC 320
United Kingdom, Ireland, South Africa
Specifications
plug:BS 1363A
connector:IEC 320
conductor size:3 x 1.00 mm2
description:H05VVF3G1.0
typ. stranding:32/0.2 mm
current rating:10A
voltage rating:250 VAC
maximum length:less than 3 meters
conductor size:3 x 1.00 mm2
description:H05VVF3G1.0
typ. stranding:32/0.2 mm
current rating:10A
voltage rating:250 VAC
maximum length:less than 3 meters
Australia, New Zealand
Specifications
plug:AS 3112-1981
connector:IEC 320
conductor size:3 x 1.00 mm2
description:AS 3191
typ. stranding:32/0.2 mm
current rating:10A
voltage rating:250 VAC
maximum length:less than 3 meters
¡
v
Specifications
Model Number
z
Sign and Label Maker PM3
Physical characteristics
z
z
Size: 12.38 x 19.8 x 19.13 inches (31.45 x 49.73 x 48.59 cm)
Weight: 45 pounds (20.25 kg)
Environmental characteristics
z
z
z
Ambient operating temperature: 40° F to 105° F (4° C to 41° C)
Relative humidity: 20 to 80% (non-condensing)
Storage requirements: 0° F to 140° F (-18° C to 60° C), relative humidity 10 to 95% (noncondensing)
Electrical characteristics
z
z
z
vi
Input current: 2.0 Amps
Input voltages: 120/230/240 VAC
Input frequency: 50 to 60 Hz
¡
Specifications
Contents
Chapter 1: System Basics ......................................................... 1-1
Setting up your system ..................................................... 1-2
Unpacking and setting up the printer ..................................... 1-2
Inserting and removing tape .................................................. 1-5
Inserting and removing ribbon ............................................... 1-8
Using the display screen ................................................. 1-13
The text entry area ..............................................................1-16
The navigation area .............................................................1-16
The preview area .................................................................1-17
The selection window ...........................................................1-18
Markers ...............................................................................1-19
System messages ................................................................1-20
Using the keyboard .................................................................. 1-21
Overtyping and inserting ......................................................1-21
Deleting and clearing ..........................................................1-22
Typing all capital letters .......................................................1-23
Typing special characters .....................................................1-25
Typing accented characters .................................................1-25
Setting system defaults ........................................................... 1-26
Checking system status .......................................................... 1-29
Chapter 2: Label Creation ......................................................... 2-1
Creating a basic label ................................................................ 2-2
Label creation options ............................................................... 2-5
How installed ribbons affect label composition ..................... 2-6
Adding lines, labels and areas to freeform labels .................. 2-7
Creating labels with multiple lines ......................................... 2-7
Correcting multiple line problems .......................................... 2-8
Entering multiple labels ......................................................... 2-9
Using standard layouts ........................................................... 2-11
Entering text in a standard layout .........................................2-12
Using label options in standard layouts.................................2-13
Using specialty applications 15
¡
vii
Chapter 3: Label Design ............................................................ 3-1
Changing the look of the text ................................................... 3-2
Selecting a font..................................................................... 3-2
Changing type size ............................................................... 3-4
Changing type options .......................................................... 3-6
Adding graphics 3-11
Changing the look of the label 3-13
Setting label length ..............................................................3-13
Selecting label options .........................................................3-18
Adding frames .....................................................................3-22
Using the date and time option .............................................. 3-24
Entering the date and time on a label ...................................3-24
Setting the time ...................................................................3-25
Setting the date ...................................................................3-26
Setting the date/time format .................................................3-27
Creating sequences ................................................................. 3-28
Working with bar codes .......................................................... 3-30
Inserting a bar code on a label .............................................3-31
Selecting bar code options ...................................................3-32
Working with supplies................................................................ 3-1
Chapter 4: Printing .................................................................... 4-1
Supply tape ..........................................................................
Supply ribbon .......................................................................
Selecting ribbon type ............................................................
Swapping ribbons during printing ..........................................
Operating the system without supplies installed .....................
Changing supplies ................................................................
Supply storage and handling .................................................
4-2
4-3
4-5
4-6
4-7
4-8
4-8
Printing labels ............................................................................ 4-9
Printing multiple copies .......................................................... 4-11
Changing print density/thermal energy ................................. 4-12
viii
¡
Specifications
Chapter 5: Label Storage........................................................... 5-1
Installing and removing memory cards ................................... 5-2
Checking available memory ...................................................... 5-3
Saving files ................................................................................. 5-4
Getting saved files ..................................................................... 5-5
Copying files to or from a memory card .................................. 5-7
Printing a list of saved files ...................................................... 5-9
Deleting saved files ................................................................. 5-10
Clearing a memory card .......................................................... 5-12
Chapter 6: Using the Printer with a PC ..................................... 6-1
Requirements ............................................................................. 6-2
Setting up the print driver ......................................................... 6-3
Installing the print driver........................................................ 6-3
Connecting the system to a PC ............................................. 6-5
Printing from a PC ................................................................ 6-6
Chapter 7: Maintenance ............................................................ 7-1
Cleaning the system ................................................................... 7-1
Maintaining the system ............................................................. 7-2
Signs Application
Hazardous Waste Labels Application
Pipe Markers Application
Symbols Reference
¡
ix
x
¡
Specifications
Chapter 1: System Basics
Welcome! This user’s guide describes your new labeling system, which lets you create and print
professional-looking labels and signs for use just about anywhere. All you need to do is pop in the
ribbon and tape you want to use, type your text and print! Your label or sign prints on adhesivebacked tape that can be placed wherever you need clear, easy-to-read labels and signs.
The system is designed to handle a range of tape widths, from 4 to 10 inches (100 to 250 mm), to
provide the versatility you need. In addition, the system can use special ribbons that contain
multiple colors, allowing you to design labels and signs that are truly eye-catching.
To type your labels and signs, you use the standard keyboard attached to the printer. A display
screen on the front of the printer lets you preview what you’ve typed. By just pressing the function
keys on the keyboard, you can easily apply special type effects, change the font, add graphics,
incorporate bar codes—and more! You can even save your labels and signs so that you can print
more copies when you need them by just pressing a few keys.
This user’s guide covers all system features. Follow the steps in this chapter for setting up your
system, and your system will be ready to go in no time. Then move on to Chapter 2, where you’ll
find step-by-step instructions for creating a label. We encourage you to try out the variety of
options described in the remaining chapters and see just what your system can do. Whoever said
work couldn’t be fun!
¡
1-1
Setting up your system
This section describes how to get your system up and running. It includes instructions for
installing or replacing the ribbon and tape supplies.
Unpacking and setting up the printer
Your system is so easy to set up, you’ll be creating labels in just minutes! Follow these steps to get
started:
1) Remove the bag from around the printer.
2) Press the red cover release button and raise the printer cover up and away to the left.
The release button is located on the lower right side of the printer.
Printer cover
Cover release button
3) Remove and discard the foam piece that surrounds the printhead inside the printer.
1-2
¡
Setting up your system
4) Close the printer cover by pressing down on the top right side until you hear it click
into place.
5) Plug the keyboard into the lower right side of the printer as shown above.
6) Plug the power cord into the back of the printer as shown below. Plug the other end of
the cord into an AC power outlet.
on/off switch
Power plug
Note: Be sure the AC power outlet is located near the printer and is easily
accessible.
Note: Users in countries outside of North America may need to supply their
own power cord to meet the specifications required in individual countries.
For information on power cord requirements, refer to the table on page v in
this guide.
System Basics
¡
1-3
7) Locate the two sides of the clear ribbon cartridge case. Hold one side in each hand so
that the interlocking pieces on each side are facing each other. Hold the sides together
so that they form an upside-down V. Then fit the interlocking pieces in place and snap
the sides together.
8) Follow the steps in the next two subsections in this chapter to load ribbon and tape in
the printer.
9) To turn on the system’s power, push down on the left side of the power switch (the 1
position). Refer to the illustration in step 6.
When you first turn the system on, an introductory screen displays briefly and then the
Application window appears. The items listed depend on which applications are available in
your system.
Application
Freeform
Signs
Hazardous Waste Labels
Pipe Markers
Press ↑↓, ENTER or SETUP
Note: If supplies are not installed when you turn on the system, the “Unknown supply
type” message appears. Refer to Working with supplies on page 4-1 for details on this
message and how to respond to it. Also note that if the system doesn’t detect a keyboard, it
assumes you want to control it from a PC, and the “On line” message displays. Refer to
Chapter 6, “Using the Printer With a PC,” for details.
Refer to Using the display screen on page 1-13 for details on using the windows and for other
introductory information about the system. Then refer to the remaining chapters in this guide
for details on creating labels and making them look just the way you want!
1-4
¡
Setting up your system
Inserting and removing tape
This section describes how to insert and remove the system’s supply tape. These directions assume
that you are facing the front of the printer (where the display screen is located).
Note: When you open the printer, you’ll see a set of illustrations attached to the inside
of the unit. These illustrations show you how to install the tape (on the right side of the
printer) and the ribbon (on the left side). Illustrations five through seven refer to tape
loading.
1) Press the red cover release button and raise the printer cover up and away to the left.
The release button is located on the lower right side of the printer, as shown on
page 1-2.
2) If a roll of tape is already installed, remove it.
•
Flip the blue memory cell flag counter-clockwise out of the red memory cell holder.
•
Rotate the tape roll clockwise until the leading edge of the tape is removed from the tape
feed slot and starts to rewind around the tape roll.
•
Grasp the tape spool and pull it toward you, compressing the spring on the near side of the
printer. When the gray tape roll insert is no longer covering the blue drive cone, lift the tape
spool out of the printer.
3) If you are inserting a new roll of tape, remove the shrinkwrap from it and pull off the
yellow tab. Hold the tape spool you are inserting so that the blue memory cell flag is on
the far side of the roll.
Blue memory cell flag
Tape spool
System Basics
¡
1-5
4) Place the near end of the gray tape roll insert over the blue drive cone in the lower right
side of the machine. Pull the tape spool toward you, then place the opposite end of the
gray tape roll insert over the blue drive cone on that side.
5) Flip the blue memory cell flag clockwise so that it is seated in the red memory cell
holder.
1-6
¡
Setting up your system
6) Lift and remove the tape wiper from the printer.
If you need to replace the wiper pad, see Cleaning the system on page 7-1.
Tape wiper
7) Grasp the leading edge of the tape and guide it over the metal bar and black roller and
into the red tape feed slot. (Note that you may need to first slide the two red tape guides
out of the way.)
A set of arrows marks the tape feed slot. Feed the tape in below those arrows.
Black roller
Tape feed slot
Metal bar
Tape guides
8) Slide the two red tape guides towards the tape so they snap into place along each side
of the tape, as shown above.
9) Replace the tape wiper.
10) Close the printer cover by pressing down on the top right side until you hear it click
into place.
System Basics
¡
1-7
Inserting and removing ribbon
This section describes how to insert and remove the system’s supply ribbon. These directions
assume that you are facing the front of the printer (where the display screen is located).
Note: When you open the printer, you’ll see a set of illustrations attached to
the inside of the unit. These illustrations show you how to install the tape (on
the right side of the printer) and the ribbon (on the left side). Illustrations 1-4
refer to ribbon loading.
1) If this is the first time you have used the printer, unpack the clear plastic ribbon cartridge
case, and remove the wrapping.
2) Press the red cover release button on the printer, and raise the printer cover up and
away to the left.
The release button is located on the lower right side of the printer, as shown on page 1-2.
3) If a ribbon is already installed, remove the ribbon cartridge case from the printer.
•
Locate the clear ribbon cartridge case in the upper left side of the printer.
•
Flip the blue memory cell flag counter-clockwise out of the red memory cell holder.
•
Snap the hook on the memory cell flag to the ribbon cartridge case.
Ribbon cartridge case
Memory cell flag
1-8
¡
Setting up your system
•
Grasp both sides of the ribbon cartridge case and pull it toward you, compressing the spring
on the near side of the printer. When the far side of the gray ribbon roll inserts no longer
cover the blue drive cones, lift the ribbon cartridge case out of the printer.
Ribbon wiper is located here
beneath the ribbon cartridge.
4) Set the ribbon cartridge case on a flat surface and open the case. If the case contains a
ribbon, lift it out of the case. Place the case so that the white “Flag here” label is on the
far side of the case.
“Flag here” label
System Basics
¡
1-9
5) If you’re inserting a new ribbon, remove and discard the shrinkwrap.
6) Hold the ribbon cartridge you are inserting so that the blue memory cell flag is on the
far right side of the cartridge. Place the ribbon cartridge into the ribbon cartridge case,
ensuring that the memory cell flag is in the opening indicated by the label.
7) Place the second groove on the ribbon cartridge insert into the edges of the ribbon
cartridge case.
1-10 ¡
Setting up your system
8) Close the ribbon cartridge case as shown below. Hook the blue memory cell flag onto
the ribbon cartridge case.
9) Place the near end of the gray ribbon roll inserts over each of the blue drive cones in
the upper left side of the printer. Grasp both sides of the case and pull it toward you so
that the spring compresses, then place the opposite ends of the gray ribbon inserts
over the blue drive cones on that side.
System Basics
¡
1-11
10) Flip the blue memory cell flag clockwise so that it is seated in the red memory cell
holder.
11) Close the printer cover by pressing down on the top right side until you hear it click
into place.
1-12 ¡
Setting up your system
Using the display screen
After your system has started, the display screen lists choices similar to the ones shown below.
You can choose to run a specialty application, such as Signs, which guides you through the steps of
creating certain kinds of safety and warning signs. You can also choose to create a freeform label,
which gives you complete control over setting up labels and selecting options. Chapter 2 discusses
each of these label creation methods.
Note: When the Application window is displayed, you can press the Setup
key on the labeling system keyboard to choose settings before selecting an
application. Refer to Setting system defaults on page 1-26.
Application
Freeform
Signs
Hazardous Waste Labels
Pipe Markers
Press ↑↓, ENTER or SETUP
System Basics
¡
1-13
If you select the Freeform option in the Application window (by moving the cursor to that option
and pressing Enter), the display screen functions as described in this section. If you choose one of
the specialty applications, the display screen is used a little differently. Refer to Using standard
layouts on page 2-11 and to the sections describing the specialty applications located at the end of
this guide.
The screen on your system displays several types of information as shown in the following
illustrations and discussed in the following subsections.
Text entry area: Displays text and
other label elements as you type.
High Pressure Steam=
Cursor: Blinking character that shows
current position in the display.
:
:
1
1
:
1
1
High Pressure Steam
Preview area:
Shows what the
label will look
like when
printed.
1-14 ¡
Navigation area:
Indicates current
label, area and line
number. Also
displays label
length.
Using the display screen
High Pressure Steam=
:
:
1
1
:
1
1
Type Options
Color:
Expand/Condense:
Italics:
Underline:
**Black*
100%
Off
Off
Press ↑↓←→, ENTER or ESCAPE
A
a
Selection window: Displays options you can set
and choices you can make.
High Pressure Steam=
:
:
1
1
:
1
1
Printing paused.
Press Enter to continue or Escape
to quit.
Message window: Displays information or
instructions about something you need to do.
System Basics
¡
1-15
The text entry area
As you create labels, the information you enter (such as text and formatting markers) displays in
the text entry area. If you type more characters on a line than will fit in the display window, the
display scrolls so the new characters are visible. Press the Enter key to begin a new line on the
label. Use the up and down (↑ and ↓) and left and right (← and →) arrow keys on the keyboard to
move the cursor around the text entry area within a label.
As you work on a label, the information is stored in the system’s temporary memory which is
called the text buffer. The text buffer stores everything you enter until you delete or clear it or turn
the system off. As previously noted, all information in the text buffer isn’t visible at once. If you
have created several labels or areas using the New Label and New Area keys, only one label or
area is visible at a time. Use the Next/Prev Label and Next/Prev Area keys to move between labels
and areas.
The navigation area
The navigation area indicates the number of the label, area and line you are currently working in.
It also displays the current label length and provides a way to quickly move to other labels, areas
and lines. Note that the navigation area is used for moving between labels, areas and lines that
already exist. To create new items, you need to use the New Label, New Area and Enter keys.
•
To move to a specific label, area or line, press the Tab key to move the cursor from the text
entry area to the navigation area. Use the up and down arrow keys (↑ and ↓) to move to the
label, area or line field. Type the number of the item you want to move to (for example, enter
5 in the label field) and press Enter. The cursor moves to the specified line, area or label. (You
can press Tab again to return the cursor to the text entry area without moving to a different
label, area or line.)
•
If the area or line you chose to move to does not exist, the cursor moves to the first line or area
in the specified label. If the requested label does not exist, the following message displays:
Label does not exist
The cursor returns to the navigation area, and you can press Escape to return the cursor to the
text entry area.
1-16 ¡
Using the display screen
•
The bottom line in the navigation area shows the length of the current label. If you haven’t
specified a label length (see Setting label length on page 3-13), this value indicates the length of
the data you have entered for the current label. This length includes the leader and trailer,
which are the blank tape at the beginning and end of a label. If you have specified a label length,
that value is displayed.
The label length indicator uses the unit of measure selected for the Length Units option. See
Setting system defaults on page 1-26 for more information.
The preview area
The preview area is designed to give you an idea of what a label will look like when it’s printed.
Unless you turn Off the Automatic Preview setting in Setup, the system automatically displays the
text and symbols you’ve entered and applies any formatting changes you’ve made, bar codes
you’ve inserted, date and time information you’ve entered, and so on. Note that the preview area
does not show any colors that you’ve selected. Refer to Setting system defaults on page 1-26 for
more information about the Automatic preview setting.
System Basics
¡
1-17
The selection window
The selection window lets you choose options that you want to set and select settings for those
options. When you press a function key on the labeling system keyboard, a selection window with
the same name as the key you pressed displays in the preview area. For example, when you press
the Type Options key, you need to select settings for the options. The window shown below
appears when you press the Type Options key.
: 1
: 1
: 1
High Pressure Steam
13.75”
Type Options
Color: **Black*
Expand/Condense:100%
Italics:Off
Underline:Off
Press ↑↓←→, ENTER or ESC
Aa
The help line below the
selection window displays the
keys that are available.
In some cases, the sample area
shows you the effect of the setting
that’s currently selected.
In most selection windows, you can use the following keys.
•
•
•
•
•
Press the up and down arrow keys (↑ and ↓) to move the cursor between the options displayed
in the window. If an arrow appears on the right side of the window, the window contains options
that don’t fit in the display. Press the arrow keys to display the additional options.
When an option is highlighted, press the left and right arrow keys (← and →) to display the
choices you can select. Some options, such as underlining, have on/off options. For other
options, such as Justification, you can select from several choices. Continue to press the keys
to scroll through the available choices. The setting that is displayed when you close the window
is the one that will be used.
Use the alphanumeric keys on the keyboard to type your choice when an option requires it.
For example, if you are changing the type size, you need to type the size you want to use.
Press the Enter key to accept any changes you’ve made in the selection window. The system
then either returns you to the text entry area and redisplays the preview area or carries out the
function you chose. In some cases, additional windows or prompts may appear.
Press the Escape key to return to the text entry area without accepting any changes you’ve
made in the selection window.
1-18 ¡
Using the display screen
Markers
The symbols illustrated and described in the following table are called markers. They appear in the
text entry area to show where you have changed the look of a label or inserted a special feature
such as a sequence or a bar code. When you print a label, the markers do not print but the
information in the marker is used to determine how the label should be printed.
Marker
What it represents
Change marker
Displays when you use the Type Options key or if you select a type style
or type size for a certain section of text. All text following the marker
uses the setting that was selected at the marker until the setting is
changed again. The system inserts a change marker each time you
make a type change; you could have several markers in a row if you
make multiple changes. (If you make multiple changes in a window at
one time, such as in the Type Options window, all changes are stored in
the same change marker.) If you prefer to have fewer change markers,
make your first type change, place the cursor on that change marker and
make your other changes. This stores the changes in one marker.
Sequence marker
Appears if you have pressed the Sequence key to set up a series of
labels. Refer to Creating sequences on page 3-28.
Symbol marker
Appears when you have placed a special symbol within the text by
pressing the Graphics key and entering a symbol number. Refer to Adding graphics on page 3-11.
Date/time marker
Indicates that the time and/or date will be printed at that point on the
label. See Using the date and time option on page 3-24.
Bar code marker
Appears when you press the Bar Code key. All information between the
two bar code markers is considered to be part of the bar code. Refer to
Working with bar codes on page 3-30.
Special bar code charac- Appears when you hold down the Alt key and press Bar Code while
ter marker
entering certain bar code symbologies. Refer to Working with bar
codes on page 3-30.
System Basics
¡
1-19
The text buffer can contain up to 64 type changes made with change markers (such as fonts, type
sizes and underlining). If you exceed this number, the following message displays. You’ll need to
delete an existing type change before you can add another one.
Too many type changes
System messages
System messages may display in the preview area to give information about something you have
done, ask you to confirm an action (such as deleting a file) or tell you what you’ve done wrong if
you’ve made an error. Many of these messages disappear from the screen automatically, although
some ask you to press a key to continue.
Ribbon out. Reload ribbon. Press any
key to continue.
Some messages require you to respond to a question, as shown below. If a yes/no response is
required, you can press Enter to accept the displayed response, press the ← or → key to display
Yes or No and then press Enter, or type the first letter of the word.
Are you sure?
1-20 ¡
No
Using the display screen
Using the keyboard
Your system’s keyboard operates much like a standard computer keyboard. This section describes
keyboard features and how to perform basic tasks such as inserting and deleting text.
Overtyping and inserting
As you create your labels, you may need to edit or add to the text you’ve already entered. You can
do this by overtyping or inserting text.
•
When you first use your system, the Insert function is on by default. This means that when you
start typing text, the text will be inserted after the character on which the cursor is positioned.
•
If you want the text you type to overwrite the existing text, press the Insert key on the keyboard
to turn the Insert function off. Note that you cannot type over markers. If you come to a marker
while you are overtyping, the text will all be inserted in front of the marker. When you want to
stop overtyping text, press the Insert key again to turn the function on.
Note: As noted above, the Insert function is turned on when you first use
your system. When you turn the Insert function on or off, that mode stays in
effect until you change it again, even if you turn the system off and on again.
As you work in the text entry area, the system checks that the text will fit on the installed supply
and within the specified length (if you’ve entered a label length). If your entry is incorrect for the
label you have specified, the system displays a message identifying the problem. Refer to Creating
labels with multiple lines on page 2-7 to see those messages and for information about correcting
problems you may encounter.
System Basics
¡
1-21
Deleting and clearing
There are three ways to delete text, symbols and markers. Keep in mind that deleting a marker will
probably change the look of the printed label.
•
Press the Backspace key to delete the character to the left of the cursor.
•
Press the Delete key to delete the character on which the cursor is positioned.
•
Press the Clear key to choose from a list of deletion options. The options are listed in the
following table. When you press Clear, the Clear window displays.
Clear
All labels:
All labels, restore defaults:
Current label:
Current area:
Press ↑↓, ENTER or ESCAPE
Use the ↑ or ↓ key to select an option, then press Enter. The “Are you sure” message then
displays. If you decide not to clear, choose No. If you do want to clear, choose Yes.
Clear option
What it does
All labels
Clears all text and markers from the text buffer for all labels and all areas.
When you return to the text entry area, the screen is blank and the cursor is
positioned on the first line of the first label.
All labels, restore defaults
Clears all text and markers from the text buffer for all labels and all areas and
resets Setup options to their default settings. (See Setting system
defaults on page 1-26.) When you return to the text entry area, the screen is
blank and the cursor is positioned on the first line of the first label.
Current label
Clears the text and markers from the current label only. All text and markers
are deleted, along with all areas the label contains, but other labels are not
erased. When you return to the text entry area, the next label in the text buffer
displays or the screen is blank if there are no other labels.
Current area
Clears the text and markers from the current area of the current label only. All
text and markers are deleted, but other areas are not erased. When you
return to the text entry area, the contents of the next area display or the
screen is blank if there are no other areas in the current label.
Memory card
Erases all stored files from a memory card. See Clearing a memory
card on page 5-12.
1-22 ¡
Using the keyboard
Typing all capital letters
To type text in all capital letters, press the Caps Lock key. The Caps Lock indicator on the upper
right side of the keyboard lights up when Caps Lock is on. All alphabetic characters will be
entered as capital letters; to type a lower case letter, hold down the Shift key and press the letter
key.
Press the Caps Lock key again to return to typing letters in both upper and lower case.
Using function keys
Some keyboard keys access special functions, as described in the following table.
Key
What it does
App
Displays the available applications. This is the same window that appears when you
first turn on the system. This key is available only in the standard operating system
(not in specialty applications).
Bar Code
Starts and ends a bar code. Hold down the Shift key and press this key to change bar
code attributes such as height and density. Refer to Working with bar codes on
page 3-30.
Date/Time
Inserts the date and/or time on the label. Hold down the Shift key and press this key to
change the date/time format or change the system date or time. Refer to Using the
date and time option on page 3-24.
Density
Lets you adjust the print density by increasing or decreasing the thermal print energy.
Refer to Changing print density/thermal energy on page 4-12.
File
Provides access to the filing system, which lets you save, retrieve and delete files.
Refer to Chapter 5, “Label Storage.”
Font
Lets you choose a font. Refer to Selecting a font on page 3-2.
Frame
Allows you to frame a label or area and choose framing options such as frame style
and line width. Refer to Adding frames on page 3-22.
Graphics
Lets you select a symbol to place on a label. Refer to Adding graphics on page 3-11.
Label Layout
Displays the standard layouts available in the system. Refer to Using standard
layouts on page 2-11.
Label Length
Sets the label length. Refer to Setting label length on page 3-13.
Label Options
Allows you to select label format options to be applied to all labels in the text buffer,
such as text justification and mirror printing. Refer to Selecting label options on
page 3-18.
System Basics
¡
1-23
On Line
Puts the system on line to print data from a PC application. Refer to Chapter 6, “Using
the Printer With a PC.”
Print
Starts printing the labels in the text buffer. Refer to Chapter 4, “Printing.”
Print Special
Gets preview image of the formatted label at any time, regardless of the Automatic
preview setting in Setup.
Repeat
Lets you print multiple copies of a label. Refer to Printing multiple copies on page 411.
Sequence
Inserts a sequence on a label. Refer to Creating sequences on page 3-28.
Setup
Sets default settings for various options, such as pausing between labels during
printing. Refer to Setting system defaults on page 1-26.
Status
Displays information about the system, such as the operating system version number
and the installed supply width. Refer to Checking system status on page 1-29.
Type Options
Lets you select a variety of type options, such as underlining and italics. Refer to
Changing type options on page 3-6.
Type Size
1-24 ¡
Changes the size of the font. Refer to Changing type size on page 3-4.
Using the keyboard
Typing special characters
Keys may contain from one to three characters, depending on the keyboard layout you are using.
(See Setting system defaults on page 1-26 for information on the keyboard layout option.) The table
below indicates how to type each character.
Location on key
How to type the character
Lower left corner or bottom of key
(lower case character)
Press the key.
Upper left corner or top of key
(upper case character)
Hold down the Shift key and press the key.
Lower right corner of key
Hold down the Alt key and press the key.
Lower part of keypad key
Press the key.
Upper part of keypad key
Press the NumLock key on the keyboard, then press the key.
Typing accented characters
Some languages have letters that require accent marks. To type them, refer to the following table.
Type the accent mark first, followed by the letter you want accented. Accent marks will work for
only the characters indicated below.
Accent mark
Example
Valid for these characters
Umlaut (diaeresis)
ö
a, e, i, o, u, A, E, I, O, U
Carat (circumflex)
â
a, e, i, o, u, A, E, I, O, U
Grave
è
a, e, i, o, u, A, E, I, O, U
Acute
é
a, e, i, o, u, A, E, I, O, U, C, N, S, Z
Tilde
ñ
a, n, o, A, N, O
Double Acute
System Basics
u´
o, u, O, U
¡
1-25
Setting system defaults
When you first turn your system on, the system automatically uses certain settings that are referred
to as system defaults. Unless you change these settings, the defaults are used. Use the Setup key to
change your system defaults. You can also use this key to set up names for tape and ribbon colors
and to access the operating system upgrade routine.
Note: The text buffer needs to be empty when you press the Setup key. If it
is not, the “Save and clear text to use this function” message displays. Press
Clear to empty the text buffer or press File and save the labels.
1) Press the Setup key.
The Setup window displays.
Setup
Automatic preview:
Leader/trailer length:
Justification:
Type size:
On
0.500
Center
100
Press ↑↓←→, ENTER or ESC
2) Press the ↑ or ↓ key to move the cursor to the option you want to set.
3) When the option you want to set is highlighted, press the ← or → key to scroll through
the available settings. (Refer to the table below.)
4) When the settings you want to use are displayed, press Enter.
The Setup options are described in the table on the following pages.
1-26 ¡
Setting system defaults
Setup option
What it does
Automatic preview
Allows you to turn the dynamic preview feature On or Off. The default setting is On.
Dynamic preview allows the system to update your label as you type from the keyboard, typically when you pause. Sometimes this slows down your keyboard
response time.
If you turn Off dynamic updating, you can increase the keyboard response speed;
that is, it will take less time between when you type a keystroke in the text area and
when those characters appear on the screen.
You can still get a preview of the formatted label at any time by pressing the Print
Special key. When you press Print Special, you’ll see the “Please wait” message
and the rotating spinner that indicates that the system is working. Using the Print
Special key does not change the Automatic preview setting in Setup. You can also
press the Print Special key to redraw the preview when the Automatic preview setting is set to On. This may take a few seconds to update. (If, however, you press
any other key while the system is generating the preview, the preview is cancelled
and you may notice a slight time lag before new characters appear in the text entry
area.)
Note: Automatic preview functions slightly differently in the resident
applications (when you are not running Freeform). Be sure to consult
the appropriate documentation for more information.
Leader/trailer length
Sets the length of the leader and trailer, which is the amount of blank space inserted
at the beginning and end of a label. The unit of measure is the setting selected for
the Length units option (see below). Valid values are .125 to 2 inches (4 to 50 mm).
Justification
Sets the default justification for text and graphics. Choose Center (default), Left or
Right. You can override this setting at any time by using the Label Options key.
(Refer to Selecting label options on page 3-18.) When you turn the system off and
on, the setting selected here is used.
Type size
Sets the type size that is used when the system is first turned on. All text automatically prints in this type size, unless you change it temporarily. (See Changing type
size on page 3-4.) When you turn the system off and on, the setting selected here
is used. The unit of measure is the Type size units (see below). Valid values are as
follows:
0.08 - 8.0 inches (default = 1.0)
8 - 800 points (default = 100)
2 - 203 mm (default = 25)
If you change the Type size units setting, the values shown for the Type size field
automatically change to the new unit values.
System Basics
¡
1-27
Type size units
Sets the unit of measure for displaying type size in the Type Size window. Choose
Inches (default), Points or mm. When you change this unit, the default Type size
value (see above) changes to the new unit values.
Length units
Sets the unit of measure for displaying label length and other length values (such as
amount of tape remaining). Choose Inches (default) or mm.
Pause between labels Controls whether or not the system pauses between labels when printing multiple
labels. Choose Off (default) or On. If you turn this option on, a message displays
after a label prints and asks you to press a key to continue.
Number of copies
Sets the default number of copies to print for all labels. Enter a value from 1
(default) to 99. You can change this value for a specific label by pressing the Repeat
key and entering a different value. Refer to Printing multiple copies on page 4-11.
Font
Specifies which font is used when the system is first turned on. All text automatically
prints in this font, unless you change it temporarily. (See Selecting a font on
page 3-2.) When you turn the system off and on, the font selected here is used.
Language
Sets the language in which menus, prompts and messages are displayed. Choose
English (default), French, Spanish, German, Dutch, Danish, Italian, Swedish, Portuguese, Norwegian or Finnish. The new selection takes effect as soon as you move
the cursor off the Language option or close the Setup window.
Keyboard style
Sets the type of keyboard layout you want to use: QWERTY, AZERTY or QWERTZ.
Ribbon color names
Allows you to change the names of ribbon colors you entered when you installed a
ribbon color the system didn’t recognize as described in Changing supplies on
page 4-8. Select the color name you want to change and type a new name. (You
cannot change the names of the colors the system recognizes automatically.) When
you install a ribbon that you previously assigned that name, the new color name will
be used. When the system is upgraded to a new operating system that includes
new colors, the system names overwrite the color names you entered.
Tape color names
Allows you to change the names of tape colors you entered when you installed a
tape color the system didn’t recognize as described in Changing supplies on
page 4-8. Select the color name you want to change and type a new name. (You
cannot change the names of the colors the system recognizes automatically.) When
you install a tape that you previously assigned that name, the new color name will
be used. When the system is upgraded to a new operating system that includes
new colors, the system names overwrite the color names you entered.
Upgrade
Allows you to upgrade the operating system, either from a PC or from a PCMCIA
card. Refer to Checking system status on page 1-29 for information about checking your current operating version or board version.
1-28 ¡
Setting system defaults
Checking system status
Use the Status key to check certain supply and system information. These values are displayed
here for information only and cannot be changed in this window.
1) Press the Status key.
The Status window displays.
Status
Tape color:
Tape width:
Tape remaining:
Tape type:
White
10 in
50 ft
Continuous
Press ↑↓, ENTER or ESCAPE
System Basics
¡
1-29
2) Press the ↑ or ↓ key to move through the options listed below and view their current
settings.
Status option
What it does
Tape color
Indicates the color of the installed tape.
Tape width
Indicates the width of the installed tape. The unit of measure is the Length units
setting selected in the Setup window. (Refer to Setting system defaults on
page 1-26.)
Tape remaining
Indicates the amount of tape remaining on the installed supply. The unit of measure is the Length units setting selected in the Setup window. (Refer to Setting
system defaults on page 1-26.)
Tape type
Indicates the type of tape that is installed (continuous or die-cut).
Ribbon color (1-4)
Indicates the color of the installed ribbon. Paneled ribbon colors are listed in order.
For monochrome ribbons, one color is listed and the remaining values are None.
Ribbon width
Indicates the width of the installed ribbon supply. The unit of measure is the
Length units setting selected in the Setup window. (Refer to Setting system
defaults on page 1-26.)
OS version
Indicates the current operating system version number.
Hardware version
Identifies the current circuit board revision ID number.
2 - indicates the original POWERMARK® Sign and Label Maker memory configuration: 2M RAM
3 - indicates the enhanced memory configuration: 4M RAM
This setting affects the maximum length you can designate for a label, which in
turn affects other label options. See Setting label length on page 3-13 for more
information.
3) Press Enter to close the Status window.
1-30 ¡
Checking system status
Chapter 2: Label Creation
This chapter starts by guiding you through a tutorial for creating a simple label. You’ll see how
easy it is to design your own labels and how fast it is to use the tools your system provides to create
labels based on existing designs.
After the brief tutorial, this chapter also describes the different label creation methods and provides
information on using the standard layouts available through the Label Layout key. Topics include:
•
Creating a basic label on page 2-2, a short tutorial that helps you create a basic label.
•
Label creation options on page 2-5, describing the three methods you can use to create labels.
•
Adding lines, labels and areas to freeform labels on page 2-7, with sections on creating labels
with multiple lines, creating multiple labels, and creating labels with multiple areas.
•
Using standard layouts on page 2-11, which tells you how to use the predefined layouts the
system provides.
•
Using standard layouts on page 2-11, which guides you through the basics of using specialty
applications like the Signs applications, the PipeMarkers application, and the Hazardous Waste
Labels application.
¡
2-1
Creating a basic label
This section gets you off to a great start with your system by leading you through the
creation of a basic label. You’ll have a chance to see how some key system features work
and to try out options you’ll use again and again.
After you have unpacked and set up your system and installed some ribbon and tape, your
system is ready to go to work. Refer to Chapter 1, “System Basics,” if you haven’t yet
done these tasks.
Follow the steps in this section to type and print the label shown below. Since this is just
an exercise, use any size tape you choose.
Emergency Number
Building security: ext 524 (24 hours)
1) Turn the labeling system on.
After the introductory screen disappears, the Application window displays:
Application
Freeform
Signs
Hazardous Waste Labels
Pipe Markers
Press ↑↓, ENTER or SETUP
See Label creation options on page 2-5 for more information about the specialty applications.
2) Press the ↑ or ↓ key to move the cursor to the Freeform option. Then press the Enter
key.
The text entry area is blank, and the blinking cursor appears to show your current position in
the window. Notice that the navigation area indicates that you’re in label 1, area 1 and line 1.
At this point, you could choose a standard layout by pressing the Label Layout key. The Label
Layout window lets you select from pre-defined layouts, so all you have to do is enter text and
print. See Using standard layouts on page 2-11 and the applications’ users guides for details.
2-2
¡
Creating a basic label
3) Type this text: Emergency Number. Then press Enter.
If you make a mistake, use the Backspace key or the Delete key to erase characters. After you
press Enter, the cursor moves down one line in the display to indicate that you’re starting a new
line on the label.
4) Type Building security: and press the space bar.
5) To underline the next text, press the Type Options key.
This key is one of the labeled function keys at the top of the labeling system keyboard. The
Type Options window appears in the preview area of the screen.
6) Press the ↓ key to move the cursor to the Underline option.
7) Press the → key to display “On” in the window. Then press Enter to return to the text
entry area.
Notice that a special character appears in the text entry area ( ). This is called a change
marker, and it indicates where you have turned the underlining on. (Refer to Markers on
page 1-19 for information.)
8) Type ext 524 and press the space bar.
Depending on the supplies you have installed, the Text too long message may appear as you are
typing long lines like this one. If this happens, you can press Enter to start a new line, and
continue to type. (See How installed ribbons affect label composition on page 2-6 for more
information.) Alternatively, you can change the type size or font to accommodate the text you
want to enter in the space you have. See Changing the look of the text on page 3-2 for that
information.
Label Creation
¡
2-3
9) Now turn underlining off. To do this, press the Type Options key again. Move the cursor
to the Underline option, and change the setting to “Off.” Press Enter.
Underlining is now turned off, so that additional text you type will not be underlined. Another
change marker appears in the text entry area to indicate where underlining was turned off.
10) Type (24 hours).
11) Press the Print key located in the bottom left corner of the keyboard.
The printer displays the Composing message, and depending on the supplies you have installed,
you may see the Selecting ribbon message or others as the print process proceeds. After your
sign prints, you’ll see the text area with your current entry. You can make a new label by
pressing New Label, or you can clear the current label by pressing the Clear key and following
the prompts. You can also save your label to a file. See Saving files on page 5-4 for information.
2-4
¡
Creating a basic label
Label creation options
Your system offers three basic label creation methods:
•
Freeform—Freeform labels are labels you create on your own, without using any
predetermined formatting or layout. To create a freeform label, choose the Freeform option in
the Application window (as you did in the exercise Creating a basic label on page 2-2).
When you work on freeform labels, you can set up any combination of lines and areas that you
need as described in the next section in this chapter. You can also use all of the options detailed
in Chapter 3, “Label Design,” to make your labels look exactly as you want them.
•
Freeform using standard layouts—Another way of creating freeform labels is to use your
system’s standard layouts. The Label Layout key provides a quick way of creating labels using
layouts that are already set up for you. When you press this key, you can choose from many
different, attractive layouts that are predefined. All you need to do is enter your text and print.
See Using standard layouts on page 2-11.
•
Specialty applications—The application window on your system lists other options in addition
to Freeform. These may include Signs, Hazardous Waste Labels, Pipe Markers and others.
These options are referred to as specialty applications, and they allow you to quickly produce
labels for a specific use. For example, the Signs application helps you create many different
types of signs.
The advantage of specialty applications is that they lead you through the creation of an item
step-by-step. For example, the Signs application asks you to choose the sign’s content (such as
text and graphics), the sign’s size, text options and so on. Selection windows appear one after
another, and all you need to do is make a choice and continue with the next step—right up to
printing the sign. For more information, see Using standard layouts on page 2-11.
Label Creation
¡
2-5
How installed ribbons affect label
composition
The system uses the ribbon supplies installed in your system during label composition to
determine the rules you must follow for selecting colors and to determine the maximum label
length supported.
For example, when you have installed a paneled ribbon, the length of the panels on the ribbon
determine the maximum length of the label you are creating. But when you have installed a
continuous monochrome ribbon, the system can’t tell whether you are planning to create a
single color-job, or whether you are planning to swap in various ribbons to create a multi-color
job.
Because the maximum supported label length is substantially different in these two situations,
the POWERMARK® Sign and Label Maker system makes some assumptions according to the
installed ribbon.
When the system detects a continuous color monochrome ribbon installed, it assumes you
are creating a single color label, until you select a second color within the same label. At that
point, the system checks the label length to see if your label text already exceeds the supported
length. If it is too long, it displays a message and you need to correct it. See Correcting multiple
line problems on page 2-8 for instructions. If the label length is within the supported length
when you select the second color, no message is displayed and you can continue. But other
changes besides color can affect the length of the label as well. For example, changing the font
size could increase the length of the text, or adding an area. In those cases, the system displays
a message informing you, and you must correct the label in order to print it.
When the system detects a paneled ribbon installed, it automatically restricts the length of
the label to the panel length of the installed ribbon. This doesn’t mean you can’t print the label
using a combination of continuous color monochrome ribbons. See Changing supplies on
page 4-8 for instructions. It does mean, however, that while you are composing the label, the
maximum length is limited. (Note that your colors are not restricted, however. The entire color
palette is available with a paneled ribbon. See Changing type options on page 3-6 for more
information.)
For more detailed information, see Supply ribbon on page 4-3.
2-6
¡
How installed ribbons affect label composition
Adding lines, labels and areas to freeform
labels
This section explains:
•
How to add lines, labels and areas when you are creating a freeform label
•
How to create multiple line labels and how to correct multiple line design issues
•
How to create labels with multiple areas
Creating labels with multiple lines
You’ll often want to create labels that contain more than one line of text:
•
To start a new line of text as you type a label, press the Enter key. The cursor moves down one
line, and you can begin typing the text for the new line.
•
To split text in a line you’ve already typed, use the arrow keys to move the cursor to where the
new line should begin. Press Enter, and all text following the cursor moves down one line.
•
To insert a blank line between two lines you’ve already typed, move the cursor to the end of the
first line and press Enter. A blank line appears between the two lines, and all text following the
blank line moves down one line.
You can enter as many as 42 lines on a label, depending on the width of the tape, the type size,
the line spacing and/or the amount of space in the area (in a standard layout).
Label Creation
¡
2-7
Correcting multiple line problems
As you type, the system calculates how many lines will fit on the installed supply and within the
specified length (if you previously entered a label length). If you have entered too many lines, the
system displays one of several messages describing the error:
•
If you start a new line, and that line will not fit on the tape you have installed, the following
message displays. This message also displays if you enter more lines than will fit on one label
(the maximum is 42).
Type too large or too many lines
•
If the text you enter won’t fit in the specified length, this message displays:
Text too long
To fix the above problems, you can:
•
Select a smaller type size. See Changing type size on page 3-4.
•
Change the line spacing to Tight as described in Changing the look of the label on page 3-13.
•
Press the New Area key to create a new area on the current label.
•
Use fewer lines on the label.
If you have a continuous color monochrome ribbon installed and you then add a second
color to the label, if your existing text already exceeds the maximum for multi-color
output, you’ll see the “Text too long message.” shown below:
Text too long for more than one color.
Press any key to continue.
The maximum multi-color output is:
•
23.6 inches if your system has been upgraded with additional memory
•
14 inches if it has the standard memory allotment
You can find out whether your system has additional memory by checking the Hardware
version on the Status window. See Checking system status on page 1-29 for instructions.
When you press any key to continue, the message disappears. To fix this problem, you can
either reduce the length of the text, or install a paneled ribbon. For information about paneled
ribbons, see Selecting ribbon type on page 4-5.
2-8
¡
Adding lines, labels and areas to freeform labels
Entering multiple labels
Use the New Label key to enter many labels at a time, then print them all at once. As you enter
labels, just press New Label when you want to start a new one.
•
The cursor must be positioned to the right of the last character on the label when you press New
Label. After you press New Label, the cursor is positioned in the first line of the new label.
•
When you start a new label, the change markers from the previous label are still in effect. For
example, if you chose a new type size on the previous label, that size applies on the new label.
Also remember that any label options you choose, such as changing the justification, affect
every label in the text buffer.
•
To move between the labels in the text buffer, use the Next Label and Prev Label keys. The area
and label numbers in the navigation area are updated as you move between labels. Creating
labels with multiple areas
Sometimes you need to create labels that contain more than one area. For example, you
may need a label that contains a warning message in large type next to a framed
explanation in smaller type as shown below.
•
To do this, press the New Area key where you want to start the new area.
After you press the New Area key, the cursor is positioned on the first line of the new area. The
area line in the navigation area tells you which area you are currently working in. The other
areas you created are still in the text buffer; you can move between them by pressing the Next
Area and Prev Area keys.
Label Creation
¡
2-9
•
When you start a new area, the change markers from the previous area are still in effect. For
example, if you chose a new type size in the previous area, that size applies in the new area.
Also remember that any label options you choose, such as changing the justification, affect
every label and area in the text buffer.
Note: If you add a second color in a new area (when you have a continuous
color monochrome ribbon installed), and if the existing text is already longer
than the supported maximum label length, you’ll see the message shown
here.
Text too long for more than one color.
Press any key to continue.
See Correcting multiple line problems on page 2-8 for more
information.
•
When you print labels that contain multiple areas, the system automatically spaces the areas so
the text doesn’t run together.
Note: Your system comes with twelve commonly-used standard label
layouts that allow you to quickly create labels with multiple areas. One
advantage of using the standard layouts is that when you move to a new area,
you can change some label options for that area, which gives you even more
flexibility in your label designs. For more information, see Using standard
layouts on page 2-11.
2-10 ¡
Adding lines, labels and areas to freeform labels
Using standard layouts
Your system provides a set of standard label layouts that you can use to create advanced designs
such as labels with many areas. There are 12 of these layouts available, and they are accessed with
the Label Layout key. The layouts are set up using predefined formats to help you produce labels
as quickly as possible. The system takes care of positioning label elements, such as text, graphics
and bar codes, and sets up multiple lines and areas where necessary.
This section takes you through entering text and using the label options in a standard layout. First,
here are some points to keep in mind when working with standard layouts:
•
The text entry area, navigation area and preview area work just as they do when you are creating
any other type of freeform label. For example, you can use the Next Area and Prev Area keys
to move between areas. You can also press Tab to move to the navigation area and enter a
different area number.
•
You can use one label layout at a time in the text buffer, but you can create multiple labels using
that layout. Just press the New Label key to begin a new label. Note that area settings for the
new label are the ones from the previous area, not from the corresponding area on the previous
label.
•
When the cursor is in the text entry area, you can press the Escape key to redisplay the Label
Layout window and select a new layout. If you choose a new layout, all text in the text buffer
is deleted.
•
Layouts use a predefined amount of vertical space, but the horizontal width of an area adjusts
to encompass the longest line of text you enter. You can press the Label Length key to choose
a specific length for the label. If you do so, every horizontal area in the layout will be divided
evenly to use up the length you selected. For example, if the layout contains two side-by-side
areas, each area will take up half of the length you selected. Refer to Setting label length on
page 3-13 for more information.
•
When you select a layout, the system checks that the current type size will fit in the layout. If
the type size won’t fit, the following message displays and you need to reset the size. Refer to
Changing type size on page 3-4 for more information.
Type too large. Try a type size of
XX in.
•
You can save and retrieve labels that use standard layouts, just as you can any other label. Refer
to Chapter 5, “Label Storage.”
Label Creation
¡
2-11
Entering text in a standard layout
Follow these steps to create labels using a standard layout:
1) Press the Label Layout key.
The Label Layout window displays.
:
:
1
1
:
1
1
Label Layout
Press ↑↓←→, ENTER or ESC
2) Press the ↑ or ↓ and ← or → keys to move the cursor to the representation of the layout
you want to use.
3) When the layout you want to use is highlighted, press Enter.
4) Type your label information and select label options for the first area in the layout.
See the “Using Label Options in standard layouts” section that follows this section.
5) Press the New Area key to move to the next area in the layout. Enter the information for
that area. Continue to do this until you’ve entered information for all areas in the layout.
The navigation area updates to indicate which area you’re working in.
6) To create another label using the same standard layout, press the New Label key and
repeat this procedure.
2-12 ¡
Using standard layouts
Using label options in standard layouts
When you use a standard layout, you can apply many label options to specific areas of any label.
This differs from entering a typical freeform label, where label options apply to all labels and areas
in the text buffer. You can select justification, text position, text direction, line spacing and
baseline settings for specific areas; you cannot set the mirror option for specific areas. To see
examples of each option, refer to Selecting label options on page 3-18.
To select label options for a specific area in a standard layout:
1) Place the cursor in the standard layout area in which you want to make a change. Press
the Label Options key.
The Label Options window displays.
Label Options
Justification:
Text position:
Text direction:
Line spacing:
Center
Middle
Along tape
Normal
Press ↑↓←→, ENTER or ESC
2) Press the ↑ or ↓ key to move the cursor to the option you want to change.
3) When the option you want to set is highlighted, press the ← or → key to scroll through
the available option settings.
Label option
What to do
Justification
Choose Left, Center or Right. The default justification value is set
through the Setup options as described in Setting system
defaults on page 1-26.
Text position
Choose Top, Middle (default) or Bottom to control whether the text is
vertically centered in the top third, middle third or bottom third of the
label.
Text direction
Choose Along tape (default), Up tape or Down tape.
Line spacing
Choose Normal (default), Tight or Loose. The Loose setting may provide better results when printing accented characters.
Baseline
Choose Center (default) or Fixed.
Label Creation
¡
2-13
4) Repeat these steps if you want to choose settings for other label options.
5) Press Enter when all of the settings you want to use are displayed.
The Make Change window displays. Press the ↑ or ↓ key to highlight the option you want to
use (see the table below). Then press the Enter key.
Make Change
At beginning of text
At beginning of area
Press ↑↓, ENTER or ESCAPE
Make Change option
What it does
At beginning of text
Changes the option for all text in the text buffer.
At beginning of area
Changes the option for all text starting with the current area.
After making a selection, you return to the text entry area. If you applied the option to the
beginning of the area, a change marker representing the option change appears in the text entry
area ( ). Repeat these steps when you want to reset an option.
Note: The only label option you cannot set for an individual area is the
Mirror option. If you change this option within a standard layout, you’ll
see a message stating that the change will affect all labels in the text
buffer.
2-14 ¡
Using standard layouts
Using specialty applications
Your system is equipped with several specialty applications that allow you to quickly produce
labels for a specific use. The Signs, Hazardous Waste Labels and Pipe Markers applications are
standard on every system. These specialty applications lead you through the creation of an item,
such as a sign, step-by-step.
Note: All specialty applications work similarly, but you should consult each
application’s specific documentation for detailed instruction, as there are differences you
will need to know.
The following information is consistent for all specialty applications:
• The label number/step number indicator in the top right corner of the display shows which label
in the text buffer you are working on and which step in the process you are completing. You
cannot tab to this area and choose a different label or step, as you can in the standard system
display.
• After you enter the required information or make a selection, press the Next Step key to
continue the process.
• To return to a previous step in the process, press the Prev Step key.
• As in the standard system display the help line below each window lists the keys you can use
at any point in the process, and the preview area gives you an idea of what a selection will look
like when printed.
To use a specialty application, follow these basic steps:
1) Press the App key located on the far right side of the labeling system keyboard.
The Application window displays and looks similar to the example below.
Application
Freeform
Signs
Hazardous Waste Labels
Pipe Markers
Press ↑↓, ENTER or SETUP
2) Press the ↑ or ↓ key to move the cursor to the application you want to use. Press Enter.
The application opens, and its title displays in the upper left corner of the window. The system
begins displaying a series of screens in which you need to select options for the sign or label
you want to create.
Label Creation
¡
2-15
2-16 ¡
Using specialty applications
Chapter 3: Label Design
This chapter describes a variety of label design options you can use to design your label. It
contains:
•
Changing the look of the text on page 3-2, with instructions for changing fonts and font sizes,
and for using type options like reverse text and background color.
•
Adding graphics on page 3-11, with instructions for adding symbols from the Symbol
Reference included with this User’s Guide and in some cases, choosing colors for the symbols.
•
Changing the look of the label on page 3-13, with instructions for setting label length, selecting
label options like text position and justification, text direction, and mirror imaging, and adding
frames and borders to your labels.
•
Using the date and time option on page 3-24, which tells you how to set and format the date and
time and enter it on a label.
•
Creating sequences on page 3-28, which you can use to create a series of labels while typing the
information only once.
•
Working with bar codes on page 3-30, with instructions for selecting, choosing attributes, and
entering bar codes on your labels.
¡
3-1
Changing the look of the text
Use the procedures in this section to select text options, such as the font, color and type
options.
Selecting a font
Your system allows you to create labels that use a variety of type styles (which are usually
referred to as fonts) and to combine type styles on a label.
Authorized Personnel Only
Photo identification required
Note: When you first work on a label, the default font selected through the
Setup window is automatically used (unless you choose a different font). You
can change the default font as described in Setting system defaults on page 126.
To change the font:
1) From the text area of a label, press the Font key at the point in the text where you want
the font to take effect. If you have already typed the text, first move the cursor to the first
letter you want printed in the font you are going to select.
The Font window displays the available type styles:
Font
Swiss Medium
Swiss Bold
Alternate Gothic
Dutch Roman
Your printer may
include these or
other fonts
Press ↑↓, ENTER or ESC
3-2
¡
Changing the look of the text
2) Press the ↑ or ↓ key to highlight the name of the font you want to use. Then press Enter.
The Make Change window displays:
Make Change
At beginning of text
At cursor
Press ↑↓, ENTER or ESC
3) Press the ↑ or ↓ key to highlight the option you want to use. Then press Enter.
Make Change option
What it does
At beginning of text
Changes the font for all text in the text buffer. However, if
you’ve already changed the font within the text, that font will
remain in effect; this change will apply only to the text
preceding the first font change marker.
At cursor
Changes the font for all text starting at the current cursor
position.
A change marker representing the font change appears in the text entry area (
).
Note: Repeat Steps 1-3 to change the font again.
Label Design
¡
3-3
Changing type size
In addition to changing the type style (font) on a label, you can also change the type size. You
can use a variety of type sizes on a single label:
NOTICE
This office will close at noon
on Friday, May 15.
Each font is available in a range of type sizes—the larger the size, the taller the letters.
Type size can be measured in points, inches or millimeters. To change the unit of
measure, use the Setup key as described in Setting system defaults on page 1-26.
Note: When you first work on a label, the default type size selected through
the Setup window is automatically used (unless you choose a different size).
You can change the default type size as described in Setting system
defaults on page 1-26.
To change the type size:
1) Press the Type Size key where you want the size to take effect. If you have already typed
the text, first move the cursor to the first letter you want printed in the size you are going
to select.
The Type Size window displays the range of type sizes you can use:
Type Size
Size (.08 - 8.0 in.):
0.00
Type values, press ENTER or ESCAPE
3-4
¡
Changing the look of the text
2) Type a number within the valid size range.
Note the following about type size:
•
The type size you can use depends on the width of the supply that’s currently installed.
For example, you won’t be able to select an 8-inch size if the supply is only 4 inches
wide.
•
If you’ve already typed text and you select a type size that would make the text not fit
on the installed supply, an error message displays.
•
Above certain type sizes for each supply width, the system will print the text in all
capital letters. If this occurs, you’ll see a “Caps only” message.
3) Press Enter.
The Make Change window appears:
Make Change
At beginning of text
At cursor
Press ↑↓, ENTER or ESCAPE
4) Press the ↑ or ↓ key to highlight the option you want to use. Then press Enter.
Make Change option
What it does
At beginning of text
Changes the type size for all text in the text buffer. However, if
you’ve already changed the size within the text, that size will
remain in effect; this change will apply only to the text
preceding the first type size change marker.
At cursor
Changes the type size for all text starting at the current cursor
position.
A change marker representing the type size change appears in the text entry area (
).
Note: Repeat these steps when you want to change the type size again.
Label Design
¡
3-5
Changing type options
Your system gives you several different ways of changing the look of certain text on your
labels. Using the Type Options key, you can easily select one of the following options or
combine several of them:
•
Color—To change text color.
•
Expand/condense text—To stretch or compress text horizontally, as shown below. (The
height of the text stays the same.)
Expanded text
•
Condensed text
Italics or Underline
Italicized text
Underlined text
Subscript: H2O
•
3-6
a
c
i
t
Character position—To print text in subscript and superscript positions.
r
•
e
Vertical print—To rotate all text to print vertically on the tape as shown below.
V
•
Superscript: 104
Reverse color—To print the label reversing the background color and the text color. For
example:
¡
Changing the look of the text
Some points to note about Reverse:
•
If there are multiple text colors in the area to be reversed, the system uses the first text color it
finds in the area as the reverse color. Text in other colors remains in the original color(s) and is
not reversed.
•
The Reverse option does not take effect at your cursor position; it will apply to the entire area
in which you are working when you turn the setting on. If there are no additional areas on the
label, Reverse applies to the entire label.
•
Once Reverse is set to On, it remains in effect until you turn it Off again. If you create new areas
without first turning Reverse Off, those will print in reverse as well. Off is the default setting.
Also note the following restrictions for using the Reverse color option:
•
You may not use Reverse if you have set a Background color option for the label, and viceversa.
•
You may not use Reverse if the label length or existing text already exceeds the maximum
supported length for multi-color output (which is 23.6 inches if your system has added memory,
and 14 inches if it does not. To find out whether your system has added memory, see Checking
system status on page 1-29). This restriction applies regardless of the number of colors on your
label.
•
You may not use Reverse if the area you have selected or the label contains multiple text colors.
(You’ll see a message informing you that you can, however, use Background color when you
are using multiple text colors.)
•
You may not use Reverse if you have a monochrome ribbon installed, you pick a second color
for the label, and the amount of existing text already exceeds the maximum for multi-color
output (which is 23.6 inches if your system has added memory, and 14 inches if it does not. To
find out whether your system has added memory, see Checking system status on page 1-29).
•
You may not use Reverse if you have a monochrome ribbon installed, you pick a second color
for the label, and a label length longer than the maximum for multi-color printing has already
been set (which is 23.6 inches if your system has added memory, and 14 inches if it does not.
To find out whether your system has added memory, see Checking system status on page 1-29).
•
Background color—To print a background color for the current area. The settings remain the
same regardless of what type ribbon you have installed, and the entire color palette is available.
(If you set both the text and the background to the same color, you will create a Reverse effect,
the same as if you had set the Reverse option On, which is described above.)
Label Design
¡
3-7
Some points to note about Background color:
•
The Background option does not take effect at your cursor position. It will apply to the entire
area in which you are working when you turn the setting on.
•
If there are no additional areas on the label, Background applies to the entire label.
•
Once Background is set to On, it remains in effect until you turn it Off again. If you create new
areas without first turning Background Off, those will print in background style as well. Off is
the default setting.
Also note the following restrictions for using the Background color option:
•
You may not use Background if you have set a Reverse color option for the label, and viceversa.
•
You may not use Background if the label length or existing text already exceeds the maximum
supported length for multi-color output (which is 23.6 inches if your system has added memory,
and 14 inches if it does not. To find out whether your system has added memory, see Checking
system status on page 1-29). This restriction applies regardless of the number of colors on your
label.
•
You may not use Background if you have a monochrome ribbon installed, you pick a second
color for the label, and the amount of existing text already exceeds the maximum for multicolor output (which is 23.6 inches if your system has added memory, and 14 inches if it does
not. To find out whether your system has added memory, see Checking system status on page 129).
•
You may not use Background if you have a monochrome ribbon installed, you pick a second
color for the label, and a label length longer than the maximum for multi-color printing has
already been set (which is 23.6 inches if your system has added memory, and 14 inches if it
does not. To find out whether your system has added memory, see Checking system status on
page 1-29).
3-8
¡
Changing the look of the text
To change one or more type options:
1) Press the Type Options key where you want the option(s) to take effect.
The Type Options window displays.
Type Options
Color:
Expand/Condense:
Italics:
Underline:
*Black*
100%
Off
Off
Press ↑↓←→, ENTER or ESCAPE
2) Press the ↑ or ↓ key to move the cursor to the option you want to set.
3) When the option you want to set is highlighted, press the ← or → key to scroll through
the available option settings.
Type option
What to do
Color
Select a color for the text. The default is the first color value stored in the memory
cell of the installed ribbon, or black if no ribbon is installed.
• If either a paneled ribbon or a continuous color monochrome ribbon is
installed, you can choose from the entire color palette. The colors
available on that ribbon are listed first, and are identified by asterisks
around the color name, as shown on the Type Options screen example
above. When you print, you will be prompted when you need to install a
different color ribbon. You can cycle through the color list.
• If a continuous color monochrome ribbon is installed, the color of the
installed ribbon is displayed but you cannot change the color setting.
• If no ribbon is installed, when you turned on the system you were asked
to choose whether you wanted to create labels based on a paneled or
monochrome ribbon type. If you chose Paneled, you also chose the
paneled ribbon colors you wanted to use; those colors are available for
selection.
For more information, see How installed ribbons affect label composition on
page 2-6.
Label Design
¡
3-9
Expand/Condense
Choose a number. Text can be expanded from 110% to 200% in 10% increments;
the larger the number, the more the text is expanded. Text can be condensed from
90% to 50% in 5% increments; the smaller the number, the more the text is
condensed. You cannot change this value if the Condense to fit option is on and a
length for the label has been entered. Also note that expanding the text may cause
the label length to exceed the maximum supported, and a message will display.
Italics
Choose On or Off (default).
Underline
Choose On or Off (default).
Vertical print
Choose On or Off (default). If there are multiple lines of text, subsequent lines print
to the left of the first line; in other words, they are printed from right to left when you
hold the tape vertically. If you want the lines to print from left to right, enter the lines
in reverse order starting with the line you want to appear on the left when you hold
the tape vertically.
Character position
Choose Normal (default), Subscript or Superscript.
Reverse
Choose On or Off. Off is the Default. On prints the text in the current area in reverse,
using the former background color for the text and the former text color for the background.
Background color
Choose a background color for the selected area on the label, or for the entire label
if the label contains one area. The available colors are described in the Color option
at the beginning of this table. Choose Off (default) if you don’t want a background
color used. To print the text in reverse as shown page 3-7, select the same colors for
the text and background.
4) Repeat steps 2 and 3 if you want to choose settings for other type options.
5) Press Enter when all of the settings you want to use are displayed.
A change marker representing the option change(s) appears in the text entry area (
).
Note: Repeat Steps 1-5 when you want to reset an option.
3-10 ¡
Changing the look of the text
Adding graphics
The keyboard on your system contains many commonly-used symbols that you can
include on labels, such as ↓, & and $. You can also use a variety of other symbols from a
range of categories by using the Graphics key. The Symbol Reference section included
with this manual contains a complete list of symbol categories and numbers.
Note: The Italics and Expand/Condense options are ignored for symbols, although
symbols may be underlined.
To insert a graphics symbol on a label:
1) Move the cursor to where you want the symbol to print on the label. Press the Graphics
key.
The Symbol window displays.
Category:
Symbol:
Color 1:
Color 2:
Symbol
Hazard Warning Diamonds
10
Black
None
Type values, ↑↓←→, ENTER or ESCAPE
As you scroll through the
list, the symbols are
displayed in the preview
area.
2) Press the ↑ or ↓ key to move the cursor to the Category option.
3) Press the ← or → key to scroll through the available option settings until you’ve
displayed the name of the category you want to use.
4) Press the ↑ or ↓ key to move the cursor to the Symbol option.
5) Press the ← or → key to scroll through the available symbols until you’ve displayed the
number of the one you want to use, or type the symbol number if you know it.
The Symbol Reference section contains a complete list of symbol categories and numbers.
6) Press the ↑ or ↓ key to move the cursor to the Color 1 or Color 2 option.
Label Design
¡
3-11
7) Press the ← or → key to scroll through the available colors until you’ve displayed the
name of the one you want to use for the symbol.
The entire color palette is available to you here, despite the ribbon type installed. However, the
system uses the ribbon supplies installed in your system during label composition to determine
the rules you must follow for selecting colors (and also to determine the maximum label length
supported). The system reacts to your color choices depending on the type of ribbon installed.
See How installed ribbons affect label composition on page 2-6 for details.
Some symbols consist of multiple parts for which you can select different colors. The Color 1
and the Color 2 (and possible Color 3, 4, and so on) options let you select the color for
individual parts of the symbol. For symbols that are not multiple-part symbols, the color listed
in the Color 1 option is the color of the entire symbol, and the Color 2 option indicates None.
For multi-part symbols, you can also select a value for Color 2. When you move the cursor to
the Color 1 or Color 2 option for multi-part symbols, the preview area shows which part of the
symbol will print in the selected color.
The default color is the first (or only) color defined in the currently installed ribbon (or the first
color in the supply being used to create the label). Black is the default if no ribbon is currently
installed.
8) Press Enter when all of the settings you want to use are displayed.
This marker representing the symbol appears in the text entry area:
3-12 ¡
Adding graphics
Changing the look of the label
You can change the look of a label by changing the length or condensing the contents, by
adding frames, and by setting options such as justification, text position and direction, line
spacing, and so on.
Setting label length
You use the Label Length key to set length. (The lengths you may choose depend on your
system memory and the ribbon type you have installed. Information on those subjects
follows below.)
The Label Length key shows you two options that help you to automatically create labels
in just the size you need:
•
Length—The Length option lets you specify the exact length of the labels you want to create.
This is useful when you need labels to fit in a fixed space, such as a slot on a shelf. If no label
length is entered, the system uses as much tape as it needs to print the contents of a label.
•
Condense to fit—If you enter a label length, you can also choose to have the system
automatically condense the content to fit in that length. If you enter more content for a label
than will fit in the selected length, the content is condensed. If you do not use the condense to
fit option and you enter more content than will fit in the selected length, an error message
displays.
When you set a label length, that length is used for each label in the text buffer.
Note: The Length option can be changed at any time, whether or not there is
text in the text buffer, as long as the Condense to fit option is off. However,
the Condense to fit option cannot be changed once you’ve typed text in the
text buffer.
As mentioned above, the maximum length you can designate for a label depends on your
system memory and the type of ribbon you have installed.
System memory. Your system must be updated with additional memory to support the
longer multi-color length (shown in the table in Maximum label length and system memory on
page 3-15.) You can find out whether your system has additional memory by checking the
Status. See Checking system status on page 1-29 for instructions.
Label Design
¡
3-13
Ribbon type: When you have a continuous color monochrome ribbon installed, certain
restrictions apply for the label length. See Maximum label length and continuous color
monochrome ribbons on page 3-16 for a list of those restrictions. (For more information
about ribbon types, see Selecting ribbon type on page 4-5.)
Also, note the following important points about label length:
•
The unit of measure is determined by the Length units value described in Setting system
defaults on page 1-26.
•
A value of zero means that no length is selected, and the length of the label will be
determined by how much content there is on the label (up to the maximum of 200
inches or 5080 mm).
•
If there is already text in the text buffer, and the length you enter won’t allow all the
text to fit on the label, the “Text too long” message displays. See Correcting multiple
line problems on page 2-8 for more information.
•
If you set a label length in a standard layout, all horizontal areas will be divided into
equal parts along that length. Refer to Using standard layouts on page 2-11.
Note: If you change ribbons or tape during label composition, the system keeps the
length restrictions in place from the original ribbon and tape installed. For instance, if
you start with a 14” paneled ribbon and decide to install a continuous color
monochrome ribbon, the original 14” limitation still exists and will continue for that
label and all other labels in that file. (See Changing supplies on page 4-8 for
information about changing ribbons or tape.)
Color listings, however, are updated to show the currently installed ribbon color(s).
3-14 ¡
Changing the look of the label
Maximum label length and system memory
The following table provides a quick reference for maximum label lengths available with
and without additional memory installed:
Maximum Label Length
POWERMARK® Sign and
Label Maker without
additional memory
PowerMark® with
additional memory
Single color printing,
monochrome ribbons
200 inches or 5080 mm.
Unchanged
Multi-color printing by
switching monochrome
ribbons
14 inches or 350 mm
60 cm or approximately
23.6 inches
Multi-color printing with
paneled ribbons
Panel length, either 8
inches or 14 inches,
depending on panel
configuration
Unchanged
Output type
Note: The label preview function shows a maximum of 14 inches, even when you
have additional memory installed. In that case, you’ll see the first 14 inches of the
label.
Label Design
¡
3-15
Maximum label length and continuous color monochrome ribbons
The following label length restrictions apply when you have a continuous color
monochrome ribbon installed:
•
You may not add a second color (for text, text background, graphics, label frame, or
area frame) to the label if your existing text is already longer than the supported
maximum label length for multi-color printer.
•
You may not add a second color to the label when a label length longer than the
supported maximum length for multi-color printed is already assigned.
•
You may not set a label length longer than the supported maximum length for multicolor printing when multiple colors are already included in the label.
•
You may not set a label length longer than the supported maximum length for multicolor printing when either the Reverse or Background color option is already turned
On.
•
You may not type text longer than the supported maximum length for multi-color
printing when multiple colors are already included in the label, or either the Reverse or
Background color option is already turned On.
•
You may not add bar codes or graphics that make the label longer than the supported
maximum length for multi-color printing when multiple colors are already included in
the label, or either the Reverse or Background color option is already turned On.
•
You may not change text size or formatting to extend the label beyond the supported
maximum length for multi-color printing hen multiple colors are already included in
the label, or either the Reverse or Background color option is already turned On.
3-16 ¡
Changing the look of the label
To change the Length or the Condense to fit option:
1) Press the Label Length key.
The Label Length window displays.
Label Length
Length (inches):
Condense to fit:
00.00.00
Off
Type values, press ↑↓, ENTER or ESC
2) To change the length, type a number within the valid range (as shown in the table
above).
3) To change the Condense to fit option, press the ↓ key to move the cursor to that option.
Then press the ← or → key to change the setting to On or Off.
Note the following points about the Condense to fit option:
•
If you try to change this setting when there is already text in the text buffer, an error
message displays instructing you to clear the text.
•
All lines on a label are condensed by the same amount.
•
This setting is ignored if you are working in a standard layout.
4) Press Enter when the settings you want to use are displayed.
The following message displays:
This change affects all labels in the
file. Continue?
Yes
5) To apply the change, choose Yes. If you don’t want to make the change, choose No.
If you applied the change, a change marker representing the option change appears in the text
entry area ( ).
Note: The setting you chose stays in effect for all labels until you either change
the setting or turn the system off. Repeat the steps above when you want to reset
an option.
Label Design
¡
3-17
Selecting label options
Your system provides many ways of changing the look of all labels that you type. This
makes it easy to make all labels look the same without having to set options for each
individual label. These options include:
•
Justification—Lets you position the text on labels in one of three horizontal positions.
Left
Justification
•
Center
Justification
Right
Justification
Text position—Determines whether label text prints at the top, middle or bottom of the tape.
This option determines whether any unused space on the tape appears above the text or below
the text, or is divided evenly above and below the text.
Top
Middle
Bottom
Text direction—Controls the direction in which text is printed on the label. Normally, text
prints from left to right (Along tape). You can choose Up tape to rotate the text so it prints from
the bottom of the label to the top or choose Down tape to print it from the top of the label to the
bottom.
•
Down tape
Along tape
Up tape
•
Line spacing— Specifies how close together the lines on a label are printed. When printing
accented characters, you may get better results if you use the Loose setting.
Normal
spacing
3-18 ¡
Tight
spacing
Loose
spacing
Changing the look of the label
•
Mirror—Prints a mirror image of a label, on which the characters are inverted so that the label
is readable in a mirror. (You may have seen mirrored text on the front of an ambulance or on a
loading dock.)
•
Baseline—Determines how text is aligned if you use different type sizes within the same line.
Normally, the baseline is centered so characters in all type sizes align in the middle. You can
change the setting to Fixed so that characters in different type sizes line up on the bottom.
Centered
•
baseline
Fixed
baseline
Note that the baseline doesn’t affect the Text position option. It only affects how different size
characters align in relation to one another.
All of these features are available through the Label Options key. When you select any of
these options, the option applies to all labels entered in the text buffer unless you are
working in a standard layout. (In that case, you can choose whether the option should
apply to all text or only the current area.) You can select one of the options or combine
several of them.
Label Design
¡
3-19
To choose Label Options:
1) Press the Label Options key.
The Label Options window displays.
Label Options
Justification:
Text position:
Text direction:
Line spacing:
Center
Middle
Along tape
Normal
Press ↑↓←→, ENTER or ESC
2) Press the ↑ or ↓ key to move the cursor to the option you want to change.
3) When the option you want to set is highlighted, press the ← or → key to scroll through
the available option settings.
Label option
What to do
Justification
Choose Left, Center or Right. The default justification value is set through the
Setup options as described in Setting system defaults on page 1-26.
Text position
Choose Top, Middle (default) or Bottom to control whether the text is vertically centered in the top third, middle third or bottom third of the label.
Text direction
Choose Along tape (default), Up tape or Down tape.
Line spacing
Choose Normal (default), Tight or Loose. The Loose setting may provide better
results when printing accented characters.
Mirror
Choose On or Off (default).
Baseline
Choose Center (default) or Fixed.
3-20 ¡
Changing the look of the label
4) Repeat steps 2 and 3 if you want to choose settings for other label options.
5) Press Enter when all of the settings you want to use are displayed.
One of the following appears:
•
If you are working in the normal text entry area (not in a standard layout), the following
message appears. To apply the change, choose Yes. If you don’t want to make the
change, choose No.
This change affects all labels in the
file. Continue?
•
Yes
If you are working in a standard layout, the Make Change window displays. Press the
↑ or ↓ key to highlight the option you want to use (see the table below). Then press
the Enter key.
Make Change
At beginning of text
At beginning of area
Press ↑↓, ENTER or ESC
Make Change option
What it does
At beginning of text
Changes the option for all text in the text buffer.
At beginning of area
Changes the option for all text starting with the current
area.
After making a selection in one of the windows, you are returned to the text entry area. If you
applied the option, a change marker representing the option change appears in the text entry
area ( ).
Note: The setting you chose stays in effect for all labels until you
either change the setting or turn the system off. Repeat these steps when
you want to reset an option.
Label Design
¡
3-21
Adding frames
Use the Frame function to print borders around an entire label or individual area on a
label. You can choose different framing options for each label in the text buffer, and you
can choose separate options for label frames and area frames:
•
The label frame options let you print a border around the whole label. You can select the
thickness and color of the border lines, as well as the shape of the border.
•
The area frame options let you print a rectangular border around individual areas on a label.
You can select the thickness and color of the border lines, but you cannot choose the border’s
shape.
Note: If you frame areas for a label in which a non-rectangular frame is
used, the label’s frame setting is ignored. A rounded rectangle, ellipse or
arrow label frame won’t print if individual areas on the label are also
framed.
The size of a label’s frame depends on a variety of factors:
•
Frames adjust horizontally to encompass the longest line of text. However, if a label length is
specified, the entire length of the label is framed.
•
If the label doesn’t contain areas, the frame adjusts vertically based on the amount and size of
the text on the label. The frame is not based on the width of the installed supply.
•
If the label uses a standard layout, the frame’s height is based on the width of the installed
supply regardless of the height of the text.
•
If the label contains areas but does not use a standard layout, the frame’s height is based on the
maximum text height in the area with the most text. However, if the areas are also framed, the
height of the label frame is based on the width of the installed supply, regardless of the height
of the text.
Follow these steps to frame a label or an area on a label:
1) Display the label or area you want to frame and press the Frame key.
The Frame Options window displays.
Frame Options
Label:
Label line width:
Label frame color:
Label frame shape:
Off
Thin
Black
Rectangle
Press ↑↓←→, ENTER or ESC
3-22 ¡
Changing the look of the label
2) Press the ↑ or ↓ key to move the cursor to an option you want to set. Then press the
← or → key to select a value as shown in the following table.
Frame option What it does
Label
Controls whether a frame prints for the current label and whether the frame from the previous label will be used for the current label. Choose Off (default), On or Use previous.
Label line width Sets the line width for the label frame. Choose Thin (default), Medium or Wide.
Label frame
color
Sets the color for the label frame. The default is the first color value stored in the memory
cell of the installed ribbon, or black if no ribbon is installed.
• If either a paneled ribbon or continuous color monochrome ribbon is installed,
you can choose from the entire color palette. The colors available on that ribbon
are listed first, and are identified by asterisks around the color name, as shown
on the Frame Options window example above. When you print, you will be
prompted when you need to install a different color ribbon. You can cycle
through the color list.
• If a monochrome ribbon is installed, the color of the installed ribbon is displayed,
but you cannot change the color setting.
• If no ribbon is installed, when you turned on the system you were asked to
choose whether you wanted to create labels based on a paneled or
monochrome ribbon type. If you chose Paneled, you are prompted to also
choose the paneled ribbon colors you wanted to use; those colors are available
for selection. If you chose monochrome, see the information in the previous
paragraph.
For more information, see How installed ribbons affect label composition on page 2-6.
Label frame
shape
Determines the shape of the label frame. Choose Rectangle (default), Rounded Rectangle,
Ellipse, Left Arrow or Right Arrow.
Area
Controls whether a rectangular border prints around each individual area on the label and
whether the frame from the previous area will be used for the current area. Choose Off
(default), On or Use previous.
Area line width
Sets the line width for the area frame. Choose Thin (default), Medium or Wide.
Area frame color Sets the color for the area frame and works the same as the Label frame color option. If
both area frames and label frames are turned on, the label frame color overrides the area
frame color. This applies even for internal area frame lines.
3) Press Enter to close the Frame Options window.
A change marker appears in the text buffer to indicate where frame options were changed (
Label Design
¡
3-23
).
Using the date and time option
Use the Date/Time key to quickly add the current date and/or time to your labels. When
you use this function, a marker is placed on the label; whenever you print the label, the
current date and/or time will be printed in place of the marker.
The first subsection in this section describes how to add the date or time to a label. The
remaining subsections explain how to set the date and time and how to set up the format in
which they are displayed.
Entering the date and time on a label
Follow these steps to enter the date and time on a label:
1) Move the cursor to where you want the date and/or time to appear on the label.
2) Press the Date/Time key.
The date/time marker shown below displays in the text entry area. When you print the label, the
current date and/or time prints in place of the marker. How the information is printed depends
on the options you’ve selected for the date/time format. (Refer to Setting the date/time format on
page 3-27.) The date and time will be printed using the font, type size and other options that are
in effect when you press the Date/Time key.
3-24 ¡
Using the date and time option
Setting the time
Follow these steps to change the time on your system:
1) Hold down the Shift key and press the Date/Time key.
The Date and Time window displays.
Date and Time
Format setup . . .
Set time . . .
Set date . . .
Done
Press ↑↓, ENTER or ESC
2) Press the ↑ or ↓ key to move the cursor to the Set time option. Press Enter.
The Set Time window appears and displays the current system time.
Set Time
Hours (1-12):
Minutes (0-59):
Seconds:
AM/PM:
10
45
39
AM
Type values, press ↑↓, ENTER or ESC
3) Press the ↑ or ↓ key to move the cursor to an option you want to set. Then type a value
as shown in the following table.
Date option
What it does
Hours
Sets the hour value. If the Time format option in the Format Setup window is 12
hours, enter a value between 1 and 12; if that option is 24 hours, enter a value
between 0 and 23.
Minutes
Sets the minute value. Enter a value between 0 and 59.
Seconds
Sets the seconds value. Enter a value between 0 and 59.
AM/PM
Sets the current time to AM or PM. This option does not appear if the Time format
option in the Format Setup window is 24 hours.
4) Press Enter to close the Set Time window.
Label Design
¡
3-25
Setting the date
Follow these steps to change the date on your system:
1) Hold down the Shift key and press the Date/Time key.
The Date and Time window displays.
Date and Time
Format setup . . .
Set time . . .
Set date . . .
Done
Press ↑↓, ENTER or ESC
2) Press the ↑ or ↓ key to move the cursor to the Set date option. Press Enter.
The Set Date window appears and displays the current system date.
Set Date
Year (0000-9999):
Month (1-12):
Day (1-31):
1999
8
10
Type values, press ↑↓, ENTER or ESC
3) Press the ↑ or ↓ key to move the cursor to an option you want to set. Then type a value
as shown in the following table.
Date option
What it does
Year
Sets the year value. Enter a value between 0000 and 9999.
Month
Sets the month value. Enter a value between 1 and 12.
Day
Sets the day value. Enter a value between 1 and 31.
4) Press Enter to close the Set Date window.
3-26 ¡
Using the date and time option
Setting the date/time format
Follow these steps to choose the format in which the date and/or time will be printed when
you insert it on your labels:
1) Hold down the Shift key and press the Date/Time key.
The Date and Time window displays.
Date and Time
Format setup . . .
Set time . . .
Set date . . .
Done
Press ↑↓, ENTER or ESCAPE
2) Press the ↑ or ↓ key to move the cursor to the Format setup option. Press Enter.
The Format Setup window displays.
Format Setup
Print:
Time format:
Date format:
Time and date
12 hours
mm/dd/yy
Press ↑↓←→, ENTER or ESCAPE
3) Press the ↑ or ↓ key to move the cursor to an option you want to set. Then press the ←
or → key to select a value as shown in the following table.
Date/time format option What it does
Print
Specifies which time and date elements print on the label. Choose time and
date (default), date and time, date, or time.
Time format
Sets whether time is displayed using a 12 (default) or 24 hour clock.
Date format
Sets the format in which the date is printed. Choose from the following:
mm/dd/yy (default) (08/12/99)
dd/mm/yy (12/08/99)
mm.dd.yy (08.12.99)
dd.mm.yy (12.08.99)
mm-dd-yy (08-12-99)
dd-mm-yy (12-08-99)
dd mmmmmmmm yyyy (12 August 1999)
mmmmmmmm dd, yyyy (August 12, 1999)
4) Press Enter to close the Format Setup window.
Label Design
¡
3-27
Creating sequences
The Sequence function is a powerful feature that makes it easy to create a series of labels.
For instance, you may need to create a set of labels like this:
Part W300-96
Part W305-96
Part W310-96
If you only had this series of three labels to print, it would not be that hard to type the text
three times. But if you needed labels up to Part W350-96, you would save a lot of work by
creating a sequence.
The Sequence function allows you to print labels like the series above by typing the
information only once. All you need to do is tell the system which information should
change on each label, and it automatically creates the series when you print. You can have
up to three independent sequences in the text buffer or a file. The sequence numbers can
be incremented or decremented.
Before you create sequenced labels, just determine which text remains the same on each
label and which text changes.
To print a sequence:
1) Type the text, if any, that comes before the sequenced text. If you need a space between
this text and the sequenced text, type the space also.
To create the example above, you would type Part W.
2) Press the Sequence key.
The Sequence window displays.
Sequence
Starting point:
Change by:
Ending point:
Number of labels:
Type values, press ↑↓, ENTER or ESCAPE
3-28 ¡
Creating sequences
3) For the Starting point option, type the sequenced number(s) or letter(s) for the first
label you want printed.
You can enter a number between 0 and 99999, a letter between a and z or a letter between A
and Z. To print a sequence with leading zeros, type as many as you want here. (The system
beeps if you try typing both letters and numbers, such as 3B, or if you leave this option blank.)
To create our example, you would type 300.
4) Move the cursor to the Change by option. Enter the increment by which the sequenced
text should increase in each new label.
Type a number between 1 and 99999. To create our example, you would type 5, since the
number increases by five in each label.
5) Move the cursor to the Number of labels option. Type the number of labels you want
printed with this sequence (from 1 to 999).
For instance, to create our example, you would type 11. This would create labels with these
numbers: 300, 305, 310, 315, 320, 325, 330, 335, 340, 345, 350.
In our example, the Ending point option now shows the last sequenced label number: 350. This
value is automatically filled in if you enter a Number of labels value. You can also type this
value yourself, as with the Starting point value. (If you had typed this number yourself, the
Number of labels option would automatically display the number of labels to print: 11.)
Note: You can enter a Starting point number greater than the Ending
point number to decrement a sequence. For example, if you type a
Starting point of 8, a Change by value of 2, and an Ending point of 2, the
system will print these labels: 8, 6, 4 and 2. To decrement a sequence,
you must enter an Ending point value.
6) After selecting all options, press Enter.
The following marker appears in the text entry area:
To check or change any of the sequence values, position the cursor on the sequence marker and
press the Sequence key. Make any necessary changes and press the Enter key.
7) Type the text, if any, that comes after the sequenced text.
To create our example, you would type -96.
Label Design
¡
3-29
Working with bar codes
Use the Bar Code function to insert a bar code on a label. All you need to do is select bar
code options and enter the type of information the bar code will contain. The system
converts the information into bar code characters as shown in the following example.
1234
Part
: 1
: 1
=
: 2
013.75
In the example above, notice the text “12345” in the text entry area. This text is
surrounded by bar code markers . All characters following a bar code marker are treated
as bar code information and print as a bar code, until a second bar code marker is
encountered and bar coding is turned off.
You can select a variety of bar code options, or attributes. These include the bar code
symbology, bar code height and whether or not the human-readable text prints below the
bar code.
Note: Only one bar code symbology and one set of attributes can be in
effect in the text buffer at one time. To change the symbology or other
attributes, save the current bar code label in a file, clear the text buffer and
create a new label.
The line spacing setting, type style, type size and all type options are ignored for the bar
code itself but are applied to text before or after the bar code. If the area containing the bar
code uses a background color, the color is ignored for the bar code.
3-30 ¡
Working with bar codes
Inserting a bar code on a label
1) Select the bar code options you want to use.
Refer to Selecting bar code options on page 3-32.
2) Press the Bar Code key.
A bar code marker appears in the text entry area.
3) Type the bar code characters.
The supported bar code symbologies can each contain a maximum of 50 characters.
4) If you are using a Code 128 symbology, type any necessary special characters.
This feature applies ONLY to Code 128 bar codes.
Hold down the Alt key and press the Bar Code key.
•
In the Enter ASCII/Special Chars window, type the characters. Characters include
ASCII characters less than decimal code 32, ASCII characters 123 to 127, and four
non-data function characters (F1, F2, F3 and F4).
•
Press Enter to close the window. The special bar code character marker appears in
the text entry area.
5) Press the Bar Code key.
A bar code marker appears after the bar code characters you typed. When you print the label,
the characters between the markers are used to create a bar code with the symbology you
selected.
Label Design
¡
3-31
Selecting bar code options
Follow this procedure to choose bar code attributes, including the symbology, for all
labels in the text buffer:
1) Hold down the Shift key and press the Bar Code key.
The Bar Code Attributes window displays.
Bar Code Attributes
Symbology:
Height (1.0 - 8.5 inches):
Density:
Human readable text:
Code 39
3.50
20 mil
Below
Press ↑↓←→, ENTER or ESC
2) Press the ↑ or ↓ key to move the cursor to the option you want to set.
3) When the option you want to set is highlighted, press the ← or → key to scroll through
the available settings. (Refer to the table below.)
4) When the settings you want to use are displayed, press Enter.
Bar code option
What it does
Symbology
Sets the bar code symbology. The available symbologies are Code 39, Code 128A,
Code 128B, Code 128C and Interleaved 2 of 5.
Height
Determines the bar code height. Enter values from 0.25 to 8.5 inches (default is 1.0)
or from 6 to 215 mm. The unit of measure is the Length units setting. (Refer to Setting system defaults on page 1-26.) This height does not include the human-readable text.
Density
Controls the width of the bar code’s narrow elements. This setting determines the
width of the quiet zone (the clear space that precedes the bar code’s start character
and follows the stop character). The quiet zone width is ten times the density value
you select. Choose 10, 20, 40, 50, 60, 80 or 100 mils.
3-32 ¡
Working with bar codes
Human readable text
Specifies whether or not human-readable text is printed with the bar code. Choose
Below (default) or None.
Start/Stop in HR text
Determines whether or not the start and stop characters are printed in the humanreadable text. Choose Off (default) or On.
Check character
Controls whether or not a check character is printed for the bar code. Choose Off
(default) or On.
Human readable text
size
Sets the size of the human-readable text. You can select a type size from the available settings. You can also select the Auto setting, which scales the text to 25 percent of the bar code height. If the Human readable text option is set to None, this
setting is ignored. The unit of measure is the Type size units setting. (See Setting
system defaults on page 1-26.)
Label Design
¡
3-33
3-34 ¡
Working with bar codes
Chapter 4: Printing
This chapter provides information on printing labels and about the system’s ribbon and tape
supplies. Topics include:
•
Working with supplies on page 4-1, with sections on supply tape, supply ribbon and selecting
a ribbon type, how to swap ribbons during printing, how to change supplies, and more.
•
Printing labels on page 4-9, with information on how to print multiple copies of labels and how
to change the print density and thermal energy for a print job.
Working with supplies
This section provides information on using your system’s ribbon and tape supplies. Refer
to Setting up your system on page 1-2 for information on installing ribbon and tape in the
system.
¡
4-1
Supply tape
Part of creating a label involves choosing the width of the tape on which you’ll print the
label. Your system supports tape widths from 4 to 10 inches (100 to 254 mm) in a variety
of colors. The system doesn’t need to know the tape color but does need to know the
width. The width information is stored in the memory cell flag located on each tape
cartridge, and the system reads that information when you turn on the system, when you
retrieve a file stored in memory, when you change the tape and when you print.
Information about the tape width that was used is stored with a label when you save it;
when you retrieve the file, a message appears if the installed tape isn’t the correct width.
When you turn on the system, the system checks the width of the installed tape. If no tape
is installed, the “Unknown supply type” message displays, and you’re prompted to install
the tape. If you press a key to continue without installing a tape cartridge, the Tape
window displays as shown below.
Tape
Tape width:
10 in
Press ←→, ENTER or ESC
This window allows you to choose the tape width you want to use when creating labels
without installing the tape. Press the ← or → key to display the width you want to use,
then press Enter. The default is 10 in (254 mm). The unit of measure is the Length units
setting selected in the Setup window. (Refer to Setting system defaults on page 1-26.)
Note: The settings you choose in this window are in effect until you print or turn the
system off.
Note: Use the Status key to display tape supply information, such as the amount of
tape remaining in the installed supply. Refer to Checking system status on page 1-29.
4-2
¡
Working with supplies
Supply ribbon
As you create your labels, you’ll have the opportunity to decide which ribbon colors to use
for printing the labels. You have great flexibility in choosing your colors, since all colors
on the palette are available to you at all times, regardless of what kind of ribbon you
install. (In fact, you can even compose your label without installing a ribbon. See Operating
the system without supplies installed on page 4-7 for details about how you can use this
feature.)
Your system supports both paneled ribbons, which contain multiple colors in the same
ribbon cartridge, and monochrome ribbons, which contain one color. You can print your
label:
•
By using a single ribbon of either type, using only the color(s) on the ribbon for your design.
•
By swapping various monochrome ribbons in and out during a single print job, which means
you can use multiple monochrome ribbons to print a label you designed while a paneled ribbon
was installed.
•
By swapping monochrome and/or paneled ribbons during a single print job.
Note: If you change ribbons or tape during label composition, the system keeps the
length restrictions in place from the original ribbon and tape installed. If you start
with a 14-inch paneled ribbon and decide to install a continuous color monochrome
ribbon, the original 14-inch limitation still exists and will continue for that label and
all other labels in that file.
Color listings, however, are updated to show the currently installed ribbon color(s).
However, because the system looks at the installed supplies to determine the rules you
must follow, the procedure you use to compose and print your label differs according to
the ribbon you install.
The information your system needs is stored in the memory cell flag located on each
ribbon cartridge. The system reads that information every time you:
•
Turn on the system
•
Retrieve a file stored in memory
•
Change the tape or ribbon
•
Print any label
Printing
¡
4-3
The system uses the ribbon supplies installed in your system during label composition to
determine the rules you must follow for selecting colors and to determine the maximum
label length supported. (See Setting label length on page 3-13 for a table of information
about maximum supported lengths.)
•
For example, when you have installed a paneled ribbon, the length of the panels on the ribbon
determine the maximum length of the label you are creating. If you compose the label with too
many lines, the system will display a message warning you that the label is too long. This
doesn’t mean that you cannot print that label. You can work around the maximum length by
using a combination of continuous color monochrome ribbons when you print. It does mean
that however that while you are composing the label, you won’t be able to see more of the label
than the maximum panel length set by the installed ribbon.
•
But when you have installed a continuous color monochrome ribbon, the system can’t tell
whether you are planning to create a single color-job, or whether you are planning to swap in
various ribbons to create a multi-color job. When the system detects a continuous color
monochrome ribbon installed, it assumes you are creating a single color label, until you select
a second color within the same label. At that point, the system checks the label length to see if
your label text already exceeds the supported length:
•
If the label length is too long, it displays a message and you need to correct it. (See
Correcting multiple line problems on page 2-8 for instructions.)
•
If the label length is within the supported length when you select the second color, no
message is displayed and you can continue.
(You should keep in mind that other changes besides color can affect the length of the label as
well. For example, changing the font size or adding an area could increase the length of the text.
In those cases, the system displays a message informing you, and you must correct the label in
order to print it. See Adding lines, labels and areas to freeform labels on page 2-7 for details.)
Note: Use the Status key to display ribbon supply information, such as the width of
the installed supply. Refer to Checking system status on page 1-29.
4-4
¡
Working with supplies
Selecting ribbon type
When you create a label, the system uses color information from the installed ribbon. As
noted in the previous section, when you turn on the system, the system checks which type
of ribbon is installed. If no ribbon is installed, the “Unknown supply type” message
displays, and you’re prompted to install the ribbon. If you press a key to continue without
installing a ribbon cartridge, the Ribbon window displays as shown below (see Operating
the system without supplies installed on page 4-7 for details). This window allows you to
choose the type of ribbon you want to use for the label without installing the ribbon.
Ribbon
Ribbon type:
Paneled
Press ←→, ENTER or ESC
Press the ← or → key to display either Paneled or Monochrome, then press Enter.
•
Paneled—If you choose Paneled, the Paneled Ribbon window displays. You can select ribbon
colors and panel length. When you create labels, you can choose from these colors. (You can
also print more colors by swapping ribbons. See Supply ribbon on page 4-3 for details.) When
you print the labels, you need to install the paneled ribbon you selected here.
•
Press the ↑ or ↓ key to highlight the option you want to set, then press the ← or → key to display
the setting you want to use. When you’re done, press Enter.
Paneled Ribbon
Colors:
Panel length:
00.Black/Red
8"
Press ↑↓←→, ENTER or ESC
Note: The settings you choose in this window are in effect until you
print or turn the system off.
•
Monochrome—If you choose Monochrome, no further settings are required.
Printing
¡
4-5
Swapping ribbons during printing
When you compose your label and choose print, the system analyzes the job and
determines what ribbons are needed to print the label. This process applies to both paneled
ribbons and continuous color monochrome ribbons.
During the print process, if substitution is necessary, the system prompts you to install specific
ribbon colors. For example:
Install ribbon color:
Blue
Then press Enter to continue or to use a different
color, or Escape to quit.
You change the ribbon as specified, then press Enter to continue your print job. The
system checks to see if the new ribbon is installed, and then checks to make sure the new
ribbon is appropriate for the print job. If there are any problems with the installed ribbon,
the system prompts you for corrections or for substitutions, where appropriate.
For example, if your currently installed ribbon is a continuous color monochrome black
ribbon and you are starting a multi-color print job, you’ll see this message:
Current ribbon color:
Black
For this multi-color job, load this ribbon last. To continue, load
another required ribbon, then press any key.
This is because the system knows that for best print quality, black should be the final color
printed.
You can override these system messages simply by not changing the ribbon, then
continuing the print job.
4-6
¡
Working with supplies
Operating the system without supplies installed
The supplies you install in the system determine the physical characteristics of the labels
you create and edit. But under certain circumstances, you may want to power on the
system without installing supplies first. The system then prompts you for the supply
attributes you will eventually use to print the label you create.
It first asks you to load the tape or ribbon, as shown in this example:
Unknown supply type. Reload tape.
Press any key to continue.
The message displays until you press a key to continue. If you do not install a tape, the
system starts prompting you to provide the supply attributes—that is, for a tape, the width,
for a ribbon, the type and colors if the type is paneled—for the new label. For example:
Tape
Tape width:
10 in
Press ←→, ENTER or ESCAPE
The choices you make are kept with the label you create, and are active for your current
work session.
Printing
¡
4-7
Changing supplies
Whenever you install new tape or ribbon supplies, the system checks the supply’s width,
type and color. The following messages may display.
•
Unknown supply type—Displays if you turn the system on without installing ribbon or tape.
See Selecting ribbon type on page 4-5 for information on responding to the message. This
message also displays if an error occurred in reading the supply memory cell.
•
X.XX inch ribbon needed—Displays if the widths of the installed ribbon and tape are
incompatible (for example, a 6.25" ribbon is installed with a 10" tape). A similar message
appears during printing if you install the incorrect ribbon width.
•
Unknown Ribbon/Tape Colors—Displays if the ribbon or tape color does not match any of the
standard system colors. This may occur if new supply colors are introduced after the system is
manufactured.
In the window that displays, you can type your own custom tape or custom ribbon color
name. This color name will then automatically be used each time you install this tape or
ribbon color. You can later use the Setup key to change the tape and ribbon colors you
entered, as described in “Setting system defaults” on page 1-page 1-26.
Supply storage and handling
When handling supplies, avoid touching the tape and ribbon as much as possible. Store
supplies in their original cartons in a cool, dry place. If you don’t store supplies in the
cartons, stand them on end with the flag end up. For further information, refer to
Chapter 7: Maintaining the system.
4-8
¡
Working with supplies
Printing labels
Press the Print key on the labeling system keyboard to print all the labels currently entered
in the text buffer. If you have typed multiple labels by using the New Label key, all labels
will print even though you cannot see all of them on the screen. Any labels that are blank
are not printed.
After you press Print to start the print job, you’ll see the “Composing” message with an
animated icon called a “spinner.” The rotating spinner tells you that the system is working
on composing the print job before it actually starts printing. (The rotating spinner appears
whenever the system displays the “Please wait” message as well.) The message disappears
when the printer is ready to start printing.
Here are some things to note about printing:
•
•
Before printing a large number of labels, use the Status key to check that you have plenty of
tape in the printer. Refer to “Checking system status” on page 1-29.
Before printing begins, the system checks that the appropriate supplies are installed. Refer to
Working with supplies on page 4-1 for further information. When printing starts, the following
message displays:
Printing label xx of xx.
Press Escape to stop printing.
•
The Number of copies option determines how many copies of each label are printed. All copies
of one label are printed before the next label prints. Refer to “Printing multiple copies” on page
4-page 4-11.
•
The Pause between labels option determines whether or not the system pauses after printing
each label. Refer to “Setting system defaults” on page 1-page 1-26 for details on turning the
pause option on and off. If the pause option is on, this message appears each time the system
encounters a new label when printing:
Printing paused.
Press Enter to continue or Escape
to quit.
To continue printing the labels, press the Enter key. Printing continues from where it left off.
To stop printing, press the Escape key.
Printing
¡
4-9
•
To prevent tape jams in your system, NEVER turn the system off while it is printing. If a jam
does occur, you may be able to clear it by opening the printer cover and rewinding the tape onto
the tape spool. DO NOT try to clear a jam using screwdrivers or similar tools; this could cause
damage to the cutter mechanism.
•
To stop printing at any time, press the Escape key. This message appears:
Continue printing?
No
To stop printing, choose No. The system advances and cuts the tape for you. To continue
printing, choose Yes (if necessary, you can install new supplies first). Printing continues from
where it left off.
•
The system automatically cuts the tape after printing each label.
•
You can advance and cut the tape at any time by pressing the Cut key.
•
The Leader/trailer length option determines how much blank tape there is at the beginning and
end of each label. (Refer to “Setting system defaults” on page 1-page 1-26.)
Note that your system was designed to prevent tape from being wasted. When you start
printing, if more tape is advanced than is needed for the leader/trailer length, the system will
rewind the tape to the appropriate spot.
4-10 ¡
Printing labels
Printing multiple copies
When a label is displayed in the text buffer, you can select how many copies of that label
should be printed. To set this option, press the Repeat key on the labeling system
keyboard, type a number between zero and 99 and press Enter. The default value is 1.
Copies
Number of copies
1
Type values, press ENTER or ESC
Whenever you print the label, the system will generate the number of copies you chose
here. To prevent a specific label from printing, type a zero for this option.
Note: If needed, you can enter a different number of copies for every label.
Just display each label, press the Repeat key and enter a value. The value you
select for each label will be saved if you save the labels in a file.
Printing
¡
4-11
Changing print density/thermal energy
Use the Density key on the labeling system keyboard to adjust the print density by
increasing or decreasing the thermal print energy. You can change this setting while labels
are printing or at any other time.
To change the setting, press the Density key to display the Density/Energy window shown
below.
Density/Energy
Less
More
t
Press ←→, ENTER or ESC
•
Press the → key if you are seeing incomplete characters, poorly filled text or a poor leading
edge line.
•
Press the ← key if the ribbon is bonding to the tape.
•
The arrow in the center of the density indicator represents the normal setting.
•
When you turn the system off, the setting is saved and will be in effect when you turn the system
back on. However, the option returns to the normal setting whenever you change the ribbon or
tape supply.
4-12 ¡
Changing print density/thermal energy
Chapter 5: Label Storage
Your labeling system allows you to save the labels you create so that you or other users can use
them again without having to retype. You can store labels in files, much as you do on a computer.
This chapter describes how to save, retrieve, copy and delete those files.
You can save label files in two places, resident memory and memory cards, both of which are
described in this chapter.
•
Resident memory is standard storage space is available inside of each system, and is
comparable to the hard disk space on a computer.
•
Memory cards are special cards comparable to computer floppy disks. You insert the cards in
one of the slots on the right side of the system. These cards allow different users to store labels
on their own cards, and allow you to categorize your labels and save different types on different
cards. You can purchase memory cards from your labeling system distributor.
¡
5-1
Installing and removing memory cards
Before you can save, retrieve or delete files from a memory card, you need to install the card in the
labeling system. There are two memory card slots located on the right side of the system (if you
are facing the display window).
You can insert the card you want to use in either slot. If there is no card in the top slot, the system
automatically checks the bottom slot. However, if there are cards in both slots, the system always
uses the card in the top slot. (If you want to erase a memory card as described in Clearing a
memory card on page 5-12, you must insert the card in the top slot.)
Note: You don’t need to turn off the system before installing or removing a memory
card.
1) If you need to remove a memory card that’s already installed, push in the black button
above the slot to release the card, then pull the card out.
2) Slide the new card firmly into the slot as far as it will go.
When the card is properly installed, the black release button above the slot will pop out.
Memory card slots
5-2
¡
Installing and removing memory cards
Checking available memory
Before you save labels, you may want to check that there is enough memory available either
internally or on the memory card you want to use. Follow these steps:
1) To check the memory available on a memory card, first install the card as described in
Installing and removing memory cards on page 5-2.
2) Press the File key on the labeling system keyboard.
The File window displays.
File
Get:
Save:
Delete:
Location:
Resident memory
Type name, press ↑↓←→, ENTER or ESC
3) Use the ↑ or ↓ key to move the cursor to the Location option. Then use the → key to
display Resident memory or Memory card, depending on which memory location you
want to check.
4) Press the ↓ key to move the cursor to the Available memory option.
The value indicates the percentage of memory that’s available. In the example below, 60% of
the resident memory remains available.
File
Location:
Available memory:
Copy all files:
Print file list . . .
Resident memory
60%
From memory to card
Press ↑↓←→, ENTER or ESC
Label Storage
¡
5-3
Saving files
Follow these steps to save your labels in a file in the system’s internal memory or on a memory
card. All information currently in the text buffer will be saved.
1) To save the file on a memory card, first install the card as described in Installing and
removing memory cards on page 5-2.
2) Press the File key on the labeling system keyboard.
The File window displays.
File
Get:
Save:
Delete:
Location:
Resident memory
Type name, press ↑↓←→, ENTER or ESC
3) Use the ↑ or ↓ key to move the cursor to the Location option. Then use the → key to
display Resident memory or Memory card, depending on where you want to save the
file.
4) Use the ↑ or ↓ key to move the cursor to the Save option.
5) Type a name for the file (up to eight letters and/or numbers). To use an existing file
name, use the ← or → key to display the name of the file you want to use.
The system automatically adds an extension to the file name that you cannot change. For
example, files not created with a specialty application will have an extension of.OS (as in
mylabel.os).
6) Press Enter.
5-4
•
If you chose a file name that already exists, you’re asked if you want to overwrite it. Choose
Yes to erase the old file and replace it with the new file; choose No to return to step 5 and
enter a different file name.
•
If there is not enough memory available to save the file, a “Memory full” message displays.
You need to either save to a different memory card or delete some files from resident
memory or the card you’re using. (Refer to Deleting saved files on page 5-10.)
•
If the text buffer is empty, a “No text to save” message displays.
•
A “File saved” message displays after the file has been successfully saved.
¡
Saving files
Getting saved files
Follow these steps to retrieve a file that was previously saved in resident memory or on a memory
card. When you retrieve a file it is placed in the text buffer so you can print or edit it, and all of the
settings that were selected for that file are in effect.
1) To retrieve a file stored on a memory card, insert the card in a card slot.
Install the card as described in Installing and removing memory cards on page 5-2. If cards are
installed in both slots, you can retrieve files from the card in the top slot.
2) Press the File key on the labeling system keyboard.
The File window displays.
File
Get:
Save:
Delete:
Location:
Resident memory
Type name, press ↑↓←→, ENTER or ESC
3) Use the ↑ or ↓ key to move the cursor to the Location option. Then use the → key to
display Resident memory or Memory card, depending on where the file you want to
retrieve is stored.
4) Use the ↑ or ↓ key to move the cursor to the Get option.
5) Type the name of the file you want to retrieve (including the extension, such as.OS), or
use the ← or → key to display the name of the file.
•
As you press the ← or → key, the system lists the next file stored in the selected location.
Continue pressing the key to scroll through all file names.
•
If you type a name, the system displays the first file name that matches what you typed as
a way of helping you locate the file more quickly. For example, if you type “abc” the system
displays the name of the first file it finds that begins with “abc.”
Label Storage
¡
5-5
6) When the name of the file you want to retrieve is displayed, press Enter.
•
If the file was found, it is placed in the text buffer.
•
If the retrieved file was created with a specialty application, the system launches that
application. For example, the Signs application will automatically open if the file was
saved using that application.
•
If the system couldn’t locate the file, a “File not found” message displays.
•
If the specialty application used to create the file doesn’t exist on the labeling system, an
“Application not found” message displays and the file is not opened.
•
If there is text in the text buffer that you haven’t saved, this message displays:
Overwrite text?
No
•
Choose Yes to erase the content of the text buffer and open the file; choose No if you do
not want to erase the content of the text buffer. (If you choose No, you can save the text
buffer contents before retrieving the file.)
•
If the file being retrieved uses a supply width different from the supply that is installed, a
message similar to this one displays:
X.XX inch tape needed. Press any key
to continue.
5-6
•
Press any key. If the file’s content will not fit on the installed supply because it contains too
many lines or too large a type size, the file is not retrieved. If the file’s content will fit on
the installed supply, the message still appears but the file is retrieved. See How installed
ribbons affect label composition on page 2-6 for more information.
•
Color settings may have been saved with the file, depending on the type of ribbon used to
create the file. When you print, messages may display if the ribbon doesn’t match the
setting used to create the file. Refer to Working with supplies on page 4-1.
¡
Getting saved files
Copying files to or from a memory card
Use this procedure to copy all the files stored in resident memory to a memory card, or to copy all
files stored on a memory card to resident memory. To copy between cards, copy files from a
memory card to resident memory, then from resident memory to a memory card.
Note: Copying to a memory card overwrites all existing files on the card. Copying
from a memory card to resident memory doesn’t overwrite files; the files are added to
the list of existing files.
1) Insert the memory card.
Install the card as described in Installing and removing memory cards on page 5-2. Insert the
memory card you want to copy to or from in either card slot. If there are cards in both slots, the
system uses the card in the top slot.
2) Press the File key on the labeling system keyboard.
The File window displays.
File
Get:
Save:
Delete:
Location:
Resident memory
Type name, press ↑↓←→, ENTER or ESC
3) Use the ↑ or ↓ key to move the cursor to the Copy all files option as shown below.
Then use the → key to display either From resident memory or From memory to card.
File
Location:
Available memory:
Copy all files:
Print file list . . .
Resident memory
60%
From memory to card
Press ↑↓←→, ENTER or ESC
Label Storage
¡
5-7
4) Press Enter.
•
If you are copying files to a memory card that contains files, you’re asked whether or not
you want to overwrite the files on the card. Choose Yes or No.
•
If you are copying files to resident memory, and a file with the same name already exists,
you are asked if you want to overwrite the existing file. Choose Yes if you want to
overwrite the file or No if you don’t want to copy that file.
The files are copied to the specified location, and the “All files copied” message displays.
5-8
¡
Copying files to or from a memory card
Printing a list of saved files
Use this procedure to print a list of the files stored in either resident memory or on a memory card.
Note: Before using this function, you need to clear all text from the text
buffer. Save the text if you want, then press the Clear key.
1) To print a list of the files stored on a memory card, insert the card in a card slot.
Install the card as described in Installing and removing memory cards on page 5-2. If cards are
installed in both slots, the list of files for the card in the top slot will be printed.
2) Press the File key on the labeling system keyboard.
The File window displays.
File
Get:
Save:
Delete:
Location:
Resident memory
Type name, press ↑↓←→, ENTER or ESC
3) Use the ↑ or ↓ key to move the cursor to the Location option as shown below. Then use
the → key to display either Resident memory or Memory card, depending on which file
list you want to print.
File
Location:
Available memory:
Copy all files:
Print file list . . .
Resident memory
60%
From memory to card
Press ↑↓←→, ENTER or ESC
4) Move the cursor to the Print file list option and press Enter.
The list of files is printed on the labeling system using the installed supply. File names are
printed in all capital letters, and file extensions are included.
Label Storage
¡
5-9
Deleting saved files
Follow these steps to delete a file that was previously saved in resident memory or on a memory
card. Once you delete a file, there is no way to get it back again.
1) To delete a file stored on a memory card, insert the card in a card slot.
Install the card as described in Installing and removing memory cards on page 5-2. If cards are
installed in both slots, you can delete files from the card in the top slot.
2) Press the File key on the labeling system keyboard.
The File window displays.
File
Get:
Save:
Delete:
Location:
Resident memory
Type name, press ↑↓←→, ENTER or ESC
3) Use the ↑ or ↓ key to move the cursor to the Location option as shown below. Then use
the → key to display either Resident memory or Memory card, depending on where the
file you want to delete is stored.
File
Location:
Available memory:
Copy all files:
Print file list . . .
Resident memory
60%
From memory to card
Press ↑↓←→, ENTER or ESC
4) Move the cursor to the Delete option shown below.
File
Get:
Save:
Delete:
Location:
Resident memory
Type name, press ↑↓←→, ENTER or ESC
5-10 ¡
Deleting saved files
5) Type the name of the file you want to delete (including the extension, such as.OS), or
use the ← or → key to display the name of the file.
As you press the ← or → key, the system lists the next file stored in the selected location.
Continue pressing the key to scroll through all file names.
6) When the name of the file you want to delete is displayed, press Enter.
If the system couldn’t locate the file, a “File not found” message displays. If the file was found,
this message displays:
Are you sure?
No
7) Choose Yes to delete the file. Choose No if you decide not to delete.
If you chose to delete the file, a “File deleted” message displays after the file has been erased.
Label Storage
¡
5-11
Clearing a memory card
Use this procedure to delete all files that were previously saved on a memory card. Once you
delete the files there is no way to get them back, so be sure you want to erase the files.
1) Press the Clear key on the labeling system keyboard.
The Clear window displays.
Clear
All labels
All labels, restore defaults
Current label
Current area
Press ↑↓, ENTER or ESC
2) Move the cursor to the Memory card option as shown below and press Enter.
Clear
All labels, restore defaults
Current label
Current area
Memory card
Press ↑↓, ENTER or ESC
This message displays:
Insert memory card in top slot. Press
Enter to begin or Escape to quit.
3) Insert the memory card in the TOP card slot.
Install the card as described in Installing and removing memory cards on page 5-2.
4) Press Enter to erase the card.
When the “Are you sure” message displays, choose Yes or No. If you choose Yes, the “Memory
card cleared” message displays after the card has been erased.
5-12 ¡
Clearing a memory card
Chapter 6: Using the printer with
a PC
In addition to functioning as a stand-alone system, your labeling system can be connected
to a PC and used much like any other printer. This allows you to create labels and signs in
PC applications, such as the MARKWARE™ Tape and Label Software application, and to
print them directly to your labeling system.
To use your labeling system with a PC, you need to do the following:
•
Install the print driver on the PC.
•
Connect the PC to the labeling system.
•
Turn the labeling system on so that the “On line” message displays (or press the On Line key
on the labeling system keyboard to put the system on line). When you start your system, it
checks whether or not a keyboard is attached. If a keyboard isn’t attached, the system assumes
it will be connected to a PC and automatically displays the “On line” message.
Once the labeling system is connected to the PC, you can launch a PC application, create a
label and print it on the printer.
¡ 6-1
Requirements
The items you need in order to use your labeling system with a PC are listed below.
Contact your labeling system distributor to purchase a kit containing the necessary cable
and drivers.
•
A PC running Windows 2000 or Win XP operating system (Win 95,Win 98, Win 98 SE, and
NT 4.0 are not supported).
•
USB cable to connect your printer to your PC.
•
PC software that you can use to create labels, such as the MARKWARE™ Tape and Label
Software application.
6-2
¡Requirements
Setting up the print driver
This section describes how to install the labeling system print driver on the PC and how to
configure the driver options that apply specifically to the labeling system.
Installing the print driver
Follow these steps to install the labeling system print driver on the PC.
1) Insert the POWERMARK® Sign and Label Maker Print Drivers CD into your CD-ROM
drive. The Choose Setup Language dialog box displays.
2. Select an installation language and click OK. The InstallShield Wizard initiates the printer
setup procedure; the Select Printer dialog box displays.
Using the printer with a PC
¡ 6-3
3. Select POWERMARK from the printer list and click OK. The Choose Printer Port dialog
box displays.
4. Select USB and click OK. The Printer Setup: InstallShield Wizard Complete dialog box
displays.
5. Click Yes to restart your computer or No to restart your computer later. Click Finish.
6-4
¡Setting up the print driver
Connecting the system to a PC
To connect the labeling system to a PC, follow the steps below.
1) Turn off the PC, the labeling system and any devices connected to the PC.
2. Plug the USB cable into the side of the labeling system.
3. Plug the other end of the cable into a USB slot on the PC
4. Turn on the PC.
5. Disconnect the keyboard from the labeling system and turn on the labeling system power
switch.
The labeling system displays the “On line” message to indicate that it is ready to receive
information from the PC. You can also put the labeling system on line with the keyboard
attached after the labeling system is turned on; to do this, press the On Line key on the labeling
system keyboard.
Using the printer with a PC
¡ 6-5
Printing from a PC
Before printing labels from a PC application, be sure you have installed the print driver.
To create your labels in a Windows application, such as the MARKWARE™ Tape and
Label Software application, choose the Print command as you normally would, and select
your labeling system as the printer.
The printing process works as described in Chapter 4: Printing. The differences are listed
below:
•
When you are printing with multiple colors, you are prompted to insert a new color when
necessary. The message lists all colors remaining to be printed, and you can install any of the
colors in the list.
•
The maximum supported label length is 14 inches (355 mm) when the print job contains
multiple colors; for single color jobs, the maximum length is 109 inches (2768 mm). If your
label is longer than this, the “Page length is too long” message appears.
•
If the PC is unable to establish bidirectional communication with the printer, a message
prompts you to select the ribbon and tape colors that are currently installed. Choose the colors
and click OK.
6-6
¡Setting up the print driver
Chapter 7: Maintenance
This chapter provides information on procedures you should follow to keep your system
running at its best
Cleaning the system
To keep your system operating at its best, we recommend that you clean the printhead
each time you use up a ribbon cartridge. You should also clean the printhead if you
experience print quality problems, such as lines, on your labels.
CAUTION! Always remove the power plug from the electrical outlet before
cleaning the system. Do not use sharp instruments for cleaning.
•
Clean the outside surface of the system using mild detergent and a soft cloth. Avoid strong
cleaners such as solvents or harsh cleaners as they may damage the system’s finish. Do not
allow liquid to run between the keyboard keys.
•
Use the lint-free (foam-tip) swabs included in the cleaning kit provided with your system and a
90% minimum isopropyl alcohol solution to clean the printhead and platen roller. You need to
remove the ribbon cartridge in order to do this.
¡
7-1
•
Your system is equipped with special wipers designed to keep the ribbon and tape supplies as
clean as possible to ensure high-quality output. The wiper pads need to be replaced periodically
as they become dirty. We recommend replacing the pads after you use up approximately five
rolls of ribbon or tape. Some replacement pads are provided with your system, and you can
purchase additional pads from your labeling system distributor.
Illustrations in Setting up your system on page 1-2 show where the wiper pads are located.
(Remove the ribbon cartridge to replace the ribbon wiper pad.) To replace a pad, just lift and
peel it off the metal plate. Clean the plate with isopropyl alcohol to remove any remaining
adhesive. Then remove the backing from a new wiper pad and place it on the metal plate. Place
the pad carefully so that it lies flat.
7-2
¡
Cleaning the system
Maintaining the system
Follow these suggestions to maintain your system:
•
Turn your system off when you are not using it.
•
Store supplies in their original cartons in a cool, dry place. If you don’t store supplies in the
cartons, stand them on end with the flag end up.
•
Keep a ribbon supply cartridge loaded in your system to protect the printhead.
•
When handling supplies, avoid touching the tape and ribbon as much as possible.
Maintenance
¡
7-3
7-4
¡
Maintaining the system
Signs Application
!
"
#$
%
&
◆ !
◆ '
◆ ("
)
◆ #
*
◆ #
+
◆ ,
◆ -
*
◆ #
.
◆ /
0
1
Differences from standard operating system
◆ #
◆ 1"#$
$
"
◆ $
$
2"
$
2
"
"
"2"
"
2
34,5
◆ 6
%
1"
- 7
8
2
Signs Application
◆ #
As you create a sign, the sign
number and step number are
shown here.
Signs
Sign 1/Step 1
Layout
Header and text
Header, text and symbol (1)
Header, text and symbol (2)
Header, text and symbol (3)
Press ↑↓, NEXT STEP or PREV STEP
The help line
lists the keys
you can use.
The preview area shows what the
selected layout looks like and
which objects it contains. The
oval represents heading text, the
rectangle represents text and the
X represents a symbol. The
layouts use these objects in
different combinations.
◆ "
◆ $ $ 79
8
1"%
" Signs
Sign 1/Step 7
Legend Text
Hearing
Protection _
Type text, press NEXT STEP or PREV STEP
CAUTION
Hearing
Protection
Differences from standard operating system
3
Starting the application
&
◆ :
#
(;
2<3
Application
Freeform
Signs
Pipe Marker
Hazardous Waste Labels
Press ↑↓, ENTER or SETUP
CAUTION
◆ : 72
1"8%
%
=
34#
5
+
Note: 6>
$
$
34
5
9
4
Signs Application
Exiting the application
;
"
("2<
#("
&
Quitting application.
Are you sure?
No
◆ ";;
$
2
◆ %"1;
("
Note: #"
"$
$ %
1
"
Exiting the application
5
Working with a new set of signs
#
;
"
$
2"
"
";
$
1"
Note: 34/
5
0
2
"&
1) Display the File Options window in the Signs application.
;
32<
File Options
Create new file
Edit saved file
Print saved file
Other file options . . .
Press ↑↓, ENTER or ESCAPE
2) Press the ↑ or ↓ key to highlight Create new file. Then press Enter.
/
-
↑ ↓ Signs
Sign 1/Step 1
Layout
Header and text
Header, text and symbol (1)
Header, text and symbol (2)
Header, text and symbol (3)
Press ↑↓, NEXT STEP or PREV STEP
6
Signs Application
The preview area shows what the
selected layout looks like and
which objects it contains. The
oval represents heading text, the
rectangle represents text and the
X represents a symbol. The
layouts use these objects in
different combinations.
Note: :
"/
3) Press the ↑ or ↓ key to highlight the name of the layout you want to use. Then
press the Next Step key on the far right side of the keyboard.
1"
$
$
734
59
8
Size
4x6
7 x 10
10 x 14
Press ↑↓, NEXT STEP or PREV STEP
Note: :
"
4) Press the ↑ or ↓ key to highlight a size. Then press Next Step.
$ $
$
#
"
?
;
"
4,
5
❖ 2
❖ @
A@
9
❖ /"7#
"34/"
5
)8
❖ Working with a new set of signs
7
5) Type text or select options as required. Then press Next Step. Continue doing
this until you’ve entered or selected all of the sign’s content.
$ 9
;
"
Copies
Number of copies:
1
Type value, NEXT STEP or PREV STEP
6) Type the number of copies you want printed. Then press Next Step.
"
Task
Save . . .
Print . . .
Add new sign
Edit sign
Press ↑↓, ENTER or ESCAPE
❖ B/
"
34#5
.
❖ -B
"?
34-5
*
❖ B9
"
?
7%
"
8;
"
+"
"
❖ (B!
=
"
9
(
?
8
Signs Application
;
"
;
The current sign number and total
number of signs are shown here.
Signs
Sign 2 of 4
Go To
Sign number:
2
Type value, NEXT LABEL or PREV LABEL
Type a number or use the Next
Label or Prev Label key to display
the number of the sign you want to
work with.
CAUTION
Hearing
Protection
Required
This area displays a preview of the
current sign.
❖ !B!
=
"
9
(#4C5
;1;
❖ 32<B!
2<
>
3
1
"
$ ❖ ("B("
4("
5
)
7) Press the ↑ or ↓ key to choose what you want to do. Then press Enter.
Working with a new set of signs
9
Working with saved signs
#
"
4#5
.;
$
Note: #
9;
$
1) Open a file that was saved in the Signs application.
1";
&
❖ :
1"
❖ :2<
2<
$
;
32<
9(
(
File Options
Create new file
Edit saved file
Print saved file
Other file options . . .
Press ↑↓, ENTER or ESCAPE
34=
59
)
= =
The current sign number and total
number of signs in the file are
shown here.
Signs
Sign 2 of 4
Go To
Sign number:
2
Type value, NEXT LABEL or PREV LABEL
Type a number or use the Next
Label or Prev Label key to display
the number of the sign you want to
work with.
CAUTION
Hearing
Protection
Required
10
Signs Application
This area displays a preview of the
sign number selected in the
window.
2) Choose the sign you want to work with.
3 3) Edit the sign.
34#
5
*
;
;
2<
Using content windows
"
%
"1
34/
5
0
Using content windows
11
Frame window
,
",↑ ↓ ← → Signs
Sign 1/Step 3
Frame
Frame signs:
Line width:
Color:
Off
Thin
Black
Press ↑↓ ←→, NEXT STEP or PREV STEP
Frame option
What it does
Frame signs
Controls whether or not signs are framed. Choose Off (default) or On.
Line width
Sets the frame’s line width. Choose Thin (default), Medium or Wide.
Color
Sets the color for the frame. The default is the first color value stored in
the memory cell of the installed ribbon, or black if no ribbon is installed.
•
If a paneled ribbon is installed, you can choose from the colors available
on the installed ribbon.
•
If a monochrome ribbon is installed, and the Monochrome printing
option is set to Multi-color, you can choose from all of the available
ribbon colors regardless of which color is installed. When you print, you
will be prompted when you need to install a different color ribbon.
•
If a monochrome ribbon is installed, and the Monochrome printing
option is set to Single color, the color of the installed ribbon is displayed
but you cannot change the color setting.
•
If no ribbon is installed, when you turned on the system you were asked
to choose whether you wanted to create labels based on a paneled or
monochrome ribbon type. If you chose Paneled, you also chose the
paneled ribbon colors you wanted to use; those colors are available for
selection. If you chose Monochrome, you also chose an option for the
Monochrome printing option (either Multi-color or Single color); in that
case, the color options works as described in the above two bullet
points.
For details on the Monochrome printing option, see “Setting system
defaults” in Chapter 1 of the main labeling system user guide.
12
Signs Application
Header/Header Color windows
,
$
↑ ↓
"
1"
Signs
Sign 1/Step 4
Header
BE CAREFUL
CAUTION
CAUTION (ANSI)
DANGER
Press ↑↓, NEXT STEP or PREV STEP
CAUTION
@
9
↑ ↓ ← → Signs
Sign 1/Step 5
Header Color
Header:
Color 1:
Color 2:
CAUTION
Black
None
Press ↑↓, NEXT STEP or PREV STEP
CAUTION
Header Color option
What it does
Header
Displays the selected header, which cannot be changed here.
Color 1
Sets the first color for the header (or the only color if the header is
one color). The preview area shows which part of the header will
use this color. This option works the same as the Color option in
the Frame window described on page 12.
Color 2
Sets the second color for the header and works the same as Color
1. If the header uses one color, the only value available is None.
Using content windows
13
Symbol window
,
$
1
↑ ↓ ← → 3
Signs
Category:
Symbol:
Color 1:
Color 2:
Sign 1/Step 6
Symbol
Hazard Warning Diamonds
10
Black
None
Type value, ↑↓ ←→, NEXT STEP or PREV STEP
Symbol option
What it does
Category
Lets you select from the available symbol categories. The Symbol
Reference section in the main labeling system user guide contains a list
of categories and symbol numbers.
Symbol
Lets you enter the number of the symbol you want to use. The Symbol
Reference section in the main labeling system user guide contains a list
of categories and symbol numbers.
Color 1
Sets the first color for the symbol (or the only color if the symbol is one
color). The preview area shows which part of the symbol will use this
color. This option works the same as the Color option in the Frame
window described on page 12.
Color 2
Sets the second color for the symbol and works the same as Color 1. If
the symbol uses one color, the only value available is None.
14
Signs Application
Legend Text window
,"
"
$
"
"
"
(
Note: "$
;
(
"
7"8
"
Signs
Sign 1/Step 7
Legend Text
Type text, press NEXT STEP or PREV STEP
/"
?
((
/"
9
D
◆ -2
◆ -<"
A
◆ -=
:
9!
A
"
◆ -/
<?
""
7;
6
8
Note: #
/
<
"
"
Using content windows
15
Printing signs
;
&
1) Choose a printing option.
;
&
❖ :-
(
Signs
Sign 1
Task
Save . . .
Print . . .
Add new sign
Edit sign
Press ↑↓, ENTER or ESCAPE
CAUTION
Hearing
Protection
Required
❖ :-
2<
(
;
1
(
734=
59
)
28
File Options
Create new file
Edit saved file
Print saved file
Other file options . . .
Press ↑↓, ENTER or ESCAPE
%"
-3
%"
?
Print Range
All signs, total number:
Sign number:
Press ↑↓, ENTER or ESCAPE
16
Signs Application
10
2
2) If the Print Range window is displayed, specify which signs you want to print.
❖ "↑ ↓
(
"
❖ "↑ ↓
← → -(
72
9
'
8#
2<
Printing signs
17
Working with files
?
;
E1"
E
2
◆ ;
(
-
2<2
34=
59
)
Signs
File
Get:
Location:
.SN
Resident memory
Type name, press ↑↓ ←→, ENTER or ESCAPE
◆ 2
2
1"2
4
59
)
Signs
File
Save:
Location:
.SN
Resident memory
Type name, press ↑↓ ←→, ENTER or ESCAPE
◆ ;
<2
<#2
7<
82
9
)
Signs
File
Delete:
.SN
Location:
Resident memory
Available memory:
60%
Copy all files:
From memory to card
Type name, press ↑↓ ←→, ENTER or ESCAPE
18
Signs Application
Layouts
◆ ◆ "
◆ @ ◆ "
"
'F
78
6>
Text only
Option
Description
Outline view
Sizes available
4 x 4 (101 x 101)
4 x 6 (101 x 152)
6 x 4 (152 x 101)
7 x 7 (177 x 177)
7 x 10 (177 x 254)
Prompt windows
Legend Text, Copies
10 x 7 (254 x 177)
10 x 10 (254 x 254)
10 x 14 (254 x 355)
14 x 10 (355 x 254) - prints
rotated 90 degrees on 10" tape
Symbol only
Option
Description
Outline view
Sizes available
4 x 4 (101 x 101)
6 x 6 (152 x 152)
Prompt windows
Symbol, Copies
8 x 8 (203 x 203)
10 x 10 (254 x 254)
Layouts
19
Header and text
Option
Description
Outline view
Sizes available
4 x 6 (101 x 152)
6 x 4 (152 x 101)
7 x 10 (177 x 254)
10 x 7 (254 x 177)
10 x 14 (254 x 355)
14 x 10 (355 x 254) - prints
rotated 90 degrees on 10" tape
Prompt windows
Header, Legend Text, Copies
Header, text and symbol (1)
Option
Description
Outline view
Sizes available
4 x 6 (101 x 152)
7 x 10 (177 x 254)
10 x 14 (254 x 355)
Prompt windows
Header, Symbol, Legend Text, Copies
Header, text and symbol (2)
Option
Description
Outline view
20
Sizes available
4 x 6 (101 x 152)
4 x 10 (101 x 254)
7 x 10 (177 x 254)
Prompt windows
Header, Legend Text, Symbol, Copies
Signs Application
7 x 17 (177 x 431) one color
10 x 14 (254 x 355)
Header, text and symbol (3)
Option
Description
Outline view
Sizes available
6 x 4 (152 x 101)
10 x 7 (254 x 177)
14 x 10 (355 x 254) - prints
rotated 90 degrees on 10" tape
Prompt windows
Header, Symbol, Legend Text, Copies
Symbol and text (1)
Option
Description
Outline view
Sizes available
4 x 12 (101 x 304)
10 x 30 (253 x 760) one color
6 x 18 (152 x 457) one color
Prompt windows
Symbol, Legend Text, Copies
Symbol and text (2)
Option
Description
Outline view
Sizes available
6 x 4 (152 x 101)
10 x 7 (254 x 177)
14 x 10 (355 x 254) - prints
rotated 90 degrees on 10" tape
Prompt windows
Symbol, Legend Text, Copies
Layouts
21
Symbol, text and symbol
Option
Description
Outline view
Sizes available
4 x 20 (101 x 508) one color
6 x 30 (152 x 762) one color
Prompt windows
Symbol, Legend Text, Symbol, Copies
Symbol, text, symbol and text
Option
Description
Outline view
Sizes available
4 x 6 (101 x 152)
10 x 15 (253 x 380) one color
Prompt windows
Symbol, Legend Text, Symbol, Legend Text, Copies
Bilingual: header and text
Option
Description
Outline view
22
Sizes available
6 x 4 (152 x 101)
10 x 7 (254 x 177)
Prompt windows
Header, Legend Text, Header, Legend Text, Copies
Signs Application
14 x 10 (355 x 254) - prints
rotated 90 degrees on 10" tape
Bilingual: header, text and symbol
Option
Description
Outline view
Sizes available
6 x 4 (152 x 101)
10 x 7 (254 x 177)
14 x 10 (355 x 254) - prints
rotated 90 degrees on 10" tape
Prompt windows
Header, Legend Text, Symbol, Header, Legend Text, Symbol,
Copies
Layouts
23
Hazardous Waste Labels
Application
!
" "
#
$
%
◆ &
'
◆ (
)
◆ *"
+
◆ ,
◆ -.
◆ /
-◆ 0
-+
◆ -1
◆ -2
1
Differences from standard operating system
◆ ◆ "
#
#
"
◆ #
!
" #
!
$"
3
4
5/
6
--
◆ 7
$
8"(0
(
9
:
2
Hazardous Waste Labels Application
◆ *
5
6
-2
"
As you create a label, the label
number and step number are
shown here.
Hazardous Waste Labels
Layout
Hazardous waste
Non-hazardous waste
Non-regulated waste
Solid waste
Label 1/Step 1
General
Press ↑↓ ←→, NEXT STEP or PREV STEP
The help line
lists the keys
you can use.
The preview area shows what the
selected layout looks like. The
rectangle represents text you
enter.
HAZARDOUS
WASTE
◆ #
#9;
:
8"($
" Hazardous Waste Labels
Shipper
ABC _
Label 1/Step 3
Type text, press NEXT STEP or PREV STEP
NONHAZARDOUS
WASTE
ABC
Differences from standard operating system
3
Starting the application
%
◆ <
*=
!3
4
Application
Freeform
Signs
Hazardous Waste Labels
Pipe Markers
Press ↑↓, ENTER or SETUP
HAZARDOUS
WASTE
◆ <
9!
"
:$
$
>
4
5
6
-.
Note: 7?
((
#
#
4
5(6;-
4
Hazardous Waste Labels Application
Exiting the application
=
"
*"
!
3
*" %
Quitting application.
Are you sure?
No
◆ " ==
#
(!
◆ $
" 8
=
*"
Note: " "#
#$
8
"
Exiting the application
5
Working with a new set of hazardous waste labels
=
"
#
!
" #"
=
#
8"
(
Note: 4
5
6
-2
!
"%
1) Display the File Options window in the Hazardous Waste Labels application.
=
4
!3
File Options
Create new file
Edit saved file
Print saved file
Other file options . . .
Press ↑↓, ENTER or ESCAPE
6
Hazardous Waste Labels Application
2) Press the ↑ or ↓ key to highlight Create new file. Then press Enter.
0↑ ↓
!
← → 9> ;
8@:
The names of the layouts represent text that will appear on
each label. This is part of the label’s constant text, the text
that remains the same on all labels in the file.
Hazardous Waste Labels
Layout
Hazardous waste
Non-hazardous waste
Non-regulated waste
Solid waste
Label 1/Step 1
General
Press ↑↓ ←→, NEXT STEP or PREV STEP
The preview area shows what the
selected layout looks like. The
rectangle represents text you
enter.
NONHAZARDOUS
WASTE
Note: <
" 3) Press the ↑ or ↓ key to highlight the name of the layout you want to use. Then
press the Next Step key on the far right side of the keyboard.
8" ;
#"
4
5/
6
--
Hazardous Waste Labels
Color
Frame:
Constant text:
Variable text:
Label 1/Step 2
Black
Black
Black
Press ↑↓ ←→, NEXT STEP or PREV STEP
4) Select color options, then press Next Step.
##
"
"
4
5/
6
--
"
(5
6
-2
"
Working with a new set of hazardous waste labels
7
5) Type text in the window, then press Next Step. Continue doing this until you’ve
entered all of the label’s content.
#
;
=
"
Copies
Number of copies:
1
Type value, NEXT STEP or PREV STEP
6) Type the number of copies you want printed. Then press Next Step.
"
Task
Save . . .
Print . . .
Add new label
Edit label
Press ↑↓, ENTER or ESCAPE
❖ (A
"
4
5
6
-1
❖ 0A
"
B4
50
6
-+
❖ A;
"
B
=
"'.
" "
❖ *A&>
"
;
*
8
Hazardous Waste Labels Application
B
=
"
=
The current label number and total
number of labels are shown here.
Hazardous Waste Labels
Go To
Label number:
Label 2 of 4
2
Type value, NEXT LABEL or PREV LABEL
Type a number or use the Next
Label or Prev Label key to display
the number of the label you want
to work with.
NONHAZARDOUS
WASTE
ABC CO.
PO BOX 1
POPPY, TX
This area displays a preview of the
current label.
❖ &A&>
"
;
*5
C6 =
8
=
❖ 4
!3
A&!3
?4
8
"
#
❖ *"A*"
(5*"
6
+
7) Press the ↑ or ↓ key to choose what you want to do. Then press Enter.
Working with a new set of hazardous waste labels
9
Working with saved hazardous waste labels
" 5
6
-1=
#
Note: ;
;
"
=
#
1) Open a file that was saved in the Hazardous Waste Labels application.
"
=
%
❖ <
"
❖ <!3
!3
#
=
4
!3
;
**
File Options
Create new file
Edit saved file
Print saved file
Other file options . . .
Press ↑↓, ENTER or ESCAPE
4
5>6;+
>
>
The current label number and total
number of labels in the file are
shown here.
Hazardous Waste Labels
Go To
Label number:
Label 2 of 4
2
Type value, NEXT LABEL or PREV LABEL
NONHAZARDOUS
WASTE
ABC CO.
PO BOX 1
POPPY, TX
10
Hazardous Waste Labels Application
Type a number or use the Next
Label or Prev Label key to display
the number of the label you want
to work with.
This area displays a preview of the
label number selected in the
window.
2) Choose the hazardous waste label you want to work with.
4
3) Edit the label.
4
5
6
, =
=
!3
Using content windows
4
5
6
-2
Using content windows
11
Color window
;
# "
"94
5
6
-2
:
↑ ↓
← → Hazardous Waste Labels
Color
Frame:
Constant text:
Variable text:
Label 1/Step 2
Black
Black
Black
Press ↑↓ ←→, NEXT STEP or PREV STEP
Color option
What it does
Frame
Sets the color for the frame. The default is the first color value stored in
the memory cell of the installed ribbon, or black if no ribbon is installed.
•
If a paneled ribbon is installed, you can choose from the colors
available on the installed ribbon.
•
If a monochrome ribbon is installed, and the Monochrome printing
option is set to Multi-color, you can choose from all of the available
ribbon colors regardless of which color is installed. When you print,
you will be prompted when you need to install a different color ribbon.
•
If a monochrome ribbon is installed, and the Monochrome printing
option is set to Single color, the color of the installed ribbon is
displayed but you cannot change the color setting.
•
If no ribbon is installed, when you turned on the system you were
asked to choose whether you wanted to create labels based on a
paneled or monochrome ribbon type. If you chose Paneled, you also
chose the paneled ribbon colors you wanted to use; those colors are
available for selection. If you chose Monochrome, you also chose an
option for the Monochrome printing option (either Multi-color or Single
color); in that case, the color options works as described in the above
two bullet points.
For details on the Monochrome printing option, see “Setting system
defaults” in Chapter 1 of the main labeling system user guide.
Constant text
Sets the color for the label’s constant text and works the same as the
Frame option. The constant text is the text that is automatically added
to each label, such as the heading at the top of the label.
Variable text
Sets the color for the label’s variable text and works the same as the
Frame option. The variable text is the text you enter for the label.
12
Hazardous Waste Labels Application
Attributes window (Hazardous waste layout, CA setting only)
;
D"
"
E
" =
!
D"
5!6
"
3
"
536
↑ ↓
← → !
3
"
Hazardous Waste Labels
Attributes
Physical state:
Flammable:
Toxic:
Corrosive:
Label 1/Step 3
Solid
No
No
No
Press ↑↓ ←→, NEXT STEP or PREV STEP
Attributes option
What it does
Physical state
Allows you to indicate the physical state of the hazardous waste
being labeled. Choose Solid (default) or Liquid.
Flammable
Lets you specify whether or not the hazardous waste being labeled
is flammable. Choose No (default) or Yes.
Toxic
Allows you to specify whether or not the hazardous waste being
labeled is toxic. Choose No (default) or Yes.
Corrosive
Lets you specify whether or not the hazardous waste being labeled
is corrosive. Choose No (default) or Yes.
Reactivity
Allows you to select the reactivity level of the hazardous waste
being labeled. Choose 0 (default), 1, 2, 3 or 4.
Other
Lets you type a word or phrase to describe the hazardous waste
being labeled. If you enter more text than will fit in the available
space, the “Text too long” message displays.
Using content windows
13
Text windows
/"
"
*
"8"(
B8"(
Note: "#
=
"
"
Hazardous Waste Labels
Shipper
ABC _
Label 1/Step 3
Type text, press NEXT STEP or PREV STEP
NONHAZARDOUS
WASTE
ABC
(
!
" '3
%
1) Press the Type Options key on the keyboard before typing the subscript or
superscript character.
2) Press the ← or → key to choose Subscript or Superscript, then press Enter.
3) Type the subscript or superscript character, then press Type Options again.
Hazardous Waste Labels
Label 1/Step 14
Contents Composition
H 2
Type Options
Character position:
Subscript
A format marker indicates
where the subscript or
superscript starts.
Press ↑↓ ←→, ENTER or ESCAPE
H2
4) Press the ← or → key to choose Normal, then press Enter.
14
Hazardous Waste Labels Application
Printing hazardous waste labels
=
%
1) Choose a printing option.
=
%
❖ <0
*
Hazardous Waste Labels
Task
Save . . .
Print . . .
Add new label
Edit label
Label 1
Press ↑↓ , ENTER or ESCAPE
NONHAZARDOUS
WASTE
ABC CO.
PO BOX 1
POPPY, TX
❖ <0
!3
*
=
*
94
5>6;+
!
:
File Options
Create new file
Edit saved file
Print saved file
Other file options . . .
Press ↑↓, ENTER or ESCAPE
$
"
0
4
$
"
B
Print Range
All labels, total number:
Label number:
10
2
Press ↑↓, ENTER or ESCAPE
Printing hazardous waste labels
15
2) If the Print Range window is displayed, specify which labels you want to print.
❖ "
↑ ↓
*
"
❖ "
↑ ↓
← → 0*
9!
;):
!3
16
Hazardous Waste Labels Application
Working with files
B
=
E
"
E
!
◆ =
*
0
!3
!
4
5>
6;+
Hazardous Waste Labels
File
Get:
Location:
.HW
Resident memory
Type name, press ↑↓ ←→, ENTER or ESCAPE
◆ (
!
!
"
!
5(6;+
Hazardous Waste Labels
File
Save:
Location:
.HW
Resident memory
Type name, press ↑↓ ←→, ENTER or ESCAPE
◆ =
3
!
3
!
93
:!
;+
Hazardous Waste Labels
File
Delete:
.HW
Location:
Resident memory
Available memory:
60%
Copy all files:
From memory to card
Type name, press ↑↓ ←→, ENTER or ESCAPE
Working with files
17
Layouts
(
(
Hazardous waste - General
Option
Outline view
Description
HAZARDOUS
WASTE
Size
6 x 6 (152 x 152)
Suggested colors
Red and black on yellow
Prompt windows
Color
Name
Address
Phone
City
State
Zip
EPA ID No.
Manifest Document No.
Accumulation Start Date
EPA Waste No.
DOT Shipping Name
Contents Composition
UN or NA No.
Copies
Hazardous waste - CA
Option
Outline view
18
Description
HAZARDOUS
WASTE
Size
6 x 6 (152 x 152)
Suggested colors
Red and black on yellow
Prompt windows
Color
Attributes
Name
Address
Phone
City
State
Zip
EPA ID No.
Hazardous Waste Labels Application
Manifest Document No.
EPA Waste No.
CA Waste No.
Accumulation Start Date
Contents Composition
DOT Shipping Name
UN or NA No.
Copies
Hazardous waste - NJ
Option
Outline view
Description
HAZARDOUS
WASTE
Size
6 x 6 (152 x 152)
Suggested colors
Red and black on yellow
Prompt windows
Color
Name
Address
Phone
City
State
Zip
EPA ID No.
Manifest Document No.
Accumulation Start Date
EPA Waste No.
DOT Shipping Name
Contents Composition
UN or NA No.
Copies
Non-hazardous waste
Option
Outline view
Description
NONHAZARDOUS
WASTE
Size
6 x 6 (152 x 152)
Suggested colors
Green and black on white
Prompt windows
Color
Shipper
Address Line 1
Address Line 2
City, State, Zip
Contents Line 1
Contents Line 2
Copies
Layouts
19
Non-regulated waste
Option
Outline view
Description
NONREGULATED
WASTE
Size
6 x 6 (152 x 152)
Suggested colors
Blue and black on white
Prompt windows
Color
Shipper
Address Line 1
Address Line 2
City, State, Zip
DOT Shipper Name
UN or NA No.
Phone
Copies
Solid waste
Option
Outline view
Description
SOLID
WASTE
Size
6 x 6 (152 x 152)
Suggested colors
Black on white
Prompt windows
Color
Shipper
Address
City, State, Zip
Contents Line 1
Contents Line 2
Copies
Hazardous waste accumulation
Option
Outline view
20
Description
HAZARDOUS
WASTE
Size
4 x 6 (101 x 152)
Suggested colors
Red and black on white
Prompt windows
Color
Accumulation Start Date
Hazardous Waste Labels Application
Contents
Copies
Pipe Markers Application
!
"#
$%
◆
&
◆ '
(
◆ )!*
◆ "
+
◆ "
,◆ .,&
◆ ,/
◆ "
&,
◆ 0&&
1
Differences from standard operating system
◆ "
◆ !"#
#!
◆ #
!!
!1
!
2
3
40
5,6
◆ #'"
7
◆ $
8!'
'
9
:
2
Pipe Markers Application
◆ "
As you create a pipe marker, the
pipe marker number and step
number are shown here.
Pipe Markers
Marker 1/Step 1
Layout
Standard pipe markers:
Rollform pipe markers:
Symbols tape
ANSI/ASME
ANSI/ASME
Press ↑↓ ←→, NEXT STEP or PREV STEP
The preview area shows what
the selected layout looks like and
which objects it contains. The
rectangle represents text and an
X represents a symbol. The
layouts use these objects in
different combinations.
The help line
lists the keys
you can use.
◆ !
◆ #
#
8!'$
!
Pipe Markers
Marker 4/Step 6
Legend
HOT WATER
Type text, press NEXT STEP or PREV STEP
Differences from standard operating system
3
Starting the application
%
◆ ;
"
)
<
123
Application
Freeform
Signs
Hazardous Waste Labels
Pipe Markers
Press ↑↓, ENTER or SETUP
◆ ;
91
!:$
$
=
3
4"
5,-
4
Pipe Markers Application
Exiting the application
<!
)!
12
")!%
Quitting application.
Are you sure?
No
◆ !<<
#
'1
◆ $!8<
)!
Note: "!
!
#
#
$8
!
Exiting the application
5
Working with a new set of pipe markers
"
<
!
1
!
!
!
<
#
8!'
Note: 3
405&&
1
!
%
1) Display the File Options window in the Pipe Markers application.
<3
12
File Options
Create new file
Edit saved file
Print saved file
Other file options . . .
Press ↑↓, ENTER or ESCAPE
2) Press the ↑ or ↓ key to highlight Create new file. Then press Enter.
0
↑ ↓
Pipe Markers
Layout
Standard pipe markers:
Rollform pipe markers:
Symbols tape
Marker 1/Step 1
ANSI/ASME
ANSI/ASME
Press ↑↓ ←→, NEXT STEP or PREV STEP
The preview area shows what
the selected layout looks like and
which objects it contains. The
rectangle represents text and an
X represents a symbol. The
layouts use these objects in
different combinations.
6
Pipe Markers Application
Note: ;
!
0
3) Press the ↑ or ↓ key to highlight the name of the layout you want to use. If you
chose the Standard pipe markers or Rollform pipe markers option, press the ←
or → keyto display the setting you want to use. Then press the Next Step key
on the far right side of the keyboard.
8!'
#
3
4'5,&
'
'#
93
4'5>
,
:
Note: ;
!
'
4) Choose settings in the Size window. Then press Next Step.
#
#
"
!
?<
!
4.
5,&
❖ ❖ '9:
❖ 00
❖ 0
Working with a new set of pipe markers
7
5) Type text or select options as required. Then press Next Step. Continue doing
this until you’ve entered or selected all of the pipe marker’s content.
#
>
<
!
Copies
Number of copies:
1
Type value, NEXT STEP or PREV STEP
6) Type the number of copies you want printed, from zero to 99. Then press Next
Step.
!
Task
Save . . .
Print . . .
Add new marker
Edit marker
Press ↑↓, ENTER or ESCAPE
❖ '@0
!
3
4"
5&,
❖ @
!
?
3
4
5,/
❖ @>
!
?
8
Pipe Markers Application
❖ )
@ =
!
>
)
?
<
!
<
The current pipe marker number
and total number of pipe markers
are shown here.
Pipe Markers
Marker 1 of 3
Go To
Marker number:
2
Type value, NEXT LABEL or PREV LABEL
Type a number or use the Next
Label or Prev Label key to display
the number of the pipe marker you
want to work with.
This area displays a preview of the
current pipe marker.
❖
@ =
!
>
)
"4
A5<
8
<
❖ 3
12@ 12
B
3
8
!
#
❖ )!@)!
'4)!5
*
7) Press the ↑ or ↓ key to choose what you want to do. Then press Enter.
Working with a new set of pipe markers
9
Working with saved pipe markers
"
!
4"
5&,<
#
Note: "
'000>
<
#
1) Open a file that was saved in the Pipe Markers application.
!<
%
❖ ;!
❖ ;12
1
2
#<
3
12
>)
)
File Options
Create new file
Edit saved file
Print saved file
Other file options . . .
Press ↑↓, ENTER or ESCAPE
10
Pipe Markers Application
3
4=5>
*
=
=
The current pipe marker number
and total number of pipe markers
are shown here.
Pipe Markers
Marker 1 of 3
Go To
Marker number:
2
Type value, NEXT LABEL or PREV LABEL
Type a number or use the Next
Label or Prev Label key to display
the number of the pipe marker you
want to work with.
This area displays a preview of the
pipe marker number selected in
the window.
2) Choose the pipe marker you want to work with.
3
3) Edit the pipe marker.
3
4"
5+
<
<
12
Working with saved pipe markers
11
Using content windows
!$
!
8
3
405&&
Size window
.
2
#
↑ ↓
← → '
'
Pipe Markers
Marker 5/Step 2
Size
Tape width:
Length:
Total length:
4 in
Fixed with arrows
32 in
Press ↑↓ ←→, NEXT STEP or PREV STEP
Size option
What it does
Tape width
Lets you select a tape width of 4 inches (101 mm) or 6 inches (152 mm).
Length
Allows you to choose whether or not you want to specify a pipe marker
length and whether or not the pipe marker contains arrows. Choices are
Fixed with arrows (default), Fixed without arrows, Undefined with arrows
and Undefined without arrows. If you choose a fixed setting, the amount
of text you can enter in the legend area will be restricted.
Total length
Displays the total length of the pipe marker, based on the Length setting
you choose. This value is for information only and cannot be changed.
12
•
If the Length setting is Fixed without arrows, the Total length is 24 inches
(609 mm).
•
If the Length setting is Fixed with arrows, the Total length is 32 inches
(812 mm).
•
If the Length setting is Undefined, the Total length is also undefined.
Pipe Markers Application
'
3
'
Pipe Markers
Marker 5/Step 2
Size
Tape width:
Pipe diameter (inches):
4 in
2
Press ↑↓ ←→, NEXT STEP or PREV STEP
Size option
What it does
Tape width
Lets you choose a tape width of 4 inches (101 mm), 6 inches (152 mm), 8
inches (203 mm) or 10 inches (254 mm).
Pipe diameter
Allows you to select a pipe diameter between 0.1 and 99.99 inches (1 and
9999 mm). The default is 2 inches (50 mm).
The application sets the pipe marker length based on the selected
diameter and also determines the legend placement and type size.
Attributes window
.
2
#
'
8'$C')
'
3
8'$C').↑ ↓
← → Using content windows
13
'
8'$C')
4
5
0'
Pipe Markers
Marker 1/Step 3
Attributes
Arrow location:
Flow direction:
Before and after
To left
Press ↑↓ ←→, NEXT STEP or PREV STEP
Attribute
What it does
Arrow location
Lets you choose whether the arrows print before, after, or both before and
after (default) the legend text.
Flow direction
Lets you choose whether the arrows point to the left (default), the right, or
both to the left and right. The To left and right setting displays only if you
selected Before and after for the Arrow location option.
'
)
3
)
'
Pipe Markers
Marker 1/Step 3
Attributes
Number of symbols
2
Type value, NEXT STEP or PREV STEP
Attribute
What it does
Number of symbols
Lets you choose how many symbols will print in the space on the pipe
marker that is reserved for symbols. You can select None or can choose a
value between 1 and 4. 1 is the default for Symbols tape and 2 is the
default for Standard European and Rollform European pipe markers.
The None setting is not available for the Symbols tape layout. If you select
None for the Standard or Rollform European layouts, more space will be
available for legend text on the pipe marker.
14
Pipe Markers Application
Symbol window
.
'
)
3
)
'
8
7'
8
8
$
!
3
405,6
↑ ↓
← → 3
Pipe Markers
Category:
Symbol:
Marker 4/Step 4
Symbol
Hazardous Substance
13
Type value, ↑↓ ←→, NEXT STEP or PREV STEP
Symbol option
What it does
Category
If the Standard European or Rollform European layout was selected,
displays the available symbol category (Hazardous Substance) which
cannot be changed. If the Symbols tape layout was selected, allows
you to select a symbol category. The Symbol Reference section in the
main labeling system user guide contains a list of categories.
Symbol
If the Standard European or Rollform European layout was selected,
lets you enter the number of a symbol between 6 and 15. If the
Symbols tape layout was selected, lets you enter any symbol number
that is valid for the selected category. The Symbol Reference section in
the main labeling system user guide contains a list of categories and
symbol numbers.
Using content windows
15
#
''
↑ ↓
A'<78
Pipe Markers
Marker 4/Step 4
Selected Symbols
Are symbols correct?
Hazardous Substance:
Hazardous Substance:
Yes
9
13
Press ↑↓ , ENTER or ESCAPE
$8'')'
↑ ↓
)
'
Pipe Markers
Marker 4/Step 4
Edit Symbols
Hazardous Substance
9
Hazardous Substance
13
Change number of symbols . . .
Done
Press ↑↓ , ENTER or ESCAPE
16
Pipe Markers Application
Legend Lines window
.!
0
!'#
!← → >,9:
&
Pipe Markers
Marker 4/Step 5
Legend Lines
Number of text lines:
1
Press ←→, NEXT STEP or PREV STEP
Legend window
.!
!'#
!
!
!
)
9&00: Pipe Markers
Marker 4/Step 6
Legend
HOT W _
Type text, press NEXT STEP or PREV STEP
D
0%
◆ <
!
◆ $
B!
$
)
Using content windows
17
!
◆ !!
!*-E
$B
$
!!
4!5!
◆ 1
8'$C')
!
>0
1
)
◆ =
=
'
,*
!
'
!
!
◆ '
1
!
&D2
%
1) Press the Type Options key on the keyboard before typing the subscript or
superscript character.
2) Press the ← or → key to choose Subscript or Superscript, then press Enter.
3) Type the subscript or superscript character, then press Type Options again.
Pipe Markers
Marker 1/Step 6
Legend
H 2
Type Options
Character position:
Subscript
A format marker indicates
where the subscript or
superscript starts.
Press ↑↓ ←→, ENTER or ESCAPE
H2
4) Press the ← or → key to choose Normal, then press Enter.
18
Pipe Markers Application
Printing pipe markers
<
%
1) Choose a printing option.
<
%
❖ ;
)
Pipe Markers
Marker 1
Task
Save. . .
Print. . .
Add new marker
Edit marker
Press ↑↓ , ENTER or ESCAPE
❖ ;
12
)
<
)
93
4=5>
*
1:
File Options
Create new file
Edit saved file
Print saved file
Other file options . . .
Press ↑↓, ENTER or ESCAPE
Printing pipe markers
19
$
!
3
$
!
?
Pipe Markers
Print Range
All markers (10)
Marker number:
2
Press ↑↓ , ENTER or ESCAPE
2)
If the Print Range window is displayed, specify which pipe markers you want to
print.
❖ !
↑ ↓
)
!
❖ !
↑ ↓
← → )
#
91
>
(
:
"
12
20
Pipe Markers Application
Working with files
?
<
7
!
7
1
◆ <
)
121
3
4=5
>
*
Pipe Markers
File
Get:
Location:
.PM
Resident memory
Type name, press ↑↓ , ENTER or ESCAPE
◆ '
1
1
!1
4'5>
*
Pipe Markers
File
Save:
Location:
.PM
Resident memory
Type name, press ↑↓ ←→, ENTER or ESCAPE
◆ <2
1
2"1
92
:1
>
*
Pipe Markers
File
Delete:
.PM
Location:
Resident memory
Available memory:
60%
Copy all files:
From memory to card
Type name, press ↑↓ ←→, ENTER or ESCAPE
Working with files
21
Layouts
Standard pipe markersANSI/ASME
Option
Description
Outline view
With arrows
Without arrows
Dimensions
Prompt windows
22
Pipe Markers Application
•
Fixed length without arrows: 2" leader + 20" legend + 2"
trailer = 24" total
•
Fixed length with one arrow: 4" arrow + 28" legend (or 28"
legend + 4" arrow) = 32" total
•
Fixed length with two arrows: 4" arrow + 24" legend + 4"
arrow = 32" total
•
Undefined without arrows: 2" leader + legend + 2" trailer
•
Undefined with one arrow: 4" arrow + legend (or legend + 4"
arrow)
•
Undefined with two arrows: 4" arrow + legend + 4" arrow
Attributes, Legend Lines, Legend, Copies
Standard pipe markersEuropean
Option
Description
Outline view
With arrows
Without arrows
Dimensions
•
Fixed length without arrows: 2" leader + 20" legend + 2"
trailer = 24" total
•
Fixed length with arrows: 4" arrow frame + 24" legend + 4"
arrow frame = 32" total
•
Undefined without arrows: 2" leader + legend + 2" trailer
•
Undefined with arrows: 4" arrow frame + legend + 4" arrow
frame
Prompt windows
Attributes, Symbol, Legend Lines, Legend, Copies
Note
Regardless of whether or not the arrow frame is included, the
symbols are placed on the pipe marker in the following location
and order:
S1
S3
LEGEND
S4
S2
Standard pipe markersAustralian
Option
Description
Outline view
With arrows
Without arrows
Dimensions
Prompt windows
•
Fixed length without arrows: 2" leader + 20" legend + 2"
trailer = 24" total
•
Fixed length with arrows: 4" arrow + 24" legend + 4" arrow =
32" total
•
Undefined without arrows: 2" leader + legend + 2" trailer
•
Undefined with arrows: 4" arrow + legend + 4" arrow
Legend Lines, Legend, Copies
Layouts
23
Rollform pipe markersANSI/ASME
Option
Description
Outline view
Prompt windows
Legend Lines, Legend, Copies
Rollform pipe markersEuropean
Option
Description
Outline view
Without symbols
With symbols
Prompt windows
Attributes, Symbol (if symbols are selected), Legend Lines,
Legend, Copies
Note
For pipe markers <70 mm in diameter with at least one symbol
selected, the symbols appear in the following locations and
order:
S1
S2
LEGEND
S3
S4
For pipe markers >70 mm in diameter with at least one symbol
selected, the symbols appear in the following locations and
order:
S1
LEGEND
S2
Symbols tape
Option
Description
Outline view
Prompt windows
24
Pipe Markers Application
Attributes, Symbol, Copies
S3
S4
Sign headers — Panneaux — Encabezados de
avisos
2
1
2
3
4
5
6
7
8
9
10
11
12
13
14
15
16
17
18
19
20
21
22
23
24
25
26
27
28
29
30
31
32
Symbol Reference
Personal protective equipment — Equipement de
protection personnelle — Equipamiento de
protección personal
1
2
3
4
5
6
7
8
9
10
11
12
13
14
15
16
17
18
19
20
21
22
Hazardous substance — Substance dangereuse —
Sustancia peligrosa
1
2
3
4
5
6
7
9
10
11
12
13
14
15
8
Prohibition — Interdiction — Prohibición
1
2
3
4
5
6
7
8
9
10
11
12
13
14
15
16
17
18
19
20
21
22
23
24
Symbol Reference
3
First aid/Emergency exit — Premiers secours/Sortie
de secours — Primeros auxilios/Salida de
emergencia
1
2
3
4
5
6
7
8
9
10
11
12
13
14
15
16
17
18
19
20
21
22
23
24
25
26
27
28
29
30
31
32
33
34
35
36
37
38
39
40
41
42
Fire protection — Protection anti-incendie —
Protección contra incendios
1
2
3
4
5
6
7
8
9
10
11
12
13
14
15
4
Symbol Reference
Mandatory condition — Conditions — Obligación
1
2
3
4
5
6
7
8
9
10
11
12
Traffic/Directional — Trafic/Panneaux indicateurs —
Dirección
1
2
3
4
5
6
7
8
9
10
11
12
13
14
15
16
17
Shipping — Transport — Transporte
1
2
3
4
5
6
7
Symbol Reference
5
Informational — Informations — Información
1
2
3
4
5
6
7
8
9
10
11
12
13
14
15
16
17
18
19
20
21
22
23
24
25
26
27
28
29
30
31
6
Symbol Reference
Warning — Avertissement — Advertencia
1
2
3
4
5
6
7
8
9
10
11
12
13
14
15
16
17
18
19
20
21
22
23
24
25
26
27
28
29
30
31
32
33
34
35
36
Symbol Reference
7
Hazard warning diamonds — Losange de sécurité —
Advertencia sobre riesgos
1
2
3
4
5
6
7
8
9
10
11
12
13
14
15
16
17
18
19
8
Symbol Reference
Arrows — Flèches — Flechas
1
2
3
4
5
6
7
8
9
10
11
12
13
14
15
16
17
18
19
Common symbols — Symboles principaux —
Símbolos habituales
1
2
3
4
5
6
7
8
9
10
11
12
13
14
15
16
17
18
19
20
21
22
23
24
25
26
27
28
29
30
31
32
33
34
35
36
WHMIS — SIMDUT — WHMIS
1
2
3
4
5
6
7
8
Symbol Reference
9
Brady Worldwide, Inc.
Signmark® Division
2221 W. Camden Road P.O. Box 2999
Milwaukee, WI 53201
1-800-635-7557
FAX: 1-800-445-7446
www.bradycorp.com
Y493066 REV B
Quality • Innovation • Performance
© 2007 Brady Worldwide, Inc.
All Rights Reserved