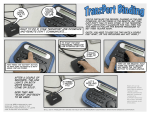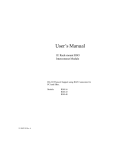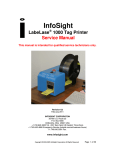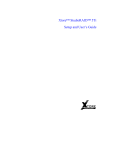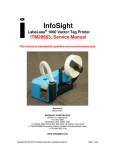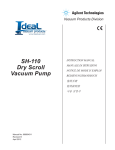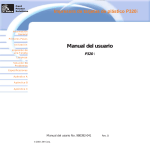Download TranzPort User's Guide - Frontier Design Group
Transcript
TranzPort™ User’s Guide Version 1.0 This User’s Guide provides detailed information about setting up and using the TranzPort wireless DAW controller. The CD-ROM included with TranzPort contains additional information, including setup guides for using TranzPort with specific recording applications and control plug-ins in your digital audio workstation. IMPORTANT: The TranzPort CD-ROM contains setup guides for some applications. Additional setup guides for other applications will be added to our web site as they become available. Please check our web site (www.frontierdesign.com) for future TranzPort updates. WARNING: Avoid excessive heat, moisture, vibration, shock, dust, or other conditions that could damage the TranzPort remote unit or its USB interface. There are no user serviceable parts. Do not attempt to open the unit, except to replace the batteries. Contents Local Controls......................................................... 2 Control Modes......................................................... 2 Sleep Mode ............................................................. 3 Battery Life ............................................................. 3 Radio Reception Range........................................... 4 Binding.................................................................... 5 Troubleshooting ...................................................... 6 Installing Drivers in Windows 2000/XP ................. 9 Updating Drivers in Windows 2000/XP ................. 9 Removing Drivers in Windows 2000/XP ............. 10 Installing Drivers in Macintosh OS X................... 11 Updating Drivers in Macintosh OS X................... 11 Removing Drivers in Macintosh OS X ................. 11 Specifications ........................................................ 12 Declaration of Conformity .................................... 13 FCC Statements..................................................... 14 Trademark Notices ................................................ 14 Limited Warranty .................................................. 15 TranzPort User’s Guide Page 1 of 15 Local Controls Some TranzPort functions are available with all computer applications. For example, you can always adjust the display features of the TranzPort remote control unit. Note: when multiple buttons are listed, they must be pressed in the order shown here. For example, to force TranzPort into sleep mode, press and hold BATTERY, and then press BACKLIGHT. BATTERY -------------------------------- Show battery level on LCD for several seconds BACKLIGHT ----------------------------- Toggle the LCD’s backlight on/off BACKLIGHT + Wheel ----------------- With backlight ON, turn wheel to adjust backlight brightness BACKLIGHT + Wheel ----------------- With backlight OFF, turn wheel to adjust the LCD’s contrast SHIFT + BACKLIGHT + Wheel ----- Adjust the sleep mode delay time (1 to 60 minutes) BATTERY + BACKLIGHT------------ Force into sleep mode (Details in “Sleep Mode” section) SHIFT + BATTERY -------------------- Bind (Details in the “Binding” section) SHIFT + STOP + BATTERY--------- Go into test mode (Details in “Hardware Testing” section) Control Modes The TranzPort appears as a MIDI input/output device within DAW applications. You can change TranzPort’s control mode to specify which types of MIDI messages it will send and receive depending on the DAW software that you are using. Currently, the available control modes include: • TranzPort Native • Pro Tools (HUI) • Cubase (Mackie Control) Some control plug-ins (such as those for SONAR, Logic, and Audition) automatically change to the native control mode when started. To determine which control mode to use and how to set up your recording application with TranzPort, please refer to the appropriate Application Guide on the TranzPort CD-ROM or on the Frontier Design Group web site (www.frontierdesign.com). Control Mode Selection (Windows) Control Mode Selection (Macintosh) When the TranzPort USB interface is recognized by Windows, the TranzPort icon appears in the Task Bar (usually at the bottom right of the desktop). Right click this icon to see the list of available control modes. Left click a control mode to select it. When the TranzPort USB interface is recognized by the Macintosh, the TranzPort icon appears in the Status Bar (usually at the top right of the desktop). Click this icon to see the list of available control modes. Click a control mode to select it. (If the TranzPort status bar icon does not appear, start the Applications/TranzPort Manager program by double-clicking on its icon. You can select the control mode with this program. You can also enable/disable the automatic launching of the TranzPort status bar icon.) TranzPort User’s Guide Page 2 of 15 Sleep Mode After a period of inactivity (no button pushes, no data wheel turns, no display updates), TranzPort automatically goes into low-power sleep mode — all of its lights (including the display backlight) are turned off, and the display is cleared. Turning the data wheel does not interrupt sleep mode. When TranzPort is in sleep mode, simply press any button to resume operation. This button press will not be recognized as a command by the computer. The display briefly shows the firmware version and battery level, and then TranzPort automatically reconnects with the computer (if it’s still within range) and updates the display and lights. The sleep mode delay time is set to 15 minutes by default. To adjust the length of inactivity before TranzPort goes into sleep mode, press and hold SHIFT, and then BACKLIGHT, and turn the data wheel. You can set the sleep mode delay time between 1 minute and 60 minutes. Battery Life When you press the BATTERY button, the display shows the current battery level for a few seconds, and then reverts back to the previous display. The battery level is shown as a bar graph with up to 10 asterisks enclosed in a pair of brackets. If no asterisks appear in the display, you should replace the batteries with four new batteries. TranzPort can be powered with a wide variety of AA-size batteries. It comes with four alkaline batteries, however you can use four non-rechargeable “zinc-carbon” batteries, which are less expensive, but only have about a third of the energy storage. You can also use four rechargeable AA-size NiMH or NiCAD batteries. (Note that when using fully charged rechargeable batteries, the BATTERY display may not show all ten asterisks since they charge to a slightly lower voltage than fresh alkaline batteries.) TranzPort does not have an on/off switch since it uses very little power when it goes into sleep mode. A new set of alkaline batteries would last for several years if the TranzPort was left in sleep mode. With backlighting off, TranzPort provides about 100 hours of active use on one set of alkaline batteries. With backlighting on, that time is somewhat reduced. So, if you use TranzPort for 2 hours a day, 5 days a week, without backlighting, a set of four batteries should last about 10 weeks. TranzPort User’s Guide Page 3 of 15 Radio Reception Range When you hold TranzPort and walk away from the computer, eventually TranzPort’s LINK light will start to flicker, and you may also notice that display updates are intermittent and that button presses require some time to take effect. If you keep walking away from the computer, the LINK light turns off and there is no communication between TranzPort and the computer — you’ve reached the limit of radio reception range in your environment. If you walk back into the radio reception range, the LINK light will turn on automatically, the display will be updated, and you can continue using TranzPort with your DAW. Although its specifications list the reception range as “33 feet (10 meters) typical,” TranzPort often can be used successfully at distances that are two or three times farther. Within any system, the radio reception range for TranzPort depends on: • Placement of the USB interface. You can experiment to find the best location for your TranzPort USB interface. For example, it is unlikely to work well on the floor behind a large metal computer case. For optimal operation, the TranzPort remote and its USB interface should be at least 2 feet (0.6 meters) apart. If they’re too close to each other, the LINK light may blink or turn off. If that happens, just separate them more. • Interference from other 2.4GHz transmitters such as wireless telephones, Wi-Fi and Bluetooth wireless gear, and microwave ovens. TranzPort can operate reliably near such devices, but its reception range will improve the farther it is from such devices. • Orientation of the TranzPort remote unit. At the far edge of its radio reception range, rotating TranzPort to a different position can improve its reception. • Obstacles. Although the RF technology in TranzPort allows it to send and receive signals through walls, large obstacles (especially metal ones) can reduce your range. TranzPort User’s Guide Page 4 of 15 Binding Your TranzPort remote control unit and its USB interface have a shared code number that was preset at the factory. When a shared code number is assigned to a TranzPort remote and its USB interface, they are considered to be “bound” — the code number is used in all communications between them, and helps avoid interference from other wireless devices. When a TranzPort remote and a TranzPort USB interface are both powered, are within radio reception range, and share a code number (are bound), then both the USB interface’s light and the remote’s LINK light will be on solid. If they are both powered and near each other, but the remote’s LINK light is off and the USB interface’s light is off, then they probably are not sharing the same code number and need to be bound. Because there are hundreds of possible code numbers, you can use multiple TranzPort units within the same facility as long as they are on separate computers. If you want to use more than one TranzPort remote within the same radio reception range, you must connect an equal number of TranzPort USB interfaces, and you must bind each pair by assigning a unique code number to each TranzPort remote and its USB interface. You can also take a TranzPort remote from one facility and use it with a different TranzPort USB interface in another facility. You just need to bind the TranzPort remote with the USB interface in the other facility. You can bind a TranzPort remote to a TranzPort USB interface by following this procedure: 1. Make sure the TranzPort remote control unit is powered on. (Press the BATTERY button and look at the display to verify that the batteries are sufficiently charged.) 2. Make sure the TranzPort USB interface is connected to the USB port of a computer that has TranzPort drivers correctly installed. (The TranzPort icon should be in the task bar/status bar.) 3. Push the button on the TranzPort USB interface. Its light should start to blink quickly. (If the USB Interface you are attempting to bind with is currently bound with another TranzPort remote you will have to put the first TranzPort remote into sleep mode before it will release the USB interface to another unit. 4. On the TranzPort remote, press and hold the SHIFT button while you press and the BATTERY button. The message “BINDING … PLEASE WAIT …” should appear in the display, indicating that the USB interface is searching for a TranzPort remote that’s available for binding. 5. Once the USB interface finds the remote, its LINK light should go on, and the USB interface’s light should stay on solid. The units are now bound with a shared code number. When the USB interface starts the bind process, it will search for 10 seconds trying to find a remote unit that is also trying to bind. Similarly, the remote will search for 10 seconds for a USB interface that is trying to bind. TranzPort User’s Guide Page 5 of 15 Troubleshooting When I push the BATTERY button, I don’t see anything on the display. Adjust the LCD contrast. With the backlight Off, press and hold the Backlight button while turning the wheel counter-clockwise to increase the contrast. Batteries are low. Install a fresh set of batteries. When I connect the USB interface nothing happens and the LED does not light. Upon connecting the USB interface to an active USB port the LED should blink rapidly 2 or 3 times indicating it has been recognized by the host computer. The TranzPort icon may also appear on your desktop at this time. If it does not, the TranzPort driver software may not be properly installed on your computer. Follow the instructions that appear earlier in this document for installing the TranzPort driver software. (On the Mac, you may need to enable the TranzPort status bar icon as described at the bottom of page 2.) If the USB interface LED blinks 2 or 3 times and then stays off, it may mean that: 1. The TranzPort remote is currently in sleep mode. Press any button to wake it. 2. The TranzPort remote batteries are low. Press BATTERY on the remote to find out. 3. The TranzPort remote is not currently bound to the USB interface. Follow the procedures in the previous section on Binding The Link LED on my TranzPort remote flickers or goes out during operation. You may have lost connection with the USB interface. This can occur if you have exceeded the range of the TranzPort, or if the TranzPort is too close to the USB interface. Try moving closer or relocating the USB Interface. Be careful not to have large metal objects between you and the USB interface. The TranzPort remote has gone into sleep mode. Press any button to wake it up. Batteries are low. Install a fresh set of batteries. The Link LED is on, but my DAW application does not recognize the TranzPort. The TranzPort appears to your DAW as a MIDI device. Make sure it is enabled in your DAW’s MIDI setup for both input and output, and as a control device. For more information on configuring your DAW for remote control consult the appropriate application guide on the TranzPort CD-ROM, or www.frontierdesign.com. Some applications require additional plug-in software to fully utilize the TranzPort. Check the TranzPort CD-ROM, or www.frontierdesign.com for any additional files needed for your application. The TranzPort remote is in the wrong control mode. Verify and set the correct control mode according to the procedure in this document, and the TranzPort setup document specific to your application. TranzPort User’s Guide Page 6 of 15 Testing the Hardware TranzPort includes a built-in test mode which lets you verify that the data wheel, LCD display, footswitch jack, and all the buttons and lights are working correctly. To test the TranzPort remote: 1. Make sure your TranzPort USB interface is off (either by disconnecting the USB cable or by turning off the computer). 2. On the TranzPort remote, press the BATTERY button and look at the display to verify that there’s enough power to run the test (at least one asterisk on the bar graph). 3. Press the BACKLIGHT button and verify that the LCD backlight turns on. 4. Press the BACKLIGHT button again and verify that the LCD backlight turns off. 5. If you have one, insert a normally-open footswitch into the ¼” jack located on the right side of the TranzPort remote. 6. Press and hold both the SHIFT and STOP buttons, then momentarily press the BATTERY button. The TranzPort remote will begin its built-in test. First, it will verify its communication with its radio chip, and print an “OK” message. Then the display will show these characters: 7. Press the TranzPort remote buttons one at a time and verify that an asterisk appears below the corresponding character in the display, as indicated in the table below. For buttons that have an associated light, verify that the light illuminates when the button is pressed. For example, when you press the “< Track” button, an asterisk should appear below “<” in the display. When you press the MUTE button, an asterisk should appear below “m” in the display and the MUTE light should illuminate. When you press the footswitch (if you have one), an asterisk should appear below “F” in the display. Button < TRACK TRACK > REC MUTE SOLO UNDO IN OUT PUNCH LOOP SHIFT PREV ADD NEXT REW (<<) FFWD (>>) STOP PLAY (>) RECORD FOOTSWITCH TranzPort User’s Guide Character < > r m s u i o p l ^ P a n b f S P R F Light REC MUTE SOLO ANY SOLO PUNCH LOOP RECORD Page 7 of 15 8. Verify that asterisks completely fill the bottom line of the LCD display and that all lights except the LINK light are on. 9. Turn the data wheel to replace the line of asterisks with a single rectangular box in the display: 10. As you rotate the data wheel, the box will move left or right one character position with each tick of the data wheel, wrapping to the opposite edge of the display when moved past either edge. Move the data wheel clockwise and counter-clockwise, verifying that the box character moves right and left accordingly. 11. Press the BATTERY button to leave the built-in test mode and return the TranzPort remote to normal operation. 12. Put the TranzPort into sleep mode, or remove the batteries so you can test its USB interface independently. 13. Connect the TranzPort USB interface to a computer that has TranzPort drivers installed. The USB interface’s light should blink briefly and then go out. 14. Press the button on the TranzPort USB interface and verify that its green light blinks rapidly (bind mode) for approximately 10 seconds and then returns to idle mode, with its light out. 15. Wake the TranzPort remote or reinstall its batteries, and look at the display to verify that it shows a sign-on message for about 3 seconds and then automatically clears. 16. Make sure the TranzPort remote is at least 2 feet (0.6 meters) away from its USB interface. 17. Press and hold the SHIFT button while you press the BATTERY, and look at the display to verify that binding is in progress. 18. Press the button on the TranzPort USB interface and verify that both of these indicators appear within 10 seconds: • The light on the USB interface stays on solid (not blinking) • The LINK light on the TranzPort remote stays on solid (not blinking) If all steps in the test are completed successfully, then the hardware in your TranzPort remote and its USB interface are fully functional. If any steps in the test are not successful, please contact customer support at Frontier Design Group ([email protected]) for assistance. TranzPort User’s Guide Page 8 of 15 Installing Drivers in Windows 2000/XP 1. IMPORTANT: Make sure that your TranzPort USB interface is NOT connected to your computer to begin this installation! 2. Insert the TranzPort CD-ROM into your computer’s CD-ROM drive. In a few moments, the TranzPort menu will appear. (If it does not, use Windows Explorer to navigate to the top folder of the CD-ROM, and double-click the “autorun.exe” file.) 3. Select ‘Install Drivers’ from the menu to run the automatic installer. Follow the on-screen prompts, making sure to select any application specific plug-ins you want to install. (These can be added at a later time if needed). 4. Once the installer has run connect TranzPort’s USB interface to any available USB port on your computer. TranzPort will be detected automatically, and the “New Hardware Wizard” will appear. 5. Select “Install the software automatically” and then click “Next.” 6. When the Windows Logo warning appears, select “Continue Anyway.” 7. When the Wizard finishes this part of the TranzPort software installation, click “Finish.” 8. After a few seconds, another “New Hardware Wizard” will open automatically. Repeat steps 5–7 to install the TranzPort WDM Interface. 9. It is recommended that you restart your computer to complete the installation process. The TranzPort icon should appear in the Task Bar on the desktop (usually at the bottom right of the screen). Updating Drivers in Windows 2000/XP 1. Disconnect the TranzPort USB interface from your computer. 2. Download and copy the latest TranzPort installer from www.frontierdesign.com to your computer. 3. Double click on the installer to launch, and follow the steps 3-9 of “Installing Drivers in Windows 2000/XP” above. Driver files will be replaced by the posted version. TranzPort User’s Guide Page 9 of 15 Removing Drivers in Windows 2000/XP 1. Open the Windows Task Manager by simultaneously pressing Ctrl, Alt, and Delete. 2. Select the “Processes” tab, and select “TranzPortApplet.exe” in the list. 3. Click “End Process” and then “Yes”. 4. Close the “Windows Task Manager” window. 5. Navigate to your WINDOWS\SYSTEM32 folder, and delete the “TranzPortApplet.exe” file. 6. Navigate to your WINDOWS\SYSTEM32\DRIVERS folder, and delete the “TranzPort.sys” and “TranzPortWdm.sys” files. 7. In the WINDOWS\INF folder, search for all files containing the string “tranzport” In Windows Explorer, you can navigate to the WINDOWS\INF folder, click the Search button, and enter text in the dialog boxes as shown in this picture. You should find the “tranzport” string within a file of the form “oem#.inf” where “#” is a number. Delete that file and also delete any “oem#.PNF” files that have the same “#” number. 8. Open the Start menu (in the bottom left of the desktop), and click “Run…” to open the “Run” dialog box. 9. In the “Open” field of the “Run” dialog box, type “regedit” and then click “OK” to start the Registry Editor. 10. Navigate to this entry: HKEY_LOCAL_MACHINE\SYSTEM\CurrentControlSet\Enum\FDG_WDM\*FDG0009 11. Click on the *FDG0009 folder to select it. 12. Go to the Edit menu, and select Permissions. 13. In the “Permissions for Everyone” area, click to place a check mark in “Allow” for “Full Control” and then click “OK.” 14. Make sure the *FDG0009 folder is still selected. 15. Go to the Edit menu again, and select Delete. 16. Repeat steps 9 through 14 to delete this entry also: HKEY_LOCAL_MACHINE\SYSTEM\CurrentControlSet\Enum\USB\Vid_165b&Pid_8101 17. Restart the computer. The Windows driver has now been completely removed. TranzPort User’s Guide Page 10 of 15 Installing Drivers in Macintosh OS X 1. IMPORTANT: Make sure that your TranzPort USB interface is NOT connected to your computer during this installation! 2. Insert the TranzPort CD-ROM into your computer’s CD-ROM drive. The “TranzPort Installer” window will open with a picture of the TranzPort in its background. 3. Double-click the file called “TranzPort Installer” to start the installer. 4. Follow the prompts to install the driver. (Note: you will need the computer administrator’s password to install the TranzPort drivers.) 5. Restart your computer to complete the driver installation process. 6. Connect TranzPort’s USB interface to any available USB port on your computer. The TranzPort icon (an image of the TranzPort) should appear in the Status Bar (usually at the top right of the screen). Updating Drivers in Macintosh OS X 1. Disconnect the TranzPort USB interface from your computer. 2. Download and copy the latest TranzPort Macintosh installer from www.frontierdesign.com to your computer. 3. Repeat steps 3-6 of “Installing Drivers in Macintosh OS X” above. Driver files will be replaced by the posted version. Removing Drivers in Macintosh OS X 1. IMPORTANT: Make sure that your TranzPort USB interface is NOT connected to your computer during this installation! 2. Insert the TranzPort CD-ROM into your computer’s CD-ROM drive. The “TranzPort Installer” window will open with a picture of the TranzPort in its background. 3. Double-click the file called “TranzPort Remover” to start the remove procedure. 4. Follow the prompts to remove the driver. (Note: you will need the computer administrator’s password to install the TranzPort drivers.) This process is much like an installation, but driver components are being removed instead of installed. 5. Restart your computer to complete the driver removal process. TranzPort User’s Guide Page 11 of 15 Specifications • Requirements: Windows 2000, Windows XP, or Mac OS X (10.2.8+) operating system; one available USB port for USB interface • Operational Distance: More than 33 feet (10 meters) typical • Frequency Band: 2.4 GHz • Buttons/Controls: REW, FWD, STOP, PLAY, RECORD, TRACK LEFT/RIGHT, RECORD-ARM, MUTE, SOLO, UNDO, IN, OUT, PUNCH, LOOP, SHIFT, PREV, ADD, NEXT, BATTERY, BACKLIGHT, Data Wheel (24 pulse/rev) • Indicators: RECORD-ARM, MUTE, SOLO, ANY-SOLO, PUNCH, LOOP, RECORD, LINK STATUS, multifunction 40-character LCD display with backlight • Power: Four standard AA-size batteries • Included Items: TranzPort remote controller, USB computer interface, four AA batteries, CD-ROM, Quick Start Guide • Size: Approximately 7" x 5.5" x 2" • Weight: Approximately 1 lb. (0.5 kg) TranzPort User’s Guide Page 12 of 15 CE Declaration of Conformity Declaration of Conformity Konformitätserklärung Déclaration de conformité Declaración de Confomidad Verklaring de overeenstemming Dichiarazione di conformità We/Wir/Nous/WIJ/Noi: Frontier Design Group 240 Mechanic St. Lebanon, NH 03755 USA declare under our sole responsibility that the product, erklären, in alleniniger Verantwortung,daß dieses Produkt, déclarons sous notre seule responsabilité que le produit, declaramos, bajo nuestra sola responsabilidad, que el producto, verklaren onder onze verantwoordelijkheid, dat het product, dichiariamo sotto nostra unica responsabilità, che il prodotto, TranzPort to which this declaration relates is in conformity with the following standard(s) or other normative documents. auf das sich diese Erklärung bezieht, mit der/den folgenden Norm(en) oder Richtlinie(n) übereinstimmt. auquel se réfère cette déclaration est conforme à la (aux) norme(s) ou au(x) document(s) normatif(s). al que se refiere esta declaración es conforme a la(s) norma(s) u otro(s) documento(s) normativo(s). waarnaar deze verklaring verwijst, aan de volende norm(en) of richtlijn(en) beantwoordt. a cui si riferisce questa dichiarazione è conforme alla/e seguente/i norma/o documento/i normativo/i. EC Directive 89/336/EEC EC Directive 1999/5/EC EN 300 328 V1.4.1 (2003-04) EN 301 489-1 V1.4.1 (2002-08) EN 301 489-17 V1.2.1 (2002-08) Charles Y. Hitchcock Member Frontier Design Group TranzPort User’s Guide December 8, 2004 Page 13 of 15 FCC Statements This device complies with Part 15 of the FCC Rules. Operation is subject to the following two conditions: (1) this device may not cause harmful interference, and (2) this device must accept any interference received, including interference that may cause undesired operation. This product has been found to comply with the FCC's RF Exposure requirements. This device should not be collocated or operating in conjunction with any other antenna or transmitter. Caution: Changes or modifications not expressly approved by Frontier Design Group could void the user's authority to operate the equipment. Note: This equipment has been tested and found to comply with the limits for a Class B digital device, pursuant to part 15 of the FCC Rules. These limits are designed to provide reasonable protection against harmful interference in a residential installation. This equipment generates, uses and can radiate radio frequency energy and, if not installed and used in accordance with the instructions, may cause harmful interference to radio communications. However, there is no guarantee that interference will not occur in a particular installation. If this equipment does cause harmful interference to radio or television reception, which can be determined by turning the equipment off and on, the user is encouraged to try to correct the interference by one or more of the following measures: • Reorient or relocate the receiving antenna. • Increase the separation between the equipment and receiver. • Connect the equipment into an outlet on a circuit different from that to which the receiver is connected. • Consult the dealer or an experienced radio/TV technician for help. Trademark Notices TranzPort is a trademark of Frontier Design Group, LLC. All other trademarks and registered trademarks are the property of their respective holders. Copyright © 2004 Frontier Design Group, LLC. All rights reserved. TranzPort User’s Guide Page 14 of 15 Limited Warranty Frontier Design Group warrants for a period of one (1) year from your date of purchase that this product will be free from defects in materials and workmanship under normal use, provided that (i) the product is owned by the original purchaser, with proof of purchase, and (ii) the product has been registered with Frontier Design Group by the original purchaser. The warranty period is not extended if we repair or replace a warranted product or any parts Frontier Design Group’s entire liability and your sole and exclusive remedy for any breach of the foregoing limited warranty will be, at Frontier Design Group’s option, either refund of the purchase price or repair or replacement of the Product. THIS WARRANTY GIVES YOU SPECIFIC LEGAL RIGHTS, AND YOU MAY ALSO HAVE OTHER RIGHTS WHICH VARY FROM STATE TO STATE (OR JURISDICTION TO JURISDICTION). FRONTIER DESIGN RESPONSIBILITY FOR MALFUNCTIONS AND DEFECTS IS LIMITED TO REPAIR AND REPLACEMENT AS SET FORTH IN THIS WARRANTY STATEMENT. ALL EXPRESS AND IMPLIED WARRANTIES FOR THE PRODUCT, INCLUDING BUT NOT LIMITED TO ANY IMPLIED WARRANTIES AND CONDITIONS OF MERCHANTABILITY AND FITNESS FOR A PARTICULAR PURPOSE, ARE LIMITED IN TIME TO ONE YEAR. NO WARRANTIES, WHETHER EXPRESS OR IMPLIED, WILL APPLY AFTER THE LIMITED WARRANTY PERIOD HAS EXPIRED. SOME STATES DO NOT ALLOW LIMITATIONS ON HOW LONG AN IMPLIED WARRANTY LASTS, SO THIS LIMITATION MAY NOT APPLY TO YOU. WE DO NOT ACCEPT LIABILITY BEYOND THE REMEDIES PROVIDED FOR IN THIS LIMITED WARRANTY OR FOR CONSEQUENTIAL OR INCIDENTAL DAMAGES, INCLUDING, WITHOUT LIMITATION, ANY LIABILITY FOR THIRD-PARTY CLAIMS AGAINST YOU FOR DAMAGES, FOR PRODUCTS NOT BEING AVAILABLE FOR USE, OR FOR LOST DATA OR LOST SOFTWARE. OUR LIABILITY WILL BE NO MORE THAN THE AMOUNT YOU PAID FOR THE PRODUCT THAT IS THE SUBJECT OF A CLAIM. THIS IS THE MAXIMUM AMOUNT FOR WHICH WE ARE RESPONSIBLE. SOME STATES DO NOT ALLOW THE EXCLUSION OR LIMITATION OF INCIDENTAL OR CONSEQUENTIAL DAMAGES, SO THE ABOVE LIMITATION OR EXCLUSION MAY NOT APPLY TO YOU. What do I do if I need warranty service? Before the warranty expires, please contact the product distributor in your country, or if in the USA, send us e-mail at [email protected] with a description of the problem you are experiencing. If the problem is determined to be with the parts or workmanship of the product, you will be sent information regarding how to get your product repaired or replaced. If you need to send material to us, please first obtain an RMA number from Frontier Design Group, then send it with the RMA number clearly marked inside and outside the shipping box to: Frontier Design Group 240 Mechanic St. Lebanon, NH 03766 USA TranzPort User’s Guide Page 15 of 15