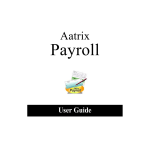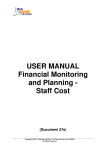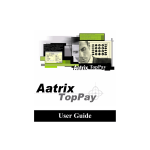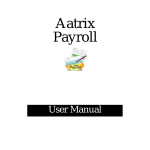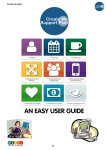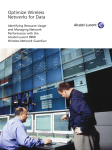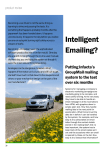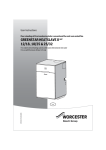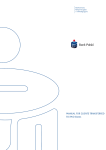Download MYOB Public Holiday Loader User Guide
Transcript
MYOB Public Holiday Loader Installation and User Guide Important Notices This material is copyright. It is intended only for MYOB Enterprise Solutions Business Partners and their customers. No part of it may be reproduced in any way without the prior permission of MYOB. MYOB has carefully prepared this material but excludes (to the extent allowed by legislation) any direct or indirect liability arising from errors or omissions or from its use. Any case studies (including the application of particular accounting standards or legislation) are representative examples only, and will not directly apply to the user’s own circumstances. They are not a substitute for professional advice. Users must check that third party materials, for example from the IRD and the ATO, are current at the time they are used. Trademark Rights MYOB is an internationally registered trademark of MYOB Technology Pty Ltd. The use of this trademark and MYOB’s other trademarks is prohibited without prior consent. Other products mentioned may be service marks, trademarks or registered trademarks of their respective owners. Table of Contents Introduction ____________________________________________________________ 4 Installing the Public Holiday Loader .............................................................................................. 4 Using the Public Holiday Loader ____________________________________________ 1 Starting the Public Holiday Loader ................................................................................................ 1 Before Running the Public Holiday Loader ................................................................................... 1 Running the Public Holiday Loader ............................................................................................... 2 Selecting the Pay ........................................................................................................................... 2 Special Considerations .................................................................................................................. 3 Setting Options.............................................................................................................................. 4 Selecting Public Holidays ............................................................................................................... 7 Selecting Employees ..................................................................................................................... 8 Loading Public Holiday Data.......................................................................................................... 9 Review Screen ............................................................................................................................. 15 Print Report and Finish................................................................................................................ 17 iii Introduction The Public Holiday Loader utility is an add-on to MYOB EXO Payroll, which allows you to load pay information on public holidays for all employees in one operation. Installing the Public Holiday Loader Follow these steps to install the Public Holiday Loader utility as an add-on to MYOB EXO Payroll. Before installing the utility, make a note of the directory that EXO Payroll is installed in. If you do not know the name of the directory: 1. Open EXO Payroll and log in as normal. 2. Select About from the Help menu. The About window appears: 3. The directory that EXO Payroll is installed in is displayed at the bottom of the window next to Installed in. Note down this location. 4. Close all open instances of EXO Payroll. 4 Introduction Once you know the install directory, you can install the Public Holiday Loader: 1. Copy the Setup.exe installer to the PC running EXO Payroll. NOTE: The installer may have been sent to you as a zip file; in this case, you must unzip the installer before running it. 2. Double-click on the Setup.exe installer to run it. 3. Click Next on the Welcome screen. 5 MYOB EXO Payroll User Guide 4. You are asked for the destination directory. Enter the install directory that you noted down above, then click Next. 5. Click Next to begin the installation. 6. When the installation is complete, click the Finish button. You can now start EXO Payroll and use the Public Holiday Loader Utility. 6 Using the Public Holiday Loader Starting the Public Holiday Loader Once the Public Holiday Loader utility is installed, a new Special menu becomes available in EXO Payroll. 1. Select Special Applications from the Special menu. 2. On the Choose Application window, highlight Public Holiday Loader. 3. Click Select. Before Running the Public Holiday Loader To use the public holiday loader you must first open a Current or One-Off pay. This is the pay period in which any Public Holidays put through this loader will be processed. If you import data into payroll from other applications or modules you should complete your regular import before running the public holiday loader. If you have imported public holidays from another application then you should not use the public holiday loader. If you load public holidays into a pay that has already had the same public holiday imported you will end up with duplicate entries. 1 MYOB EXO Payroll User Guide Running the Public Holiday Loader The Public Holiday Loader uses a wizard interface to gather all the necessary information. Click Next to move through each screen, entering the requested details. NOTE: You can click Exit at any time in the wizard. Clicking Exit does not end the wizard straight away—you are given the option of checking employees’ details or printing reports, then returning to the wizard. This means you can interrupt the wizard to perform these tasks without losing the data you have already entered. Selecting the Pay The first screen of the wizard displays all open pays. Select the pay that you want to load public holiday data for and click Next. NOTE: If you have multiple pay frequencies in your payroll you will need to run the Public Holiday Loader once for each pay frequency. 2 Using the Public Holiday Loader Special Considerations This screen appears If you have employees in the payroll that are marked as Time and Attendance employees, Timesheet or Remote employees or employees set up in Mystaffinfo. This warning means that those employees may already have a public holiday payment allocated to them from the other modules, so you need to ensure you don’t pay them twice for that day. Before processing them through this utility, you will need to check that they aren’t being paid through any of those modules. If they are, you will need to exclude them from the process (see below). Click Next to continue. 3 MYOB EXO Payroll User Guide Setting Options An Options button is available on all wizard screens after the first. You can click this button at any point in the wizard to set up the method of processing public holidays. 4 Using the Public Holiday Loader Adding and Removing Public Holidays The public holiday loader is pre-loaded with public holidays through to the end of 2018. The Add/Remove Public Holidays button opens a new screen where you can change this list of holidays. To create a new holiday, click Add and enter the holiday’s details. To change an existing holiday, select it and click Edit. To delete a holiday, select it and click Delete. Click Reset to Defaults to revert all changes and restore the default list of public holidays. When you are done editing holidays, click Exit to return to the options screen. The remaining settings on the options screen relate to the payment of public holidays. Rate the hours worked on a public holiday at The selection for standard hourly rate or relevant hourly rate only applies to the payment for employees that work on the public holiday. For employees that did not work on the public holiday, and would have normally worked on this day the public holiday loader will pay the specified number of hours against the public holiday leave type. This method will pay the employees based on the relevant hourly rate they are set up within their employee maintenance. Standard Hourly Rate – This is the default option. This will use the employee’s normal hourly rate as defined in their standard pay. If the employee has multiple hourly rates then hourly rate number 1 is used. For salary staff without an hourly rate already setup the rate will be calculated from the standard pay salary and the days/hours paid. Relevant Hourly Rate – The relevant hourly rate setting uses the employee’s relevant hourly rate as defined in the employee setup. This is the same rate used for Sick, Public Holiday not Worked, Bereavement and Alternative leave calculations. The relevant hourly rate method is set on an employee basis and can be calculated using the Standard Pay, 4 week average or Hourly rate. The rate type selection applies to both salary and wage employees. The application of the selected rate depends on specific options that are set individually for salary and wage employees. 5 MYOB EXO Payroll User Guide Waged Employees This setting deals with the payment method for waged employees that work on the public holiday. There are two options: Specific Pay Rate Type – The first pay rate in the payroll setup that has multiplier of 1.5 is automatically selected. In most payroll setups this pay rate will be used for time and a half. If you want to select a different rate type for public holidays you can use the selection box to change the pay rate. The hours worked on a public holiday will be paid as a wage line using the selected pay rate type. By using a different pay rate type from ordinary time you can separate out the public holiday on an Hours Analysis report. To set up a separate public holiday time and a half rate, go to Utilities menu > Setup Payroll > Setup Page 2. Overriding the hourly rate – When this option is selected the public holiday loader will pay the hours worked as an ordinary time pay rate with the hourly rate overridden by 1.5 times. For example, an employee with an hourly rate of $10 per hour would receive the hours worked on a public holiday as a separate wage line of ordinary time at $15 per hour. The hourly rate used with both settings is determined by the selection of standard hourly rate or relevant hourly rate in the previous section of the options screen. Salary Employees The salary employee section deals with the options for payment of salary employees that work on the public holiday. Selecting the Reduce Salary option in this section will automatically reduce the employee’s normal salary by a day’s worth of salary per day of public holiday being paid. This option works in conjunction with the other options below. Pay time and a half for working on a public holiday by: When a salary employee works on a public holiday the payment can be made as either an increased salary or as a wage line. NOTE: The reduce salary option should always be enabled if you use the increase salary payment option. Please read the following options carefully, as the combination of settings in this area can provide varying results. If an employee is paid a normal salary of $1000 per week (5 working days) and works on a public holiday they should receive a gross of $1100. This is composed of $200 per day for the four normal working days and $300 (200 x 1.5) for the public holiday. If the Reduce Salary option is not ticked and the option to increase the salary is used then the employee will receive his normal $1000 salary plus an additional $300 for the public holiday. This means that the employee will be overpaid. The Reduce Salary option should only be disabled when you select the option to pay the time and a half hours worked on the public holiday as a wage line. In this instance the employee receives their normal salary for the period plus a wage line that is calculated at .5 of the employee’s hourly rate. If the option to pay the hours worked as a wage line is selected and the reduce salary option is enabled the public holiday loader will reduce the employee’s salary by the value of a normal day. It will then add a wage line for the hours worked using either the selected pay rate type or using ordinary time at an increased hourly rate. The settings for using a specific pay rate or overriding the hourly rate apply in the same manner as for wage employees. Once all options have been set, click Save to return to the wizard. 6 Using the Public Holiday Loader Selecting Public Holidays The next screen of the wizard is to select the employees to process through the public holiday loader and to select the public holiday date to process for them. The wizard displays any public holidays that fall within the period end date of the pay that you selected earlier. If you do not see the public holiday that you want to process you can use the Show more dates button to view more dates in the list. Tick the box(es) for the holiday(s) that you want to process. Click Save to proceed to the next screen, or Choose employees to select the individual employees to load data for. 7 MYOB EXO Payroll User Guide Processing Multiple Regional and Standard Public Holidays If you select multiple public holiday days through the Public Holiday Loader (e.g. during Christmas and New Year) the process detailed below will be repeated for each day. If you are processing multiple regional public holidays (e.g. you have employees to process for Auckland Anniversary and Wellington Anniversary) it is best to process a separate run for each Anniversary day, i.e. process Auckland Anniversary for all Auckland employees first, then complete the loader and backup. Then run the process again for Wellington Anniversary employees. If you want to process all Public Holidays through the loader at one time, please be aware that you will need to processes employees for all days you have selected to include, e.g. John Smith in Auckland is processed for a day not worked for Auckland Anniversary. John would normally work on this day so he is paid for a Public Holiday Not Worked. When it comes to processing Wellington Anniversary John isn’t based in Wellington so when asked, you need to say that he didn’t work on Wellington Anniversary, and he doesn’t normally work on that day. This will then exclude him from being paid anything on that day. It is easier to process each day as a separate loading. Otherwise you are effectively processing each employee twice when you don’t need to. Selecting Employees Clicking the Choose employees button displays a screen listing all employees that have the same pay frequency as the pay you selected earlier. Tick the boxes for all employee that you want to load data for (or click Select all for all employees). If an employee is not selected in this screen, they will not appear in any subsequent screens of the Public Holiday Loader. NOTE: If you are missing any employees in this step, it means that they are set to a different frequency than the pay you selected previously, or they have already been paid a Public Holiday in the pay selected. 8 Using the Public Holiday Loader On the right of this screen are options for sorting and grouping. You can change the listing of employees that you see by using these options. Click Save when you are finished, then click Next to continue to the next screen. Loading Public Holiday Data The process for loading data for a public holiday is as follows: 1. Specify all employees who did not work on the holiday. 2. Of those employees who did not work on the holiday, specify those who would have normally worked on that day of the week. 3. For the employees selected in step 2 (i.e. employees who did not work on the holiday, but normally would have), enter the hours that they would normally work on that day. 4. For those employees who did work on the holiday (i.e. all employees who were not selected in step 1), enter the hours that each employee actually worked on the holiday. 5. Of those employees who did work on the holiday, specify those who would have normally worked on that day of the week. 6. For the employees selected in step 5 (i.e. employees who worked on the holiday, and would normally work on that day), enter the hours that they would normally work on that day. The screens involved in each of these steps are described below. Steps 1 – 6 are repeated for each holiday you selected on the previous screen. Once data has been loaded for all holidays, the wizard moves on to the Review screen (see page 15). 1. Select employees who did not work on the holiday Tick the boxes for all employees that did not work on this public holiday. Leave the boxes unticked for any employees that did work. Click Next to continue to the next screen. 9 MYOB EXO Payroll User Guide 2. Select employees who would normally work on the day This screen displays the employees who did not work on the public holiday, i.e. those employees whose boxes you ticked on the previous screen. Tick the boxes of the employees who would have worked on this day, had it not been a public holiday. The employees that you select on this screen will automatically be paid for the public holiday not worked using the Public Holiday leave type. Employees that are not selected, i.e. employees who don’t normally work on this day, will not be paid a Public Holiday leave day. Click Next to continue to the next screen. 10 Using the Public Holiday Loader 3. Enter the hours normally worked on the day This screen displays a list of employees that did not work on this public holiday day and who would have normally worked, i.e. those employees whose boxes you ticked on the previous screen. For each employee, enter the number of hours that they would have normally worked, had this day not been a public holiday. This is the number of hours that the public holiday loader will enter against the public holiday leave type. Tick the Reduce Hours box if you wish to reduce the employee’s standard pay week by the same number of hours. NOTE: If the wage hours in the Current or One-Off Pay already reflect the fact that the employee did not work on this day, then do not tick the Reduce Hours tick box, as this will result in the employee being underpaid. In particular, if you are loading the public holidays into a One-Off Pay that holds no other pay information, do not tick the Reduce Hours tick box on this screen. Click Next to continue to the next screen. 11 MYOB EXO Payroll User Guide 4. Enter the hours actually worked on the day This screen displays the employees who worked on the public holiday, i.e. those employees whose boxes you did not tick in step 1 above. Enter the number of hours that each employee worked on this day. You can change hours for an individual employee by clicking directly on the Hours column, or specify a value for all employees in the set all hours to: box and click Update hours to apply this value. Click Next to continue to the next screen. 12 Using the Public Holiday Loader 5. Select employees who would normally work on the day This screen displays the employees who worked on the public holiday, i.e. those employees whose boxes you did not tick in step 1 above. Tick the boxes of the employees who would have worked on this day had it not been a public holiday. For employees who did work on the public holiday and would have normally worked on this day, the public holiday loader will automatically accrue an Alternative Leave day. Employees that whose boxes are not ticked on this screen will not have their Alternative Leave balances increased. Click Next to continue to the next screen. 13 MYOB EXO Payroll User Guide 6. Enter the hours normally worked on the day This screen displays a list of employees that worked on this public holiday day and who would have normally worked, i.e. those employees whose boxes you ticked on the previous screen. For each employee, enter the number of hours that they would have normally worked, had this day not been a public holiday. Enter the number of hours that each employee worked and tick the Reduce Hours tick box if you wish to reduce the employee’s Standard Pay week by the same number of hours. NOTE: If the wage hours in the Current or One-Off Pay already reflect the fact that the employee worked on this day, then do not tick the Reduce Hours box, as this will result in the employee being underpaid. In particular, if you are loading the public holidays into a One-Off Pay that holds no other pay information, do not tick the Reduce Hours tick box on this screen. Click Next to continue to the Review screen. 14 Using the Public Holiday Loader Review Screen This screen displays the information that the Public Holiday Loader will load into the Current or OneOff Pay. You can filter the data that is displayed by using the options on the right hand side of the screen. If you have employees in the Current or One-Off Pay that did not work on the public holiday, and have already had their pay adjusted to reflect this, it is a good idea to set the filter to show employees that did not work on the public holiday and review the old and new gross values. If any employees display a decrease in gross pay you should edit the employee and check the number of hours to reduce field. The Print button generates a report containing the information that you see on the screen, either to the screen to preview the information before printing, or to a PDF file. When creating a PDF, you must specify a path and filename (e.g. C:\payrollv\publicholidaysummary.pdf). 15 MYOB EXO Payroll User Guide You can click on the Edit button to view any employee’s information or make any changes to the information. The new gross and the information on this screen is based on the settings chosen in the previous screens. If any of the rate settings are incorrect, it is recommended that you also check your employee setups in addition to making any changes in the edit screens, as there may be some setup errors which are calculating an incorrect rate. Click Save to save any changes, or Cancel to exit this window without saving changes. When you are satisfied that the figures on the Review screen are correct, press Next to move to the final step. 16 Using the Public Holiday Loader Print Report and Finish Clicking Print Descriptive Report generates a report showing you all the details involved in the payment of the public holiday. As with the previous report you can output this report to a PDF file, or preview to screen then print from there. Use the Sort and group by: option to determine how the information in the report should be ordered. When creating a PDF, you must specify a path and filename (e.g. C:\payrollv\publicholidaydetail.pdf). NOTE: It is recommended that you print the report to PDF to save even if you are printing a hardcopy, as you will be unable to print this report again once the Public Holiday Loader has been finished. When you are satisfied that all of the information is correct and reports are printed, click Finish to import the information into your Current or One-Off Pay. 17 MYOB EXO Payroll User Guide You are asked to confirm the operation: Click Yes to accept and load the holiday information into the pay. You will be prompted to make a backup—you must make a backup in order to proceed. Once the backup is complete and the public holiday loader has uploaded the data into the Current or One-Off Pay you will see a confirmation message: Click OK. When you go back into the Current or One-Off Pay, you should see the information from the public holiday loader has been imported into the pay. Some suggested reports to check your information: Paysheet Report – All Pay information Public Holiday Pay Report – To show all employees with days not worked Alternative Leave Report – To show all days worked Hours Analysis – To show any time and a half or stat day worked rate types You can now continue running your pay in the normal way. 18