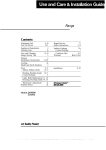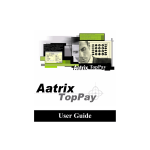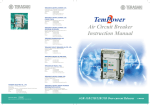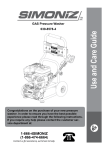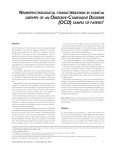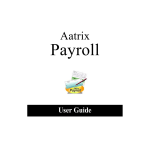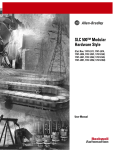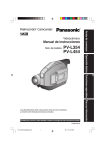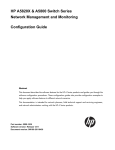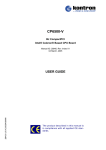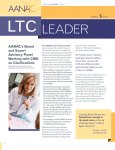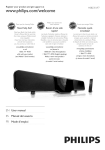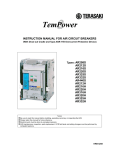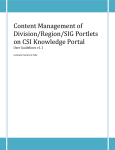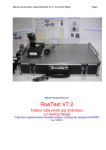Download Payroll series v13_14 - Documentation
Transcript
Aatrix Payroll User Manual Aatrix Software, Inc. 2100 Library Circle Grand Forks, ND 58201 www.aatrix.com This document, as well as the software described in it, is copyrighted with all rights reserved. Under the copyright laws, no part of this document (whether in hardcopy or electronic form) nor the software may be reproduced or transmitted, in any form or by any means, electronic, mechanical, photocopying, or otherwise, without the consent of Aatrix Software, Incorporated. Unauthorized use of this document, software, or any associated material is a violation of state and federal law. The content of this document is furnished for informational use only, is subject to change without notice, and should not be construed as a commitment from Aatrix Software, Incorporated. Aatrix Software, Incorporated assumes no responsibility or liability for any errors or inaccuracies that may appear in the document. Any references to company names, persons, or data are for demonstration purposes only and are not intended to refer to any actual organization. Any resemblance to existing companies or persons is purely coincidental. Aatrix, the Aatrix logo, Aatrix PayCheck, Aatrix Payroll, Aatrix Top Pay, Aatrix MacP&L Payroll, Ultimate Payroll, MultiUltimate Payroll, Aatrix Accounting, Aatrix MacP&L, and Aatrix CheckPrint are trademarks of Aatrix Software, Incorporated. TimeMinder® is a registered trademark of Aatrix Software, Incorporated. Other trademarks and products are the property of their respective owners and should be treated as such Copyright 2003/2004 Aatrix Software, Incorporated. All rights reserved. Aatrix Payroll 13/14.0 User Guide for Aatrix Top Pay, Ultimate, MacP&L Payroll, and PayCheck ii Table of Contents CHAPTER 1: Getting Started User Manul overview ---------------------------- 1-2 P r o g r a m I n s t a l i o n - I n s t -r - - - - - - - - - - - - - - - - uc --tions 1-2 Symbols and convetios ------------------------1-2 Aatrix Payrol Series PDF User - - - - - - - - - - - - - Manu l - - - 1-3 Navigtn onlie manuals -----------------------1-3 Using Adobe Reader - - - - - - - - - - - - - - - - - - 1-3 Accesing topics using bokm - - - - - - - - ar - - - ks 1-4 Searchi - - ng - for - - - - - - - - - spec - - if c 1topic 4 s Print g PDF Manu ls ----------------------------1-5 Understandig the basic - - - - - - - - - - - - s- - - - - - - - - - - - - Payrol Softwar - - - - - - - - - - - - - - - e - ter -----------ms The - - - - Inter - - - - - - - - - - - - - - - - - net - me --------nu Geting help ----------------------------------- 1-6 1-8 1-9 1-1 Contacting Customer- - Supor - - - - - - - - -t - - 1-13 Aatrix Payrol Ser - - - - - - ies - over - - - - - - - - - - - - - - - view 1-1 Aatrix Payrol Setup Util y - - - - - - - - - - - - - - - - - - - - - - - - Before you start the Payr - - - - ol Setup - Util y - - The - - - - - - tab - wi - - - - - - - - - - - - - - - - - ndow ------s Company tab window --------------------------Human Resource - - - - - s - tab - wi - - - - - - - - - - - - - - ndow Employes tab wi - - - - - - - - - - - - - - ndow -----------Payrol Items tab wi - - - - - - - - - - - - - ndow -----------Proces Payr - - - - - - ol- t-ab -wi - - - - - - - - - - - - - - ndow 1-15 1-16 1-17 1-18 1-19 1-21 1-2 1-24 Reports tab wi - - - - n-d o w -----------------------Liabltes tab window- - - - - - - - - - - - - - - - - - - - - - - - - - - - CHAPTER 2: Company Company over- - view ---------------------------Openig a co- m - - - - - - - - - - - - - - - - - - pany - - - - - - - - - Creating a new co - - - - - - - - - - -m - - - - - - - - - - - - - - pany Company tab window over - - - - - - - - - - - - - - - - - - view -Departments and Groups over - - - - - - - - - - - - - - view --- 1-25 1-27 22-5 2-7 Creating departm - - - - - - - - - - - - - - - ents - - - - - - - - - - - Editng departm - - - - - - e- n t - n a m - - - - - - - - - - - - - - - es Creating gr - - - - - - - - o -u p s - - - - - - - - - - - - - - - - - - - - - - Editng group - nam - - - - - - - - - es - - - - - - - - -92 2-11 Prefrenc - - - - - - - - - - - - - - - - - es - over ---------view 2-11 2-12 2-12 2-14 2-15 Program - - - - - - - - - - - - - - - - - pr ----------ef renc 2-1 es 7 Security pr - - - - - - - - - - - - - - - - - ef r ----------ences 2-19 Default pas wor - - - -d - - - - - - - - - - - - - - - 2- 1 Time Car - - - - - - - - - - - - -d -pr - - - - - - - - - - - - ef renc 2es Payr - - - - - ol - - - - - - - - - - - - - - - - - - - - - - - - - - - - - - - - - 2- 4 Print g pr- - efr - - - - - - - - - - - - - - - - - enc ---------es 2- 6 Holiday Prefr - - - - enc - - - - - - - - - - - - - - - - -e s - - - - - - - 2- 9 Employes Pr - - - - - - - - - - - - - ef r - - - - - - - - - - - - - ences 2-31 Oth - - - - - - - - - - er - - - - - - - - - - - - - - - - - - - featur ---es 2-3 Checkstoc - - - - - - - - - - - - - - - - k - Watc ----------her 2-3 How the Chec - - - - - - kstoc - - - k Watc 2-3 her Erro - - - - - - - - - - - - - - - - - - - - - - - - - -r ------che 2-34 cking Find and replac - - - - - - - e- - - - - - - - - - - - - - - - - - - - - - - 2-36 Print g mailng labes - - - - - - - - - - - - - - - - - - - - - - - - - - 2-37 Label Setup - - - - - - - - - - - - - - - - - - - - - - 2-39 C H A P T E R 3: H u m a n R e s o u r c e s Human Resource - - - - - - - - - - s - over ------------view 3-2 Cafetria Plan tab window ------------------------ 3- How does the tax saving wo - - r - - - - - - - - - k? - 3Who can ofer/partic - - - - - ipate in a Cafet r 3-6 ia Plan? What ben fits are al ow - - - - ed? - - - - - - - - - - 3-7 Butons on this window ---------------------------3-8 Set ing up the Cafet ria Plan Admin str - - - ator --------3-9 Viewing/Editng Flex spendig account re - - - - - - - gister 3-1 s 1 Entering reim - - - - - - - - - - - - - - - - - bur --sem 3-1 ent cl 3 aim Reimbur - - sing- cl - - - - - - - - - - - - - - - - - aim --------s 3-14 Ading reimbursem - - - - ents to - payc - - - he 3-1 c 5 ks Writng reim- bur - - - - - - - - - sem - - ent che 3-16 c Closing out a Plan Year - - - - - - - - - - - - - - - - - - - - - - - - - 3-18 Pensio Plans tab window ------------------------ 3-20 Butons in this window --------------------------Set ing up Pensio Plans -------------------------Creating pensio register - - - - - - - - - -s- - - - - - - - - - - - - Viewing/edt pensio registers - - - - - - - - - - - - - - - - - - Clearing pensio register - - - - - - - - - -s- - - - - - - - - - - - - - 3-20 3-21 3-2 3-24 3-26 Personal Tim - - - - - - - - - e - tab - wi ------------ndow Seting up vacation, holiday, and personal pay Evalute tab wi- ndow --------------------------- - - - - 3-27 3-27 3-2 Butons in this window --------------------------3- 2 The Emp - - - - - - - - - - - - - - -loye - Ev --alu tor 3window Evalution Histor - - - - - - - -y - - - - - - - - - - - - - - - - - - - - - - 3Print g previous evalu tions - - - - - - - - - - - - - 3Del ting previous evalu tions - - - - - - - - - - - - 3- 5 Probati n Per - - - - - - i o- d s - - - - - - - - - - - - - - - - - - - - - - - 3- 6 Evalution for - - - - - - ms ------------------------3- 8 Creating evalution forms - - - - - - - - - - - - - - 3- 9 Ading question to evalution forms - - - - - - - - 3-40 Editng evalution question - - - - - - - - - - - - - 3-43 Del ting evalu tion question - - - - - - - - - - - - 3-45 Undel ti g evalu tion question - - - - - - - - - - - 3-46 Moving evalu tion question - - - - - - - - - - - - - 3-47 Print g evalution forms - - - - - - - - - - - - - - - 3-48 Delting Evalution Forms - - - - - - - - - - - - - - 3-48 Evaluting employe wor - - - -k -p e r -------for 3-49 manc Evaluting employes - - - - - - - - - - - - - - - - 3-49 Seting up evalution reminder- s - - - - - - - - - - 3-52 C H A P T E R 4: E m p l o y e e s Emp- loyes - over - - - - - - - - - - - - - - - - - - view ---------- 4-2 Set ing up new employe defaults -----------------Commands on th - - - e - but on - bar ----------------- 4-2 4-4 Employe Informa - - - - - - - - - - - - tion - tab - wi ---ndow 4-5 Entering new - - - - - - - - - - - - em - - - - - - - - - - - - - - ploye s Hours/Wage tab window -------------------------Tax tab wi - - - - - - - - - ndow ----------------------Saving employe s - - - - - - - - - - - - - - - - - - Editng em - - - - ploye s - - - - - - - - - - - - - - - - - - - - - - - - - Del ting employe s ----------------------------Find g employe s -----------------------------Renaming employes - - - - - - - - - - - - - - - - - - - - - - - - - - Importing employe infor - - - - - - - - - - - - - - - - ma --tion Ading personal informa - - - - - - tion - - - - - - - - - - - - - - - Ad ing notes to employe files -------------------- Employe pay - hi - - - - - - - - - - - - - - - - - - stor --------y 4-5 4-8 4-10 4-11 4-12 4-13 4-14 4-15 4-16 4-17 4-20 4-23 How does the paychec - - - - k dat4-e afec 24 tr Entering past pay hi - - - - - - - - - - - - - stor -----------y 4-24 Editng pay histor - - - - - - - - - - y - re - - - - - - - - - - - - - cor 4-25 ds Ading pay items to payche- c - - - - - - - - - ks - 4-26 Removing pay items from payc - - - - 4-he 27 ck Print g payche - - - - - - - - -c - - - - - - - - - - - - - - - k rec 4-30 ords Delting paychecks fr - - - - - - - - - - om -----pay hi 4-31 story Reprint g payche ----------------c ----------ks 4-32 Duplicating payche --c - - - - - - - - - - - - - - - - - k - re c 4-3 ords Using employe list ----------------------------- 4-34 What is the Master - - - - - - - - - List? - - - - - - - 4-34 How employe names are displaye in em 4-34ploye list The Emp - - - loye- List - and po-u - me - - nu4-35 Creating employe list - - - - - - - - - - - - - - - - - - - - - - - - - 4-36 Openig employe list - - - - - - - - - - - - - - - - - - - - - - - - - 4-37 Del ting employe list -------------------------4-37 Ad ing employe s to employe list ---------------4-38 Removing names from - - - - - - - - - - em ----ploye list 4-40 C H A P T E R 5: P a y r o l l I t e m s Payrol Items over - - - - - - - - - - - - - - - - - view ----------Creating payrol - item - - - - - - - - - - - - - - - - - -s - - - - - - - - - 5-2 Inc - - - om - - - - - - - - - - - - - - - - -e- - - - - - - - - - - - - - - - - - Seting up paid time of (PTO) item - - - - - - - -s - - Deductions - - - - - - - - - - - - - - - - - - - - - - Emp - - - - - - - loyer - - - - - - - - - - - - - - - - - - paids - - - - - - Set ing limits on payrol item - - - - - - - -s - - - - - - - - - - - - - Up er Lim - - - - - - - - it - - - - - - - - - - - - - - - 5-3 5-3 5-9 5-14 5-21 5-26 5-26 Lower Limit - - - - - - - - - - - - - - - - - - - - - - - - - - - - - - - - - - - - 5-28 Mangi payrol items -------------------------- As ign payrol items to employe s ---------------Unas ig payrol items - - - - - - - - - - - - - - - Editng payr- - ol - item - - - - - - - - - - - - - - - - - s- - - - - - - - Delting payrol item- s - - - - - - - - - - - - - - - - - - - - - - - - - - Print g payrol item - - - - - - - - s - re - - - - - - - - - - - - - - ports 5-29 5-29 5-30 5-31 5-3 5-3 Job costing - over - - - - - - - - - - - - - - - - - - view --------- 5-34 Creating jobs - - - - - - - - - - - - - - - - - - - - - - - - - - - - - - - - - As ign jobs to income item - - - - - -s - - - - - - - - - - - - - - - 5-34 5-3 Asign more than one job to an incom ------e item 5-37 Del ting jobs ---------------------------------5-40 Job Costing Repor - - - - - ts - - - - - - - - - - - - - - - - - - - - - - - 5-40 C H A P T E R 6: P r o c e s s i n g P a y r o l l Procesing payr - - - - - - - ol - over - - - - - - - - - - - - - - - - view 6-2 Before proc - - - - - - - - - - - es ing - payr - - - - - - - - - - - - - - ol 6-3 Proces ing employe payc - - - - - - - - - - - - - - - - he ---c 6ks 4 Editng Emp - - - - - - l o y e - P a- y s h - - - - - - - - - - - - - - - - e ts 6-8 Print g checks fr - - - - - - - -om 6th 9 e Pr Recor - - - - ding- che ------------------------cks 6-10 Quit ng the payrol pr - - - - - - - - - oc - - - - - - - - - - - - - - es 6-11 Oth - - - - - - - - - - - - - - - - er - - - - - - - - - - - - - - - - - -t a s k - 6-11 Print g an Employe - Paysh - - - - - - - - e t- - 6-11 Procesing bonus che - - - - - - - - - - - - - - -c ks 6-12 Importing em - - - - - - - - -ploye - ho - - - - - - - - - - - - - - urs 6-13 Check Que over - - - - - - - - - - - - - - view ------------ 6-1 Previwing payche - - - - - - -c -------ks befor 6e pr 1 int g 6 Print g paychecks fr ----------om 6th 1 e Ch 8 Recording que d paychec - - - - - - - - ks wi 6th 2 out pr Editng que d payche - - - - - - - -c - - - - - - - - - - - - - - - ks 6-24 Removing paychecks fr - - - - - - - - - om 6th 25 e Ch Align chec - - - - ks - in - th - - - - - - - - - - - - - - - - e printer 6-26 Procesing payrol wi - - - - - - - - - - - - - th ---ST 6Pr 27 oh Exporting ho - - - - - - ur - - - - - - - - - - - - - - - - - s out of ST Pr 6o 27 Importing hours into an Aatr - - - - - - - - ix payr 6ol pr 28 ogr C H A P T E R 7: R e p o r t s Reports over - - - - - - - - view -----------------------Butons on this window ---------------------------- 7-2 Genrating re - - - - por - - - - - - - - - - - - - - - - - - ts - - - - - - - - Previ w vs. Pr - - - - - - - - - - - - - - int - Re- por ----------t 7-3 7-5 7-8 The- - Pr - - - - - - - - e v- i w - - - - - - - - - menu Reports List over - - - - view ------------------------Edit Repor - - - - - - - - - - ts - List - - - - - - - - - - - - - - - - - - - - - Report Que overview -------------------------Ading reports to the Repor - - - - - - - - - - - - - t - Que - Print g/vewing the Repor - - - - - - - - - - - - - t - Que - - - Print & Mail - - - - - - - - - - - - - - - - - - - - - - - - - - - - - - - - - - - - 7-8 7-10 7-10 7-11 7-11 7-12 7-14 Form- - 94- 1 - - - - - - - - - - - - - - - - - - Ov -------erview 7-14 Proces ing For - - - - - - - - -m - - - - - - - - - 941 7-15 Print g For - - - -m - - - - - - - - - 941 - - - - - - 7-18 Troublesh - - - - o ting For - - - - - - - - -m - 941 7-19 File menu com - - - - - - - - ma - - - - - - - - - nds 7-20 EZ Report Builder - - - - - - - - - - - - Ov -----------erview 7-2 Creating EZ - - - - - re - - - - - - - - - - - - - - - - - por -------ts Oth - - - - - - - - - - - er - - - - - - - - - - - - - - - - - - EZ ----task Editng EZ - - - - re - - - - - - - - - por - - - - - - - ts Expor - ting- EZ - - - - - - - - - re - - - - - - - - ports 7-23 7-26 7-26 7-26 Freform Repor - - - - - - - - - - - - - - - - - - t - Builder over 7-2 view Using the Fre form - - - - - - - - - - - - - - - Re- por -t wi 7-2 ndow Graph - - - - - - ic - - - - - - - - - to ls - - - - - - 7-28 Viewing Fre for - - - - - - - - - - -m - - - - - - - - - - - - - - repor 7-29 ts Display Options - - - - - - - - - - - - - - - - - - - - 7-29 Form- - Setup - optins - - - - - - - - - - - - - - - - - - - - - - - - - 7-31 Understandi g Fields ---------------------------7-32 Te- xt fields - - - - - - - - - - - - - - - - - - - - - - 7-34 Pictur - - - - - - e - fields - - - - - - - - - - - - - - 7-35 New dat fields - - - - - - - - - - - - - - - - - - - - 7-36 “Field Is” po-u descriptions - - - - - - - - - - - - 7-3 Field mainteac - - - - e- - - - - - - - - - - - - - - - - - - - - - - - - 7-42 Sel cting fields - - - - - - - - - - - - - - - - - - - - 7-42 Editng fields - - - - - - - - - - - - - - - - - - - - - 7-43 Del ting fields - - - - - - - - - - - - - - - - - - - - 7-44 Duplicating fields - - - - - - - - - - - - - - - - - - - 7-44 Moving fields - - - - - - - - - - - - - - - - - - - - - 7-45 Align fields - - - - - - - - - - - - - - - - - - - - - 7-46 Changi fonts and font style - - - - - - - - - - - - 7-46 Creating Fre for - - - - - - - - -m - - - - - - - - - - - - - - - repor 7-47 ts Headers and foter - - -s - - - - - - - - - - - - - - - - - - - - - - - - 7-53 Ading headers to re - - - - - por - - - - - - - - - ts 7-53 Ading foters to repor - - - - - - - ts - - - - - - - - 7-54 Saving Fre form - - - - - - - - - - - - - - re -----------ports 7-5 Editng Frefor - - - - - - - - - - - - -m ------------repor 7-56 ts Troubleshoting Fr - - - - - - - - - - - - - - - e for ---m 7-56 repor Report Bundles --------------------------------- Creating repor - - - - - - - - - - - - - t - bundles - - - - - - - - - - - Editng a repor - - - - - - - - - - - - - - t - bundle - - - - - - - - - - Removing a repor - - - - - - - - - - - t - bundle - - - - - - - - - - - - 7-5 7-5 7-58 7-59 C H A P T E R 8: L i a b i l i t i e s Liabltes overview ------------------------------8-2 Automaticaly print g liab ty che ---------------c 8-3 ks Using chec - - - - - - - - - - - - - - - - - k - re ----------gisters 8-4 Liablty payments -------------------------------- Creating liab ty payments -----------------------Editng liab ty payments -------------------------Del ting liab ty payments ------------------------Writng/print g liab ty che - - - - - - - - - - - - - - - - - - - - -c ks Print g liab ty che - - - - - - - - - - - - - - - -c ----------ks Viewing your liab ty payment hi - - - - - - - - - - - - stor ---y 8-5 8-5 888-9 8-11 8-14 The Ch - - - - - - - ec - - - - - - - - - - - - - - - - k Register wi 8-1 ndow 5 Viewing opti ns -------------------------------Display opti ns - - - - - - - - - - - - - - - - - - - - Limit by opti ns - - - - - - - - - - - - - - - - - - - - - 8-16 8-16 8-17 Mangi chec - - - - - - - - -k -re - - - - - - - - - - - - - - gisters 8-18 Enter - - - i n g -d e p o s i t - - - - - - - - - - - - - - - 8-18 Entering wi - - - - - - - - - th - - - - - - - - - draw 8-20 als Find g entries - - - - - - - - - - - - - - - - - - - - 8-21 Editng entr - - - - - - - ies - - - - - - - - - - - - - - 8-23 Void ng entries - - - - - - - - - - - - - - - - - - - - 8-24 Del ting entries - - - - - - - - - - - - - - - - - - - - 8-25 Print g che - - - - - - - - - - - - -c - - - - - - - - - - - - - k register 8-26 s Reconcilng che - - - - - - - - - - - - - - - - - - - - - - - ck re 8-27 gisters Creating new che - - - - - - - - - - - - - - - - - - - -c k re 8-30 gisters The Liablty Register - - - - - - - - - - wi ------------ndow Mangi liab ty registers -----------------------Creating liab ty register - - - - - - -s - - - - - - - - Entering liab ty register - - - - - - - - paym - - ents Editng liab ty register - - e n t -r - - - - - - - - ies - Delting liab ty register entr- ies - - - - - - - - - - - 8-32 8-3 8-3 8-34 8-35 8-36 C H A P T E R 9: P o s t i n g P a y r o l l D a t a Posting overview --------------------------------9-2 Gros pay exp nsi g by department Posting to QuickBos ----------------- ----------------------------- 9-3 9-5 The Quic - - - - - - - - - - - - - - - kBo s - me -----------nu 9-5 Link g QuickBo s accounts to payrol item ---------s 9-6 Importing a QuickBo s Char -----------t of Ac 9-7 counts Link g payrol items to ac- co - - - - - - - - - - - - - - - - - unts - 9-8 Editng existng links - - - - - - - - - - - - - - - - - - 9-12 Sendig/postn paychecks to Quic-kBo s - - - - - - - - - 9-13 Sendig/postn liab ty checks to QuickBo s - - - - - - - 9-14 Posting to Aatrix MacP&L ------------------------- 9-17 The Aatr - - - - - - - - - - i x - M -a c - - - - - - - - - - - - - P&L menu 9-17 Link g Aatrix MacP&L accounts to payr - - - - - - - ol item 9-1 s 8 Importing an Aatrix MacP&L Ch - - - ar 9-1t of9 Ac Link g payrol items to ac- co - - - - - - - - - - - - - - - - - unts Editng existng links - - - - - - - - - - - - - - - - - - Sendig/postn paychecks to Aatrix Mac --------P&L Sendig/postn liab ty checks to Aatrix Mac - - - - - - P&L Posting to Quicken ------------------------------ The - - - - Quic - - - - - - - - - - - - - - - - - ken - me -------nu Link g Quicken categories to payr- -ol - item -------s Importing Quic- ken - ca - - - - - - - - t e g o -r - ies Link g payrol items to categor - - - - - - - - - - - - - - - - ies - Editng existng links - - - - - - - - - - - - - - - - - - Sendig/postn paychecks to Quic - - - - - ken - - - - - - - Sendig/postn liab ty checks to Quic- - ken - - - - - - - - - C H A P T E R 1 0: C h e c k D e s i g n e r Check Designr - - - - - - - - - - - - over ------------view 9-20 9-24 9-25 9-28 9-30 9-30 9-31 9-32 9-3 9-36 9-37 9-3 10-2 Sample che- - c - - - - - - - - - - - - - - - - - kfor -m 10 tem -2 plates Using the Check Designr - - - - - - - - - - - - - - - - - wi ndow 10-4 Graph - - - - - - - - - - - -i c - - - - - - - - - - - - - - - - - t o -l s - - - 10-4 Viewing che- - c - - - - - - - - - - - - - - - - - kfor -m 10 tem -6 plates Display Options -------------------------------10-6 Form - - S e t u p o p -t i n s - - - - - - - - - - - - - - - 10-8 Understandig Fields Ad ing fields ----------------------------- --------------------------------Te- xt fields - - - - - - - - - - - - - - - - - - - - - Pictur - - - - - - e - fields - - - - - - - - - - - - - New dat fields - - - - - - - - - - - - - - - - - - - “Field Is” po-u descriptions - - - - - - - - - - - Field Mainte ce ----------------------------Sel cting fields - - - - - - - - - - - - - - - - - - - Editng fields - - - - - - - - - - - - - - - - - - - - Del ting fields - - - - - - - - - - - - - - - - - - - Duplicating fields - - - - - - - - - - - - - - - - - - - 10-9 10-11 10-11 10-12 10-13 10-15 10-21 10-21 10-2 10-2 10-23 Manuly moving fields - - - - - - - - - - - - - - - Align fields - - - - - - - - - - - - - - - - - - - - Changi fonts and font style - - - - - - - - - - - - 10-23 10-24 10-25 Modifyng existng checkfor - - - -m -------tem 10 plates -26 Creating new che ----------------------ckfor 10 ms -29 Test printg che ------------------------ckfor 10 ms -41 C H A P T E R 1 1: T i m e C a r d Tim- e - Car - - - - - - - - - - - - - - - - - - d - over -------view Using Tim - - - - - - - - e- Car - - - - - - - - - - - - - - - - - - -d - - - - 11 11 The Emp - - - - - - - - - - - - - - - - - - - - - - - - loye Tim 11e She t 3 Before using Tim - - - - - - - - - - - - - - e - Car ----------d 11-3 Manu l y ent ring dat into time she ts ------------11-5 Timesh e t dat fields 1-6 Print g employe tim - - - e- sh - - - - - - - - - - - - - - - - e ts 11-1 Oth - - - - - - - - - - - - - - - - er - - - - - - - - - - - - - - - - - - - Task 11-1 Importing Tim - - - - - - e - Car ------d ho 11urs into payr 1 Print g tim - - - - e - ca - - - - - - - - - - - - - - - - -r ------ds 11-1 Adjusting time card pr - - - - - - int g - set ing - 11-1 Viewing Tim - - - - - - - - e - C a- r - - - - - - - - - - - - - d repor 11ts 1 C H A P T E R 1 2: C a l e n d a r , R e m i n d e r s , a n d L i s t s Reminders Calendr - - - - - over - - - - - - - - - - - - - - - - view 12-2 Openig the Reminder - - - - - - - - - - - - - - - s - Calend r -12-2 The Reminder - - - - - - - s - Calend r - - butons 12-3 Seting up rem- inder - - - - - - - - - - - - - - - - - s- - - - - - - - - 12-4 Editng re ------m - - - - - - - - - - - - - - - - - inder -------s 12-6 Delting rem - - - - inder - - - - - - - - - - - - - - - - - s- - - - - - - - 12-6 Disablng reminders in the Rem -------inder 12 s Calend r -7 Enabling re- - m - - - - - - - - - - - - - - - - - inder ---------s 12-8 Print g rem - - - - - - i n d-e r - - - - - - - - - - - - - - - - calendar 12 s -9 Reminders Due over - - - - - - - - - - - - - - view ---------- 12-10 Removing re- m - - - - - - - - - - - - - - - - - inder --------s 12-10 Disablng reminders in the Rem - - - - inder 12 s Due wi -1ndow 1 Floating List overview- - - - - - - - - - - - - - - - - - - - - - - - - - - 12-12 To - - - - Do - list - - - - - - - - - - - - - - - - - - - - - - - - - - - - - - - 12-12 To ad an item to th - - e To - - - - - - - - - Do list 12-13 Marking items as done - - - - - - - - - - - - - - - 12-13 Unmarking item - - - - s - a s D o n e- - - - - - - - 12-14 Editng To - - - - Do - list . - - - - - - - - - - - - - 12-14 To delt a To Do - item - - - - - - - - - - - - - - 12-15 To print - th - - - - - - - - e- To - - - - - - Do list 12-15 To hide co - - - - - - m - - - - - - - - - pletd items 12-15 Year - - - - En - - - - - - - - - - - - - - - - - d - Ch ------ecklist 12-16 To ad an item - - - - - - - - - - - - - - - - - - - 12-16 To mar - - - - - - k an - item - - - - - - - - as Done 12-16 To unmar - - - k an - item - - - - - - - - - as Done 12-17 To edit a Year En - - - - - - - - d - Ch 12 ec-1 klist item 7 To delt a Year En - - - - - - - d Ch - 12 ec-1 klist item 7 To print th - - e Ye - - - - - - - - - ar 12 En-1 d Ch8 ec To hide co - - - - - - m - - - - - - - - - pletd items 12-18 C H A P T E R 1 3: D a t a M a i n t e n a n c e Backing up and restor - - - - - - - - - - - - - ing - - - - - - - - - - - Backing up payrol dat - - - - - - - - - - - - - - - - - - - - - - - - Restoring from - - - - - - - - - - - - - a - bac ----------kup Instal opti ns - - - - - - - - - - - - - - - - - - - - - - Purgin Dat ---------------------------------Moving files to a diferent computer ---------------Using large capacity disk to mo - - - - - - - - - ve - files - - Using a network to mo - - - ve files - - - - - - - - Using flopy disk to move files - - - - - - - - - - - - 13-2 13-2 13-5 13-7 13-9 13-12 13-12 13-13 13-13 C H A P T E R 1 4: D i r e c t D e p o s i t Direct Deposit over - - - - - - - - - - - - - - view -----------Seting up for direc - - - - - - - - - t - deposit - - - - - - - - - - - - - 14-2 14-3 Seting up the com - - - - - - - - - - - - - pany - - - - - - - - - - - Set ing up employe s --------------------------Creating prenotif c - - - - - ation - files - - - - - - - - - - - - - - - - 14-3 14-5 14-7 Procesing direc - - - - - - - - - - - - - - - - t - deposit - payrol 14-1 C H A P T E R 1 5: A a t r i x E F T P S EFT - - - - - - - - - -PS -over - - - - - - - - - - - - - - - - - - view ---15-2 OS X: Using EF ----------T - - - - - - - - - - - - - - - - - - - PS - - 15-4 OS 9: Aatrix EFT - - - - - - - - - - - - - - PS - mo -dule over 15 view -6 Requirem - - - - - - - - - - - - - ents - - - - - - - - - - - - - - - - - - - - 15-6 Openig Aatrix - EF - - - - - - - - - - - - - - - - -T ---------PS 15-6 The Aatr - - - - ix - EF - - - - - - - - - - - - - - - - - TPS tab wi 15 ndow -7 s Company Setup window - - - - - - - - - - - - - - - 15-8 EFTP Values - wi - - - - - - - - - ndow - - - - - - - 15-9 Conection wind-ow - - - - - - - - - - - - - - - 15-10 History wi - - - - - - ndow - - - - - - - - - - - - - 15-11 OS 9: Seting up Aatrix EF - - - - - - - - - - -T ----------PS 15-12 Before you begin - - - - - - - - - - - - - - - - - - 15-12 Creating EFT- - PS - co - - - - - - - - - - - - - - - - - mpany files 15-13 Set ing the pref renc - - - - - - - - es - in - Aatr ---ix EF 15 T -1 PS 5 Set ing up secur - - - - - ity - - - - - - - - - - - - - - - - - - - - - - - 15-17 Openig EFT- - PS - co - - - - - - - - - - - - - - - - - mpany files 15-18 Quit ng Aatrix EF ---T - - - - - - - - - - - - - - - - - PS - - - - - - - 15-18 OS 9: Conecting to the Aatr - - - ix - EF -----T 15PS -1 Ser9 Transmit ng EF - - - - - - - - - - - - - - -T --PS tax paym 15 ents -19 OS 9: Troublesh - - - - - - - - - - - - - - - oting - Aatr ix EF 15 T -25 PS A P P E N D I X 1: S a m p l e R e p o r t s Reports Ov - - - - - - - - er - - - - - - - - - - - - - - - - - - view ----A-2 Standrd Reports (Alphabetic - - - - - - - - - - - - - - - - -aly) - A-3 For - - -m - - - - - - - - - - - - - - - - - - W2 - - - - - - - - - - - - - - - - - A-3 For - - -m - - - - - - - - - - - - - - - - - - W3 - - - - - - - - - - - - - - - - - A-3 Form - - - - - - - - - - 94- - 1 - - - - - - - - - - - - - - - - - -D a t - - - A-3 Form - - - - - - - - - - - - - - - - - 10 - - - - - - - - - - - - - - - - -9 - - A-3 Form - - - - - - - - - - - - - - - - - 10 - - - - - - - - - - - - - - - - -96 --A-4 Certif ed Payrol Sum - - - - - - - - - - ma - - - - - - - - - - - - - - - ry A-4 Cost Cent r Analysi ----------------------------A-4 Cafetria Plan: Acco- unt - Deta-il - - - - - - - - - - - - - - - - - A-5 Cafetria Plan: Account Sum - - - - - - - - - - - - - - - ma ---r A-5 y Cafet ria Plan: Projection Sum - - - - - - - - - - - - - ma ----r A-5 y Departm- ent - Re- -por - - - - - - - - - - - - - - - - t- - - - - - - - - A-5 Employe Dat Sum - - - - - - - - - -ma - - - - - - - - - - - - - - - ry A-6 Employe Dat Detail - - - - - - - - - - - - - - - - - - - - - - - - - - - A-6 Employe Personal Dat Sum - - - - - - - - - - - - - ma ----r A-6 y Estimated Anual Wage -------------------------A-7 Fedral Tax - Sum - - - - - - - - - - - - - - - - - ma ----------ry A-8 Hours – Holiday --------------------------------A-8 Hours – Sic - - - - - - - - - - - - - - - - -k- - - - - - - - - - - - - - - - - - A-8 Hours – Vac - - - - - - - - - ation - - - - - - - - - - - - - - - - - - - - - - A-8 Incom - - - - - - - - - e- Hi- - stor - - - - - - - - - - - - - - - - -y - - - - A-9 Job Costing Detail ------------------------------A-9 Job Costing Summa - - - - - - - - - - - - - - - -r -----------y A-9 Liab l t es Due ---------------------------------A-10 New Emp - - - - - - - - - - - - -l o y e - S e t i n g s - - - - - - - - - - - A-10 New- - Hi- r - - - - - - - - - - - - - - - - - e- - - - - - - - - - - - - - - - A-11 Pay History Detail ------------------------------A-11 Pay History Sum - - ma -----------------r --------y A-12 Pensio Detail --------------------------------A-13 Pensio Summa ------r - - - - - - - - - - - - - - - - - y- - - - - - - A-13 Regular Contributon Sum - - - ma - - - - - - - - - - - - - - - - - ry A-13 Regular Deduction Sum - - - - - - - ma - - - - - - - - - - - - - - - ry A-14 Regular Incom - - - - - - - - - - e - Sum - - - - - - - - - - - - - mar A-1 y 4 Tax Payment Sum - - - - - - - - - - - - - - - - ma ----------ry A-14 Time Card - (T - - - - - - - - - - - - - - - - - C): - Gen r al Detail A-14 Time Card (T - - - - - - - - - - - - - - C): - Gen r --al Sum A-1 ma 5 r Time Car- - d - (T - - - - - - - - - - - - - - - - - C): - Incom A-1 e Detail 5 Time Card (T - - - - - - - - - - - - - - C): - Inc --om A-1 e Sum 5 m Unemployment Sum - - - - - - - - - - - ma - - - - - - - - - - - - - - ry A-15 Que Reports -------------------------------- Que Detail Report ---------------------------Que Hours Repor - - - - - -t - - - - - - - - - - - - - - - - - - - - - - Que Summar - - - - - - - - - - - - - y - Re- por ----------t Help Fax Report ------------------------------- A-16 A-16 A-16 A-16 A-17 1 C H A P T E R Getting Started Chapter overview The following information is covered in this chapter: • User Manual overview . . . . . . . . . . . . . 2 • Understanding the basics . . . . . . . . . . . 6 • Getting help. . . . . . . . . . . . . . . . . . . . . . 11 • Aatrix Payroll Series overview . . . . . . . . . 14 1 – 1 Aatrix Payrol Series User Manual overview This manual is for Aatrix Top Pay, Aatrix PayCheck, and Ultimate Payroll users. The detailed instructions and explanations in this manual refer to all these programs, unless specifically noted. Note that some of the features described in this manual are not available in all programs. If your program does not contain a feature you need, you can easily upgrade your program without losing any of the information you’ve already entered. Call our Sales Department at (800) 426-0854 for details. Program Installation Instructions Instructions for installing our payroll program are not provided in the User Manual, instead they are provided as a separate document that is included with your software order. If you misplace your installation instructions, you can find them in a folder called INSTALLATION INSTRUCTIONS on the Aatrix CD-ROM. Symbols and conventions To help you understand and use the manual more effectively, this user manual uses the following symbols and conventions to make specific types of information stand out. The light bulb symbol indicates a helpful tip, shortcut, hint or suggestion on the current topic. The warning symbol is used to alert, warn, or caution you of particular procedures, actions or notices. Note: The Note format (i.e., line above, line below) is used to format a special note. The (>) symbol indicates a selection to make from a menu. For example, File > Print is the same as select the Print command from the File menu. 1 – 2 Aatrix Payrol Series Aatrix Payroll Series PDF User Manual Aatrix Software provides a Payroll Series User Manual in Adobe’s Portable Document Format (PDF). PDF user manuals can be read on your computer screen or printed. You can access the User Manual by selecting Help from the menu bar and choosing Aatrix Payroll Series User Manual. The Aatrix Payroll Series User Manual can also be accessed by clicking the Manual button on the toolbar. You can also download User Manuals from our website (www.aatrix.com) or access them from the Documentation folder within your Aatrix payroll application folder. Navigating online manuals Using Adobe Reader There are different ways to navigate through this document using Adobe Reader: Use Page Up and Page Down keys or the Left and Right arrow keys on the keyboard to move from one page to the next. The Up and Down arrow keys scroll through the pages. If reading this document as an electronic manual (using Adobe Reader), you may directly access various chapters or topics by clicking the chapter and topic headers on the directory tree to the left of the document window (Bookmarks). This document also contains linked cross references, marked by blue text, which may be clicked upon to directly access targeted locations with more information. 1 – 3 Aatrix Payrol Series Accessing topics using bookmarks Using Bookmarks is a speedy and accurate way to move through a document. In s t r u c t i o n Se t 1 – : A c e s i n g a t o p i c u s i n g bo o k m a r k s 1 Launch Adobe Reader. The bookmark window displays to the left of the main document window. 2 Move the mouse pointer over the topic you want to read and click. Alternatively, use the arrow keys on the keyboard to move up and down though the topics. 3 When the topic you want is highlighted, press Enter. If the bookmark window is not displayed, select Window > Show Bookmarks on the Adobe Reader menu bar. Alternatively, use the keyboard command F5, or move the mouse pointer on the bookmark button . Searching for specific topics To locate specific words, phrases, or topics quickly, use the Adobe built-in Search feature. In s t r u c t i o n Se t 1 – 2 : Se a r c h i n g f o r a s p e c i f c t o p i c 1 On the Adobe Reader toolbar, click the Search button (binoculars) or select Edit > Search. 2 Type the text you want to search for in the text box. 3 Click Search. 1 – 4 Aatrix Payrol Series 4 To search for the next instance, press CTRL-F. Note: For more help using Adobe Reader, select Help from the menu bar, and then choose Acrobat Reader Help. Printing PDF Manuals This document is laid out to print on standard size (8.5" x 11") paper in portrait orientation with a left edge binding. The layout also allows for duplex (both sides of page) printing. In s t r u c t i o n Se t 1 – 3 : P r i n t i n g a P D F m a n u a l 1 Launch Adobe Reader. 2 Select File > Print or click the Printer button on the toolbar. 3 In the Print dialogue, make selections as needed. Pages 4 To print a specific range of pages, mark the desired range in the From and To boxes. Click OK. 1 – 5 Aatrix Payrol Series Understanding the basics The following information is dedicated to those users who are not familiar with the Macintosh computer and Apple Interface. Experienced Macintosh users can skip this section. This section is not intended to replace the guide that came with your Macintosh. We recommend that you read that guide first. Qu it ing the program To quit the payroll program, select Aatrix Payroll > Quit Aatrix Payroll. Using pul wn menus l- d o Your payroll program uses a series of pull-down menus that contain commands that operate the program. The menus are listed across the top of the screen. To pull down a menu, point to the title of the menu at the top of the screen you want to access. Press and hold down the mouse button to open the menu. To choose a command, drag the pointer to the command you want. Release the mouse button and the command will activate. Pop-up menus The payroll program also uses a feature called pop-up menus. The popup menus offer you additional features and options to choose from as you operate the payroll program. These pop-up menus are located within various dialogue boxes as you operate the program. When you hold the mouse button down on a pop-up menu, the menu literally “pops-up” from the dialogue. Move the mouse pointer to your selected option choice and when you release the mouse button, your choice will be selected. Small black triangles indicate the availability of a pop-up menu. 1 – 6 Aatrix Payrol Series Th e Sa v e / O p e n w i n d o w s A Save window allows you to tell the computer where to save any new files you create. A similar window called the Open window is used for opening files that have already been created. These dialogues allow you to open every folder on both your hard disk or your disk drives. Enter file name. Displays current folder. Click to select different folder. Files in current folder. If you hold the mouse down on the title of the current folder (at the top), you can move backwards through your folders to your hard disk. Use the Desktop button to switch from one drive to another (e.g., hard disk to floppy disk). Once you find the file, double clicking it will activate it. Com mand keys Notice that when making selections from the menu bar that some of the commands have what is called Command Key equivalents listed next to the them. Command Keys are a combination of the Command Key (the key with the apple on it) and another key on the keyboard, pressed simultaneously. Command Key functions allow you to activate a command from the keyboard instead of using the menu bar. For example, the Save command can be accomplished either by using the menu bar or by using Command Keys. Menu bar: File > Save Command Key: Command Key + S key 1 – 7 Aatrix Payrol Series Payroll are terms Softw C h e c k Qu e u A temporary storage area for employee paycheck information. This allows the printing and recording of all employee paychecks at the same time. De d u c t i o n s Refers to the payroll items that are deducted from employee paychecks. This includes federal taxes, state taxes, Social Security, Medicare, health insurance and other similar items. Employe List A list or grouping of employees for the purpose of processing payroll or generating reports. The Employee List is displayed on the left side of the Employees, Process Payroll, and Reports tab windows. Employer Paid This refers to payroll items that are paid by the employer. This includes “matching” employer amounts for Social Security, Medicare, health insurance, and similar items. It also includes employer payments for federal unemployment, state unemployment, disability, and other related items. E x t r a In c o m e This refers to additional income such as bonuses, commissions, tips, different pay rates for different jobs, and other sources of extra income. Pay History This refers to your employee's year-to-date payroll records. Individual paychecks can be viewed in Pay History. 1 – 8 Aatrix Payrol Series T h e In e t m e n t u e r From the menu bar, a category called Internet is available when your payroll program is open. The commands in this menu are detailed below. Check for updates With your Customer ID#, you can access updates for your payroll program. Online Registration Rather than using mail or fax, this web page provides you with direct online registration of your software. Payroll FAQ Provides you, free of charge, access to a Knowledge Base that contains frequently asked questions about the Aatrix payroll software. O n l i n e Su p o r t This web page provides a variety of Support information (e.g., how to use eSupport). Find a Consultant Provides information on Aatrix Resellers and Qualified Installers. eSup ort This web page allows you to send an E-mail directly to the Aatrix Technical Support staff. 1 – 9 Aatrix Payrol Series O r d e r i n g Su p l i e s This connection takes you to the Aatrix Online Store. St a t e F o r m s This web page has information on the federal and state forms our program supports. From this list you can view the form name as well as its function. Su p o r t P l a n s Provides information on the different support plans that are available to our Aatrix customers. Aatrix Care If you are on the Aatrix Care Support Plan, this connection provides access to the Support Knowledge Base and QuickTime help movies. Online Manuals From this web page, you can download the electronic version of the User Manuals. To open these manuals, you need Adobe Reader installed on your computer. 1 – 10 Aatrix Payrol Series Gett ing help Aatrix is proud to provide you with several resources to assist you with all your payroll needs. P a y r o l l Qu i c k H e l p To assist you with setting up your payroll program, we have designed context-sensitive help that displays with each screen of the “Aatrix Payroll Series overview” on page 1-14 as well as each of the main windows within the payroll program: Company, Employee, Payroll Items, Processing Payroll, Reports, and Liabilities. Additional information is noted with an arrow. Clicking the arrow will expand the information. The Help window may be closed or opened by clicking the Help button on the toolbar. 1 – 11 Aatrix Payrol Series The User Manual Use this manual as a starting point for finding solutions to all of your payroll questions. The manual is the fastest, easiest, and most cost effective manner to resolve all of your payroll questions. Looking up specific words or topics is fast and easy in PDF manuals. In Adobe Reader, select Edit > Find or Command+F to find information using specific words. All table of contents, indices, and cross-references are interactive. On-Line Help Check out our on-line help at http://support.aatrix.com. T e l e p h o n e Su p o r t For customers who want that human touch, Aatrix is proud to provide telephone support with our qualified customer support staff. To help us rovide answer to y ur questions, pleas have th following information ready when you call. • Company name, phone number, and credit card number. Your company phone number will remain on file and serve as an identifier once you register. • Computer information such as computer type, amount of memory (RAM), system version, and printer type. • Be at your computer with the program open so that we can walk you through your solution step by step. 1 – 12 Aatrix Payrol Series Contacting Customer Support Note: Customer Support is available for a nominal charge on a credit card. Hours: Monday - Friday 8:00am - 5:00 pm CST Telephone: 701-746-6017 Fax: 701-746-4393 E-Mail: [email protected] Mail: Aatrix Software, Inc. c/o Customer Support Dept. PO Box 5129 Grand Forks, ND 58206-5129 1 – 13 Aatrix Payrol Series Aatrix Payroll S erv eries ov iew Thank you for choosing Aatrix Software. Our payroll programs have been designed with an “open architecture” format that allows you to define and set the parameters for your deductions, employer paid contributions, and extra income items to fit your payroll needs. If the software “as is” cannot perform a needed payroll task, call customer support. A variety of additional plug-ins have been created to handle most situations. While comprehensive and powerful, our payroll programs use the latest in user friendly interface features which have made our software among the most popular on the market. However, if you have never done payroll processing before or you have any questions, our support staff will be happy to help you. For information on contacting Customer Support, please refer to “Payroll Software terms” on page 1-8. 1 – 14 Aatrix Payrol Series Aatrix Payroll Setup Utility The Aatrix Payroll Setup Utility was created to help guide you through the steps needed to start processing payroll as quickly as possible. Required fields (for example, Company Name) must be entered before accessing the next screen. A progress bar at the top of the Setup Utility displays the setup status as you enter information. Additionally, a context-sensitive help window displays with steps to complete each screen. For more information on Payroll Help see page 11. The Payroll Setup Utility is accessed when you click the New Company button in either the Select Company window or in the Company tab window within the program. But ons on each window: • Cancel Clicking this button will close the Setup Utility without saving any data. A confirmation window will display that gives you the option to not exit in case you accidentally clicked the Cancel button. 1 – 15 Aatrix Payrol Series • Finish If you click the Finish button, the information that you have entered will be saved and any additional information will need to be added in the appropriate tab window. • Back Returns you to the previous screen to enter or edit information. • Next Advances you to the next screen to continue adding information. • Help This button will open or close the Help window. Before you start the Payroll Setup Utility To save time during the setup process, please have the following information readily available: • Company information • Employee information • Chart of account information 1 – 16 Aatrix Payrol Series The tab windows After you have set up your company with the Payroll Setup Utility, you will be entering information directly into the tab windows. Before you begin using your payroll program, there are some things you should become familiar with in order to use the program more easily. Note: There is no need to close or minimize windows when switching between modes in the payroll application or your accounting application. It is helpful to think of your payroll program as operating in seven different modes: Company Setup, Employees, Payroll Items, Process Payroll, Reports, Liabilities, Human Resources and QuickBooks. To access any one of the modes, click the appropriate tab as illustrated below. Click a tab to access that specific mode. Each tab window contains a set of toolbar buttons that change depending on which mode you are in. Clicking these buttons will execute the command that the button represents. For example, clicking the New employee button allows you to create a new employee file. Note: Clicking the QuickBooks tab will launch the QuickBooks program. 1 – 17 Aatrix Payrol Series Company tab window Click the Company tab to open the window that contains your company information. The Company tab window displays buttons in the toolbar that allow you to set up new companies, store bank information such as bank routing number for printing checks on blank checkstock or direct deposit. Clicking the Prefs button allows you to set up your preferences for accounting, employees, printing, program, security, and Time Card. Clicking the Enroll EFTPS button allows you to enroll with the Aatrix’s EFTPS Service. The Calendar feature can be used to create reminders to remind yourself of important events, such as employee birthdays or dates that government reports are due. With the Checkstock Watcher, you can create an alert to warn you when your check stock is running low. You can use the Error Checking feature to create rules to catch payroll processing errors before they occur. 1 – 18 Aatrix Payrol Series Human Resources tab window Click the Human Resources tab to set up the human resources information for your employees. Note: The buttons on the toolbar are context-sensitive to the tab selected in the Human Resources window. For detailed information, please see “Human Resources” on page 3-1. In the Cafeteria Plans tab, you can assign payroll items to the Medical Flexible Spending Account (FSA) and the Dependent Care FSA. The column to the right of the Reimbursement column will display the balance of the FSA. By clicking the Options for Group Insurance Premiums button, you can also assign payroll items to the following: • Health • Dental • Vision • Term • Long Term • Short Term Dis. 1 – 19 Aatrix Payrol Series • Prescription Drug • Other In the Pension Plans tab, assign the appropriate payroll items to the Retirement Plan(s) your company offers: 401k, IRA, SIM-IRA, or SAR-SEP or you can enter additional plans by clicking the Options button. The column to the right of the Employer Match selection will display the balance of the retirement plan. In the Personal Time tab, you can set up the PTO for your employees. This includes vacation, sick and holiday time. The Evaluate tab is used to review an employee’s evaluation history as well as to create the evaluation form(s) that can be used to rate an employee’s improvements, etc. 1 – 20 Aatrix Payrol Series E m p l o y es e t a b w i n d o w Click the Employees tab to set up new employee files or to edit the employees you already have entered. It is in the Employees tab window that you will set up your new employee files with such information as name, address, pay rate, and tax information. This is also where you will make changes to your existing employees or delete them from the system. When you select an employee from the Employee List and click the Personal Info button, you can add information such as emergency contact name, birthday, phone number, and other related information. When you click the Pay History button, a window opens where you can enter, edit, or view the pay history records of the selected employee. You can also keep notes about an employee with the Notes feature. The New Employee Settings option listed at the top of the Employee List is where you enter the default settings for new employee files. This file contains the pay period, filing status and other related payroll information you want automatically assigned to new employees. You can think of the New Employee Settings file as the template the program uses when you create each new employee file. 1 – 21 Aatrix Payrol Series Payroll ab I window tems t Click the Payroll Items tab to open the Payroll Items window. Any payroll item that is displayed in this window is available to assign to your employee files. The payroll items you initially see are the ones you created via the installation process. A checkmark (√) will appear next to the name of the payroll item to indicate that it is assigned to the currently highlighted employee in the Employee List. Use the New buttons to create additional items in the Income, Deductions, and Employer Paid categories. Initially, you can highlight Employee List Settings and assign the items to all employees, later customizing them to individual employees as needed. This process is fully explained in Chapter Five, Payroll Items. Note: Users of Aatrix PayCheck have the ability to assign a maximum of two Income items to each employee. 1 – 2 Aatrix Payrol Series Clicking Show/Hide will turn on/off the detail (e.g., type) of each item. To edit an item, highlight the payroll item and click Edit Item, or simply double-click the item. Clicking Delete Item will delete the selected payroll item. Clicking the Print Report button allows you to print a report showing the assigned payroll items and their setup for whatever is selected in the Employee List (i.e., Employee List Settings, an individual employee). 1 – 23 Aatrix Payrol Series Process Payroll ab t window When you are ready to process your payroll, click the Process Payroll tab. An Employee Paysheet like the one displayed in the above illustration appears. The paysheet will display the selected employee's itemized income, deductions, and employer paid contributions. You can enter or change many of the values as well as add or remove payroll items on-the-fly. Clicking the Revert button returns the selected employee’s paysheet back to its original values. This is helpful if you make changes to an employee paysheet and then determine that the original values were accurate. A unique feature of your payroll program is the Check Queue. Your paychecks are held in the queue until you are ready to print them. This is the preferred method for processing payroll. It allows you to process all your paychecks and then print them at the same time. After queuing all the checks, click the Print Queue button to access the Check Queue and print your paychecks. The Send/Post button allows you to send your payroll information to various accounting programs such as Aatrix MacP&L, Intuit QuickBooks, and Quicken. 1 – 24 Aatrix Payrol Series Reports tab window Click the Reports tab to open the Reports window. You can generate reports for an entire Employee List or a specific employee. A list of all the reports that are available for use are located in the Reports list. Use the Edit List feature to select which reports you want displayed in the Reports list. Once you’ve designated the time limits for your report (e.g., quarter, month), clicking Preview allows you to view your report on the computer screen before sending it to the printer. Clicking the Print button will send the report directly to the printer without previewing it. Note: The exception to the above “rule” are the Print and Mail reports, which require you preview and verify them before printing. 1 – 25 Aatrix Payrol Series You can use the EZ Report button to access the EZ Report Builder, a utility that enables you to quickly put payroll information together into a report format, while the Freeform Report button launches a powerful report designer that allows you to build an incredible array of customized reports. The Freeform Report Builder is a feature only available in Ultimate Payroll. Aatrix Top Pay and Aatrix PayCheck both have EZ Report Builder, but do not have the Freeform Report Builder. If you require the ability to customize reports, you can upgrade your current payroll program. Call (800) 426-0854 for details. 1 – 26 Aatrix Payrol Series Liabil ab ities t window Click the Liabilities tab to print/record both liability and miscellaneous checks. In the Liabilities tab window, you can set up your payments (e.g., 941 deposit, health insurance payment) beforehand and “use” them whenever you write checks. When you use a payment, the program calculates the amount of the check using data it gathers from the Pay History records. Once your check is calculated, you can send it directly to the printer, record it without printing, or if it is a federal tax deposit, you can submit the payment to the government through the Aatrix EFTPS Server. You can view the entries in the selected check register by clicking the View Register button. Clicking the Payment History button allows you to quickly view the payments you have already made. The Deposit button allows you to make a deposit into the selected check register without having to go into the check register itself. The Withdrawal button allows you to make a withdrawal from the selected check register without having to go into the check register itself. 1 – 27 2 C H A P T E R Company Chapter overview The following information is covered in this chapter: • Company overview . . . . . . . . . . . . . . . . 2 • Opening a company . . . . . . . . . . . . . . . . 5 • Creating a new company . . . . . . . . . . . . 7 • Company tab window overview . . . . . 9 • Departments and Groups overview . . 11 • Preferences overview . . . . . . . . . . . . . . 15 • Other features . . . . . . . . . . . . . . . . . . . . 32 2 – 1 Aatrix Payrol Series Company overview When you click the Company tab, a window such as the following is displayed. The information you enter in the Company Setup window will be used throughout the payroll program and for reporting purposes. The list on the left displays the names of your companies. Initially, the list will contain the sample company, Rock Castle Construction. You can use the sample company to become familiar with the program and to experiment with different payroll options. To switch to a different company, click the name of the company you want to open. Any changes you make to the company setup are automatically saved by the program. You can create additional companies by clicking the New Company button. For details, refer to “Creating a new company” on page 2-7. 2 – 2 Aatrix Payrol Series Following is a brief description of the other features provided in the Company tab window. M I C R In f o Click this button to enter banking information such as the name of your bank, account number, and other banking related information. The information can be used for printing your checks on blank check stock with the MICR line. For more information, refer to the file called MICR Check printing located in the Documentation folder in the Payroll folder in your hard drive. This is also located on the Payroll Series CD in the Documentation folder. Di r e c t De p o s i t If you plan to use Direct Deposit, click this button and enter the required information. For details, refer to “Direct Deposit” on page 14-1. Pref rences Clicking this button opens the Preferences window where you can set up the preferences for all companies. For details, refer to “Preferences overview” on page 2-15. EFTPS Clicking this button brings up the Aatrix Electronic File Transfer Payment System Enrollment Form. EFTPS is used to submit payments for liabilities. Fill out this two-page and send it to Aatrix Software if you wish to enroll with the Aatrix EFTPS Service. For more information, refer to Chapter 14, “Aatrix EFTPS” on page 15-1. Calendar Clicking this button opens the Reminders Calendar window. Reminders are a handy way to remember employee anniversaries, employee birthdays, and due dates for state and federal tax forms. For details, refer to Chapter 11, “Setting up reminders” on page 12-4. 2 – 3 Aatrix Payrol Series Checkstock Clicking this button opens the Checkstock Watcher. It is here that you can set up the program to warn you when the number of checks you have on hand are running low. For details, refer to the “Checkstock Watcher” on page 2-32. Error Check Clicking this button opens a dialogue where you can setup error checking rules that will stop payroll processing errors from occurring. For more information, refer to “Error checking” on page 2-34. 2 – 4 Aatrix Payrol Series Openin g a company The following window will display when you launch the payroll program. Buttons on this window: Ne w C o m p a n y Select this button to create a new company. For more information, please see “Creating a new company” on page 2-7 Back up Company Select this button to begin the backup procedure. For more information, please see the Backing Up Your Data section in the Year End Procedures PDF document (Help > Year End Procedures). Restore from Backup If you should need to restore a backup, you would select the Restore from Backup button. For more information on how to restore from a back up, please see the Backing Up Your Data section in the Year End Procedures PDF document (Help > Year End Procedures). 2 – 5 Aatrix Payrol Series De l e t C o m p a n y To delete a company, select the company and click the Delete Company button. The following window will display. Click the proceed button to continue with the delete process. Qu i t To stop the launching of the payroll program, click the Quit button. Continue Select the company you want to open, then click the Continue button. The program will open to the Employees tab window of the company you selected. 2 – 6 Aatrix Payrol Series Creating a new company There are two ways you can create a new company. To use either option, click the New Company button in: • The Company tab window • The Company Selection window In s t r u c t i o n Se t 2 – 1 : C r e a t i n g a n e w c o m p a n y If you are using your payroll program with QuickBooks, you MUST create the necessary links either within the Payroll Setup Utility or within the payroll program as described in “Menu link to” on page 2-18. Note: For detailed directions for each window of the Payroll Setup Utility, please see the PDF document called Using the Payroll Setup Utility (Help > Using the Payroll Setup Utility). 1 Click the New Company button in either the Company tab window or the Company Selection window (at program startup) to access the Payroll Setup Utility. 2 Click the Next button to begin entering your data. 3 The only required field is the Company Name. If you wish to link the payroll program with another accounting program (example, QuickBooks Pro), you will also need to enter your Employer Identification Number (EIN). 4 To advance to the next screen, click the Next button. 2 – 7 Aatrix Payrol Series 5 Note: You can also click the Cancel button to enter the data via the tab windows in the Payroll program. Once you have begun entering data within the Payroll Setup Utility, to quit and save what you have currently entered, click the Finish button. When you have completed the Payroll Setup Utility, click the Finish button. The program creates a folder for this company and saves it in the Aatrix Payroll folder. The company folder will contain a Checkforms ƒ folder, an Employee Files ƒ folder, a Registers ƒ folder and a Reports ƒ folder. Once the folders have been created, the payroll program will display with the Employees tab window defaulted. The next time that you launch the payroll program, the name of the new company will be displayed in the Companies list. 2 – 8 Aatrix Payrol Series Company tab window overview Once you have completed the Payroll Setup Utility, the program will open to the Employee window. Click the Company tab to display the Company tab window. The company information that was entered in the Setup Utility will display in this window. If you need to enter any additional company information, you will be entering it in this window. Note: If you need to enter additional employee information, please click the Employee tab. T a x p a y e r ID Nu m b e r ( T I N) A Taxpayer Identification Number (TIN) is an identification number used by the Internal Revenue Service (IRS) in the administration of tax laws. It is issued either by the Social Security Administration (SSA) or by the IRS. A Social Security number (SSN) is issued by the SSA whereas all other TINs are issued by the IRS. Taxpayer Identification Numbers • Social Security Number “SSN” • Employer Identification Number “EIN” • Individual Taxpayer Identification Number “ITIN” • Taxpayer Identification Number for Pending U.S. Adoptions “ATIN” • Preparer Taxpayer Identification Number “PTIN” Note: The temporary IRS Numbers previously assigned are no longer valid. St a t e a n d U n e m p l o y m e n t IDs To enter your State and Unemployment IDs, click into each column, entering the two-letter abbreviation for your state in the first column, your state ID in the middle column, and your state unemployment ID in the last column. 2 – 9 Aatrix Payrol Series De lt fau s Your payroll program will default to the selections you make in the Checkform, Register, and Employee List pop-up menus. If needed, you can change a default on-the-fly. For example, when you print checks, the program defaults to the checkform you have selected here. However, you have the option to change to a different checkform in the Print Checks dialogue. De p a r t m e n t s / G r o u p s 6 Setting up Departments and/or Groups is optional. For more information, refer to “Departments and Groups overview” on page 2-11. You are now ready to verify your default settings and enter your employee information. For details, refer to “Setting up new employee defaults” on page 4-2 and “Entering new employees” on page 4-5. 2 – 10 Aatrix Payrol Series Departments and Groups overview You can set up a list of departments and/or groups and assign each employee to a department and/or group. This can help you to organize your payroll and provide you with detailed reporting options, such as generating reports combining employees from more than one Employee List. Creating departments Departmentalization is mainly used for distinguishing groups of employees for reporting purposes. After determining all the departments your company has, you are ready to set them up in the payroll program. In s t r u c t i o n Se t 2 – : a department Creating 1 In the Company tab window, click the Departments radio button. 2 Click the New button. 3 In the text box, enter the name of the department. 4 You cannot remove the names of the departments from the list. You can, however, change the names of existing departments. Click OK. 5 The department name appears in the scrolling list. Follow steps 2 to 4 until all your departments are created. 2 – 11 Aatrix Payrol Series You are now ready to assign your employees to departments. For information on how to assign employees to departments, please refer to “Creating departments” on page 2-11. Editing department names There may be times, due to company re-organization or company marketing plans, that you will need to edit the name of an existing department. In s t r u c t i o n Se t 2 – 3 : E d i t n g a d e p a r t m e n t n a m e 1 In the Company tab window, click the Departments radio button. 2 Select the department you want to edit. 3 Click the Edit button. 4 In the dialogue that appears, edit the department name. 5 Click OK. The department will be listed with its new name. Note: If a department is assigned to an employee, the program automatically changes the name of the department in the Personal Info dialogue too. 2 – 12 Aatrix Payrol Series C r e a t i n gg r o u p s Many employers need to designate which group an employee belongs to for the purposes of certified payroll. Since the titles for these groups may be different in every state, you can enter your own titles. In s t r u c t i o n Se t 2 – 4 : C r e a t i n g a gr o u p 1 In the Company tab window, click the Groups radio button. 2 Click the New button. 3 In the text box, enter the name of the group. 4 You cannot remove the names of the groups from the list. You can, however, change the names of existing groups. Click OK. 5 The group name appears in the scrolling list. Follow steps 2 to 4 until all your groups are created. You are now ready to assign your employees to groups. 2 – 13 Aatrix Payrol Series Editing group names There may be times, due to changes in government reporting requirements, that you may need to edit the name of an existing group. In s t r u c t i o n Se t 2 – 5 : E d i t n g a gr o u p n a m e 1 In the Company tab window, click the Groups radio button. 2 Select the name of the group you want to edit. 3 Click the Edit button. 4 In the dialogue that appears, edit the group name. 5 Click OK. The group will be listed with its new name. Note: If a group is assigned to an employee, the program automatically changes the name of the group in the Personal Info dialogue too. 2 – 14 Aatrix Payrol Series Prefere nces overview Preferences are options that allow you to customize the way certain things work within the program. They are global, meaning that all companies use the same preferences settings. To access the Preferences, you can either select Edit > Preferences or in the Company tab window, click the Preferences button. The following preferences will be set up here: • Program • Security • Time Card • Payroll • Printing • Holidays • Employees 2 – 15 Aatrix Payrol Series When you make changes to any of the preferences options, the program automatically saves your changes when you click the OK button. If you make changes and decide you don’t want to save these changes, click the Cancel button. Note: You do not have to set your preferences every time you use the program because the program will always use the current preference settings. 2 – 16 Aatrix Payrol Series P r o gp r e rf ae mr e n c e s When you select the Program tab, the following window opens. Following is a description for each option in the Preferences window: Cur ency symbol Use this field to define the monetary symbol to print on checks. The program defaults to the standard “$” sign. To change the program default, tab to the Currency symbol field, delete the $ character, then enter the symbol you want. Plural of cur ency name Use this field to define the monetary unit to print on checks. The program defaults to Dollars. To change the program default, tab to the Plural of currency name field, delete the text, then enter the text you want. 2 – 17 Aatrix Payrol Series M e n u li n k t o Select the accounting program you are linking your payroll program to. If this option does not apply to you, or your accounting program is not listed in the pop-up menu, choose the None option. If you choose an accounting program, its name will appear as a pulldown menu in your payroll program. For example, if you choose Intuit QuickBooks, your payroll program will have a QuickBooks menu listed. A u t o m a t i c ba c k u p The program defaults to automatic backup. This means that whenever you print or edit a check, you are prompted to back up when you quit the program. There is always the possibility of hard disk failure or damage to your data due to a variety of causes. Therefore, always keep a backup of your data. If needed, refer to “Backing up payroll data” on page 13-2. Su p o r t la r g e m p l o y e li s t If selected, a dialogue will appear when opening the program that allows you to create a customized Master List on-the-fly. In this dialogue, all employees are initially selected. To exclude an employee from the list, click the employee’s name. The names of excluded employees are grayed out. Click the None button to exclude all employees, then you can select just those employees you want to appear on the list. Click Active Only to display only active employees. The Employee List pop-up menu will display your customized employee list as Modified Master List. A u t o - c r e a t e m p l o y e li s t By default, the program automatically creates an employee list for each of your different pay periods and your active and inactive (terminated) employees. These employee lists are saved to the Employee Files ƒ folder and are displayed in the Employee List pop-up menu. Di P a y m e n t H i s t o r y w i n d o w o sn a b tart up le If selected, the Payment History window will not appear upon program startup. You can, however, view the Payment History window at any time by selecting Utilities > Payment History. 2 – 18 Aatrix Payrol Series Di s a b le a u t o m a t i c H e l p d i s p l a y If selected, the QuickHelp window will not automatically display the context-sensitive help window. To display the QuickHelp window, you can click the help icon located in the lower left-hand corner of each window. Sp r e c f u e r i e t n y c e s When you click the Security tab, the following window opens. It is highly recommended that you use password security to protect the integrity of your payroll data. Password protection is beneficial in protecting your payroll data from unauthorized use and alteration of data. The program offers two levels of password protection as well as password access to the Time Card application. This allows you to limit portions of the program to certain individuals. For example, you may not want some individuals to have the capability of editing your employee records and printing reports. 2 – 19 Aatrix Payrol Series Passwords are case sensitive. This means if you set up the password(s) in capital letters here, you must use capital letters when entering your password to access the program. You will only be allowed to enter the program if you type in the correct password. When you open the program and enter in your password, the letters of the password appear on the screen as bullets (•). This prevents anyone looking over your shoulder at the monitor from learning the password while you are typing. Following is a description for each option in the above preference window: Pas word protect his program Select this option to set up passwords for accessing the program. Textboxes will appear allowing you to enter the Admin, User, and Time Card passwords. To turn off password protection, deselect this option. Admin Pas word Entering the Admin password at program startup allows the user to access and perform all the functions of the program. User Pas word Entering the User password at program startup allows the user to access selected functions only, such as editing checkforms and employee records. If users attempt to access a function that is not selected, they will be warned that they do not have security clearance for that function. Time Card entry only Entering the Time Card password at program startup takes the user directly to the Time Card application, allowing the user to enter punch in/ out times. Note: The program requires you to set up all three passwords. If you don't need a User password or you aren't using Time Card, enter the same password in all three text boxes. If you want to change your password(s), open the Preferences window and select the Security tab to enter your new passwords. 2 – 20 Aatrix Payrol Series D p a s s w o redf a u l t If your password doesn’t work, or the password dialogue appears and you never set up password protection, type in the default password, password, in lower case letters. Once you are in the program, set up your passwords in the Security Preferences dialogue or uncheck the Password protect this program box if you choose to not have any passwords set up. If you can't open the Employees tab window and the Preferences command in the Edit menu is grayed out, enter your Admin password when you launch the program. If you did not password protect your program with an Admin password, enter the default password, password, in lower case letters. Once you are in the program, set up your passwords in the Security Preferences dialogue. 2 – 21 Aatrix Payrol Series Time Card preferences When you select the Time Card tab, the following displays. Following is a description for each option in the above preference window: Time format The manner in which you plan to enter your employee's hours is set up with the Time Format options. The 12 Hour option uses the standard AM/PM format. The 24 Hour option uses a 0-23 hour format. The Minutes option uses the standard minute (0-59) format. The Hundredths option allows you to enter the fractions of hours in hundredth (e.g., 6:92). Automatic Overtime Calculation If you want the program to automatically calculate the overtime hours when you import time card hours into your payroll program, select the Automatic Overtime Calculation checkbox. 2 – 2 Aatrix Payrol Series W o r k w e k be g i n s o n Select from the pop-up menu the day of the week the program should start accumulating hours worked. For example, if your regular work week starts on Monday, select Monday from the pop-up menu. Overtime hours In the appropriate boxes, enter the number of hours your employees must work before they begin to earn overtime and double overtime. Then select the period of hourly calculation, either by day or week. Sa t u r d a y / Su n d a y / H o l i d a y h o u r s Select the proper pay rate for weekend hours worked on Saturday, Sunday, and holidays, as either regular, overtime, or double overtime hours. Note: If you select overtime and/or double overtime for Saturday, Sunday, and/or Holiday hours, the program will override the number of hours you entered in the above text boxes. 2 – 23 Aatrix Payrol Series Payroll When you select the Payroll tab, the following displays. St o r e p a y r o l l r e c o r d s by All payroll data is saved by date. By default, the program stores the payroll data in the employee's Pay History records using the Paycheck date. If you want the program to store your payroll data using the pay period ending date, select the Pay Period ending date option. Reports are generated using the date that the payroll checks were stored in Pay History. Alternate default hours If you want to change the default hours (e.g., 86.67) to a different number, select this option and enter the hourly number you want the program to default to. So instead of the standard hours like 86.67 for semi-monthly employees, the amount could be changed to 70. This number would be the default and it would automatically display in the employee’s paysheet. 2 – 24 Aatrix Payrol Series De f a u l t o e m p l o y e h o u r s f r o m p r e v i o u s p e r i o d When this option is selected, the program will enter the hours you entered for your employees in the previous pay period into the current paysheet. Note: Make sure this option is not selected if you plan to import Time Card hours for processing payroll. Qu ickCalc™ real time check calculation When you are entering or changing values in an employee's paysheet, the program, by default, uses a real-time check calculating process called QuickCalc™. When the QuickCalc™ option is selected, the program automatically calculates the employee's deductions and contributions when an income value is changed. If you deselect QuickCalc™, the program will not calculate the paycheck values until you click the Calculate button. The Calculate button is displayed only after deselecting the QuickCalc™ option. In c l ros pay ude tips in g Select this checkbox if you want to include your employee's tips in their gross pay. Per item income sources Extra Income items can be set to reflect Per Hour, Per Unit, or some other “per item” rate of income. You can name this third rate of income to fit your needs. When creating a New Extra Income item, use the Income Types pop-up menu to select the newly-created option. Ad it onal setup (optional): • Error Checking Setup The Error Checking feature enables you to catch errors before recording your payroll into Pay History. For more information, please see “Error checking” on page 2-34. 2 – 25 Aatrix Payrol Series • Checkstock Watcher Setup The Checkstock feature will warn you when the number of checks you have on hand is running low when you quit the payroll program. For more information, please see “Checkstock Watcher” on page 2-32. Printing preferences When you click the Printing tab, the following displays Following is a description for each option in the Printing preference window: P r e c d e / f o l lo w n e t p a y a m o u n t s These fields allow you to insert special characters onto your printed checks before and after both the numerical value of the check as well as the written text value on the check. This is an excellent feature to prevent anyone from writing extra dollar amounts, either numerically or with text, onto your checks. 2 – 26 Aatrix Payrol Series The program defaults to asterisk characters. You can change the default setting by using your cursor to delete the current characters and entering the characters you want. Language on check The language option allows you to decide which language the text of the check should be printed in. English and French Canadian are the only options available at this time. If you would like to use other languages, please contact Aatrix Software, Inc. with your request. Do n ’ t z e r o u t n e g a t i v e va l u e p a y c h e c k s Restauranteurs may find this option useful. Sometimes because of deduction amounts, an employee can have a negative net pay. If this happens, the program automatically makes the check amount $0.00 and warns you. Select this option to turn off this warning and allow the program to write negative checks. When p r i n t i n g qu e u , p r i n t _ c h e c k s p e r p a g e This option allows you to print a specified number of checks per page. Use this option for printing two, three, or four checks on a pre-printed laser check form. Your checkform template must correspond to the number of checks per page. Refer to “Form Setup options” on page 10-8. Autom a t i c a l ly p r i n t li a b i l i t y c h e c k s Selecting this option will bring up the Print Liability Checks dialogue when you quit the payroll program. It allows you to print your liability checks. For details, refer to “Printing liability checks” on page 8-11. E n a b le eck printing MICR ch You can print your checks on blank check stock using this optional MICR (magnetic ink character recognition) check printing feature. Just insert blank check stock and the MICR toner cartridge into your laser printer and print your checks complete with the MICR line at the bottom of the check. You no longer need separate check stock for each checking account. 2 – 27 Aatrix Payrol Series When the checkbox is marked, the MICR Setup button is available. Please note that you will be prompted for the unlock code to proceed with the MICR setup. For information on purchasing the MICR kit, contact Aatrix Sales at (800) 426-0854. Instructions for setting up the MICR Check Printing feature are located in the Documentation folder on the CD-ROM. In c l u d e c o m a s i n u m b e r s o v e r 9 . 9 Selecting this option will print commas in numbers larger than 999.99, making it easier to read large amounts. Keep in mind that government forms like the 941 and W2 require no commas in large numbers. Reports Font Use the pop-up to select the default printing font for reports. Si z e Use the pop-up to select the default printing font size for reports. P r i n t i n g t o a n Im a g e w r i t e r Select this option if you use the Imagewriter dot matrix printer. The program has a built-in mode it needs to switch to when printing to this type of printer. 2 – 28 Aatrix Payrol Series Holiday Preferences When you click the Holidays tab, the followingdisplays. Following is a description for each option in the Holidays preference window: Mark the checkbox next o the holidays observed The dates for the ten “fixed” holidays default in for the current year, but they can be edited in the text field to the right of the appropriate holiday. To unassign a holiday, click the checkbox to the left of the holiday. Create Ad it onal Paid Holidays To add any additional holidays that are not displayed in the Holiday preferences window, click this button. 2 – 29 Aatrix Payrol Series The following window will display. Enter the text to print on the checkstubs and reports, the date (MM/DD/ YY) and how many hours to pay for the holiday. Additionally, mark the checkbox next to the holidays that you want to activate. Click the OK button to save the additional holidays or click the Cancel button to return to the Holiday Preferences window. A u t o m a t i c a l ly a s i g n h o l i d a y h o u r s Marking this checkbox will automatically assign and pay the holiday pay for the pay period that the holiday Auto as ign to salaried employe s only Mark this checkbox to assign the holiday pay to only those employees who have been set up as salaried. 2 – 30 Aatrix Payrol Series Employees Preferences When you select the Employees tab, the followingdisplays. The Employees preferences window is designed to help you quickly set up your employees by having the information entered in this window default into each new employee’s setup window. Note: You can edit the individual employee records as needed in the Employee tab window. 2 – 31 Aatrix Payrol Series Other features There are other payroll related features in your payroll program that you may find helpful. These features are: • Checkstock Watcher • Error Checking • Find and replace • Mailing labels Checkstock Wa tcher The Checkstock feature is a unique function of your payroll program. When set up, the program will warn you when the number of checks you have on hand is running low when you quit the payroll program. In s t r u c t i o n Se t 2 – 6 : Se t i n g u p t h e C h e c k s t o c k W a t c h e r 1 In the Company tab window, click the Check Stock button. 2 In the dialogue that appears, select the Turn Checkstock Watcher On! checkbox. 2 – 32 Aatrix Payrol Series 3 Set up the options as needed. Checkstock is used for paychecks only Select this option if you only print paychecks. Checkstock is used for paychecks and misc. checks Select this option if you print both paychecks and miscellaneous checks. In the text box, enter the average number of miscellaneous checks you write per week. Highest check number of checkstock on hand Look at your existing checkstock and enter the highest check number. Warn “x” we ks ahead of time Enter how many weeks in advance you want to be warned when your checkstock is running low. 4 Click OK. How the Checkstock Watcher works Each time you quit the payroll program, the number of checks you printed is tracked. If your checkstock is running low, a dialogue such as the following will appear projecting when you are most likely to need more checkstock. 2 – 3 Aatrix Payrol Series If you have not ordered more checkstock and you don't want to order any at this time, click OK to exit the program. If you’ve already ordered more checkstock, enter the highest check number in the Highest check # text box, then click OK. The Checkstock Watcher will be reset with the check number you entered. Clicking the Order Supplies button allows you to order checks directly from Aatrix. After printing out your order form, enter how many checks you ordered. The Checkstock Watcher will reset with the appropriate check number. If you didn’t order any checks, leave the text box blank. Error chec king The Error Checking feature enables you to catch errors before recording your payroll into Pay History. You can set up your own error checking rules that will catch errors when you process payroll. For example, you can create a rule to warn you if the deduction called Social Security isn't being deducted from an employee paycheck or if the net pay of an employee paycheck is over $2500.00. Although not required, using the Error Checking feature can help you avoid problems later on. 2 – 34 Aatrix Payrol Series In s t r u c t i o n Se t 2 – 7 : Se t i n g u p r u l e s f o r e r o r c h e c k i n g 1 In the Company tab window, click the Error Checking button. 2 If you want, create rules to warn you if the gross pay on your employee paychecks is over or under an amount you specify. 3 If you want, create rules to warn you if the net pay on your employee paychecks is over or under an amount you specify. 2 – 35 Aatrix Payrol Series 4 If you want to create an error checking rule that pertains to a specific payroll item, click the New button. Use the above dialogue to create a rule that warns you if a particular deduction or employer paid contribution is not included on an employee paycheck. You can even limit the warning to employees of specific cities and/or states. 5 After setting up your error checking rule, click OK. The rule will be displayed in the scrolling list where it can be edited or removed from the list. 6 Find and r Click OK when you have finished setting up your error checking rules. eplace The Find and Replace feature saves you the time of having to go into each employee's file and make a change that must also be made in many other employee files. For example, if you need to change a health insurance deduction amount from $100 to $125, you simply Find the $100 and Replace it with $125, or if you need to replace your salaried employees pay from $700 to $750, or if you need to change the pay rate of your minimum wage hourly employees from $4.25 to $4.50. The Find feature also allows you to Find and Replace an amount of a deduction, extra income item, or employer paid contribution. 2 – 36 Aatrix Payrol Series In the Employees tab window, select Edit > Find to open the Find dialogue. Items such as state name, area code on employee telephone numbers, zip code, salary pay rate, and hourly pay rate are found using the Employee files option. Printi ng mailing label The Print Mailing Labels feature allows you to print one label or multiple labels for both your employees and your company. Labels can be printed for direct employee mailings, notices, return addresses, and many other uses as well. 2 – 37 Aatrix Payrol Series 1 In s t r u c t i o n Se t 2 – 8 : P r i n t i n g m a i l i n g la b Select File > Print Mailing Labels. The Print button will not be active until you click the Label Setup button and set up your label printing specifications. Choose the company for which you need to print labels. Cur ent company information Select the Current company information radio button to print labels that contain your company name and address. Se l e c t e d e m p l o y e s 2 To print labels that contain your employee's name and address, select the Selected employees radio button, then select the employee(s) you want to print labels for from the scrolling list. Only those employees who are selected will be printed. Enter the number of copies you want printed of each label. 2 – 38 Aatrix Payrol Series If you need more than one copy of a particular label (e.g., 30 company labels for the return address on 30 envelopes), enter the number of copies you need in the text box. 3 Click the Print button. 4 Align the label paper in your printer, then click the Print button. You may want to test print on plain paper before printing on actual label paper. Also, depending on the type of laser printer you have, label paper may be placed in the printer either face up or face down. Check with your printer guide to determine how your printer feeds paper. L a bu ep l S e t Use the options in the following window to set up the specifications for printing mailing labels, then click OK. Labels are: Select the type of label paper (1 up, 2 up, or 3 up) you are printing on. The 1 up labels come on a sheet with only one column of labels. The 2 up labels come on a sheet with two columns of labels. The 3 up labels have three columns of labels across the page. 2 – 39 Aatrix Payrol Series Measurem nts Carefully measure the width of the label from the left edge to the right edge (or the left edge of the next label if you are using 2 up or 3 up). Then measure the height of the label from the top edge of the first label to the top edge of the next label on the sheet. Always include the distance between labels in your measurements. To determine the top margin, measure from the top edge of the sheet down to the first label. Enter your measurements in inches and use decimals to express a fraction of an inch (i.e., for a 2 1/2 inch label, enter 2.5). Printing on a LaserW iter Select this option if you are printing labels to a laser printer and the labels are mounted on an 8.5 by 11 sheet of paper. Note: Once the mailing label setup is organized to your specific needs, you will not have to set it up again unless you wish to make changes. 2 – 40 3 C H A P T E R Human Resources Chapter overview The following information is covered in this chapter: • Human Resources overview . . . . . . . . . 2 • Cafeteria Plans tab window . . . . . . . . . 3 • Pension Plans tab window . . . . . . . . . 20 • Personal Time tab window . . . . . . . . . 27 • Evaluate tab window . . . . . . . . . . . . . . 32 3 – 1 Aatrix Payrol Series Human Resources overview The Human Resources tab window offers a complete spectrum of tools and command buttons to assist you with assigning pay items to and making claims for cafeteria plan accounts, pension plans, setting up and maintaining personal time, customizing evaluation forms, and assisting you with evaluation scheduling. As with setting up your new employee defaults (see “Setting up new employee defaults” on page 4-2), you can also set up information to default in for new employees from the Human Resources tab window. Should you need to customize each employee’s record, you can then highlight each employee and update his or her record. 3 – 2 Aatrix Payrol Series Ca feteria Plan tab window The Cafeteria Plan section of the Human Resources window allows you to set up and administer your company’s cafeteria plan. Instructions are provided in this section of the chapter for setting up your payroll program. Please familiarize yourself with it before entering your cafeteria plan information. A Cafeteria Plan is an employee benefit program designed to take advantage of the regulations contained in Section 125 of the Internal Revenue Code. Employees may choose from among two or more benefits consisting of cash and qualified benefits offered by the employer. Both the employer and employee save money by converting unreimbursed medical and dependent care expenses and group insurance premiums from an after-tax to before-tax basis. Your payroll program allows you to manage such a Plan with a feature called the Cafeteria Plan. Note: Written documentation for a Sample Cafeteria Plan is located in the Cafeteria Plan Documents folder, located within the Aatrix program folder on your hard drive. These documents are stand-alone, self-running files. That is, no particular application is needed to open them. All you have to do is double-click the file to open it. If you are going to use the Sample Cafeteria Plan as a model for setting up your own Cafeteria Plan, you should do these three steps. 1) Print out all the documentation. 2) Review it carefully. 3) Make any necessary changes as it applies to your own particular company. How does the tax savings work? Under Section 125, the taxes that are eligible for reduction are Federal Income Tax, State Income Tax, Employer and Employee FICA, and Federal Unemployment tax. In most states, the State Unemployment tax is reported using the full gross wages. Contact your State Unemployment office to check if your State Unemployment tax is eligible for the reduction. 3 – 3 Aatrix Payrol Series The following is an example of what an employee may save by participating in a group insurance premium conversion plan. The employee works in North Dakota, married and claims two exemptions. He is paid a monthly salary of $1500.00, and out of this salary, pays $100 a month in insurance premiums. Without Premium Conversion: $150. Monthly Salary 82.50 Minus: Federal Withholding ND Withholding 1.5 Social Security (FICA) 93.0 Medicare (FICA) 21.75 $129.0 Take-home pay 10. Minus: Employee’s Insurance Premium $19.20 Net Take-home pay With Premium Conversion: $150. Monthly Salary 10. Minus: Employee’s Insurance Premium $140. New Salary for Withholding Taxes 67.50 Minus: Federal Withholding 9.45 ND Withholding Social Security (FICA) 86.0 Medicare (FICA) 20.3 $125.9 New Net Take-home pay 3 – 4 Aatrix Payrol Series By participating in a premium conversion plan, the employee’s take-home pay is increased by $24.75 a month or $297.00 a year. The same employee now wants to set aside before-tax dollars in Flexible Spending Accounts (FSAs): $200.00/month for child care in a Dependent Care Spending Account and $50.00/month for medical expenses to a Medical Spending Account. Without Flexible Benefits: $150. Monthly Salary 82.50 Minus: Federal Withholding ND Withholding 1.5 Social Security (FICA) 93.0 Medicare (FICA) 21.75 $129.0 Take-home pay 10. Minus: Employee’s Insurance Premium 50. Medical Expenses 20. Dependent Care $941.20 Net Take-home pay With Flexible Benefits: $150. Monthly Salary 10. Minus: Employee’s Insurance Premium 50. Medical Expenses 20. Dependent Care Expenses New Salary for Withholding Taxes 3 – 5 $150. Aatrix Payrol Series With Flexible Benefits: 30. Minus: Federal Withholding 4.20 ND Withholding Social Security (FICA) 71.30 Medicare (FICA) 16.8 $1027.8 New Net Take-home pay By participating in both premium conversion and Flexible Spending Accounts, the employee’s take-home pay increased by $86.62 a month or $1039.44 a year. Who can offer/participate in a Cafeteria Plan? Any sole-proprietorship, partnership, corporation, or S-Corporation can offer a cafeteria plan to its employees. Employees choose whether or not they want to participate in all or part of the plan. Prior to the effective date of each Plan Year, an enrollment form must be filled out by each employee (including those who do not wish to participate). Those not eligible to participate in such a plan include a sole proprietor, a partner or owner of an S-Corporation who owns 2% or more, and an employed spouse of a Sub S-Corporation. Owners, however, benefit from tax savings from those employees who do participate. 3 – 6 Aatrix Payrol Series What benefits are allowed? There are two basic options in a Section 125 benefits plan: flexible spending accounts (medical and dependent care) and premium conversion. • Flexible spending accounts Medical A Medical Spending Account allows an employee to set aside beforetax dollars to pay for medical expenses which are not paid for through insurance or the employer. Expenses include dental, medical, and vision expenses normally allowed by the IRS as deductions on a tax return. Insurance premiums cannot be included in a medical spending account. Refer to IRS Publication 502 for a list of eligible medical expenses and other related information. It is recommended that employers set an allowed maximum for a medical spending account so as to reduce their risk. Dependent Care A Dependent Care Spending Account allows an employee to set aside before-tax dollars to pay for day care expenses for children under 13 years old or for adult day care for a disabled spouse or other disabled dependent. According to IRS regulation, a maximum of $5000.00 can be set aside in a Dependent Care account each Plan Year for married couples filing jointly and single heads of households. Refer to IRS Publication 503 or a tax advisor for information on eligible dependent care expenses. • Premium conversion The premium conversion part pays insurance premiums in before-tax dollars for Group Sponsored Insurance Programs such as Health Insurance, Dental Insurance, Prescription Drug Insurance, Term Life Insurance (up to $50,000), etc. Note: Benefit payments on long-term and short-term disability will be taxable to the recipient if the premiums are paid in before-tax dollars. 3 – 7 Aatrix Payrol Series Buttons on this window Update The Update button is only active when the New Employee Settings selection is made from the Employee List. Clicking this button will update any settings made in the Cafeteria Plan tab window for all employees. Clear File At the end of each Plan Year, all employee account balances must be zeroed out. The Clear File button will zero the balances for all employees and delete the Flex Register file. Make sure that your Flex Register file (located in the Top Pay folder or Aatrix Payroll Folder) is backed up before continuing. Pay Claim Click the Pay Claim button to open a window that allows you to cut a reimbursement check. Note: To reimburse the employee through the normal payroll process, once the claim is made, the claim total will be paid as long as there are sufficient funds in the employee’s Flexible Spending Account. Make Claim Click the Make Claim button to open the Claim Entry window. Register Click the Register button to display the Flexible Spending Account register window. Sa v e If you have made any changes to the setup of an employee’s Flexible Spending Account(s), click the Save button to save these changes. 3 – 8 Aatrix Payrol Series S ting et up the Cafeteria Plan Administrator Before setting up your employees in the Cafeteria Plan Administrator, you should have finalized all the details of your Cafeteria Plan (e.g., benefits being offered, eligibility requirements, reimbursement schedule, etc.). In s t r u c t i o n Se t 3 – 1 : Se t i n g u p t h e C a f e t r i a P l a n A d m i n s t r a t o r 1 Make sure you have created all applicable deductions and reimbursement payroll items and assigned them to the appropriate employees. 2 In the Human Resources tab window, select the Cafeteria Plan tab. Located at the top of the Employee List is an option called New Employee Settings. It is a file that acts like a template. If all (or most) of your employees have the same Cafeteria Plan setup, it will save you time and frustration if you first configure this file and then update the Employee List instead of setting up each employee individually. 3 – 9 3 Aatrix Payrol Series Decide whether you want to set up all employees at the same time, or to individually set up each employee. • To set up all your employees at the same time, select the New Employee Settings option located at the top of the Employee List. • To set up an individual employee, select the name of the employee in the Employee List. 4 Select from the pop-up menus the deductions and reimbursement payroll items that apply to your Cafeteria Plan’s Flexible Spending Accounts. 5 Click the Options for Group Insurance Premium button to display the Group Insurance Premium setup window. 6 Select from the pop-up menus the deductions and reimbursement payroll items that apply to your Cafeteria Plan’s Group Insurance Premium Conversion. Leave the pop-up menu selection as None if you don’t offer a particular group premium conversion or Flexible Spending Account. 7 Mark the Make default for all employees checkbox if you wish to have these pop-up options selected for all of the employees. 8 Click the OK button. 9 Click the Save button. 3 – 10 Aatrix Payrol Series 10 If you are setting up the New Employee Settings file, click the Update button. When you click Update, the setup in the New Employee Settings file is assigned to all employees in the Employees List. A message will appear stating that this has been done. Click OK. 1 If you need to personalize the setup of any particular employee, simply select the employee from the Employees List and make the necessary changes. V i e w i n g / E d i t i n g F l e x s p e n d i n gr e g account isters When you record a paycheck or reimbursement check that includes Flex Spending Account (FSA) data, the program takes this data and stores it in separate FSA registers. The following instruction set explains how to access the FSA registers for viewing and/or editing purposes. In s t r u c t i o n Se t 3 – 2 : V i e w i n g / e d i t n g a F S A r e g i s t e r 1 In the Human Resources tab window, click the Cafeteria Plan tab. 2 Select the name of the employee whose FSA register you want to view or edit. 3 Click the Register button. 3 – 11 Aatrix Payrol Series 4 From the Register pop-up menu, select either Medical FSA or Dependent Care FSA. 5 View, delete, or edit any of the entries in the displayed register. De l e t E n t r y To delete an entry, select the entry you wish to delete. Click the Delete Entry button. The entry will be permanently deleted from the selected FSA register. The program does not automatically adjust the FSA registers if you delete a paycheck from Pay History. You must go into the FSA register(s) and manually delete the corresponding entry. Edit Entry 6 To edit an entry, select the entry you wish to edit. Click the Edit button. A dialogue will appear allowing you to change any of the information related to the selected entry. Click Done to return to the Cafeteria Plan window. 3 – 12 Aatrix Payrol Series Pre-designed Cafeteria Plan reports that cull information from the FSA registers are available in the Reports tab window. En tering reimbursement claims Whenever an employee submits a claim for reimbursement of an eligible medical or dependent care expense (e.g., child care, dental fees, eyeglasses, xrays), you must enter that claim into the employee’s file. If you have questions concerning eligible expenses, consult IRS Publications 502 (Medical) and 503 (Dependent Care) or your tax advisor. Note: Insurance premiums are not eligible for reimbursement from Flexible Spending Accounts. In s t r u c t i o n SeE n t e r ti n 3g – :a r e i m b u r s e m n t c l a i m 1 In the Human Resources tab window, click the Cafeteria Plan tab. 2 Select the employee’s name in the Employees List. 3 Click the Make Claim button. 4 The employee’s name will display in the title of the Make Claim window. 3 – 13 Aatrix Payrol Series 5 Select whether the claim type is a Medical or Dependent Care expense. 6 Enter the relevant information (date, amount, and description) in the text boxes. 7 Click the Pend button to add the claim to the employee’s file. When you click Pend, the claim is placed in the Currently pending list. Pending claims are removed from the list when the employee is reimbursed. 8 What next? • If you don’t want to reimburse the employee’s claim now, click the Done button to return to the Cafeteria Plan window. • If you want to reimburse the employee now, refer to the next section. It provides instructions for reimbursing claims. Rei mbursing claims There are two ways in which you can reimburse an employee for an eligible medical or dependent care expense: • Add the amount of the reimbursement to the employee’s paycheck • Print a separate reimbursement check No matter which method you use, the outcome is the same— the employee is reimbursed for an eligible expense using money that has been set aside in his/her Medical or Dependent Care Flexible Spending Account. 3 – 14 Aatrix Payrol Series Adding reimbursements to paychecks If you want to include Medical and Dependent Care reimbursement payments on your employee’s paychecks, you must first set them up as extra income payroll items (reimbursement type, exempt from all deductions) and then assign them to all applicable employees. Also, these reimbursement items must be selected from the Reimbursement pop-up menus in the main window of the Cafeteria Plan Administrator. The program will correctly maintain your employee’s Flexible Spending Account registers ONLY if the reimbursement payroll items are linked appropriately in the Cafeteria Plan Administrator. In s t r u c t i o n SeA d i n tg 3 – 4 :a r e i m b u r s e m n t o a p a y c h e c k This method includes the reimbursement amount in the paycheck’s Net pay as a non-taxable item. 1 Open the Process Payroll tab window and process payroll as you normally do. 2 When you get to an employee who is to receive a reimbursement, verify that the amount pending for reimbursement displays. When you record the paycheck, a copy of the paycheck is placed in Pay History and the reimbursement amount is recorded in the Flexible Spending Account register. To view the Flexible Spending Account register, access the Human Resources tab window. Click the Cafeteria Plan tab. Select the employee and then click the Register button and then click on the appropriate Register from the Register pop-up. 3 – 15 Aatrix Payrol Series If you have to reprint a check that contains a Medical and/or Dependent Care reimbursement, reprint the check from the Pay History window. Writing reimbursement checks Use the following instructions to write out a separate reimbursement check. In s t r u c t i o n Se t 3 – 5 : W r i t n g a r e i m b u r s e m n t c h e c k 1 In the Human Resources tab window, click the Cafeteria Plan tab. 2 Select the employee for whom you are writing a reimbursement check. 3 Click the Pay Claim button. Note: If the claim has not yet been entered in the employee’s file, click the Make Claim button, enter the claim information, then click the Reimburse a Claim button. For information on how to make a claim, please see “Entering a reimbursement claim” on page 3-13. 3 – 16 Aatrix Payrol Series 4 Select whether the reimbursement claim type is for a Medical or Dependent Care expense. 5 Enter the relevant information (i.e., date, amount, check number, description) in the text boxes. If applicable, the Reimbursement amount field will contain the cumulative dollar amount for the claims currently pending for the selected claim type. 6 From the Check Register pop-up menu, select the register you want this check recorded in. 7 (Optional) If you want to print the check, set up the bottom check printing portion of the window. Print a check. Select the Print a check... checkbox. If this option is not selected, the check will be recorded only. Pay to the order of Enter the name of the employee you are printing this check for. 3 – 17 Aatrix Payrol Series Check form From the Check form pop-up menu, select the checkform you want to use for printing. 8 Click OK. If you are printing the reimbursement check, the print dialogue will appear. Insert your checkform in the printer, then click the Print button. The check will be printed and then recorded in the appropriate Flexible Spending Account register and selected check register. If you aren’t printing the check, the check is recorded in the appropriate Flexible Spending Account register and selected check register. Cl ng osi out a Plan Year At the end of your Plan Year, you will need to zero out the balances in your employees’ FSA registers. If your Cafeteria Plan has a provision that allows your employees a certain amount of time (e.g., 90 days) after the end of the Plan Year to submit claims, you will want to wait to close out your Plan Year until that time. Money left in Flexible Spending Accounts and not paid out in reimbursements are forfeited to the company. Suggestions on what an employer can do with forfeited money are provided in the Cafeteria Plan Setup documentation. In s t r u c t i o n Se t 3 – 6 : C l o s i n g o u t a P l a n Y e a r 1 Before opening your payroll program, make a backup of your Flex Register file. It is located in the Registers ƒ folder of your Aatrix payroll program folder. (QuickBooks users will find the Aatrix program folder within the QuickBooks program folder.) 2 In the Human Resources tab window, click the Cafeteria Plans tab. 3 – 18 Aatrix Payrol Series 3 Select any employee name from the list to make the Clear File command active. Note: Selecting an employee name simply makes the Clear File command active. The Clear File process will remove ALL the employee records, not just for the selected employee. 4 Click the Clear File button. 5 A warning dialogue reminding you to back up your Flex Register appears. Click Cancel to cancel the operation; Continue to proceed to the next dialogue. 6 If you choose Continue, the next dialogue will offer the following choices: Deletallentris(henwPlanYerhs’t ared) Deletes all entries in the Flex register. De l e t a l l e n t r i e s d a t e d be f o r e . 7 Deletes only all the entries before the date you enter in the text box. After making your selection, click OK. The entries you specified will be deleted from the Flex Register file. 3 – 19 Aatrix Payrol Series P ension Plans tab window The Pension Plans tab window gives you the ability to track employee pension deductions and employer-paid pension contributions for your 401K, Simple IRA, or any other pension plans you may have. Also, you can provide your employees with a detailed record of the deductions and the total contributed to their pension from the registers maintained by the Pension Administrator. Buttons in this window Edit Titles Click the Edit Titles button to open the Edit Titles dialogue that allows you to edit existing titles or create new titles. Update The Update button is only active when the New Employee Settings selection is made from the Employee List. Clicking this button will update any settings you make for all employees. Clear File At the end of each Plan Year, all employee account balances must be zeroed out. The Clear File button will zero the balances for all employees and delete the Flex Register file. Make sure that your Flex Register file (located in the Top Pay folder or Aatrix Payroll Folder) is backed up before continuing. Register Click the Register button to display the Pension Plan register window. Sa v e If you have made any changes to the setup of an employee’s Pension Plan Account(s), click the Save button to save these changes. 3 – 20 Aatrix Payrol Series S ing ett up Pension Plans Before setting up your employees in the Pension Plans tab window, you should have finalized all the details of your company’s pension plan with your pension plan provider. In addition, all your deduction pensions and employer-paid contribution pensions need to be set up in the payroll program and assigned to the appropriate employees. For information on creating deductions and employer paid items, please see “Creating payroll items” on page 5-3. 1 In s t r u c t i o n Se t 3 – 7 : Se t i n g u p P e n s i o n P l a n s In the Human Resources tab window, click the Pension Plans tab. 3 – 21 Aatrix Payrol Series 2 Click the Edit Titles button to enter or edit titles for your pension types. Enter the titles in the order you want them to appear in the Pension Plans window. 3 Click OK to return to the Pension Plans window. Located at the top of the Employee List is an option called New Employee Settings. It is a file that acts like a template. If all (or most) of your employees have the same Pension Plan setup, it will save you time and frustration if you first configure the New Employee Settings file and then update the Employee List instead of setting up each employee individually. 4 Decide whether you want to set up all employees at the same time, or to individually set up each employee. • To set up all your employees at the same time, select the New Employee Settings option located at the top of the Employee List. 5 • To set up an individual employee, select the name of the employee in the Employee List. Select from the pop-up menus all those deductions and employer-paid payroll items that apply to the designated pension types. Leave the pop-up menu selection as None if no deductions or employerpaid contributions apply. 3 – 2 Aatrix Payrol Series 6 Click the Save button. 7 If you are setting up the New Employee Settings file, click Update. When you click Update, the setup in the New Employee Settings file is assigned to all employees in the Employees List. A message will appear stating that this has been done. Click OK. 8 Crea If you need to personalize the setup of any particular employee, simply select the employee from the Employees List, make the necessary changes. ting pension registers The following dialogue appears when you process payroll for an employee who does not yet have a pension register. Choose whether you want to build (i.e., create) a register for the employee with a 0.00 balance, with the pay history year-to-date balance, or not to create one at all. 3 – 23 Aatrix Payrol Series Vie wing/editing pension registers When you record a paycheck that includes pension data, the payroll program takes this data and stores it in separate pension registers. The following instruction set explains how to access the pension registers for viewing and/ or editing. In s t r u c t i o n Se t 3 – 8 : V i e w i n g / e d i t n g a p e n s i o n r e g i s t e r 1 In the Human Resources tab window, click the Pension Plans tab. 2 Select the name of the employee whose pension register you want to view or edit. 3 Click the View Register button. 4 From the Register pop-up menu, select the pension register you wish to view or edit. The register displays the selected employee’s pension deductions and employer-paid pension contributions. 3 – 24 5 Aatrix Payrol Series View, delete, edit, increase, or decrease any of the entries in the displayed register. De l e t E n t r y To delete an entry, select the entry you wish to delete, then click the Delete button. The entry will be permanently deleted from the selected pension register. Edit Entry To edit an entry, select the entry you wish to edit, then click the Edit button. A dialogue will appear allowing you to change any of the information related to the selected entry. In c r e a s e Click the Increase button to add an entry that increases the amount of the selected pension register. De c r e a s e 6 Click the Decrease button to add an entry that decreases the amount of the selected pension register. Click Done to return to the Pension Plans window. 3 – 25 Aatrix Payrol Series Cl ring ea pension registers The Clear Files feature allows you to remove the detail (e.g., entries) from your employee’s pension registers without removing the balances. In s t r u c t i o n Se t 3 – 9 : C l e a r i n g a p e n s i o n r e g i s t e r 1 In the Human Resources tab window, click the Pension Plans tab. 2 Determine whether you want to clear the pensions registers for all employees or a single employee. • If you want to clear the pension registers of all employees, select the New Employee Settings option. 3 • If you want to clear the pension register of a single employee, select the name of the employee. Click the Clear Files button. The detail (e.g., entries) are cleared from the pension register(s) while the balances remain. 3 – 26 Aatrix Payrol Series Personal Time tab window Sa v e If you have made any changes to the setup of an employee’s Pension Plan Account(s), click the Save button to save these changes. S ing ett up vacation, holiday, and personal pay Setting up your payroll program to calculate vacation, holiday and/or personal pay is a two step process. This includes: • Setting up income items for your vacation, holiday and/or personal pay and assigning them to all applicable employees. For information on how to set up the income items, please see “Setting up paid time off (PTO) items” on page 5-9. • Setting up the calculation method of the vacation, holiday and/or personal pay for each employee. In s t r u c t i o n Se t 3 – 1 0 : Se t i n g u p va c a t i o n a n d h o l i d a y p a y In this example, we will be setting up the vacation pay. To set up the Sick and/or Personal pay, follow the same steps however select the appropriate type (Vacation, Sick, or Personal). Step 1 Creating a vacation pay item. Please see “Setting up paid time off (PTO) items” on page 5-9 for the instructions on how to set up the income items. 3 – 27 Aatrix Payrol Series Step 2 Setting the vacation time calculations 1 In the Human Resources tab window, click the Personal Time tab. 2 Highlight the New Employee settings option in the Employee List to set this up for all new employees or you can highlight a specific employee. 3 Set up the vacation time calculations that apply to all or most of your employees. Type Select the Vacation accrual option. (Available types: Vacation, Holiday, or Sick.) Link to Select the income item you created for handling vacation pay. Please see “Setting up paid time off (PTO) items” on page 5-9 for information on setting this up. 3 – 28 Aatrix Payrol Series Ac rue x Time Enter the number of hours the employee should earn for every number of hours/days/weeks/pay period worked. Options Click the Options button to view additional, yet optional, setup options. • Reduce available hours to Click this option if you want to reduce the number of available hours on a particular date. Enter the number of hours in the text box and choose the desired date from the pop-up menu. • Increase available hours by Click this option if you want to increase the number of available hours on a particular date. Enter the number of hours in the text box and choose the desired date from the pop-up menu. • Hours available should never exceed Select this option if you wish to put a cap on the number of hours available to accrue. Enter the desired cap (in hours) in the text box. • Allow hours taken to earn more hours If this box is checked, when the employee takes vacation hours, the hours will be used as “worked” hours for the calculation of other hours. H o u r s E a r n e d / T a k e n / A v a i l a b le Enter the number of hours that are currently available for use. 3 – 29 Aatrix Payrol Series 4 To set up your Holiday pay, mark the Include holiday time checkbox and select the income item from the pop-up. 5 Click the Options button to open the Holidays Preferences window (also available by selecting Edit > Preferences). Mark the checkbox next o the holidays observed The dates for the ten “fixed” holidays default in for the current year, but they can be edited in the text field to the right of the appropriate holiday. To unassign a holiday, click the checkbox to the left of the holiday. Create Ad it onal Paid Holidays To add any additional holidays that are not displayed in the Holiday preferences window, click this button. 3 – 30 Aatrix Payrol Series The following window will display. Enter the text to print on the checkstubs and reports, the date (MM/DD/ YY) and how many hours to pay for the holiday. Additionally, mark the checkbox next to the holidays that you want to activate. Click the OK button to save the additional holidays or click the Cancel button to return to the Holiday Preferences window. A u t o m a t i c a l ly a s i g n h o l i d a y h o u r s Marking this checkbox will automatically assign and pay the holiday pay for the pay period that the holiday Auto as ign to salaried employe s only Mark this checkbox to assign the holiday pay to only those employees who have been set up as salaried. Note: If you need to include personal time and/or sick pay in your payroll, complete the same steps changing the options as needed. 3 – 31 Aatrix Payrol Series Evaluate tab window A well-planned performance appraisal can give employers valuable insights into the work being done and those employees who are doing it well. Some of the many advantages of conducting performance evaluations on a consistent basis include reinforcing good work performance, providing corrective feedback, communicating your expectations for good job performance and better capabilities for judging who is eligible for bonuses and pay raises. Buttons in this window Print Use the Print button to print out previous employee evaluations. Remind Use this command to set up reminders for upcoming employee evaluations. Evaluate When you’re ready to evaluate an employee, select the employee from the Employees list, then click the Evaluate button. Clear File The Clear File button allows you to delete some or all of the previous evaluations from the selected employee's file. F o r m Se t u p This button allows you to create and edit the performance appraisal form(s) you will use for evaluating employee work performance. Sa v e Click the Save button to exit the window. 3 – 32 Aatrix Payrol Series The Empl oyee Evaluator window To use the Employee Evaluator, open the Human Resources tab window and then click the Evaluate tab. If the program cannot find an evaluation form on your computer, a window will appear asking you to name and save a form before it will open the Employee Evaluator window. Evaluation History When you select an employee, the Employee Evaluator window displays the score from the employee’s last evaluation as well as all previous evaluations. Printi ng previous evaluations There may be times in which you need to review previous employee evaluations. A hard copy of these evaluations can be printed out using the Print button. 3 – 3 Aatrix Payrol Series In s t r u c t i o n Se t 3 – 1 : P r i n t i n g a p r e v i o u s e v a l u a t i o n 1 In the Human Resources tab window, click the Evaluate tab. 2 From the Employee scrolling list, select the employee for which you wish to print a previous evaluation. 3 In the Previous evaluations scrolling list, select the date of the evaluation you want to print out. 4 Click the Print button. In the print window that appears, click OK to print the results of the selected evaluation. 3 – 34 Aatrix Payrol Series D g el prev etin ious evaluations If needed, you can easily delete previous evaluations from an employee’s file. In s t r u c t i o n Se t 3 – 1 2 : De l e t i n g a p r e v i o u s e v 1 In the Human Resources tab window, click the Evaluate tab. 2 From the Employee scrolling list, select the employee for which you wish to delete a previous evaluation. 3 Click the Clear File button. 4 Choose either Delete all evaluations or Delete all evaluations but the most recent. 5 Click Delete. 3 – 35 Aatrix Payrol Series Probation Periods If your company utilizes probation periods for new hires or perhaps for disciplinary action, mark the appropriate checkbox and enter the beginning and end dates. Ne w H i r e Enter the start date and the end date in the appropriate fields. Di s c i p l i n a r y Enter the start date and the end date in the appropriate fields. No t e s Click the Notes button to open a text window to enter any information pertinent to this employee. In s t r u c t i o n Se t 3 – 1 3 : C r e a t i n g a n o t e 1 Click the Notes button. The first time you click the Notes button, the following window will display: 2 Clicking Yes will display a password prompt window. Be sure to write the password down and store it in a safe place. There is no way to retrieve a password! 3 – 36 Aatrix Payrol Series 3 Enter the password and click OK. 4 If you clicked No to encrypting or have just entered the password, the text window will display. The day/date will automatically insert in the text window. Enter the text. 5 Once you have entered your note, you can save the note by clicking File > Return to Payroll. Click the Save button. Note: If you set up a password for the employee note, you will be prompted to enter this password in order to access the note. 3 – 37 Aatrix Payrol Series Evaluation forms With the Evaluate window, you can set up your own customized performance appraisal form by adding the desired questions (e.g., Employee completes tasks on time?) and possible response options (e.g., Always, Often, Seldom, Never) to the form. 3 – 38 Aatrix Payrol Series Creat ing evaluation forms You can create as many performance appraisal forms as needed with each form containing as many questions you deem necessary. In s t r u c t i o n Se t 3 – 1 4 : C r e a t i n g a n e v a l u a t i o n f o r m 1 In the Human Resources tab window, click the Evaluate tab. 2 Click the Form Setup button. 3 In the dialogue box that appears, enter a name for the evaluation form you are creating, such as Performance Evaluation Form. 4 Click Save. 5 Once the form has been saved, you can add whatever questions you want to it. For details, refer to “Adding questions to evaluation forms” on page 3-40. 3 – 39 Aatrix Payrol Series Adding q stions to ev ue aluation forms Once an evaluation form is saved, you can add the questions you want to the form. In s t r u c t i o n Se t 3 – 1 5 : A d i n g a qu e s t i o n t o a n e v a l u a t i o n f o r m 1 In the Human Resources tab window, click the Evaluate tab. 2 Click the Form Setup button. 3 From the Evaluation Form pop up menu, select the form you want to add questions to. 3 – 40 Aatrix Payrol Series 4 Click the New button. 5 In the Question text box, enter the question (limited to 255 characters) exactly as you want it to appear on the evaluation form. 6 Select the type of Response Format you want for this question. Open ende When Open ended is selected, click the Default button to enter a default response for the open ended question. 3 – 41 Aatrix Payrol Series Multiple choice When the Multiple choice option is selected, click the Responses button to enter all the possible responses for your multiple choice question. Then enter how many points each possible response is worth. For example, in the following illustration, if the question is answered with an “Always” response, the employee would receive 5 points for this question. Checklist When the Checklist option is selected, click the Responses button to enter all the possible responses for your checklist question. Then enter how many points each possible response is worth. Yes/No When the Yes/No option is selected, text boxes appear allowing you to enter the number of points a “Yes” answer or “No” answer is worth. True/False When the True/False option is selected, text boxes appear allowing you to enter the number of points a “True” answer or “False” answer is worth. 3 – 42 Aatrix Payrol Series 7 (Optional) Click the Next Question button if you want to add another question to this evaluation form. Note: When you click the Next Question button, the question you just set up is added to the evaluation form. The New Question window remains open so that you can set up another new question. Thus, you can add all of your questions to the evaluation form at this time by clicking the Next Question button. 8 Click OK. Your question is added to the evaluation form and you are returned to the Evaluation Form Setup window. 9 Click Done to return to the Human Resources tab window with the Evaluate tab selected. Edit ing evaluation questions There may be times in which you feel you need to modify a question on an existing evaluation form. Use the following instructions to do so. In s t r u c t i o n Se t 3 – 1 6 : E d i t n g a n e v a l u a t i o n qu e s t i o n If you change the responses of a question that has been used in previous evaluations, the employee's response and score on that evaluation may no longer be valid. If you feel that your changes may invalidate previous evaluations, set it up as an entirely new question. 1 In the Human Resources tab window, click the Evaluate tab. 2 Click the Form Setup button. 3 From the Evaluation Form pop up menu, select the form which contains the question you want to edit. 3 – 43 Aatrix Payrol Series 4 From the Existing evaluation questions scrolling list, select the question you wish to edit. 5 Click the Edit button. 6 Make the changes you want. 7 Click OK. 8 Click Done to return to the Human Resources tab window with the Evaluate tab selected. 3 – 44 Aatrix Payrol Series D ing el ev et aluation questions Because an evaluation question may be part of a previous evaluation, the program does not allow you to delete a question from the Existing evaluation questions list. Instead, the program allows you to delete the question from appearing on future evaluation forms. In s t r u c t i o n Se t 3 – 1 7 : De l e t i n g a n e v a l 1 In the Human Resources tab window, click the Evaluate tab. 2 Click the Form Setup button. 3 From the Evaluation Form pop up menu, select the form which contains the question you want to delete. 4 From the Existing evaluation questions scrolling list, select the question you wish to delete. 5 Click the Delete button. 6 Note: The deleted questions are indented slightly. When a deleted question is highlighted, the Delete button will change to Undelete. Click Done to return to the Human Resources tab window with the Evaluate tab selected. 3 – 45 Aatrix Payrol Series Undel ng eti evaluation questions There may be times when a question you’ve previously deleted from the evaluation form needs to be undeleted. In s t r u c t i o n Se t 3 – 1 8 : U n d e l e t i n g a n e v a l u a t i o n q 1 In the Employees tab window, click the Evaluate button. 2 In the Employee Evaluator window, click the Form Setup button. 3 From the Evaluation Form pop up menu, select the form which contains the question you want to undelete. 4 From the Existing evaluation questions scrolling list, select the question you wish to undelete. 5 Click the Undelete button. 6 Note: The selected question shifts to the left and the Undelete button will change to Delete. Click Done to return to the Human Resources tab window with the Evaluate tab selected. 3 – 46 Aatrix Payrol Series Moving nq ev u e s t i o n as l u a t i o You can arrange your evaluation form questions in any order you wish by using the Move Up and Move Down buttons. In s t r u c t i o n Se t 3 – 1 9 : M o v i n g a n e v a l u a t i o n q 1 In the Human Resources tab window, click the Evaluate tab. 2 Click the Form Setup button. 3 From the Evaluation Form pop up menu, select the form which contains the question(s) you want to move. 4 From the Existing evaluation questions scrolling list, select the question you wish to move. 5 Click either the Move Up or Move Down button to move the question. 6 Click Done to return to the Employees tab window. 3 – 47 Aatrix Payrol Series Prin ting evaluation forms You can print out a copy of your evaluation form if you wish to examine the setup of the questions you've added. In s t r u c t i o n Se t 3 – 2 0 : P r i n t i n g a n e v a l u a t i o n f o r m 1 In the Human Resources tab window, click the Evaluate tab. 2 Click the Form Setup button. 3 From the Evaluation Form pop up menu, select the form which contains the question(s) you want to print. 4 Click the Print button. 5 In the print window that appears, click OK to print the evaluation form. 6 Click Done to return to the Human Resources tab window with the Evaluate tab selected. Deleting Evaluation Forms To delete a form, open the Defaults ƒ folder in your Aatrix Top Pay folder (or the Aatrix Payroll Folder if you are not using QuickBooks). Drag the form you don’t want to the Trash. 3 – 48 Aatrix Payrol Series E valuating employee work performance This section covers all topics related to the evaluation of your employee’s work performance. Topics covered are: • Evaluating employees • Printing and deleting evaluation results • Setting up reminders for future evaluations Evaluating employees When you have finished setting up an evaluation form, you can use it to evaluate the work performance of your employees. Based upon your responses, the program will provide you with a score for each employee you evaluate. In s t r u c t i o n Se t 3 – 2 1 : E v a l u a t i n g a n e m p l o y e 1 In the Human Resources tab window, click the Evaluate tab. 2 From the Employee scrolling list, select the employee you wish to evaluate. 3 Click the Evaluate button. 4 Select the evaluation form you wish to use. 3 – 49 5 Aatrix Payrol Series Click OK. 6 The following window will appear displaying the first question of the selected evaluation form. Choose the appropriate response for the displayed question. If the displayed question does not apply to this employee, select the “question doesn't apply” checkbox at the bottom of the window. The question will not be printed on the employee's evaluation form, nor will it be included in the employee's evaluation score. 7 Note: This option is grayed out for text answer questions. Click the Next button to advance to the next question. To return to the preceding question, click the Previous button. You can also display a question by selecting (highlighting) the desired question in the Questions list. 3 – 50 Aatrix Payrol Series 8 Click the Save button. 9 Fill in the Save Review window with relevant information. Com ents (Optional) Enter any applicable comments in the text box (up to 255 characters). Remind (Optional) Enter the date for this employee's next review. Print a copy of this review (Optional) Select this box to print out the employee's evaluation. Your name or in tials 10 Enter the name or initials of the person who conducted this evaluation. This field is required in order to save the review. Click Save. The evaluation will be added to the employee's file. 3 – 51 Aatrix Payrol Series Setting e vu p a l u a t i o n r e m i n d e r s Use this feature to set up reminders and due dates for conducting employee evaluations. In s t r u c t i o n Se t 3 – 2 : Se t i n g u p a n e v a l u a t i o n r e m i n d e r 1 In the Human Resources tab window, click the Evaluate tab. 2 From the Employee scrolling list, select the employee for which you wish to set up an evaluation reminder for. 3 Click the Remind button 4 In the text box, enter the date you want to be reminded of an employee evaluation. 5 Click OK. On the date that this reminder comes due, the program will remind you to conduct the evaluation when you start your computer as well as when you open your payroll program. Note: You can set up multiple reminder dates for the same employee (for example, 6/ 27/02, 7/27/02, and 8/28/02) by simply repeating steps 3-5, and entering a different date each time. 3 – 52 4 C H A P T E R Employees Chapter overview The following information is covered in this chapter: • Employees overview . . . . . . . . . . . . . . . 2 • Employee Information tab window . . . 5 • Hours/Wage tab window . . . . . . . . . . . 8 • Tax tab window. . . . . . . . . . . . . . . . . . . 10 • Employee pay history . . . . . . . . . . . . . 23 • Using employee lists . . . . . . . . . . . . . . 34 4 – 1 Aatrix Payrol Series Em ployees overview Employees are the backbone of your business. There would be no reason for a payroll application without them. All the processes for creating and maintaining your employees start here. The Employees tab window offers a complete spectrum of tools and command buttons to assist you with creating new employees, maintaining multiple employee lists, keeping notes, and setting default values for pay rates. Setting up new empl ee defaul oy ts The process of entering employees into the payroll program involves setting up the default information file for new employees and then entering each employee with their own specific information (e.g., pay rate). In many cases the default information will not differ greatly from one employee to the next. For instance, all the employees may have the same city, state, and zip code or from the Human Resources tab (see “Human Resources” on page 3-1)all the deductions like Federal taxes, State taxes, Social Security and Medicare may be the same. 4 – 2 Aatrix Payrol Series As a result of the payroll installation process, a file called Default Stationery was created. This file contains all the deductions, employer paid contributions, and other information. It can be thought of as a “new employee template” because when you click the New Employee button, the program starts a new employee file that consists of the information contained in the Default Stationery file (e.g., pay period, zip code). All you have to do is enter each employee’s unique information. You can edit the new employee default settings at any time however, it is best if you make any necessary changes before entering new employees to be sure that the defaults reflect your “average” employee. Before entering your employees, verify that the new employee default settings are set up as needed. The new employee settings should include information such as pay period, filing status, state, and zip code as well as the default information from the Human Resources tab window (see “Human Resources” on page 3-1) such as payroll items (i.e., income, deductions, employer paid contributions). After setting up the new employee defaults, enter your employees (see “Entering new employees” on page 4-5). Once an employee is entered, the name is displayed in the employee list on the left of the window. 4 – 3 Aatrix Payrol Series Commands on the button bar Ne w E m p l o y e Use this button to create a new employee. See “Entering new employees” on page 4-5. De l e t E m p l o y e Use this button to delete an employee. See “Deleting employees” on page 4-13. Be very careful not to accidentally delete an employee for which you need to process reports such as the W2 report. P e r s o n a l In f o Clicking this button will display a window used to enter additional information. See “Adding personal information” on page 4-17. Pay History Select an employee and then click this button to view the pay history for the employee. See “Entering past pay history” on page 4-24. No t e s Enter additional notes for the selected employee. See “Adding notes to employee files” on page 4-20. Sa v e Saves the current employee record. See “Saving employees” on page 4-11. 4 – 4 Aatrix Payrol Series Employee Information tab window Setting up employees in order to process payroll involves: • Entering employee information • Entering prior pay history, if applicable • (Optional) Creating additional employee lists • (Optional) Setting up performance evaluation forms for evaluating employee work performance Entering new employees After the new employee default settings are set up, you need to enter the individual employee information such as name, address, social security number, and pay information. Each employee file starts with the new employee default settings, but information can be changed as needed. In s t r u c t i o n Se t 4 – 1 : E n t e r i n g a n e w e m p l o y e Before entering your employees, verify that the new employee default settings are set up as you wish them to be. For details, refer to “Setting up new employee defaults” on page 4-2. 1 In the Employees tab window. click the New Employee button. 2 If you are importing your employee information, select File > Import Employees. For details, refer to “Importing employee information” on page 4-16. 4 – 5 Aatrix Payrol Series 3 Enter the employee’s information. E m p l o y e Na m e Enter the employee name exactly as you want it to appear on reports and paychecks. The name should be in this format: John P Smith (first name, middle name or initial, last name). The name must not exceed 25 characters and should not contain a colon (:) symbol. An employee’s name should always be entered exactly the way it appears on their Social Security card. Titles that come before or after names, such as Dr., Jr., Esquire, II, etc., are not desired by filing entities on state and federal payroll reports. A d r e s , C i t y , St a t e , a n d Z i p C o d e The address line should be used for the employee’s street address, including the route number or apartment number. Use the two-letter abbreviation for your state and type it in capital letters (e.g., CA for California). T e l e p h o n e Nu m b e r Enter the employee’s telephone number. So c i a l Se c u r i t y Nu m b e r Enter the Social Security number in this format: 456-56-6789. Include the dashes. 4 You can designate a department and group that applies to this employee by choosing the appropriate selections from the pop-up menus. For information on creating departments/groups, refer to “Departments and Groups overview” on page 2-11. Note: You can have your Gross Pay expensed by departments. This allows you to post to multiple G/L accounts in your accounting software. For details, refer to “Gross pay expensing by department” on page 9-3. 4 – 6 5 Aatrix Payrol Series Verify the date in the Date Hired field. The field automatically fills in with the date you create the employee file. You can change this date by clicking the mouse in this field and typing in the appropriate hire date. To terminate an employee (i.e., make inactive, designate that the employee is no longer on the payroll), click the Termination date checkbox and enter the date of termination. After being terminated, the employee's name will appear in the Employee List as red bold type (plain bold type on a monochrome monitor). Do not delete terminated employees from your hard drive if you need to process reports (e.g., W2, 941) using their payroll data. 6 If you have an employee who becomes deceased, click the Deceased checkbox and enter the deceased date. The program tracks this information for your W2s. (Optional) Click the Personal Info button if you want to add personal information to this employee’s file. 7 For detailed information, refer to “Adding personal information” on page 4-17. Click the Hours/Wage tab. 4 – 7 Aatrix Payrol Series Hours/Wage tab window The Hours/Wage tab window of the Employee window is used to set up the pay information for your employees. 1 In s t r u c t i o n Se t 4 – 2 : Se t i n g u p e m p l o y e p a y Select the Pay Period from the pop-up window. • Daily • Weekly • Bi-Weekly (paid every two weeks) • Semi-Monthly (paid twice a month) • Monthly • 10 Monthly (employees paid only ten months out of the year such as teachers) • Quarterly • Semi-Annually 2 • Annually Enter the pay amount either for Hourly or Salary for the employee. If the employee is paid on an hourly basis, click the Hourly radio button, then enter the Hourly Rate (e.g., 10.75) in the per hour field. Do not type in a $ (dollar sign). When you tab out of the per hour field, the program automatically calculates the Annual salary for you. If this is a salaried employee, click the Salary radio button, then type in the employee’s annual salary in the Annual salary field. Do not type in a $ (dollar sign). When you tab out of the Annual salary field, the program recalculates the annual salary amount for the selected pay period. 4 – 8 Aatrix Payrol Series 3 Select the Direct Deposit checkbox if this employee’s paycheck is deposited into a bank account via Direct Deposit. For information on using Direct Deposit with your payroll program, refer to Chapter 13,“Direct Deposit” on page 14-1. When you print your paychecks from the Check Queue, paychecks will be printed for regular employees and “pay stubs” will be printed for the direct deposit employees. 4 Click the Tax tab. 4 – 9 Aatrix Payrol Series Tax tab window The Tax tab window of the Employee window is used to set up the tax information for your employees. In s t r u c t i o n Se t 4 – 3 : Se t u p t a x i n f o r m a t i o n 1 From the Filing status pop-up menu, select the marital status of this employee. 2 If this employee is eligible to receive advance Earned Income Credit payments added to his/her paycheck, click the Payment Eligible checkbox (refer to IRS Circular E, Employer's Tax Guide to verify EIC requirements). If this employee's spouse has also filed to receive advance EIC payments, click the Both spouses filing checkbox. 3 Set up the claims, extra withholding and exempt settings. The Number of claims fields are used to enter the number of allowances that the employee claimed on the W-4 for Federal, State, and Local taxes. If nothing is entered, the program calculates taxes based on zero exemptions claimed. The Extra Withholding fields are for any extra withholding the employee may wish to have taken out of his paycheck for federal, state or local taxes. The extra withholding will be above and beyond what is normally taken out for taxes based on the tables you are using. You can enter a different amount for each of the three taxes, or leave them at zero. 4 Select the appropriate Federal, State and/or Local Exempt checkboxes if this employee is exempt from any Federal, State and/or Local taxes. Select the 1099 Recipient checkbox if you are giving this individual a 1099 form. It is a way to remind yourself that the individual is a 1099 recipient. 4 – 10 Aatrix Payrol Series 5 Click Save. An employee file will be created and saved in the Employee Files ƒ folder of the currently open company. For more information on saving employee information, refer to “Saving employees” on page 4-11. 6 Open the Payroll Items tab window and select the employee you are setting up. 7 Select (√) the payroll items that you want assigned to this employee and modify if necessary. For details on personalizing a payroll item, refer to “Editing payroll items” on page 5-31. 8 Some states require you to set up a special employee tax status. Please view the Tax Tables Guide in the Other Help Guides section of the Help menu. S v a ing employees When saving a new employee file, the program automatically places the new record in the Employee Files ƒ folder of the currently open company and adds the employee's name to the Master List. If an Employee List other than the Master List is open when a new employee is saved, the program also adds the employee's name to this list. Click the Save button upon entering a new employee or editing an existing one. 4 – 11 Aatrix Payrol Series Edit ing employees When an employee’s marital status, pay rate, or other information changes, their file needs to be edited and saved with the new data. 1 In s t r u c t i o n Se t 4 – : E d i t n g a n e m p l o y e In the Employees tab window, select the employee you want to edit from the Employee List on the left. If this employee is on more than one list, it does not matter which Employee List is open. Changing employee information in one list changes that same information in all lists. 2 Make the necessary changes. 3 Click Save. Renaming an employee in the Employees tab window does not change the name of the employee on the Employee Lists, just on the screen. To change the name of an employee, use the Rename Employee feature. For details, refer to “Renaming employees” on page 4-15. 4 – 12 Aatrix Payrol Series D eting el employees The Delete Employee feature permanently deletes from your hard disk all information associated with an employee (e.g., pay history, time card logs, etc.). In s t r u c t i o n Se t 4 – 5 : De l e t i n g a n e m p l o y e 1 Deleting an employee PERMANENTLY removes that employee from the program! Use extreme caution when deleting an employee. Be very careful not to accidentally delete an employee for which you need to process reports such as the W2 report. In the Employees tab window, select the employee you want to delete from the Employee List on the left. 2 It does not matter which employee list is open, deleting an employee file deletes the employee from all lists. Click the Delete Employee button. 3 A window will appear warning that if you continue, the selected employee will be permanently deleted from your hard disk. Click Delete to delete the employee or Don’t Delete to close the window without deleting the selected employee. 4 – 13 Aatrix Payrol Series Fin ding employees The Find feature allows you to quickly locate an employee in the currently open employee list based on the search criteria you specify. In s t r u c t i o n Se t 4 – 6 : F i n d i n g a n e m p l o y e 1 On your keyboard, press Command-F. 2 From each pop-up menu, choose the search criteria you want to use to find the employee. 3 The Find feature will look for an employee whose ID Number, SSN, or Name contains or matches what you enter in the text box. Click Select. If the program finds an employee meeting the search criteria, that employee’s name is highlighted in the employee list. 4 – 14 Aatrix Payrol Series Re naming employees There will be times when you need to change the name of an employee (e.g., a marriage or the name was not spelled correctly in the first place). In s t r u c t i o n Se t 4 – 7 : R e n a m i n g a n e m p l o y e 1 Renaming an employee by just typing a new name into the Employees tab window will not change the name in the system, just in the screen. We recommend the following instructions to rename an employee. In the Employees tab window, select the name of the employee you want to rename from the Employee List on the left. It does not matter which employee list is open if the employee is on more than one list. Renaming an employee in one list changes the name in all lists. 2 From the Employee List pop-up menu, select Rename Employee. 3 Rename your employee (middle name or initial is optional). 4 – 15 Aatrix Payrol Series An employee’s name should always be entered exactly the way it appears on their Social Security card. Titles that come before or after names, such as Dr., Jr., Esquire, II, etc., are not desired by filing entities on state and federal payroll reports. 4 Click OK. The new name will appear in your employee list(s) and will be used for checks and reports. The program also renames the employee's file name. I orting mp employee information Once the payroll program is installed, you can import a tab-delimited file that contains employee’s information (e.g., name, address, wages). This can save the time of having to manually enter much of the general employee information requirements. The tab-delimited text file format may be created with any word processor providing the file is saved in text format. In the Save dialogue, name the file and select TEXT from the pop-up menu. The information for each employee must be typed in sequence using all of the following information, even if it is zero. A Tab must be put between each field and a Return after each employee. Employee Name Address City State Zip Code Social Security Number Base Wage (if the Base Wage is a salary, tab once, add an X and tab again) Number of federal exemption claims Number of state exemption claims Marital status (1=single, 2=married, 3-married-filing separately, 4=head of household) 4 – 16 Aatrix Payrol Series Employee Name <tab>Address<tab>City<tab>State<tab>Zip Code<tab>Social Security Number<tab>Base Wage<tab> Number of federal exemption claims<tab>Number of state exemption claims<tab>Number of local exemption claims<tab>Marital Status <RETURN> Following is an example of what such a file might look like. Note that one employee is on salary (as indicated by the X) and the other is paid hourly. Note: Ignore what the text file might look like on your screen, the important thing is that you put a Tab between each field and a Return key after each employee. A d d i n ge r s o n p a l i n f o r m a t i o n The information you enter in the Personal Information window allows you to keep a small human resource database for your company. You can also use the personal information in the Check Designer utility as actual items to place on a checkform template. 1 In s t r u c t i o n Se t 4 – 8 : A d i n g p e r s o n a l i n f o r m a t i o n In the Employees tab window, select the employee you want to add personal information to from the Employee List on the left. 4 – 17 Aatrix Payrol Series 2 Click the Personal Info button. 3 Click the Standard Fields tab and enter the personal information of the selected employee. P h o n e Nu m b e r The phone number of the employee can be useful when questions appear concerning the employee's paycheck. Personal Contact This field can be used to enter the name of the person to call in case of an emergency. Contact Phone Use this field to enter the phone number of the personal contact in case it is not the same as the employee's. ID Nu m b e r Many companies use an ID number in addition to the Social Security number. This number can be entered in this field and used on any report or paycheck layout. 4 – 18 Aatrix Payrol Series Birthday Use this field to keep track of your employees' birthdays. Ge n d e r Some states require employee gender data. You can designate whether the selected employee is male or female by clicking the appropriate radio button. This feature is used only for those State Forms that require gender data. 4 Click OK. 5 Click the Custom Fields tab to define up to ten (10) custom fields. The fields you set up in this window can be used in reports created with the EZ Report Builder. 4 – 19 Aatrix Payrol Series To create titles for the fields, click the Setup button. In the window that appears, enter a title for each of the fields you want to set up (e.g., fax number, e-mail address), then click OK. The titles of the fields appear on the Custom Fields window. 6 Addin Click OK to return to the Employees tab window. g notes to employee files Built into your payroll program is a special word processor. It allows you to enter and date stamp up to 16 pages of notes for review, reprimand, or other information regarding each of your employees. In s t r u c t i o n Se t 4 – 9 : A d i n g a n o t e t o a n e m p l o y e f i l e 1 In the Employees tab window, select the employee you want to add notes about from the Employee List on the left. 2 Click the Notes button. 4 – 20 Aatrix Payrol Series The following window box will appear the first time you attempt to create notes on an employee. When a file or program is made secure, requiring a password for entry, it is encrypted. This program offers the option of encrypting employee files to prevent unauthorized access. To secure this employee’s information, click the Yes button and enter a password for this file. This password applies only to this file, so use a password that can be linked to the employee (e.g., employee #, first name), or use the same password with all your protected files. 3 Make sure you write your password down in a safe place because there is no way to discover or change this password once it is entered. Once you have entered the password (if one is desired), the Notes window opens and notations concerning the selected employee can be entered. The Notes feature works the same way any Macintosh word processor does with the font, style, and margin control. You can move the cursor with the mouse or by using the arrow keys. Da t e m e n u It is extremely important that you date your employee's personal notes. The program automatically stamps the note with the day and date as soon as you open the Notes window. If you are only reviewing the notes, delete the date. To turn off this feature, select Date > Auto Stamp On Start Up. 4 – 21 Aatrix Payrol Series From the Date menu, choose whether or not to include the Day, Date, or Time, then select the desired style for each. A check mark (√) will appear next to the options you have selected. The program automatically enters today's date at the position of the cursor in the format you selected. Margins To set the margins and/or tab size, select File > Set Margins. A window will appear allowing you to set up your margins. Se l e c t i n g t e x t Selecting text is accomplished by clicking the mouse and then dragging over the desired text. Once selected (highlighted), you can cut and paste the text, remove it (Clear), or change the format (font, size, style). De l e t i n g t e x t Text can be deleted by selecting it and choosing the Edit > Cut, or by using the delete key. De l e t i n g f i l e s When you have added notes to an employee's file, select File > Return to Payroll. A dialogue will display, asking if you want to save your changes. Note: These text files will have a .txt extension. If you wish to delete a text file, drag it to the Trash. These files are found in the Employees Files ƒ folder, which is in your company folder located in the Aatrix Payroll or Top Pay folder. 4 – 2 Aatrix Payrol Series Empl yee pay history o All payroll checks are stored in Pay History. To access an employee’s pay history records, open the Employees tab window, select an employee from the Employee List on the left, then click the Pay History button. The Pay History window allows you to view or edit existing paycheck records. To open/view an already issued paycheck, select the date it was recorded from the Select Check Date pop-up menu. Once open, the paycheck record can be edited, duplicated, deleted, or reprinted. If the selected employee does not have any paycheck data stored in Pay History, the screen appears blank and no paycheck records appear in the Select Check Date pop-up menu. WARNING! When editing in Pay History, changing the Gross Pay or the deductions will cause Net Pay to change. Use caution when making changes, especially when the employee has cashed the paycheck: changes will cause discrepancies between the Pay History record and the actual paycheck recorded in your accounting program. 4 – 23 Aatrix Payrol Series How does the paycheck date affect reports? Paychecks are recorded into pay history with both the paycheck date and pay period ending date. By default, the program uses the paycheck date for reporting purposes. If you would rather use the pay period ending date for reporting purposes, go to the Program Preferences and change the default to pay period ending date. The monthly/quarterly reports you generate are based on the dates that the paychecks are recorded. In other words, if you want the payroll information reported in the first quarter, it must be saved using a date within the first quarter. Entering past pay history If you begin using the payroll program in the middle of the year, you need to enter your employee's prior pay history totals in order for reports such as the W2 and 941 to calculate correctly. Note: Before you begin entering prior pay history data, your employees must be set up with the correct deductions, employer paid contributions, regular pay (hourly/ salary), extra income, and claims information. If needed, refer to “Setting up new employee defaults” on page 4-2. We recommend that you use the Process Payroll tab window to enter your prior pay history. But instead of printing the paychecks, click the Record Check button and enter the appropriate dates for the paycheck information. For details on processing employee paychecks, refer to Chapter 6, “Processing Payroll” on page 6-1. Before you begin, decide which of the options described below you’ll use to enter the past payroll data. When you enter your employee’s paycheck data, make sure the values match the original paychecks. If needed, you can change an amount by clicking the cursor directly on the field you wish to edit. 4 – 24 Aatrix Payrol Series A v a i l a b le o p t i o n s f o r e n t e r i n g p r i o r p a y h i s t o r y : • Enter every paycheck for every employee. This option is the most time consuming, but will give you an accurate breakdown for your reports. • Enter monthly, quarterly, or yearly totals for each employee's paycheck, depending on the reports you need. If you are entering the data by quarters, use the quarter ending date for each of the quarters completed in the current year (i.e., Mar. 31, June 30, Sept. 30, Dec. 31). • Enter one total for each employee's paycheck to instantly “catch up” your employee's Pay History records. This allows you to print W-2s, but not other reports you might need. Since the government requires quarterly reports, this method may not be appropriate for your use. Editing pay history records Many of the numeric fields in a pay history record can be edited and if needed, you can add or remove pay items. In addition, if you have an employer paid contribution that needs to be changed retroactively, use the feature called Update Rates. For details, refer to “Updating employer paids in pay history” on page 4-29. To enter or change an amount on a paycheck record, click the cursor on the field you wish to edit. Once a field is selected, it becomes highlighted and you can enter the amount you want. Press the Tab key to move from field to field. Be careful to change all fields as necessary because changing one field will NOT automatically affect the other fields (i.e., changing Regular Pay will not change the Federal Tax amount). Also, be careful if this is a check that the employee has already cashed because changing or adding a deduction or income item will affect the net pay. You can revert changes made to a paycheck back to the original values by clicking the Revert to Original button. 4 – 25 Aatrix Payrol Series Adding pay items to paychecks If necessary, you can add payroll items to an existing paycheck record. Be aware that when you enter an amount for the new item(s), the program does not recalculate deductions and contributions. You must change the values yourself. Note: Other than being in different windows, the instructions for adding payroll items to a paysheet in the Process Payroll window are similar to adding pay items to a paycheck record. In s t r u c t i o n Se t 4 – 1 0g n i: dA droce k hcyap ot sme i yap 1 In the Employees window, select an employee from the Employee List on the left, then click the Pay History button. 2 From the Select Check Date pop-up menu, select the paycheck you want to add a payroll item to. 3 Click the Add Item button. 4 – 26 Aatrix Payrol Series The Add Pay Item window lists all payroll items not currently on the paycheck or paysheet. This list is available to all employees and may include some items that are not assigned to the selected employee. 4 Select the payroll item you want to add to this paycheck record. 5 Click the Add button. 6 If needed, repeat steps 4 and 5 to add more pay items. 7 Click Done when you have finished adding the pay item(s) you want. Note: This action adds the payroll item(s) to this paycheck record only. It is not permanently assigned to the employee's payroll file. 8 Once the payroll item is added, enter the appropriate values (e.g., wages, amounts) for this period, keeping in mind that the amounts for deductions and contributions are not recalculated. Removing m s f r o m p ap ya cy h ei ct ke r e c o r d s If needed, you can remove payroll items from a paycheck record. Be aware that after removing the payroll item(s), the program does not recalculate the deductions and contributions. 4 – 27 Aatrix Payrol Series Note: Other than being in different windows, the instructions for removing payroll items from a paysheet in the Process Payroll window are similar to removing pay items from a paycheck record. In s t r u c t i o n Se t 4 – 1 v o: meR g ni droce k hcyap morf s eti yap 1 In the Employees tab window, select the employee you want from the Employee List on the left, then click the Pay History button. 2 From the Select Check Date pop-up menu, select the paycheck you want to remove payroll item(s) from. 3 Click the Remove Item button. The Remove Pay Item window lists only the payroll items for the selected paycheck. The Regular Pay item can not be removed from the paycheck record, however you can zero it out by editing the Regular Pay field. 4 – 28 Aatrix Payrol Series 4 Select the payroll item you wish to remove from this paycheck record. 5 Click the Remove button. 6 If needed, repeat steps 4 and 5 to remove more pay items. 7 Click Done when you’ve finished removing the item(s) you want. Note: The program removes the pay item(s) from this paycheck only. It does not remove the payroll item(s) from the employee's assigned payroll file. In s t r u c t i o n Se t 4 – 1 2 : Updating employer paids in pay history You can update the pay history records with new employer paid rates. This is especially useful when you must retroactively update payroll items (e.g., FUTA, SUTA) because you did not receive the new rates at the start of the year. In s t r u c t i o n Se t 4 – 1 3 : U p d a t i n g a n e m p l o y e r p a i d i n p a y h i s t o r y 1 If you’ve added an employer paid item to a paycheck using the Add Pay Item button, be sure to enter the wages for the employer paid item on the paycheck, otherwise the Update Rates feature will not work correctly. Select Edit > Update Rates. 4 – 29 Aatrix Payrol Series 2 From the Change the rate of pop-up menu, select the desired item. 3 Enter the new percentage rate and the date the change is to take effect. 4 Click Update. The program recalculates the amount of the selected employer paid item using the new rate and makes the appropriate changes in your pay history records. The program also changes the rate in the employer paid setup. Printi ng paycheck records You can print paycheck records exactly as they appear in the Pay History window using the Print as Report feature. In s t r u c t i o n Se t 4 – 1 4 : P r i n t i n g a p a y c h e c k r e c o r d 1 In the Employees window, select the employee you want from the Employee List on the left, then click the Pay History button. 2 From the Select Check Date pop-up menu, select the paycheck you want to print as a report. 3 Click the Print as Report button. 4 Click OK in the print window which appears. The paycheck record will be printed exactly as it appears in the Pay History window. 4 – 30 Aatrix Payrol Series Del hecks from pay history eting payc If for some reason you need to delete a paycheck from an employee or an entire Employee List, you can do so using the Delete Paycheck feature. Be sure to use extra care when you are deleting paychecks to protect necessary records for W-2s and other government reports. In s t r u c t i o n Se t 4 – 1 5 : De l e t i n g a p a y c h e c k f r o m p a y h i s t o r y If you have two paychecks recorded with the same date, the program will only delete the check you select. 1 In the Employees window, select an employee from the Employee List on the left, then click the Pay History button. 2 From the Select Check Date pop-up menu, select the date of the paycheck you want to delete. 3 Click the Delete Paycheck button. 4 In the window that appears, select whether you want to delete the paycheck for the selected employee only or for all the employees in the currently open Employee List, with that check date. 5 Click Continue to delete the paycheck(s) from pay history or Cancel to return to the Pay History window. Note: When you delete a paycheck from pay history, the program automatically voids the deleted paycheck in the check register. 4 – 31 Aatrix Payrol Series Reprin ting paychecks There may be times when you need to go back and reprint a paycheck. This can be done using the Reprint Check feature. In s t r u c t i o n Se t 4 – 1 6 : R e p r i n t i n g a p a y c h e c k 1 In the Employees window, select the employee for whom you want to reprint a check, then click the Pay History button. 2 From the Select Check Date pop-up menu, select the date of the paycheck you want to reprint. 3 If necessary, change the date and check number of the paycheck before printing, since the regular ‘date’ dialogue box does not appear when you print from the Pay History window. 4 Click the Reprint Check button. 5 In the window that appears, select the checkform you wish to use, then click OK. 6 The standard Macintosh print window will appear allowing you to reprint the paycheck. 4 – 32 Aatrix Payrol Series D un pg l ip ca y tc ih e c k r e c o r d s If you need to enter a group of paychecks and they are all for the same amount (such as for a salaried employee), you can do so with the Duplicate Paycheck feature. In s t r u c t i o n Se t 4 – 1 7 : Du p l i c a t i n g a p a y c h e c k r e c o r d 1 In the Employees window, select the employee for whom you want to duplicate paycheck records, then click the Pay History button. 2 From the Select Check Date pop-up menu, select the date of the paycheck you want to duplicate. 3 Click the Duplicate Paycheck button. 4 The program creates a new record exactly like the one that is currently open and adds it to the bottom of the Check Date pop-up menu. Once the new paycheck is created, select it from the Select Check Date pop-up menu and make any necessary changes (such as the date and check number). 5 Note: Duplicating a paycheck in Pay History will not create that duplicate paycheck record in your Check Register. Click Save. 4 – 3 Aatrix Payrol Series Using employee lists An employee list is simply a list of employee names. You can create as many employee lists (e.g., Part-time Help, Health Insurance, Interns) as you need, and an employee can be on as many lists as you deem necessary. The lists themselves actually contain no data except for the employee names. Except for the Master List (which is described below), names may be added or removed from these lists at any time. You can use the Master List for processing payroll and department employee lists for running reports. What is the Master List? The Master List is an employee list which is automatically created every time you start your payroll program. It includes the names of all the employees who are in the Employee Files ƒ folder of the currently open company. The Master List is automatically created with all the employees in the Employee Files ƒ folder. How employee names are displayed in employee lists The status of an employee determines how his or her name is displayed in an employee list. Blue type Current employees (i.e., those you process payroll for) are displayed in blue type. Red type An employee who has been terminated appears in red type. 4 – 34 Aatrix Payrol Series The Employee Li st and pop-up menu Following is an illustration of the Employee List pop-up menu. The top portion of the Employee List pop-up menu contains the commands needed for creating and configuring your Employee Lists. The bottom portion of the Employee List pop-up menu displays the names of your employee lists. A check mark appears next to the name of the currently open employee list. 4 – 35 Aatrix Payrol Series Creating emp loyee lists By default, the program automatically creates certain types of Employee Lists for you. They are created from the pay period and active/inactive (i.e., terminated) settings. For example, if you have both active and terminated employees, the program will create two lists; one that contains your active employees and another for your terminated employees. This option can be enabled and disabled in Program Preferences. In s t r u c t i o n Se t 4 – 1 8 : C r e a t i n g a n e m p l o y e li s t 1 From the Employee List pop-up menu, select New Employee List. 2 Enter a descriptive name for your new employee list. 3 The list can be the name of a department (i.e., Sales Dept.) or any other descriptive name (i.e., Interns). Click Save. 4 Note: When you click Save, the Employee List is saved to the Employee Files ƒ folder of the currently open company and its name is displayed at the bottom of the Employee List pop-up menu. If you remove this file from the Employee Files ƒ folder, it will no longer appear in the Employee List pop-up menu. You can now add employee names to this list. To do so, refer to “Adding employees to employee lists” on page 4-38. 4 – 36 Aatrix Payrol Series Opening empl oyee lists Use the following instructions to switch to a different employee list. In s t r u c t i o n Se t 4 – 1 9 : O p e n i g a n e m p l o y e li s t 1 Click on the Employee List pop-up menu. Note the check mark displayed next to the name of the currently open Employee List. 2 Drag your mouse pointer to the employee list you want to open. The selected employee list will open. Its name is displayed in the pop-up menu bar and the employees on that list will appear in the scrolling list. Del pl eting oyee l em ists If you no longer want an employee list to appear in the Employee List pop-up menu use the following instructions to remove the list. In s t r u c t i o n Se t 4 – 2 0 : De l e t i n g a n e m p l o y e l 1 Quit out of your payroll program. 2 On your hard disk, open the Aatrix Payroll ƒ folder. Note: If you use Top Pay with QuickBooks 5 or greater, locate and open the QuickBooks program folder and open the Top Pay folder within it. 3 Open the company folder that contains the employee list you want to delete. 4 Open the Employee Files ƒ folder. 4 – 37 Aatrix Payrol Series 5 Locate the name of the employee list you want to delete then drag this file to the trash. 6 Close each of the folders you opened. 7 Go ahead and open the payroll program again if you want. Adding empl es to empl oye oyee lists The program provides two methods in which you can add employees to the Employee Lists you create. It is probably more convenient to use the first method if you want to add a number of employees to a newly created Employee List. The second method can be used to add one employee at a time to an Employee List. You should experiment with both methods to find the method you prefer. You may find, however, that you prefer both methods depending upon the circumstances. In s t r u c t i o n Se t 4 – 2 1 : A d i n g a n e m p l o y e t o a n e m p l o y e li s t You should not add the same employee twice to the same Employee List, although you may add the same employee to as many different lists as you wish. METHOD 1: This method uses the Add Employee to List... command. Use it if you have a number of employees to add to a list. 1 Open the Employee List you wish to add names to. 2 From the Employee List pop-up menu, select Add Employee to List. 3 If you want all the employees in the list added to the currently open Employee List, click the Add All button. To add one or more names to the currently open Employee List, select the name of an employee and click the Add button. 4 – 38 Aatrix Payrol Series To help you keep track of which employee names have been added to the list, the program removes the employee's name from this list when you add it to the Employee List. This way, you won't have to rely on the scroll bar to search to the bottom of a lengthy list because the list gets shorter. 4 Click the Done button when you have finished adding names. METHOD 2: This method uses the Add “<< ------- >>” to list selection. Use it to add a single employee to a list. 1 Select the name of the employee you want to add to another list. 2 Open the Employee List you want to add the employee to from the bottom of the Employee List pop-up menu. 3 From the Employee List pop-up menu, select Add “employee name” to list. The employee's name will be added to the Employee List you selected in Step 2 and will be displayed in this list whenever it is open. Note: If the Add employee name to List selection is grayed out, the employee has already been added to the list. 4 – 39 Aatrix Payrol Series Removing mes from empl na oyee lists There may be times when you want to remove an employee from an Employee List. For example, you may have an employee on your “Full Time” Employee List that is now working part time, or you may have an employee who is no longer on your “Union” Employee List. In s t r u c t i o n Se t 4 – 2 : R e m o v i n g a n a m e f r o m a n e m p l o y e li s t 1 Open the Employee List that contains the name of the employee you wish to remove. 2 Select the name of the employee you wish to remove. 3 From the Employee List pop-up menu, select Remove Employee. 4 – 40 5 C H A P T E R Payroll I Chapter overview The following information is covered in this chapter: • Payroll Items overview . . . . . . . . . . . . . 2 • Creating payroll items . . . . . . . . . . . . . . 3 • Managing payroll items . . . . . . . . . . . . 29 • Job costing overview . . . . . . . . . . . . . . 34 5 – 1 Aatrix Payrol Series Payroll ov I erv tems iew Clicking the Payroll Items tab opens the following window. The Payroll Items list displays the names of the payroll items you created during the installation process. To create additional payroll items or modify existing ones, click the New button associated with the type of payroll item you want to create. For better organization and display purposes, the Payroll Items window separates the payroll items into their specific categories: • BLUE text is used for Income Items • RED text is used for Deduction Items • GREEN text is used for Employer Paid items. Another useful feature of this window is that you can quickly view the detailed setup of your payroll items (e.g., Limit). You can turn on/off this detail by clicking the Hide/Show button. Click the Print Report button to print a detailed payroll items report for the employee or Settings option you have selected in the Employee list. Once a payroll item is created, you can assign it to your employee files. For details, refer to “Assigning payroll items to employees” on page 5-29. 5 – 2 Aatrix Payrol Series Creating payroll items There are three different types of payroll items you can create: income, deductions, and employer paid contributions. Instructions for creating each type of payroll item are detailed in the following sections. The payroll program uses the payroll items you create to track individual amounts on a paycheck and the year-to-date wage and tax amounts for each employee. The names of the payroll items are used when printing your reports and employee paychecks. You can set up a payroll item at any time however, we recommend that before processing your first payroll, all the payroll items you need are set up and assigned to the appropriate employees. I come n Several income items are already created in the payroll application: Regular Pay, Overtime, Double Overtime, Commission, and Bonus. Extra income may include such things as travel reimbursement, different pay rates for performing different jobs, piecework, or any additional type of pay including vacation, sick, or holiday. The number of extra income items you can assign to each employee file depends on which Aatrix payroll program you are using. Aatrix Paycheck, for example, is limited to two extra income items. 5 – 3 Aatrix Payrol Series The next instruction set will guide you through the process of creating a new income item. 1 In s t r u c t i o n Se t 5 – 1 : eating Cr a new income item In the Payroll Items tab window, click the blue New button. 2 Note: If the option called “Menu link to” in Program Preferences is set to anything other than None, and you have not yet imported your chart of accounts into the payroll program, a window will appear asking if you want to import your chart of accounts now. Click No if you don’t want to import your chart of accounts now. You can import them later in the Send/Post Payroll window or the next time you create a new payroll item. Clicking Yes will display an Open dialogue where you can locate and select the chart of accounts file you need to import. Once imported, the account names will display in the Liability pop-up menu. (Note: If needed, refer to the User Guide of your accounting program for information on how to export your chart of accounts.) In the Title text box, enter the name of the income item. 3 The title can be anything you want. It should be descriptive enough so you can distinguish it from others you set up because it will be used throughout the program (e.g., checkforms, reports). From the Type pop-up menu, select the type of income item it is. 5 – 4 Aatrix Payrol Series Sa l a r y This type is used for any flat dollar amount to be paid to the employee. You might not call it salary, but this simply means any flat amount. Enter the flat amount into the Salary field. Hourly Use this type for an income item that is paid on an hourly basis. Com is ion Select this type if the income item is to be used for employees who earn their wages according to what or how much they sell. The amount entered represents the commission. This field corresponds to the commission field in the EZ Report Builder. Bonus The bonus type can be used to enter a bonus amount. This field corresponds to the bonus field in the EZ Report Builder. Note: Bonus pay can be taxed differently than regular income, so check with your state and federal laws for the current rates. If, after creating a bonus, you need to change its tax rate from the normal tax rate default, refer to “Processing bonus checks” on page 6-12. Min mu Pay This type is for employees who need to be paid a minimum amount each pay period. The amount you enter in the Amount field is the minimum amount the employee can be paid. If the employee does not make this much from their other sources of income, Minimum Pay will add in the difference. If the other income sources exceed the minimum pay, then this income item is not used. 5 – 5 Aatrix Payrol Series Min mu Per Hour This type is for those employees who get paid at least the minimum wage on a per hour basis. It is generally used by restaurant businesses. For example, if a waitress earns $2.25 an hour and works 10 hours, and also receives $10 in tips, she would receive $32.50. The program would calculate her hourly wage to be $3.25, which is less than the minimum wage. The Minimum Per Hour feature would “kick in” so the employee would receive the minimum wage on a per hour basis. Tips This income type allows you to keep tipped wages separate from the other wages for FICA reporting purposes. D if er ntial Differential is shifting your regular rate pay to a higher rate. The program offers four different differential types. Depending on which type you select determines the options for setting the differential rate. Reimbursem nt Use this income type for reimbursement payments (e.g., gas, travel, Medical Spending Account) that are not part of the employee's gross pay (i.e., non-taxable income that is a straight, flat amount). Job Task Select this type if the income item is related to a specific job that you will select from the Default Job pop-up menu. Per Unit/Other This type is used for any amount that is to be paid on a variable basis where you will enter a number during payroll which will stand for number of pieces, number of feet, the number of something completed. The number entered during payroll will be multiplied by the fixed amount you enter for this extra income item (which can be personalized for each employee, once assigned). The fixed amount you enter (or after the extra income is on the assigned side) is multiplied by the variable amount entered during payroll. Enter hourly rates (e.g., 4.50), piecework rates, or other rates in this field. This field can be used for all types of hourly rates including overtime or double overtime. 5 – 6 Aatrix Payrol Series Note: In Payroll Preferences, you can name the third “per item” extra income to fit your needs. V a c t i o n , H o l i d a y , P e r s o n a l P a y , Si c k P a y Select the appropriate type for the income item(s) you are creating. For detailed information, refer to “Setting up paid time off (PTO) items” on page 5-9. Reimbursem nt per unit 4 Use this to set reimbursements based on units, such as mileage, which are not part of the employee’s gross pay. From the Income Settings pop-up menu, select the appropriate option. Regular Select this option if the income item is an hourly or salary rate and then enter the appropriate amount. Tips Select this option if you need to enter a straight dollar tip amount. L o k - U p T a b le Select this option if you want to link this extra income item to a table. When selected, another pop-up menu appears allowing you to select the appropriate table for this income item. Note: You must first set up a look-up table for this option to work. De d u c t a f t e r This method can be used for an income item that is added into the gross pay for tax purposes, then taken out after the deductions have been figured. The most common use for this method is tips, which are added to the gross for taxes, but not added to the net pay because the employee has already received their tip income. 5 – 7 5 Aatrix Payrol Series If applicable, from the Default Job pop-up menu, select the job you want assigned to this income item. For details, refer to “Job costing overview” on page 5-34. 6 You can create jobs on-the-fly by selecting the Edit Job List command in the Default Job pop-up menu. If you’ve already imported your chart of accounts, you can link this income item now, or later in the Send/Post Payroll window. If you prefer to designate the link now, select the account that this income item should be linked to from the Expense pop-up menu. 7 Partial detail of Expense pop-up list Click OK when you have finished setting up this income item. The income item will appear in the Income portion of the Payroll Items tab window. 8 Assign this income item to those employees it applies to. If needed, see “Assigning payroll items to employees” on page 5-29. 9 Once the income item has been assigned to all applicable employees, you can personalize it for individual employees, if needed. Refer to “Editing payroll items” on page 5-31. 5 – 8 Aatrix Payrol Series S ing ett up paid time off (PTO) items Setting up your payroll program to calculate special paid time off, or PTO, items such as vacation, holiday, personal, and/or sick pay is a two step process. This includes: • Setting up income items for your vacation, holiday, personal, and/or sick pay and assigning them to all applicable employees. • Setting up the calculation method of the vacation, holiday, personal, and/or sick pay for each employee. Please see “Personal Time tab window” on page 3-27 for information on how to set up the calculation methods in the HR tab window. In s t r u c t i o n Se t 5 – 2 : Se t i n g u p P T O i t e m s Step 1 Creating a paid time off payroll item 1 In the Payroll Items tab window, click the blue New button. 2 In the New Income window Title field, enter a name for the vacation, personal, sick, or holiday item. 3 From the Type pop-up menu, select the appropriate type (Vacation, Sick, Holiday, Personal). 4 For the Income Settings, select Regular from the pop-up menu and then enter the pay rate that applies to most or all employees or leave it at 0.00. If needed, the pay rates can be personalized later for individual employees. 5 – 9 5 Aatrix Payrol Series Click OK. 6 The item will appear in the Income portion of the Payroll Items tab window. Assign this income item to those employees it applies to. If needed, refer to “Assigning payroll items to employees” on page 5-29. Step 2 Setting the PTO calculations 1 In the Human Resources tab window, click the Personal Time tab. 2 Highlight the New Employee settings option in the Employee List to set this up for all new employees or you can highlight a specific employee. 3 Set up the vacation time calculations that apply to all or most of your employees. 5 – 10 Aatrix Payrol Series Type Select the Vacation accrual option. (Available types: Vacation, Holiday, or Sick.) Link to Select the income item you created for handling vacation pay. Please see “Setting up paid time off (PTO) items” on page 5-9 for information on setting this up. Ac rue x Time Enter the number of hours the employee should earn for every number of hours/days/weeks/pay period worked. Options Click the Options button to view additional, yet optional, setup options. • Reduce available hours to Click this option if you want to reduce the number of available hours on a particular date. Enter the number of hours in the text box and choose the desired date from the pop-up menu. • Increase available hours by Click this option if you want to increase the number of available hours on a particular date. Enter the number of hours in the text box and choose the desired date from the pop-up menu. • Hours available should never exceed Select this option if you wish to put a cap on the number of hours available to accrue. Enter the desired cap (in hours) in the text box. 5 – 11 Aatrix Payrol Series • Allow hours taken to earn more hours If this box is checked, when the employee takes vacation hours, the hours will be used as “worked” hours for the calculation of other hours. H o u r s E a r n e d / T a k e n / A v a i l a b le Enter the number of hours that are currently available for use. 4 To set up your Holiday pay, mark the Include holiday time checkbox and select the income item from the pop-up. 5 Click the Options button to open the Holidays Preferences window (also available by selecting Edit > Preferences). 5 – 12 Aatrix Payrol Series Mark the checkbox next o the holidays observed The dates for the ten “fixed” holidays default in for the current year, but they can be edited in the text field to the right of the appropriate holiday. To unassign a holiday, click the checkbox to the left of the holiday. Create Ad it onal Paid Holidays To add any additional holidays that are not displayed in the Holiday preferences window, click this button. The following window will display. Enter the text to print on the checkstubs and reports, the date (MM/DD/ YY) and how many hours to pay for the holiday. Additionally, mark the checkbox next to the holidays that you want to activate. Click the OK button to save the additional holidays or click the Cancel button to return to the Holiday Preferences window. A u t o m a t i c a l ly a s i g n h o l i d a y h o u r s Marking this checkbox will automatically assign and pay the holiday pay for the pay period that the holiday Auto as ign to salaried employe s only Mark this checkbox to assign the holiday pay to only those employees who have been set up as salaried. Note: If you need to include personal time and/or sick pay in your payroll, complete the same steps changing the options as needed. 5 – 13 Aatrix Payrol Series D e nd su c t i o Deductions are anything that must be withheld from an employee’s gross pay. They include the basics such as federal and state tax, Social Security, and Medicare as well as retirement funds like a 401K, KEOGH, or IRA. They also include such things as health insurance, union dues and anything else that you as the employer need to withhold from an employee’s gross pay. Depending on the type of deduction you are creating, it can be set up so it is deducted before taxes, after taxes, or sheltered from specific payroll items that you designate. The following instruction set will guide you through the process of creating a new deduction. 1 In s t r u c t i o n Se t 5 – 3 : ating Cre a new de uction In the Payroll Items tab window, click the red New button. 5 – 14 Aatrix Payrol Series Note: If the option called “Menu link to” in Program Preferences is set to anything other than None, and you have not yet imported your chart of accounts into the payroll program, a dialogue will appear asking if you want to import your chart of accounts now. Click No if you don’t want to import your chart of accounts now. You can import them later in the Send/Post Payroll window or the next time you create a new payroll item. Clicking Yes will spawn an Open (OS 9: Getfile) dialogue where you can open your chart of accounts file. Once imported, the account names will display in the Liability pop-up menu. (Note: If needed, refer to the User Guide of your accounting program for information on how to export your chart of accounts.) 2 In the Title text box, enter the name of the deduction. 3 The title can be anything you want. It should be descriptive enough so you can distinguish it from others you set up because it will be used throughout the program (e.g., checkforms, reports). From the Type pop-up menu, select the type of deduction it is. F e d r a l In c o m e T a x This type should only be used for the Federal income tax deduction. 5 – 15 Aatrix Payrol Series So c i a l Se c u r i t y This type should only be used for the Social Security deduction. Medicare This type should only be used for the Medicare deduction. St a t e In c o m e T a x This type should only be used for a State withholding deduction. Select it for each state deduction you set up. L o c a l In c o m e T a x This type should only be used for a Local withholding deduction. Select it for each local deduction you set up. M i s c e l la n e o u s De d u c t i o n Select this type for any miscellaneous deduction you create for your employees such as insurance, dental insurance, union dues, cash deductions, etc. Pension This type is for a pension plan your company may be contributing to. Generally, Federal, State, and Local deductions are exempt from pensions. Check with your accountant to be sure these defaults are correct. Di s a b i l i t y Select this type for each disability deduction (e.g., SDI) you create. Train g Select this type for each training deduction you create. Ga r n i s h m e n t Select this type for any sort of general garnishment, such as unpaid debt. C h i l d Su p o r t Select this type for each child support deduction you create. 5 – 16 Aatrix Payrol Series F l e x i b le Sp e n d i n g A c o u n t This type is available in Multi-Ultimate Payroll. It is to be used for the Medical and/or Dependent Care Flexible Spending Accounts (FSA) of a Cafeteria Plan. Sp e c i a l Gr o u p s These deductions are the same as Miscellaneous deductions. The program allows three different ways to group your miscellaneous deductions. Each group of deductions can then be sheltered from other deductions, such as tax deductions. In s u r a n c e Can be set up as a deduction from the paycheck for the employee’s portion. Note: Please check with your accountant to see if your insurance deductions are exempt from federal and state taxes. Employe Advance 4 Allows you to set a balance and payment amount in the Edit Deduction window. The balance amount is maintained automatically and, once the balance reaches a zero dollar amount, the payment deducted from the employee paycheck will no longer be taken from the paycheck. From the Apply to pop-up menu, select the appropriate option. All income items Select this option if all your income items apply to this deduction. Custom If there are specific income items that apply to this deduction, select the Custom option. In the dialogue that appears, uncheck the income items that do not apply to this deduction. 5 – 17 5 Aatrix Payrol Series From the Income Settings pop-up menu, select the appropriate option. Flat Amount Select this option if the deduction represents a simple dollar amount to be deducted each pay period, then enter the amount to be deducted in the $ text box. If the amount to be deducted will not be the same for all (or most) your employees, you may want to enter 0.00 here and then customize the deduction for each individual employee. P e r c e n t o f Gr o s P a y Select this option if the deduction needs to be calculated as the percentage of the gross pay. The number you enter into the % text box will be the percentage of the gross pay that is deducted each pay period. P e r c e n t o f F e d r a l In c o m e T a x Select this option if the deduction needs to be calculated as the percentage of the Federal income tax. The number you enter into the % text box will be the percentage of the Federal tax that is deducted each pay period. P e r c e n t o f St a t e In c o m e T a x Select this option if the deduction needs to be calculated as the percentage of the State income tax. The number you enter into the % text box will be the percentage of the State tax that is deducted each pay period. L o k - U p T a b le C a l c u l a t i o n Select this option if you want to link this deduction to a tax table. When selected, another pop-up menu appears allowing you to select the appropriate table for this deduction. Note: You must first create a look-up table for the above option to work 5 – 18 Aatrix Payrol Series Tax Calculation Use this option for Federal, State, and Local deductions. When selected, another pop-up menu appears allowing you to select the appropriate tax table. Note: Not all Local deductions may be listed. You may have to know how a local tax is calculated and set it up accordingly. Amount Per Hour Select this option if the deduction is based on the number of hours an employee works. The program multiplies the amount you enter in the $ text box by the number of hours worked this the pay period (e.g., for every 1 hour worked, deduct $0.25). If the employee is paid using a salary, you can still enter the number of hours worked and this deduction will apply to those hours. P e r c e n t o f Ne t P a y 6 This option is used if the deduction needs to be calculated as the percentage of Net Pay. The number you enter in the % text box will be the percentage of the Net Pay that is deducted from each pay period. From the Limit options, set up the deduction as needed. 7 Select None if the deduction has no upper or lower limits. To set up an upper or lower limit, refer to “Setting limits on payroll items” on page 526. (Optional) From the Tax Exempt list, select (√) the payroll items that this deduction is exempt from. Another option available when creating a deduction is to exempt it from some or all of the other payroll items. This is commonly known as sheltering a deduction. When a deduction is sheltered, it is deducted from the gross pay before any of the other payroll items take affect. 5 – 19 8 Aatrix Payrol Series If you’ve already imported your chart of accounts, you can link the deduction now, or later in the Send/Post Payroll window. 9 If you prefer to designate the link now, select the appropriate liability account for this deduction from the Liability pop-up menu. Click OK when you have finished setting up this deduction. The deduction will appear in the Deductions portion of the Payroll Items tab window. 10 Assign this deduction to those employees it applies to. If needed, refer to “Assigning payroll items to employees” on page 5-29. 1 Once the deduction has been assigned to all applicable employees, you can personalize it for individual employees, if needed. Refer to “Editing payroll items” on page 5-31. 5 – 20 Aatrix Payrol Series Empl yer paids o Employer paid items are contributions to the employee’s compensation and do not affect employee paychecks. The most important ones are Social Security and Medicare Match and Federal and State Unemployment that must be tracked and reported. Examples of other employer paids are retirement and health insurance contributions. The following instruction set will guide you through the process of creating a new employer paid item. 1 In s t r u c t i o n Se t 5 – 4 : eating Cr a new employer paid item In the Payroll Items tab window, click the green New button. Note: If the option called “Menu link to” in Program Preferences is set to anything other than None, and you have not yet imported your chart of accounts into the payroll program, a dialogue will appear asking if you want to import your chart of ac5 – 21 Aatrix Payrol Series counts now. Click No if you don’t want to import your chart of accounts now. You can import them later in the Send/Post Payroll window or the next time you create a new payroll item. Clicking Yes will generate an Open (OS 9: Getfile) window where you can open your chart of accounts file. Once imported, the account names will display in the Liability pop-up menu. (Note: If needed, refer to the User Guide of your accounting program for information on how to export your chart of accounts.) 2 In the Title text box, enter the name of the employer paid. 3 The title can be anything you want. It should be descriptive enough so you can distinguish it from others you set up because it will be used throughout the program (e.g., reports). From the Type pop-up menu, select the type of employer paid item it is. Fed ral Unemployment This type is only for the Federal Unemployment contribution. So c i a l Se c u r i t y This type is only for the Social Security matching contribution. Medicare This type is only for the Medicare matching contribution. St a t e U n e m p l o y m e n t This type should only be used for a State Unemployment contribution. Di s a b i l i t y Use this type when creating a disability contribution, such as SDI. 5 – 2 Aatrix Payrol Series Train g Select this type for any sort of training contribution you create. Pension This type is for a pension plan your company may be contributing to. Generally, Federal, State, and Local deductions are exempt from pensions. Check with your accountant to be sure these defaults are correct. M i s c e l la n e o u s Select this type for any miscellaneous employer paid item you create, such as an employer retirement contribution, life insurance contribution, etc. F l e x i b le Sp e n d i n g A c o u n t This type is available in Ultimate and Top Pay Payroll. It is to be used for the Medical and/or Dependent Care Flexible Spending Accounts (FSA) of a Cafeteria Plan. Sp e c i a l Gr o u p s Grouping is a convenient way of tracking similar types of payroll items. For example, if you are contributing state unemployment taxes to three different states, you could assign the three state unemployment items to the State Unemployment type, and then generate a Freeform report that computes a single unemployment total instead of three separate totals. 4 Note: Contributions can also be grouped on checkforms. From the Apply to pop-up menu, select the appropriate option. All income items Select this option if all your income items apply to this employer paid item. Custom If there are specific income items that apply to this employer paid item, select the Custom option. In the window that appears, uncheck the income items that do not apply to this employer paid item. 5 – 23 5 Aatrix Payrol Series From the Income Settings pop-up menu, select the appropriate option. Flat Amount Select this option if the employer paid item represents a simple dollar amount to be tracked each pay period, then enter the appropriate amount in the $ text box. P e r c e n t o f Gr o s P a y Select this option if the employer paid item needs to be calculated as the percentage of the gross pay. The number you enter into the % text box will be the percentage of the gross pay that is tracked each pay period. P e r c e n t o f F e d r a l In c o m e T a x Select this option if the employer paid item needs to be calculated as the percentage of the Federal income tax. The number you enter into the % text box will be the percentage of the Federal tax that is tracked each pay period. P e r c e n t o f St a t e In c o m e T a x Select this option if the employer paid item needs to be calculated as the percentage of the State income tax. The number you enter into the % text box will be the percentage of the State tax that is tracked each pay period. Amount Per Hour Select this option if the employer paid item is based on the number of hours an employee works. The program multiplies the amount you enter in the $ text box by the number of hours worked this the pay period (e.g., for every 1 hour worked, contribute $0.25). If the employee is paid using a salary, you can still enter the number of hours worked and this item will apply to those hours. P e r c e n t o f Ne t P a y This option is used if the employer paid item needs to be calculated as the percentage of Net Pay. The number you enter in the % text box will be the percentage of the Net Pay that is tracked each pay period. 5 – 24 6 Aatrix Payrol Series From the Limit options, set up the employer paid item as needed. Select None if the item has no upper or lower limits. To set up an upper or lower limit, refer to “Setting limits on payroll items” on page 5-26. 7 If applicable, from the Tax options, override this item from your exempted deductions and/or exempted income. 8 If you have already imported your chart of accounts, you can link this employer paid item now, or later in the Send/Post Payroll window. 9 If you prefer to designate the links now, select the accounts that this employer paid item should be linked to from the Liability and Expense popup menus. Click OK when you have finished setting up this employer paid item. The item will appear in the Employer Paid portion of the Payroll Items tab window. 10 Assign the employer paid item to those employees it applies to. If needed, refer to “Assigning payroll items to employees” on page 5-29. 1 Once the employer paid item has been assigned to all applicable employees, you can personalize it for individual employees, if needed. Refer to “Editing payroll items” on page 5-31. 5 – 25 Aatrix Payrol Series Sm i e t s t i o n g p a y r o ll li i t e m s Many government payroll items such as Social Security, Federal and State Unemployment, and disability have limits that are based on wages. You may also have other payroll items (e.g., pension) that need to be set up with a limit. Note: The following instruction set applies to both deductions and employer paid items. In s t r u c t i o n Se t 5 – : Se t i n g t h e li m i t o n a p a y r o l l 1 Depending on which type of limit you are setting up (or editing), click the Upper or Lower radio button. Upper Limit Click the Upper radio button if the payroll item requires an upper limit. For example, contribute $200 up to 50% of gross pay for this period. 5 – 26 Aatrix Payrol Series There are different variables for each option in the Upper Limit dialogue, which remain invisible until a selection is made. These variables are illustrated and explained in the following text. Maximu wages If the payroll item requires an upper limit that is based on the amount of gross wages for the year, select this option and then enter the actual wage in the maximum wages text box. When the value is reached in the pay history records, the program stops calculating for this payroll item. Do l la r a m o u n t If the upper limit is a dollar amount, select this option and enter the appropriate amount in the text box. Then select whether the amount applies to the whole year (e.g., $2,600 per year), or to the pay period (e.g., $26.00 per pay period). Percentage If the upper limit is a percentage, select this option and enter the appropriate value in the text box. Then select whether the value is a percentage of the gross pay for the pay period or a percentage of the net pay for the pay period. 5 – 27 Aatrix Payrol Series Lower Limit A payroll item can be set up with a lower limit that must be reached before it begins. For example, with a lower limit set at $2000.00, the employee must make $2000.00 before the deduction kicks in. When you click the Lower radio button, the following window appears. Designate the conditions for when the payroll item begins calculating and what the calculations are based on. Do n ’ t c a l c u l a t e u n t i l If you select Gross pay YTD, the program will not begin deducting/contributing until the employee's year to date gross pay equals the amount you enter. If you select Gross pay for pay period, the program will not begin deducting/contributing until the employee's gross pay for this period equals the amount you enter. C a l c u l a t e ba s e d o n 2 Choose whether the payroll item is based on the entire gross pay (whole amount), or only on the amount of the gross pay that exceeds the lower limit. Click OK to save your settings and return to the previous window. 5 – 28 Aatrix Payrol Series Managing payroll items Making sure that your payroll items are set up correctly and assigned to the appropriate employees is essential to processing accurate paychecks. Assig ing n payroll items to employees Once a payroll item is created, you can assign it to those employees it applies to. 1 In s t r u c t i o n Se t 5 – 6 : A s i g n i g a p a y r o l l i t e m t o e m p l Determine which employee(s) you want to assign the payroll item to, then make the appropriate selection in the Employee List (i.e., Employee List Settings, New Employee Settings, or an individual employee). Use the Employee List Settings option to globally assign/edit the payroll items for the employees on the selected Employee List. Empl e L i s t Se oye t ings If you want to assign a payroll item to all the employees on an Employee List, choose the list you want from the Employee List pop-up menu, then select the Employee List Settings option. Ne pl w Em o y e Se t i n g s If you want to assign a payroll item to new employees, select the New Employee Settings option. (Note: You can think of the New Employee Settings option as the default set up for any new employee you enter into the program. When you enter a new employee, the program automatically sets up the employee with the payroll items you have selected for the New Employee Settings option.) 5 – 29 Aatrix Payrol Series In d i v i d u a l e m p l o y e s If you want to assign a payroll item to an individual employee, select the name of the employee in the Employee list. 2 Assign the payroll item by clicking in the Selection column located to the left of the payroll item. A check mark will appear next to the name of the item to indicate that it is assigned. If you selected the Employee List Settings option in Step 1, a window will appear asking if you want to assign the payroll item to the selected Employee List and to the New Employee Settings file. Clicking Yes will assign the item to all the employees on the selected Employee List and the New Employee Settings file. Una ssigning payroll items There may be times when you need to unassign a payroll item from an employee. For example, an employee may no longer want dental insurance deducted from their paycheck. In s t r u c t i o n Se t 5 – 7 : U n a s i g n i g a p a y r o l l i t e m 1 Determine which employee(s) you want to unassign the payroll item, then make the appropriate selection in the Employee List (i.e., Employee List Settings, New Employee Settings, or an individual employee). 2 Unassign the payroll item by clicking in the Selection column located to the left of the payroll item. 5 – 30 Aatrix Payrol Series If you selected the Employee List Settings option in Step 1, a window will appear asking if you want to remove the payroll item from the selected Employee List and the New Employee Settings file. Clicking Yes will unassign the item for all the employees on the selected Employee List and the New Employee Settings file. 3 Edit The checkmark (√) will be removed from the item. ing payroll items There will be times when you need to edit your payroll items. You can have this change affect all of the employees or just a particular employee. An example might be that the upper limit on one of the payroll deductions has changed for all of the employees; or perhaps you need to personalize a payroll item for individual employees (an example might be United Way contributions). 1 In s t r u c t i o n Se t 5 – 8 : E d i t n g a p a y r o l l i t e m Determine which employee(s) you need to edit the payroll item for, then make the appropriate selection in the Employee List (i.e., Employee List Settings, New Employee Settings, or an individual employee). Per sonaliz ng an employe If you select an individual employee, your changes will affect this employee only. Empl e L i s t Se oy t ings If you select the Employee List Settings option, your changes will affect only those employees the deduction is assigned to on the selected Employee List. Ne mpl wE o y e Se t i n g s If you select the New Employee Settings option, your changes will affect only the new employees you enter into the system. 5 – 31 Aatrix Payrol Series 2 Select the payroll item. Click the Edit Item button. 3 In the Edit Item window that appears, make the changes you want. 4 Note: The Title or Type of a payroll item can only be changed using the Employee List Settings option. It does not matter which Employee List is open because the program will update the item in all lists. Click OK. 5 If you selected the Employee List Settings option in Step 1, a window will appear in which you can select the Employee List you want to update and optionally the New Employee Settings file. The program returns you to the Payroll Items window. What the program does to the payroll item depends on your selection in Step 1. Personaliz ng an employe The program updates the payroll item in the employee file, and places a “P” next to the name of the item to indicate that it has been personalized for this employee. E m p l o y e L i s t Se t i n g s The program updates the payroll item for all the employees the item is assigned to on the selected Employee List. Ne w E m p l o y e Se t i n g s The program updates the payroll item in the New Employee Settings default file. If you change the payroll item to a different set up than the Employee List Settings, the program places a “P” next to the name of the item to indicate that it has been personalized for new employees. 5 – 32 Aatrix Payrol Series D ing el payrol et l items You can delete a payroll item from the Payroll Items tab window if it is not currently assigned to any employees and it is not part of a paycheck in Pay History. In s t r u c t i o n Se t 5 – 9 : De l e t i n g a p a y r o l l 1 In the Payroll Items tab window, select the payroll item you want to delete. 2 Click the Delete Item button. 3 In the confirmation window, choose Yes to delete the item, No to return to the Payroll Items tab window. Note: If the selected payroll item is currently assigned to an employee, you will be warned that you need to delete the payroll item from the employee file. Additionally, if the item is part of the pay history records you will receive a warning message that the payroll item must be removed from the pay history records before it can be deleted from the Payroll Items tab window. Printing payroll items reports Clicking the Print Report button allows you to view/print a report that lists the payroll items that are assigned your selection in the Employee List (i.e., Employee List Settings, New Employee Settings, or an individual employee). For example, if you select an employee in the Employee List, then click the Print Report button, the program will open the report in Preview mode. The report will display all the items that are assigned to this employee along with their settings. To print the report, select Preview > Print All. 5 – 3 Aatrix Payrol Series Job costing overview A job can be something small, such as designing a flyer, or something large, such as constructing a building. The job costing feature allows you process payroll with multiple jobs per employee. Each employee can have an unlimited number of jobs assigned to them with regular, overtime, doubleovertime, and even vacation hours assigned to each job. Creat ing jobs Before you can assign a job to an income item, you must first create the job. There is no limit on the number of jobs you create. Also, a breakdown of your job information can be obtained from the Job Costing reports. In s t r u c t i o n Se t 5 – 1 0 : C r e a t i n g a j o b 1 Select Utilities > Jobs. 2 In the Add Jobs dialogue, tab to a blank field and enter the information for the job. 5 – 34 Aatrix Payrol Series Job Title Enter a descriptive name for the job (50 characters or less). De s c r i p t i o n Enter a description of the job (200 characters or less). 3 If you want to enter another job, tab into a blank field and repeat Step 2. 4 Click Done when you have finished entering your jobs. You can now assign each job to an income item (see next section). Assigning o bj s t o i n c o m e i t e m s Once you’ve entered the names of your jobs, you can assign each job to the income item it applies to. In s t r u c t i o n Se t 5 – 1 : A s i g n i g a j o b i n P a y r o l l 1 In the Payroll Items tab window, select the income item to which you want to assign a job. 2 Click the Edit Item button. Make sure the income item is set up as needed. If the item has not yet been created, click the blue New button next to Income and create it. See “Creating payroll items” on page 5-3. 5 – 35 3 Aatrix Payrol Series From the Default Job pop-up menu, select the job you want assigned to the income item. You can create jobs on-the-fly by selecting the Edit Job List command in the Default Job pop-up menu. 4 Click OK. 5 If you have not yet assigned this income item to those employees it applies to, do so now. This income item is now ready to be used to track payroll job costing information. 5 – 36 Aatrix Payrol Series Assigning more than one job to an income item If you need to assign more than one job to an income item, you can do so in the Process Payroll window. A l lo c a t e by Choose to allocate amounts by dollar amount or percentage. Gr o s A m o u n t Displays the gross amount for the income item T o t a l U n a l lo c a t e d Displays the amount left to be allocated T o t a l A l lo c a t e d Displays the amount that has been allocated. Job Title Displays the assigned jobs. A l lo c a t i o n A m o u n t Enter the dollar or percentage amount in this column. Note: Enter percentages as whole numbers, example 15% would be entered as 15. 5 – 37 Aatrix Payrol Series As ign Jobs Click this button to access the Add Jobs window to assign jobs. In s t r u c t i o n Se t 5 – 1 2 : A s i g n i g m o r e t h a n o n e j o b 1 Access the Process Payroll window. 2 Highlight the employee you wish to assign the job to from the employee list. Enter the income item information (pay rate, hours). 3 Click the Allocate button to the right of the Income Item to display the Job Costing window. The gross amount for the income item will display if the Allocate by Dollar radio button is selected. 4 Click the Assign Jobs button to display the Add Jobs window. Note: You can also add jobs in this window by tabbing into a blank field. 5 – 38 Aatrix Payrol Series 5 Click in the Assign column to the left of the appropriate job(s) to assign the job to the income item. 6 Click the Done button to return to the Job Costing window. 7 The assigned jobs will display. Enter the Allocate Amount to the right of the appropriate job. The Total Unallocated and Total Allocated amount fields will update as you tab to the next Allocate Amount field. 8 Note: Any unallocated amounts will be allocated to the Regular Pay income item. Click the Done button when you have finished allocating the amounts. 5 – 39 Aatrix Payrol Series 9 In the Alloc. Amount column to the right of the Job Titles, enter the amount to allocate by. D ng el job eti s To delete a job, access the Add Jobs window (Utilities > Jobs). Highlight the job you want to delete and click the Delete Job button. Answer Yes in the confirmation dialogue that will appear to finalize the deletion. Job Costing Reports There are two job costing reports available in the Reports window: J o b C o s t i n g De t a i l Breaks out the actual total income (i.e., job) by state withholding, other deductions and employer paid items. J o b C o s t i n g Su m a r y Provides actual and estimated income (i.e., job) by the state withholding, other deductions, and employer paid items. 5 – 40 6 C H A P T E R Processing Payroll Chapter overview The following information is covered in this chapter: • Processing payroll overview . . . . . . . . . 2 • Check Queue overview . . . . . . . . . . . . 15 • Processing payroll with STPro . . . . . . 27 6 – 1 Aatrix Payrol Series Proce ssing payroll overview After your employees are set up, you are ready to process an actual payroll. To do so, open the Process Payroll tab window. The Process Payroll tab window displays the Employee Paysheet. When you select an employee, the paysheet itemizes the income, deductions, and employer contributions that you assigned to the selected employee. The program totals the amounts and displays them at the top of the paysheet. If needed, you can enter or change many of the values in an Employee Paysheet without permanently changing the settings in the employee’s file. Refer to “Editing Employee Paysheets” on page 6-8. Once the employee’s paysheet is correct, you can either print the paycheck, record it into Pay History without printing, or send it to the Check Queue where you can print it later with all the paychecks. We recommend that you print/record your paychecks from the Check Queue. For details on using the check Queue feature, refer to “Check Queue overview” on page 6-15. 6 – 2 Aatrix Payrol Series Before processing payroll Please read the following information before processing your first payroll. Some of the issues are purely informational while others require you to perform some action. • Before processing your first payroll, print out an Employee Data Summary report using your Master List. Use this report to verify the correctness of your employee settings for such things as deductions, pay rate, limit amounts, and filing status. You can avoid a lot of frustration by making sure your employees are set up correctly at the start. • Paychecks are stored in Pay History with the date printed on the check. If you want your payroll data stored with the pay period ending date, select Edit > Preferences, then click the Payroll Options button. In the Payroll Options window, select the Pay period ending date option. • Reports are generated based on the date on which the payroll is recorded. For example, if you want the payroll data reported in the 1st quarter, make sure you record it using a date within the 1st quarter. • If you intend to print your paychecks, you must have a checkform template that matches the checks you will be using. For more information, refer to “Sample checkform templates” on page 10-2. • If you want to import the employee’s hours from a file (e.g., text file), refer to “Importing employee hours” on page 6-13. • If you are using Time Card, you will want to review the instructions for importing employee hours. See “Importing Time Card hours into payroll” on page 11-12. 6 – 3 Aatrix Payrol Series Processing e mployee paychecks It is in the Process Payroll tab window that you will process your employee paychecks. Because the program automatically calculates the payroll items for you, processing payroll takes very little effort. In s t r u c t i o n Se t 6 – 1 : P r o c e s i n g e m p l o y e p a y c h e c k s 1 Before processing your first payroll, make sure you have read the previous section called Before processing payroll. 2 Open the Process Payroll tab window. 3 From the Employee List pop-up menu, select the employee list you want to use to process payroll. 6 – 4 Aatrix Payrol Series 4 We recommend that you use the Master List for processing payroll. You can, however, use different lists for processing payroll (e.g., Part Time and Full Time). Just be careful that an employee is not assigned to more than one employee list. Select the first employee in the list. Are you rewrit ng an earlier check? 5 If you select an employee on the same day that a paycheck has already been recorded, a window will appear asking if you are rewriting an earlier check. Click Yes if you want to replace the existing check with a new one. What you do next depends on whether you are importing a file that contains your employee hours or not. • If you are NOT importing employee hours, continue to the next step. 6 • If you are importing employee hours, select File > Import Hours, then proceed to step 6. For details, refer to “Importing employee hours” on page 6-13 or “Importing Time Card hours into payroll” on page 11-12. Enter all relevant information (e.g., hours, rates) in the selected employee’s paysheet. Sa ed empl l oye s ari Typically you will not need to enter any payroll information for salaried employees because their payroll data is the same each pay period. However, if necessary you can change the Pay Rate and Hours fields as needed. The Amount field for salaried employees will be the same as the amount in the Pay Rate field and will not be affected by entering different hours. This is the nature of salaried employees whose paycheck is the same every pay period and is not based upon hours worked. 6 – 5 Aatrix Payrol Series Hourly Rate mploye s Enter the number of hours worked for Regular Pay, Overtime, and Double Overtime fields. The number of hours displayed for Regular PayHours corresponds to the pay period you selected for this employee (e.g., semi-monthly equals 86.67 hours). The Overtime and Double Overtime rates are calculated using the rates the employee was set up with. For information on displaying different hours, refer to “Time Card preferences” on page 2-22. Com mis ion and Bonus Commission and bonus amounts are generally simple dollar amounts. A bonus may have a special tax rate applied to it. If so, refer to “Processing bonus checks” on page 6-12. Jo bs 7 If you are using the Jobs feature, select the appropriate job for each extra income item from the pop-up menus located to the right of the item. This feature allows you to track your jobs for reporting purposes. For more information, refer to “Creating jobs” on page 5-34. When the employee paysheet is correctly filled out, select from the following three options. Qu eu Check Selecting this option adds the employee’s paycheck to the Check Queue. This is the recommended method for printing/recording your payroll because it allows you to print all your employee paychecks at the same time. When you are ready to print your queued paychecks, refer to “Printing paychecks from the Check Queue” on page 6-18. Print Check Selecting this option allows you to print paychecks for selected employees now. For more information, refer to “Printing checks from the Process Payroll window” on page 6-9. 6 – 6 Aatrix Payrol Series Record Check 8 Selecting this option will record the paycheck information of the selected employee directly into Pay History without printing it. For more information, refer to “Recording checks” on page 6-10. After queuing, printing, or recording the paycheck, the program automatically brings up the paysheet for the next employee on the list. Continue processing your employee paychecks. Sk i p i n g e m p l o y e s If you do not need to pay a particular employee, you can skip over the employee by pressing (Command +). The program will display the next employee in the list without doing anything to the employee you skipped. The skipped employee will remain on the list for subsequent payrolls. Terminated employees are automatically skipped over. Paycheck already exist If you try to print or record a paycheck with a pay period date that already exists in Pay History, a window will appear giving you the option of replacing the paycheck that is already in Pay History, leaving the paycheck in Pay History and recording the new one, or not to do anything with either paycheck. 6 – 7 Aatrix Payrol Series Editin g Employee Paysheets You can change a value in the Employee Paysheet by clicking the mouse pointer directly on the field you wish to change. Once the field is selected, you can type in the new value. Any changes you make in the paysheet (e.g., change a pay rate) will not alter the settings that were established when you set up the employee. Note: You can edit the components of each section (Income, Deductions, Employer Paid) but not the section totals. Be careful to change all fields as necessary because changing one field does NOT automatically affect the other fields. For example, changing Federal wages does not change the Federal Tax amount. You MUST hit the tab or return key to enter a change, however you do not have to wait for a change to calculate before entering the next value. Qu ickCalc™ QuickCalc™ is a real-time check calculating process used by the program. The program automatically calculates the employee’s deductions and contributions if you change an Income value.The checkbox for it is located in the upper right of the Process Payroll tab window. QuickCalc™ is active by default; however, you may unmark the checkbox it if you do not wish to use this feature. Cal ul c ate If QuickCalc™ is not selected in Payroll Preferences, a Calculate button is displayed at the top of the paysheet. When you are in Calculate mode and change an Income value, the program does not update the deductions or contributions until you click the Calculate button or print the paycheck. If you change the value of a deduction or employer paid without clicking the Calculate button, a window will appear asking whether you want to calculate or use the changed amounts. 6 – 8 Aatrix Payrol Series Revert o Original After making changes to the hours or amounts in the paysheet, you can always reset the paysheet back to its original amounts by clicking Revert to Original. A d o r R e m o v e P a y It e m “ o n - t h e - f l y ” When needed, you can easily add or remove payroll items from an employee’s paysheet. Instructions for the Add Pay Item and Remove Pay Item commands are detailed in “Adding pay items to paychecks” on page 4-26. Printing checks from the Process Payroll window Depending on what you need to do, there may be times in which printing a single check from the Process Payroll tab window is simply more convenient. In s t r u c t i o n Se t 6 – 2 : P r i n t i n g a c h e c k f r o m t h e P r o c e s P a y r o l l window 1 In the Process Payroll tab window, make sure the paysheet of the employee whose paycheck you processing is correct. 2 Click the Print Check button. 3 In the Print Check Options window that appears, set up the options as needed, then click OK. 4 Insert your checkform sheet in the printer. If necessary, refer to “Aligning checks in the printer” on page 6-26. 5 In the Print window that appears, click Print. 6 After the paycheck has printed, look to see if it printed correctly. 6 – 9 Aatrix Payrol Series 7 Another Print Checks Options window will appear asking what you want to do next. Record If the paycheck printed correctly, click the Record button to record the paycheck into Pay History and the selected check register. Reprint If you need to reprint the check, enter the appropriate check number, then click the Reprint button. Exit Click Exit if you do not want to record or reprint the check. 8 After making your selection you are returned to the Process Payroll tab window. Recording checks There may be times when you want to record a single paycheck into Pay History without printing the paycheck (e.g., the paycheck was handwritten). In s t r u c t i o n Se t 6 – 3 : R e c o r d i n g a c h e c k f r o m t h e P r o c e s P a y r o l l window 1 In the Process Payroll tab window, make sure the paysheet of the employee whose paycheck you are processing is correct. 2 Click the Record Check button. 3 In the Record Check Options window that appears, set up the options as needed. 6 – 10 Aatrix Payrol Series Note: Enter the date that was written on the check and the date that represents the pay period for this payroll. If the date you enter is at least a week earlier than today’s date, the program assumes you are entering prior pay history data and will display the Record Check Options window each time you click Record Check. 4 Click OK. The program will record the paycheck into Pay History and the selected check register. 5 After recording the check, you are returned to the Process Payroll tab window. Q u i t t i n ge p t a h y r o l l p r o c e s s You can quit processing payroll at any time and finish later. To end the payroll process, either exit out of the Process Payroll tab window or quit the payroll program all together. Any checks that have been recorded or added to the Check Queue will remain there. When you return to finish processing your payroll, continue where you left off by selecting the next employee from the Employee List. Other tasks Besides using the Process Payroll tab window to process your payroll, there are other features this window provides such as the Print as Report feature. This section details these other features. Printing an Employee Paysheet Click the As Report button to print an employee’s paycheck information exactly as it appears in the Employee Paysheet. 6 – 11 Aatrix Payrol Series Processing bonus checks The payroll program provides different methods for calculating bonuses into the paychecks. The following instruction set covers three possible scenarios. In s t r u c t i o n Se t 6 – 4 : P r o c e s i n g a bo n u s c h e c k Bonus included in regular paycheck If you want to include a bonus in the regular paycheck, enter the amount of the bonus in the Bonus field on the employee’s paysheet. Bonus check only If you want to print a bonus check separate from a regular paycheck (e.g., Christmas Bonus), zero out all the values in the employee’s paysheet except for the Bonus field. The changes you make in the paysheet will not alter the employee’s default setup. 6 – 12 Aatrix Payrol Series Bonus pay that is taxed differently than regular income Bonus pay may be taxed differently than the regular income. Check your state and federal laws for the current rates. If you need to change the tax rate for bonus pay from the normal default tax rate, access the Employee tab window or the Payroll Items tab window, highlight the employee, then choose Edit > Bonus Tax Rates. In the Bonus Tax Rates window, enter the tax rate for the Federal and/or State taxes to a different percentage than the regular withholding. The rate you enter here will override the normal withholding rate and will only affect the Regular Pay Bonus of the selected employee. I rting mpo employee hours You can use the Import Hours feature to import a file that contains the hours your employees have worked. The file you create must conform to the following specifications. File Specifications The import file can be created in any word processor or text editor providing it is saved in TEXT format. However, it is best to use a program like Microsoft Excel™. 6 – 13 Aatrix Payrol Series The information must be typed in sequence for each employee using all of the following information, even if it may be zero. • Employee name • Regular hours • Overtime hours • Double-Overtime hours • Commission amount • Bonus amount Employee name<press TAB key>Regular hours<press TAB key>Overtime hours<press TAB key>Double-Overtime hours<press TAB key>Commission amount<press TAB key>Bonus amount<press RETURN key> The names in the text file must match the names in the Employees tab window. For example, if an employee’s name is entered into the program as John E Johnson, you must enter it in the text file as John E Johnson. Following is an example of what the text file could look like. Note: This may look different on your screen. This is fine. The important thing is that you put a Tab between each field and a Return after each employee’s line of data. Once you have your data file ready to import, open the Process Payroll tab window, then select File > Import Hours. An Open dialogue will appear allowing you to locate the file and import the data. The data is then placed into each employee’s paysheet. 6 – 14 Aatrix Payrol Series Check Que ue overview The Check Queue (pronounced “Q”) feature is the preferred method for printing/recording your payroll because it allows you to print/record all your paychecks at the same time. Note: If you have employees with Direct Deposit, you will have to queue the payroll into the check queue and Print or Record the payroll from the Check Queue. This will record all the check numbers as “DD” for employees with Direct Deposit. Because the Check Queue is a file that is saved to your hard disk, you can add your employee paychecks to the Check Queue when you process payroll, quit the program and then return at a later time to print/record the paychecks. If you are setting up the payroll program mid-year, the “record” buttons allow you to enter your employees’ prior paychecks into Pay History without having to print the paychecks. There are two ways in which you can access the Check Queue window: 6 – 15 Aatrix Payrol Series • In the Process Payroll tab window, click the Print Queue button. • Select File > Print/View Check Queue. Note: You cannot access the Check Queue window unless it contains at least one queued paycheck. P r e v i e w i n gc k ps a yb che efore printing There are times when you may want to view a paycheck before sending it to the printer. The Preview command allows you to preview your queued paychecks just as they will appear when printed. In s t r u c t i o n Se t 6 – 5 : P r e v i e w i n g a p a y c h e c k be f o r e p r i n t i n g The Preview button is grayed out if more than one employee is selected in the list. 1 In the Process Payroll tab window, click the Print Queue button. 2 In the Check Queue window, select the name of the employee whose paycheck you want to preview. 6 – 16 3 Aatrix Payrol Series Click the Preview button. Click Print to print this check. Click this button to Maximize the preview. 4 Click this button to Minimize the preview. Click the close button in the upper left-hand corner to close the window and return to the Check Queue window. 6 – 17 Aatrix Payrol Series Printing pay checks from the Check Queue Printing your paychecks from the Check Queue is a convenient way of printing an entire batch of checks at one time. In s t r u c t i o n Se t 6 – : P r i n t i n g p a y c h e c k s f r o m t h e C h e c k Qu e u 1 In the Process Payroll tab window, click the Print Queue button. 2 (Optional) Print the Queue Summary, Queue Detail, or Queue Hours Report and verify the accuracy of the queued paychecks. 3 Decide if you want to print all the paychecks or only selected paychecks. Print only selected paychecks If you want to choose only certain paychecks to print, select the employee(s) whose paycheck(s) you want to print, then click the Print button. Print all paychecks If you want to print all the paychecks listed in the Check Queue, click the Print All button. 6 – 18 4 Aatrix Payrol Series In the Print Check Options window that appears, set up the options as needed. Checkform From the Checkform pop-up menu, select the checkform you want to use for printing the paychecks. Check Register From the Check Register pop-up menu, select the register you want the paychecks posted to. St a r t i n g c h e c k n u m b e r Enter the starting check number. If all employees have Direct Deposit, type “DD” as the starting check number. Da t e s Enter the date you want printed on the paychecks and the pay period ending date. The program automatically fills in both fields with today’s date. You can enter a date to be printed on the paycheck (usually the actual date the checks are handed out), and a date that represents the pay period for this payroll. 6 – 19 Aatrix Payrol Series Di ect deposit empl r oye s only If any of the paychecks in the Check Queue are for direct deposit employees, select a form from the Direct Deposit form pop-up menu. The form that you select will be used to print a “pay stub” for any employee who is marked direct deposit. If you do not have any direct deposit employees, the program will disregard whatever form you select. If you ever need to print regular paychecks for your direct deposit employees, select the For this payroll, instead of direct deposit, print checks... option. Note: When a direct deposit check is recorded into Pay History, the letters DD are inserted in the Check Number field. 5 Click OK. 6 Insert your checkform sheets in the printer. Refer to, “Aligning checks in the printer” on page 6-26. 7 In the Print window that appears, click OK. 8 After the paychecks have printed, look to see if they were printed correctly. 9 If you chose to Print All the paychecks, the following window will appear. 6 – 20 Aatrix Payrol Series 10 The options will provide you with an After Queue Summary report. You can print, view, or export this report in the format of a text file. If you do not want to view the report, click the Cancel button to exit the window. The following window will appear asking what you want to do next. Record then Clear Select this option if your checks printed correctly. The program will record the paychecks into the Pay History and selected check register, then remove them from the Check Queue. Repr int Select this option if you want to reprint some or all the paychecks you printed. To reprint only those you need to reprint, select the Reprint selected checks option, select the employees whose paychecks need to be reprinted, enter the starting check number, then click the Reprint Checks button. 6 – 21 Aatrix Payrol Series To reprint all the paychecks, select the Reprint all checks option, enter the starting check number, then click the Reprint Checks button. After reprinting the checks, you will again be allowed to record or reprint the paychecks, or exit the Check Queue window Exit If you decide that you do not want to record or reprint any of the paychecks, click Exit to return to the Check Queue window. The paychecks will stay in the queue - it will be as if you never printed anything. 1 Reco Click Done to return to the Process Payroll tab window. rding queued paychecks without printing There may be times when you need to process payroll without actually printing the paychecks, such as when you need to enter prior paychecks into the Pay History records. In s t r u c t i o n SeRecording t 6 – 7 :queudpaychkswitorng 1 In the Process Payroll tab window, click the Print/View Queue button. 2 (Optional) Print the Queue Summary, Queue Detail, or Queue Hours Report and verify the accuracy of the queued paychecks. 3 Decide if you want to record all the paychecks or only selected paychecks. Record only selected paychecks If you want to choose only certain paychecks to record without printing, select the employee(s) whose paycheck(s) you want to record, then click the Record Check button. 6 – 2 Aatrix Payrol Series Record all paychecks 4 If you want to record all the paychecks listed in the Check Queue, click the Record All button. In the Record Check Options window that appears, set up the options as needed. Check Register From the Check Register pop-up menu, select the register you want the paychecks posted to. St a r t i n g c h e c k n u m b e r Enter the starting check number. Da t e s The program automatically fills in both fields with today’s date. Enter the date that was written on the check and the date that represents the pay period for this payroll. 5 If the date you enter is at least a week earlier than today’s date, the program assumes you are entering prior pay history data and will display the Record Checks Options window each time you click the Record Check button. Click OK. 6 – 23 Aatrix Payrol Series 6 What happens next depends on whether you chose to record all the paychecks or only the selected paychecks. Record All If you chose to Record All the paychecks, the following occurs: • All the paychecks are recorded into Pay History. • A window appears providing options to print, view or export an After Queue Summary report. If you do not want to view this report, click the Cancel button to exit the window. • The program removes the paychecks from the Check Queue and you are returned to the Process Payroll tab window. Record Check If you chose to record only selected paychecks, the following occurs: • The selected paychecks are recorded into Pay History. • You are returned to the Check Queue where the recorded checks are now grayed out. • When you are finished in the Check Queue window, click Done to return to the Process Payroll tab window. Editing q ued paychecks ue There may be times when you need to edit a paycheck before it is printed and/or recorded. In s t r u c t i o n Se t 6 – 8 : E d i t n g a qu e u d p a y c h e c k 1 In the Check Queue window, select the employee whose paycheck you want to edit. 2 Click the Edit Check button. 6 – 24 Aatrix Payrol Series 3 Make the changes you want. 4 Click Done to return to the Check Queue window. 5 If you want to print or record the paychecks, do so now; otherwise click the Done button. Removing aychecks from the Check Queue p There may be times during the course of processing your payroll that you need to remove one, two, or perhaps even several checks from the Check Queue. InstrucionSe Remov t6–9: ingpaycheksfromtCQueu 1 In the Process Payroll tab window, click the Print/View Queue button. 2 Remove selected checks or remove all the paychecks from the Check Queue. Remove If you want to remove only certain paychecks, select the paycheck(s) you want to remove and click the Remove Check button. The following will occur: • A window appears asking if you are sure you want to remove those checks. Click the Yes button to the remove the selected paychecks from the Check Queue. • You are returned to the Check Queue where the removed checks are now grayed out. • When you are finished in the Check Queue window, click Done to return to the Process Payroll tab window. 6 – 25 Aatrix Payrol Series Note: These checks will appear in gray and will stay in the queue until you remove all of the checks from the queue following the steps outlined below. Remove All If you want to remove all the paychecks from the Check Queue, click the Remove All button. The following will occur: • A window appears asking if you are sure you want to remove all the entries. Click the Yes button to remove all the paychecks in the Check Queue. • The program removes all the paychecks from the Check Queue and you are returned to the Process Payroll tab window. Alig cks in the printer ning che We recommend that you check the user’s guide that accompanied your printer to determine the correct placement of checks in the paper cassette tray or the manual document feed. To determine the correct alignment of fields on your check (either preprinted or blank), See “Test printing checkforms” on page 10-41. 6 – 26 Aatrix Payrol Series Processing payroll with ST Pro hours Exporting hours out of ST Pro Process Regular Payroll: 1 Enter the dates you wish to use. 2 Enter the hours for each employee for the time period you entered. File Menu: 1 Select Save - will save hours and deductions for future reference. 2 Select Print - to the screen and then printer - to get report to add to payroll records. 3 The window in which you entered your employee hours will re-appear: 4 Click Export. 5 Find, select, and open the Payroll Folder and save the new file (Gross Pay **/**/** to **/**/**) into that folder. 6 – 27 Aatrix Payrol Series Importing hours into an Aatrix payroll program In your Aatrix payroll program: Im p o r t y o u r e m p l o y e h o u r s : 1 Click the Process Payroll tab. 2 Select File > Import Hours. 3 In the window that appears, locate your Payroll Folder and select the file you exported out of ST Pro, then click Import. P r o c e s a n d qu e u t h e p a y c h e c k s : 1 Select the first employee listed in the Employee List and check to see that the employee’s totals are correct. 2 Click the Queue Check button to put this employee’s check in the Check Queue. 3 Process and queue each employee paycheck. Print he paychecks: Please see “Check Queue overview” on page 6-15 for more information. 6 – 28 7 C H A P T E R Reports Chapter overview The following information is covered in this chapter: • Reports overview . . . . . . . . . . . . . . . . . . 2 • Generating reports . . . . . . . . . . . . . . . . . 5 • Reports List overview . . . . . . . . . . . . . 10 • Report Queue overview. . . . . . . . . . . . 11 • Print & Mail overview . . . . . . . . . . . . . 14 • EZ Report Builder overview . . . . . . . . 22 • Freeform Report Designer overview . 27 • Report Bundles overview . . . . . . . . . . 57 7 – 1 Aatrix Payrol Series Reports overview Following are illustrations of the Reports tab window, toolbar, and file menu. The reports you generate can be previewed, printed, and even exported in a format that is accepted by other programs. The Reports tab window provides a number of different selection criteria to help you gather the information you want. For example, you can limit your reports to specific employee lists, specific time periods, and specific departments. The tabs to the left of the reports list are as follows: • Print & Mail: Displays the state and government reports. Please see the Print & Mail PDF in the Documentation folder for more information on the State and Federal payroll report features. • Standard: Displays the standard reports such as the Employee Data Summary report. • Custom: Displays the customer reports created with by the EZ Report Builder and the Freeform Report Builder. 7 – 2 Aatrix Payrol Series • Bundles: Allows you to group several reports together in a “bundle” for printing purposes. This provides a convenient way of printing out, in a single print job, all the reports you generally print (e.g., after payroll). The report bundle option is also still available by clicking Edit Reports > Report Bundles from the button toolbar. For more information on report bundling, please refer to “Report Bundles” on page 757. The Reports list, to the left of the sample report preview, displays all the predesigned reports that are installed with the program, as well as any you create with the EZ Report Builder or Freeform Report Builder. The Reports list can be modified to display only those reports that are important to you. For complete details, refer to “Edit Reports List” on page 710. You can generate and print your state tax remittance and unemployment forms using data culled from the payroll program. For more information on which State forms are currently available, call Aatrix Software at (800) 4260854. Buttons on this window Edit List Modify the list of displayed reports by clicking this button. For more information, please see “Edit Reports List” on page 7-10. Fre form Report Access a separate utility built into the program that can be used to create an incredible array of customized reports. For more information, please see “Freeform Report Builder overview” on page 7-27. EZ Report This is a utility built into the payroll program that can be used to quickly put together payroll information in a report format. For more information, please see “EZ Report Builder Overview” on page 7-22. 7 – 3 Aatrix Payrol Series Edit Report Use this button to edit any custom reports that you have created with the Freeform Report utility or the EZ Report utility. For more information, please see “Headers and footers” on page 7-53. Export Click this button to save the report as a text file that can be read by various programs. Note that state and federal reports as well as report bundles can not be exported. For more information, please see “Exporting EZ reports” on page 7-26. Preview Report Click this button to send the currently selected report to the computer screen so that you can view the information prior to printing. For more information, please see “Preview vs. Print Report” on page 7-8. Print Click this button to send the currently selected report to the printer. For more information, please see “Preview vs. Print Report” on page 7-8. Ne w B u n d l e Click this button to create a new report bundle. The Report Bundle feature allows you to group several reports together in a “bundle” for printing purposes. For more information, please see “Report Bundles” on page 7-57. Edit Bundle Click this button to change the reports that comprise a report bundle. For more information, please see “Editing Freeform reports” on page 7-56. 7 – 4 Aatrix Payrol Series Genera ting reports The basic steps for generating a report are outlined in the following instruction set. No matter what type of report you are generating (e.g., predesigned, EZ Report), the steps are basically the same. That is, you set the report criteria in the Reports tab window, then determine whether you want to first preview the report or send it directly to the printer. 1 4 2 3 In s t r u c t i o n Se t 7 – 1 : Ge n e r a t i n g a r e p o r t 1 In the Reports tab window, select either a specific employee or an employee list. 2 Now select the type of report you want to generate. 3 Select the report you want from the Reports list to the left of the sample preview. 7 – 5 4 Aatrix Payrol Series Set the criteria for the report. Report on You can generate a report from an entire Employee List or an individual employee by clicking the desired radio button. The name of the currently selected Employee List and the name of the currently selected employee is displayed. If you wish to change to a different Employee List, select the one you want from the Employee List pop-up menu. If you wish to report on a different employee than the one currently selected, highlight the desired employee’s name on the Employee list. Some reports only use an Employee List, in which case the Employee option is grayed out even when an employee is selected. Report on the period You can limit the report with the following options: • All Periods This option accumulates data from all pay periods in the employee file. • One Year This option uses all the information that has accumulated in the employee file for the year you enter. • One Quarter Select this option if you want the report to reflect an entire quarter of activity. Choose the quarter you want and enter the appropriate year. The date range the program uses are: 1st Quarter: Jan. 1 to March 31 2nd Quarter: April 1 to June 30 3rd Quarter: July 1 to Sept. 30 4th Quarter: Oct. 1 to Dec. 31 7 – 6 Aatrix Payrol Series • One Month This option narrows the data gathered to a specific month of a specific year. Enter the appropriate choices in the text box. • One Day This option generates a report based on payroll information processed specifically on the date you enter in this format: DD/MM/YY. • Between Upon selecting this option, enter a data range from DD/MM/YY to DD/MM/YY in the appropriate text boxes. Sk i p e m p l o y e s n o t p a i d Check this box if you do not want the report to include employees who were not paid during the selected reporting period. Report Lim ts Click the Set report limits button to further restrict the report using the following options. 5 Mark the checkboxes and fill text fields as needed. Click OK when finished, or Cancel to exit. Decide whether you want to preview the report first or send it directly to the printer. For details, refer to “Preview vs. Print Report” on page 7-8. 7 – 7 Aatrix Payrol Series Preview vs. Print Report Your payroll program provides you with a wide variety of reports that you can use to view the payroll information you enter. Following is a brief description of what you can do with a report. • Clicking the Print button sends the currently selected report to the printer. • Clicking the Preview Report button sends the currently selected report to the computer screen so that you can view the information prior to printing. Note: Previewing enables you to catch errors before you print which ultimately saves you in printing time and paper. While in the Preview mode, you can use the commands in the Preview menu to print the report or send it the Report Queue. For a description of the commands, refer to “The Preview menu” on page 7-8 The Preview menu While previewing a report, a Preview menu is available with the following commands. Ne x t P a g e / P r e v i o u s P a g e These commands allow you to advance forward or return to prior pages in a multipage report. 7 – 8 Aatrix Payrol Series In d e x Selecting this command allows you to view thumbnail images of each page in the report. Clicking a thumbnail image will open that page in the Preview window. Print Page/Print All These commands allow you to print the currently displayed page or all the pages in the report. A d t o R e p o r t Qu e u Selecting this command sends the report to the Report Queue whereby you can print it later along with a batch of reports. For complete details, refer to “Report Queue overview” on page 7-11. Exit Viewing Selecting this command closes the active report window. 7 – 9 Aatrix Payrol Series Reports List overview The Reports List in the Reports tab window initially displays all the reports that were installed with the program. You can modify this list using the instructions provided in this section. Edit Reports List After using the payroll program, you may find that you don’t have a need for all the reports provided by the program. You can easily edit this list to display only those reports you want. In s t r u c t i o n Se t 7 – 2 : E d i t n g t h e R e p o r t s L i s t 1 In the Reports tab window, click the Edit List button. 2 Select (√) the names of the reports you want to display in the Reports List. 3 Selecting a report that is already selected removes the check mark and the report will not display in the Reports tab window. Click OK. Your customized report list displays the next time you access the Reports tab window and click the Custom report type tab. 7 – 10 Aatrix Payrol Series Report Queue overview The Report Queue (pronounced simply like the letter “Q”) is similar to a print spooler. Use this feature to store a list of reports to print all at once, at the time you choose. Since the report queue file is saved to your hard disk, the reports already in it will remain even if you exit the program. Addin g reports to the Report Queue In order to use the Report Queue feature, you must first add the reports you want to it. The following instruction set guides you through this process. In s t r u c t i o n Se t 7 – 3 : A d i n g a r e p o r t o t h e R e p o r t Qu e u 1 In the Reports tab window, click the Standard or Custom tab and select a report in the Reports list. 2 Click the Preview Report button. 3 Select Preview > Add to Report Queue. A dialogue appears confirming that the report was added to the Report Queue. 4 Click OK. 5 To return to the Reports window select Preview > Exit Viewing. 7 – 11 Aatrix Payrol Series Printing/v ing iew the Report Queue All reports that are added to the Report Queue remain there until you are ready to print them. 1 In s t r u c t i o n Se t 7 – 4 : P r i n t i n g / v i e w i n g t h e R e p o r t Qu e u Select File > Print/View Report Queue. 2 Each report that is waiting to be printed is displayed with the report name, company name, how many pages the report is, and the date the report was queued. Decide whether you want to Print, Preview, or Remove a report in the Report Queue. Print To print a single report, select the report and then click the Print button. The standard Macintosh Print dialogue will appear allowing you to print the report. To print all the reports, click the Print All button. 7 – 12 Aatrix Payrol Series Note: After printing all your reports using the Print All option, a message window will appear asking if you would like to delete all of the reports from the Report Queue. Preview If you want to preview a report before printing it or removing it from the Print Queue, select the report and then click the Preview button. To exit the preview mode, select Preview > Exit Viewing. Remove 3 To remove a single report from the Report Queue, select the report and then click the Remove Report button. A dialogue will appear asking if you are sure that you want to remove the report. Click Yes to remove the selected report or Cancel to return to the Report Queue. To remove all the reports in the Report Queue, click the Remove All button. Click Done when you are finished with the Report Queue. 7 – 13 Aatrix Payrol Series Print & Mail Note: You may be prompted to enter an unlock code when printing or previewing forms from the Print and Mail selections. This will display only if you have not purchased the Payroll Reports Update. This can be purchased from Aatrix by calling (800) 426-0854 or online at http://store.aatrix.com. You may try out the forms in “demo” mode by clicking the Use in Demo mode button. Form 9 41 Overview The IRS requires every employer to submit a Form 941 - Employer’s Quarterly Federal Tax Return at the end of each quarter. It reports the amount of earnings withheld from your employees’ paychecks against how much you actually deposited to the IRS over the course of the quarter. Categories included on a Form 941 report include Federal Income Tax, Social Security, and Medicare. Your payroll program culls the information for the Form 941 from information already stored in your employees’ Pay History files. This includes the total amount of 941 liability payments deposited to the IRS. 7 – 14 Aatrix Payrol Series Processing Form 941 The following set of instructions lead you through the process of generating a 941 form. Because your payroll program has the ability to separate your payroll data by quarter and year, you can generate a 941 after a new quarter has started. In s t r u c t i o n Se t 7 – 5 : P r o c e s i n g F o r m 9 4 1 1 Before processing Form 941, print out the Federal Tax Summary report (in the Standard tab view) for the same quarter you are processing Form 941. Use the information from this report to assist in processing Form 941. In the Reports tab window, click the Print & Mail tab and then select 941 Form from the Reports list. If the 941 Form option does not appear in the Reports list, be sure it is checked in the Edit Reports List window. If necessary, refer to “Edit Reports List” on page 7-10. 2 From the Employee List pop-up menu, select an employee list that contains the names of all the employees who worked for you throughout the quarter. 3 In the Report On options, be sure the Employee List radio button is marked. 4 In the Report on the period options, select the appropriate quarter from the pop-up menu and then enter the year for which you are generating the 941 report. 5 Click the Preview Report button. 7 – 15 6 Aatrix Payrol Series In the 941 Form Setup window, select the proper item names from the pop-up menus to match the required fields. For example, your federal withholding deduction must be selected for the Federal Withholding field. Select None from the pop-up menu if a specific item does not apply to your payroll. 7 Click the Next button to advance to screen 2. 8 Click OK. 7 – 16 9 Aatrix Payrol Series The 941 Report form will appear on the screen. The 941 you see on the screen is designed to look like an actual pre-printed Form 941, with certain fields automatically filled in by the program. It is a self-calculating form - meaning that any time you change a value on the form, the fields affected by this change will be reset with the appropriate values. 10 If the form is not readable on the screen, you can either refer to an actual pre-printed Form 941 or print out a Form 941 using the Print numbers and background picture option in the Print Options dialogue. Review the information and make any necessary changes. If needed, you can use the Get Value command to insert amounts into the form. For more information, refer to “Get Value” on page 7-20. If you make changes to any amounts on the Form 941, be sure that you make the appropriate changes in your check register. Manual entry of certain information may be needed in some fields, such as your name and title at the bottom of the form. To enter information in any of the non-calculating fields, click the cursor in the field and type in the needed information. Use the Tab key to move from field to field. Use the Next Page and Previous Page commands in the File menu to move from page to page. 1 If the values on your 941 report are not accurate, refer to “Troubleshooting Form 941” on page 7-19. When you are sure that all the information on both pages of your Form 941 is accurate, you can print it using one of the three possible printing options. For details, refer to “Printing Form 941” on page 7-18. 7 – 17 Aatrix Payrol Series P r i n t i n g F ro m 9 4 1 When you print your Form 941, the numbers and background picture are printed on plain paper. This printing format has been approved by the federal government. In s t r u c t i o n Se t 7 – 6 : P r i n t i n g F o r m 9 4 1 1 Insert blank paper into the printer. 2 When you are ready to print, select File > Print Report. 3 In the Important Notice window, click Double Check to go back and check your figures, or click Agree to print. 4 After printing, select File > Close Window. If your 941 information did not print correctly, refer to “Troubleshooting Form 941” on page 7-19. 7 – 18 Aatrix Payrol Series Troubl Form 941 eshooting Before calling Technical Support, use the following information to troubleshoot your 941 problem. • Make sure the correct payroll items are selected in the 941 Form Setup window. • Preview the Pay History Detail report for the quarter (Totals only). Verify and double-check the following for accuracy: • General deduction amounts and wages. • That amounts and wages for the Social Security deduction and Social Security contribution match. • That amounts and wages for the Medicare deduction and Medicare contribution match. • Be aware that adjustments are made to Form 941 for employees that receive Advance Earned Income Credit (EIC). • Verify that none of your employees have duplicate deductions. • If, after printing the form, you realize that it needs to be better aligned, select File > Print Options. In the dialogue that appears (see below), use the scroll bars to move the form up/down and left/right. 7 – 19 Aatrix Payrol Series File menu commands Outlined below are two commands provided in the File menu you may not have encountered before. Auto Calculation Auto Calculation is the default selection for government forms. Any time you change a value on the form, the totals on the form are updated automatically. Ge t Value On government forms such as the 941, the program automatically inserts the amounts for many variables. Depending on the form and your payroll circumstances, you may want other variables on the form. You can use the Get Value command to assign a payroll variable to a certain field. In order for this command to be active, the cursor must be in the desired field. 7 – 20 Aatrix Payrol Series The Get Value dialogue lists all your payroll variables. When you select a variable and click the Get It button, the program searches the pay history records. It extracts the amount of the selected variable and inserts it on the form. • Add to field If selected, the amount extracted from pay history will be added to the amount already in the report field. • Overwrite field If selected, the program will replace whatever is in the report field with the amount it extracts from pay history. • Append to field This option is reserved for W2 processing. 7 – 21 Aatrix Payrol Series EZ Report Builder Overview The EZ Report Builder is a utility built into the payroll program. It can be used to quickly put together payroll information in a report format. You simply select the items you want on the report, in the order your want them to appear, and the program “builds” the report for you. To open the EZ Report Builder, click the EZ Report button in the Reports tab window. The EZ Report window contains all the variables you need to create your own reports. Note the scrolling list on the left. It displays all the variables that are available for your deductions, employee data, contributions, and extra income. The variables in the list change depending on which report item is selected. 7 – 2 Aatrix Payrol Series Note: When you select Extra Income, all income variables including Regular Pay and any additional extra income you have created appear in the list. Remember that Regular Pay refers to hourly rates and/or salary that you designated in the Employees tab window. When Employee Data is selected, the Total deductions, Total Contributions and Gross Pay variables allow you to combine all applicable variables into one item on the report. Crea ting EZ reports The following instruction set guides you through the process of creating your own EZ report. In s t r u c t i o n Se t 7 – : C r e a t i n g a E Z r e p o r t 1 In the Reports tab window, click the EZ Report button. 2 In the Report Heading field, enter a title for your report. 3 The title you enter will be printed at the top and center of your report and displayed in the Custom section of the Reports tab window. Set the Column Width. You have the option of letting the program automatically set the column widths for you, or you can determine these widths yourself. If you decide to set your own column widths, click the Manual radio button and enter the width you want (in inches) in the text box. The program will print your report using the column width you entered (except for the employee name column, which is automatically set at approximately 25 characters by the program). 7 – 23 4 Aatrix Payrol Series Depending on the order you want the items to print, select either Employee Data, Deductions, Employer Paid, or Extra Income. The order is very important. The program prints the items in the order that you add them to the Assigned Report Items list, starting from the top. You will probably want to add the Employee Data first, so that items such as employee name, social security number, etc. are listed first. 5 Select a report item (e.g., Employee name) from the list on the left. 6 If applicable, select what type the report item is. A type is active when it applies to a report item and grayed out when it doesn’t. For example, the only types that are available for deductions and contributions are the Amount, App. Wages, and App. Tips. Amount The Amount option prints the amount of the selected item for the period you defined in the Reports tab window (monthly, quarterly, etc.). Hours This option prints the total hours worked for the item you selected. Ap . Wages and Tips Certain deductions and employer paid contributions such as Social Security and Federal Unemployment need to report the wages that are used to calculate the deduction or contribution. For most employers, applicable wages will be the same as gross wages. If you have a travel reimbursement, pension plan, or similar non-taxed income, the applicable wages will not be the same. For these cases, use the App. Wages option. The App. Tips option is used for reporting tip income. Pay Rate 7 This option prints the pay rate for the income item you selected. Click the Add button. The item is added to the Assigned Report Items list. 7 – 24 Aatrix Payrol Series 8 Continue adding items to the Assigned Report Items list by repeating Steps 4-7, until you’ve added all the items you want on your report. 9 (Optional) Change the position of the assigned items using the Move buttons (refer to illustration in Step 1.). Move Up Moves the selected report item one position up. M o v e Do w n Moves the selected report item one position down. Move to First Moves the selected report item to the beginning of the list. Move to Last Moves the selected report item to the end of the list. Note: Remember, the order that the report items are listed in Assigned Report Items field (from top to bottom), is the order that the report items will appear in your printed report (from left to right). 10 (Optional) Selecting the Departmental Report option prints the name of each department along with the totals of each report item. 1 Click OK to save. 12 In the dialogue that appears, select where you want to save the report. Saving the report to the Reports ƒ folder makes it available only to this company. Saving the report to the Shared Reports ƒ folder makes it available to all companies. Your EZ report list will display the next time you access the Reports tab window and click the Custom report type tab. 7 – 25 Aatrix Payrol Series Other EZ tasks Editi ng EZ reports If you wish to make any changes to a report created with the EZ Report Builder, select the report in the Reports list in the Reports tab window, then click the Edit Report button. The EZ Report Builder window appears allowing you to make changes to the selected report. Ex porting EZ reports Reports created with the EZ Report Builder can be saved as a text file or in HTML format for easy posting on the internet. To do so, select an EZ report in the Reports list, then click the Export button. A Save (OS 9: Putfile) window displays allowing you to name and save the report file in either text or HTML format. 7 – 26 Aatrix Payrol Series Freeform Report Builder overview A powerful new feature of Ultimate Payroll is the Freeform Report Builder. It is a separate utility built into the program and can be used to create an incredible array of customized reports. These reports can have borders, lines, boxes, headers, footers, artwork, and more. To create a Freeform report layout, simply designate which fields will go on your report and then move them where you want. Using the Freeform Report window To access the Freeform Report Builder, click the Freeform Report button in the Reports tab window. Use the commands in the menu bar at the top of the window and the graphic tools to create your custom report. 7 – 27 Aatrix Payrol Series G raphic tools On the left of the Freeform Report Designer window is a palette containing tools for drawing lines, boxes, or circles. These tools are similar to the tools you would find in any paint or draw program on your Macintosh. By moving the mouse pointer onto the gray bar at the top of the palette, you can drag and drop it to any location on the screen The Object Selection tool is used to select and drag fields that appear on the report form template. It is automatically selected when you enter the Freeform Report Builder. The Rectangle tool is used to draw rectangles (boxes). To make a rectangle, click the Rectangle tool and the pointer changes to a cross hair (+). Mouse over to the approximate spot on the checkform you want to place the rectangle. Then click and hold the mouse button down to draw and shape the rectangle. After obtaining the proper size and shape for the rectangle, release the mouse button. To move the rectangle around on the form, first click the Object Selection tool and then click the shape and, holding the mouse button down, drag the object The Circle tool is used to make circles. To make a circle, click the circle tool and the pointer changes to a cross hair (+). Mouse over to the approximate spot on the checkform you want to place the circle. Then click and hold the mouse button down to draw and shape the circle. After obtaining the proper size and shape for the circle, release the mouse button. To move the circle around on the form, first click the Object Selection tool and then click the shape and, holding the mouse button down, drag the object. The Line tool is used to draw lines. One such use is to separate fields and columns on the report form template. Use it the same way the Rectangle and Circle tools are used. 7 – 28 Aatrix Payrol Series The symbols on the Key represent the various types of New fields you can add to a report form. • This symbol signifies a YTD field. “ This symbol signifies a Fiscal YTD field. ∆ This symbol signifies an Hours field. ∑ This symbol signifies an Accumulated field. ¶ This symbol signifies a Prompted field. Vi ewing Freeform reports When a report form is too large to fit completely on the screen, select File > View and slide the cursor to the desired size to reduce the report form to 75%, 66%, or 33% of its actual size. To return to the form's regular size, click the Close button/box in the upper left corner of the screen. Note: You cannot edit the form while you are in view mode. D l isp ay Options The Freeform Report Builder utility comes with many built-in display options. To access them, select Edit > Display Options. Use these options to save time and effort in designing a report template. As you make your choices, a check mark (√) will appear next to each selection. Sn a p t o Gr i d This feature lines up the print fields on the report by automatically snapping the field into an exact grid location. This is useful when lining up a number of fields in a row or column. The grid is invisible and does not show up on the report screen. 7 – 29 Aatrix Payrol Series Sh o w Gr i d This option actually shows the report grid on the screen, allowing more accurate drawing and positioning of fields. This grid does not print on the reports. Gr i d Si z e This feature allows you to change the size of the grid squares appearing on your screen. When selecting this option, a dialogue window opens in which you can adjust both the vertical and horizontal lines of the grid by entering the number of spaces, in pixels, desired. Certain lines on the grid can be darkened, giving a more detailed reference point and making the alignment of different fields easier. The Grid Size option affects fields differently depending on whether the fields were created using the Snap to Grid option. Sh o w R u l e r s This option displays rulers at the top and the left hand side of the report template window. Use the rulers to line up fields with the mouse. To turn the rulers off, select the Show Rulers option again. The rulers do not print on the reports. T h e p o s i t i o n o f t h e m o u s e i s s h ow n o n t h e r u l e r s by s m a l l d o t t e d l i n e s w i t h i n t h e r u l e r. Fo r ex a m p l e, t h e m o u s e p o s i t i o n a s s h ow n b e l ow i s 6 . 2 5 h o r i zo n t a l a n d 2 . 5 ve r t i c a l . NOTE: T h e c i r c l e a n d a r r ow s d o n o t a p p e a r i n t h e R e p o r t D e s i g n e r p r o gra m . H i d e T o l s / Sh o w T o l s The Hide Tools option removes the tool palette from the window display. To re-display the tool palette select Show Tools. 7 – 30 Aatrix Payrol Series Fo rm Setup options The first thing to do when setting up a Freeform report is to establish the size of the form you will be printing. To access the Form Setup dialogue, open the desired report, then select File > Form Setup. Enter the size of your form Measure the length and width of the form and enter the values (in inches) into the text boxes. Use decimals (e.g., 1.5, 3.8) to denote the dimensions. Most of your reports will be 8.5 x 11 to fit a normal sheet of paper. F i t a s m a n y a s p o s i b le o n a s h e t o f p a e r Selecting this option prints as many employee files as possible on each page of the form. Otherwise, the program will only print one employee's information per page. After selecting this option, adjust your page size to represent the amount of space each employee file is going to use. For example, if each employee's information is to be printed across the page in one row, then the page size should be 1 inch or less. This way the program will fit as many employees at 1 inch each per employee, as possible on each page. This produces a report with rows and columns filling the entire page. 7 – 31 Aatrix Payrol Series P r i n t i n g f r o m a n e m p l o y e li s t If you plan to use an Employee List for the report, the program can total the amounts of the variables you place on the report form. Print each file as a separ te report page Selecting this option will not give you the bottom line totals for all the employees on the list. J u s t p r i n t h e t o a l s o f a l l f i l e s i n t h e li s t This feature prints just the bottom line totals for the variables you added to the report. Do bo t h o f t h e a b o v e o p t i o n s This feature prints a list of each employee and their individual totals as well as giving you the bottom line total for the entire Employee List. Total after every This feature prints a sub-total after the specified number of employees you enter in the Total after every box. Understanding Fields This section provides instructions for the three different types of fields you can add to your Freeform report templates. The term fields describes any item that appears on your report, such as employee names, paycheck information, or anything that you created for your payroll such as Federal taxes, State taxes, Social Security, Health Insurance deductions, Retirement Plan contributions, etc. There are three different types of fields that you can place on a custom report. Text These fields are simply text. They are used primarily for headers or identifying other types of fields. Text fields are commonly located above or next to each data field so that it can be identified by you or your employees. For details, refer to “Text fields” on page 7-34. 7 – 32 Aatrix Payrol Series Picture These are fields that contain graphics, such as your company logo or your signature. For details, refer to “Picture fields” on page 7-35. Ne w These are fields that represent your payroll calculations and data. For details, refer to “New data fields” on page 7-36. To become familiar with the features in the Freeform Report Builder, you may wish to edit one of the sample report forms that came with the program. Use the sample report to practice adding, moving, aligning fields, etc., before actually creating your own customized report form. After experimenting, you can close the form without saving changes and the fields will return to their original positions. When you are ready to set up your own report form, refer to “Creating Freeform reports” on page 7-47. Both text fields and new fields may contain data in text or numeric format. Text and numeric formats are designed to align differently. For example, text fields are aligned so they are left justified. That is, they are aligned according to the first letter of the field as shown below, where the F in Federal and the N in ND Tax are properly aligned. Federal Tax: ND Tax: Numeric fields are right justified. That is, they are aligned according to the last number of the field as shown below, where the 9 and the 7 are properly aligned. 329.99 413.97 7 – 3 Aatrix Payrol Series Note: Text representing a field will often override text for another field. The reason is that text like ‘Date as MM/DD/YY’ (16 characters) is much longer than the actual, such as 4/15/02 (7 characters). Te xt fields Text fields are fields that contain words. They are used primarily for headers or identifying other types of fields. Having a text field above or alongside each data field makes identification of the data easier for you or your employees. Text fields print on the report exactly the way they appear on the template. In s t r u c t i o n Se t 7 – 8 : A d i n g a T e x t f i e l d 1 Select Fields > Text Field. 2 Enter text that describes the item you want displayed on the report. 3 Click OK. 4 The text you entered appears in the upper left corner of the report form. Move the newly created Text field on your report by dragging the text field to its correct position. For details, refer to “Moving fields” on page 745. You can change the font and font style of your Text fields to further customize your reports. 7 – 34 Aatrix Payrol Series Pi cture fields Picture fields are fields that contain graphics, such as your company logo or your signature. They are a nice feature in that you can use to customize your report with unique designs that identify your company and report information. It is recommended that you add picture fields after all other text fields and numeric fields have been added, positioned and tested. In s t r u c t i o n Se t 7 – 9 : A d i n g a P i c t u r e f i e l d 1 While in a paint program or graphics viewer, copy your selected Pict Art or graphic into the Clipboard. (If needed, see your Macintosh reference manual for instructions on using the Clipboard). 2 Open the report form to which the Picture field will be added. 3 Select Fields > Picture Field. 4 The Picture Field command is grayed out if there is no picture in your Clipboard. Move the Picture field to the desired location on the form template. If the Picture field is placed on top of a Text field, use the Edit > Send to Back and Edit > Bring to Front commands to re-position the fields correctly. To make text visible over a picture, select the Text field and change the Style to Outline. This will white out the center of the text and make it visible on a black background. 7 – 35 Aatrix Payrol Series N data fiel ew ds The New Field option allows you to add your deductions, employer paid contributions, extra income, or other items you've set up in the program to your report form. In s t r u c t i o n Se t 7 – 1 0 : A d i n g a Ne w f i e l d 1 Open the Freeform report you want to add New fields to. 2 Select Fields > New Field. The New Field dialogue allows you to select any variable in the payroll program and place them onto your report form template. 3 Options from the three pop-up menus create different combinations directly dependant on the initial selection. From the pop-up menus, select the desired combination of items. If needed, refer to ““Field Is” pop-up descriptions” on page 7-37. Wha t d o e s “ T e x t d u r i n g la y o u t ” d o ? The ‘Text during layout’ text box defaults to the name of the item you select from the last pop-up menu. It is used to help you recognize which field is which on the form template. If you want, you can change the text by placing the cursor in the textbox and typing in the new text. When you print a Freeform report, the text entered here is not printed on the report. 7 – 36 4 Aatrix Payrol Series Click OK. The New field appears in the top left corner of your form template. 5 Move the field to its desired location. 6 Continue adding as many New fields as you need to complete the report form. “Field Is” pop-up descriptions This section describes many of the options available in the new field dialogue. In most cases, what you select in the top pop-up menu controls the selection of options that become available in the other two pop-ups. No r m a l Prints the information for that field into the space provided on the report form. Y e a r t o Da t e Calculates the year-to-date total values and displays the amount in the space provided. A “•” (bullet) character identifies YTD fields. Fiscal YTD Calculates the fiscal year-to-date total value for this field and displays the amount in the space provided. Fiscal YTD fields are identified by a " (quotation mark) character. Hours Place the hours for this variable into the space provided instead of the dollar amount. Hours fields are denoted by a ∆ (triangle) symbol. 7 – 37 Aatrix Payrol Series Ac um lated An Accumulated field allows you to add up other fields you have already placed on the form. You can combine up to fifty (50) different fields for your own customized calculations. When you select the Accumulated field, the following dialogue will appear. The Accumulator field dialogue allows you to select variables from the left list and assign them to the accumulated fields on the right side. The variables you select will be added together to produce the accumulated variable. For example, an accumulation can be used to create a total liability field to add up your total tax deposit for the pay period. After assigning your fields to the right side, click the close button/box in the upper left corner. Enter a title in the Text during layout textbox for your “accumulator” field. Keep the title short if possible, in order not to clutter up the form template. When you click OK, the field will appear on the report form with a “∑” character next to it signifying that the field is an accumulated field. 7 – 38 Aatrix Payrol Series Prompted A Prompted field type allows you to enter information just before printing a report. A “¶” (paragraph mark) character is displayed alongside prompted fields as an identification mark. A memo is the best example of how to use this field. A prompted Enter Memo dialogue appears when you run the report. At this time, you can fill in the text for this field (the text appears on the report). If this text will be the same for each of your employees, you can mark the Save check box. Pay Rate A field will be included on the report showing the employee's pay rate. YTD Hours Prints the employee's regular YTD Hours on the report. Fiscal YTD Hours 7 – 39 Aatrix Payrol Series Prints of the employee's Fiscal YTD Hours on the report. A p l i c a b le W a g e s Wages that are applied to whatever deduction or employer-paid contribution selected in the bottom pop-up menu. This option becomes active whenever Deduction Types or Emplr. Cont. Types is selected from the middle pop-up menu. A p l i c a b le T i p s This option applies to Social Security or Medicare. It becomes active whenever Deduction Type or Emplr. Cont. Types is selected from the middle pop-up menu. Overtime Hours/D. Overtime Hours These fields allow you to print your employees’ hours and amounts for both overtime and double-overtime. Overtime Hours/D. Overtime Amounts These fields allow you to print your employee’s pay rates for both overtime and double-overtime. Note: Available options in both the middle and top pop-ups are directly affected by the choices you make. If an option is grayed out on either pop-up menu, it does not apply to the criteria you are setting in the next. Middle pop-up menu options: P e r s o n a l Da t a The Personal Data category allows you to add fields to your report that utilize information from the Employees tab window as well as the Personal Info dialogue. P a y c h e c k Da t a The Paycheck Data option allows you to display information that is normally found on the employee paycheck. The Adjusted Gross field is only used when you are sheltering deductions. The adjusted gross is the actual gross pay that the deductions were based on. In c o m e So u r c e s 7 – 40 Aatrix Payrol Series The Income Sources category allows you to add to the report any of the extra income sources you have created. De d u c t i o n T y p e s The Deduction Types category allows you to add to the report any of the deductions you have created. Employer Contribution Types This type allows you to add any of your employer paid contributions to the report form. Other Types The Other Types category are miscellaneous fields that do not fit in any other category. Many of these fields can be used in the header or footer of a report. Regular Pay Types These fields display income items that do not appear as extra income. De d u c t i o n Gr o u p s These are fields that total groups of items together, providing you properly classify them into a group when you set a deduction up. For example, if you use more than one state tax table, you will have a separate field available in the Deductions menu for each state tax. The State field from the Deduction Groups options will total all the state tax amounts. A c t i v e In c o m e F i e l d s This option is not available in Freeform Report Builder. It is part of the Check Designer utility. E m p l o y e r P a i d Gr o u p s This type of field works like the Deductions Groups field above, only it is used with Employer Paid Contributions. Liability Checks This option makes available all fields that relate to liability checks. Bottom pop-up menu options 7 – 41 Aatrix Payrol Series The bottom pop-up menu in the New Fields dialogue contains options specific to your company. What is available here depends on the choices made in the above two pop-ups. For example, if you have selected Personal Data in the middle pop-up, the choices in the bottom menu reflect Employee personal data items such as hire date, contact name and address, and pay period. If you have selected Deduction Types, on the other hand, the choices reflect items such as Federal Income Tax, Medicare, and Social Security. Field maintenance Once a field has been placed on your report form template, there are many things you can do so it will print the way you want. For example, you may want to change the font or you may need to use the align feature to properly align a column of data. Feel free to experiment with the different methods for managing Freeform fields described in this section. S l e ecting fields To select a single field, click the mouse pointer anywhere on the text of the field. When a field is selected, you will see the “handles.” 7 – 42 Aatrix Payrol Series To select multiple fields, hold down the SHIFT key while clicking the mouse pointer on the text of the fields. You can also “draw” a rectangle around the fields that you want to select as illustrated below. Note that you don’t have to completely draw around the field, as long as the field is touched by the dotted rectangle, it will be selected. You will note that each item you select has “handles” on the corners. Draw the rectangle around the fields you want to select. (Use the Object Selection tool to access the arrow.) The selected fields look like this. Edit ing fields Throughout the process of creating a customized report, there may be times when you need to edit or modify an existing Text or New field. In s t r u c t i o n Se t 7 – 1 : E d i t n g a f i e l d 1 Open the Freeform report that has a field you want to edit. 2 Double-click the field (Text or New) that needs to be edited. 3 In the dialogue that appears, edit the field as needed. • If you are editing a Text field, type in the new text or edit the existing text. 4 • If you are editing a New field, select the appropriate options in the pop-up menus. Click OK. 7 – 43 Aatrix Payrol Series D ing el fiel et ds There may be times when you decide you need to remove a field from a report you have created. In s t r u c t i o n Se t 7 – 1 2 : De l e t i n g a f i e l d Listed below are two ways to remove a field from a report form template: • Select the field(s) to remove, then select Edit > Clear. • Select the field(s) to remove, then press the Delete key on your keyboard. D pl u icating fields There may be times when you want to duplicate a field. All types of fields, including Picture and Text fields, can be duplicated. In s t r u c t i o n Se t 7 – 1 3 : Du p l i c a t i n g a f i e l d Listed below are two ways to duplicate a field on a report form template: • Select the field(s) to duplicate, then select Edit > Duplicate. The duplicated field appears on the report. Move the field where you want it to print. • Select the field(s) to duplicate, then select Edit > Copy to copy the field to the Clipboard. Select Edit > Paste. The duplicated field appears in the top left corner of the report form. Move the field where you want it to print. 7 – 44 Aatrix Payrol Series Mo ving fields Once a field has been placed onto a report form, there are several ways to move the field into its correct position. In s t r u c t i o n Se t 7 – 1 4 : M o v i n g f i e l d s There are four different ways you can move a field. • Click the mouse pointer anywhere on the text of the field. When the handles (four squares at the corners of the field, see below) appear, click the field while holding the mouse button down. Drag the field into the new position (a show box will show you where the field will be placed), and let up on the mouse button. • You can move any item or group of items by selecting them and using the arrow keys located at the bottom right corner of your keyboard to move the item(s). This will move the item 1/72 of an inch. • Select the field(s) to move. Then while holding down the COMMAND key, use the arrow keys to move the selected field(s). • Select the field(s) to move.Select Edit > Cut (the field will be cut to the Clipboard). Use your mouse to select the new location for the field(s). Select Edit > Paste to place the field(s) back on the form. 7 – 45 Aatrix Payrol Series Al ning ig fields Use the Align feature to align multiple fields to either the left, right, top, or bottom. In s t r u c t i o n Se t 7 – 1 5 : A l i g n i g f i e l d s 1 Open the Freeform report that needs to be modified. 2 Select the fields you want to align. 3 Select Edit > Align. 4 In the Align dialogue, set the horizontal and/or vertical alignment options as needed. 5 Click OK. Cha nging fonts and font styles You can further customize the form by choosing the individual font and size of each field on the report. All fields can be the same font and size, or each field can be different. To set the font or size of a field before you place it on the report form, use the Font and Style menus to select the desired setting before defining the field. To change a font or size after a field has been placed on the form, select that field by clicking on it and use the Font or Style menus to change the setting. Use the Other command in the Style menu to set a font size that is not available from the menu. This would be used to enter a very large font size. 7 – 46 Aatrix Payrol Series C r e a t i n gF r e e f o r m r e p o r t s The following instruction set is meant as a lesson to guide you through the process of designing a report template from scratch. The report will be set up using an Employee List and print out all of the employees in rows and columns on one page. As part of the lesson, you will learn how to designate fields to represent report items and how to place them on the report. When you want to design your own customized reports, simply use the information you learned in this lesson. In s t r u c t i o n Se t 7 – 1 6 : C r e a t i n g a F r e f o r m r e p o r t 1 In the Reports tab window, click the Freeform Report button. 2 Select File > Save As. 7 – 47 Aatrix Payrol Series 3 In the Save Form As dialogue that appears, enter a descriptive name (e.g., Sample Report Design) for your report form. 4 Click Save. 5 (Optional) Select the commands in the Display Options menu that you want to use. For detailed information, refer to “Display Options” on page 7-29. 6 Select File > Form Setup. 7 In the Form Setup dialogue, set up the options as illustrated below. For details on the options in this dialogue, refer to “Form Setup options” on page 7-31. 7 – 48 Aatrix Payrol Series Si z e Since this report will print all the employees in rows and columns on one page, enter a page size that represents the length and width that is necessary for one employee's information. Enter .5 inches for the length and 9.5 inches for the width. The length of the form is very short because it will be repeated for each employee on the list to fill the whole page. F i t a s m a n y a s p o s i b le . Click the Fit as many as possible on a sheet of paper check box so the program prints the information for as many employees as possible on one page. W h e n p r i n t i n g f r o m a n E m p l o y e li s t 8 Click the Do both of the above options radio button. Click OK. The report screen should re-appear as shown below 9 Since this report template is only .5 inches long vertically, it only takes up the top part of the screen. Add the new fields to the form template. Note: For details on each of the different field types, refer to the section called “Understanding Fields” on page 7-32. 7 – 49 Aatrix Payrol Series a. Select Fields > New Field. b. Select a field to add to the report by using the top, middle, and bottom pop-up menus. The name of the field you select will be displayed in the Text during layout textbox. c. Click the OK button. The selected field appears in the top left corner of the report. d. Move the new field into its proper location on the report. e. Repeat steps a - d, selecting the new fields to add as you go. Place the following fields across the top of the report form as shown below. Top pop-up menu Middle pop-up menu Bottom pop-up menu Normal Personal Data Name Normal Personal Data Social Security # Normal Paycheck Data Gross Pay Normal Paycheck Data Net Pay Normal Deductions Social Security Normal Deductions Medicare Normal Deductions Your State Tax 7 – 50 Aatrix Payrol Series 10 They should appear on the template as shown: Add a header to the report. To do so: a. Select Fields > Open Header. b. Select Fields > Text Field. Enter the text for the field in the dialogue. c. Repeat the procedure, creating a Text field for each of the columns on your report. Give each column a descriptive name and place them in the header the same way the data will appear on the report. d. After lining up the column headings in the Header window, click the close button/box. e. Select Header > Show Header. 1 The new fields that you placed on the report form as well as the header columns will be displayed. If necessary, move the new fields so that they line up with the column titles, then click the close button/box. Select File > Save to save your report. Refer to “Headers and footers” on page 7-53 for information on saving reports. 12 Select File > Return to Payroll to return to the Reports tab window. 13 Select File > Page Setup. 7 – 51 Aatrix Payrol Series For this particular report, set the page orientation to Landscape, then click OK. Note: The landscape page orientation allows you to have more report items across your report because the report is printed out horizontally. 14 In the Reports tab window, select your new report from the Reports scrolling list. 15 Click the Print Report button. 16 If needed, go ahead and modify the report. For details, refer to “Editing Freeform reports” on page 7-56. 7 – 52 Aatrix Payrol Series Headers and footers You can set up your Header and/or Footer lines to print out most any descriptive information you may want. A dding headers to reports By using headers, you can add items such as the date, company information, column headings, and page numbers to the top of each page of the report. In s t r u c t i o n Se t 7 – 1 7 : A d i n g a h e a d e r t o a r e p o r t 1 Open the Freeform report you want to add a header to by selecting the report from the Report List and click the Edit Report button. 2 Select File > Form Setup. 3 Select the Fit as many as possible on a sheet of paper option. 4 Click OK. 5 Select Fields > Header > Open Header. The Header dialogue will appear at the top of your report form. Headers here work the same way as headers in word processing programs. 7 – 53 Aatrix Payrol Series 6 Add any of the fields (Text, Picture, New) normally available to a regular report form to the Header. The header will be printed at the top of each page of your report. Note: You can remove a header from a report by selecting Fields > Header > Remove Header. A dding footers to reports Use footers to customize your reports by adding items such as the date, company information, column headings, and page numbers to the bottom of each page of the report. In s t r u c t i o n Se t 7 – 1 8 : A d i n g a f o t e r t o a r e p o r t 1 Open the Freeform report you want to add a footer to. 2 Select File > Form Setup. 3 Select the Fit as many as possible on a sheet of paper option. 4 Click OK. 5 Select Fields > Footer > Open Footer. Footers here work the same way footers work in any other word processor programs. 7 – 54 Aatrix Payrol Series Add any of the fields (Text, Picture, New) normally available to a regular report form to the Footer. The footer will be printed at the bottom of each page of your report. Note: You can remove a footer from a report by selecting Fields > Footer > Remove Footer. S ing av Freeform reports It is recommended that you save your report form before adding fields to it. In s t r u c t i o n Se t 7 – 1 9 : Sa v i n g a F r e f o r m r e p o r t 1 While in the Freeform report window, select File > Save As. 2 In the dialogue that appears, enter a descriptive name for your report. 3 Click the Save button. 4 If you are using a single company payroll program, the report is automatically saved in the Reports ƒ folder. If you are using a multi-company payroll program, you will be prompted to save the report in either the Reports ƒ folder or the Shared Reports ƒ folder. Note: After naming/saving a form template, use the Save command to save any changes you may make to it. 7 – 5 Aatrix Payrol Series Edi ting Freeform reports Use the following instructions to modify (e.g., add fields, move fields, etc.) any of your Freeform reports. In s t r u c t i o n Se t 7 – 2 0 : E d i t n g a F r e f o r m r e p o r t Tro 1 In the Reports tab window, select the report you want to edit from the Reports scrolling list. 2 Click the Edit button. 3 Make the necessary changes to your report. 4 Select File > Save to save your changes. ubleshooting Freeform reports If your Freeform report does not print out as you want it to, try the following suggestions to correct the problem. • Select the field(s) you want moved and drag them to the desired location. • Use the Form Setup dialogue to change the size of the form. • Use the Page Setup dialogue to change the report orientation. 7 – 56 Aatrix Payrol Series Report Bundles The Report Bundle feature allows you to group several reports together in a “bundle” for printing purposes. This provides a convenient way of printing out, in a single print job, all the reports you generally print (e.g., after payroll). Cr eating report bundles The following instruction set guides you through the process of grouping together reports you specify in order to create a report bundle. Note: A Report Bundle can only be printed — you cannot preview it or export the information as text. In s t r u c t i o n Se t 7 – 2 1 : C r e a t i n g a r e p o r t bu n d l e 1 In the Reports tab window, click the New Bundle button. 2 In the Bundle title text box, enter a title for your report bundle. 3 Select the names of the reports you want included in the new report bundle. A check mark (√) appears to the left of each selected report. 4 Because the program generates reports using the date limits you set such as One Day, One Quarter, All periods, etc., your Bundled Reports should be comprised of reports with similar date limits. For example, you could bundle only those reports you typically generate after each payroll and not include those reports you process on a quarterly basis. (Optional) If you wish to automatically print this report bundle when quitting the payroll program, select the Automatically print when quitting payroll option. 7 – 57 Aatrix Payrol Series 5 Click OK. The names of your report bundles are displayed in the Report Bundle window and the Reports List in the Bundles tab window. Note: You can also create a report bundle by clicking Edit Reports > Report Bundles from the button toolbar. Editing a report bundle At some point you may want to change the reports that comprise a report bundle. In s t r u c t i o n Se t 7 – 2 : E d i t n g a r e p o r t bu n d l e 1 From the Reports tab window, click the Bundles report type tab. 2 Select the report bundle you wish to edit. 3 Click the Edit Bundle button. 4 When finished, close all open windows to return to the Reports tab window. 7 – 58 Aatrix Payrol Series Removing a report bundle The instructions below will tell you how to delete a report bundle. In s t r u c t i o n Se t 7 – 2 3 : R e m o v i n g a r e p o r t bu n d l e 1 From the Reports tab window, click the Edit List button. 2 Click the Bundles button. 3 Select the report bundle you wish to remove and click the Remove button. 4 When finished, close all open windows to return to the Reports tab window. 7 – 59 8 C H A P T E R Liabilities Chapter overview The following information is covered in this chapter: • Liabilities overview . . . . . . . . . . . . . . . . 2 • Liability payments . . . . . . . . . . . . . . . . . 5 • The Check Register window . . . . . . . . 15 • The Liability register window. . . . . . . 32 8 – 1 Aatrix Payrol Series L i a bs o v i le r v itie iew The options in the Liabilities tab window allow you to set up your liability payments as well as write and print/record them. The Payment portion of the Liabilities tab window is where you create, edit and delete those liabilities you pay regularly (e.g., 941 deposit). For details, refer to “Creating liability payments” on page 8-5. When you use a payment to write a check, the program, if applicable, calculates the amount of the check using data extracted from your pay history records. The total amount of the check is inserted into the Total field and the amounts of the payroll items are allocated to the appropriate liability registers. The program then tracks the amount of the payment for reports, such as the 941. For details, refer to “Writing/printing liability checks” on page 8-9. 8 – 2 Aatrix Payrol Series Finally, another benefit of the Payment feature is that when you write a check using a payment, the recorded payment is maintained in the Payment History window for quick viewing. For details, refer to “Viewing your liability payment history” on page 8-14. Note: You can use the “check” portion of the window to write/record miscellaneous checks that don’t need to be calculated or tracked for reports. If you want the program to track your liability payments for a report such as the 941, you need to decide at what point you want to begin tracking the payments. You also need to know how many prior checks you need to enter into the system. For example, if you begin using the payroll program sometime during the second quarter and you want to track your 941 deposits for the 941 report, you need to enter all prior second quarter 941 liability payments into your check register. If there are only a few days left in the quarter, you may want to wait until the next quarter to begin tracking your liability payments. The point is that if any 941 payment is missing from the check register for the quarter you are processing the 941 report, the deposit amount on your 941 report will not be accurate. Automatically printing liability If the option Automatically print liability checks is selected in the Printing Preferences and you process payroll for at least one employee, a window appears when you quit the program that allows you to print your liability payment(s). For details, refer to “Printing liability checks” on page 8-11. (This feature is available only for Aatrix Top Pay and Ultimate Payroll users.) 8 – 3 Aatrix Payrol Series Using check registers The name of the check register you created during the installation routine is displayed in two separate locations: • In the Defaults portion of the Company tab window. • In the Register pop-up menu of the Liabilities tab window. You do not have to maintain a separate check register in payroll. The program however, does require you to select a default register for recording purposes. So even if you choose not to maintain a check register, you must have one selected in the Defaults portion of the Company tab window. 8 – 4 Aatrix Payrol Series Liability payments The advantage of using the liability payment feature is twofold: • The program can calculate the amount of the check for you and track the data for particular reports, such as the 941 report. • Your recorded “liability payment” checks are displayed in the Payment History window. This allows you to see which payments you have already made. For details, refer to “Viewing your liability payment history” on page 8-14. C r e a t i n gi a b li l i t y p a y m e n t s For payments that occurs on a regular basis (e.g., 941 liability payment, 401K deposit), we recommend that you create a payment to use whenever you write a check for the payment. 1 In s t r u c t i o n Se t 8 – 1 : C r e a t i n g a li a b i l i t y p a y m e n t In the Liabilities tab window, click the New button located below the Payments list. 8 – 5 2 Aatrix Payrol Series Enter the general information for this payment. Title Enter a descriptive name for your payment. Pay to and Ad res Enter the name and address of the payee. In order for the address to print on the check, the checkform template you use must have an address field on it. Memo What you enter in the optional Memo field is recorded with your transaction in the check register, it does not print on the check. Remind Click the Remind button if you want to create a reminder for this payment. For details, refer to “Setting up reminders” on page 12-4. 8 – 6 3 Aatrix Payrol Series Select (√) the payroll items you want included in the payment. 4 The next step is very important because the program calculates the amount of the payment based on what payroll items you select. To select an item, click the name of the payroll item and a √ will appear next to the item name. To unselect a payroll item, click the item again. You can set up to a maximum of ten payroll items to include. From the Report type pop-up menu, select the type of report the payment is associated with. The Report type option allows you to track the amounts of your payments (e.g., 941 tax deposit) for specific reports (e.g., Form 941). Select the None option if you are setting up a payment that does not appear in the pop-up menu (e.g., 401K Plan). The title of the payment will be used in the Payment History window. 5 From the Frequency pop-up menu, select how often you make this payment. 6 Click OK. 7 A window will appear that displays the payment settings. Click Continue if the settings are correct or Cancel to go back and correct them. The title of the payment is added to the Payments list. For details on using payments when writing checks, refer to “Writing/printing liability checks” on page 8-9. 8 – 7 Aatrix Payrol Series Editi ng liability payments There may be times when you need to edit the setup of an existing payment. For example, the payment schedule for your 401K deposits changed, so you need to correct the frequency of payment. In s t r u c t i o n Se t 8 – 2 : E d i t n g a li a b i l i t y p a y m e n t 1 In the Liabilities tab window, select the payment you wish to edit from the Payments list. 2 Click the Edit button. 3 In the window that appears, make the changes you want, then click OK. D e l e t ia ny g ments liability p At some point, you may find that you want to delete an existing payment because it is no longer needed. In s t r u c t i o n Se t 8 – 3 : De l e t i n g a li a b 1 In the Liabilities tab window, select the payment you wish to delete from the Payments list. 2 Click the Delete button. 3 A window will appear asking if you are sure you want to delete the selected payment. Click Yes to delete the payment, or click No if you decide not to delete this payment. 8 – 8 Aatrix Payrol Series W r i t i n gr i n t i /n pg l i a b i l i t y c h e c k s You are not required to use payments to write liability checks, however, the following instruction set assumes you have already set up a payment for the check you are writing. If you have not yet set up a payment, refer to “Creating liability payments” on page 8-5 for details. 1 In s t r u c t i o n Se t 8 – 4 : W r i t n g / p r i n t i n g a li a b i l In the Liabilities tab window, select the payment you are writing a check for from the Payments list. 8 – 9 Aatrix Payrol Series 2 Select which Employee List the program should use when calculating the payment amount. Note: If you are writing a “miscellaneous” check in which the amount does not need to be calculated from your pay history data, or if it’s not a payment you want to track via the Payment History window, you can fill in the check fields (e.g., Check #, Pay To, Total, Memo, etc.). After entering the check information, go ahead and print and/or record the check. 3 Select the Period the program should use when calculating the payment amount. 4 Click the Calculate Amounts button. 5 The program fills in the check fields using information gathered from the pay history records of all employees on the selected Employee List for the period you designate. (Optional) To confirm that the amount of the payment is correct, click the Verify button and print the Verification Report. Based on the period set up and selected Employee List, the Verification Report lists the following: total amount of payroll items allocated for each Pay Period, amounts of the payments already recorded, amount of the current payment, and the difference between these amounts. The difference amount should be zero. If it is not, examine all the payroll and liability checks recorded during the selected period and determine where the error is. Then you need to make the appropriate corrections. 8 – 10 Aatrix Payrol Series 6 Click either the Print Check, Record Check or Send EFTPS button. Print Check Align a checkform in your printer, then click the Print Check button. In standard print window that appears, click the Print button. Once the check has been printed, it will be recorded into the selected check register. Record Check If you would like to enter the check directly into your register without actually printing it, fill in the necessary fields. Then click the Record Check button. The check is recorded in the currently selected register. Se n d E F T P S Click the Send EFTPS button if you are transmitting a federal liability payment to the Aatrix EFTPS Service. For complete details, refer to “Aatrix EFTPS” on page 15-1. P r i n t i n ga b li l i ity checks In addition to printing your liability checks from the Liabilities tab window, you can also print them from the Print Liability Checks window. (This feature is available only for Aatrix Top Pay and Ultimate Payroll users.) In s t r u c t i o n Se t 8 – 5 : P r i n t i n g li a b i l i t y c h e c k s 1 In order for the Print Liability Checks window to appear, the option labeled Automatically print liability checks must be selected in Printing Preferences. Process payroll for at least one employee. 8 – 11 2 Aatrix Payrol Series When you are done using the payroll program, select Aatrix Payroll > Quit Payroll. A window similar to the following will display. The Print Liability Checks window displays the names of your liability payments, the amount due for each payment, a field to enter the amount you want to pay towards the liability amount, and a Pay column where you select which liabilities you want to pay. 3 If you don’t want to print your liability checks now, click Cancel. You can pay them later using the options in the Liabilities tab window. In the Pay column, select (√) the liabilities you want to pay. 8 – 12 Aatrix Payrol Series 4 If you don’t want to pay the entire amount of a liability at this time, click on the amount you want to change in the Amount to pay column, enter the amount you want to pay, then press tab. The following window may appear in which you need to allocate an amount to each item. 5 Set up the printing options, then click the Print button. Checkform Select the checkform you want to use to print your liability check(s). Register Select the check register you want the liability check(s) posted to. St a r t i n g c h e c k # Enter the starting check number you want printed on the check. Record checks without printing Select this option if you want to record the check(s) directly into the selected check register without printing. Da t e o n c h e c k s 6 Enter the date you want printed on the check(s). If you chose to record the liability checks without printing, the program enters the checks into the selected check register, otherwise the standard Print window appears allowing you to print the checks. 8 – 13 Aatrix Payrol Series Viewing your liability payment history To view the Payment History window, click the Payment History button in the Liabilities tab window, or select Utilities > Payment History. For each liability payment you have set up in the Liabilities tab window, the Payment History window displays the dates of your recorded liability checks, as well as the amount due for the year-to-date. About the Payment History window • The brackets ({.......}) indicate the number of remaining payments. You can designate the “Frequency” (e.g. quarterly, annually) of your payments when you set up your payments. When you make a payment, the next bracket is replaced with the date of the payment. Brackets are not used for payments set up with a frequency of “Undefined or Irregular”. • The Payment History window defaults to automatically open every time you launch your payroll program. If you want, this option can be disabled in Program Preferences. • In order for your payments to appear in the Payment History window, you must have a report type selected when writing checks in the Liabilities tab window. 8 – 14 Aatrix Payrol Series The Check R egister window The Check Register window displays both your payroll and liability check information in much the same format as your regular checkbook register. To open the check register, click the Liabilities tab. From the Register pop-up menu, select the register you want to open, then click the View Register button. The Check Register window displays the transactions in the same format as your regular checkbook register. You can use the scroll bar at the right to scroll through your transactions. About the Check Register window • The program automatically opens the register to the last transaction in the register. • The Display and Limit by Options at the top part of this window allow you to display your transactions based on the criteria you select. • To mark a transaction as cleared (√), you must balance your check register with your bank statement in the Reconcile window. 8 – 15 Aatrix Payrol Series • If Direct Deposit was used to deposit employee paychecks, the letters DD will appear in the Number field. • To close the register, click the close button/box in the upper left corner. Viewing options Note the viewing options (Display and Limit by) in the top portion of the Check Register window. These options allow you to view your registers based on criteria you select. For example, you can set the register to display only uncleared checks. The Display and Limit by options are detailed in this section. Display options The Display options can be used to display entries based on the criteria you select. You can choose more than one option, giving you many possible combinations. Marking a checkbox means that any entry that fits the selected category will be displayed. Cleared Cleared transactions are those transactions that have appeared on your bank statement. The program will mark (√) a transaction in the register when you mark a transaction as cleared in the Reconcile screen. Uncleared Uncleared transactions are those entries that have not appeared on a bank statement and that you have not marked as cleared in the Reconcile screen. Checks Check this box to display checks you have entered into the register. De p o s i t s Check this box to display deposits you have entered into the register. Withdraw ls Check this box to display withdrawals you have entered into the register. 8 – 16 Aatrix Payrol Series Sh o w M e m o s Check this box to display the memo fields in the register. Limit by options Use the Limit by options to further define and specify the types of transactions displayed in the register. You are allowed to choose more than one option, giving you many possible combinations. Amount Limits transactions that are displayed in the register according to a specific amount. Allows you to view transactions that match, is less than, is more than, or is between the amount you select. Da t e Limits transactions that are displayed in the register according to a specific date. Allows you to view transactions that match, is before, is after, or is between the date you select. Nu m b e r Limit transactions that are displayed in the register according to a specific check number. Allows you to view transactions that match, is before, is after, or is between the check number you select. De s c r i p t i o n Limit transactions that are displayed in the register according to a specific description. Allows you to view transactions that contains, starts with, ends with, or matches the description you select. Memo Limits transactions that are displayed in the register according to a specific memo. Allows you to view transactions that contains, starts with, ends with, or matches the memo you select. Voide Displays only the voided transactions in your check register. Note: To return to the original register display, click the Stop limiting button 8 – 17 Aatrix Payrol Series Managing check registers You do not have to maintain a separate check register in payroll. Managing a check register can involve many different actions. For example, you will need to record deposits and withdrawals if you want to keep an accurate balance. Also, you may find there are times when you need to void a check. This section describes those actions that are involved in managing a check register. Entering deposits In order to maintain an accurate check register balance, you need to record all deposits that you make into the checking account. 1 In s t r u c t i o n Se t 8 – 6 : E n t e r i n g a d e p o s i t In the Liabilities tab window, select the appropriate register from the Register pop-up menu. 8 – 18 Aatrix Payrol Series 2 Click the Deposit button to display the following window. 3 Fill in the following deposit information: Da t e Enter the date of the deposit. The program defaults to today’s date. De s c r i p t i o n Enter a brief description of your deposit. This description will appear in the register. Amount Enter the amount of the deposit in the $ field. Memo 4 Enter an optional brief memo to your deposit entry. Click OK. The deposit is entered into the selected check register. 8 – 19 Aatrix Payrol Series Entering with drawals In order to maintain an accurate check register balance, you need to record all withdrawals that you make from the checking account. In s t r u c t i o n Se t 8 – 7 : E n t e r i n g a w i t h d r a w l 1 In the Liabilities tab window, select the appropriate register from the Register pop-up menu. 2 Click the Withdrawal button to display the following window: 3 Fill in the following withdrawal information Da t e Enter the date of the withdrawal. The program defaults to today’s date. De s c r i p t i o n Enter a brief description of your withdrawal (e.g., Service Charge). This description will appear in the register. Amount Enter the amount of the withdrawal in the $ field. 8 – 20 Aatrix Payrol Series Memo 4 Enter an optional brief memo to your withdrawal entry. Click OK. The withdrawal is entered into the selected check register Finding entries The Find feature allows you to locate a specific entry in your register by using the description, memo, check number, amount, and date of the entry as criteria for the search. In s t r u c t i o n Se t 8 – : F i n d i n g a n e n t r y 1 Access the Check Register window by clicking the View Register button. 2 In the Check Register window, click the Find button to display the following window. 3 Select the categories you are searching (e.g., Description, Date). 8 – 21 Aatrix Payrol Series 4 Use the pop-up menus next to each category to define the parameters of your search. 5 Enter your search criteria in the text boxes. De s c r i p t i o n Use this option to find entries that match or contain the description you enter. The program also finds partial matches. For example typing in “pay” will find “paycheck” and “payroll”. Memo Use this option to find entries that match or contain the memo you enter. Check number Use this option to find entries that match, come before, come after, or is between a specific check number you enter. Amount Use this option to find entries that are equal to, less than, more than, or between an amount you specify. Da t e 6 Use this option to find entries that occur on, before, after, or between a specific date. Mark the Beginning of Register checkbox if you want to start the search from the very beginning of the register. 7 To start your search from a particular entry in the register, select that entry, then click the Find button. Click Find. The program will locate and highlight the first entry in the register that matches your criteria. If the search is unsuccessful, you will hear a system beep and the program will highlight the first entry on the screen at the time of the search. 8 – 2 Aatrix Payrol Series When you click Find, the program brings up the first entry in the register that matches your find criteria. If that entry is not the particular one you are searching for, press Command-G and the program will find the next entry that matches your criteria. Note that for the Command-G feature to work, the Search from beginning of register option must be turned off. Editi ng entries From time to time you may find that you need to go into your check register and edit an existing entry. In s t r u c t i o n Se t 8 – 9 : E d i t n g a c h e c k r e g i s t e r e n t r y 1 Access the Check Register window by clicking the View Register button. 2 In the Check Register window, select the entry you want to edit. 3 Click the Edit Entry button to display a window similar to the following:. 8 – 23 4 Aatrix Payrol Series Make the changes you want. 5 If the amount of the check is changed and it has been allocated, be sure to change the Allocated Amounts correspondingly. The total Allocated must equal the check total. Click OK. Note: When you click the Reprint button, a window will appear allowing you to select the checkform you want to use for reprinting. The program prints only the date, check number, address, description, and the amount of the check. If you need to reprint a paycheck, do so from the Pay History window. If you change any information in the Edit Entry window before clicking the Reprint button, you must exit the Edit Entry window, then return to the Edit Entry window in order for your changes to print using the Reprint option. V o i d i n gn t r ei e s If you have recorded a transaction in error and it is no longer valid, you can use the void option to void that entry. In s t r u c t i o n Se t 8 – 1 0 : V o i d n g a c h e c k r e g i s t e r e n t r y 1 Access the Check Register window by clicking the View Register button. 2 In the Check Register window, select the entry you want to void. 3 Click the Void button. The program inserts the term VOID in the entry line of the selected transaction and recalculates the register balance. The voided entry remains in the register to serve as an audit trail. To “undo” a voided transaction, select the voided entry and click the Void button again. The term VOID will be removed from the entry line of the selected transaction and the register balance will be re-calculated. 8 – 24 Aatrix Payrol Series Note that voiding a paycheck from the check register does not void the check in Pay History. Also, voiding an allocated liability check will not void the corresponding transaction in your liability registers. If the information has been sent and posted to your accounting program, it will have to be removed from the accounting program as well. D ing el entries et You should not delete entries that have actually taken place. Instead use the Void command in order to maintain a proper audit trail of your entries. In s t r u c t i o n Se t 8 – 1 : De l e t i n g a n e n t r y 1 Access the Check Register window by clicking the View Register button. 2 In the Check Register window, select the entry you want to delete. 3 Click the Delete Entry button. 4 In the warning window that appears, click OK to delete the entry. Deleting a paycheck from the check register will not delete the check from the Pay History records. Also, deleting an allocated liability check will not delete the corresponding transaction in your Liability registers. You will need to manually delete those checks. You will also have to remove these checks from your accounting program if they have been sent and posted. 8 – 25 Aatrix Payrol Series Printing check registers After you have entered a number of transactions in the register, you may want to print the register to review the transactions or to keep a hard copy for your records. In s t r u c t i o n Se t 8 – 1 2 : P r i n t i n g a c h e c k r e g i s t e r 1 Access the Check Register window by clicking the View Register button. 2 If you want, use the Display options and Limit by options to limit the printout to a specific range of transactions. The program will print all the transactions in the register if the register is not limited by some criteria such as the date. 3 Click the Print button. 4 In the standard Print window that appears, click the Print button. Holding down the OPTION key while clicking the Print button will export the current register as an Excel file. 8 – 26 Aatrix Payrol Series Recon ciling check registers Perhaps the most tedious and complicated aspect of keeping a check register is reconciling it with your monthly bank statement. Fortunately, your payroll program has taken much of the work out of this important task and allows you to reconcile your check register in just minutes! In s t r u c t i o n Se t 8 – 1 3 : R e c o n c i l i n g a c h e c k r e g i s t e r 1 Open the Check Register that you want to reconcile. 2 Click the Reconcile button. 3 Review your Bank Statement for any deposits, withdrawals, bank charges or interest that do not appear in your check register. 4 From your Bank Statement, enter the following information: St a t e m n t E n d i n g B a l a n c e This is the balance the bank had for your register on the day the statement was issued. This balance does not include any transactions that have occurred since this date. To balance the register, the program will compare this amount with the cleared balance amount for this register. 8 – 27 Aatrix Payrol Series In t e r s t E a r n e d If your Bank Statement lists any earned interest and you have not yet entered it into your check register, enter the amount and the date in the Interest Earned fields. When you click OK, the program will enter a cleared transaction for the interest earned in the register. Se r v i c e C h a r g e 5 If your Bank Statement lists a service charge and you have not yet entered it into your check register, enter the amount and the date in the Service Charge fields. When you click OK, the program will enter a cleared transaction for the service charge in the register. Mark (√) all cleared transactions. A cleared transaction is one that the bank has processed and appears on your bank statement. The Reconcile window displays all the transactions from your register that have not been marked as cleared. To mark a transaction, click the transaction and a √ will appear to the left of the transaction description. To unmark a transaction, click the transaction again. Make sure that the amounts for these transactions match each other exactly. If there is a discrepancy, you should keep track of what the difference is and after reconciling the register, edit the transaction in your check register to match that of the bank statement using the Edit Entry button. You may wish to make a note of these changes and check them against the actual check to make sure the bank has not made a mistake. 6 If, after reconciling the register, you find that you need to unclear a transaction that has already been cleared, select the transaction in the Register window, then click the Edit Entry button. Click the Cleared checkbox, then click OK. The transaction will appear in the register as an uncleared transaction. Check the amount you entered for the Ending Balance against the amount the program now has for the Cleared Balance. • If the amounts are the same, your check register is balanced. 8 – 28 Aatrix Payrol Series 7 • If the Statement Ending Balance does not equal the Cleared Balance and there is an amount in the Difference field, then your check register is not balanced and you need to find the error. Suggestions for finding the error are listed below: When the register is reconciled, click the OK button. Finding reconciliation er ors Following are some suggestions for finding a reconciliation error: • Determine the difference between the two amounts. Once you know this number, you can search for amounts that equal this number or possibly end with this amount. For example, if the difference is $4.57, search for a transaction that equals $4.57 or an amount that ends in 57¢. • Check all of your transactions to make sure the amount listed on the bank statement equals the amount entered in your check register. • Make sure you have entered all service charges that appear on your bank statement. • Check to see if your Cleared Balance was correct to begin with. If you start with an unbalanced check register, the amounts will most likely not match up. 8 – 29 Aatrix Payrol Series Creating new check registers There may be times in which you want to create a new check register, either because you are using a different checking account now or you just want to start a new register for tracking your checks. In s t r u c t i o n Se t 8 – 1 4 : C r e a t i n g a n e w c h e c k r e g i s t e r 1 In the Liabilities tab window, select the New Register command from the Register pop-up menu. 2 In the New Register Name window enter a descriptive name for your new register. 3 Click Save 4 Enter the current balance for your new register. 8 – 30 Aatrix Payrol Series 5 If you are setting up a check register that is already in use, you may not know the exact current balance of the check register at the time you set it up. If this is the case, enter the ending balance from the last time you balanced your checkbook. Then enter all the transactions since then into the register. For details, refer to “Entering deposits” on page 8-18 and “Entering withdrawals” on page 8-20. Click OK. The program automatically saves the new check register file in the Registers ∫ folder of the currently open company. The name of your new check register will appear in the Register pop-up menu in both the Liabilities and Company tab windows. 8 – 31 Aatrix Payrol Series The Liabil eg ity R ister window Liability registers allow you to track the amount of payroll taxes you owe, such as federal and state withholdings. They can also be used to track other liabilities such as business loans. Using Liability registers is an optional feature. Whether you decide to use liability registers or not is completely up to you. (Note that Liability Registers is not a feature of Aatrix PayCheck.) To access your Liability registers, select File > Liability Registers. The Register pop-up menu lists all Liability registers that were created during the installation process. A Liability register contains an Increase and Decrease column. • Each time you record your payroll, the amounts of the payroll taxes and liabilities are automatically entered in the Increase column of the appropriate Liability register. • When you Enter a Payment, record the amount of your payment in the Decrease column of the appropriate Liability register. 8 – 32 Aatrix Payrol Series Managing liability registers Managing a liability register can involve many different actions. For example, you may need to manually enter a liability payment in order to keep an accurate balance. This section describes those actions that are involved in managing your liability registers. Creating l reg iab isters ility Whenever you incur a new liability, either payroll related or for general business purposes, you may want to set up a new liability register to track the amount of that liability. In s t r u c t i o n Se t 8 – 1 5 : C r e a t i n g a li a b i l i t y r e g 1 Select File > Liability Register. 2 Click the New Register button to display the following window. 3 From the pop-up menu, select either Withholdings or Employer Paids, depending on the type of liability register you are creating. 4 From the scrolling list, select the payroll item you are creating the register for. 8 – 3 Aatrix Payrol Series 5 (Optional) Select the Include YTD records checkbox if you want the register created with data already recorded in Pay History. Note: This does not include any liability payments. 6 Click the Create button. The program adds the name of the new liability register to the Register pop-up menu in the Liability Registers window. 7 Click Done when you have finished creating your registers. Entering liability register payments In order to maintain an accurate balance in your Liability Registers, you must enter any liability payments you make. In s t r u c t i o n Se t 8 – 1 6 :a li Entering ability register payment Note that you can manually enter a liability payment as outlined here, or via the Liabilities tab window where it is automatically entered for you. 1 Select File > Liability Register. 2 From the Register pop-up menu, select the register you want. 3 Click the Enter Payment button to display the following window. 8 – 34 Aatrix Payrol Series 4 In the Liability Payment dialogue, enter the payment information, then click OK. The balance of the liability register will be decreased by the amount of the payment. 5 Click Done to close the Liability Registers window. Editing ab l il i ity register entries From time to time you may need to edit the information already recorded into a liability register. In s t r u c t i o n Se t 8 – 1 7 : E d i t n g a li a b i l i t y r e g 1 In the Employees tab window, select File > Liability Register. 2 From the Register pop-up menu, select the register you want. 3 Select the entry you want to edit. 4 Click the Edit button. 5 In the Edit Entry dialogue, make the changes you want, then click OK. 6 Any changes you make to the register entry are automatically saved. Click Done to close the Liability Registers window. 8 – 35 Aatrix Payrol Series Del i a be t i n g i ll ity register entries Once an entry has been deleted, the program cannot recover it. Be sure you really want to delete an entry before doing so. In s t r u c t i o n Se t 8 – 1 8 : De l e t i n g a li a b 1 Select File > Liability Register. 2 From the Register pop-up menu, select the register you want. 3 Select the entry you want to delete. 4 Click the Delete button. 5 In the alert dialogue that appears, click Yes to delete the selected entry. 6 The program removes the entry from the register and recalculates the balance. Click Done to close the Liability Registers window. Note: Deleting an entry in the Liability Register does not delete the check from the Check Register. Refer to “Voiding entries” on page 8-24. 8 – 36 9 C H A P T E R Posting Payroll Data Chapter overview The following information is covered in this chapter: • Posting Overview . . . . . . . . . . . . . . . . . . 2 • Posting to Intuit QuickBooks . . . . . . . . 5 • Posting Aatrix MacP&L . . . . . . . . . . . . 17 • Posting to Quicken . . . . . . . . . . . . . . . . 30 9 – 1 Aatrix Payrol Series Posting overview You can use your payroll program to send/post your payroll and liability check data to other programs. To select the program you want to post your payroll data to, select Edit > Preferences, then click Program. Choose the program you use for your accounting from the Menu link to pop-up menu and then click OK. For more information, see “Program preferences” on page 2-17. This chapter contains posting information for the following programs: • QuickBooks • Aatrix MacP&L • Quicken If you process payroll for more than one company, you will need to designate account links for each company you want to post payroll data for. 9 – 2 Aatrix Payrol Series Gross pay expensing by department Your gross wages can be assigned to different expense accounts for the purpose of creating departmentalized reports. For example, you can generate a report that shows the expenses of a particular department by first creating your departments and assigning them to your employees. You will also need to set up the corresponding gross wage expense accounts in QuickBooks. Please refer to your accounting software guide for information on creating gross wage expense accounts. 1 In s t r u c t i o n Se t 9 – 1 : Gr o s p a y e x p e n s i n g by d e p a r t m e n t If you have not yet done so, set up your departments and assign a department to each applicable employee. 2 If necessary, refer to “Creating departments” on page 2-11 and to assign employees to departments refer to “Entering new employees” on page 45. Export the chart of accounts out of your accounting program. In the Save window that appears, name the file Chart of Accounts, click the Desktop button, then click Save. Note: QUICKBOOKS 5.x users: see “Importing a QuickBooks Chart of Accounts” on page 9-7. Launch your Aatrix payroll program, then select the Send/Post Payroll command under the menu items for your accounting application. 3 If the menu bar does not display the correct accounting program, refer to“Menu link to” on page 2-18. Set up the links between your payroll items and accounts. 9 – 3 Aatrix Payrol Series 4 The links you need to create are outlined in the next step. For details on how to create a link, refer to “Linking QuickBooks accounts to payroll items” on page 9-6 or “Linking Aatrix MacP&L accounts to payroll items” on page 9-18. In the Designate Account Links portion of the window: • Link each of the Gross (DEPARTMENT) payroll items to the corresponding QuickBooks (or MacP&L) gross wage expense account(s). When imported into your accounting program, employee gross wages are debited to the expense account linked to the Gross (DEPARTMENT) payroll item. • Link each of the Gross (Not assigned or all) payroll items to a general salary expense account in QuickBooks (or MacP&L). This is the account that will be used if an employee is not assigned to a department or if a department that doesn't have its gross linked to a specific QuickBooks (or MacP&L) account. 9 – 4 Aatrix Payrol Series Posting to QuickBooks This section contains the following information: • The QuickBooks menu • Linking to QuickBooks accounts to payroll items • Sending/posting paychecks to QuickBooks • Sending/posting liability checks to QuickBooks Before you can send/post any payroll data, you must import your QuickBooks Chart of Accounts and then establish links between your Aatrix payroll items and the appropriate QuickBooks accounts. Once these links are set up, you can send/post your paycheck data, as well as your liability check information to QuickBooks. The QuickBooks menu The following menu will appear in the menu bar at the top of the screen when the Intuit QuickBooks option is selected in Accounting Preferences. You will use the commands in this menu to post your payroll data to your QuickBooks accounting software. Note: If the QuickBooks menu is not displayed in the menu bar, select Edit > Preferences. In the Preferences tab window that appears, click the Program tab. From the Menu Link to pop-up menu, select Intuit QuickBooks, then click OK. 9 – 5 Aatrix Payrol Series Linking QuickBooks accounts to payroll items Select QuickBooks > Send/Post Payroll (or click the Send/Post Payroll button in the Process Payroll tab window). The Send/Post Payroll window has two distinct functions: Se n d / P o s t The top portion (Send/Post) of the window is used to post paychecks and liability checks to QuickBooks. De s i g n a t e A c o u n t L i n k s The bottom portion of the window is used to create, view, and edit the links between your payroll items and QuickBooks accounts. If you don’t see this portion of the window, click the arrow button located on the lower left corner. This chapter provides instructions for creating links in this window. The required links are listed on page 10. You can also create links while setting up new payroll items. 9 – 6 Aatrix Payrol Series I porting m a QuickBooks Chart of Accounts Before you can establish any links between your payroll items and QuickBooks accounts you must create an export file that contains your QuickBooks Chart of Accounts. Once it is created, you’ll import it into your payroll program. You only need to export your Chart of Accounts once, unless you create a new account that is payroll related (e.g., you change banks and now have a new checking account). In which case, you will need to export the new Chart of Accounts and link the appropriate payroll item(s) to the new account. InSe noitcur s Im : 2–9 t g nitrop stnuoc A Qufoatr hC sko B ci ST E P 1 – IN QU I C K B O K S 1 Launch the QuickBooks application and open the company data file. 2 Click the Payroll button or select Activities > Payroll. 3 A dialogue will display asking “Continue processing payroll and export chart of accounts?” Click OK. ST E P 2 – IN Y O U R A T R I X P A Y R O L A P L I C A T I O N 4 Click the Process Payroll tab and then select the Send/Post button. 5 In the Send/Post Payroll window, locate the Designate Account Links area and verify the chart of accounts was imported automatically. 6 Before linking payroll items, click the Report button. This essential step will generate a report that lists the existing links and provides helpful linking tips. To print this report: while in the Preview mode, select Preview > Print All. To return to the Send/Post window, select Preview > Exit Viewing. 9 – 7 Aatrix Payrol Series 7 In the Send/Post Payroll window, select Net Pay from the Payroll Variables scrolling list (Box 1). 8 From the Chart of Accounts scrolling list (Box 2), select the checking account to which you wish to link the payroll variable. 9 From the Entry type popup list, select Credit. 10 Click the Link button. 1 Repeat these steps for all of the items in the Payroll Variables list (Box #1). Use the chart below as a reference. You can swap between entry types (debit or credit) by clicking the Swap c/d button. 12 In the window that appears, click the Desktop button, select the Chart of Accounts file you saved in step 4, then click Open. Your Chart of Accounts should now be displayed in the Chart of Accounts scrolling list in the Designate Account Links portion of the Send/Post Payroll window. You can now establish the links between your payroll items and QuickBooks Chart of Accounts (refer to the next section). Li nking payroll items to accounts The options in the Designate Account Links portion of the Send/Post Payroll window are used to link your payroll items to QuickBooks accounts. If you want, you can have your “Gross Pay” expensed by departments. This allows you to post to multiple G/L accounts in QuickBooks. Refer to “Gross pay expensing by department” on page 9-3. 9 – 8 Aatrix Payrol Series In s t r u c t i o n Se t 9 – 3 : L i n k i n g p a y r o l l i t e m s t o a c o u n t s The following instructions assume you’ve already imported your Chart of Accounts. If you have not, refer to “Importing a QuickBooks Chart of Accounts” on page 9-7. 1 Select QuickBooks > Send Post Payroll. 2 Open the Designate Account Links portion (lower part) of the window by clicking the arrow button located on the left the window. (Disregard this step if it’s already open.) 3 Click the triangle to display the Designate Account Links portion of the Send/Post Payroll window. Before linking your payroll items, click the Report button. 4 This allows you to view, on screen, a report that lists any links and helpful linking tips. If you want to print this report, select Preview > Print All. Select Preview > Exit Viewing to return to the Send/Post window. Establish the links between your payroll items and QuickBooks accounts. The required links and additional notes are provided on the next page. To link an individual payroll item to a QuickBooks account: a. Select a payroll item from the Payroll Variables list. b. Select the account it should post to from the Chart of Accounts list on the right. 9 – 9 Aatrix Payrol Series c. From the Entry Type pop-up menu, choose Debit or Credit. d. Click the Link button. When you click Link, a description of the link will appear in the Existing links list. To remove or change a link, select the link in the list and click Unlink. To change the entry type (debit or credit) click Swap c/d. Required links Note: In the following list, CR means “credit” and DR means “debit”. (I) Net Pay to a Cash Account CR (usually the checking account) (I) Gross Pay (Not assigned or all) to an Expense DR (D) Federal Withholding to a Liability CR (D) State Withholding to a Liability CR (if required) (D) Social Security to a Liability CR (D) Medicare to a Liability CR (E) Social Security Employer Match to an Expense DR (E) Social Security Employer Match to a Liability CR (E) Medicare Employer Match to an Expense DR (E) Medicare Employer Match to a Liability CR Additional Notes • When creating employer paid items that match the deductions it reduces confusion when linking by giving the item a different name from the deduction. • If you have more than one expense account that you need individual income items linked to, you must link each income item (i.e., Regular Pay, Regular Overtime, etc.). Otherwise, simply link “Gross Pay (Not assigned or all)” and not link individual income items. 9 – 10 Aatrix Payrol Series • Generally, you will link Income variables as Debits to Expense accounts, Deductions as Credits to Liability accounts, and Employer Paid Contributions to both Liability accounts as Credits and to Expense accounts as Debits. • For posting to be successful, Net Pay + Deductions must equal all combined Gross Pay expenses, and any Employer Paid contribution Expense debit must be offset with an Employer Liability credit. 5 Click the Report button. 6 Select Preview > Print All. 7 Refer to the printout and verify that all links are set up correctly. The report provides helpful troubleshooting information. If you ever have problems sending/posting payroll data, print your current Existing links list and follow any troubleshooting suggestions the report may provide before calling Technical Support. When you are sure that all your links are set up correctly, click Done. 8 A QBLinks file is saved to this company’s Employee Files ƒ folder. The payroll program uses the links you designated in this file every time you post your payroll or liability data for this company. You can now send/post your paycheck data, as well as your liability check information to QuickBooks when needed. For detailed instructions, refer to “Sending/posting paychecks to QuickBooks” on page 9-13 and “Sending/posting liability checks to QuickBooks” on page 9-14. 9 – 11 Aatrix Payrol Series Ed iting existing links This section describes how to modify existing links for the currently open company. R e m o v i n g li n k s To remove a link from the Existing links list, select the link you want to remove, then click the Unlink button. Sw a p i n g li n k s To swap the type (credit or debit) of an existing link, select the link you want to swap, then click the Swap c/d button. A d i n g n e w li n k s You can choose from two methods for adding new links: • If you are creating a new deduction or employer paid contribution, you can create the link in the New Deduction or New Contribution window. • Create the link in the Designate Account Links portion of the Send/ Post Payroll window. If needed, click the arrow button to open the Designate Account Links portion of the window. Note: If your QuickBooks Chart of Accounts has any payroll related changes (e.g., you change banks and change your checking account name), you will need to export the new Chart of Accounts information out of QuickBooks, then import it into your payroll program. For detailed instructions, refer to “Importing a QuickBooks Chart of Accounts” on page 9-7. 9 – 12 Aatrix Payrol Series S nding e /posting paychecks to QuickBooks Once the links have been set up for each of your companies, you can send your payroll to QuickBooks whenever you process payroll. To post your payroll data into QuickBooks, however, you must have recorded payroll at least once for the company you are posting to. In s t r u c t i o n SeSe t 9 – 4 :g nid g nitsop/ Quot skceh yapb kci sko 1 Process/record at least one payroll. 2 Select QuickBooks > Send/Post Payroll. 3 In the Send/Post portion of the window, enter information as needed. Payroll dat type Click the Paychecks button. E m p l o y e li s t From the Employee List pop-up menu, select the employee list whose payroll you want to post. Da t e r e c o r d e Enter the payroll date you wish to post. The date must exist in your Pay History records and be entered in this format: 8/4/02 (month/day/year). Note that the program sends by date and not by employee. Over ide date (Optional) If you want to post payroll using a different payroll date, click the Override date with checkbox and enter the date you wish the checks to appear within the accounting program. 9 – 13 Aatrix Payrol Series 4 Click the Send button. A dialogue box will inform you that there is payroll information ready to import. 5 Click OK. You will see another dialogue indicating that your payroll information was successfully imported. 6 In QuickBooks, go to the check register and verify the payroll exported properly. Note: The employee names and liability payee names may appear in your Other Names list in QuickBooks. S nding e /posting liability checks to QuickBooks After you’ve created and recorded a liability check(s), you can send/post it to QuickBooks. In s t r u c t i o n SeSe t 9 – 5 :g nid g nitsop/ lib a l i 1 Process/record at least one liability check. 2 Select QuickBooks > Send/Post Payroll. 9 – 14 3 Aatrix Payrol Series In the Send/Post portion of the window, enter information as needed. Payroll dat type Click the Liability checks radio button. Register From the Register pop-up menu, select the register containing the check(s) you want to post to QuickBooks. Da t e r e c o r d e Enter the date of the liability check(s) you wish to post to QuickBooks. The date must exist in the selected check register and entered in this format: 8/4/02 (month/day/year). Note that the program sends by date and not specific check. Over ide date (Optional) If you want to post your liability check(s) using a different date, click the Override date with checkbox and enter the date you wish the checks to appear within the accounting program. Cash Ac ount Enter the name of the QuickBooks cash account you want the liability check(s) posted to, if different than the account used for payroll checks. Export checks already exported 4 Select this option to make sure that all checks you have previously exported actually do get exported. Click the Send button. 5 Your payroll program creates a liability check data file called Aatrix Payroll Liabs Export and saves it in your Aatrix Payroll folder. If QuickBooks is not open, select QuickBooks > Open QuickBooks. When you do so, an Open (OS 9: Getfile) window will appear allowing you to locate and open the QuickBooks application. 9 – 15 Aatrix Payrol Series If the RAM memory on your computer is running low, QuickBooks will be opened using the minimum memory requirements specified in the Get Info window. If there is not enough RAM memory to open QuickBooks at the minimum memory setup, the payroll program will quit and QuickBooks will open. 6 In QuickBooks, open the company you want, then select File > Import. 7 An Open (OS 9: Getfile) window will appear allowing you to open the Aatrix Payroll Liabs Export file that was saved in the Aatrix Payroll folder. to do so, click the Desktop button, open your hard drive, select the Aatrix Payroll folder and select Aatrix Payroll Liabs Export. 8 The steps provided for finding the export file will be different if you moved the Aatrix Payroll folder after installing. Once your liability check data is posted, trash the Aatrix Payroll Liabs Export file so that you don’t accidentally post the data again. Note: The employee names and liability payee names may appear in your Other Names list in QuickBooks. 9 – 16 Aatrix Payrol Series Posting to Aatrix MacP&L This section contains the following information: • The Aatrix MacP&L menu • Linking Aatrix MacP&L accounts to payroll items • Sending/posting paychecks to Aatrix MacP&L • Sending/posting liability checks to Aatrix MacP&L Before you can send/post any payroll data, you must import your Aatrix MacP&L Chart of Accounts and then establish links between your Aatrix payroll items and the appropriate Aatrix MacP&L accounts. Once these links are set up, you can send/post your paycheck data, as well as your liability check information to Aatrix MacP&L. Note: If you wish, you can have your Gross Pay expensed by departments. This allows you to post to multiple G/L accounts in Aatrix MacP&L. For details, refer to “Gross pay expensing by department” on page 9-3. The Aatrix MacP&L menu The following menu will appear in the menu bar at the top of the screen when the Aatrix MacP&L option is selected in Accounting Preferences. You will use the commands in this menu to post your payroll data to your Aatrix MacP&L accounting software. Note: If the MacP&L menu is not displayed in the menu bar, select Edit > Preferences. In the dialogue that appears, click the Accounting Options button. From the Menu Link to pop-up menu, select Aatrix MacP&L™, then click OK. 9 – 17 Aatrix Payrol Series L inking Aatrix MacP&L accounts to payroll items Select MacP&L > Send/Post Payroll (or click the Send/Post Payroll button in the Process Payroll tab window). The Send/Post Payroll window has two distinct functions: Se n d / P o s t The top portion (Send/Post) of the window is used to post paychecks or liability check(s) to Aatrix MacP&L. De s i g n a t e A c o u n t L i n k s The bottom portion of the window is used to create, view, and edit the links between your payroll items and Aatrix MacP&L accounts. If you don’t see this portion of the window, click the arrow located on the lower left corner. This chapter provides instructions for creating links in this window. The required links are listed on page 22. You can also create links while setting up new payroll items. 9 – 18 Aatrix Payrol Series Importing an Aatrix MacP&L Chart of Accounts Before you can establish any links between your payroll items and Aatrix MacP&L accounts you must create an export file that contains your Chart of Accounts. Once it is created, you’ll import it into your payroll program. You only need to export your Chart of Accounts once, unless you create a new account that is payroll related (e.g., you change banks and now have a new checking account). In which case, you will need to export the new Chart of Accounts and link the appropriate payroll item(s) to the new account. In s t r u c t i o n SeIm t 9 – 6 :g nitrop stnuoc A fo trahC L&PcaM xirtaA n 1 Open the desired company in Aatrix MacP&L. 2 Select Lists > Chart of Acct. 3 Select File > Export. 4 In the dialogue that appears, choose Tab Delimited, click the Desktop button, enter Chart of Accounts in the text box, then click Save. 5 Open your payroll program. 6 Select MacP&L > Send/Post Payroll. 7 In the dialogue that appears, use the disclosure triangle (located on the lower left of the dialogue) to open the Designate Account Links portion of the window. (Disregard this step if it is already open.) 8 Click the Import Chart of Accounts button. 9 In the dialogue that appears, click the Desktop button, select the Chart of Accounts file you saved in step 4, then click Open. 9 – 19 Aatrix Payrol Series Your Chart of Accounts should now be displayed in the Chart of Accounts scrolling list in the Designate Account Links portion of the Send/Post Payroll window. You can now establish the links between your payroll variables and Aatrix MacP&L Chart of Accounts (refer to the next section). Linking payroll items to accounts The options in the Designate Account Links portion of the Send/Post Payroll window are used to link your payroll items to Aatrix MacP&L accounts. If you want, you can have your “Gross Pay” expensed by departments. This allows you to post to multiple G/L accounts in Aatrix MacP&L. For details, refer to “Gross pay expensing by department” on page 9-3. In s t r u c t i o n Se t 9 – 7 : L i n k i n g p a y r o l l i t e m s t o a c o u n t s The following instructions assume you’ve already imported your Chart of Accounts. If you have not, refer to “Importing an Aatrix MacP&L Chart of Accounts” on page 9-19. 1 Select MacP&L > Send Post Payroll. (Disregard this step it is already open.) 2 Open the Designate Account Links portion (lower part) of the window by clicking the arrow located on the left of the window. (Disregard this step if it is already open.) 3 Before linking your payroll items, click the Report button. This allows you to view, on screen, a report that lists any links and helpful linking hints. If you want to print this report, select Preview > Print All. Select Preview > Exit Viewing to return to the Send/Post window. 9 – 20 4 Aatrix Payrol Series Establish the links between your payroll items and Aatrix MacP&L accounts. The required links and additional notes are provided on the next page. To link an individual payroll item to an Aatrix MacP&L account: a. Select a payroll item from the Payroll Variables list on the left. b. Select the account it should post to from the Chart of Accounts list on the right. c. From the Entry Type pop-up menu, choose Debit or Credit. d. Click the Link button. When you click Link, a description of the link will appear in the Existing links list. To remove or change a link, select the link in the Existing links list and click Unlink. To change the account type (debit or credit) select SWAP c/d. The following illustration provides an example of the links you could set up between your payroll items and the Aatrix MacP&L accounts. 9 – 21 Aatrix Payrol Series Required links (I) Net Pay to a Cash Account CR (usually the checking account) (I) Gross Pay (Not assigned or all) to an Expense DR (D) Federal Withholding to a Liability CR (D) State Withholding to a Liability CR (if required) (D) Social Security to a Liability CR (D) Medicare to a Liability CR (E) Social Security Employer Match to an Expense DR (E) Social Security Employer Match to a Liability CR (E) Medicare Employer Match to an Expense DR (E) Medicare Employer Match to a Liability CR 9 – 2 Aatrix Payrol Series Additional Notes • When creating employer paid items that match the deductions it reduces confusion when linking by giving the item a different name from the deduction. • If you have more than one expense account that you need individual income items linked to, you must link each income item (i.e., Regular Pay, Regular Overtime, etc.). Otherwise simply link “Gross Pay (Not assigned or all)” option and not link individual income items. • Generally, you will link Income variables as Debits to Expense accounts, Deductions as Credits to Liability accounts, and Employer Paid Contributions to both Liability accounts as Credits and to Expense accounts as Debits. • For posting to be successful, Net Pay + Deductions must equal all combined Gross Pay expenses. Any Employer Paid contribution Expense debit must be offset with an Employer Liability credit. 5 Click the Report button. 6 Select Preview > Print All. 7 Refer to the printout and verify that all links are set up correctly. The report provides helpful troubleshooting information. If you ever have problems sending/posting payroll data, print your current Existing links list and follow any troubleshooting suggestions the report may provide before calling Technical Support. When you are sure that all your links are set up correctly, click Done. A MacP&LLinks file is saved to this company’s Employee Files ƒ folder. The payroll program uses the links you designated in this file every time you post your payroll or liability data for this company. Don’t trash the Aatrix MacP&L Chart of Accounts export file until you successfully send/post payroll to MacP&L at least once. 9 – 23 Aatrix Payrol Series 8 You can now send/post your paycheck data, as well as your liability check information to Aatrix MacP&L when needed. For details, refer to “Sending/posting paychecks to Aatrix MacP&L” on page 9-25 and “Sending/posting liability checks to Aatrix MacP&L” on page 9-28. Editing existing links This section describes how to modify existing links for the currently open company. R e m o v i n g li n k s To remove a link from the Existing links list, select the link you want to remove, then click the Unlink button. Sw a p i n g li n k s To swap the type (credit or debit) of an existing link, select the link you want to swap, then click the Swap c/d button. A d i n g n e w li n k s You can choose from two methods for adding new links: • If you are creating a new deduction or employer paid contribution, you can create the link in the New Deduction or New Contribution window. • Create the link in the Designate Account Links portion of the Send/ Post Payroll window. If needed, click the arrow to open the Designate Account Links potion of the window. Note: If your Aatrix MacP&L Chart of Accounts has any payroll related changes, you will need to export the new chart of accounts information from Aatrix MacP&L, then import it into your payroll program. For details, refer to “Importing an Aatrix MacP&L Chart of Accounts” on page 9-19. 9 – 24 Aatrix Payrol Series S ding en /posting paychecks to Aatrix MacP&L Once the links have been set up for each of your companies, you can send your payroll data to Aatrix MacP&L whenever you process and record your payroll. In order to post your payroll data into Aatrix MacP&L, however, you must have recorded your payroll at least once for the company you are posting to. In s t r u c t i o n SeSe t 9 – 8 :g nid g nitsop/ L&PcaM xirtaA o skceh yap 1 Process and record at least one payroll. 2 Select MacP&L > Send/Post Payroll. 3 In the Send/Post portion of the window, enter information as needed. Payroll dat type Click the Paychecks button. Employe List From the Employee List pop-up menu, select the employee list whose payroll you want to post. Da t e r e c o r d e Enter the payroll date you wish to post. The date must exist in your Pay History records and be entered in this format: 8/4/02 (month/day/year). Note that the program sends by date and not by employee. Over ide date (Optional) If you want to post payroll using a different payroll date, click the Override date with checkbox and enter the date you wish the checks to appear within the accounting program. 9 – 25 Aatrix Payrol Series Project costing If you do Project Costing in Aatrix MacP&L, select the Project costing required in MacP&L checkbox. When this option is selected, the Project Allocation dialogue is displayed when you open the company in Aatrix MacP&L. This allows you to allocate your employees pay to multiple projects. 4 Click the Send button. 5 A dialogue will appear allowing you print or view (on screen) a report displaying the information that will be posted to Aatrix MacP&L. It is strongly recommended that you print this report because it can be helpful in tracking down any posting problems you may encounter. 6 After printing/viewing the report, a dialogue will appear asking if you want to post this data into Aatrix MacP&L. Click Yes if the information is correct. Note: Prior to posting to Aatrix MacP&L, you may preview the information in the posting file by selecting the MacP&L Pending Posts Report listed in the Reports tab window. 7 What happens next depends on whether Aatrix MacP&L is open or not. • If Aatrix MacP&L is not open A message will appear telling you to select MacP&L > Open MacP&L. When you do, a Getfile dialogue will appear allowing you to locate and open the Aatrix MacP&L application. Once the correct company is open in Aatrix MacP&L, your payroll data will automatically post to the accounts you designated for this company. 9 – 26 Aatrix Payrol Series If the RAM memory on your computer is running low, Aatrix MacP&L will be opened using the minimum memory requirements specified in the Get Info window. If there is not enough RAM memory to open Aatrix MacP&L at the minimum memory setup, the payroll program will quit and Aatrix MacP&L will open. • If Aatrix MacP&L is open If the correct company is open in Aatrix MacP&L, select MacP&L > Open MacP&L. Your payroll data will automatically create a General Journal entry that must be posted. 8 If the wrong company is open in Aatrix MacP&L, a message will appear telling you to open the correct company. When you open the correct company, the payroll data will automatically post to the accounts you designated for this company. If you selected the Project Costing required in MacP&L option, the Project Allocation dialogue appears. The Project Allocation dialogue allows you to allocate your employees pay to multiple projects (refer to your Aatrix MacP&L user manual for details). Review each employee's pay record and allocate to the projects as needed. 9 Select Journals > Post Journals. 10 Select the General Journal checkbox. 1 Click Post. 9 – 27 Aatrix Payrol Series The payroll data for the date you specified is now posted in Aatrix MacP&L. S ding en /posting liability checks to Aatrix MacP&L After you’ve created and recorded a liability check(s), you can send/post it to Aatrix MacP&L. In s t r u c t i o n SeSe t 9 – :g nid g nitsop/ lib a l i L&PcaM 1 Process/record at least one liability check. 2 Select MacP&L > Send/Post Payroll. 3 In the Send/Post portion of the window, enter information as needed. Payroll dat type Click the Liability checks button. Register From the Check Register pop-up menu, select the register containing the check(s) you want to send to Aatrix MacP&L. Da t e r e c o r d e Enter the date of the liability check(s) you wish to send to Aatrix MacP&L. The date must exist in the selected check register and be entered in this format: 8/4/02 (month/day/year). Note that the program sends by date and not by check. 9 – 28 Aatrix Payrol Series Over ide date (Optional) If you want to post your liability check(s) using a different date, select the Override date with checkbox and enter the date you wish the checks to appear within the accounting program. Export checks already exported Select this option to make sure that all checks you have previously exported actually do get exported. Note: You will need to use this feature even if you delete the posted checks in the accounting program. 4 Click the Send button. 5 Click the Done button. 6 Select MacP&L > Open MacP&L. 7 In Aatrix MacP&L, select Journals > Post Journals. 8 Select the General Journal checkbox. 9 Click the Post button. The liability check(s) for the date you specified is now posted in Aatrix MacP&L. 9 – 29 Aatrix Payrol Series Posting to Quicken This section contains the following information: • The Quicken menu • Linking Quicken categories to payroll items • Sending/posting paychecks to Quicken • Sending/posting liability checks to Quicken Before you can send/post any payroll data, you must first create the necessary account(s) and categories in Quicken. You will then import this information into your payroll program so that you can link your Aatrix payroll items to the appropriate Quicken accounts and categories. Once these links are set up, you can send/post your paycheck data, as well as your liability check information to Quicken. The Quicken menu The following menu will appear in the menu bar at the top of the screen when the Quicken option is selected in Program Preferences (Edit > Preferences). You will use the commands in this menu to post your payroll data to your Quicken software. Note: If the Quicken menu is not displayed in the menu bar, select Edit > Preferences. In the dialogue that appears, click the Accounting Options button. From the Menu Link to pop-up menu, select Quicken, then click OK. 9 – 30 Aatrix Payrol Series Linking Quicken categories to payroll items Select Quicken > Send/Post Payroll (or click the Send/Post Payroll button in the Process Payroll tab window). The Send/Post Payroll window has two distinct functions: Se n d / P o s t The top portion (Send/Post) of the window is used to post paychecks and liability checks to Quicken. De s i g n a t e A c o u n t L i n k s The bottom portion of the window is used to create, view, and edit the links between your payroll items and Quicken categories. If you don’t see this portion of the window, click the arrow located on the lower left corner. This chapter provides instructions for creating links in this window. The required links are listed on page 34. You can also create links while setting up new payroll items. 9 – 31 Aatrix Payrol Series I m p o r t Qi n g uicken categories Before you can establish any links between your payroll items and Quicken you must create an export file that contains your Quicken accounts and categories. Once it is created, you’ll import it into your payroll program. You only need to import this information once, unless you create a new account or category that is payroll related (e.g., you’ve started a pension plan). In which case, you will need to import the new categories file and link the appropriate payroll item(s) to it. In s t r u c t i o n Se t 9 – 1 0 : Im p o r t i n g Qu i c k e n c a t e g o r i e s 1 Open your Quicken company. 2 Select File > Export. 3 In the dialogue that appears, click the Custom Export radio button, select (√) the Categories option, then click the Export button. 4 Open your payroll program. 5 Select Quicken > Send/Post Payroll. 6 In the dialogue that appears, use the disclosure triangle (located on the lower left of the dialogue) to open the Designate Account Links portion of the window. (Disregard this step if it is already open.) 7 Click the Import Categories button. 8 In the dialogue that appears, click the Desktop button, select the file you saved in step 3, then click Open. 9 – 32 Aatrix Payrol Series Your categories should now be displayed in the Chart of Accounts scrolling list in the Designate Account Links portion of the Send/Post Payroll window. You can now establish the links between your payroll items and Quicken categories (refer to the next section). Lin king payroll items to categories The options in the Designate Account Links portion of the Send/Post Payroll window are used to link your payroll items to Quicken categories. In s t r u c t i o n Se t 9 – 1 : L i n k i n g p a y r o l l i t e m s t o c a t e g o r i e s The following instructions assume you’ve already imported your categories. If you have not, refer to “Importing Quicken categories” on page 9-32. 1 Select Quicken > Send Post Payroll. (Disregard this step if it’s already open.) 2 Open the Designate Account Links portion (lower part) of the window by clicking the arrow located on the left the window. (Disregard this step if it’s already open.) 3 Before linking your payroll items, click the Report button. 4 This allows you to view, on screen, a report that lists any links. If you want to print this report, select Preview > Print All. Select Preview > Exit Viewing to return to the Send/Post window. Establish the links between your payroll variables and Quicken accounts and categories. The required links and additional noted are provided on the next page. To link an individual payroll item to a Quicken account or category: a. Select a payroll variable from the Payroll Variables list on the left. 9 – 3 Aatrix Payrol Series b. Select the account or category it should post to from the Chart of Accounts list on the right. c. Click the Link button. When you click Link, a description of the link will appear in the Existing links list. To remove or change a link, select the link in the list and click Unlink. To change the account type (debit or credit) click Swap c/d. The following illustration provides an example of the links you could setup between your payroll items and the Quicken accounts and categories. Required links (I) Net Pay to a Cash Account Positive (usually the checking account) (I) Gross Pay (Not assigned or all) to an Expense Negative (D) Federal Withholding to a Liability Positive (D) State Withholding to a Liability Positive (if required) 9 – 34 Aatrix Payrol Series (D) Social Security to a Liability Positive (D) Medicare to a Liability Positive (E) Social Security Employer Match to an Expense Negative (E) Social Security Employer Match to a Liability Positive (E) Medicare Employer Match to an Expense Negative (E) Medicare Employer Match to a Liability Positive Additional Notes • When creating employer paid items that match the deductions it reduces confusion when linking by giving the item a different name from the deduction. • If you have more than one expense account that you need individual income items linked to, you must link each income item (i.e., Regular Pay, Regular Overtime, etc.). Otherwise simply link “Gross Pay (Not assigned or all)” option and not link individual income items. • Generally, you will link Income variables as a Negative Value to Expense accounts, Deductions as Positive Values to Liability accounts, and Employer Paid Contributions to both Liability accounts as Positives and to Expense accounts as Negatives. • For posting to be successful, Net Pay + Deductions must equal all combined Gross Pay expenses. Any Employer Paid contribution Expense Negative value must be offset with an Employer Liability Positive value. 5 Click the Report button. 6 Select Preview > Print All. Refer to the printout and verify that all links are set up correctly. If you ever have problems sending/posting payroll data, print your current Existing links list before calling Technical Support. 9 – 35 Aatrix Payrol Series 7 When you are sure that all your links are set up correctly, click Done. A Quicken Links file is saved to this company’s Employee Files ƒ folder. The payroll program uses the links you designated in this file every time you post your payroll or liability data for this company. Don’t trash the Quicken Categories export file until you successfully send/ post payroll to Quicken at least once. 8 You can now send/post your paycheck data, as well as your liability check information to Quicken when needed. For details, refer to “Sending/posting paychecks to Quicken” on page 9-37 and “Sending/posting liability checks to Quicken” on page 9-39. Editi ng existing links This section describes how to modify existing links for the currently open company. R e m o v i n g li n k s To remove a link from the Existing links list, select the link you want to remove, then click the Unlink button. Sw a p i n g li n k s To swap the type (credit or debit) of an existing link, select the link you want to swap, then click the Swap c/d button. A d i n g n e w li n k s You can choose from two methods for adding new links: • If you are creating a new deduction or employer paid contribution, you can create the link in the New Deduction or New Contribution window. • Create the link in the Designate Account Links portion of the Send/ Post Payroll window. If needed, click the arrow button to open the Designate Account Links part of the window. 9 – 36 Aatrix Payrol Series Note: If your Quicken accounts or categories have any payroll related changes, you will need to export the new information out of Quicken, then import it into your payroll program. Refer to “Importing Quicken categories” on page 9-32. S ding en /posting paychecks to Quicken Once the links have been set up for each of your companies, you can send your payroll data to Quicken whenever you process payroll. To post your payroll data into Quicken, however, you must have processed payroll at least once for the company you are posting to. In s t r u c t i o n Se t 9 – 1 2 : SeQuot skceh yanpektcsio /dn Do not use your original Quicken company file until you are sure that all the links are setup correctly. Instead open your Quicken folder and duplicate your company file. Use the duplicate company file to test your links. 1 Process/record at least one payroll. 2 Select Quicken > Send/Post Payroll. 3 In the Send/Post portion of the window, enter information as needed. Payroll dat type Click the Paychecks button. 9 – 37 Aatrix Payrol Series E m p l o y e li s t From the Employee List pop-up menu, select the employee list whose payroll you want to post. Da t e r e c o r d e Enter the payroll date you wish to post. The date must exist in your Pay History records and be entered in this format: 8/4/02 (month/day/year). Note that the program sends by date and not by employee. Over ide date 4 (Optional) If you want to post payroll using a different payroll date, click the Override date with checkbox and enter the date you wish the checks to appear within the accounting program. Click the Send button. 5 The payroll program will create a paycheck data file called Aatrix Export.QIF and save it in your Aatrix Payroll ƒ folder. If Quicken is not open, select Quicken > Open Quicken. When you do so, a Getfile dialogue will appear allowing you to locate and open the Quicken application. If the RAM memory on your computer is running low, Quicken will be opened using the minimum memory requirements specified in the Get Info window. If there is not enough RAM memory to open Quicken at the minimum memory setup, the payroll program will quit and Quicken will open. 6 In Quicken, open the company you want. (If this a test import, open the duplicate copy of your company file). 7 Open the appropriate checking account. 8 Select File > Import QIF. 9 – 38 Aatrix Payrol Series 9 A Getfile dialogue will appear allowing you to open the Aatrix Export.QIF file that was saved in the Aatrix Payroll ƒ folder. After opening the data file, the payroll information will be posted to the checking account and the employer expenses/employee deduction information will be transferred into the appropriate liability accounts. 10 Verify that everything imported correctly. • If the import worked correctly, start at step 6 and import your payroll data into the original Quicken company. Quit Quicken and trash the duplicate copy of your company file. • If the import didn't work correctly, quit Quicken, trash the duplicate copy of your company file. Make a new duplicate. Open your payroll program and make the necessary changes to your Existing Links. Send/Post your payroll again using the duplicate company file. 1 Once your paycheck data is posted, trash the Aatrix Export.QIF file so that you don’t accidentally post the data again. S ding en /posting liability checks to Quicken After you’ve created and recorded a liability check(s), you can send/post it to Quicken. 1 In s t r u c t i o n Se t 9 – 1 3 : Se n d / p o s t li a b i l i t y c h e c k s t o Qu i c k e n Process/record at least one liability check. 9 – 39 Aatrix Payrol Series 2 Select Quicken > Send/Post Payroll. 3 In the Send/Post portion of the window, enter information as needed. Payroll dat type Click the Liability checks button. Register From the Register pop-up menu, select the register containing the check(s) you want to post to Quicken. Da t e r e c o r d e Enter the date of the liability check(s) you wish to post to Quicken. The date must exist in the selected check register and be entered in this format: 8/4/02 (month/day/year). Over ide date (Optional) If you want to post your liability check(s) using a different date, click the Override date with checkbox and enter the date to use for posting. Export checks already exported 4 The program will export checks only once. So if, for some reason, you need to export checks that were previously exported, click this checkbox. Click the Send button. Your payroll program creates a liability check data file called Aatrix Export Liabs.QIF and saves it in your Aatrix Payroll ƒ folder. 9 – 40 5 Aatrix Payrol Series If Quicken isn’t open, select Quicken > Open Quicken. When you do so, a Getfile dialogue appears allowing you to locate and open the Quicken application. If the RAM memory on your computer is running low, Quicken will be opened using the minimum memory requirements specified in the Get Info window. If there is not enough RAM memory to open Quicken at the minimum memory setup, the payroll program will quit and Quicken will open. 6 In Quicken, open the company you want. (If this a test import, open the duplicate copy of your company file). 7 Open the appropriate checking account. 8 Select File > Import QIF. 9 A Getfile dialogue will appear allowing you to open the Aatrix Export Liabs.QIF file that was saved in the Aatrix Payroll ƒ folder. 10 After opening the data file, the liability information will be posted to the checking account and the employer expenses/employee deduction information will be transferred into the appropriate liability accounts. Verify that everything imported correctly. • If the import worked correctly, start at step 6 and import your payroll data into the original Quicken company. Quit Quicken and trash the duplicate copy of your company file. • If the import didn't work correctly, quit Quicken, trash the duplicate copy of your company file. Make a new duplicate. Open your payroll program and make the necessary changes to your Existing Links. Send/Post your payroll again using the duplicate company file. Once your liability data is posted, trash the Aatrix Export Liabs.QIF file so that you don’t accidentally post the data again. 9 – 41 10 C H A P T E R Check Designer Chapter overview The following information is covered in this chapter: • Check Designer overview . . . . . . . . . . . 2 • Using the Check Designer window . . . 4 • Understanding fields . . . . . . . . . . . . . . . 9 • Modifying existing templates . . . . . . . 26 • Creating new checkforms . . . . . . . . . . 28 • Test printing checkforms . . . . . . . . . . . 39 10 – 1 Aatrix Payrol Series Che ck Designer overview One of the most powerful features of the payroll program is the Check Designer. While other computer programs require you to use specific preprinted checks, the Check Designer allows you to create your own customized checkform templates that include graphics and your choice of fonts or you can modify any of the sample templates that come with the program to fit your needs. Note: The Check Designer includes templates that print paychecks identical to those that are printed out of QuickBooks. Sampl m templ e checkfor ates Several sample checkform templates have been included with the program. Their names indicate the style of check (e.g., Aatrix AML-2, Quicken) and the type of printer it was created for (e.g., Laser). Any template that includes the name Aatrix has been designed specifically for the pre-printed check stock you can order through Aatrix Software. Illustrated on the next page are some examples of the preprinted checkstock. All are available as Laser Printer or Continuous Feed checks. Under each illustration are the names of the templates that were created for that particular style of check. 10 – 2 Aatrix Payrol Series 10 – 3 Aatrix Payrol Series Using the Che ck Designer window To access the Check Designer, select Utilities > Check Designer. Use the commands in the menu bar at the top of the window and the graphic tools to either create your custom checkform templates or edit existing ones. To become familiar with the features in the Check Designer, you may wish to edit one of the sample checkform templates. Use the sample templates to practice adding, moving, aligning fields, etc. After experimenting, you can close the template without saving changes and the fields will return to their original positions. G raphic tools On the left of the Check Designer window is a palette containing tools for drawing lines, boxes, or circles. These tools are similar to the tools you would find in any paint or draw program on your Macintosh. By moving the mouse pointer onto the gray bar at the top of the palette, you can drag and drop it to any location on the screen. A description of each tool is on the following page. 10 – 4 Aatrix Payrol Series The Object Selection tool (j) is used to select and drag fields that appear on the check template. It is automatically selected when you enter the Check Designer. The Rectangle tool is used to draw rectangles (boxes). To make a rectangle, click the Rectangle tool and the pointer changes to a cross hair (+). Mouse over to the approximate spot on the checkform you want to place the rectangle. Then click and hold the mouse button down to draw and shape the rectangle. After obtaining the proper size and shape for the rectangle, release the mouse button. To move the rectangle around on the form, first click the Object Selection tool and then click the shape and, holding the mouse button down, drag the object The Circle tool is used to make circles. To make a circle, click the circle tool and the pointer changes to a cross hair (+). Mouse over to the approximate spot on the checkform you want to place the circle. Then click and hold the mouse button down to draw and shape the circle. After obtaining the proper size and shape for the circle, release the mouse button. To move the circle around on the form, first click the Object Selection tool and then click the shape and, holding the mouse button down, drag the object. The Line tool is used to draw lines. One such use is to separate fields and columns on the pay stub. Use it the same way the Rectangle and Circle tools are used. The symbols on the Key represent the various types of New fields you can add to a checkform. • This symbol signifies a YTD field. “ This symbol signifies a Fiscal YTD field. ∆ This symbol signifies an Hours field. ∑ This symbol signifies an Accumulated field. ¶ This symbol signifies a Prompted field. 10 – 5 Aatrix Payrol Series Vi ewing checkform templates When a checkform template is too large to fit completely on the screen, select File > View and slide the cursor to the desired size to reduce the checkform to 75%, 66%, or 33% of its actual size. To return to the form's regular size, click the close button/box in the upper left corner of the screen. Note: You cannot edit the form while you are in view mode. D l isp ay Options The Check Designer utility comes with many built-in display options. To access them, select Edit > Display Options. Use these options to save time and effort in designing or editing your checkform template. As you make your choices, a check mark (√) will appear next to each selection. Sn a p t o Gr i d This feature lines up the print fields on the checkform by automatically snapping the field into an exact grid location. This is useful when lining up a number of fields in a row or column. The grid is invisible and does not show up on the screen. 10 – 6 Aatrix Payrol Series Sh o w Gr i d This option actually shows the checkform grid on the screen, allowing more accurate drawing and positioning of fields. The grid will not print on your checks. Gr i d Si z e This feature allows you to change the size of the grid squares appearing on your screen. When selecting this option, a dialogue window opens in which you can adjust both the vertical and horizontal lines of the grid by entering the number of spaces, in pixels, desired. Certain lines on the grid can be darkened, giving a more detailed reference point and making the alignment of different fields easier. Note that the Grid Size option affects fields differently depending on whether the fields were created using the Snap to Grid option. Sh o w R u l e r s This option displays rulers at the top and the left hand side of the Check Designer window. Use the rulers to line up fields with the mouse. To turn the rulers off, select the Show Rulers option again. The rulers will not print on your checks. H i d e T o l s / Sh o w T o l s The Hide Tools option removes the tool palette from the window display. To re-display the tool palette, select Show Tools. 10 – 7 Aatrix Payrol Series Form S tup options e The first thing to do when setting up a checkform template is to establish the size of the checkform you will be printing. To access the Form Setup window, select File > Form Setup. Enter the size of your form Measure the exact size (in inches) of the form, including check and any accompanying stubs, from top to bottom and side to side. Use decimals to express your form length and width (e.g., 8.5, 3.8). F i t a s m a n y a s p o s i b le o n a s h e t o f p a e r This option is primarily designed for checkstock that contains two, three, or four checks on a sheet of paper. If you need to use this option, enter a page size that represents the amount of space each paycheck will use. Note: Do NOT select this option if you are using continuous feed checks. If you are using checkstock that contains more than one check per sheet, the size of your checkform must be set up appropriately in order to print multiple checks per sheet. Also, if you plan to print these checks from the Check Queue you must set up the When printing queue, print ____ checks per page option in Printing preferences. 10 – 8 Aatrix Payrol Series Understanding Fields This section provides instructions for the three different types of fields you can add to your checkform templates. The term field identifies any item that is placed on a checkform template. Examples of some fields you may want to place on a template include check amount, payee name, check date, memo, and stub information (e.g., tax and deduction amounts). The position in which the fields are placed on a template is where they will print on your checks. There are three different types of fields you can place on a checkform template: Text These fields are simply text. They are used primarily for headers or identifying other types of fields. Text fields are generally located right above or next to each data field so that data can be identified by you or your employees. For details, refer to “Text fields” on page 10-11. Picture These are fields that contain graphic art such as your logo or signature. For details, refer to “Picture fields” on page 10-12. Ne w These are fields that represent your payroll calculations and data. For details, refer to “New data fields” on page 10-13. Before printing any checks, you will need to modify one of the sample templates to fit your needs or create a new checkform from scratch. You may find it easier to modify one of the sample templates than to create an entirely new one. For more information on the sample templates, refer to “Sample checkform templates” on page 10-2. 10 – 9 Aatrix Payrol Series Following is an illustration of a checkform template that includes several fields, borders, lines, and a picture. This style of check can be printed on blank check stock using the MICR font and toner kit. Both text fields and new fields may contain data in text or numeric format. Text and numeric formats are designed to align differently. For example, text fields are aligned so they are left-justified. That is, they are aligned according to the first letter of the field as shown below, where the F in Federal and the N in ND Tax are properly aligned. Federal Tax: ND Tax: Numeric fields are aligned so they are right-justified. That is, they are aligned according to the last number of the field as shown below, where the 4 and the 7 are properly aligned. 329.94 13.97 Note: Text representing a field will often appear to override text for another field. This happens because the actual string used to identify a field, such as Social Security (15 letters in the name), is longer than the actual number that prints on the check, such as 469-08-0001 (10 characters including the hyphens). 10 – 10 Aatrix Payrol Series Add ing fields Text fields Text fields are fields that contain written text. They are used primarily for headers and as labels identifying other types of fields. Text fields print on your checks exactly the way they appear on the checkform. Some standard text fields are Memo, Pay to the order of, and DOLLARS. If you are using pre-printed checkstock, you won’t need to add them to your template. In s t r u c t i o n Se t 1 0 – 1 : A d i n g a t e x t f i e l d 1 Select Fields > Text Field. 2 Enter the text you want printed on your checks. 3 Click OK. The text you entered appears in the upper left corner of the template 4 Move the newly created Text field to its correct position. If necessary, refer to “Manually moving fields” on page 10-23. 5 (Optional) Change the font and font style of the Text field using the Font and Style menu commands. 10 – 11 Aatrix Payrol Series To enter multiple lines of text for such things as an address, do so one text line at a time. Enter one line of text in the text field, click OK, then choose the Text Field command again to enter the next line. Pict ure fields Picture fields contain graphics, such as your corporate logo or your signature. They are a nice feature in that you can customize your checks with unique designs that identify your company. It is recommended that you add picture fields after all other fields have been added, positioned and tested. In s t r u c t i o n Se t 1 0 – 2 : A d i n g a P i c t u r e f i e l d 1 While in a paint program or graphic viewer, copy your PICT Art or graphic into the Clipboard. (If needed, see your Macintosh reference manual for instructions on using the Clipboard). 2 Open the checkform template to which the Picture field will be added. 3 Select Fields > Picture Field. 4 The Picture Field command is grayed out if there is no picture in your Clipboard. Move the picture field to the desired location on the checkform. If the picture field is placed on top of a text field, use the Edit > Send to Back and Edit > Bring to Front commands to re-position the fields correctly. To make text visible over a picture, select the text field and change the Style to Outline. This will white out the center of the text and make it visible on a black background. 10 – 12 Aatrix Payrol Series N w data fiel e ds The New Field option allows you to add data fields onto your checkform. These may include such items as deductions, employer paid contributions, extra income, and any other items you have set up in your payroll program. In s t r u c t i o n Se t 1 0 – 3 : A d i n g a Ne w f i e l d 1 Open the checkform template you want to add New fields to. 2 Select Fields > New Field. The new field dialogue allows you to select any variable in the payroll program and place it on your checkform template. When you select an option from the top pop-up menu, the middle pop-up menu displays the categories associated with the option selected in the top pop-up menu. As you choose categories from the middle pop-up menu, the third pop-up menu will display the categories associated with your selection in the middle pop-up menu. Note: The above illustration shows the selections needed to create an employee Address field. 10 – 13 Aatrix Payrol Series What do e s “ T e x t d u r i n g la y o u t ” d o ? The text in the “Text during layout” text box defaults to the name of the item selected in the bottom pop-up menu. This text helps you to recognize the fields on your checkform; it does not print on your checks. You can change the text by placing the cursor in the textbox and typing the text you want. 3 From the pop-up menus, select the desired combination of items from the three levels of pop-up windows. Depending on the selection, you may only need to specify the first or second level of pop-up windows. For more information, refer to the““Field Is” pop-up descriptions” on page 10-15. 4 Click OK. The new field appears in the top left corner of the checkform template. 5 Move the field to its desired location. 6 Continue adding as many new fields as you need to complete the checkform. 10 – 14 Aatrix Payrol Series “Field Is” pop-up descriptions This section describes many of the options available in the new field dialogue. In most cases, what you select in the top pop-up menu controls the selection of options that become available in the other two pop-up menus. Ac um lated An Accumulated field allows you to create a calculated field to add up other fields you have already placed on the form. You can combine up to fifty (50) different fields for your own customized calculations. When you select the Accumulated field, the following dialogue will appear. The Accumulator field dialogue allows you to select items from the left list and assign them to the accumulated fields on the right side. The items you select will be added together to produce the accumulated variable. For example, an accumulation can be used to create a total deductions field that adds up the total deductions for the pay period. After assigning your fields to the right side, click the close button/box in the upper left corner. Enter a title in the Text during layout textbox for your “accumulator” field. Keep the title short if possible, in order not to clutter up the form template. When you click OK, the field will appear on the checkform template with a “∑” character next to it signifying that the field is an accumulated field. 10 – 15 Aatrix Payrol Series Prompted A Prompted field allows you to enter information for paychecks (e.g., memo) just before printing them. When you select this field type, the following dialogue appears. The Prompt for this field is a way of reminding yourself what the field is for when you actually use the checkform to print checks. For example, the prompt could be “Enter memo”. This text will appear when you actually use the checkform to print checks. The Default text can be something you always want to appear for this field such as “Have a Good Day!”. Use the Default field if the prompted information never or rarely changes. When you click OK, a “¶” (paragraph mark) character is displayed alongside the prompted field as an identification mark. Move the prompted field where you want it to print. When you use this checkform to print checks, a dialogue such as the following will appear. 10 – 16 Aatrix Payrol Series Notice that the prompted text “Enter memo” displayed at the top of the dialogue to remind you what this field is for. Enter the text you want printed on the check. If this text will be the same for all the employees, mark the Save for all subsequent checks check box. The program prints the text on the checks. If you don’t save, different text can be entered for each paycheck. Pay Rate Prints the employee pay rates on the paychecks. Hours Prints the YTD and Fiscal YTD Hours on the paychecks. A p l i c a b le w a g e s a n d t i p s Prints the amount of applicable wages or tips applied to whatever you select in the bottom pop-up menu. Overtime Prints the employee’s OT and Double OT hours and amounts for the pay period. No r m a l ( Y e a r t o Da t e , F i s c a l Y T D a n d H o u r s ) Note: Because there are so many possible combinations for the Normal, Year to Date, Fiscal YTD and Hours field types, only the Normal type will be illustrated as well as some options that need further explanation. 10 – 17 Aatrix Payrol Series Middle pop-up section: P a y c h e c k Da t a The following illustration shows what options are available in the bottom pop-up menu when the Paycheck Data option is selected in the middle pop-up menu. • Use the Adjusted Gross field only when you are sheltering deductions. It is the actual gross pay that the deductions were based on. • The Net Pay field prints with the characters you set up in Preferences (such as *** asterisks), while Net pay [plain] prints without any characters and is generally placed on the pay stub portion of the check. • The Stub detail fields, when placed on a checkform, automatically calculates employee income, deductions, and employer contributions. No r m a l / ( I n c o m e So u r c e s , De d u c t i o n T y p e s , E m p l r . C o n t . T y p e s ) When you select either the Income Sources, Deduction Types, or Emplr. Cont. Types option from the middle pop-up menu, the bottom pop-up menu will list your “available” payroll items. 10 – 18 Aatrix Payrol Series The following illustration shows an example of the options available in the bottom pop-up menu when Income Sources is selected from the middle pop-up menu. Regular Pay Types When you select the Regular Pay Types option in the middle pop-up menu, the bottom pop-up menu will list the Income items that are built into the payroll program. Other Types When you select the Other Types option in the middle pop-up menu, the bottom pop-up menu will list a variety of miscellaneous fields. • The Report Page Number and Report Period selections are not available in Check Designer and appear in gray. De d u c t i o n Gr o u p s , E m p l . P a i d Gr o u p s When you select either the Deduction Groups or Empl. Paid Groups option from the middle pop-up menu, the bottom pop-up menu will list all the “types” that a payroll item can be. Type fields, when placed on a checkform, total all the payroll items of the same type. For example, if you have two pension deductions, the Pension type field totals the amounts of both pensions. A c t i v e In c o m e F i e l d s The Active Income Fields will only print the extra income items that were used for this pay period. For example, if you have ten different extra income items, but only use four on a given pay period, only those four will print on the check. This way, you will not have to change your checkform each time you use different extra income items. 10 – 19 Aatrix Payrol Series • An Excess Income field will subtotal all extra income items after your ninth one, in case you have more than nine. • An Income Explanations field will place a legend or key on the checkform to detail what the extra income items represent. Be sure to leave adequate room for the legend at the bottom of your stub portion. The program marks each item with a lowercase letter. For example: a) 34.43 b) 54.78 c) 50.00 The Income Explanations field will specify what each letter stands for. For example: a) Overtime; b) Training; c) Travel money • The Inc. Expls. [inc. rts] field works the same way as the Income Explanations field, but it also provides the hourly rate for each extra income item, if applicable. In order for this field to work properly, you must have the Active Income fields on the checkform. The legend should be placed at the bottom of the check or stub and will look something like the following when it is printed out: a) Overtime [8.75/hr]; b) Training [12.50/hr]; c) Travel money Liability Checks When you select the Liability Checks option in the middle pop-up menu, the bottom pop-up menu will list the fields that should be used specifically for liability checkform templates. Field Maintenance Once a field has been placed on your template, there are many things you can do to get it to print the way you want. For example, you may want to change the font or you may need to use the Align feature to properly align a column of data. Feel free to experiment with the different methods described in this section. 10 – 20 Aatrix Payrol Series S l e ecting fields To select a single field, click the mouse pointer anywhere on the text of the field. When a field is selected, you will see the “handles.” To select multiple fields, hold down the SHIFT key while clicking the mouse pointer on the text of the fields. You can also “draw” a rectangle around the fields that you want to select as illustrated below. Note that you don’t have to completely draw around the field, as long as the field is touched by the dotted rectangle, it will be selected. You will note that each item you select has “handles” on the corners. Draw the rectangle around the fields you want to select. (Use the Object Selection tool to access the arrow.) The selected fields look like this. Edit ing fields Throughout the process of creating or modifying a checkform template, there will be times when you need to edit or modify a Text field or New field that has already been placed on the template. In s t r u c t i o n Se t 1 0 – 4 : E d i t n g a f i e l d 1 Open the checkform template that has a field you want to edit. 2 Double-click the field (Text or New) you want to edit. 10 – 21 Aatrix Payrol Series 3 In the dialogue that appears, edit the field as needed. • If you are editing a Text field, type in the new text or edit the existing text. • If you are editing a New field, select the appropriate options from the pop-up menus. 4 Click OK. D eting el fields There may be times when you need to remove a field from a template. In s t r u c t i o n Se t 1 0 – 5 : De l e t i n g a f i e l d Listed below are two ways to remove a field from a template: • Select the field(s) to remove, then select Edit > Clear. • Select the field(s) to remove, then press the Delete key on your keyboard. D pl u icating fields There may be times when you want to duplicate a field. All types of fields, including Picture and Text fields, can be duplicated. In s t r u c t i o n Se t 1 0 – 6 : Du p l i c a t i n g a f i e l d Listed below are two ways to duplicate a field on a template: • Select the field(s) to duplicate, then select Edit > Duplicate. The duplicated field appears on the template. Move the field where you want it to print. 10 – 2 Aatrix Payrol Series • Select the field(s) to duplicate, then select Edit > Copy to copy the field to the Clipboard. Select Edit > Paste. The duplicated field appears in the top left corner of the template. Move the field where you want it to print. Manuall v y mo ing fields Once a field has been placed onto a template, there are several ways to move the field into its correct position. In s t r u c t i o n Se t 1 0 – 7 : M o v i n g f i e l d s There are four different ways you can manually move a field. Method1 Click the mouse pointer anywhere on the text of the field. When the handles (four squares at the corners of the field, see below) appear, click the field while holding the mouse button down. Drag the field into the new position (a show box will show you where the field will be placed), and let up on the mouse button. Method2 You can move any item or group of items by selecting them and using the arrow keys located at the bottom right corner of your keyboard to move the item(s). This will move the item 1/72 of an inch. Method3 Select the field(s) to move. Then while holding down the COMMAND key, use the arrow keys to move the selected field(s). Method4 Select the field(s) to move. Select Edit > Cut (the field will be cut to the Clipboard). Use your mouse to select the new location for the field(s). Select Edit > Paste to place the field(s) back on the form. 10 – 23 Aatrix Payrol Series Al g i ning fields The Align feature allows you to align multiple fields to the left, right, top, or bottom of a checkform. In s t r u c t i o n Se t 1 0 – 8 : A l i g n i g a f i e l d o n a c h e c k f o r m 1 On the template, select the fields you want to align. 2 Select Edit > Align. 3 In the dialogue window that appears, choose the direction to align the selected fields horizontally or vertically. 4 Note: You can align fields either by column or by row, but not by both column and row simultaneously. Click OK. 10 – 24 Aatrix Payrol Series Changing onts and font styl f es You can further customize your paychecks by choosing the individual font and size of each field on the checkform. All fields can be the same font and size, or each field can be different. However, make sure you use fonts that your printer will recognize. To set the font or size of a field before you place it on the checkform, use the Font and Style menus to select the desired setting before defining the field. To change a font or size after a field has been placed on the form, select that field by clicking on it and use the Font or Style menus to change the setting. Use the Other command in the Style menu to set a font size that is not available from the menu. 10 – 25 Aatrix Payrol Series Modif ying existing checkform templates If you decide to use one of the included checkform templates to print your checks instead of creating a new one, you may find that the template needs some modification so that it prints your checks the way you want, For example, you may want to add/remove fields or you may want to move a field so that it prints in a different location. In s t r u c t i o n Se t 1 0 – 9 : M o d i f y i n g a c h e c k f o r m t e m p l a t e 1 From the menu bar, select Utilities > Check Designer. 2 If the checkform you wish to modify appears in the Check Designer window, continue to the next step. 3 If an Untitled checkform or a checkform you don’t want to modify appears, select File > Close, select File > Open, in the window that appears select the checkform you want, then click Open. Modify the checkform template to fit your specific needs. 10 – 26 Aatrix Payrol Series Instructions for moving, adding and deleting fields are provided in the section called “Field Maintenance” on page 10-21. If you want to add graphics such as lines or boxes, refer to the section called “Graphic tools” on page 10-4. 4 Note: To delete a field on a checkform template, select the field to delete with the pointer tool, then press the DELETE key on the keyboard. (Optional) Add a MICR line to the bottom of the checkform. 5 If you want your checks to print with a MICR line, refer to the document called “MICR Check Printing” located in the Documentation folder on the CD-ROM disk. This document outlines the different fields you need to add to your checkform template and how to enable the MICR check printing feature in the payroll program. Select File > Save As to save the modified checkform. By using the Save As option, you maintain a copy of the original template. Once you name and save your template, you should use the Save command to save any further changes you may make. 6 Enter a descriptive name for your checkform that is recognizable should someone else need to edit the form. 7 Click the Save button. The program automatically saves the checkform template to the Checkforms ƒ folder of the currently open company. 8 Select File > Return to Payroll. 9 Test print your checkform. For details, refer to “Test printing checkforms” on page 10-41. 10 – 27 Aatrix Payrol Series When you’ve completed the checkform you want to use, select it in the Defaults section of the Company tab window. The program will default to the designated checkform when you print checks. 10 – 28 Aatrix Payrol Series Creating new checkforms The following instruction set is meant as a lesson to guide you through the process of designing a new checkform template. The template will print one check per page in the center with some stub information at the top. To create an entirely new check layout, you need to determine which fields the check needs and where they will be placed on the template. When you are ready to design your own customized checkform template, simply use the information you learn from this lesson. In s t r u c t i o n Se t 1 0 – 1 0 : C r e a t i n g a n e w c h e c k d e s i g n f o r m This instruction set will produce a template for pre-printed checkstock. Because most pre-printed checks come with certain text already printed on them (e.g., Company information, Check #, Pay to the order of) as well as graphics like the signature line, the template won’t include those type of fields. 1 Choose Utilities > Check Designer. 2 If an Untitled checkform window appears in the Check Designer window, continue to the next step. If a completed checkform appears, select File > Close, then select File > New to bring up a blank Untitled checkform window. 3 Select File > Save As. 4 In the dialogue that appears, enter a title (e.g., Test Checkform) for the checkform, then click Save. 10 – 29 5 Aatrix Payrol Series Select File > Form Setup. Change the length to 11”. For this example, our checkform will consist of a check and a top stub. 6 In the Form Setup dialogue that appears, set up the form as illustrated. If needed, refer to “Form Setup options” on page 10-8. 7 (Optional) Select Edit > Display Options. Decide if you want to activate any of the available options. Refer to “Display Options” on page 10-6. 8 Next you’ll add fields to the checkform template. For complete details on each field type, you can refer to the section called “Understanding Fields” on page 10-9. For information on what you can do with the fields once they are placed on a template (e.g., move, align), refer to the section called “Field Maintenance” on page 10-21. Add the fields for the “Check” portion of the paycheck. 10 – 30 Aatrix Payrol Series To do so, select Fields > New Field. The top, middle, and bottom pop-up menus are used to create fields. For example, the above illustration shows the selections needed to create an address field. When the OK button is clicked, an address field will appear in the upper left corner of the template. The data for this field will print on the paychecks wherever it is positioned on the template. 10 – 31 Aatrix Payrol Series Add the following New fields to your checkform template and move them to their proper locations in the center of the checkform. Top pop-up menu Middle pop-up menu Bottom pop-up menu Normal Paycheck Data Net Pay as Text Normal Paycheck Data Payroll Date Normal Paycheck Data Net Pay Normal Personal Data Name Normal Personal Data Address Normal Personal Data City Normal Personal Data State Normal Personal Data Zip Code When you are done adding these fields and moving them to their proper locations, the template should look similar to the following illustration. You can change the font and font style using the Font and Style menu commands. For details, refer to “Changing fonts and font styles” on page 10-25. The bottom 5/8 inch of the printed check area must be clear of borders, lines, or graphics of any kind. The only item that can appear on the bottom 5/8 inch of the check is your bank information, printed with the MICR font. 10 – 32 9 Aatrix Payrol Series Add fields to the “Stub” portion of the paycheck. Because a typical stub has many fields, these instructions will have you add only a few fields to give you a general idea of how to create the stub portion of your checkform. You may find it helpful to open one of the sample checkform templates to see how their stubs are set up and positioned. It is recommended that you select File > Save frequently to save your changes. If you need to revert to a previously-saved form, close the checkform without saving, then open the form again to continue setting up the template from the last save. Add the following fields to the checkform template and move them to their proper locations at the top of the checkform. Top pop-up menu Middle pop-up menu Bottom pop-up menu Normal Personal Data Name Normal Personal Data Social Sec. Number Normal Paycheck Data Payroll Date Normal Paycheck Data Check Number When you are done adding these fields and moving them to their proper locations, the template should look similar to the following illustration. 10 – 3 Aatrix Payrol Series Now use the Text Field command in the Fields menu to add the Text label fields that will become the headers for your columns and rows of stub data. If necessary, refer to “Text fields” on page 10-11. Refer to the following illustration for the naming of the text fields and where they should be positioned. Next, you will add some calculating fields to the stub. The purpose of these fields is to print paycheck data such as hours worked, regular pay amounts, and YTD amounts.Add the following New fields to the checkform template and move them to their proper locations at the top of the checkform. Note that the Text during layout field is used for the example shown below to alter the field name display. Top pop-up menu Middle pop-up menu Bottom pop-up menu Text during layout Hours Regular Pay Types Regular Pay Hours Normal Regular Pay Types Regular Pay C. Hours Year to Date Regular Pay Types Regular Pay YTD Hours Normal Deduction Groups Federal Federal 10 – 34 Aatrix Payrol Series Year to Date Deduction Groups Federal Federal YTD When you are done adding these fields and moving them to their proper locations, the template should look similar to the following illustration. You should now have a general idea on how to create a variety of stub fields. Next you will add the fields needed to complete the deduction column and then you’ll create a field that totals the data in the column. Add the following New fields to the checkform template and move them to their proper locations at the top of the checkform. Top pop-up menu Middle pop-up menu Bottom pop-up menu Text during layout Normal Deduction Groups State State Normal Deduction Groups Social Security FICA Normal Deduction Groups Local Local Normal Deduction Groups Miscellaneous Misc 10 – 35 Aatrix Payrol Series When you are done adding these fields and moving them to their proper locations, the template should look similar to the following illustration. Now you are ready to create a field that will total the fields in the deduction column. To create this field, select Fields > New Field. In the dialogue that appears, select the Accumulated option in the top pop-up menu. The following dialogue will appear. Select the Federal item from the left list, then click the Assign button. The Federal item will be added to the Accumulating list on the right. Continue assigning the deduction items to the Accumulating list until your dialogue looks like the above illustration. After assigning the appropriate items, click the close button (the red button in OSX or the close button/box in OS 9). 10 – 36 Aatrix Payrol Series In the Text during layout textbox, enter a brief title for the field such as TTL DED (for Total Deductions), then click OK. When you click OK, the field will appear in the upper left corner of the template. The name of the field will include a ∑ character to signify that it is an Accumulated field. Move this field to its proper location. Your template should now look similar to the following illustration. Up to this point, you have learned how to use the options in the New Fields dialogue to create many different types of fields such as the Normal, Hours, Year to Date and Accumulated types. 10 – 37 Aatrix Payrol Series Finish adding the fields to the stub portion of your checkform template. Top pop-up menu Middle pop-up menu Bottom pop-up menu Text during layout Hours Regular Pay Types Regular Overtime OT Normal Regular Pay Types Regular Overtime C. OT Year to Date Regular Pay Types Regular Overtime YTD OT Hours Regular Pay Types Regular D. Overtime D. OT Normal Regular Pay Types Regular D. Overtime C. D. OT Year to Date Regular Pay Types Regular D. Overtime YTD D. OT Normal Regular Pay Types Regular Commission Commission Year to Date Regular Pay Types Regular Commission YTD Commission Normal Regular Pay Types Regular Bonus Bonus Year to Date Regular Pay Types Regular Bonus YTD Bonus Hours Paycheck Data Gross Pay Gross Normal Paycheck Data Gross Pay Gross Year to Date Paycheck Data Gross Pay YTD Gross Year to Date Deduction Groups State State 10 – 38 Aatrix Payrol Series Year to Date Deduction Groups Social Security FICA Year to Date Deduction Groups Local Local Year to Date Deduction Groups Miscellaneous Misc. Create the TTL YTD (Total Year-to-Date) calculation field as an Accumulated field as explained in the New Fields“Accumulated” on page 10-15. When you are done, your template should look similar to this illustration. Paystub Create the TTL YTD field as an Accumulated field. Paycheck 10 (Optional) Use the tools in the tool palette to draw lines or boxes to separate the data in the columns and rows. 1 (Optional) Add a MICR line to the bottom of the checkform. 10 – 39 Aatrix Payrol Series If you want your checks to print with a MICR line, refer to the document called “MICR Check Printing” located in the Documentation folder on the CD-ROM disk. This document outlines the different fields you need to add to your checkform template and how to enable the MICR check printing feature in the payroll program. 12 Select File > Save. 13 Select File > Return to Payroll. 14 Test print your checkform. For details, refer to “Test printing checkforms” on page 10-41. 10 – 40 Aatrix Payrol Series Tes t printing checkforms After designing or modifying your checkform template, you will need to test print the template using real data. This allows you to verify that the finished form prints exactly how you intended. In s t r u c t i o n Se t 1 0 – 1 : T e s t p r i n t i n g a c h e c k f o r m 1 If your checkform template is open, select File > Return to Payroll. 2 In the Process Payroll tab window, select an employee in the Employee List. 3 Click the Print Check button. Select the checkform that you created from the pop-up menu. 10 – 41 Aatrix Payrol Series 4 Make sure the checkform template you want is selected from the Checkform pop-up menu. and click OK. 5 In the Print dialogue that appears, click the Print button. After printing be sure you do NOT record any of your test check printouts. 6 Hold the paycheck printout over one of your pre-printed checkstock sheets. Verify that all the fields on the paycheck line up with the fields on the actual pre-printed check sheet. 7 If needed, make any necessary adjustments (e.g., move or align fields) to the template by opening the template in the Check Designer and making the changes you need. 8 Repeat steps 2 to 7 until the check prints out as needed. If you cannot get your check to print out as intended, you can try the following suggestions to correct the problem. • Adjust the size of the template by selecting File > Form Setup. • Change the checkform orientation by selecting File > Page Setup. • If your checkform requires printing beyond the normal printer boundaries, you may try selecting the Larger Print Area option in File > Page Setup to see if that corrects your problem. Changing to a different printer can cause significant variations in the output. 10 – 42 11 C H A P T E R Time Card Chapter overview The following information is covered in this chapter: • Time Card overview . . . . . . . . . . . . . . . . 2 • Using Time Card . . . . . . . . . . . . . . . . . . . 3 • Other Tasks . . . . . . . . . . . . . . . . . . . . . . 12 11 – 1 Aatrix Payrol Series Time Card overview Time Card is a feature of your payroll program that allows you to store employee work information (e.g., date worked, punch in/out times, income source) in employee time sheets. It is here that you enter your employee work information (e.g., date worked, punch in/out times, income source) into the employee time sheets. When you process payroll, simply import the Time Card data and your payroll program will automatically insert the hours into each employee’s paysheet and make all the calculations for you. You can use Time Card for entering work information (e.g., date worked, punch in/out times, income source) into the employee time sheets. Note: All entries remain in the employee time sheets until you close out the year. 11 – 2 Aatrix Payrol Series Using Time Card The Employee Time Sheet To access the Employee Time Sheet window, open your payroll program, then select Activities > Time Card. The payroll program stores your employee work information (e.g., date, punch in/out, income source) in individual time sheets. Each time sheet entry includes the following information: • Date • Punch In and Punch Out times. • Number of hours and minutes worked. (The program automatically calculates the In/Out time and then displays that time in hundredths in the Hours field.) • Name of the income item that the hours should be applied to. 11 – 3 Aatrix Payrol Series Before using Time Card Before you begin using Time Card, complete the following steps: • Set the Time Format on your computer to the 12 Hour setting. OS 9: Open your computer’s Date & Time Control Panel and set the Time Format to the 12 Hour setting. OS X: Open your computer’s System Preferences and double-click Date & Time. Click the Menu Bar Clock tab and verify that there is not a checkmark next to 24 Hour Clock. • Set the options in the Time Card Preferences to your needs. For example, hours are entered in a 12 hour (AM/PM) or 24 (0-23) format. For more information, refer to Time Card preferences in Chapter 2. • Make sure the option “Default to employee hours from previous period” in Payroll Preferences is NOT selected if you plan to use the Time Card hours for processing payroll. For more information, refer to Payroll preferences in Chapter 2. 11 – 4 Aatrix Payrol Series Manuall entering y data into time sheets The following instruction set will guide you through the process of manually entering your employee’s work information into time sheets. 1 Instruction Set 11–1: Manually entering data into a time sheet In your payroll program, select Activities > Time Card. Note: Both the Tab and Enter keys will move the cursor from field to field. 2 From the Employee List on the left, select an employee. 3 Enter the employee’s work information in the appropriate fields. 4 A description of each field and how to enter your information is provided below. Click the Save button. 11 – 5 Aatrix Payrol Series 5 Repeat steps 2 to 4 for each employee you need to enter data for. 6 When you are ready to process payroll, refer to “Importing Time Card hours into payroll” on page 11-12. Timesheet data fields Da t e The program always assumes you are entering hours for the current month and current year. To enter hours for the current month, enter the date of the month such as 26th, or 27th, or 28th in the Date field. Press the Tab key (or Enter key), and the program automatically fills in the Date field with the appropriate date format (e.g., 9/26/03). To enter hours for a date other than the current month, enter both the month and the date by using a “separator” of your choice. Separators can be any character (e.g., a period, star, plus sign, space, or letter) except a number. For example, enter 6*30 for June 30th, press the Tab key (or Enter key), and the program fills in the Date field with 6/30/03. In / O u t Basic time entry To enter straight hours such as 7:00, 10:00, or 23:00, enter the digits for the hour such as 7, 10, or 23. Press the Tab key, and the program fills in the field in the appropriate format. Note: You can also use the Enter key located on the number pad on your keyboard. For entries that include either minutes or hundredths (e.g., 7:22, 23:12:03), enter the hour, followed by a “separator” of your choosing, then enter the minutes/hundredths. For example, you could enter 7*22 (for 7:22), hit Tab or Enter, and the program would fill in the field with 7:22. 11 – 6 Aatrix Payrol Series Information on 24 Hour entries If you have the 24 Hour option selected in Time Card Preferences, the program will not add the AM/PM information like it will if you select the 12 Hour option. Information on 12 Hour (AM/PM) entries For entries in the In field, the program assumes that the times entered are AM times. If the entry is a PM time, you need to place a separator after the time entry, and then type the letter “p” for PM. For example, to enter 11:15 PM in the “In” field, you could enter 11*15*p and the program would format it as 11:15 PM when you press the Tab key (or Enter key). For entries in the Out field, the program calculates whether the time entry is an AM or PM entry based upon the entry in the In field. For example, if you entered 10:00 AM in the In field and 2:15 in the Out field, the program would format the Out entry as 2:15 PM when you press the Tab or Enter key. If you entered 8:00 AM in the In field and 10:45 in the Out field, the program would format the Out field entry as 10:45 AM when you press the Tab or Enter key. Note: These last two examples illustrate how the program uses the noon hour in determining whether the time entry should be AM or PM In/Out entries that involve Midnight The program will calculate the In/Out time for entries which involve a midnight shift. The manner in which you enter a midnight value depends on which Time Format option (12 Hour or 24 Hour) you have selected in the Time Card Preferences. 11 – 7 Aatrix Payrol Series The following example illustrates how you could enter hours which involve midnight using the 12 Hour option. The midnight hour is entered as 12:00 AM. The next example illustrates how you could enter hours which involve midnight using the 24 hour option. Midnight is entered as 0:00, not 24:00. Hours The program automatically calculates each In/Out time and displays the number of hours and minutes/hundredths worked in the Hours field. If you know the number of hours and minutes the employee has worked, you can enter this value in the Hours field and leave the In/Out fields blank. If you choose this method of time entry, the minutes value MUST be entered in hundredths. In c o m e So u r c e The information entered in the Income Source field tells the program which income item to apply specific hours to when you import hours for payroll processing. 11 – 8 Aatrix Payrol Series What income source choices you have depend on whether or not the Automatic Overtime Calculation option is selected and set up in the Time Card Preferences. • If the Automatic Overtime Calculation option is set to ON in the Time Card Preferences: When you tab to the Income Source field, the program fills in the field with the Regular Pay income type. When you import the Time Card hours for payroll processing, the program calculates the number of hours and enters these hours into the appropriate fields (regular, overtime, and double overtime) of the employee's paysheet. If you need to assign specific hours (e.g., the employee worked a holiday) to overtime or double overtime, click your mouse in the Income Source field. A pop-up menu will appear (see below) allowing you to select the appropriate income item. • If the Automatic Overtime Calculation option is set to OFF in the Time Card Preferences, the program offers the following two methods for entering an income item name: • Method 1: When you tab to the Income Source field, enter the first letter of the name of the income item you wish to apply these specific hours to. The program will search your list of available income items and automatically fill in the field with the name of the income item that it first matches. If the program selected the wrong income item, type in the next letter of the income item name and the program will search for the next closest match, and so on. 11 – 9 Aatrix Payrol Series • Method 2: Press Command-L when you tab to the Income Source field. A dialogue will appear listing your available income items. Select the income item you wish to apply these specific hours to, then click the Select button. The income item you selected will be entered into the Income Source field. Print ing employee time sheets You can print out your employees’ work hours at any time to verify the data entries and to keep a hard copy on file. Instruction Set 11–2: Printing an employee time sheet 1 From the Employees tab window, select Activities > Time Card. 2 In the Time Sheet window, select the employee whose time sheet you want to print from the Employee List on the left. 3 Click the Print button. 4 In the dialogue that appears, mark the radio button next to the date range choose the date range of the entries you wish to print. One month Prints time sheets for the month you select from the popup menu. One day Prints time sheet for a date you enter into the entry box. 11 – 10 Aatrix Payrol Series O n e qu a r t e r Prints the time sheet of the selected employee for the quarter chosen from the popup. Betwe n Allows you to specify a custom range of dates. 5 Click the Print button. 6 In the standard Macintosh Print dialogue that appears, click Print. Note: The Hours field of the printout displays the minutes converted into hundredths. 11 – 11 Aatrix Payrol Series Other Tasks This section includes the following information: • Importing Time Card hours into payroll • Printing time cards • Viewing Time Card reports I orting mp Time Card hours into payroll When you process payroll, you’ll find that importing the individual employee’s Time Card hours is an easy process. Please read through the following instructions before you begin. Import Time Card Hours will work ONLY in the Process Payroll tab window. It is grayed out (unavailable) otherwise. Instruction Set 11–3: Importing Time Card hours into payroll The Import Time Card feature will not work correctly if the “Default to employee hours from previous period” option is selected in Payroll Preferences. Before continuing, verify that this option is not selected. 1 In the Process Payroll tab window, select an employee from your Employee List. 2 Select File > Import Time Card Hours. 3 In the dialogue that appears, select the date range for the hours you want to import. 4 Click the Import button. 11 – 12 Aatrix Payrol Series The specified Time Card hours will be imported and assigned to the appropriate income items of the selected employee’s paysheet. If the Time Card entries are time formatted to Minutes, the program automatically converts the minutes to fractions of hours in hundredths. This happens because the payroll program only handles fractions of hours in hundredths. If you change the number of hours in the Process Payroll window, the hours in the employee time sheet do not change accordingly. Printing time cards A feature called the Time Card Printer can be used to print time cards. These time cards include your employee’s names and identification numbers. You have a choice of three different time card formats which can be printed on plain paper or card stock that is available from Aatrix Software. You can then use these time cards to either manually enter the times or for machine time clocks. 1 Instruction Set 11–4: Printing a time card In your payroll program, select Utilities > Time Card Printer. 11 – 13 Aatrix Payrol Series 2 In the Print time cards for list, select the name(s) of the employees whose time cards you wish to print. 3 From the Printer pop-up menu, select the type of printer on which you will be printing time cards. If your printer type is not listed in the Printer pop-up menu, select the Adjust Printing option. 4 From the Time Card Format options, click the button that represents the type of time card you want to print. 5 Set up the time card Printing Options. Da t e t o p r i n t o n t i m e c a r d s Enter a date to print on the time cards. If you don’t want a date printed on your time cards, leave the text box blank. For employe number, use 6 Depending on which type of number you want printed on the time cards, click either the Social Security Number or ID# radio button. Select the None option if you don’t want any type of employee number printed on the time cards. Click the Print or Test Print button. Print Click the Print button if you have already tested your printing settings and your time cards print out correctly on your printer. The standard Macintosh print dialogue will appear allowing you to print out your time cards. Test Print Test printing allows you to print a blank sample time card to determine whether any adjustments need to be made to your printing settings. If, after printing out a sample time card, you find that some printing adjustments are needed, refer to the following section. Continue test printing until your time cards look the way you want. 11 – 14 Aatrix Payrol Series Adjusting time card printing settings If the time cards are not printing out correctly on your printer, click the Adjust Printing button. Use the Printing Adjustments dialogue to adjust the printing settings of the top and left margins of your time cards. For example, if your printer requires you to “center” feed time card stock, you could move the left margin over by the number of appropriate pixels. If you are printing to a page feed printer, such as a LaserWriter, click the Printing to a “Page” printer checkbox. Note: If you select one of the available printers in the Printer pop-up menu (e.g., Style Writer, LaserWriter Pro), and you alter the settings in the Printing Adjustments dialogue, the program will automatically change your selection in the Printer pop-up menu to the Custom Settings option. Viewing Time Card reports Predesigned reports have been created for your Time Card data. Refer to the Time Card Reports in Appendix B. 11 – 15 12 C H A P T E R Calendar, Reminders, and Lists Chapter overview The following information is covered in this chapter: • Reminders Calendar overview . . . . . . . 2 • Reminders Due overview . . . . . . . . . . 10 • Floating Lists overview . . . . . . . . . . . . 12 - To Do lists - Year End Checklist 12 – 1 Aatrix Payrol Series Reminders Calendar overview The Reminders Calendar feature allows you to set up important events you wish to be reminded of such as Federal tax deposits, health insurance payments, state taxes, unemployment payments, and even employee birthdays and anniversaries. You can even print out monthly calendars listing all the things you need to remember. Op ening the Reminders Calendar There are two ways in which you can access the Reminders Calendar: • From the Company tab window, click the Calendar button • From the menu bar, select Activities > Calendar. Note: The first time you open the Reminders Calendar, the following dialogue appears. It allows you to select certain types of reminders to automatically add to your Reminders file. Make sure the option(s) you select are the ones you want because you will not see this dialogue again. 12 – 2 Aatrix Payrol Series To create the calendar, select the option(s) you want, then click Create. The Reminders Calendar will display as illustrated below. The Re minders Calendar buttons Year Clicking the arrow buttons next to the year allows you to change calendar years. The program limits the range of years from 1980 to 2050. Month Clicking the month buttons bordering the window brings up the calendar for that particular month. Da y Clicking the day button causes the Reminder Setup dialogue for that day to appear. Days displayed in bold indicate that reminders have been set up for those specific dates. For instructions on setting up reminders, refer to “Setting up reminders” on page 12-4. 12 – 3 Aatrix Payrol Series S ng etti up reminders Creating reminders is fast and easy. And once they are set up, you never have to worry about remembering an important event again. Instruction Set 12–1: Setting up a reminder 1 Open the Reminders Calendar. 2 Click a month button (for example, April). 3 Click a day button (for example, 15th). This section displays the titles of the reminders currently set up for the selected day. The section on the left side is used to set up the reminder. This includes a title as well as a description. 4 If there is text displayed in the Title and Message Pad fields, you can click the Clear Text button to clear the fields for the new reminder. Enter the information for the reminder. Title for Reminder List Enter a name for this reminder (limited to 31 characters). Mes age Pad Enter the text for this reminder. The text entered here is the text that will be displayed in the Reminders Due window and printed on a calendar printout. 12 – 4 Aatrix Payrol Series Note: If the Message Pad field is left blank, the program will use the text from the Title field for the Reminders Due window and calendar printout. Reminder Oc urs From the Reminder Occurs pop-up menu, select the time period for which you want to be reminded of this event such as, monthly, quarterly, annually. St a r t i n g Da t e Enter the date that the program should start reminding you of this event. Pre-warn 5 Enter how many days in advance you wish to be reminded. After setting up your reminder, click Save. 6 When you click Save, the Title of this reminder appears in the Reminder List on the right. The text you entered in the Message Pad field is displayed in the Reminders Due window when it comes due. For details refer to “Reminders Due overview” on page 12-10. Click Done. You can create all your reminders from one Reminder Setup window. Simply enter the correct Starting Date for each new reminder. When you click Save the program automatically places the reminder in the Reminder List for the appropriate date(s). 12 – 5 Aatrix Payrol Series Ed iting reminders Sometimes after you create a reminder, you may need to go back and make certain changes. You can edit reminders quickly and easily. Instruction Set 12–2: Editing a reminder 1 Open the Reminders Calendar. 2 Click the buttons (e.g., month and day) for the desired reminder. 3 In the Reminder List on the right, select the title of the reminder you want to edit. 4 Make the changes you want in the pad on the left. 5 Click Save. 6 Click Done to return to the Reminders Calendar. D eleting reminders At some point, you may determine that you no longer need certain reminders. When that happens, you can easily remove the reminder by deleting it. Instruction Set 12–3: Deleting a reminder 1 Open the Reminders Calendar. 2 Click the buttons (e.g., month and day) for the desired reminder. 3 From the Reminder List on the right, select the title of the reminder you want to delete. 12 – 6 Aatrix Payrol Series 4 Click Delete. 5 A dialogue appears asking if you are sure you want to delete the reminder. Clicking Yes deletes the reminder from every occurrence it was set up for. 6 Click Done to return to the Reminders Calendar. D sab i ling reminders in the Reminders Calendar Disabling a reminder will make a reminder inactive without deleting it. Instruction Set 12–4: Disabling a reminder 1 Open the Reminders Calendar. 2 Click the buttons (e.g., month and day) for the desired reminder. 3 From the Reminder List on the right, select the title of the reminder you want to disable. 4 Click Disable. 5 Click Done to return to the Reminders Calendar. 12 – 7 Aatrix Payrol Series Enab ng l reminders i Enabling a reminder allows you to select a reminder that you have previously disabled, and make it active again. Instruction Set 12–5: Enabling a reminder 1 Open the Reminders Calendar. 2 Click the buttons (e.g., month and day) for the desired reminder. 3 From the Reminder List on the right, select the title of the disabled reminder. 4 Click Enable. 5 Click Done to return to the Reminders Calendar. 12 – 8 Aatrix Payrol Series Pri nting reminder calendars You may also want to have a printout of your reminders either for yourself or to pass around the office. You can very quickly and easily get an entire printout of all your reminders and choose from several different formats. Instruction Set 12–6: Printing a reminders calendar 1 Open the Reminders Calendar. 2 Click the Print button. 3 From the Print Options dialogue, select the type of calendar you want to print. Da t e The Current month option prints the reminders for the month that is currently selected in the Reminders Calendar. The Current year option prints the reminders for all 12 months (January to December) of the current year, with each month printed on a separate page. The Next 12 months option prints out 12 months of reminder calendars, on separate pages, starting with the current month. For example, if the current month is May 2002, the program prints calendars for May 2002 through May 2003. Calendar format The Calendar format prints your reminders on a standard grid calendar. Line Listing format The Line Listing format prints a list of only those days in which reminders occur. 4 Click Print. 5 In the print dialogue that appears, click OK. 12 – 9 Aatrix Payrol Series R eminders Due overview If you have any reminders that have come due, a Reminders Due window will appear when you start up the program. Once the program is open, you can access this window by choosing Activities > Show Reminders Due. Re moving reminders Once you have been reminded of an event and no longer need the reminder until the next time period, you can remove it from the Reminders Due window. Instruction Set 12–7: Removing a reminder 1 From the Reminders Due window, select the reminder you want to remove from the list. 2 Click Remove. The reminder is removed from the Reminders Due window and is moved to the next appropriate date. 3 Click Done. 12 – 10 Aatrix Payrol Series D ab is ling reminders in the Reminders Due window You can easily disable a reminder in the Reminders Due window. Instruction Set 12–8: Disabling a reminder 1 From the Reminders Due window, select the reminder you want to disable. 2 Click Disable. 3 Click Done. The reminder will not appear as long as it is disabled. To activate a disabled reminder, go to the Reminder Setup window and enable it. 12 – 11 Aatrix Payrol Series Floating List overview The user can view a floating list at any time. The payroll program sorts the current and past due items by date, and sorts completed items at the bottom of the list. Completed items can be hidden from the list by marking the Hide Complete checkbox. The user can use the checklist window to enter lists of tasks to be completed by a certain date, or about upcoming events. The list of To Do’s or the Year End checklist can be printed. To Do list Use the To Do floating list to create a brief checklist of items that you specify. This can be useful if you know that you need to accomplish specific tasks and would like to keep the list handy within the payroll program. 12 – 12 Aatrix Payrol Series To add an item to the To Do list 1 From the Activities menu, choose To Do List. 2 In the To Do List window, click the New button. The cursor will move down to the next available line. 3 Enter the Due Date and the Description. 4 Click the New button to enter another To Do item, or click the Done button to close the window. Marking items as done 1 From the Activities menu, choose To Do List. 2 Click in the Done column to the left of the item you want to mark as completed. A checkmark will display. 3 Click the Done button. 12 – 13 Aatrix Payrol Series Unmarking items as Done 1 From the Activities menu, choose To Do List. 2 Click the checkmark in the Done column to the left of the item that was previously marked as completed to remove the checkmark. 3 Click the Done button. Editing To Do lists. 1 From the Activities menu, choose To Do List. 2 Click in the column that you wish to edit (Due Date or Description) and make your changes. 3 Note: Clicking once in the column will highlight the entire contents in that field. Click the Done button. 12 – 14 Aatrix Payrol Series To delete a To Do item 1 From the Activities menu, choose To Do List. 2 Select the item you want to delete. 3 Using your keyboard, clear out the item. 4 Note: The date field does not delete. Click the Done button. To print the To Do list 1 From the Activities menu, choose To Do List. 2 Click the Print button. (The normal print dialogue window will display.) To hide completed items 1 From the Activities menu, choose To Do List. 2 Click the Hide Completed checkbox to place a checkmark in the box. 12 – 15 Aatrix Payrol Series Year End Checklist The Year End Checklist is a floating list that the user can use to verify the Year End procedures have been completed. The Year End Checklist contains the five steps the user needs to complete. The user also has the ability to edit (add/remove) the steps to personalize the list to accommodate their company’s needs. This list is appended when the software is updated. To add an item 1 From the Activities menu, choose Year End Checklist. 2 In the Year End Checklist window, click the New button. The cursor will move down to the next available line. 3 Enter the Due Date and the Description. 4 Click the New button to enter another Year End Checklist item, or click the Done button to close the window. To mark an item as Done 1 From the Activities menu, choose Year End Checklist. 2 Select the item you want to mark as completed, and click the Done button. 12 – 16 Aatrix Payrol Series To unmark an item as Done 1 From the Activities menu, choose Year End Checklist 2 Click the checkmark in the Done column to the left of the item that was previously marked as completed to remove the checkmark. 3 Click the Done button. To edit a Year End Checklist item 1 From the Activities menu, choose Year End Checklist. 2 Click in the column that you wish to edit (Due Date or Description) and make your changes. 3 Note: Clicking once in the column will highlight the entire contents in that field. Click the Done button. To delete a Year End Checklist item 1 From the Activities menu, choose Year End Checklist. 2 Select the item you want to delete. 3 Using your keyboard, clear out the item. 4 Note: The date field does not delete. Click the Done button. 12 – 17 Aatrix Payrol Series To print the Year End Checklist 1 From the Activities menu, choose Year End Checklist. 2 Click the Print button. (The normal print dialogue window will display.] To hide completed items 1 From the Activities menu, choose Year End Checklist. 2 Click the Hide Completed checkbox to place a checkmark in the box. 12 – 18 13 C H A P T E R Maintenance Data Chapter overview The following information is covered in this chapter: • Backing up and restoring data . . . . . . . 2 • Purging data . . . . . . . . . . . . . . . . . . . . . . 9 • Moving files to a new computer . . . . . 12 13 – 1 Aatrix Payrol Series Backing up and restoring Maintenance of your company payroll files is important in order to maintain current as well as historical data of your payroll records. Payroll records are the most complex and costly aspect of operating a business. Federal and state law is very stringent in regards to complying with payroll reporting and payroll tax payments. For all these reasons, it is very prudent to maintain your payroll files. Maintenance of your payroll files involves backing up payroll files on a regular basis, so that you can restore data that is lost or move files to a new computer system. Also, it is important to back up all payroll records just prior to performing the Year End Procedures. Backing up payroll data As in any computer program, the data contained in your company and employee files should be backed up every time you process payroll. Performing regular backups to removable media or external drives protects important payroll information from loss or corruption due to hard disk problems or crashes. When using removable media, such as zip drives, we recommend using at least two separate disks, alternating between them each time you back up. This will safeguard your information in the event one of the backup disks ever becomes corrupted. Consider keeping a backup disk or backup file in a location remote from your place of business. In the event of a catastrophe such as fire or theft, having a recent backup safe and available is like having an extra insurance policy. If you have Symantec AntiVirus for Macintosh (SAM) installed on your computer, the SAM Intercept Suspicious Activity Alert window will appear when you use Automatic or Program Backup. After selecting Allow, Deny, or Remember in the Alert window, the Backup window will not be fully visible. 13 – 2 Aatrix Payrol Series In s t r u c t i o n Se t 1 3 – 1 : B a c k i n g u p a y r o l l d a t 1 In your payroll program, open the company you want to back up. 2 Select File > Back up. Note: If the option Automatic backup if checks are printed or edited is selected in Program Preferences, the above window will appear when you quit the payroll program. 3 Select the backup option you want. Hard isk, network disk, tape drive, or other This option places your backup files on external disk drives, network servers, or removable media. Selecting this option displays an Open dialogue in which you specify the backup destination. 13 – 3 Aatrix Payrol Series A a t r i x P a y r o l l ba c k u p f o l d e r ( o n t h i s c o m p u t e r ) 4 With this option, a folder containing your company backup files is created and placed within the Aatrix Payroll or Top Pay folder as shown below. Click the Back up button. The amount of time the backup takes to complete depends on the size of your company payroll files. 13 – 4 Aatrix Payrol Series R e s t o r i n gf r o m a b a c k u p The program offers a broad array of choices for file restoration. From an individual file, to a category (e.g., Register Files, Employee Evaluations), to a full install, you can tailor the restoration process to fit for your needs. In s t r u c t i o n Se t 1 3 – 2 : R e s t o r i n g f r o m a ba c k u p 1 Select File > Restore. 2 From the Backup Sources pop-up menu, select the source of the backup files from which the data will be restored. Restore from other. This option displays an Open dialogue in which you specify the location of the backup files. 13 – 5 Aatrix Payrol Series DD/ M / Y Y 3 By default, the program will automatically display the most recent backup it made (if available to the system or on a local drive). (Optional) Under Options in the upper right corner of the window, select an install option. 4 For detailed information, refer to “Install options” on page 13-7. Mark the files you want to restore. Checkmarks (√) appear next to the file names of marked files. In d i v i d u a l F i l e s To restore an individual file or group of files, mark your choices by moving the mouse pointer over the filename you want and then clicking. All Files To restore all the files, click the Mark All button. Mark/Unmark thes files Use the pop-up menus to select (or de-select) a specific category of files to restore (e.g., pay history files, time card logs). 13 – 6 Aatrix Payrol Series 5 The number of files and the total file size of your selections display in the Files to restore box in the lower right corner. When selections are made, click Restore. Install options Again, the Restore feature offers a fully customizable array of choices for you to make, from the most basic, as described in the instructions above, to the more exact and customized, we cover next. Clean install This is an excellent choice to make if you’re not certain which files were corrupted, damaged, or accidentally deleted and emptied from the Trash. When this option is marked, an alert message will appear informing you that a clean install will delete everything in the existing Employees ƒ folder. If you have data in this folder that is up to date and you know for sure is not damaged or lost, do NOT perform a clean install. 13 – 7 Aatrix Payrol Series In s t a l l t o a n e w f o l d e r When you mark this option, the following window appears allowing you to restore your data to a new folder. • Just make a backup of the “Employee Files ƒ” folder Selecting this option creates a duplicate/backup Employee Files ƒ folder, called Employee Files ƒ.1, using the most recent data. The program places this new folder in the company folder of the currently open company. • Create a whole new company and call it... If you select this radio button, fill in the name of your new company in the text box, then click OK. In the Restore Payroll Files window, make sure all the files are selected before clicking Restore. A message similar to the following will appear when the process completes. In the Company tab window, note that the original company information is intact. Edit fields as needed to match the new company name. Likewise, in the Liabilities tab window, the check register and pay history records are also intact as of the last backup date. 13 – 8 Aatrix Payrol Series Pu rging Data There may be times in which you want to purge (i.e., delete) particular records from your payroll program, such as your Time Card records. For example, you may find that your records are getting very large and you want to clear up some hard disk space. You are not required to purge your payroll data. In fact, you can maintain your payroll data indefinitely within the payroll program. We recommend that you maintain your payroll data for at least three years. In s t r u c t i o n Se t 1 3 – : P u r g i n g p a y r o l l d a t 1 Make a data backup. (See “Backing up payroll data” on page 13-2.) 1 Select Utilities > Purge Data. 2 Read the information in the window that appears, then click Continue. 13 – 9 3 Aatrix Payrol Series The following Purge Data window will display. 4 Depending on which Aatrix payroll program you are using, some options are grayed out. For example, the FSA Register option is grayed out for all payroll programs except Ultimate Payroll and Top Pay. Select the types of records you want to delete by clicking the desired checkboxes. If applicable, select the appropriate options from the pop-up menus. If you are deleting pay history records, only the employee .RECS files will be deleted. If you are deleting Time Card records, only the .LOGS files will be deleted. Employee information such as name, address and tax status will remain intact. 5 The .RECS files contain the employee payroll records and .LOGS files contain Time Card information. Choose whether you want to delete the records before a date you specify or all of the records. 13 – 10 Aatrix Payrol Series 6 If you’ve processed payroll into the new year, be sure to enter the appropriate date so as not to delete records you need to keep. Choose whether you want the records deleted from an employee list or from an individual employee (the one currently open). If you are deleting from an employee list, it is recommended that you use the Master List for this process. 7 Click Continue. 8 A window will appear confirming the information you selected to purge. Click Continue to delete the records you specified, or Cancel to return to the Purge Data window. Note: Remember that unless you have recently backed up your files, this information will be permanently removed from the program. 13 – 11 Aatrix Payrol Series Moving to a different computer files A frequently asked question from users who have upgraded to a new computer is, “How do I copy my payroll data onto my new computer?” The following sets of instructions outline how to use large capacity disks, networks, or floppy diskettes to move payroll files from one computer to another. Using large capacity disks to move files This option allows you to move your files from one computer to another using large disks, such as Imation (120MB) or Iomega (100MB-250MB). These instructions can also be used if you have the capability to burn your data to a CD-ROM. In s t r u c t i o n Se t 1 3 – 4 g : nisU lag r v om t sk id y cap e l if e se 1 Copy the entire Aatrix Payroll or Aatrix Top Pay folder to the disk (or burn it onto a CD-ROM). 2 Copy the Aatrix Payroll or Aatrix Top Pay folder from the disk (or CDROM) to the hard drive of your new computer. 13 – 12 Aatrix Payrol Series Using a network to move files This option allows you to move your files from one computer to another using your network. In s t r u c t i o n Se t 1 3 – 5 : U s i n g a n e t w o r k t o m o v e f i l e s 1 Copy the entire Aatrix Payroll or Top Pay folder from the old computer to the new computer over the network. If necessary, refer to your computer’s network manual. 2 On the new computer, open your payroll program. Using floppy disks to move files This feature allows you to move your files from one computer to another using 3.5 inch diskettes. In s t r u c t i o n Se t 1 3 – 6 : U s i n g f l o p y d i s k t o m o v e f i l e s 1 Copy each folder in your Aatrix Payroll or Top Pay folder to the diskette(s). 2 On the hard drive of your new computer, create a folder called Aatrix Payroll (or Top Pay). 3 Copy the folders on each diskette into the newly created Aatrix Payroll or Top Pay folder. 4 Install your latest payroll program update. To do so: • Insert the CD-ROM disc that contains your latest payroll program update into the computer’s CD-ROM drive. 13 – 13 Aatrix Payrol Series • Install the payroll program to the new Aatrix Payroll folder. If necessary, refer to the installation instructions that came with your payroll update package. • Eject the CD-ROM from the CD-ROM drive. 5 Open the Aatrix Payroll or Top Pay folder on your new computer. 6 View the contents of the Aatrix Payroll or Top Pay folder. Verify that it is set up exactly like it was on the old computer by checking to make sure it contains the same folders. 7 On the new computer, open your payroll program. 13 – 14 14 C H A P T E R Direct Deposit Chapter overview The following information is covered in this chapter: • Direct Deposit overview . . . . . . . . . . . . 2 • Setting up Direct Deposit . . . . . . . . . . . 3 • For your company • For the employees • Sending a prenotification file . . . . . . . . 7 • Processing Direct Deposit payroll . . . 10 14 – 1 Aatrix Payrol Series Direct D erv eposit ov iew Direct Deposit is the electronic transfer of a payment from a company’s bank account into the checking or savings account of certain individuals or businesses. Because of its convenience and time saving ability, Direct Deposit is widely used by employers who process their own payroll. With Direct Deposit, the employer does not need to sign paychecks, re-issue paychecks damaged from printing, separate and stuff paychecks into envelopes, or mail paychecks. This is a cost savings to the employer because no money is spent on such things as check stock, envelopes, postage or stop payment fees. Direct Deposit also provides advantages to the employee. For example, paychecks are always deposited on payday regardless of vacation or sickness. There are no trips to their bank or the risk of lost or stolen checks. How does it work? Note: You can print payment stubs in your payroll program that are similar to the paychecks you provide to employees who want paper checks. 14 – 2 Aatrix Payrol Series Setting up for direct deposit Setting up for direct deposit consists of three steps: • Setting up your company • Setting up employees for direct deposit • Sending a pre-notification file Setting mpany up the co Use the following instructions for each company that has employees who want to be paid through direct deposit. 1 InSe noitcur s Se : 1–4 t g nit tisoped c ri of ynapm c u In the Company tab window, click the Direct Deposit button. 14 – 3 2 Aatrix Payrol Series Enter the bank account information for this company. Bank routing number Enter the bank’s routing number. This number is sometimes referred to as the transit number. Ac ount number Enter the number of the bank account from which the payroll funds are to be withdrawn from. Sa v i n g s a c o u n t Click this checkbox if the account is a savings account. Proces ing window 3 Your bank will provide you with this information. Enter any Supplemental data. De s c r i p t i o n The text you enter here will appear on your employee’s bank statements. You are limited to 10 characters, so you may want to enter something such as DIRECT PAY. Di s c r e t i o n a r y d a t ( O p t i o n a l ) 4 This optional text field, which is limited to 20 characters, allows Originators and/or Originating Depository Financial Institutions to include codes (one or more), of significance only to them, to enable specialized handling of all subsequent entries in the transmission file. There is no standardized interpretation for the value of the field. Enter the Automatic Clearing House (ACH) Routing Information. Im m e d i a t e De s t i n a t i o n / N a m e The information you enter here is used to identify the party to which the transmission file is being delivered. In the Destination Routing # field, enter the Routing Number of the party receiving the ACH file. If you wish, you can enter the name of this party in the Name field (limited to 23 characters). 14 – 4 Aatrix Payrol Series Im m e d i a t e O r i g i n / N a m e The information you enter here is used to identify the sender of the transmission file. In the Origin Routing # field, your bank’s Routing Number. If you wish, you can enter your company name in the Name field (limited to 23 characters). 5 Click OK. Setting mpl up e oyees Before you can pay your employees through direct deposit, you must first set them up so the program knows which employees get paid via direct deposit and those employees who are paid with a regular paycheck. You will need to gather the banking information of those employees who want direct deposit. A convenient way to get this information is to have your employees provide you with a voided check or deposit slip from their bank. 1 InSe noitcur s Se : 2–41 t g nit l pme na u tisoped c ri of e y Open the Employees tab window and click the Hours and Wage tab. 14 – 5 Aatrix Payrol Series 2 Select the name of the employee for which you are setting up direct deposit and mark the Direct Deposit checkbox. 3 Click the Direct Deposit Settings button. 4 Enter the employee’s bank information. Bank routing number Enter the employee’s bank routing number. Ac ount number Enter the employee’s bank account number. This is a savings ac ount If the account is a savings account, indicate this by selecting the checkbox. T h i s e m p l o y e h a s be e n “ p r e - n o t e d ” 5 Refer to the instructions in the window to determine if you need to check this box. Click the OK button. 14 – 6 Aatrix Payrol Series 6 The program returns you to the Employees Hours/Wage tab. 7 Click the Save button. 8 Continue setting up your direct deposit employees following the instructions in steps 2 to 7. Creating p renotification files Once your company and employees are set up for direct deposit but before you actually use the Direct Deposit feature, you must create a prenotification (prenote) file and have it verified as to the accuracy of your setup information. A prenotification is a non-dollar transmission file that is sent through the ACH (Automated Clearing House) Network to a Receiving Depository Financial Institution. It contains the same information (with the exception of the dollar amount and transaction code) that will be used in subsequent ACH transmission files. It allows the Receiving Depository Financial Institution to verify your company and employee information. Instruction Set 14–3: Creating a prenotification file 1 You may issue a prenotification at any time. However, you may not initiate your first “live” transmission with dollar entries until 10 calendar days after the date of the prenote. In the Company tab window, click the Direct Deposit button (or select Edit > ACH Direct Deposit). 14 – 7 Aatrix Payrol Series 2 Click the Create Prenotification File button. 3 Review the information in the window that appears, then click Continue. A second alert message will tell you where to find the prenotification file. 4 Click the OK button to return to the Direct Deposit Setup window. 5 Click the OK button to return to the Company tab window. 14 – 8 Aatrix Payrol Series 6 On your hard drive, open the Aatrix Payroll, open the appropriate company folder, then open Employee Files ƒ folder. 7 Locate the file called ACH Prenote File.txt and take it to your bank or other ACH provider. 8 Note: Your bank or other ACH provider will tell you how they want you to deliver this file (e.g., floppy diskette, modem, FTP). Once your prenote has been verified as to its accuracy, you can use the payroll program to pay your direct deposit employees. Each time you process payroll, the program will create an ACH transmission file for you. Refer to the next section for details. 14 – 9 Aatrix Payrol Series Processing dir ect deposit payroll Once your company and direct deposit employees are set up and you have verified the setup with an ACH Prenotification file, you can use the Direct Deposit feature to pay your direct deposit employees. Instruction Set 14–4: Processing direct deposit payroll 1 Process and queue paychecks for all your employees (i.e., both regular and direct deposit employees). 2 Click the Print/View Queue button. 3 Click the Print All button. 4 In the Print Check Options window, setup the options as needed. No t e s a b o u t d i r e c t d e p o s i t c h e c k s : Selecting a form from the Direct Deposit form pop-up menu allows you to print a “pay stub” for any employee who is marked for direct deposit. 14 – 10 Aatrix Payrol Series When you record a direct deposit check, the letters DD are inserted in the Check Number field of the Pay History window. If you ever need to print regular paychecks for your direct deposit employees, select the For this payroll, instead of direct deposit, print checks... option. 5 Click OK to display the Print Check Options window. 6 Click the Record button to display the Direct Deposit Dates window. 7 Enter the dates required to process your direct deposit file, then click Continue. 14 – 11 Aatrix Payrol Series 8 When you quit the program or switch to a different company, the program will create a file called ACH Transmit File.txt in the Employee Files ƒ folder for this company. 9 Deliver the file to your financial institution in the format they require (e.g., FTP, floppy diskette, CD-ROM, modem). 10 Your financial institution will take the file and credit the deposits of employees who bank there and then forward the remainder of the paychecks to the ACH network. The ACH will sort the records and immediately distribute them to the appropriate financial institutions designated by your employees, crediting employee accounts with their payroll amounts on payday. 14 – 12 15 C H A P T E R Aatrix EFTPS Chapter overview The following information is covered in this chapter: • EFTPS overview . . . . . . . . . . . . . . . . . . . . . . . . . 2 • OS X: Using EFTPS . . . . . . . . . . . . . . . . . . . . . . . 4 • OS 9: Aatrix EFTPS module overview . . . . . . . 6 • OS 9: Setting up Aatrix EFTPS. . . . . . . . . . . . . 12 • OS 9: Connecting to the Aatrix EFTPS Server . 19 • OS 9: Troubleshooting Aatrix EFTPS . . . . . . . 25 15 – 1 Aatrix Payrol Series EFTPS overview Electronic Federal Tax Payment System (EFTPS) is a system whereby federal tax payments are transmitted electronically to the Internal Revenue Service. It is managed by two financial agents First National Bank of Chicago and NationsBank, on behalf of the Department of Treasury. EFTPS is meant to replace all paper deposit coupons. Under the proposed EFTPS requirements that took effect on January 1, 2000, you must make electronic deposits of all depository taxes (such as employment tax, excise tax, and corporate income tax) using the Electronic Federal Tax Payment System (EFTPS) in 2003 if: • The total deposits of such taxes in 2001 were more than $200,000 or • You were required to use EFTPS in 2002. Taxpayers with aggregate Federal tax deposits exceeding $200,000 during the calendar year 1999 became subject to the requirement to deposit by EFTPS beginning January 1, 2001. Taxpayers with aggregate Federal tax deposits exceeding $200,000 during the calendar year 2000 became subject to the requirement to deposit by EFTPS beginning January 1, 2002. If you are required to use EFTPS and fail to do so, you may be subject to a 10% penalty. If you are not required to use EFTPS, you may participate voluntarily. To get more information, you can visit the IRS web site at http://www.irs.gov. Q HowdIgetenrolledwith eAarixEFTPSService? A Befor e you can use the Aatrix EFTPS Server to tr tax payments, you must enrol with the Aatrix E To do so, cl Enroll ic EFTPS buton k in th the e Company tab window. Fil out and print the Aatrix EFTPS Enrolm mail the enrolment for m and al other Software. Your enrolment infor - mation is tem. Within aproximately 2 weeks, Aatrix wil em Acceptance For m indcating that you c transmit your EFTPS fedral tax payments. 15 – 2 Aatrix Payrol Series Q What penswh Itransmi ytaxpmensviaAtrixEFTPS? A The Send EFT ol pr PS but on in th ogre am payr is used only if you have Operating System 9. You wil use your payrol pr to transmit the fedral tax payment infor mation to th Server. The Aatrix EFTPS Server and forward it to a Finacial Agent using the ACH Debit optin. Once the IRS verifes/accepts your tax payment infor m transction wil be intaed aginst your bank account (i.e, the bank account you designat in your enrolment infor mation). In aditon, for each transction the Aatrix EFTPS wil be biled to the credit card you have pr EFTPS. Q HowcanIsendpaym tsifIdon thaveadi l-upinter co ti n orIamusingOperatingSystemX? A Send al EFTPS payments to [email protected] Please include the following information: • Company name • Deposit type (940 or 941) • Deposit amount • Tax period • Settlement date 15 – 3 Aatrix Payrol Series OS X: Using EFTPS If you are using OS X, please follow these directions. Instruction Set 15–1: Sending the EFTPS payment 1 Open your payroll program. 2 In the Liabilities tab window, calculate the tax payment (e.g., 941 Tax Deposit) for your payroll. Then click the Record Check button. Calculate your tax payment first. Refer to “Creating liability payments” on page 8-5 for details on creating payments and using them to write/calculate liability checks. 15 – 4 Aatrix Payrol Series 3 Send an email to [email protected] with the following payment information: • Company Name • Deposit type (940 or 941) • Amount • Tax period • Settlement date Note: Before the Aatrix can process your EFTPS tax payment email, you must be enrolled with the Aatrix EFTPS Service. To do so, fill out the Aatrix EFTPS Enrollment Form and fax or mail it (and all other required information listed on the enrollment form) to Aatrix Software, Inc. as soon as possible. The Enrollment Form can be accessed by clicking the Enroll EFTPS button in the Company tab window. 15 – 5 Aatrix Payrol Series OS 9: Aatrix EFTPS module overview R equirements To use Aatrix EFTPS, you need a 100% Hayes compatible modem. If you are not sure if your modem is Hayes compatible, refer to the user manual that came with your modem. EFTPS will NOT work with high-speed internet connections. Aatrix EFTPS requires Operating System 9 to run. O p e n i n gA a t r i x E F T P S Use the following instructions to launch the Aatrix EFTPS program. Instruction Set 15–2: Opening Aatrix EFTPS 1 Open the Aatrix Top Pay folder, then open the Aatrix EFTPS folder. 2 Double-click the Aatrix EFTPS icon. 15 – 6 Aatrix Payrol Series 3 Enter the default user name (admin) and password (eftps). For more information on security, refer to “Setting up security” on page 15-17. 4 Click Continue. The Aatrix EFTPS program opens to the following window. The Aatrix EFTPS tab windows Before you begin using the Aatrix EFTPS program for the electronic transmission of your federal tax payments, you should familiarize yourself with the four main windows in the Aatrix EFTPS program: Company Setup, EFTPS Values, Connection, and History. To access any of the four main windows, click the tab associated with the window you want to open. When you click a tab, the window associated with the tab is displayed. 15 – 7 Aatrix Payrol Series Company Setup window When you open the Aatrix EFTPS program, the following Company Setup window displays. It is in this window that you enter the company information required in an EFTPS transmission file. 15 – 8 Aatrix Payrol Series EFTP Values window Click the EFTPS Values tab to indicate the type and amount of tax payment you are transmitting plus any additional information the program needs to complete the EFTPS transmission file, such as the Effective Date. The values for your EFTPS federal tax payments can be automatically filled in for when you use the payment feature in the Liabilities tab window of your payroll program. 15 – 9 Aatrix Payrol Series Connection window Clicking the Connection tab allows you to transmit your EFTPS data. 15 – 10 Aatrix Payrol Series History window Clicking the History tab allows you to view relevant information about each EFTPS transaction you have transmitted to the Aatrix EFTPS Service. Note: We recommend you print your History after sending each transmission. 15 – 11 Aatrix Payrol Series OS 9: i n gS up Aatrix EFTPS ett Before you can use Aatrix EFTPS to electronically transmit your EFTPS tax payments, you need to complete a three step process. Once all the relevant information is entered and saved in your EFTPS company setup file, you can use Aatrix EFTPS to transmit your tax payments. The three steps are: Step 1: Creating an EFTPS company file. Step 2: Setting the EFTPS Preferences. Step 3: (Optional) Securing the program with password protection. If at any time during the setup process you have to quit, simply select File > Save to save what you’ve already entered. When you return to Aatrix EFTPS, continue setting up where you left off. Note: The multi-company requirement is that each company be set up separately following the steps outlined on the next pages. Before you begin The setup process requires that you have certain information organized and readily available. The following information will be required for setup. • Your 9-digit Taxpayer Identification Number (TIN). • Your 4-digit Personal Identification Number (PIN). Before the Aatrix EFTPS Server can process your EFTPS tax payments, you must be enrolled with the Aatrix EFTPS Service. To do so, fill out the Aatrix EFTPS Enrollment Form and fax or mail it (and all other required information listed on the enrollment form) to Aatrix Software, Inc. as soon as possible. The Enrollment Form can be accessed by clicking the Enroll EFTPS button in the Company tab window. If more than one person is going to be using Aatrix EFTPS, you may want to determine a user name and password for each user. Only those users with a valid pass15 – 12 Aatrix Payrol Series word will then be allowed access to Aatrix EFTPS. For details, refer to “Setting up security” on page 15-17. C r e a t i n gE F T P S c o m p a n y f i l e s For each new company you set up, Aatrix EFTPS requires certain company information to be included in your EFTPS transmission files. Instruction Set 15–3: Creating an EFTPS company file 1 Open the Aatrix EFTPS program. 2 In the Company tab window, enter all the required information for this company. Company Name Enter the name of your company (limited to 32 characters). You can abbreviate the company name if it is more than 32 characters long 15 – 13 Aatrix Payrol Series EFTPS Geographical Location Select the Treasury Financial Agent that serves your geographical location. • North (First National Bank of Chicago) Alaska, California (all other counties not listed under NationsBank), Colorado, Connecticut, Hawaii, Illinois, Idaho, Indiana, Iowa, Kansas, Maine, Massachusetts, Michigan, Minnesota, Missouri, Montana, Nebraska, New Hampshire, New Jersey, New York, North Dakota, Oregon, Rhode Island, South Dakota, Utah, Vermont, Washington, Wisconsin, Wyoming, Other International. • South (NationsBank) Alabama, Arizona, Arkansas, California (Los Angeles, Orange, San Bernadino, Riverside, San Diego, and Imperial Counties), Delaware, District of Columbia, Florida, Georgia, Kentucky, Louisiana, Maryland, Mississippi, Nevada, New Mexico, North Carolina, Ohio, Oklahoma, Pennsylvania, Puerto Rico, South Carolina, Tennessee, Texas, Virginia, West Virginia, Other US Territories. Id e n t i f c a t i o n In f o r m a t i o n If your geographical location is North (First National Bank of Chicago), enter the Site Identification they provided you. Enter the number zero if you don’t know what your Site Identification is. Enter your Taxpayer Identification Number (T.I.N.). If the number includes a dash, be sure to enter it here. 3 Select File > Save. 4 The first time you select the Save command, a Putfile dialogue will appear allowing you to name and save the company setup file. 5 Name your EFTPS company setup file with a descriptive name (e.g., your company name) and save it in the Aatrix EFTPS folder. 6 For each additional company, select File > New from the top menu bar. 15 – 14 Aatrix Payrol Series S e t t i n g t h e p rce fse rien A a t r i x E F T P S The information that is unique to your company (e.g., time zone, communication settings) is entered by invoking the Preferences dialogue from within Aatrix EFTPS 1 From within Aatrix EFTPS, select Edit > Preferences. 2 Create the re-open and time settings options as needed. Automatically re-open the last company file used Check this box if you want the last company you were in before quitting the program to automatically open the next time you launch Aatrix EFTPS. Time information 3 Select the appropriate time zone for your geographical region from the pop-up menu. Click the Daylight savings time checkbox, if applicable. Select the communication options for your modem. Aatrix EFTPS will not work with high-speed Internet connections. You must use a modem. 15 – 15 Aatrix Payrol Series Port ype Modem: Select this option, unless the printer option applies. Printer: Select the Printer option if your modem is connected to the printer port on your computer. Speed: From the Speed pop-up menu, select the modem speed (should not exceed 2400 baud). In i t a l i z a t i o n s t r i n g Enter ATM1. If this string doesn’t work, refer to your modem user manual for the one that is specific to your modem. Prec de phone number with Enter the long distance access number or sequence, if any. Also, enter the number that allows access to an outside line (e.g., 9). Adding a comma to the string will pause the dialing process for a brief moment. You may find that you need to add more than one comma in order for a successful dial out. F o l lo w p h o n e n u m b e r w i t h Enter the number required after you dial the long distance telephone number, if any. For example, a long distance dialing code (preceded by commas, if necessary). I a m c a l li n g f r o m t h e Gr a n d F o r k s , ND lo c a l d i a l Click the Calling from Grand Forks checkbox if you are calling from the Grand Forks local dialing area. This tells the Aatrix EFTPS that your transmission to the EFTPS Server is not a long distance call. 4 Click OK. 5 Select File > Save. 15 – 16 Aatrix Payrol Series Setting up security If security is an issue in your company, you will want to assign a user name and password to each person who will be using the Aatrix EFTPS program. You have the options adding, editing and deleting users from the list 1 Instruction Set 15–4: Setting up security From within Aatrix EFTPS, select Edit > User List. The EFTPS User List window appears displaying all users who currently have access to the EFTPS Program. Note: The User List command is available in the Edit menu only when the default user name and password (admin and eftps, respectively) is entered in the log in window at start up. 2 Click the New button. 3 Enter the new User’s name and Password in the text boxes. (Must use at least 5 characters for both User Name and Password). 15 – 17 Aatrix Payrol Series 4 Click the Add button. The new “user” is added to the user list. 5 Click Done, when you are finished adding all your users. Note: Use the Edit and Delete buttons to modify or remove users from the list. Op ening EFTPS company files Company files can be opened by using the following instructions. Instruction Set 15–5: Opening an EFTPS company file 1 Open the Aatrix EFTPS program. 2 Select File > Open. 3 A Getfile dialogue will appear displaying the names of your companies. 4 Select the company you want. 5 Click Open. Note: Select File > Close to close the currently open company. Qu itting Aatrix EFTPS To quit out of the Aatrix EFTPS program, select File > Quit. 15 – 18 Aatrix Payrol Series OS 9: Connecting to the Aatrix EFTPS Serv The information is this section is relevant only after you’ve set up and saved your EFTPS company file. It includes three topics: • Transmitting an EFTPS Tax Payment • EFTPS Tax Payment History • Troubleshooting Transmitting EFTPS tax payments Instruction Set 15–6: Transmitting an EFTPS tax payment 1 Open the Aatrix EFTPS program to the company you are transmitting a tax payment for. 2 Open your payroll program. 3 In the Liabilities tab window, calculate the tax payment (e.g., 941 Tax Deposit) for your payroll. Refer to “Creating liability payments” on page 8-5 for details on creating payments and using them to write/calculate liability checks. 4 Note: The Pay to and Address fields are not used by Aatrix EFTPS. Click the Send EFTPS button. The EFTPS program must be open when you select Send EFTPS. If the appropriate payroll company is not open in Aatrix EFTPS, a Getfile dialogue will appear allowing you to locate and open it. 15 – 19 Aatrix Payrol Series 5 Click the EFTPS Values tab. 6 Set up your tax payment. De p o s i t T y p e Select the type of federal tax deposit you are making. E F T P S E f e c t i v e Da t e Enter the date you want your federal tax payment transfer to occur. This is the date on which your designated bank account will be debited. For most users, this will be the tax due date. Your tax payment must be reported at least one business day prior to the Effective date. The Aatrix EFTPS daily tax payment deadline is 3:00 p.m. Central Time. All tax payments received by the Aatrix EFTPS Server after 3:00 p.m. will be sent the next day, which ultimately adds an additional day to the effective date of payment. In the event of a weekend or holiday, please allow the settlement date to be the second business day. Tax Period Enter the liability period for which the tax payment is being made. Tax Reason Select the reason for this tax payment. 15 – 20 Aatrix Payrol Series EFTPS Values 7 Enter the correct values. In the Connection tab window, set up and transmit the tax payment. Note: The EFTPS Message portion of the Connection window indicates the status of the tax payment setup. If the tax payment setup is complete, the message “Ready for EFTPS connection” will appear. EFTPS PIN Enter your four-digit Personal Identification Number (PIN) in the text box. Test Transmis ion (Optional) If you wish to check the information in your tax payment setup (such as whether the payment will put you over the threshold amount, or if the effective date is valid), check the Test transmission checkbox, then click the Connect Now button to do a Test Transmission of your payment. Your tax payment information is transmitted to the Aatrix EFTPS Server for verification. While online, the Server will respond with a message as to whether the tax payment setup is valid or not. 15 – 21 Aatrix Payrol Series If the setup is invalid, make the necessary corrections and test the transmission again. If the setup is valid, deselect the Test transmission checkbox and continue to the next step. Note: The information in your transmission test does not go any further than the Aatrix EFTPS Server. Mes age to Aatrix (Optional) 8 The Message to Aatrix option can be used to communicate with the Aatrix EFTPS operator. When you click the Message to Aatrix check box, the following dialogue appears allowing you to enter a brief message (up to 32 characters). Click the Connect Now button to send your tax payment. (Make sure the Test Transmission checkbox is not checked.) When you click the Connect Now button, the Aatrix EFTPS program transmits your tax payment to the Aatrix EFTPS Server and verifies the following information: • The Aatrix EFTPS Server looks up your account and verifies that your T.I.N. and P.I.N. are valid. If there is a message relative to your account, it is sent at this time. If the T.I.N. and P.I.N. do not match, you will be given this information and logged off. 15 – 2 Aatrix Payrol Series • The Effective date is verified that it is not an EFTPS Holiday Date or weekend date. If the Aatrix EFTPS Server determines that your Holiday file is invalid, the Server will automatically update it for you. • If applicable, the amount is checked that it does not exceed your designated threshold. If it does, you have 30 seconds to decide (while online) if you want to override the limit. If not, the transmission is rejected and you will be logged off. Once the Aatrix EFTPS Server accepts your tax payment, it is sent to the Financial Agent. An ACH debit transaction is then initiated against your bank account based on your designated effective date and specified amount. In addition, for each transaction the Aatrix EFTPS Server transmits for you, a monthly fee is automatically charged to the credit card you have provided Aatrix Software for EFTPS. 9 If you provide Aatrix Software with your email address, we can email you the details of the payment sent and a confirmation number indicating that the payment was accepted by the Financial Institution. In the History tab window, view the details of your transmission. 15 – 23 10 Aatrix Payrol Series Click the Print History button to print a copy of the information displayed. 1 Note: Clicking the Clear History button allows you remove all the transactions displayed in the scrolling list or only those transactions recorded before a date you designate. When you are done transmitting tax payments, select File > Quit. 15 – 24 Aatrix Payrol Series OS 9: bT r l ou eshooting Aatrix EFTPS Q Itryosendpaymtsbutnohighapens. A Make sur e that your modem is tur ned on and proper your computer. er V ify that you have th Preferences wiefr ndow to (r you modem sped asigned in th e Modem manual, if necesary). Q WI hen atrepmoAnyxshEiFTPSServI er, get amesgethamyTxperIDNumber(TIN)isnotregisterdwh AatrixSoftware. A If you ar e already registered with the Aatrix E your Taxpayer ID Number (TIN) is entred c Setup window. If you have not yet registered with the Aatrix E so by filng out the Aatrix EFTPS Enrolment For EFTPS in the Company tab window of your payr this for m (and al other required infor for m) to Aatrix Software, Inc. as son as posible. If you ned an - enrol ment for m, cal Aatrix Software at 1 Q Igetmhesag"eY,coaun’t becauI se c a n o’ pt e h fr the mod c n e tio ." H w do I cor e t his? A Chec e ar k th e no oth at th er er progr - ams (e.g , Am rently using the modem. Also, check th sel cted in Pref rences. Q I’musingmyPowerBkithAarxEFTPSandmyoewn’tdial out. H w d I cor e t his? A Change the modem Teleportseting inco th ol panel to “c ntr e om - pati ble”. 15 – 25 A P P E N D I X A Standard Reports Appendix overview The following information is covered in this appendix: • Reports Overview. . . . . . . . . . . . . . . . . . 2 • Standard reports (listed alphabetically)3 • Queue reports . . . . . . . . . . . . . . . . . . . . 16 • Help Fax reports . . . . . . . . . . . . . . . . . . 17 Apendix A – 1 Aatrix Payrol Series Reports Overview Aatrix Software has included many reports built into your payroll program. To access the reports, click the Reports tab. Click the Standard tab to view the pre-designed reports list. To display a sample image (not containing your actual company data), select a report from the list and the report will display to the right of the list. This appendix describes and provides samples of the Standard and Queue reports as well as the Help Fax report. Some reports (e.g., Regular Deduction, Regular Contribution) have been designed to print in landscape mode: printing across the longer side of an 8.5 x 11 inch sheet of paper. In order to view all the report information, you will need to select the Page Setup command from the File menu before printing the report. In the Page Setup window, select on of the landscape mode options. Apendix A – 2 Aatrix Payrol Series St a n d a r d R e p o r t s ( A l p h a be t i c a ll y ) Form W2 This is the annual IRS Wage and Tax statement you give to employees showing their earnings and withholdings for the year. Generally, you must give it to them by January 31 of the following year. Copy A of Form W-2 is due to Social Security on the last day of February, although electronic filers have until the last day of March. Forms W-2 provide information to your employees, the SSA, IRS, and state and local governments. (From the IRS website: http://www.irs.gov.) Form W3 Anyone required to file Form W-2 must file Form W-3 to transmit Copy A of Forms W-2. Make a copy of Form W-3; keep it and Copy D (For Employer) of Forms W-2, with your records for 4 years. (From the IRS website: http:// www.irs.gov.) Form 941 Data This is your Quarterly Employer's Tax Return report of wages you have paid, tips your employees have received, Federal income tax withheld, social security and Medicare taxes withheld, your share of social security and Medicare taxes, and advance earned income credit (AEIC) payments. (From the IRS website: http://www.irs.gov.) Form 1099 Use the IRS income reporting statement to report certain payments you make in your business. If Form 1099 is being sent to the IRS on paper, it must be transmitted with Form 1096 Annual Summary and Transmittal of U.S. Information Returns. (See next description for information on Form 1096.) Apendix A – 3 Aatrix Payrol Series Form 1096 Form 1096 reflects the totals from all of the Forms 1099-Misc. that you issued. If the Form 1099-Misc. information is being transmitted to the IRS electronically or on magnetic media, then a Form 1096 is not required. (From the IRS website: http://www.irs.gov.) Certified Payroll Summary Displays information for pay rate, hours, and amounts. Includes employee name, SSN, Gross Pay and Net Pay for the selected period. Grand totals at the bottom of the last page. Fields: Regular Pay, Regular Overtime, Regular Double Overtime, Regular Commission, Regular Bonus, EIC Payment, Vacation, Tips Received, Holiday, Reimbursement, Christmas Bonus, Sick, US Federal Taxes, Medicare, Social Security, Pension, SDI, Health Insurance, ETT, State Taxes. Additionally can include employees whose Gross Pay equals zero. The Certified Payroll Summary report will display information for all payroll items selected in the above window. If applicable, it will include the pay rate, hours, and amounts for each selected payroll item for each employee. You can use the values in this report to enter into your own state certified payroll report. Cost Center Analysis Lists the amounts and percentages of Regular pay, Regular Overtime, and Regular Double Overtime pay paid by the company to its employees. It also lists the deductions withheld for Federal Income Tax, Medicare, and Social Security. Additionally, employer paid contributions (FUTA, Medicare Match, and Social Security Match) are detailed. Apendix A – 4 Aatrix Payrol Series Cafeteria Plan: Account Detail Provides detailed account information for each cafeteria plan your company has set up. Fields: Cafeteria Plan Name, Date, Description, Contribution, Claims Pending, Claims Paid, Subtotal, Account Balance Cafeteria Plan: Account Summary Displays total available amounts on each account plan. Fields: Cafeteria Plan Name, Projected Contributions for the Plan Year, Eligible Claims Received to Date, Projected Plan Year Ending Balance, Contributions Received to Date, Claims Paid to Date, Claims Received but not Paid, Current Account Balance Cafeteria Plan: Projection Summary Projects what the employee would pay over the course of a year. Fields: Flex Plan Name, Projected Balance, Claims Pending, Projected Loss Department Report Breaks down the payroll items by department. Totaled by department as well as a grand total. Employees not assigned to a department are grouped as “Undepartmentalized” with totals listed. Fields: Employee Name, SSN, Gross Pay, Deductions (total), Contributions (total), Net Pay, and Department Totals. Apendix A – 5 Aatrix Payrol Series Employee Data Summary Details all income sources, assigned deductions and employer paid contributions for a single employee or an entire Employee List. The report lists an employee’s pay, as well as all limit amounts and percentages on all pay items. Use this report to check the correctness of your employee files after they have been created or at any time that an employee’s pay items are in question. Check the report for properly assigned and personalized payroll items. Each employee has a separate report generated. Fields: Employee Name, Address, SSN, Department, Group, Income Items (assigned) and Amounts, Deductions (assigned) and Amounts, Employer Paid (assigned) and Amounts. Employee Data Detail Breaks out complete detailed information for income sources, deductions, and employer paids. Sorted by employee, one employee per page. Fields: Employee Name, Address, SSN, Marital Status, Department, Pay Period, Federal Claims, Federal Extra Withholding, State Claims, State Extra Withholdings, Local Claims, Local Extra Withholding, Income Items (assigned), Income Type, Calculation Method for Income Items, Pay Rate, Jobs, Deductions (assigned), Deduction Types, Calculation Method for Deductions, Amount or Percentage for Calculation Method, Sheltered Status, Limits for Deductions, Employer Paid Items (assigned), Employer Type, Calculation Method for Employer Paid Items, Amount or Percentage for Calculations, Limits for Employer Paid Items. Employee Personal Data Summary Details all personal data entered in the company employee files. Fields: Employee Name, Address, SSN, Phone Number, Contact, Contact Phone, Hired On, Birthday, Marital Status, Pay Period, Federal Claims, Federal Extra Withholding, State Claims, State Extra Withholding, Local Claims, Local Extra Withholding. Apendix A – 6 Aatrix Payrol Series The Separate Pages option is automatically selected when you choose this report. This option is automatically selected Due to the width of the report when setup as a line summary, you may want to print it in landscape (sideways) mode. If the Separate Pages option is not selected, all employee personal data is displayed across the width of the screen. Note: Using this method doesn’t list employee phone numbers, contacts, contact phone numbers, hired dates, or birth dates. Estimated Annual Wage Displays the estimated annual income of your employees. Fields: Employee Name, SSN, Salary/Hourly, Pay Period, Pay Rate, Annual Wage, Total. The method of calculation is: Salary employees annual wage = ((# pay periods in year) * rate) Full-time hourly employees annual wage = ((# hours in year, which is 2080) * rate) Apendix A – 7 Aatrix Payrol Series Federal Tax Summary A two-page report listing detailed wages and taxes. Provides totals. Fields: On page 1 for Wages: Federal, EIC, SS, SS Tips, Medicare and Total Wages. On page 2 for Taxes: Federal, SS, SS Match, Medicare, Medicare Match, Total Taxes (column) and Total Taxes (row). When selected, a dialogue will appear prompting you to select the proper item names from the pop-up menus to match the required fields. For example, the Social Security withholding deduction must be selected for the Social Security (FICA) withholding field. Hours – Holiday Displays earned, taken, and available hours for each employee. Note: Report will display all zeroes until the first payroll is recorded after setup. Hours – Sick Displays earned, taken, and available hours for each employee. Note: Report will display all zeroes until the first payroll is recorded after setup. Hours – Vacation Displays earned, taken and available hours for each employee. Note: Report will display all zeroes until the first payroll is recorded after setup. Apendix A – 8 Aatrix Payrol Series Income History Provides the amounts of all income sources for each employee on the Employee list. Fields: Employee Name, Salary, Per Hour, Per Unit, Per Other, Commission, Bonus, Minimum Pay, Tips, Total and Grand Totals. The Income History report provides the amounts of all income sources for each employee on the Employee List. • Salary amounts are all salaries including those extra income sources that are of a Salaried type. • Per Hour amounts include anything that is on a per hour basis including overtime and double overtime. • Commission amounts include both regular commission and those extra income sources that are of a Commission type. • Bonus amounts include both regular bonus and those extra income sources that are of a Bonus type. • Minimum Pay includes the salaried minimum pay amount and/or hourly minimum pay amount. Job Costing Detail Breaks out the actual total income (i.e., job) by state withholding, other deductions, and employer paids. Displays the job percentage breakdown and actual employee totals. Job Costing Summary Provides actual and estimated income (i.e., job) by the state withholding, other deductions, and employer paids. Apendix A – 9 Aatrix Payrol Series Liabilities Due Displays the Total Liabilities, Total Deposits and Total Due for each Deduction and Employer Paid item. New Employee Settings Displays the current setup of the company’s Default Information File. Detailed information on the setup of each income item, deduction and employer paid item including percentage rates, flat amounts, any limits as well as links to the tax tables. The information displayed in the New Employee Settings Summary report is the current setup of your Default Information File. This setup is what the program will automatically assign to each new employee file created. It is recommended that the information in this report is reviewed for accuracy before employee files are created. Another verification should take place whenever information is changed in the Default Information File. Apendix A – 10 Aatrix Payrol Series New Hire Federal and state laws require that every employer must report each employee hired on or after October 1, 1997. The report must be made no later than 20 days after the date the employee is hired. If you have any questions about reporting new hire information, call your State Child Enforcement agency. Fields: Company Name, Company Address, EIN number, State Unemployment Number, Company Contact Name, Contact Title, Company Telephone, Company Fax, Company Email, Employee Name, Employee SSN, Employee Telephone, Date Hired and Date of Birth. Pay History Detail Comprehensive report of Pay History records for a single employee or the entire Employee List. The report will list each pay period and detail all the payroll information for that pay period. Use this report to review your past paychecks for proper income, deductions, or employer paid contribution assignment and calculation. If the Preview option is selected, a Yes/No dialogue asks if you want to skip employee reports and only view totals. This is applicable only if printing or viewing the entire Employee List. The report combines all payroll check information from the selected period. Apendix A – 11 Aatrix Payrol Series Pay History Summary Displays deductions in employee Pay History records. Optionally choose to have individual or all employee pay history records, monthly subtotals, quarterly subtotals and overall totals. Fields: Employee Name, SSN, Date, Gross, Federal, State, Local, FICA, Misc., Pension and Net Pay. The Pay History Summary report can be used to show the amounts deducted (e.g., Federal, State, etc.) in the Pay History records of an individual employee or an entire Employee List. The following dialogue appears when you click the Preview Report or Print buttons. The above dialogue allows you to select which values you want displayed on the report (individual employee Pay History amounts, monthly subtotals, quarterly subtotals, and/or annual totals). To print one employee per page, click the Separate pages checkbox. To display the totals only, select the Totals of all employees only (the Separate pages and Individual Pay History records options will become inactive). Use Print Options to display report values in the format of your choosing (plain, bold, italic, or underlined). Apendix A – 12 Aatrix Payrol Series Pension Detail Provides detailed pension plan information. Fields: Employee Name, SSN, Date, Employee Contribution, Employee Contribution Percent, Employer Contribution and Employer Contribution Percent. Pension Summary Provides pension totals for employee and employer. Fields: Employee Name, Total Employee Contribution, Employee Contribution Percent, Total Employer Contribution, Employer Contribution Percent, All Employee Total Contribution and All Employer Total Contribution. Regular Contribution Summary Details the employer paid contributions as well as the contribution totals. The Regular Contribution Summary report will display each employee on the selected Employee List and detail all the employer paid contributions as well as the contribution totals. This report can be used to check the correctness of an employer paid contribution or whenever the totals of a contribution are in question. Due to the width of this report, you may wish to print it in landscape (sideways) mode. Apendix A – 13 Aatrix Payrol Series Regular Deduction Summary Details all employee deductions as well as the deduction totals. The Regular Deduction Summary report will show each employee on the selected Employee List and detail all their deductions as well as the deduction totals. This report can be used to check the correctness of an employee deduction or whenever the totals of a deduction type are in question. Due to the width of this report, you may wish to print it in landscape (sideways) mode. Regular Income Summary Details all employee regular income types, as well as the income totals. The Regular Income Summary report displays each employee on the selected Employee List and details all the regular income types, as well as the income totals. Use this report to check the correctness of an employee’s income or whenever the income totals are in question. Due to the width of this report, you may wish to print it in landscape (sideways) mode. Note: Regular incomes lists only income built into the program. It does not include extra income sources. Tax Payment Summary Shows all payments made on all tax items for chosen period. Fields: Tax Liability Name, Check Number, Check Date, Paid To, Amount Deposit For and Totals. Time Card (TC): General Detail Provides detail for In and Out times, Days Worked, and Weeks Worked. Apendix A – 14 Aatrix Payrol Series Time Card (TC): General Summary Provides Days Worked, Weeks Worked, Total Hours for Regular and OT. Note: The Time Card General Summary Report is only available when automatic overtime calculation is selected in Time Card preferences. Time Card (TC): Income Detail Provides detail of In/Out hour by income source, Days Worked, and Weeks Worked. Time Card (TC): Income Summary Provides Days Worked, Weeks Worked, Total Hours by Income Source. Note: The Time Card General Summary Report is only available when automatic overtime calculation is turned off in Time Card preferences. Unemployment Summary Lists amount of wages and taxes (FUTA and SUTA) and provides total tax amounts. Fields: Employee Name, Wages FUTA, Wages SUTA, Taxes FUTA, Taxes SUTA, Total Taxes, Grand To