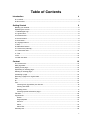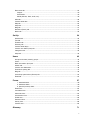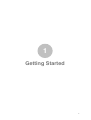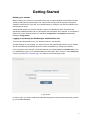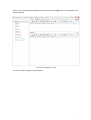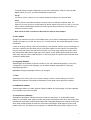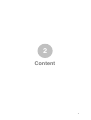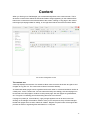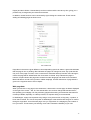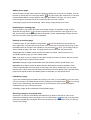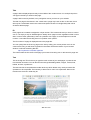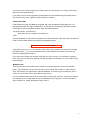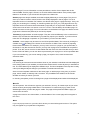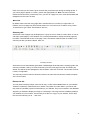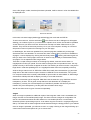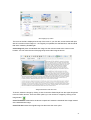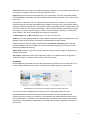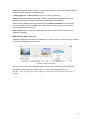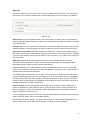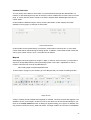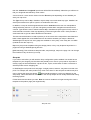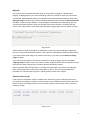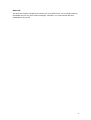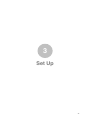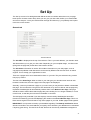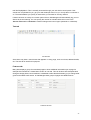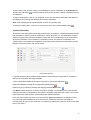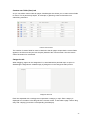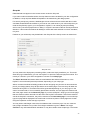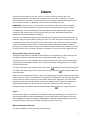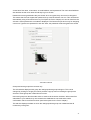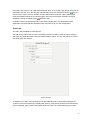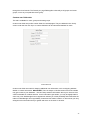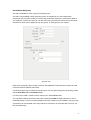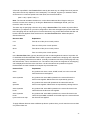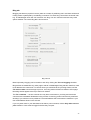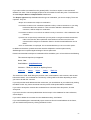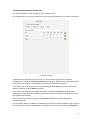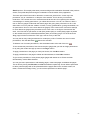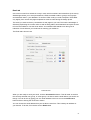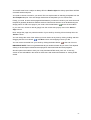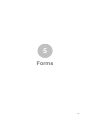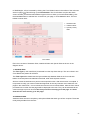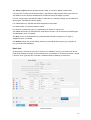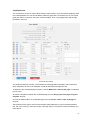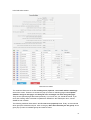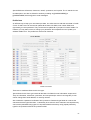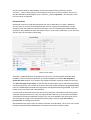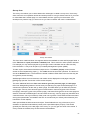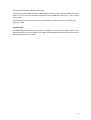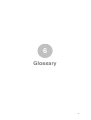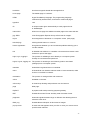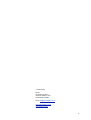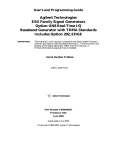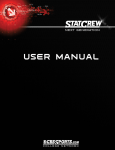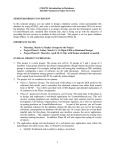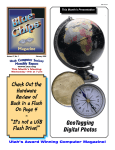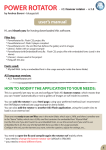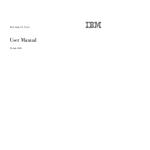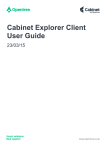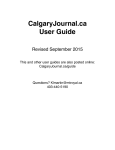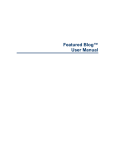Download SiteWrangler User Guide 0.4
Transcript
SiteWrangler User's Guide & Reference 1 Table of Contents Introduction 4 In a nutshell................................................................................................................................... 4 In this manual................................................................................................................................ 4 Getting Started 6 Building your website.................................................................................................................... 6 Explaining the screen.................................................................................................................... 8 1. SiteWrangler logo...................................................................................................................... 8 2. Logout button............................................................................................................................. 8 3. Preview button........................................................................................................................... 8 4. Screen buttons...........................................................................................................................8 5. Save button................................................................................................................................9 6. Language buttons...................................................................................................................... 9 7. Tabs........................................................................................................................................... 9 8. Add/Delete buttons.................................................................................................................... 9 9. Content tree (sitemap)............................................................................................................... 9 10. Current tab area.................................................................................................................... 10 11. Title........................................................................................................................................ 10 12. ID........................................................................................................................................... 10 13. Main text area........................................................................................................................ 10 Content 12 The content tree.......................................................................................................................... 12 Web page data............................................................................................................................ 13 Adding a new page......................................................................................................................14 Duplicating an existing page....................................................................................................... 14 Deleting an existing page............................................................................................................ 14 Undeleting a page....................................................................................................................... 14 Reverting a page to its original state........................................................................................... 14 Title..............................................................................................................................................15 ID................................................................................................................................................. 15 Text..............................................................................................................................................15 Inserting links (hyperlinks) into the text.................................................................................. 16 Viewing the HTML..................................................................................................................17 Building forms........................................................................................................................ 17 Inserting special information (tags)........................................................................................ 18 Tab data....................................................................................................................................... 20 Organise tab ............................................................................................................................... 20 Status..................................................................................................................................... 20 Page template........................................................................................................................ 21 Move To................................................................................................................................. 21 Menu...................................................................................................................................... 21 Menu Text...............................................................................................................................22 Summary tab ............................................................................................................................... 22 2 Resources tab ............................................................................................................................. 22 Images................................................................................................................................... 23 Downloads............................................................................................................................. 25 Media (Movies, flash, audio, etc)........................................................................................... 26 Alias tab ...................................................................................................................................... 28 Custom fields tabs....................................................................................................................... 29 Map tab ....................................................................................................................................... 29 Shop tab...................................................................................................................................... 30 Blog tab ....................................................................................................................................... 31 Revisions (Rev'n) tab .................................................................................................................. 31 Notes tab .....................................................................................................................................32 Set Up 34 General tab ................................................................................................................................. 34 Text tab........................................................................................................................................35 Features tab ................................................................................................................................ 35 Glossary tab ................................................................................................................................ 36 Custom fields tab(s).................................................................................................................... 37 Custom user fields (User) tab..................................................................................................... 39 Categories tab............................................................................................................................. 39 Shop tab...................................................................................................................................... 40 Users 43 Groups and smart (search) groups............................................................................................. 43 Users........................................................................................................................................... 43 Basic information (Info) tab ......................................................................................................... 43 Search tab ...................................................................................................................................45 Custom user fields tabs............................................................................................................... 46 Promotions (Shop) tab................................................................................................................ 47 Blog tab ....................................................................................................................................... 49 User/Group permissions (Perms) tab ......................................................................................... 52 Email tab ..................................................................................................................................... 54 Forms 57 1. Standard fields................................................................................................................... 58 2. Additional fields.................................................................................................................. 58 3. Special (custom) fields....................................................................................................... 59 Email form....................................................................................................................................60 Contribute form............................................................................................................................62 Subscribe form............................................................................................................................ 63 Unsubscribe form........................................................................................................................ 65 Profile form.................................................................................................................................. 66 Password form............................................................................................................................. 67 Survey form................................................................................................................................. 68 Custom form................................................................................................................................ 69 Glossary 71 3 Introduction Welcome to SiteWrangler. Among many other things, it is a Content Management System (CMS) designed to simplify your website administration. It has a logical, intuitive interface that harnesses its flexibility, sophistication, and power. In a nutshell A central concept in SiteWrangler is the content tree. This is a tree-like structure of the pages in your website, similar to folders on a computer. When you log in to SiteWrangler, it appears as the list of pages on the left of the screen. There are three major sections (screens) in SiteWrangler: Content, Set Up, and Users. Each helps you manage a different type of data. You navigate to each by the Content, Set Up and Users buttons at the top of the screen. There is a Save button in the top right corner of the screen. Changes you make will be live on your website only after you have clicked Save. There is a diagram explaining the content screen towards the beginning of this guide and there is a comprehensive glossary at the end. In this manual This manual uses two simple conventions: bold type to draw your attention to important points, and italics to reference things by name. 4 1 Getting Started 5 Getting Started Building your website Before building your website it is important to have the concept and design well worked out before actually building and implementing the site. This process usually involves a graphic designer to create the 'look and feel' of the site, and a web developer to configure your site and implement the functionality you need. A CMS-based website is a dynamic website. It relies on a database to store information and special files called templates to lay out and display this information when required. It is important to make most of your decisions about your website's configuration and template requirements during the design phase. Logging in (Accessing the SiteWrangler administration tool To access the administration tool, you need the FireFox™ web browser. To make changes to your website, you need to log in to the administration section of your website. This ensures that only authorised users with correct passwords may change your website. For the purposes of this manual, we will assume that your website address is domain.com. To log in to SiteWrangler, type in your website's address in the location bar in FireFox™ with /admin.php on the end (eg domain.com/admin.php). You will then see the following screen: Login screen In order to log in you need a valid email address and password. These should have been provided by your website developer. 6 Type in your email address and password, then press the blue Login button. You should then see a screen like this: The content management screen You can now make changes to your website. 7 Explaining the screen 1. SiteWrangler Logo 2. Logout Button 3. Preview Button 4. Screen Buttons 5. Save Button 6. Language Buttons 7. Tabs 8. Add/Delete Buttons 9. Content Tree/ Sitemap 10. Tab Content Area 11. Title 12. ID 13. Main Text Area Areas of the content management screen 1. SiteWrangler logo The SiteWrangler logo is a link to the SiteWrangler site. Clicking on it will open a new window with some brief information about your version of SiteWrangler, including your licence agreement. 2. Logout button It is important that you always log out after making changes to prevent passers-by changing your website. Clicking the Logout button will return you to the login screen. WARNING: changes will be lost on logout if you have not saved. ALWAYS save your changes before logging out. 3. Preview button This will allow you to view the page you are currently editing or changing, as it will appear to visitors of your website. Note: The changes you see will only appear live on the web after you have saved your changes. Click the Preview button: a new window (or tab) showing your web page will appear. 4. Screen buttons The 3 screen buttons are the main navigation tools, taking you to each major section of the administration tool. Each screen manages a different type of data: Content This is the guts of your website - your actual web pages. This is where you will spend most of 8 your time making changes. Depending on your site’s configuration, what you see may differ slightly. When you log in, you will automatically be taken here. Set up The set up screen is where you can change settings that apply to the whole website. Users You may want to allow different people to interact with your website in different ways. For instance, you may want your clerical staff to be able to update only part of your site, or you may want to collect memberships and allow access to private areas of the site. This is where you control your user's access. Note: Each of these 3 screens are discussed in detail in later chapters. 5. Save button Changes you make become live on the website when you click Save. SiteWrangler will reflect the changes you make as you edit, but only to you. To everyone else, the website will appear in its presaved state. A note on caching: Caching is the process whereby a web browser stores a copy of a web page on the user's computer so that it doesn't have to be fetched again from the internet. This saves time, but may mean that some users will see old versions of your web page. When their cache clears, their web browser will fetch the page again and it will be current. Web browsers clear their cache either when they are closed, explicitly told to, or over time when the cache becomes full and starts clearing the oldest pages. 6. Language buttons SiteWrangler has the ability to support versions of your site in different languages. If your site is configured for more than one language, you can switch between languages by clicking the language flag buttons. Important: changing languages will save your changes. 7. Tabs Depending which screen you are on (Content, Setup or Users), various Tabs give access to different data windows. These tabs are described in more detail in their respective chapters. 8. Add/Delete buttons These buttons allow you to add, duplicate, delete, undelete, and revert pages. They are explained in more detail in the Content chapter. 9. Content tree (sitemap) Websites are arranged in tree-like structures, similar to a family tree, or as with folders within folders on a computer. Each page may have sub-pages (child pages). Each line in the content tree represents a single page on the website. Pages with child pages appear with a triangle on their left, which when clicked reveals (or hides) the view of their child pages. Child pages may have child pages of their own. This allows you to organise your website with great precision. Pages can be 9 moved to different parts of the tree if desired. Clicking on any page in the content tree brings up that page's data for editing. This is explained in more detail in the Content chapter. 10. Current tab area When a tab is clicked its data is displayed here. 11. Title Each page has a title which can be edited here. 12. ID Each page has a unique ID number as part of the internal management process. It is automatically allocated and cannot be changed, and is displayed here. 13. Main text area This is where the main text of the web page is entered and edited. By using the tool bar at the top of this area, you can do much more than enter just plain text. For example, you can insert images and movies, insert hyperlinks, create bulleted lists, etc. It behaves much the same way as a normal word processor. This is explained in more detail in the Content chapter. 10 2 Content 11 Content When you first log in to SiteWrangler you are automatically taken to the content screen. This is where the content of the website is entered and edited. Pages appearing on the website will be listed in the content tree on the left hand side of the screen. Clicking on any page in the content tree brings up that page's data for editing, on the right hand side of the screen as shown below. The content management screen The content tree A sitemap displays the structure of a website to allow users to see the whole site at a glance and navigate to any part of it. The content tree is like an interactive sitemap. As mentioned earlier, pages can be organised under each other in a hierarchical fashion similar to a family tree - hence 'content tree'. We can extend the family tree analogy so that sub-pages can be referred to as child pages or children of their parent page. Sub-sub-pages are grandchildren, etc. This gives us a starting point for describing where we are in the tree. If a page is a parent (ie, it has children), a grey triangle appears next to its name in the tree. Clicking on the triangle will reveal its children. If they in turn are parents, they will have triangles beside their pages which reveal or hide their children. Regular computer users will recognise this process as similar to organising files and folders on a computer. 12 Pages (and their children / descendants) can be moved around the tree at any time, giving you a powerful way to reorganise your site and its structure. In addition, certain functions can be accessed by right-clicking the content tree. These include adding and deleting pages as shown here: The content tree Page titles in the tree are given different colours depending upon their status. A green title indicates that the page is new or pending. Blue indicates the page has changed in some way (note that this may occur if the page is moved, or the content tree is otherwise altered). Red with a line through it, means the page will be deleted when the Save button is clicked. Grey indicates the page is inactive. Purple indicates the page was created in another language and needs to be translated. Black indicates a normal active, private or hidden webpage. A further discussion of page status is given in the Organise section of this chapter. Web page data When you left-click on any page in the content tree, it becomes the current page. Its data is displayed on the right of the screen - Title, ID, Text and tab data. You can then change that data and save it, thus updating your webpage. You may edit many pages before saving, but remember the internet is not always reliable, especially on a dial-up modem, so frequent saving is recommended. In SiteWrangler, a page can represent many things. It may be an article, a blog entry, a product, a list of search results, etc. Part of the power of SiteWrangler is that we deal with all types of content through a single idea - that of the web page. How you might think of a webpage is just a matter of how you treat it. This shortens your learning curve and increases the flexibility of your site. 13 Adding a new page One of the tasks you will need to perform regularly is adding new content to your website. This can be done by clicking the Add a new page button: or by right-clicking the content tree. A new page is always added after the current page (or the page right-clicked in the tree). You can of course move the page to anywhere else in the content tree after you have created it. A new page is given the title of NewPage. This is simply to help identify it in the tree. Duplicating an existing page You may want to copy a page and make a few subtle changes. To duplicate a page, click the Duplicate this page button: or choose Duplicate from the content tree menu (right-click). The title, text and other data for that page will be replicated in a new, separate page. Please note that resources and some other data are not replicated. Deleting an existing page To delete a page, click the Delete this page button: or choose Delete from the content tree menu (right-click). The page will now be shown in the content tree in red with a line through it. Also the delete button will change to the undelete (or recycle) button: . Once you are happy that you want to delete the page, click Save. The page will be removed from the site permanently! SiteWrangler will not delete a page until the Save button is pushed. This means that if you accidentally delete a page, you can undelete it later. Note: If you wish to remove a page from the site, but keep it for later use, set its Status to Inactive. See the Organise tab (Organise) section below. Important: Deleting a page will also delete all its descendants (children, grandchildren, etc). Important: Some pages cannot be deleted and the delete button will not be available. These include 3 special pages: the home page, broken page, and search results page. Also, any page that has been ‘named’ (see Alias tab (Alias) section later) cannot be deleted. This is because these pages serve special functions and deleting them would render your site dysfunctional. Undeleting a page If you have marked a page for deletion and change your mind, you can undelete it. You can do this until you click Save. The delete button will have changed to the undelete button: and you simply need to click it. Alternatively, the Delete option in the content tree menu will have changed to Undelete and you can choose it from there. Undeleting a page will also undelete all its descendant pages. Reverting a page to its original state Sometimes, you may do some editing and realise that you want to undo the lot. This can be achieved by clicking the Revert this page back to its original button: . Obviously, only pages that have been changed (they will appear blue in the content tree) can be reverted. Once you save you cannot revert a page. 14 Title A page's title is displayed prominently in the middle of the content screen. It is a simple input box. Just type in the title you wish for that page. A page's title is used, by default, in any navigation menus you have on your website. The title of a page is that shown in the content tree. A page may have no title. In this case, there will only be a small blank area in the content tree (about the size of a single letter) that can be clicked to edit that page. ID Each page that is created is assigned a unique number. This is automatic and you have no control over it. It is simply a way for SiteWrangler to identify which page is which regardless of title or other data. In some cases, particularly if there is a problem with a page, it can be helpful to know this number. It can make the tracking down of a problem much quicker. The ID number of a page is displayed next to the page title. You can quickly find the ID of any page on the site by rolling your mouse pointer over it in the content tree. Doing so will show a hyperlink in the status area at the bottom of your browser window. It will look something like this: http://mydomain.com/admin.php#123 The number after the # is the ID of the page your mouse is hovering over. In this case it is page 123. Text This is the big one! This is where you type the main content of your web pages, or paste in text from another document. You can also do other things like adding tables, images, movies, lists, bullets, anchors, symbols etc. The text area has a comprehensive toolbar at the top which allows many word-processor-like operations to be completed. The best way to learn how to use it is to experiment. Most of the functions are obvious in what they do. Main text area 15 Important: Pasting text from MS Word is not the same as pasting text from Notepad! MS Word adds a whole bunch of hidden instructions called 'tags' in the text when you copy it. These tags translate through to SiteWrangler because they are similar in format to tags used in HTML (the language of web pages). So.. you won't see them, but the text you paste may go berserk because of them. If you are copying and pasting from Word, use the Paste from Word button: from the toolbar. This will attempt to remove these hidden tags. For absolute peace of mind, paste your MS Word text into Notepad first, then copy it from Notepad and paste it into SiteWrangler. Notepad ignores tags. Inserting links (hyperlinks) into the text To create a link to another website in your text, select (highlight) the words you wish to make into a link with the mouse, and click the link button in the tool bar: . A pop-up dialogue box appears as below: Edit link dialogue box Note: If the pop-up window does not appear, you may have a pop-up blocker enabled in your web browser. You should disable it when using SiteWrangler. Type the URL (web address) of the page you want to link to in the Link URL box. Examples of valid URL's include: http://domain.com https://domain.com www.domain.com domain.com domain.com/index.html domain.com/index.php?id=123&ferret=yes You may wish to link to another page on your own website. This is called an internal link since the user does not change websites. You can choose the page from the content tree pop-up menu in the Link list box. This is the grey Link to Page box next to the Link list label. Clicking on it will reveal a pop-up context menu that mimics the structure of the content tree. Each menu item represents a page on your site. Throughout SiteWrangler, this is the standard way of choosing pages. 16 You may choose to have the page you linked to open in a new window. If so, simply choose that option from the Target drop list. If you wish to have a tool tip (generally a small yellow box with small black type) appear when a user hovers over the link, type the tool tip text into the Title box. Viewing the HTML HTML stands for Hyper-Text Markup Language and is the language that web pages use. It is essentially plain text with 'tags' inserted into it. These tags are not displayed, but rather contain instructions for the web-browser to follow. Here is a simple example: <div style="border: 1px solid red;"> Hello there, this is a sample of <b>HTML</b> </div> In this example the box (div) with a red border will contain the words "Hello there this is a sample of HTML" and the HTML will be bold. It will look something like this: Hello there, this is a sample of HTML If this doesn't scare you, you can view the actual HTML being created in the text area by clicking the HTML button: . For more advanced users or users familiar with HTML, this can be very useful for tweaking the text layout. If you have some HTML from another page that you wish to reuse, you can paste it straight in here. Some error checking will happen to avoid impossible combinations, so your HTML may be altered slightly. Building forms There is one button in the toolbar which serves a very special purpose. It is the Form Builder button: . Sometimes you may want the users of your site to interact with it in more complex ways. For instance you might want to get their feedback, or have them join a mailing list, fill in a survey, etc. On the web, this is done with the use of forms. The Form Builder button allows you to insert a form into the body of the text. However, be warned, form building can be complicated. In fact, form building is such a big topic, we have devoted an entire chapter to it - called, amazingly enough, Forms. 17 Inserting special information (tags) SiteWrangler allows you to insert special data into your pages using a tag system. SiteWrangler's tags are capitalised and enclosed in double square brackets. For instance, to insert the first name of the currently logged-in user into a page, type [[FIRSTNAME]] into the text area. Now, when 'Fred' logs in, you can say something like 'Hi Fred!' on your web page. Other special information you can insert include RSS feeds and Google™ maps. A complete list of tags is given below. You may have to refer to later sections of the guide to understand some of their meanings. Tag format Meaning [[ID]] The ID number of the current page. [[TITLE]] The title of the current page. [[TEMPLATE]] The template of the current page. [[CREATED]] The date and time the current page was first created. [[MODIFIED]] The date and time the current page was last changed. [[NOTE]] The contents of the page's note field. [[USERID]] The ID of the currently logged-in user. [[NAME]] The currently logged in users first name and last name separated by a space. [[FIRSTNAME]] The first name of the currently logged-in user. [[LASTNAME]] The last name of the currently logged-in user. [[EMAIL]] The email address of the currently logged-in user. [[USERNAME]] Same as [[EMAIL]]. [[ICON]] The user's icon image. [[USER_???]] Any user custom field where ??? is the exact name of the field. [[RSS]] An entire RSS feed from another site redisplayed on your page. [[RSS5]] A certain number of items from an RSS feed. In this case 5. RSS feeds usually have only 10 items in them. [[MAP]] A Google™ map. The default size of the map will be 320 pixels wide and 240 pixels high. [[MAP,300,200]] A Google™ map with dimensions of your own choosing. In this case 300 pixels wide, 200 pixels high. [[CUSTOM_???]] The value of any custom field data for a page where ??? is the exact name of the field. [[QUIZ_TOTAL]] The total number of questions asked in an online quiz. [[QUIZ_CORRECT]] The number of questions the user got right. 18 [[QUIZ_RIGHT]] Same as [[QUIZ_CORRECT]]. [[QUIZ]] Same as [[QUIZ_CORRECT]]. [[QUIZ_INCORRECT]] The number of questions the user got wrong. [[QUIZ_WRONG]] Same as [[QUIZ_INCORRECT]]. [[QUIZ_PERCENT]] The percentage of questions the user got right in an online quiz. [[FORM_???]] The value of any field submitted in a form where ??? is the exact name of the field. [[FORM_ALL]] All the data submitted in a form (labelled by its field name) as text. [[FORM_DIV]] All the data submitted in a form (labelled by its field name) as HTML in 'div' boxes. [[SUBSCRIBE]] The link a user must click to confirm their subscription to your website membership. [[UNSUBSCRIBE]] The link a user must click to cancel their subscription to your website membership. [[SUBSCRIBE,click here]] As for [[SUBSCRIBE]] but using text in the link that you specify. In this case click here. [[UNSUBSCRIBE,click here]] As for [[UNSUBSCRIBE]] but using text in the link that you specify. In this case click here. 19 Tab data The following information refers to data displayed in the tab area of the content screen. The number and combination of them that appear depends entirely on how SiteWrangler was configured for your site. If you see a tab listed here that you can't find in your content screen, that is because the function that it serves has been disabled for your site. For instance, if you do not have an online shop, the Shop tab will not be displayed. This is simply to remove screen clutter and simplify the user interface. Organise tab This is perhaps the most important tab and is always available regardless of configuration. In this Organise tab, you can move pages, configure menus and change a page Status and Template. Here is the Organise tab: Organise tab area Let's go through it one field at a time. Status We touched on Status earlier (see The Content Tree). Each page has a Status. The status determines when that page should be displayed. There are 6 possible statuses : Active, Inactive, Pending, Private, Hidden, and Translate. Active pages are always displayed. It is the normal mode for a page. Most of your pages will probably be Active. Some pages, like the home page, should always be Active. Inactive pages are pages that appear not to exist. It is a way of keeping pages for later publishing or removing pages that you might want to use again. Inactive pages appear in the admin section, but NEVER on the website proper. Note: If a page is Inactive, so are all its children/descendants. The content tree behaves very much like a real tree - if you cut off a branch, all the branches connected to that branch will also be cut off. Pending pages are very similar to Inactive pages. They do not appear on the website. New pages are always given this status. This helps prevent you from publishing information by accident. Pending pages may be subject to an editorial review. This is discussed in more depth in the Users chapter. In short, sometimes you may want contributions to your site, but not without your approval. Note: That if a page is Pending, all its children/descendants will not be available either. Pending pages appear as if they are Active when you are logged in and author of the page. The Pending status helps you to test your changes before you make them live. Private pages are available only to logged-in users with permission to see them. Once logged-in, if the Private page is visible, it behaves exactly like an Active page. If not, it behaves exactly like an 20 Inactive page. For more information on user permissions, see the Users chapter later in this manual. Note: That if a page is Private, so are all its children/descendants. If the private pages feature is not turned on you will not see this option in the Status list. Hidden pages are always available, but behave slightly differently to Active pages. They do not show up in search results or menus, and are not usually displayed in lists of pages. This is an important function of a website. For instance, the Broken links page is a page that says, "Sorry, the page you are looking for is missing" or something similar (it's up to you). This page serves a very important function if someone has bookmarked a page that you no longer have available. But we would never want to find it in a search or use it in a menu. It should always be a hidden page. So should the search results page. For more information on the Broken links page and Search results page see the General tab (General) in the Set Up chapter. Translate(d) pages behave as inactive pages. They are coloured differently in the content tree to draw the eye and alert the administrator (you) that they require your attention. If you do not have more than one language in operation on your website, you won't see this status. Calendar - Active pages may be turned on and off at specified dates. This is done by clicking the calendar icon: and filling in the Active On and Inactive On fields. This is useful for preparing timed events beforehand. For example, you may use it to turn on a page for your special sale, or Christmas. It may also be used in reverse: you may wish a page to be unavailable for a specified period. To do this, set an Inactive On date earlier than the Active On date. Note also that you don't have to fill in both fields, you can use them to permanently turn a page on or off at a specified date. If you ever wonder why you are not seeing a page you expect to see, check its status and activation dates. Page template It is one thing to have some text and a title to show on your website, but HOW should it be displayed? In the design phase of your website you should have worked out the various layouts you would like to use. The same data may be displayed in different ways. The list of templates in this drop box is really a list of pre-designed layouts that give your website a consistent look and feel. Some common template needs are for the home page, an article page, a blog entry, a product page, search results, a sitemap, and a checkout. The possibilities are endless, but should be decided on before you launch your site. In choosing a template you are choosing how a page will be displayed and what will be displayed. Move To This is important. You will want to organise your web site. You may, for instance put all your news articles under a parent page called 'News'. Use the Move To content tree pop-up menu to tell SiteWrangler where you want the page to reside. The page will be placed AFTER the page you choose from the menu. A page cannot be its own descendant, so descendants of the current page will not appear in the menu. Menu If you use pop-up menus on your site, this is where you control what goes into them. This option may not appear for your particular configuration. 21 Each menu that your site uses is given a name that you decide upon during the design phase. If you want a page to appear in a menu, just tick the appropriate box. Note: The menu structure follows the site structure (content tree). So if you turn off a page in a menu, all its descendants will disappear from the menu as well. Menu Text By default menus are built using page titles. Sometimes this is not what you might want. For instance, the home page may have the title 'Welcome', but in the menu we want it to say 'Home'. To achieve this, type 'Home' into the Menu Text box. Summary tab Sometimes a set of pages may be displayed in a group or list: for instance a news feed, or a list of sub-topics (child pages). In this situation it is not always desirable to display the whole page text, but rather a summarised version of the page. This is sometimes called a teaser or headline. The summary tab lets you edit the teaser. Here it is: Summary tab area Summaries can be automatically generated. If SiteWrangler finds that there is nothing typed in the summary text field, it will try to create a summary from the main page text (see Text earlier). By default, this will be the first paragraph or first 30 words, whichever is shorter. The number of words it uses is configurable. The summary text area uses an identical tool bar to the main text area with the notable exception of the Forms button. Resources tab You may want to display images, show movie clips, or offer downloadable files from your website. These are collectively called resources or assets. They differ from other data in your site in that they must be uploaded (copied as whole files) to your website. They are not stored in the database. Suppose you wanted to display an image on a web page. The image must be available (visible) to your website so it can locate it. The best way to do this is to copy it to your website. That is what the resources tab lets you do … and more. 22 Once a file (image, media, download) has been uploaded, it will be shown in a list of available files as displayed here: Resources tab area In this case, we have 2 images (harbour.jpg and free'd.jpg) one movie and one PDF file. To add a new resource, click the add button: in the Resources tab. A dialogue box will appear allowing you to select any file on your hard drive to upload. Once chosen, the file will be uploaded via the internet to your Resources tab. All resources are kept in a folder called extras on your website. They exist in the same way that they do on your local computer. Clicking on a resource will present a menu of options for inserting into your web page. In SiteWrangler, the resources uploaded for a particular page are available only to that page. Sometimes this is not desirable. To overcome this, there is also a library of resources available to all pages. It can be displayed by clicking the blue library button: . Clicking this button again will take you back to the current page's resources. A resource may be easily moved between library and pages. This is explained under Images below. There are a couple of things to watch out for though! By default, most web servers have a 2 megabyte limit on files you upload. This can often be changed, but it is important to know. You may upload a file only to find it does not appear in the list. The first thing to check is its size. It may be too large. Bear in mind that uploading even a 1-megabyte file takes some time, especially on dial-up. Another thing to watch out for is JPEG files. JPEG files usually have the extension .jpg and work really well on the web for the most part. However a JPEG file can be saved with a colour profile. For computer screens this is usually called RGB, for print media it is called CMYK. A JPEG image saved with a CMYK profile will not display correctly in some web browsers. PNG files are another type of image file. PNG files have the extension .png. PNG files can have transparency in them. This is great, except that some web browsers do not display the transparency correctly. So avoid transparency in PNG files if possible. GIF files may be used instead. They have transparency, but they also have a limited colour range. We will now discuss the 3 types of resources separately. Images When an image is uploaded, 2 additional copies of the image are made. One is a standard size image, the other is a thumbnail (small) image. The sizes of these 2 images is configurable. The web is a slow beast sometimes and this allows us to use smaller (file size, not necessarily dimensions) files to speed things up a bit. It can take a long time to load a 1 megabyte image over dial-up. The best size for these images should be decided during the design phase of your website. Once an image is uploaded, you will want to use it on a page. Clicking on the image will bring up a context menu with several options for you to choose from: 23 The image pop-up menu The name of the file is displayed at the top of the menu. If you click this, a new window will open with all 3 versions of the image in it - the original you uploaded, the standard size, and thumbnail that were created by SiteWrangler. Insert Image will place the standard size image into the main text area at the current cursor location. You can make the text of the page wrap around the image as shown: Image inserted into main text area To do this, select the image by clicking it, then choose the floatleft style from the styles drop down in the text editor tool bar. There are other options you can choose for images by clicking on the image button: . Insert Thumbnail is identical to the above except that it inserts the thumbnail size image instead of the standard size image. Insert Full Size inserts the original image into the text at the cursor point. 24 Insert Link inserts a text link to the original image which will open in a new window when clicked. If the image has a caption, this will be used as the text for the link. Image Flags: The next menu items depend on your configuration. They are image flags (labels) and are displayed in italic blue. Not every website needs to utilise this feature, so you may not see them at all. Sometimes it is desirable to use an image for a specific purpose. For instance, you may have a template designed to present staff profiles which displays a portrait for each staff member. During the design phase the website can be configured to have a flag called 'Portrait'. Suppose there are a number of images on each staff members' page - rather than Sitewrangler automatically using the first image, you need to flag the image you wish to use as the portrait. Clicking on the blue italic word 'Portrait' in the menu will designate the image for this purpose. >> Move Right and << Move Left allow you to re-order your resources. Delete does not immediately delete an image. Instead it marks the image to be deleted with a pink highlight. When the Save button is clicked the marked images are then deleted. Images marked for deletion may be unmarked using the Restore (undelete) option which will become available in the menu. Note: You must do this before clicking Save; images cannot be restored (undeleted) after saving. Add to library makes a copy of the image in the site's resource library. Images in the library are available to all pages. Set Caption: Captions are text notes underneath images. Your website must be configured to enable this feature. To create or edit a caption, click it in the menu. Downloads Downloadable files uploaded to the web are represented by a generic file icon. When the icon is clicked a slightly different context menu, compared with images, appears as shown here: Downloads are in the same area as images within the resources tab area The name of the file is displayed at the top of the menu. Clicking this closes the menu. Downloadable files include word processor documents, PDFs, zip files, spreadsheets etc. anything that isn't an image or a media clip. How these files are treated depends entirely on the user's web browser. For instance, some web browsers may display a PDF, others will commence downloading. This behaviour is dependent on the user's web browser configuration and beyond your control. 25 Insert Link will place a link to the file in the main text area at the current cursor location. Clicking this link, the user will begin to download the file. >> Move Right and << Move Left allow you to re-order your resources. Delete does not immediately delete a file. Instead it marks the file to be deleted with a pink highlight. When the Save button is clicked the marked files are then deleted. Files marked for deletion may be unmarked using the Restore (undelete) option which will become available in the menu. Note: You must do this before clicking Save; files cannot be restored (undeleted) after saving. Add to library makes a copy of the file in the site's resource library. Files in the library are available to all pages. Media (Movies, flash, audio, etc) Media files uploaded to the web are represented by a generic movie icon. When the icon is clicked a context menu appears as shown here: Resource: image context menu The name of the media file is displayed at the top of the menu. Clicking this closes the menu. Acceptable media formats are valid files with any one of the following extensions: swf, .dcr, .mov, .qt, .mpg, .mp3, .mp4, .mpeg, .avi, .wmv, .wm, .asf, .asx, .wmx, .wvx, .rm, .ra, or .ram. 26 Insert Movie will insert a media viewer on the page at the current cursor location in the main text area. It will be represented in the text area as a yellow box. The following pop-up window will appear: Insert/edit media pop-up screen This pop-up window will give you many options to decide how your media file will be displayed on the page. The best way to understand these options is to experiment on your own. If you later wish to change your options, select the media using the mouse and click on the media button in the text area toolbar: . Insert Link will place a link to the media file in the main text area at the current cursor location in a similar fashion to download files. Clicking this link will normally begin playing the media file. >> Move Right and << Move Left allow you to re-order your resources. Delete does not immediately delete a media file. Instead it marks the file to be deleted with a pink highlight. When the Save button is clicked the marked files are then deleted. Files marked for deletion may be unmarked using the Restore (undelete) option which will become available in the menu. Note: You must do this before clicking Save; files cannot be restored (undeleted) after saving. Add to library makes a copy of the media file in the site's resource library. Media files in the library are available to all pages. 27 Alias tab On some occasions you may wish to use a page in a different way. For instance, you may want to link a menu item to another (external) site. The alias tab allows you to use a page in this fashion. Alias tab area External Link: Type a web address (URL) into this box when you want a user to be redirected to another (external) website. Whenever a user comes to this page, they will automatically be diverted to this external link. Internal Link: This is the same as the external link, except that it redirects to another page on your website (internally). Choose the page you want to redirect to from the content tree pop-up menu. Open link in new window: When this is ticked any externally or internally linked pages will open their URL in a new window. This leaves the original window open in the background. This is helpful if you don't want people to leave your site after they link to another, or if you wish to use a page in a 'pop-up window'. RSS Feed: RSS stands for Really Simple Syndication. It is a standard format for sharing information between web sites. A typical use would be a news feed from a newspaper website. RSS feeds typically contain 10 items (usually news stories). SiteWrangler allows you to gather feeds from other websites and show them on your site. RSS feeds are accessed the same way as any other web address, by typing in a URL. Type the URL of the RSS feed in the RSS Feed input box. You need to show the RSS items on your page. This can be done at design time (in a template) or by using a SiteWrangler tag in the text of the page. To show an RSS feed in the text, type [[RSS]] anywhere into the main text area. Typically, this will show 10 items / articles. You can control the number of items by appending it thus: [[RSS3]] will show the first 3 items in the feed. The layout of the RSS feed items is decided at design time. Name this page: Pages in SiteWrangler are referred to by a unique ID number created by the system. Sometimes it is inconvenient to refer to a page by its ID number. A way around this is to refer to a page by its name. The advantage of this is that page names are transferable between pages, whereas ID numbers are not. To name a page, type its name into this box. Avoid spaces and special characters. Don't confuse a page's name with its title; they are completely different. Named pages cannot be deleted. To delete a named page, un-name it first by deleting its name. Click the page's title in the content tree to reload it. The page can now be deleted. 28 Custom fields tabs You may wish to store data for which there is no place allocated amongst the default fields. For instance, a real estate agent may wish to store the number of bathrooms for each house on its own page. In such a case we need to create a new field to hold this data. SiteWrangler does this via custom fields. Custom fields are defined using the Set Up screen (discussed in a later chapter) and made available on every page. An example is shown here: Custom fields tab area Custom fields can be represented by check boxes, radio buttons, text boxes etc. In most cases, custom fields will be defined during the design phase. In addition, custom fields reside in tabs that can be given custom names. Up to 4 such tabs can be defined. Map tab Sitewrangler has inbuilt support for Google™ Maps. In order to use this function, you will need to acquire a 'Google Maps API Key' during the design phase. This is like a registration or licence number. These are free, and can be obtained from: http://code.google.com/apis/maps/index.html To add a map to a page on your website, go to the Map tab and you will see something like this: Maps tab area A map is centred around a latitude and longitude co-ordinate. The units for these are degrees. If an address is known, and Google™ is able to locate it, then these can be found automatically for you. Click on the Lookup address text link. A dialog box appears asking you to type in an address. You may need to include the country, state and suburb. If Google is able to find a match in its database, 29 then the Latitude and Longitude input boxes will be filled immediately. Otherwise you will have to find your longitude and latitude by other means. A zoom level of 1 to 20 can be chosen from the Zoom drop list depending on how detailed you want your map to be. The Type of map can be Map, Satellite or Hybrid. Map is a normal street map type. Satellite is an actual picture taken from space. Hybrid is a combination of the two. In addition, a map can be be augmented with various Controls that the user can manipulate to change what they see live on your site. Navigation provides basic navigation arrows and zoom controls. Type allow the user to switch between Map, Satellite and Hybrid types of map. Inset is a small zoomed-out version of the map appearing in the lower right hand corner. Scale provides a small scale ruler to give an idea of distances in kilometres. The text area at the bottom is used to place a pin in the centre of the map with an associated text label. Labels appear like voice bubbles and can be used to annotate your maps. A feature of SiteWrangler is that pins from every page are available on every map, even if they are not visible (outside the box the map is in). Maps may be put into templates during the design phase, or they may be placed anywhere in a pages text using a SiteWrangler tag like this: [[MAP,500,400]]. This will insert a 500 pixel wide, 400 pixel high, map on the page. You can change the numbers to vary the size of your map. Shop tab If you wish to sell online you will need the Shop configuration option enabled. You should have a template for your shopping cart checkout and possibly one or two for your products. A product is usually a page of information/blurb, a picture or two, a price, and a button to allow a customer to add the product to their shopping cart. In SiteWrangler each product is a web page. A single product, however, may have more than one price. For example, the same product may come in two sizes. In the shop tab we add a new price row by clicking the green plus button: . What actually appears in a price row depends on the shop setup. This is discussed in more detail in the Set Up chapter and is usually determined during the design phase. Fill the fields with the values you want. Note: A common mistake is to forget to assign the correct template to the product page (see Organise tab). Shop tab area 30 Blog tab One common use for websites that has arisen in recent years is blogging. In simple terms, blogging is adding pages to your site and allowing visitors to comment on what you have written. The blog tab, depicted below, allows you to determine if a page should be treated as a blog entry (Blog this page checkbox) and if visitors should be allowed to leave comments (Allow comments checkbox). If commenting is allowed, a form will appear underneath your article along with any comments that have been left. There are rules that control who can leave comments and who cannot. This is discussed in more detail along with other blogging options in the chapter on Users. Blog tab area Another feature of blogs is 'pingbacks' or 'trackbacks'. These are means of letting one blog article become a comment on another blog article. It is a system for automatically referencing other articles. If you wish to allow other blogs to be used as comments on your blog, tick the Allow incoming pings checkbox. If you wish your blog article to be used as a comment on another blog(s), then tick the Send outgoing pings checkbox. When your article is saved, pingbacks will be sent to all the links in your article and the Send outgoing pings checkbox will be automatically cleared. All the comments that have been left for your blog article are listed at the bottom of the blog tab area, including their status, when they were posted, by whom, and the comment itself. More information on comment status is given in the Blog section of the Users chapter. Revisions (Rev'n) tab If the revisions configuration option is enabled, then each time a page is changed and saved, a new revision of that page is created. In the Rev'n tab is a list of dates on which revisions occurred, listed in reverse chronological order. You may restore a page to any previous version, simply by clicking on a date. Revisions tab 31 Notes tab The Notes tab contains a single text box which is for your personal use. It is not usually visible on the website and you can use it to leave messages, reminders, or to communicate with other administrators of your site. 32 3 Set Up 33 Set Up The Set Up screen is for editing data that affects the site as a whole rather than on a per-page basis (as the Content screen does). Here you can give your site a title, define your custom fields and on-line shop etc. Once your site has been through its initial set up, you probably won't spend much time on this screen. General tab General tab area The Site URL is displayed at the top of the tab area. This is your web address, your domain name. Site Name allows you to give your site a title. Depending on your template design, it is often used (along with the page title) as the title of the browser window. The Site Owner information is used to fill in hidden information on your web pages, such as copyright and publisher meta-data which can be used by different web services such as search engines. This is usually your organisation's name. There are 3 pages which serve essential functions on your site. They are selected using content tree pop-up menus. The first is the Home Page. When a visitor to your site types your domain name into their web browser's location bar, the home page is the first page to be displayed. Secondly, a user may bookmark a page on your site. Later you may decide to delete or deactivate this page. The next time the user goes to their bookmark, they won't be able to see the page they requested. SiteWrangler will automatically redirect them to the Broken Links Page. This page should be used to advise them that the page they were looking for is no longer available, or could not be found, so that they do not become frustrated or confused. The third page is only essential if your site employs a search facility. SiteWrangler has built-in functions for searching your site and displaying the results on the Search Results Page. This is not like a search engine since it will search only active pages on your site. Hidden pages will be ignored. IMPORTANT: It is important to backup your database regularly! The Backup and Email to button will send a text file to the email address you specify which will allow your database to be reinstated if anything goes wrong. The text file is an SQL file that can be used by a database management 34 tool like PhpMyAdmin. This is normally accessed through your web host's control panel. If this sounds too complicated for you, get your web developer to do it for you. It only takes 10 minutes or so. The email address you specify is restricted to your domain for security reasons. If there has been no activity for a certain period of time, SiteWrangler will automatically log you out after a 20 second warning. You can specify the number of minutes before this occurs in the Session Timeout box. Reminder: Unsaved changes are lost on logout (automatic or otherwise). Text tab Text tab area Some sites may have a need for text that appears on every page, such as a footer, address details, etc. The text tab is used for this purpose. Features tab Many sites display a group of summarised pages to show additional information upon a page. An example of this would be a 'Latest News' section to one side. This can be done at the template level during the design phase, but sometimes it is desirable to allow the administrator (you) to change what goes into the latest news section. In SiteWrangler these groups of pages are called Features. Features tab area 35 You specify which pages go into a feature by defining the scope of the feature. The number of features you have available depends on your site configuration. Each feature is represented in its own row in the Features tab (see ‘Features tab area’ figure above). Give each feature a name by typing in the boxes in the Name column. This will help you distinguish them from each other without affecting the site at all. The Number column tells SiteWrangler how many pages to display in the feature. The Scope column tells SiteWrangler where in the content tree to find the pages that will be displayed in the feature. Choose the page you want from the content tree pop-up menu. The Rule column defines the relationship of the feature's pages to the scope page. We use the family tree analogy to describe the relationships (see The Content Tree for more information): Disabled: this is not a relationship, but turns a feature off. This Page: selects the scope page only. Siblings: pages that have the same parent as the scope page. Children: child pages of the scope page. Random Children: a random selection of child pages. Random Descendants: a random selection of pages: children, grandchildren, greatgrandchildren etc. Random Final Descendants: the same as Random Descendants but excluding any parent pages (pages that have children). Latest Children: child pages sorted by date (latest first). Latest Descendants: children, grandchildren, great-grandchildren etc sorted by date (latest first). Glossary tab The Glossary tab is used to define special terms within your site that may need explaining to the viewer. SiteWrangler will automatically detect glossary terms in web pages and highlight them. When the user's mouse rolls over a glossary term, the explanation appears as a tool tip (a small yellow box with black text). Glossary tab area 36 To add a term to the glossary, type it in to the Term box, type its explanation in the Definition box, and click the add button: . If the term already exists in the glossary, it will be overwritten with the new definition. To edit an existing term, click on it. It will appear in the Term box and its explanation will appear in the Definition box. Change the definition and click the add button. Note: That changing the Term field itself will create a new glossary entry. To delete an existing term, click on it as you would to edit it, then click the delete button: . Custom fields tab(s) Sometimes a site might have special data requirements, for example, a website advertising houses that would like to show the number of bedrooms, zoning, land size, etc. This information could be typed into a page's text area and formatted by hand, but it is more efficient to set up a special tab where this information can be treated in a consistent manner. We enter such information into 'Custom fields'. These fields are available for every page (some pages will not need them) but are defined in the Custom tab in the Set Up screen: Custom fields tab area In general, decisions about custom fields should be made during the design phase, so that their data can be used within the page templates. A new custom field is added to the bottom of the list by clicking the add button: Fields are deleted by clicking the corresponding delete button: . . Fields may be re-ordered by clicking and dragging the blue Move button: . The Name column allows you to choose a name for the field. It is important not to mess with this. Fields are referred to in templates by their names. Changing a field name may 'break' your layouts. Fields names are case-sensitive. Avoid spaces and special characters. Once you have named your field, you must choose a Type (representation) for that field. This is how your field will be displayed in the Content screen. (Fields do not have to be displayed according to their type on your actual site - for instance, a radio button value can be shown as plain text to your users.) 37 The possible options are: Input: single line text box Text: multiple line text area Radio Buttons: horizontally-arranged radio buttons Radio Buttons (vertical): vertically-arranged radio buttons Checkboxes: horizontally-arranged checkboxes Checkboxes (vertical): vertically-arranged checkboxes Drop List: a clickable list of choices New Tab: see below An addition to the standard field types is the New Tab option. This does not define a field, but rather names the tab that following fields will appear under, in the Content screen. Up to 4 New Tabs can be defined. If no tabs are defined, custom fields are displayed under a single tab called 'Custom' in the Content screen. The Size / Values (1|2|etc) column refines your field definition. The Input and Text type fields define the size (in pixels) of the field input boxes. Text type fields require 2 numbers - the first for width and the second for height. They can be separated by a space or any non-numeric characters. The radio button, checkbox and drop list type fields define the choices/options that are presented. Choices should be separated by a single pipe character ( | ) as shown in the previous diagram. The Label column describes your field for readability. In the case of New Tab types, it becomes the text / title of the tab in the Content screen. The last column lets you choose a Default value for each of your fields. This can be blank if desired. The Default column also shows you a prototype of how your field will look in the Content screen. 38 Custom user fields (User) tab As you can define custom fields for pages, SiteWrangler also allows you to create custom fields for users. This is particularly helpful, for example, in gathering contact information from subscribing members. Custom user tab area The creation of custom fields for users is identical to that for pages except that the custom fields appear in the Users screen (see next chapter) instead of the Content screen. See the Custom Fields Tab section for more detail. Categories tab When blogging, pages can be 'categorised'. ie, associated with a particular topic or topics. In SiteWrangler categories are created simply by listing them in the Categories tab input box. Categories tab area Each line separated with a carriage return represents a category or topic. Each category is displayed as a checkbox in the Blog tab of the Content screen. To associate a page / article / blog entry with a topic(s) just click the corresponding checkbox(es). 39 Shop tab Fields defined here appear in the Content screen under the Shop tab. If you want to sell merchandise online, the shop feature must be enabled in your site configuration. In addition, a shop requires additional templates to be made during the design phase. For security and privacy reasons, SiteWrangler will not collect and store credit card data. Credit card data should NEVER be emailed. If you want to use credit cards in your online shop then you need the PayPal shop type in your configuration. PayPal™ is an online payment processing service run by the same people who run eBay™. PayPal™ has state-of-the-art security and fraud detection. It also means that almost all liability for credit card fraud and theft is on their shoulders, not yours. Features of your online shop may be defined in the Shop tab of the Set Up screen as shown here: Shop tab area You may want to do all payment processing offline: orders are simply emailed to you. This is the Email shop type. Alternatively you can use PayPal™ to process credit card payments online. The model you choose in your site's configuration is shown as the Shop Type. The Email / Account field shows either the email address that orders will be sent to, or the PayPal™ account that will process purchases, depending on your shop type. After a customer has finished adding products to their shopping cart (how this is done should be part of your design phase), they will proceed to the checkout page. From here they will either be redirected to PayPal™ or an email order will be generated depending on your shop type. In the case of an email order, if it is successfully placed after checkout, the next page the customer will see is the page chosen as the Return/ok page. If you have a PayPal™ shop type, this is the page that the customer will be returned to at the end of the PayPal™ transaction. Should the customer cancel the PayPal™ transaction, they will be returned to the Cancel/fail page. For an email shop type, this page will be displayed if the email order could not be placed. These pages are chosen using the respective content tree pop-up menus. You may wish to add freight costs to the final balance that a customer pays. You can create as many freight calculations as you like. Each freight calculation is given a Name. The freight Formula is any valid mathematical calculation. It may also contain some simple logic. The format 40 for the logic is ()?: notation. Simply put, if the expression between the brackets is true, then the value after the question mark is used, otherwise the value after the colon is used. The best way to understand formulae is by example: Formula Explanation 5 Freight is $5.00 total * 0.1 10 percent of the total value of goods purchased (total > 100) ? 3.75 : 10 If the total value of goods purchased is greater than $100, then freight cost is $3.75. Otherwise it is $10.00. (qty >= 10) ? 1 : 2 If the total number of goods purchased is greater than or equal to 10, then freight is $1.00. Otherwise it is $2.00. ((total / qty) > 5) ? 1 : 2 If the average price (total divided by quantity) of goods purchased is greater than $5.00, then freight is $1.00. Otherwise it is $2.00. (qty <= 10) ? 7 : ((total < 50) ? (total * 0.05) : 0) If the total number of goods purchased is less than or equal to 10, then freight is $7.00. Otherwise, if the total value of goods is less than $50.00 then it is 5% of the value. Otherwise it is free ($0). Once you have entered some formulae, you should test them to make sure they work. Do this by clicking the Test! text link. Any formula that tests correctly will have OK written next to it in the Test! column. Any that fail will have fail written. Finally, the fields that appear in your shop must be defined. These are defined in exactly the same way as custom fields and user custom fields. Field names are case-sensitive. A field named price should ALWAYS be defined. For many shops that is enough. Others may offer the same product in a variety of colours, weights, sizes, etc each with a different price. Multiple pricing for single products is allowed (see Shop tab in Content chapter). There are a few field names that you should NOT define. They are reserved by SiteWrangler for the management of the shopping cart. They are qty (quantity), item, and name. These are needed for other purposes. 41 4 Users 42 Users Users are known visitors to your site. That is, you have a record of who they are in the SiteWrangler database. Your users may be able to log in to your site, contribute to your site, receive emails from your site, use your online shop, go to private members-only sections of your site, comment on blogs, etc. What they can and can't do is entirely up to you. REMINDER: YOU are a user on your own site. You should have permission to do everything. Permissions are discussed later in this chapter under the Permissions (Perms) Tab section. In SiteWrangler users are identified by their email address. Email addresses are unique and provide you with a basic level of communication with your users. Most sites requiring user registrations use email addresses nowadays. Users can be organised into groups. Each user belongs to a single group. There is even a group called No Group if you don't want to group your users. On many sites, there is only one user - you. In addition to groups, there are search groups called smart groups. These are virtual groups that collect users based on search criteria. The are dynamically created when needed. A user can belong to any number of search groups if they match the search criteria. This is handy if you want to send an email to all your users in Finland, for example. Or if you wish to find a particular user. Groups and smart (search) groups Groups are organised into a tree-like structure similar to the content tree. In other words, groups may belong to groups. All groups stem from a single group called Top/No Group. The group tree for your site is displayed in the left hand panel of the Users screen. Smart groups (virtual groups) are displayed in italics. They cannot have children. Real groups are not in italics and can have children. To create a new group click the Add a new group button: located at the top of the groups panel. To create a new smart group click the Add a new smart group button: the groups panel. also located at the top of When a group is selected (clicked on), a list of users belonging to that group appears in the centre panel on the Users screen. The particulars for that group are displayed in the right hand side panel. These include the name of the group, its ID number, which group it belongs to, etc. All the tabs appearing on the right-hand side pertain to that group. Note: If a user in the list is selected, the right-hand panel pertains to that user. Groups and users share many similar data types. To delete a group, first select it and then click the delete button: above the right-hand panel. Users Users represent people, organisations, or entities that have special privileges on your site. They are primarily identified by their email address, but a lot of other data can be collected too. Each user is assigned a unique ID number by SiteWrangler for internal tracking purposes. Users have permissions which control their privileges and level of access on your site. Basic information (Info) tab This tab is available for users, groups and smart groups. 43 A user has a first name, a last name, an email address, and a password. The user's email address also doubles as their user name should they log in to the site. Passwords are encrypted before they are saved. Once encrypted, they can never be decrypted. This means that if a user forgets their password, they must be issued a new one. This can be done automatically using a Password Recovery Form (see the Forms chapter) or it can be done from the Info tab. A user's password is not loaded or displayed. The Password input box is only for assigning a new one. Type the new password in and click Save; the password will be encrypted once saved. Information tab area Groups and smart groups have a name only. The Info tab also displays which group the user/group/smart group belongs to. This can be changed by clicking on the grey box which presents a pop-up menu mimicking the group's tree structure. Smart groups are omitted from this menu. Users and groups can also be made active or inactive via the Active checkbox. When users first subscribes to your website, they are created in the database but not made active until a confirmation code is received from them (see Subscriptions in the Forms chapter). This tab also displays the date on which the user/group/smart group was created and the ID number they were given. 44 Users may also have an icon image associated with them. It is a JPEG (*.jpg) image which can be uploaded to the site. To do this from the administration area, click the add icon button: next to the word Icon. Users' icons are stored in a folder called 'users' inside the 'extras' folder (which holds the uploaded resources for content pages). Once an icon has been uploaded, it may be deleted by clicking the delete button: below the icon. In addition users may also be referred to your site by another user. This information is also displayed but requires that the referrals function be turned on in your site configuration. Search tab This tab is only available for smart groups. This tab mimics the Info tab for users. The fields you fill in here will be used as search criteria to find users. Any fields left blank will not be used as search criteria. You can also search on custom user fields (see next section). Search tab area An addition to the basic user info fields is one field called Results per page which specifies the number of users to be listed in the middle panel (Users). If the search produces more results than can be displayed, page numbers will appear at the top of the Users panel allowing you to page 45 through the found results. The Results per page field applies universally to all groups and smart groups, not to any one particular smart group. Custom user fields tabs This tab is available for users, groups and smart groups. Custom user fields are just like custom fields for content/pages. They are defined in the Set Up screen under the User tab. Up to 4 custom field tabs can be named and defined for users. Custom tab area Custom user fields are useful for keeping additional user information, such as shipping address details or contact information. IMPORTANT: There is always a risk that someone from the outside may get access to your database - DO NOT keep sensitive information about your users such as credit card details or medical histories. If such information gets stolen, you may be legally liable in some way. Your SiteWrangler licence agreement advises you of this possibility and indemnifies the makers of SiteWrangler from legal liability if sensitive information is stolen. In other words you carry all legal risk for information that you gather and store on the web. So be wise. 46 Promotions (Shop) tab This tab is available for users, groups and smart groups. This tab is only available if the promotions function is activated in your site configuration. Sometimes you may want to offer your online shop customers discounts or promotional deals on your products. A customer coming to your site can enter a promotional code to receive discounts. Promotional codes can be applied to any user, group, or smart group in your system. Shop tab area Enter the promotional code you wish to use into the Code field. These should be unique to avoid confusion between different promotions. A promotion might only be valid for a period of time. You can specify this period by entering a date into the Start Date and/or Finish Date fields. If a code can be used a certain number of times, fill in the # of Uses field. You may wish to offer a promotion to the public. Clicking the Public checkbox will do this. This is particularly handy if you do not require people to become members of your website to use your shop. A promotion can be specified in two ways: either as a formula or as a product filter. You may use both simultaneously. 47 A formula is specified in the Formula field in exactly the same way as a freight formula is (see the Shop tab in the Set Up chapter for more examples). For example, suppose you wanted to offer a 5% discount if a customer spends more than $100, the formula would be: (total > 100) ? (total * 0.05) : 0 Note: The formula calculates the discount, not the discounted total. Don't forget to test your formula, to make sure it works, by clicking the Test! text link. SiteWrangler will tell you if the formula is OK or if it will fail. The other way of specifying a discount is by using a Product Filter. The number of product filters available to you depends on your site's configuration. Discounts are applied per product rather than to the shopping cart as a whole (as for Formula discounts). Any product that matches the filter will have the discount applied. Enter the discount in the Discount Rate field. Valid examples of discount rates are: Discount Rate Explanation 5.12 Take $5.12 off the price of each product. 0.03 Take 3% off the price of each product. $2.20 Take $2.20 off the price of each product. 7% Take 7% off the price of each product. In the Product Filter field, type any text that you wish to match against the name of a product AS IT APPEARS IN THE SHOPPING CART. When a product is added to the shopping cart, it depends on your template(s) what that name will be. It usually includes the title of the product page but may also include size, colour, manufacturer, etc. The name of the product as it appears in the shopping cart is displayed to the user at the checkout. It is also the name that is passed to PayPal™. Product filters are case-insensitive. Examples of product filters are: Product Filter Explanation acme Any product with acme, Acme, ACME, aCmE, etc in the name will have the discount rate applied. acme dynamite Any product with acme AND dynamite in the name will have the discount rate applied. ANDed terms are separated by spaces. acme Any product with acme OR dynamite in the name will have the dynamite discount rate applied. ORed terms are separated by carriage returns. acme dynamite bomb Any product with acme AND dynamite in the name OR bomb in the name will have the discount rate applied. acme dynamite bomb kyote road runner trap Any product with acme AND dynamite in the name OR bomb in the name OR kyote AND road AND runner AND trap in the name will have the discount rate applied. To apply different discount rates to different products / product lines, you will need to use more than one product filter row. 48 Blog tab Blogging has become popular in recent years as a means of publishing one's own ideas online and inviting others to participate by contributing comments. The word 'blog' comes from the words 'web log'. In SiteWrangler each user can have their own blog. You can control this and set many other options besides. The user's Blog tab is shown below: Blog tab area Most importantly, blogging can be turned on and off by clicking the Turn on blogging checkbox. Blog articles are treated like any other page or article in SiteWrangler. Blog articles, therefore, need to be added to the content tree. To choose where you would like to file your blog articles, use the File entries under content tree pop-up menu. Your blog entries will become children of this page. New blog entries appear at the top of the list of children. The For comments … section controls who may leave comments on your blog and how those comments are moderated. Moderation is the process of receiving posted comments by email and deciding if you wish them to be published. The email address that comments are mailed to is your user email address shown in the Info tab. If you only want users in your data base to be able to post comments, tick the Only allow users to post checkbox. Users must be logged in before they can post. 49 If you want to allow comments from the general public, it is wise to require a name and email address from them. This encourages people to be accountable for what they write. To activate this click the Require Name and Require Email checkboxes. The Require approval drop list determines the type of moderation you want to employ. There are 5 options. They are: always: all comments are subject to moderation. if comment contains a link: sometimes spammers will try to leave comments on your blog to advertise their own website. If a link to another website is detected in their comment, it will be subject to moderation. if comment contains 2 or more links: as above but only if more than 1 link is detected in the comment. if person has not previously commented: you may wish to recognise trusted commenters. If this is the first time that a particular email address has been used, then the comment will be subject to moderation. Bear in mind that email addresses can be faked. never: no moderation is employed. It is recommended that you do not use this option. In addition to the above, posted comments are also subjected to various spam tests by SiteWrangler and compared against listings of known spammers. Posted comments that are subject to moderation will be emailed to you in a form similar to the following: This comment requires your approval. Name : Joe Email Address : [email protected] Comment : I liked your article on skydiving ferrets. White List Accept Reject Delete Black List The email is an HTML email listing the persons name, email address, and comment, with several links at the bottom. You moderate the comment by clicking ONE of the links depending on what you want to do with the comment. If you fully trust the email address and the commenter, you can add them to your white list by clicking the White List link. Any future comments from this person will be posted without moderation. If you wish to accept the comment but moderate future comments from this person, click the Accept link. If you don't want the comment published but wish to keep it in the database for future reference, choose Reject. If you wish to delete the comment from the database entirely, click Delete. If you wish SiteWrangler to automatically reject comments from this email address in the future, you can black-list the person by clicking the Black List link. 50 You may wish to be advised of new posts even if the person is on your white list or otherwise doesn't require moderation. To enable this, click the Always email posts checkbox. (Comments requiring moderation will only be posted once.) When a person has successfully commented on your site, it is important to let them know by telling them. SiteWrangler redirects the commenter to a page you can choose (via a content tree pop-up menu) as the Comment success page. If there is an error or the comment fails, you can redirect the user to the Comment fail page. You don't necessarily need to use the site administration tool to post articles. If you enable it, you can post blog articles by sending an email to your site. The email address you send to is predetermined during the design phase and made part of your site configuration. It is usually something like: [email protected]. Options for emailing articles are set in the For email posts … section. To turn on the 'blog by email' function, click the Allow articles to be submitted via email checkbox. Emails arriving at your predetermined blogging email address will be checked to see who sent them. The article is then added to the correct blog in the content tree. However, senders' email addresses are easy to fake (this is called spoofing). SiteWrangler therefore employs 2 security measures to authenticate the article. The first requires that the very last line of your email contain a secret pass phrase. You choose the pass phrase by entering it into the Use security pass phrase field. In many email applications, you can choose various signatures - something to end all your emails. It can be convenient to create a new signature with your pass phrase as the last line. The other security measure is to moderate articles like comments. This is hard to defeat since you will be emailed for your approval every time an article is posted, even by you. To enable this feature, click the Moderate email posts checkbox. 51 User/Group permissions (Perms) tab This tab is available for users and groups, but not smart groups. The access that a user or group of users has to your site can be decided by you using the Perms tab: Permissions tab area If permissions are assigned to a group, then you can tell users in that group to use those permissions by clicking the Use Group Permissions checkbox. Doing so will hide all other options in the tab. This checkbox is not available to members of the Top/No Group group. If you want a user to be able to log in to this SiteWrangler administration tool, they need to have Admin permissions. Tick the Admin checkbox. If you wish a user to be able to modify content, they must have the Content checkbox ticked. Ticking this box will cause the content tree permissions option to be shown at the bottom of the tab. We will discuss this shortly. The user will have access to modify the site Set Up and Users only if they have these checkboxes ticked. You may wish to employ an editorial or moderation process for new content created by users. If this is the case, then type the email address that new pages will be sent to for approval into the Approval 52 Email input box. This employs the same process as blog article moderation discussed in the previous section, except that the person doing the moderation is not the author of the page/article. The lower part of the Perms tab is devoted to content tree permissions. A user may have permission only to contribute to or edit part of the website. This is where you set these restrictions. The content tree is an ordered hierarchical structure for organising the website content/pages. In setting permissions, you utilise this structure. You can, for instance, allow a user to edit only pages underneath the 'News' page. But giving them permission to do so will allow them to not only edit the children of 'News', but any grandchildren, great-grandchildren, etc. So permissions 'flow on' to the outer branches (pages) of the content tree. Permission settings for outer branches (pages) take precedence over inner ones. In the figure ‘Permissions Tab area’, John Doe has no permission to edit (Edit), delete (Del) or create (New) pages anywhere on the website except for children/descendants (Kids) of the 'Blog' page. This is because the 'Blog' page is further out than the 'TOP' (top, start or trunk) of the tree. You may set as many rules (permissions for content) as you like. To add a new set of content permissions, click the add button: next to the word Del. To delete a row of content permissions, click the delete button at the end of the row: . To set content tree permissions, first choose the point (page) that you wish to assign permissions for by using the content tree pop-up menu in the Page column. To apply permissions to the page you have just chosen, tick the Me checkbox. To apply permissions to the page's children and descendants, tick the Kids checkbox. To give a user permission to view private pages (pages with status set to Private and their descendants), tick the Priv checkbox. You can give users permissions to edit existing pages, create new pages, and delete old pages. This is done by ticking the Edit, New, and Del checkboxes respectively. A user without permission to edit a particular page will not be presented with the page's data on the Content screen, but rather, will see the message "Sorry, you do not have permission to edit this page". 53 Email tab One common need for a website is to stay in touch with its members and subscribers (ie its users). SiteWrangler allows you to send personalised, HTML-formatted emails to groups, smart groups and individual users in your database. To send an HTML email you need a template. These differ only slightly from normal web page templates but must be made during the design phase. The email you send can be any combination of web pages in your site. This has the advantage of effectively duplicating the content online as well as being able to email teasers that require the user to link to the website to view the whole article. Your website traffic statistics can then give an indication of how effective your email was in reaching your audience. The Email tab is shown here: Email tab area When you are ready to send your email, click the Send email to button. This will send an email to the currently selected user, group, or smart group. It is wise to test the email before you send it out though. You can do this by typing your own email address in the box next to the Send test to button and then clicking the Send test to button. You can choose the email address that your emails are sent from. This is always an address at your domain. To do this, fill in the box next to Email from. 54 Your emails must have a subject so always fill in the Email subject box. Many spam filters will filter out emails without subjects. You need to choose a format for your email. This is a simple matter of selecting a template from the Use Template drop list. Your web design determines the templates you can choose from. Finally, you need to select which pages/articles/teasers you want to include in your email. An email template is generally divided into different sections. What these sections are is decided during the design phase. To add a new page to your email, click the add button: next to the word Move. In your new row, choose an article (page) from the content tree pop-up menu in the Article / Page column. Next, assign that page to a particular section of your email by choosing it from the drop list in the Section column. You can change the order of the articles you have chosen at any time by clicking, holding and then dragging the blue move button: in the Move column and dropping it where you like. You can remove an article from your email by clicking the delete button: at the end of its row. IMPORTANT NOTE: There is no guarantee that all your emails will reach all your users. This depends entirely on what anti-spam measures are employed on their email hosts and email programs. Should a person be unable to view your nicely-formatted HTML email, panic not - a text-only version is also embedded in the email for those users with technical limitations on viewing HTML emails. 55 5 Forms 56 Forms Forms allow internet users to provide information to websites. If you want your users to interact with your site, chances are you're going to need forms. Forms can get a little tricky, so we have devoted an entire chapter to this one topic. A form is a submission of data fields (input boxes, checkboxes, radio buttons, etc) back to the website that are then interpreted by the website server and acted upon. When you log in to a website, you do so using a form. In SiteWrangler there are 7 standard forms: Email, Contribute, Subscribe, Unsubscribe, Profile, Password, and Survey. SiteWrangler also allows web developers to build custom forms for other uses. Here is a sample of a form: Example of a HTML form 57 In SiteWrangler, a form is created by clicking the Form Builder button in the toolbar of the main text area of a page: . This will bring up the Form Builder. The Form Builder occupies the whole screen and lets you edit and refine different types of forms. When you have finished editing, click the blue Done button to add the form to the text of your page, or click Cancel to abort. The form builder is shown here: 1. Standard fields 2. Additional fields 3. Special (custom) fields Form builder Each form consists of Standard fields, Additional fields and Special fields as shown in the diagram above. 1. Standard fields The Form Type (in this case Email) is selected from the drop list at the top. The next 3 lines in the Form Builder are present for all forms. The Field Layout line determines the layout relationship between fields in the form and their labels. Horizontal places the label left of the field, while Vertical places it above. All forms cause the web server to perform some special function. After this function is complete, it is important to notify your users of what has happened. At the very least we must create two new pages in the content tree - one to indicate success and one to indicate failure. After the form data is processed one or other of these pages will be displayed to the user. They can be selected via the content tree pop-up menu next to If the form processes correctly, go to this page: and If the form fails for some reason, go to this page:. 2. Additional fields Additional fields are other compulsory and optional fields that each type of form requires. These are nearly always hidden from the user. 58 3. Special (custom) fields There are fields you can define, which the user fills in before submitting the form. These are called the Special fields. You can make these required fields (which the user must fill in before the form will submit) or optional fields. You will need a button at the bottom of your forms to actually submit the data to the web server. You can add as many of your own fields as you like using the add button: You can remove fields using the delete button: . . You can re-order the fields by clicking and holding the blue Move button: dropping it up or down in the order. and dragging and Special fields are defined in a fashion very similar to custom fields and user custom fields discussed earlier in this manual. There are few minor differences. The Field Name can be typed in or chosen from a drop list of options. The options (fields) in this list depend on the type of form you are making or editing. For instance, a Profile form, which lets a user update their details, has all the basic user fields and all the custom user fields that you defined. When you choose the type of form you require, many of the special fields are added to the form automatically. This is just to save time. It is generally quicker and easier to delete a field than to add and define it. When it comes to choosing a field Type there are some additional options for forms. The complete list of options is: Heading: a bolder line of text to label sections of the form. Display only: a line of text for user information. Required Notice: a formatted line of text (usually smaller and red) to inform the user of the significance of the little red * that SiteWrangler uses to denote a required field. Hidden: data that you want passed with the form that the user knows nothing about (and cannot alter). This could be a product code or email subject, etc. Input: a single line of text. Text: multiple lines of text. Checkboxes: horizontally arranged checkboxes. Checkboxes (vertical): vertically arranged checkboxes. Radio Buttons: horizontally arranged radio buttons. Radio Buttons (vertical): vertically arranged radio buttons. Drop List: a clickable list of choices. Password: a single line of text displayed as dots or stars as the user types, so passers-by cannot see what is being typed. File / Image: a file you want the user to upload. Captcha: a graphic image of 6 letters and numbers which is hard for computers to read. This is used to ensure that only humans are using your form and it has not been hijacked by an internet robot program which submits false data repeatedly. Submit Button: a button that the user clicks on to actually submit the form data to the server. 59 The Values (1|2|etc) column specifies the text, width, or choices to display in/of the field. For Input,Text, Password, and Captcha types, it specifies the width in pixels of the input area. For Text fields, a second number should also be included to specify the height (in pixels). For File / Image types it specifies the width in characters. For Heading, Display only and Required Notice types, it specifies the text to display. For Submit Buttons, it specifies the text that appears on the button. For Hidden fields, it is the actual data to submit. For all others it should be a pipe ( | ) separated list of options to choose from. The Label column lets you describe each input field to the user. It is not required for all field types and disappears when not needed. The Req. column of checkboxes let you indicate whether a field is required or not. Again, it disappears when not needed. The Default column lets you set default values for each field as well as giving you a preview of how your field will be displayed. Email form An email form is used when you want a visitor to your website to send you an email. They do not need email software to do this, it is done directly from your website. To make an email form, choose it from the Form Type drop list. There are 4 additional fields for defining an email form. Email form builder 60 Every email needs a sender's email address. You can enter this in the Mark the email as sent from this email address: field. You must also send the email somewhere. Enter the address in the Send the email to this address: field. There is an alternative to this that we will discuss shortly. You can send ordinary text emails or rich HTML emails with fancy formatting. To send an HTML email, you will need to choose a template from the Use this template to format the email: drop list. To send a plain text email choose No HTML (use text only) from the drop list. When sending an email, you can specify a page from your content to send so that your message has some customisation. You do this by clicking the Send this page as the email: content tree pop-up menu. If you don't specify a page (choose NONE), a simple text message showing the values of the forms' fields is sent. If using a page from the content tree, you can personalise the email by inserting SiteWrangler tags like [[FIRSTNAME]] into the page text. In the context of an email, all the tags that pertained to the currently logged user now refer to the user to whom the email is going. You will often want to use the [[FORM_???]], [[FORM_ALL]], or [[FORM_DIV]] tags to display the field values the user entered. For more information on SiteWrangler tags see the section on Text in the Content chapter. There are 4 predefined special fields that you can use on email forms available in the Field Name drop list. The first is sendto. This overrides any value (or lack thereof) that you typed into the Send the email to this address: field. This is called postcarding. It allows visitors to your site to send emails to other people. It is useful for recommendations and promotions such as "Send this page to a friend" situations. It is also ripe for abuse so be careful what you let users do. You should always include the subject field. This is usually a hidden type field (but not always) and specifies the subject of the email. message is a field that is treated in a special way when formatting the email. SiteWrangler assumes that this field contains the main text of the message. It is displayed without a label before all the other fields. If you are postcarding, you should always use the captcha field. This will stop robots easily hijacking your site and using it to send spam emails. 61 Contribute form The Contribute form can be used to allow others to add content to your site without needing access to the administration tool. You should always make any page with a Contribute form on it a Private page (see Status in Organise Tab of the Content chapter). Then, only logged users with the right permission can use it. Contribute form builder The additional fields for this form control where the new page will be inserted in the content tree, which template it will use to be displayed, and what status the new page will have. To determine the contributed page's location, click the Make this a child of this page: content tree pop-up menu. Choose the template to display the contributed page from the Display this new page using this template: drop list. Choose the default status of contributed pages from the Set the status of this new page to: drop list. Special fields for this type of form include the basic page fields that you get in the administration tool: title, text, summary, status and scope. Choosing status or scope will override the settings you made above. 62 In addition, the captcha field is available and any custom fields you defined for pages in the Set Up screen, so the contributor can specify this information as well. Subscribe form If you are planning to gather memberships, you will need the Subscribe Form. This is the most complex form because subscription is the most complex process. Because of the misuse of the internet by many scammers and spammers, it is important to prevent people from signing others up to your website without their permission or knowledge. To get around this, we first require an email address. Then, a confirmation request is emailed to that address. This way only the person who owns the email address can complete the signup process to your website. This process requires up to 7 pages in your content tree to complete properly. The first 2 are the usual success and fail pages (see Special Fields earlier in this chapter) that are used immediately when the form is submitted. The third is the page that is emailed to the new subscriber as their confirmation request (it should always include a [[SUBSCRIBE]] or [[SUBSCRIBE,click here]] tag). Once the subscriber confirms their subscription, they are linked (by virtue of the [[SUBSCRIBE]] link) back to the website. We need another 2 pages at this point: 1 for success and 1 for failure of the confirmation. That makes 5. There are 2 more optional pages. Apart from subscribing new users, a subscription form may optionally be used to update details of existing users. This alternative use of the form has obvious security risks because logging-in is not required. A user's details may be changed by any member of the public who knows that user's email address. Use this alternative function at your own discretion. If you do use it, you will need an alternative 'success page' for existing users and (as a safe guard) a page to send to the user notifying them that their details have been updated. That makes 7 pages altogether. 63 Let's look at the screen: Subscribe form builder The additional fields start in the For existing users (optional - uses email address matching): area of the screen. These are 2 content tree pop-up menus for selecting pages called Update database and go to this page: and Notify the user of changes via email using this page:. They are the optional pages discussed previously. If you have one, you should have both. If you don't wish existing users to be able to update their details from the subscription form, choose NONE for both of these. The following additional fields start in the For new users (required): area. Firstly, we must decide which group the subscriber will join. Click on the grey Have the subscriber join this group: box to get a pop-up menu of available groups and make a choice. 64 You may want to confirm a user's subscription through another means such as the telephone. This can be a handy marketing tool. In this case, you can tell SiteWrangler to send the confirmation email not to the user, but to you. Type the email address where you would like confirmations to go into Instead of sending the confirmation email to the subscriber, send it to this email address (optional): box. Type the confirmation email sender's address you would like to use into the Mark the email as sent from this email address: box. If this email is in HTML format, choose the template you wish to use from the Use this template to format the email: drop list. Choose No HTML (use text only) if you wish to send it as plain text. Choose the page you want to send as the confirmation email using the Send this page as the confirmation email (put [[SUBSCRIBE]] in the page text so they can activate their account): content tree pop-up menu. The If the activation link WORKS, open their browser at this page: field designates the page a users browser will open to when they click the subscription confirmation link (in their confirmation email) if the subscription succeeds. If it fails, their browser will go to the Otherwise, if the activation link FAILS, open their browser at this page: page. The most common cause of failed subscriptions is that the user is already subscribed. A NOTE on the subscription process: When a subscription form is successfully submitted, before the confirmation email is sent, the user is added to the system. They are added but they are not marked as Active. (Mail-out emails will not be sent to inactive users.) When they confirm their subscription, then their Active status is set (see Info tab in Users section). Unsubscribe form If you are using the Subscribe form, it is wise to provide an Unsubscribe Form as a courtesy to your subscribers. A person may wish to be removed from your database, and an Unsubscribe form allows them to do this without needing your intervention. Unsubscribe form builder Unsubscribe Forms should be made with password fields to validate the identity of the user. There are no additional fields for this form type. 65 Special fields are ufirstname, ulastname, uemail, upassword, and captcha. The 'u' stands for user. Unsubscription can also be offered in emails by including an [[UNSUBSCRIBE]] or [[UNSUBSCRIBE,click here]] link in email messages. Profile form An efficient way to keep your user data up-to-date, is to allow users to edit their own data in Profile Forms. Profile Forms can be used to update all the basic info fields, user custom fields, and (importantly) a user's password. They can be used to update all or just part of a user's details. For instance you may want to have a "change your password" form separate from an "update your address details" form. The profile form serves both functions. Profile form builder There are no additional fields for this form type. Special fields for this form type include all the basic info fields for user information except email. They are ufirstname, ulastname, upassword, and userupload (the user's icon image file). A user cannot change their email address, for security reasons. Also included is a password verification field: vpassword. Password type fields do not show the characters that are typed into them - instead they show a dot for each character so that passers-by can't see the password being typed. It is important therefore that they verify (repeat) what they typed in the upassword field in the vpassword field. 66 All user custom fields are also available. These have names that are prefixed by the text 'ucustom_': a user custom field you named Address is shown as ucustom_Address. This is how they are identified by SiteWrangler, so the 'uscustom_' prefix is important - don't remove it or the form won't work as expected. Password form Sometimes a user may forget their password. One way to assist them is to have a password recovery form on your site. Since passwords are one-way encrypted in SiteWrangler, we can't actually recover their password. We must issue them a new one. SiteWrangler will automatically generate a new password for them and email it to them. If you have a profile form on your site, they can then log in and change it to their liking. Password form builder There are 4 additional fields for the password recovery form. The first specifies the HTML email template to use for sending the password. Choose the template from the Use this template to format the email: drop list. If you prefer to send a plain text email, choose No HTML (use text only). The Send this page as the email: content tree pop-up menu allows you to customise the email by choosing a page from your content as the email. The email should include this tag: [[PASSWORD]] in the text. SiteWrangler will replace the tag with the actual password that it generated. If you don't include it, they won't know their new password. In some cases, a subscriber may not receive (or may lose) their confirmation email while trying to subscribe (see Subscribe Form). They can request a new email from your site with a subscription confirmation link using the password recovery form. This is an alternative use of this type of form. You must specify a page to send (see above) and the page must have a [[SUBSCRIBE]] or [[SUBSCRIBE,click here]] tag in the text. Special fields for this type of form are uemail, ufirstname, and ulastname. The 'u' is for user. uemail is always required because SiteWrangler will need to know where to send the email. 67 Survey form The survey form allows you to collect data online. Although it is called a survey form, it has many other uses such as competition entries and online quizzes. It is a type of data catch-all. If you want to collect data that is neither page- nor user-related, this form type may be the answer. Your developer may need to help you work out how you want to retrieve and use the collected data. Survey form builder This form has 2 additional fields. One appears before the standard success and fail pages' fields. It is the This form is a quiz (set answer in default): field. This is useful for online quizzes and tests. For example you may want employees to go through a basic orientation test to make sure they know the basics - it may even be part of your Quality Management System (QMS). To make a quiz, the answers should be multiple choice. The Values (1|2|etc) column lists the answer choices separated by pipes ( | ). The Label column becomes the questions. The answer is set via the Default column. The answers are stored in hidden HTML fields in the form but they are encrypted to prevent cheating. SiteWrangler will track correct answers, and results can be displayed on web pages using the [[QUIZ]] tags (see the Text section of the Content chapter). The other additional field is the If the user wants to go to the previous page, it is this page: field. One distinguishing feature of online surveys is that they may span several web pages. It is sometimes important to let the user go back a page. This field allows you to define the previous survey page. A survey form has three types of submit button: buttonnext (goes to the success / next page), buttonprev (goes to the previous page), and buttonfinish (goes to the success page but sends a command to SiteWrangler to end and save the survey). A survey page may therefore have 2 submit buttons: one to go forward (or finish) and one to go back. These submit buttons are listed among the special fields, and added to the form in the same way as ordinary submit buttons (see introduction to this chapter). Other special fields include sendto and subject. These fields allow a copy of the survey to be emailed to a specified email address (sendto) with a specified subject (subject). This should generally be used only on the last page of the survey, so you only get one email of the results. If survey results are emailed, they are still saved in the database. 68 The captcha field is also available to foil robots. The remaining special fields are general date, integer, decimal number, and text fields that can be used in any way you see fit. Use them only once per survey. Note: Once per survey - not once per survey page. Any fields that you add, that are not in the special field list, are stored as text. You can have as many as you like. Custom form The SiteWrangler form-handling functionality is "extensible": that is, it can be made to perform new functions that have not been thought of yet. Talk to your developer about this if you feel none of the standard forms meets your needs. 69 6 Glossary 70 Glossary We have tried to define the glossary entries below with meanings that are most relevant for SiteWrangler administrators. admin Administrator. administrator A user with permission to change, organise or otherwise manipulate a website's database. article page A web page with a news or text article on it. backup A copy of the website database kept in case of emergency. blog Short for "web log". A website or part of a website devoted to blogging. blog entry A web page. An article on a website that invites comments and opinion sharing. blogging The activity of creating blog entries. bookmarking a page Using a web browser to remember a web page address (URL). bot Robot. broken links page A specially reserved page used as a catch-all page when a user tries to access a page that is missing or inactive. cache, caching A web browser's local version of a remote web page. It may differ from the latest version of the web page. checkbox A user interface screen element allowing the user to tick a box. checkout Final stage (before payment) of an online shopping process where a customer confirms their order. child pages Sub-pages. Web pages organised underneath another page in a hierarchy. Like the folders inside a folder. children Child pages. click(ing) Clicking the left button on a mouse. CMS Content Management System. CMYK Cyan Magenta Yellow Black - the basic palette for 4 colour processing used in print media. Also a colour profile for image files. colour profile Embedded information in image files defining how colours should be handled. configuration The methodical process of defining the functionality of your website. 71 configure To define the functional scope of a website. content Web pages. content management system Web-based software used for updating a website. content tree / sitemap The structured hierarchy used to organise a website's pages. content tree pop-up menu A pop-up context menu that allows the user to choose a particular page from the content tree. context menu A menu of options concerning the currently focused object, area or element of the screen. custom fields Fields created by the user for a unique, rare or specialised purpose. data Information: text, values, numbers and stuff. database A piece of software optimised for storing and retrieving data. decryption Restoring scrambled data to its original state. default The input, value or result used when no action is taken, or alternative data supplied. design phase The aesthetic and functional decision-making process preceding the implementation / creation of a website. div An HTML container element. domain name A unique URL / web address denoting a web site. downloads Files that can be retrieved by users from a website using a web browser. drop list A type of field. A pop-up list of choices. email hosts Server programs that receive, transmit, and organise email messages. encryption The process of scrambling data so that it cannot be understood without other secret information. external link A link from one website to another website. field A data input or display element on a screen. field names The text (name) that identifies a piece of data (field). GIF, gif Graphics Interchange Format. A file format for images. Google™ maps An internet-based map presentation service provided by Google™. group A collection of members and users. GUI Graphical User Interface. See user interface. 72 hard drive An electro-magnetic-based data storage device. home page The default page of a website. HTML Hyper-Text Markup Language. The programming language understood by web browsers, and used to render web pages. hyperlink Link. ID A unique number given automatically to each page and user in SiteWrangler. internal link A link from one page of a website to another page on the same web site. jpg, JPEG Joint Photographic Experts Group. A file format for images. layout An arrangement of elements on a computer screen (web page). left-click(ing) Clicking the left button on a mouse. licence agreement An agreement between you and a software publisher allowing you to use the software. link A clickable web address on a website or document that causes a web browser to open at that page. login, log in, logging in The process of validating a user's identity to a computer system. Usually via a username and password. logout, log out, logging out The process of retracting a user's identity (and its associated privileges) from a computer system. members Subscribed / registered users of a website. menu A hierarchical user interface element used to issue commands, make choices or set fields in software. moderation The process of vetting articles and comments. online Available on the web. online shop A virtual shop allowing real purchases over the internet. page Web page. PayPal™ A popular credit card processing payment gateway. PDF Portable Document Format. A widely used document format. pingbacks Automatic signals between blogs on different sites allowing them to reference each other. PNG, png Portable Network Graphic. A file format for images. pop-up menu A menu tree that appears when you click or move your mouse over a special screen element. 73 postcarding, postcards Third parties sending emails to other third parties via a website. posting articles Making web pages. product page A web page designed to display information for a product (in an online shop) and allow a user to add it to their shopping cart. quality management system, QMS An industry compliance standard to ensure quality of internal processes and final products. RGB Red Green Blue. The digital format for colour used on computer monitors. Also, a type of colour profile used in image files. right-click(ing) Clicking the right button on a mouse. Usually produces a context menu. robot A program that automatically goes to web sites and uses the pages there (often maliciously) in some way. Spammers use robots to leave spam comments on blogs. Search engine companies use them to update their databases. RSS, RSS feed Really Simple Syndication. A website broadcast (feed) of (usually 10) latest news stories and the like, which can be read by other websites and software. saving Committing changes you have made on your site to the database. search engine An internet-based business that builds massive databases (that can be searched by users) of everything it can find on the web. Examples include Google™,Yahoo™, and MSN™. server A computer connected to the internet at all times which hosts websites and email accounts so they are always available. set-up Choices that determine how software is to behave. shopping cart A record of items collected by a user for purchase in an online shop. smart groups Saved searches that can be invoked to reproduce their found set over and over again, that act like virtual groups. spam Unwanted email, articles or comments. spammer Someone who deliberately creates or sends spam. Over 90% of all internet traffic is estimated to be spam. spoofing Faking information such as email addresses. SQL Structure Query Language. A popular programming language used to communicate to databases. status (of a page) Active, Inactive, Hidden, Private, Pending or Translate. A measure and control of a page's availability and progress. tab A clickable control that changes the display of an associated part of the screen. A way of organising larger quantities of data. 74 teaser, headline Summarised version of a page. templates Special files that contain instructions on how data from a website's database should be presented / displayed to users. tool tip A small pop-up rectangle providing contextual help to a user. Traditionally black text on a yellow background. toolbar A collection of clickable icons that initiate actions in software. trackbacks Signals between blogs on different sites allowing them to reference each other. URL Uniform Resource Locator. A web address. The address or location of a document on the web (web page). The contents of a web browser's location bar. user interface, UI What a user sees, and how they interact with software. users People who use software or visit websites. Also, in SiteWrangler, a database of people. web address URL web page A document or article that is available for viewing on the web. website A group of files located in a folder on a server, that is available to the rest of the world via the internet. website, dynamic A website whose web pages are created from a database on an asneeded basis using templates. website, static A website for which each web page is stored as its own file on the server. 75 2008 iSharp iSharp 18 Dandenong Road Jamboree Heights, 4074 Queensland, Australia email: [email protected] http://sitewrangler.com.au http://isharp.com.au 76