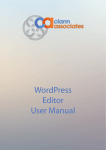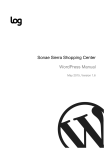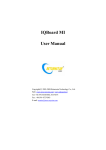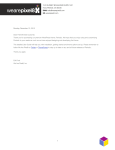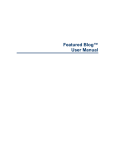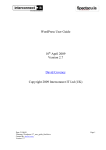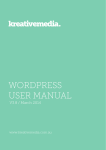Download User Manual - e-Portfolio of Cliff Ball
Transcript
User Manual Cliff Ball Table of Contents iii Introduction.................................................................................................................................................v Chapter One: Getting Started....................................................................................................................1 Logging-On...................................................................................................................................................2 Editing Your Profile.....................................................................................................................................2 Personal Settings...........................................................................................................................................2 Invite New.....................................................................................................................................................3 Users.............................................................................................................................................................3 Chapter Two: Settings.................................................................................................................................5 Setting up Wordpress Site.............................................................................................................................6 Website Settings............................................................................................................................................6 Privacy..........................................................................................................................................................6 Sharing..........................................................................................................................................................7 Email Post Changes.......................................................................................................................................9 Chapter Three: Creating the Layout.......................................................................................................11 Appearance.................................................................................................................................................12 Custom Design............................................................................................................................................12 Custom Fonts..............................................................................................................................................13 CSS.............................................................................................................................................................13 Theme Options............................................................................................................................................13 Background.................................................................................................................................................13 Header.........................................................................................................................................................14 Menus and Pages.........................................................................................................................................14 Widgets.......................................................................................................................................................17 Mobile.........................................................................................................................................................17 iv Table of Contents Chapter Four: Adding Content................................................................................................................19 Uploading/Inserting Content.......................................................................................................................20 Add Media..................................................................................................................................................20 Add Poll......................................................................................................................................................22 Custom Forms.............................................................................................................................................22 Links...........................................................................................................................................................23 Comments...................................................................................................................................................24 Chapter Five: Additional Resources.......................................................................................................27 Frequently Asked Questions.......................................................................................................................28 Terms of Service.........................................................................................................................................28 Glossary.....................................................................................................................................................29 Index...........................................................................................................................................................31 List of Figures Figure 2.1 Dashboard...................................................................................................................................6 Figure 3.1 Browsing Themes.....................................................................................................................12 Figure 3.2 Widgets Menu...........................................................................................................................17 Figure 4.1 Adding Media............................................................................................................................20 v Introduction What is Wordpress? Wordpress.com is a Content Management System (CMS) where a you can create your own website. It lets you easily create your own blog and write about the things that interest you. It is a blogging community managed by makers of the open source WordPress software. WordPress.com blogs are free with the option of adding upgrades such as personalized domain names, custom CSS, video storage, and more. In comparison, a self-hosted WordPress. org blog does not have upgrades and must be installed on a web hosting account separately. 1 Chapter One Getting Started This chapter will focus on how to log-on and log-off your Wordpress site. This chapter will also focus on setting up your profile and setting up your personal settings. 2 Wordpress User Manual Logging-on To log-in to Wordpress, in the upper left corner, type your username and password, and then press the log-in button. Once logged-on, an icon will appear in the upper right corner of Wordpress with your user name. Place your mouse over it and a drop-down menu will appear. The first action you want to take is to edit your profile, so click on “Edit My Profile.” On the Dashboard menu, this is under the “Users” icon. Note: To log-off, go to same drop-down menu, and then press the “Sign Off ” link. Editing Your Profile This is where you fill out your public profile. You can enter as much information as you feel comfortable with, however, all of it is optional. 1. Basic Details a. First and last name. b. Full name. c. Display name publicly as. This can be your first name or user name. d. Location. e. About you. 2. Contacts - e-mail, phone numbers, and instant messagers, 3. Photo - add a photo of yourself or use something else, This is your “avatar.” 4. Links - This is where you can list all of the websites you might own. 5. Verified External Services - This is a list consisting of what you use around the internet. Such as Twitter, LinkedIn, Myspace, YouTube, etc. Personal Settings Personal Settings is where you customize the site to your personal preferences. The options: 1. Fun - The “surprise me” box. Wordpress doesn’t specify what this does. 2. Instant Post Feedback. 3. Disable the Visual Editor when writing. This is if you only want to use HTML to create pages. 4. Admin Color Scheme. You can choose between blue or gray for the color of your Dashboard. 3 Chapter One 5. Enable keyboard shortcuts. Click the “More Information” link to find out what you can do. 6. Text messaging. To enable this, you’ll have to go the text messaging settings, where it’ll take you to another page where you enter your phone number. 7. Twitter API. If you use Twitter, you can send updates from your site to Twitter. 8. Browser Connection. Enable when you don’t always have a secure internet connection, like using the Wi-Fi at your local library. 9. Interface language. It’s currently defaulted to English, but you can choose from any number of languages by clicking on the drop-down menu. 10. Primary blog. If you have more than one site on Wordpress, specify which one is the primary one you use. 11. Proofreading, Enable this when creating pages. It will automatically proofread your content and look for all the items you checkmarked that needed to be proofread. Enable the proofreader to proofread in whatever language you are using. 12. Additional Post Content. This helps you find additional content to spruce up your page. 13. Account Details. This is your username, e-mail, and website. All comments will be emailed to you, while all comments you make on other Wordpress sites will link to your site. You can also change your password, which is sometimes necessary to prevent your site from being hijacked. 14. Save all changes. Invite New This is where you can invite others to join the site. This is especially good for letting employees access the content and become contributors. 1. Enter usernames or email addresses. 2. Role. From the drop-down menu, you can choose five options. To learn more about the user roles, follow the link “Learn more about roles,” which will take you to the Wordpress definitions, and then you can decide what roles certain users will have on your site. 3. Message. Enter something here to tell others why you want them to join. 4. Send invitations. Press this button to send the invite. 5. Past invitations. This shows who was invited, by whom, what role, the date sent, date accepted, and the actions the new user took when logging-on to the site. Users This is where you find all of the users listed on your site. You can delete a user or change their roles. 4 Wordpress User Manual 1. Checkmark the user you want to edit. You can see how many posts they’ve created on your site. 2. From the first drop-down menu, you can choose to remove them. 3. In the second drop-down menu, you can change the users’ role on the site. 4. If you have more users on your site than you can see on the screen, there’s a search box located in the right corner of the page. 5 Chapter Two Settings This chapter will focus on your site’s settings. From setting up the time and date to privacy and sharing. 6 Wordpress User Manual Setting up Wordpress site When logging-on, you see the Dashboard icon screen on the left hand side of the Wordpress site. The icons on the right are where you start to customize settings or create content. Website Settings When you click the Settings icon, the General Settings will appear, you will need to enter information about your site. 1. The Site title. 2. Tagline, which is used to explain what your site is about. 3. Enter your e-mail address. 4. From the drop-down menu, pick the time zone you’re currently in. 5. Choose your date format.; i.e. 12, March, 2012 or March 12, 2012. 6. Choose your preferred time; i.e. 4 pm, 4 PM, or 16:00. You can also have a custom time. 7. Choose from the drop-down menu what your week starts on. Currently defaulted to Monday. 8. For language, choose the language your site will be primarily written in. English is the default choice. 9. If you choose, you can upload a picture for use as your site’s image. This will be used when posting at other Wordpress sites. 10. Now click the save changes button to save all changes. Figure 2.1-Dashboard Privacy Privacy Settings give you the option of allowing search engines such as Google or Yahoo to index your site so that people can find the site while searching for sites like yours. Site Visibility. There are three options: 1. Allow search engines to index the site. 2. Ask search engines not to index the site. 3. I would like my site to be private, visible only to users I choose. This is the default setting for site visibility. 7 Chapter Two You can choose to add others to have access the site, which will take you back to the screen to send out e-mail invites if you click the “Invite Users to your Blog” button. Link Visibility is where you can choose to keep your links to other sites public or private. Hiderefer.com is a site that will hide the links and give them another name. When you’re done, press the save changes button. Privacy Settings give you the option of allowing search engines such as Google or Yahoo to index your site so that people can find the site while searching for sites like yours. Sharing Another useful icon is the Sharing button. When you click on this, it brings up a screen where you can let visitors share your content on Facebook, Twitter, LinkedIn, and other social networking sites. This is useful if you want more people to visit your site, which could lead to more business. When you want to publicize your website, click on each of the icons. 1. Clicking on the Facebook icon will bring up a box asking you to authorize Wordpress to link up with your Facebook account. You must have a corresponding profile. Click the button to authorize it or click the x button in the top right corner to go back to first screen. 2. If you have a Twitter account, the box will pop up again to ask the same. 3. Repeat the process if you want to have Yahoo, Messenger Connect, and LinkedIn linked to your site, but only if you have accounts with them. Note: Sharing buttons allow visitors to share your site with their friends and their social network. The current default is email the site to friends or print out the page. If you want to enable other sharing services, click on the Add New Service button. 1. Service name; i.e. Twitter. 2. Sharing URL; i.e. %post_excerpt% 3. Icon URL, which is the official picture of Twitter if you link to it. To do that, you would have to right-click on the picture to get the address and then past it into the icon URL space. 8 Wordpress User Manual 4. Press the Create Share Button to add it to the New Service. Note: Usually, the available sharing service will be listed, so drag the icon next to email and print to enable the service. At the drop-down menu for Button Style, you can choose 1. Icon + text 2. Icon only 3. Text only 4. Or the official buttons for the sharing sites. The sharing label can be customized as share this, or whatever you so choose. You have to have your site public for you to enable. The “open links in” drop-down menu is where you can open it in: 1. Same window. Which will open in your current browser window, so that you would have to go back to the screen you were just on. 2. New Window. This will open up a new browser so that you can see the site. You can show buttons on: 1. Front page, Archive pages, and search results. 2. Posts. 3. Pages. 4. Media. Since the site will mostly consist of the Front page, pages and media, click all three to enable. If you want a Wordpress.com like button, enable that also. When finished, click the save changes button. 9 Chapter Two E-Mail Post Changes This is where you e-mail changes made to pages to everyone who is signed-up on your site that can access the site. If you need to add more people to your site, then add additional emails in the box provided. You can also include which post types are mailed, by clicking on the appropriate boxes. You can also email changes made to drafts by clicking the box. When done, press the save changes button. 11 Chapter Three Creating the Layout In this chapter, we will focus on creating the look of your site by picking templates, creating menus, creating pages, designing the headers, backgrounds, and what the widgets are. 12 Wordpress User Manual Appearance In the Dashboard, click on the “Appearance” icon. This will take you to the page where you can pick and choose the template for your site. Some are free and others have to be purchased, since those would be premium themes and much more highly customizable. Each theme can be previewed first before you choose the best one you think fits best for your site. Activate one, and then you can customize the theme. Figure 3.1 - Browsing themes Note: Sometimes picking certain themes will change what icons appear on the Dashboard or on the themes screen. Custom Design The Custom Design button will take you to the page where you can customize your fonts or insert CSS, which will give you full creative control over your site. To get full use out of CSS and the Fonts, Wordpress requires a $30 a year upgrade. You can try them for free to get an idea of what they do. 13 Chapter Three Custom Fonts If choosing to buy Custom Fonts, click on the Custom Fonts button and it will take you to the screen for the fonts. Customizing the fonts 1. For the Site Title, choose from any number of fonts. You can also customize the size and the style. Style would italics, bold, bold italic, and regular. 2. Headings and Body Text can also get their own fonts. If you find that you don’t like any of them, you can always revert back to original font. Headings can also have different styles and sizes. CSS Click the CSS button next to the Fonts button, which will bring up the CSS Stylesheet Editor. If you need help, Wordpress offers a beginner tutorial that will guide you in how to use CSS. If you need more help, click the link to their forums, which offers a lot of help with design questions. Note: CSS is short for Cascading Style Sheets. Theme Options On this page, this is where you pick the layout of your site. You can pick the color scheme from the drop down menu, which usually has a couple of options; for example: light, dark, red, or brown. Choose from six different layouts. Sidebar on left or right, multiple sidebars, sidebars on both sides, or no sidebars. Background Next, click on the Background icon. This is where you can upload a picture to display for the background of your site, if you choose to do so. You can also select a background color, which is currently defaulted to white. To pick a new color, you: 14 Wordpress User Manual 1. Click the link to Select a Color. 2. Use your mouse to move the color selector and it will fill the box above with whatever color is chosen. 3. When you feel you have the right color, click save changes. Note: If you don’t want anything right now, click the “Clear” link next to the Select a Color text. Header Clicking on the Header icon will bring you to the Custom Header screen. This is where you can upload new images to be used as the header for your site. How to Customize the Header: 1. If you upload an image, make sure it is the correct size. Once uploaded, you will be taken to another screen to crop the picture so that it will fit in the header. 2. If you don’t upload, you can choose the default images or let the site pick one at random. 3. Remove the header image. Removing this will remove your custom image forever and you won’t be able to customize. 4. Reset image. This resets it back to the original default image. 5. Display Text. This is the text displayed above the image, and you can either choose yes or no. 6. If you choose to display the text, the next is Text Color. Choose the color you want the text to be displayed in. 7. Save all changes when finished with this screen. Menus and Pages Menus are a part of your navigation menu that visitors will use to find the content on your site. This where the pages you create will be listed. Pages First, you need to create a page. In order to do that, you need to click on the “Pages” icon in the Dashboard menu. You already have the About page as the default, so click the edit button to edit it. The “Add New” page will have the same instructions on how to create a page. You can also trash a page, by click the “Trash” button underneath the title. Chapter Three 15 To create a page: 1. Enter the title of the page; i.e. About the company. 2. In the box below, enter all the relevant information you think fits for the page. The ribbon is a lot like using Word or other writing software, as you can paste in your information from Word or Notepad. 3. Upload/Insert is what you use to upload media to the page. We will discuss later how to do this. You can also add custom forms to the page, such as a Contact page for customers to contact you. 4. The Visual button is for you to see the pictures or other media you uploaded to your page. 5. The HTML button next to the Visual button will make the box look slightly different when you click on it. This is recommended for users who wish to do more by customizing the page down to smallest details. HTML is used for things like clickable links; i.e. <a href=“http://www.example.com”>Example.com</a>. However, under visual, you can just copy and paste a link and it will show up already clickable. 6. Copy a post is if you wish to use the current page as a template for the rest of your pages. 7. If you want to allow discussions, you can click the box to let visitors comment on your content. You can also allow trackbacks and pingbacks, which is allowing others to link to your content. If you don’t want either, unclick the boxes. 8. If there’s more than one person who has access to the site tools, use the drop down menu to choose the author. 9. Sharing is when visitors want to share the page on Facebook and other social networking sites. If you want to share your content, click the box to enable. 10. Publish: You can preview your page first with the Preview Changes button. You can enter the status of the page from the drop down menu as published, pending review, or draft. The visibility is either public or private, and you can keep the current date or have it activate at a future date. Ignore the “This post is super awesome” button, which seems to have no useful purpose. You can now either trash the page or update it. 11. Page attributes is where your page can be arranged in hierarchies. If you want to have a page for yourself about you under About the Company, set the hierarchy to About, set the template to your current one or the default, and then the page order, which is usually automatically set in alphabetical order. Note: If you need help, just click on the “Help” tab located at the top right hand corner of the screen under your username for help when working on your site if you have questions on what to do or what something does. 16 Wordpress User Manual Menus According to Wordpress.com, under the Help menu, this feature allows you to use a custom menu in place of your theme’s default menus. Custom menus may contain links to pages, categories, custom links or other content types (use the Screen Options tab to decide which ones to show on the screen). You can specify a different navigation label for a menu item as well as other attributes. You can create multiple menus. If your theme includes more than one menu, you can choose which custom menu to associate with each. You can also use custom menus in conjunction with the Custom Menus widget. If your theme does not support the custom menus feature yet (the default themes, Twenty Eleven and Twenty Ten, do), you can learn about adding this support by following the Documentation link to the side. How to create the menu: 1. Name your menu, which will only be visible to you. 2. Select theme location, which is your primary menu. 3. Custom Links can be added. Enter the link, and it will appear on the navigation menu, or can be a submenu in your page. 4. You can add all of your pages to the menu, just click the boxes and press the Add to menu button. 5. Categories appear in the side menu of your site. These are labels that help search engines find your site. You can add these to the menu, 6. When you feel you’ve customized your menu, after putting them in the appropriate order, press save and they will appear on the site the way you ordered them. Note: If you don’t need the customized menu, you can delete it by clicking on the delete link. 17 Chapter Three Widgets According to Wordpress, Widgets are independent sections of content that can be placed into any widgetized area provided by your theme (commonly called sidebars). To populate your sidebars/widget areas with individual widgets, drag and drop the title bars into the desired area. By default, only the first widget area is expanded. To populate additional widget areas, click on their title bars to expand them. The Available Widgets section contains all the widgets you can choose from. Once you drag a widget into a sidebar, it will open to allow you to configure its settings. When you are happy with the widget settings, click the Save button and the widget will go live on your site. If you click Delete, it will remove the widget. Figure 3.2 - Widgets Menu Mobile When you click the Mobile icon, if it’s enabled for your theme, it will bring you to the page where you can enable your site to be seen by those visitors who visit using their mobile devices. You can enable the mobile theme, which will enable the visitors to see excerpts on the font page and the archive pages. Clicking on the Mobile Apps will take you to the Wordpress Support page that will give you information on the apps to download for your mobile device. 18 Wordpress User Manual Below the Mobile page, is the iPad page. This page will display a special theme for those visitors who use iPads to visit your site. You can click the box to enable. 19 Chapter Four Adding Content In this chapter, we will explore how to add and delete content, such as links, videos, and pictures. 20 Wordpress User Manual Uploading/Inserting Content When you want to upload/insert content, there are three options on the page you’re creating, which is adding media, adding a poll, and adding a custom form. The next few steps will explain how to do this. Figure 4.1 - Adding Media Add Media When you’re creating a page, and you want to add pictures, pdf files, or Word documents to your page, this is what will pop up on your screen when you click the Upload/Insert camera-music icon. From Your Computer 1. To upload a file from your computer, click the browse button, which will take you to your last used folder. If not in that folder, keep searching in the file upload screen until you find what you’re looking for, and then click on that. 2. Once the media is ready to upload, click the upload button, this will bring up the information screen about your file. 3. If you want to edit an image that you might have chosen over other file types, click the edit button. From the edit screen, you can rotate the picture, flip it vertically or horizontally, and scale the image. If you need help, click the button, where it will explain what to do. 4. Enter the title of the media. This is the only part that is required. 21 Chapter Four 5. Alternate text is not important. 6. The caption will show up under the picture when your page is finished. 7. Description is for your eyes only. 8. Link URL for the media. You can choose to link the media to another website on the internet or leave it as is. 9. You can choose the alignment of the media in the page. None, left, center, or right. Depending on what you choose, the media can have text wrapped around it, but you should experiment with this to see what you like best. 10. Pick the size of the media. Pick one of the four options based on what you think would look best. As with step nine, you should experiment with this by occasionally previewing the page before you publish it. If you’re satisfied with it, press the “insert into post” button. 11. Once you feel you’re done, press the “save all changes” button. 12. However, if you don’t want this file on your site, feel free to delete it. It will tell you what you’re about to do, so press the “continue” button, and it will disappear. From a URL The next button is when you don’t want to upload anything, but instead it is for when you want to add media from another website. This includes images, audio, video, or other types of media. Steps for how to link an image. 1. Enter the URL. For an image to be linked, you have to right-click on an image to copy the images’ URL. 2. Give it a title. The first two steps are required. If linking to audio or video, these are the only two steps. 3. If you want to, enter an alternate text. 4. Give the image a caption. 5. Choose the alignment. 6. You can link the image back to the original image or leave it alone. 7. Once you feel everything is done, insert it into the page. 22 Wordpress User Manual Media Library The Media Library is where all the media you have uploaded is stored. You can search for something you need if you have a large library. You can also filter what type of media you’re looking for. Add Poll If you want to gauge your customers’ opinions on a subject, you can add a poll. When you press the “Create a Poll Now” button, it will take you to another screen, where you can create the poll. Creating the poll: 1. Enter your question. You can also add images, videos, and audio to the question. 2. Add your answers. 3. Pick a style that you think you want your poll to look like. It can also be wide, medium, or narrow. 4. Showing the results. You can show results to the voters, show only percentages of the votes, or hide all results. 5. Repeat voting. If you don’t care if people vote continuously, enable that button. You can also block by cookie, which sees that the person already voted, and you can also block their IP address (which is the internet provider address they use when they get online) along with the cookie. You can set when this expires, from one hour to one month. 6. With comments, you can allow comments to appear without moderation, or you can also moderate the comments before they appear on the site. If you don’t want comments, click the no comments button. 7. Before you save, you can randomize the answers, allow other answers, give multiple choices, or share the link. 8. Once you feel everything is correct, save your poll and it will appear in the pages box. Custom Forms A custom form is for when you want feedback from your visitors or a way for your customers to contact you. You can create a page just using the Custom form as a contact page. When you get someone leaving a comment, it will show up under the “Feedbacks” icon on the Dashboard. Click on the Custom Form to bring up the form screen. The form will be defaulted to 23 Chapter Three entering a name, email, website, and comments. If you want, you can add more fields. You can select a list of options from a drop-down box that will let you select what type the field will be. If you prefer that all feedback be sent to your email address, click on “Email Notifications,” enter your email address, and then what the subject line should be. You can leave the subject line blank if you choose. Once done, add the form to the post if you choose to have the form. Links If you want to link to other sites from around the internet, then click on the “Link” button on the Dashboard. This will take you to the screen where you can see your current links. If you haven’t done anything yet, you will see the default links from Wordpress. Adding Links 1. Go to the “Add New Link” button the Dashboard. This will take you to a new screen. 2. Enter the name of the link you’re linking to. For example: If linking to Yahoo, just enter Yahoo. 3. Enter the web address. Using Yahoo as a reference, enter http://www.yahoo.com 4. The description is optional, but you can type something here that will be useful if a visitor doesn’t know what site they’re going to. When their mouse hovers over the link, it will show the description you entered. 5. Categories. This is where you sort your links by category. If the link goes to a site like Facebook, you can enter “Social Networking” as a category. 6. Target. When someone clicks the link, the new page will either show up in place of the one they were just at, which is the “none” or “top” on the list, they seem to do exactly the same thing. Clicking on “blank” will open a new browser or tab in their browser, while keeping open your site on the other browser or tab. 7. The link relationship is optional. 8. The Advanced is when you want to use an image for your link instead of a text link. This is optional. 9. Specify whether or not you want this link to be private, which you do by clicking on the box. Once you’re done, you can save the link or delete it. 10. Go to the Widgets page to find a widget for the links. Once you find the widget, you 24 Wordpress User Manual drag and drop the widget into the sidebar. If you have more than one sidebar, you can drag and drop the link widget to whichever sidebar you want the links to be in. You can specify whether you want all the links or certain categories of links, sort the links, checkmark what you want to show on your link, and how many links you want shown. Then you save it. Note: Occasionally, you will have to troubleshoot to make sure that the links are still active. To do this, you click on each link and it should take you to the active website. If you need to delete the inactive link, follow the next set of directions. Deleting Links 1. Go back to the Links menu. You can delete all links by clicking on the box next to “name,” which will highlight all of the links. If you want individual links to be deleted, check the box next to that one or use the delete button underneath the link name. 2. The drop down menu that says “Bulk Actions” is where you delete all of the links, and then press apply. This will delete all links. You can also filter which link categories you want to delete. Link Categories Link categories are when you want to sort your links by category. If you have a business that works with other businesses, you can create a link category for businesses. All you have to do is name the category, enter the description, and then add the new category. Some themes may or may not show the description. The categories will also show how many links you have in that category. If you want to edit the description of a category, press edit, and it will take you to another screen to enter more or less information. If you want to delete a category, do the same thing you did when you deleted links. Comments On the Dashboard, there’s a page for Comments. This is where you find comments made by visitors to your pages, if you have enabled comments. Most of the time, the Spam filter catches a lot, but if they filter thinks it’s an actual comment, it will go here. What to do if you have comments: Chapter Four 25 1. “Unapprove” a comment, which will make it a pending comment that has yet to be approved. 2. Reply to the comment. 3. Edit the comment if you want to keep the comment, but it has something in the comment you may find objectionable. 4. Label it as “Spam,” which will send it to the Spam folder. 5. Trash it altogether, sending to the trash folder. You can delete everything from here and it will remain deleted. 26 Wordpress User Manual 27 Chapter Five Additional Resources This is information on creating a Frequently Asked Questions page or a Terms of Use page. 28 Wordpress User Manual Frequently Asked Questions If your website is a business-related website, then your potential customers will have questions. If you keep getting the same questions over and over, you should probably create a Frequently Asked Questions page, or FAQs for short. The FAQs will be just another page on your site that a customer will go to find an answer to their questions. How to create a FAQ: 1. By now, you should be familiar with creating pages, so go to the page menu to create a new page. The title should be the shortened “FAQs.” 2. In the box, write out the frequently asked questions one by one, and under each question, write your answer. If you have hundreds of questions from potential customers, it might be a good idea to create sub-pages for questions related to a main question. You can also use Word to create the FAQ and then use the Word button in the ribbon to paste your document into the page box. 3. You can also utilize a search button on your site so people can find any information from the FAQ without having to click through a lot of pages. Go to the widgets and find the “Search” widget. If you haven’t already, drag and drop into the sidebar menu. Terms of Service/Use A Terms of Services/Use is when you are offering services directly from your website and have no physical location for your business. If you require registration to use products on your site, then this would be a good idea to have to protect privacy, copyrights, and limit liability. If you don’t have a lawyer, you can search the internet for a terms of service generator. Some are free and some are offered by law firms for a small fee. The first website to appear in a Google search is http://terms-of-service-generator.legalriver.com/. They also offer a Privacy Policy generator. Follow all the directions to get your customized Terms of Service. Once you get a Terms of Service, you can create a new page for your customers to read if they’re concerned about your company and whether to utilize your services or not. 29 Glossary The Glossary contains a brief definition of words used throughout this manual that may be previously unknown to the user. This will help the user to understand the meaning of these words. API - Application Programming Interface is a source code interface used by software to communicate with each other. Archive - A listing of past articles on websites, sorted by months and years. Avatar - Is a graphical representation, such as a picture, of you on the internet when using various sites on the internet. Blog - A personal journal that is published on the internet. Content Management System - Also known as CMS. This platform allows you to publish content, edit content, modify it, and also ensures that you are in the same page when it comes to site maintenance. Cookie - A cookie is one or more pieces of information stored as text strings on your machine. A server on the web sends you a cookie and your browser stores it. The browser then returns the cookie to the server the next time the page is referenced. CSS - Short for Cascading Style Sheets. This provides the look and formatting of a site when creating a page using HTML. Hierarchy - This lets your visitors and search engines, such as Google, know what is important in your site and presents a clearer view of what your site is about. HTML - Short for HyperText Markup Language. This is the computer language currently used as basic building blocks for pages on the internet. Example: <a href=”http://www. 30 Wordpress User Manual example.com>Example.com</a> which is turned into a link when activated. IP Address - Short for Internet Protocol Address. This is a number attached to your computer, printer, etc., that is participating in a computer network for communication. Pingback - This is a way for people who design content to request notification when somebody links to one of their pages or posts. This enables you to keep track of who is linking to, or referring to an article or page you wrote. Trackback - This pretty much the same description as Pingback, but this is communication between blogs. URL - Uniform Resource Locator is the long name for the address of a file that is located on the internet. If you’re asked for a URL, the person wants to know the web address for your website. Example: www.example.com Widgets - Independent sections of content that can be placed into any widgetized area provided by your theme (commonly called sidebars). Wi-Fi - It is a network that uses radio waves to transmit information to computers that have a wireless internet connection. 31 Index A Account Details, 3 API, 3, 29 Appearance, 8 Archive, 8, 29 Avatar, 2, 29 B Background, 13 Blog, V, 29 Button Style, 8 C Categories, 16, 23, 24 Comments, 15, 24, 25 Content, 19, 20 Content Management System (CMS), V, 29 Cookie, 22 Copyrights, 28 Custom Design, 12 Custom Fonts, 13 CSS, V, 13, 29 D Dashboard, 2, 6, 12, 14, 23, 24 Deleting Links, 24 Drop-Down Menus, 3, 4, 6, 8, 13, 15 E Editing, 2, 4, 20, 25 Email, 2, 3, 6, 7, 8, 9, 23 32 F Wordpress User Manual Facebook, 7, 15, 23 Fonts, 13 Frequently Asked Questions (FAQs), 28 G Glossary, 29 Google, 7, 28 Header, 14 Help, 15 Hierarchy, 15, 29 HTML, 2, 15, 29 H I Icon, 2, 6, 7, 8, 12, 13, 14, 17 Insert Content, 20 Interface Language, 3 Invite, 3 iPad, 18 IP Address, 22, 30 J K L Language, 3, 6 Layout, 11 Links, 2, 7, 8, 16, 21, 23, 24 Adding, 21, 23, 24 Deleting, 24 33 Index Logging-On, 2 Logging-Off, 2 LinkedIn, 7 M Media, 8, 15, 20, 21, 22 Menus, 14, 16 Messenger Connect, 7 Mobile, 17, 18 N O P Pages, 8, 14, 15, 16, 20, 21, 22 Pingback, 15, 30 Poll, 22 Posts, 3, 8, 9 Privacy, 6, 7, 28 Profile, 2 Proofreading, 3 Q Questions, 28 R S Saving, 3, 6, 8, 9, 14, 16, 17, 21, 22 Search Engines, 6 Settings, 2 Sharing, 7, 8, 15 Social Networking, 7, 15, 23 34 Wordpress User Manual T U Terms of Service, 28 Theme, 13 Trackback, 15, 30 Twitter, 7 Upload, 14, 15, 20 URL, 7, 21, 30 Username, 2, 3 Users, 2, 3, 4, 7 V Visibility, 6, 7 Visual, 2, 15 W Widgets, 17, 23, 30 Wi-Fi, 3, 30 Wordpress, V, 1, 2, 3, 6, 7, 8, 12, 13, 16, 17, 23 X Y Yahoo, 7, 23 YouTube, 2 Z