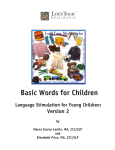Download Untitled
Transcript
1
Table of Contents
Differences in Stat Crew Next Generation and Legacy Stat Crew ................................................................ 4
Setup and Installation ................................................................................................................................... 5
Installation Overview ................................................................................................................................ 5
Exporting existing legacy Stat Crew data .................................................................................................. 5
Setting up your team and season in the cloud ......................................................................................... 5
Logging into the web site (cloud) .......................................................................................................... 5
Update your school profile ................................................................................................................... 5
Select a team......................................................................................................................................... 6
Team Profile .......................................................................................................................................... 6
FTP Sites ................................................................................................................................................ 6
Team Roster .......................................................................................................................................... 6
Schedule ................................................................................................................................................ 7
Creating new users................................................................................................................................ 7
Installing the client application ................................................................................................................. 7
Updates to Adobe Air............................................................................................................................ 9
Importing legacy Stat Crew data ............................................................................................................. 10
Scoring Games ............................................................................................................................................ 10
Setting up a game ................................................................................................................................... 10
Scheduled games ................................................................................................................................ 10
Selecting a game ................................................................................................................................. 10
Setting game details ............................................................................................................................ 11
Setting starters .................................................................................................................................... 11
Scoring a live game ................................................................................................................................. 12
Window layout .................................................................................................................................... 12
Entering plays...................................................................................................................................... 12
Editing plays ........................................................................................................................................ 12
Game wrapup...................................................................................................................................... 13
Managing existing games ........................................................................................................................ 13
Reporting .................................................................................................................................................... 13
Reports Overview.................................................................................................................................... 13
Report context .................................................................................................................................... 13
2
Game reports .......................................................................................................................................... 13
Season reports ........................................................................................................................................ 13
Running reports ...................................................................................................................................... 13
Report customization .............................................................................................................................. 14
Editing the default files ....................................................................................................................... 14
Editing a report XSL template – changing the structure of a report................................................... 14
Editing a report CSS file – changing the style of a report ................................................................... 17
Utilities ........................................................................................................................................................ 19
Local team and roster management ....................................................................................................... 19
Editing local teams or rosters ............................................................................................................. 19
Sharing, Importing and Exporting data ....................................................................................................... 20
Sharing data with opponents .............................................................................................................. 20
Application updates .................................................................................................................................... 21
Adobe Air updates .............................................................................................................................. 21
Sport-specific information .......................................................................................................................... 22
Soccer ...................................................................................................................................................... 22
Scoring................................................................................................................................................. 22
Play list ................................................................................................................................................ 23
3
Differences in Stat Crew Next Generation and Legacy Stat Crew
Stat Crew Next Generation represents a ground-up rewrite of the Stat Crew software and as such
introduces some new concepts.
Additional operating system support
Stat Crew Next Generation supports all current versions of Windows and newer versions of OS X. See
installation documentation for details.
School-specific web site (the Cloud)
Each school or institution using Stat Crew Next Generation has a unique web site where you can manage
the schedule and roster for each sport. The cloud is also used to share rosters, schedules and results
with opponents, your conference and league (e.g. NCAA).
The easiest way to work with Stat Crew Next Generation is to schedule “standard” games in the cloud in
advance of the game. A standard game is any game where you would normally share a copy of the game
file with your opponent after the game.
Internet-enabled functionality
Stat Crew does not require connection to the Internet during a game, but certain functionality works
better if you are connected. For example, live backup can restore an in-progress game to another laptop
if something happens to the primary scoring laptop.
Stat Crew will sync with the cloud whenever an Internet connection is available. For example, if you
have a newly scheduled game for next week, when you start Stat Crew you will see it synchronize with
the cloud and pull down the game information, as well as the opponent’s roster information. This will
then be available at game time, even if you do not have an Internet connection available.
Automatic directory management
In the legacy Stat Crew client end users were expected to manage directories where game information
was stored. Stat Crew Next Generation handles directories in a specific way. You can specify the
location of the root data directory, from there directories for each sport, league, and season will be
automatically created, as well as directories for reports. Do not move or rename these directories or
Stat Crew will be unable to find your data.
Report customization
Reports in Stat Crew Next Generation are highly customizable using industry-standard web technology.
All reports are output as HTML, which allows for formatted printing to PDF, import into word
processors, and direct use on web sites. Each report has a report definition file (XSL file) that looks like
HTML and can be modified by anyone with basic HTML knowledge. Fonts, colors and other style
information is stored in cascading style sheet (CSS) files. For example, all the header colors in all reports
can be changed by changing the one master CSS file.
4
Setup and Installation
Installation Overview
To correctly setup and use Stat Crew you will need to complete the following steps outlined in this
section:
1. Export your existing legacy Stat Crew data.
2. Setup your team and season in the cloud.
3. Install the client application.
4. Import legacy Stat Crew data.
Exporting existing legacy Stat Crew data
Prior to installing Stat Crew Next Generation you will need to export the data from your current Stat
Crew application.
The following should be exported and saved for use after installation of Stat Crew Next Generation:
• Current or prior season roster file.
• Any current season game files as XML.
• Full-season game files as XML for any seasons that you have complete games.
• Season-only XML for any seasons where you only have season rollup data.
• All-time records.
Setting up your team and season in the cloud
Logging into the web site (cloud)
You should have been provided with a userid and password, and unique URL for your school. The URL
will be something like the following: http://tech.statcrew.com.
If you do not have a userid and password, please contact your school Stat Crew administrator, or
contact Stat Crew to obtain one.
To set up your team and season you should be logged in as a user in the School Admin role.
Update your school profile
Select School Profile to update your school profile.
Name is your school’s long name as used in reports.
Short Name is your school’s short name as used in reports.
5
Abbreviation is used in the internal Stat Crew scoreboard. This is not used with serial data sent to real
scoreboards.
Nickname is your team nickname, e.g. “Cougars”.
NCAA Code is your NCAA RPI code. If you are not in the NCAA this can be used as the unique code for
your school or organization within your league.
Home and away colors are used to set the colors in the cloud web site.
Select a team
The cloud web site allows you to configure multiple sports teams. All the changes you make in the
application are then made specifically for that team. Under My Teams, first select either men’s or
women’s teams, and then select a specific team from the list.
The list of available teams is not specific for your school, it is the full list of teams supported by Stat
Crew. If you do not play a sport at your school you can ignore that team.
Your purchase of any Stat Crew Next Generation license will allow you to manage all your teams in the
cloud, even if you do not license a Next Generation client for that specific sport. This will allow you to
share schedules, rosters and results with other teams, and leverage the cloud-based FTP system.
Team Profile
The Team Profile shows your league, conference and division. If any of this data is incorrect please
contact Stat Crew.
FTP Sites
FTP sites can be configured uniquely for each team to accommodate for some FTP destinations using
sport-specific directories.
Fill in the appropriate information for each FTP site you wish to send live stats to. Theenabled check box
allows you to disable or enable the sending of live stats to a specific FTP site you have set up.
For each game you will have the option in the Stat Crew client application of entering a unique file name
for each of your FTP destinations.
Team Roster
You can set up a team roster by importing a legacy Stat Crew roster file.
Editing player information
First Name and Last Nameshould both be entered here correctly cased. For example, a first name as
“John” and last name as “Smith”. You will have the option in Reports to capitalize the last name (e.g.
“SMITH”). Names entered here should NOT be capitalized, and the software may remove capitalization
later if it is applied here.
6
Jersey Alias can be used to allow more than one player to wear the same jersey. The Jersey Alias will be
used later in scoring, but the actual Jersey Number will be used on all reports and stored in the XML.
Schedule
Each team is expected to create a schedule before the season starts. You will always have the ability to
modify the schedule during the season, or to score an unscheduled game, but the software will be easier
to use if games are already scheduled.
You can schedule both Home and Away games. As your opponents schedule games they will
automatically show up on your schedule. Do not schedule duplicate games – there is only one master
record for any given game.
To schedule a game select New Game and fill in the appropriate details.
Note – for most users you will only be able to schedule a game where your team is either the Home
Team or Away Team.
Creating new users
There are two types of user roles – School Admin and Scorer. If you are a School Admin you have the
ability to create more users for your school or institution. Select Users and fill in the appropriate details.
Once you create a new user they will receive an email telling them how to log in.
If you set the new user’s Role to School Admin, they will also be able to create (and delete) user
accounts.
Installing the client application
The client application is installed from your web site. In the Dashboard section there is an installation
badge. Click on it to begin installation:
You are allowed to install the Stat Crew client application on as many computers as you wish, provided
they are all used only for your school or institution.
IMPORTANT: Do not give your userid and password to anyone at another school or institution. Your
installation badge is tied directly to your school or institution, and if the software is installed by
7
someone else, game stats, scores and final records created by them will be identified with your
institution!
The installer will first install Adobe Air. A window similar to the following will appear:
Select “I Agree” to install Adobe Air.
After Adobe Air is installed the Stat Crew client application will be installed. The following window will
appear:
Select “Open” to download the Stat Crew installer.
8
The following window will appear informing you that you are about to installation:
Note – You should see “Publisher Identity: VERIFIED” at the bottom of the screen.
Select “Install” to begin the installation. Accept any dialog boxes that follow asking if you want to allow
the software to be installed on your computer.
Updates to Adobe Air
After installation of Stat Crew you may be asked to update Adobe Air with a window similar to the
following:
Close the Stat Crew application and update Air as needed.
9
Importing legacy Stat Crew data
Important – In the Stat Crew client application there is one master data directory. It is used for all sports
and all data (reports, games, etc.) There are subdirectories under this directory, but they are managed
automatically. Do not alter or move any subdirectories. You can select the location for the master data
directory from the main menu by selecting Tools, then Change Data Directory.
First select the appropriate sport. From the main menu select Sports and then select a sport.
After you select a sport, the current season appears at the upper left:
To import legacy Stat Crew game files, first select the appropriate season from the season drop down.
From the main menu select Game, and then select Import XML. Select all the game XML files for the
selected season. Stat Crew will import the game files.
Scoring Games
Setting up a game
Scheduled games
Scheduled games are originally created in the web site (cloud). [see “Setting up your team and season in
the cloud” for more detail]
All standard games including preseason, regular season and post-season games should be scheduled.
Scheduled games allow you to automatically import the opposing team roster (if available in the cloud),
and automatically share game results with opponents, your conference and league (e.g. NCAA).
Selecting a game
From the main menu, select Game and then select New Game. The following window will appear:
10
Games that have been scheduled in the web site (cloud) and that have not been started will appear in
the available games list.
Either select a game from the list or select Start Unscheduled Game to start a game.
Setting game details
After you select a game a new window will appear where you can fill in details for the game. If you have
selected a scheduled game, the teams, date and time and other information will be automatically filled
in for you.
If you are creating an unscheduled game you may need to create a new local team definition. Please see
“Local team definitions” for more details.
Game type. A game can be scored with live scoring, or by manually entering the box score. Select “Box
Score” to manually enter box score information only for this game.
Game ID. A unique Game ID is required for each game.
Setting starters
Depending on the specific sport, you may be required to set starters before you can begin scoring a
game.
11
If the roster for either team that is in the game is not set, you will also need to create the roster for that
team. Normal roster management should be done in the web site (cloud) to ensure that opponents have
the latest version of your roster. To manually change a local roster please see “Local roster
management”.
Scoring a live game
Refer to the sport-specific information section for unique information on scoring a specific sport.
Stat crew allows you to score the game play-by-play, so you will always have current in-game
information immediately available. The Scoring window allows you quickly enter the information
needed to capture statistics so you can easily keep up with the flow of the game. You also have the
ability to edit any play or add in plays if at any point there was a missed play or a play entered is not
quite right. You can display or print box score and narrative reports at any point during the game.
Window layout
Scoring – used to enter plays sequentially to score a game.
Team Stats – displays individual player stats for the home and away teams.
Team Comparison – displays team stats for the teams.
Scoreboard – displays common scoreboard information for the specific sport.
Plays – displays and allows editing of plays.
Entering plays
From the scoring window you can enter plays by using the keyboard keys specific to a sport. Certain keys
are the same for all sports:
Key
H
V
SPACE
F2
F3
F4
F5
F6
F7
ESC
Action
Switch the currently selected team to “Home”
Switch the currently selected team to “Visitor”
Start/stop the clock
Edit the roster for either team
Manage or change the current period
Start the current period
End the current period
Substitute players into or out of the game
Edit the current clock time
Clear the current play
Editing plays
The Plays window shows a running list of all the plays for a specific period. Double click on an individual
play, or select the play and press “Enter” to edit the play. Play errors will be indicated by color coding.
Depending on the sport certain plays (e.g. goals in soccer) may also be highlighted by color.
12
Game wrapup
When a game is complete the last two steps are to complete the game wrapup and post final stats to
the cloud.
Managing existing games
Opening an existing game.
Reporting
Reports Overview
Stat Crew provides game, season and career reports for all sports. In addition conferences have access
to conference-level reports.
Report context
All reports are run from the client application. Reports are associated with the current context of the
application. In the client application a unique sport is always selected as the active sport. In addition a
season is always selected, and a game may be selected. See the example below:
In the application above, any game reports would be run for the currently selected game (Tech vs.
State). Any season reports would be run for the 2011 season.
Game reports
Game reports are run for individual games and typically include reports such as Box Score and Play-byplay. The list of specific reports is unique for each sport.
Season reports
Season reports are run for a collection of games within a given season. The list of season reports is
unique for each sport.
Running reports
Select Reports from the main menu, then select a report type (e.g. Season) and select a specific report.
If the report requires additional information then a dialog box will prompt for the information. When
the report runs it will open in your default web browser, such as Firefox or Internet Explorer. From the
browser window the report can be printed to a PDF or sent directly to a printer. If you do not have a PDF
print driver, we recommend PrimoPDF, available for free at http://download.cnet.com.
13
Report customization
All reports are output as HTML and can be customized both in terms of style and actual content.
There are two types of files associated with reports: a template, called an XSL file, and style sheets, or
CSS files. The XSL template is used to change the actual contents of a report. For example, to remove a
column or header from a report you would modify the XSL template. The CSS files are used to modify
style, such as color, fonts, or other style features.
Editing the default files
The first time you run each report, an XSL template and one or more CSS files are created. You modify
these files to change the look of the report. Stat Crew will not overwrite these files if you have changed
it. If you want to recover the original version of a file, simply rename or delete the XSL template or CSS
file and Stat Crew will put the original back.
Editing a report XSL template – changing the structure of a report
Each report has an XSL template file. These will be located in a directory for a specific sport, located in
the root Stat Crew directory. By default on Windows 7 the root directory is “Libraries > Documents
>statcrew”. For example, XSL files for soccer reports would be found in:
/statcrew/soccer/reports
The name of the XSL template will match the name of the report. For example, the box score XSL
template is named box_score.xsl. The XSL template is a plain text file, and can be edited with a plain
text editor such as Notepad in Windows or TextEdit in OS X.
Example: Custom report header
Editing of XSL templates requires knowledge of HTML. Each XSL template contains a series of report
“blocks” that are used for different parts of the report. These are separated into sections that look like:
<xsl:template>
… template information here
</xsl:template>
To add a header or footer to a report simply insert HTML into the custom header or custom footer
block. For example in the Box Score we could put our team logo at the top of the page by adding one
line to the custom header block:
<xsl:template name="custom_header">
<div class="header"><imgsrc="tech_logo.png"></img></div>
</xsl:template>
Note that the XSL template is an XML document, so every tag must be closed. The following line would
work in HTML, but would not work for a report because there is no closing image tag:
<div class="header"><imgsrc="tech_logo.png"></div>
14
Example: Removing a column
To remove a column from a table you remove the column from the column header, table, and footer.
For example, the box score report has the following table for player totals:
<tr width="100%" class="tableheader">
<td width="10%"><div class="border">Po</div></td>
<td width="8%"><div class="border">##</div></td>
<td width="50%"><div class="border">Player</div></td>
<td width="5%"><div class="border">Sh</div></td>
<td width="5%"><div class="border">SO</div></td>
<td width="7%"><div class="border">G</div></td>
<td width="7%"><div class="border">A</div></td>
<td width="8%"><div class="border">Fo</div></td>
</tr>
This creates the column labels pictured below:
To remove the Assists column from the header, simply remove the line:
<td width="7%"><div class="border">A</div></td>
There is a similar line for the table and the table footer that would be removed to make the report
render the following:
15
Formatting player names
The default format for player names is “first name” “last name” separated by a space. This is done in the
XSL template with the line:
<xsl:value-of select="firstName"/><xsl:text></xsl:text><xsl:value-of select="lastName"/>
Upper case names can be used by specifying uFirstName or uLastName.
For example, to use an upper case last name, followed by a comma, followed by normally cased first
name change the above line to:
<xsl:text></xsl:text><xsl:value-of select="uLastName"/>, <xsl:value-of select="firstName"/>
Formatting dates
Different date formats can be used in different areas of a report.
The standard date format is mm/dd/yyyy. An example of the standard date in an XSL template is:
<xsl:value-of select="date"/>
The list of supported date formats currently is:
Date type
Long date
Short date
AP date
Example
01/01/2011
01/01/11
Sept. 22, 2011
code
long_date -or- date
short_date
ap_date
For example, an AP date would be entered as:
<xsl:value-of select="ap_date"/>
16
Editing a report CSS file – changing the style of a report
Colors, fonts, and other style attributes for reports are changed through CSS files. These are the same
files that control color, fonts and style on your school’s web site.
Unlike the XSL template, more than one style sheet is used for each report.
Master style sheets
Two master style sheets are used for all your reports. These are both located in a reports directory
below the root Stat Crew directory. By default on Windows 7 the root directory is “Libraries >
Documents >statcrew”. The master style sheets are:
/statcrew/reports/report.css
/statcrew/reports/print.css
The print.css file is only used for print-specific commands and will probably not require customization.
You would modify it only for specific printer-related style issues.
The report.css file is used to control colors, fonts and style changes for all your reports. If you want to
change the colors, fonts or style for a specific report you would change that reports CSS file instead.
There is a report-specific CSS file for each report. These are located in a reports directory for each sport,
and are named for each report.
For example, the CSS files for the soccer box score would be:
/statcrew/soccer/reports/box_score.css
The CSS file is a plain text file, and can be edited with a plain text editor such as Notepad in Windows or
TextEdit in OS X.
Example: changing colors in all reports
Colors in CSS are specified as RGB numbers. These are also the numbers that represent colors for web
sites. #000000 is black, #FFFFFF is white. A sample of colors and their codes are below:
17
To change the header color to dark red for all reports you would first open the master report.css file and
change the header color as in the example below:
.header {
width:800px;
text-align:center;
font-weight:bold;
font-size:20px;
border-style:none;
color: #a40000;
}
To make the font larger for the header you could change font-size to 24px.
Styles are applied to specific sections of reports such as headers, scoreboards, plays, etc. Each style is
preceded with a period and grouped inside {braces}.
CSS can be used to change many attributes of the report, such as space around and between report
elements, text alignment, font styles, colors, thickness of lines, etc.
For more information, we recommend the online tutorial: http://www.w3schools.com/css/
Report-specific CSS files
Many reports have a specific CSS file named with the same name as the report and located in the
reports directory for the specific sport.
Any attribute that appears in the master report.css file can be added to the report-specific CSS file, and
any change made will only affect the specific report.
For example, to modify the header color of just the box score report, you can copy the same CSS code
from above directly into the soccer box_score.css file at the top of the file as in the example below:
.header {
width:800px;
text-align:center;
font-weight:bold;
font-size:20px;
border-style:none;
color: #a40000;
}
This would change the header to dark red only in the box score report, without affect any other reports.
18
Utilities
Local team and roster management
The easiest way to use Stat Crew is to manage your schedule in the cloud. This will keep you from having
to create local team definitions, and in many cases keep you from having to import or update opponent
rosters.
Stat Crew keeps local copies of teams and rosters on the laptops it is installed on. These local copies
come from three sources:
a) Cloud-scheduled games that download the team and roster automatically. These teams are
referred to as “cloud-teams”, and the roster is referred to as a “cloud roster”.
b) Importing a legacy XML game file will create a local team and roster for your opponent.
c) Creating a manual team and importing or creating a manual roster for that team.
In the case of the cloud-scheduled game you get the benefit of automatic roster maintenance. If your
opponent updates the roster at any point prior to the game your roster will update automatically – if
you sync to the cloud prior to the start of the game.
Editing local teams or rosters
Editing local teams
You can edit local copies of teams and rosters by selecting Tools from the main menu, and then
selecting Team/Roster Maintenance.
You will not be able to edit team details for a cloud-based team. If you see a problem with the team
details for a cloud-based team such as incorrect conference, name, abbreviation, etc. please notify the
SID for that team, or notify Stat Crew and they can change the master team profile.
Editing local roster files
You can edit the local roster definition for any team, even cloud-teams, by selecting the Roster action in
the Teams list. From the Roster window you can import a new roster from a legacy Stat Crew roster file,
export the roster to a legacy Stat Crew roster file, manually create, update and delete individual players,
and import a roster from the cloud. Import from Cloud will only work if the selected team has created a
roster in the cloud.
Uniform and Uniform Alias
Players can be given a Uniform number, which will show up on all reports and stats, and a separate
Uniform Alias. The Uniform Alias is to allow you to have a shortcut to use during scoring for two players
that are wearing the same number. The Uniform Alias is only used for scoring plays, and is not used in
reports or in XML stats.
Player Names
Player names should be correctly cased – e.g. “William Hunt”, and NOT entered as “William HUNT” or
other capitalized versions. Reports can all be customized to use last name first with capitalization.
19
Sharing, Importing and Exporting data
Sharing data with opponents
Sharing data with other schools that use the cloud
Sharing of data with opponents that use the Stat Cloud is automatic. Prior to the start of the game both
teams should have created or uploaded their roster. When the home team starts the game both teams
and rosters will already be ready. After the game the home team uploads final stats, and they are
immediately available to the opponent. The opponent will see the complete game as soon as they start
their Stat Crew client application with an Internet connection available.
Exporting a legacy Stat Crew roster
Stat Crew Next Generation can export roster files for use with opponents that are still using legacy Stat
Crew. From the main menu select Tools and then select Team/Roster Maintenance. Select your team
from the list and then select the Roster action. Select Export to Fileto create a legacy Stat Crew roster
file.
Importing a legacy Stat Crew roster
Note – if you are playing a game that was scheduled in the cloud you may already have a roster file for
your opponent. If your opponent has uploaded their roster to the cloud it will automatically sync to your
local computer.
To import a legacy Stat Crew roster file, from the main menu select Tools and then select Team/Roster
Maintenance. Select the team from the list and then select the Roster action. Select Import from Fileto
import a legacy Stat Crew roster file.
Exporting a legacy Stat Crew game (pack file)
To export a legacy Stat Crew pack file, select Game from the main menu, and select Export Pack… Note
that the exported pack file contains the box score and game details, but does not contain the list of
plays (used for play-by-play).
Importing a legacy Stat Crew game (XML file)
You can import a legacy Stat Crew game as an XML file. Select Game from the main menu, and select
Import XML.
Note – you cannot import a legacy Stat Crew pack file. You need the opponent to provide a legacy Stat
Crew XML file.
Uploading final stats
After a game is complete, if you are the home team, or if you are the away team and the home team is
not a cloud customer, you can upload final stats. These stats are then available to your opponent,
conference, and the NCAA (if you are an NCAA member).
20
Application updates
Stat Crew Next Generation will automatically install updates when they are necessary. Updates are small
files and will install quickly. When an update is available the application will prompt you that the update
is ready for install. If you are about to score a game or have some other critical task you can ignore the
update request by selecting Download Later. It will reappear next time the application is started. The
prompt will appear something like the following:
Select Download Now to download the new version. After the update has downloaded you will be
prompted to begin the installation. Select Install Now and approve any dialogs asking for permission to
install the software or make changes to your computer.
Adobe Air updates
You may also be prompted occasionally to update Adobe Air. Close the Stat Crew application and update
Air as needed.
21
Sport-specific information
The Stat Crew Next Generation system is being rolled out one sport at a time to reduce risk of errors and
to allow end-users to adopt the new software at a measured pace. New sections will be added to this
part of the user manual as each new sport is released.
Soccer
Scoring
Play types
The following play types and associated hot keys are available for soccer:
S – Shot attempt
E – Header attempt
K – Corner Kick
Y – Yellow Card
C – Comment
T – Timeout
F – Foul
O – Offside
R – Red
Z – Shootout
G – Change Goalie
I – Sub In
P- Penalty Kick
Play details
Shot and Header - Enter player uniform number then a result which may lead to more options
depending on the result you choose. The play results are:
S – Save by goalie
G – Goal
B – Blocked
O – Own goal
L – Left
R – Right
H – High
W – Wide
P – Post
C – Cross bar
T – Team save
D – Defensive player save
Corner – the input for a corner kick will be the team and jersey number of the player.
22
Yellow and Red – The input for yellow and red card is team and number. The app will automatically
eject a player if he receives a red or two yellows.
Comment – The comment input will bring up a dialog box where you may type your comment.
Timeout – In the timeout play input you will be asked for the team and the reason.
Foul – The foul input will require a player number and team for its input.
Offside – Offside only needs a team input and then press the enter button.
Shootout – Shootout can be used almost exactly like the header and shot plays you enter a player
number and a result. The results are different and are as follows
Y – Made
N – Miss
G – Game winner
Goalie – The goalie option will bring up a roster and will allow you to change the goalie to a by scrolling
to the new goalie and pressing the ‘O’ key or enter.
Sub in – When using the sub in play option it will prompt you for the player coming in and then the
player going out.
Penalty kick – The penalty kick option matches that of the shootout. It will ask for player number then
result. The results are as listed below:
Y – Made
N – Miss
W – Wide
Play list
The Play list window shows a running count of all the plays for a specific period.
For soccer the color coding for plays is as follows:
Yellow card – Yellow
Red card – Red
Error (incorrectly entered play) – Black
Goal – Green
Foul - Crimson
23























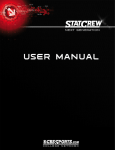

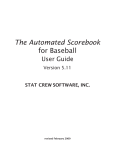
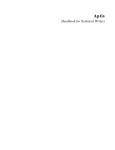

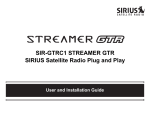
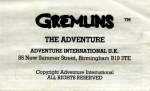
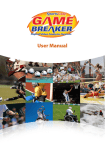

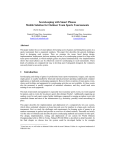

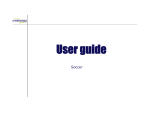
![[User manual (English) - v1.6] 1.7 MB](http://vs1.manualzilla.com/store/data/005855357_1-51a3ddd110ebec5d1eef2b5791ba3868-150x150.png)