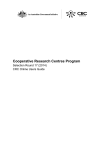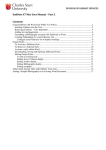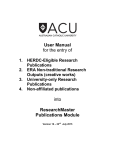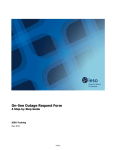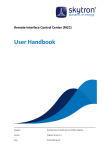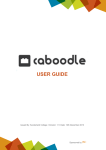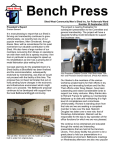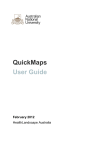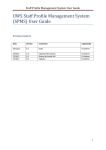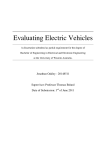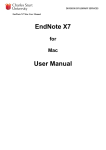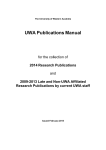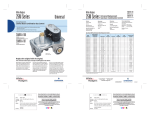Download Research Activity System (RAS) Step-by
Transcript
Research Activity System (RAS) Step-by-Step User Guide Research Outputs Data Entry Office of Research & Innovation (ORI) Edith Cowan University Joondalup Campus Email: [email protected] RAS User Guide Page 1 Table of Contents 1. Introduction .............................................................................................................................. 3 2. Logging in ................................................................................................................................. 3 2.1. Go to https://portal.ecu.edu.au/ ................................................................................ 3 2.2. Enter ADS Login and Password ................................................................................ 4 2.3. Navigate to RAS from the Student & Staff Portal ..................................................... 5 3. Outputs .................................................................................................................................... 7 3.1. Entering a new Output ........................................................................................... 7 3.2. Populating an Output ............................................................................................. 9 3.2.1. Selecting the Outlet ............................................................................................. 11 3.2.2. School and Research Centre ................................................................................. 13 3.2.3. Citations Databases .............................................................................................. 14 3.2.4. Research Output Language .................................................................................. 15 3.2.5. Research Output Sensitivity ................................................................................. 16 3.2.6. Research Classifications ....................................................................................... 16 i) Type of Research .................................................................................................. 17 ii) Field of Research (FOR) ........................................................................................ 17 iii) Socio-Economic Objective .................................................................................. 19 3.2.7. Research Themes ................................................................................................ 21 3.2.8. Populating the Creative Work-Specific Fields ...................................................... 22 i) Level of Significance ........................................................................................... 22 ii) Portfolios ............................................................................................................ 23 3.2.9. Entering Author Details....................................................................................... 25 i) Add an ECU Author/Creator ............................................................................. 25 ii) Add a non‐ECU Author/Creator ........................................................................ 26 3.2.10. Saving and Editing a Research Output .............................................................. 28 3.2.11. Uploading Research Output Verification Documents ...................................... 29 3.3. Submitting a Research Output ................................................................................. 31 3.4. Re-Submitting a Research Output ......................................................................... 33 4. Help ..................................................................................................................................... 34 4.1. Faculty of Computing, Health and Science .............................................................. 34 4.2. Faculty of Education and Arts ................................................................................ 34 4.3. Faculty of Business and Law ................................................................................... 34 RAS User Guide Page 2 1. Introduction Research performance data is collected on an annual basis and validated by the Office of Research and Innovation (ORI). Data are subsequently used for both internal and external reporting requirements. Externally, all data are reported to the Department of Education for the Higher Education Research Data Collection (HERDC) and the Australian Research Council (ARC) as part of the University’s Excellence in Research for Australia (ERA) submission. Within ECU, aggregated summaries of performance are produced at the University, Faculty, School and Research Centre level. Research performance data are then used to determine internal Research Block Grant Funding distributions and can be used to inform School and Research Centre reviews as well as individual staff Management for Performance (MPS) discussions. Data collected is also the authoritative source of performance data reported for academic promotion applications. Entry of Research Outputs is not restricted to the most recent year. Outputs can have been produced in any year from 2001 onwards. Research Outputs produced by current/new ECU researchers at previous institutions can also be entered. This user guide provides an introduction to the functionality available within the Research Activity System (RAS). It provides step-by-step instructions on how to login, enter an output, upload verification documents and submit the output for ORI review. 2. Logging in This section describes how to login to the Research Activity System (RAS). 2.1. Go to https://portal.ecu.edu.au/ RAS User Guide Page 3 2.2. Enter ADS login and password Please note that, for security purposes: a. RAS is accessible by both Staff and Students through their staff ADS login and password. Other external researchers will need to contact their Faculty Research Administration Officer to arrange for someone to enter their outputs on their behalf. b. For off‐campus access, users must be connected through ECU VPN (Virtual Private Network) in order to access the system. ECU VPN software is available to download from the following link: http://www.ecu.edu.au/centres/information-technology-services/access-to-networks/virtual-privatenetwork-vpn The following link can be used to access RAS without using the VPN: https://portalapps.ecu.edu.au/raia/f?p=103:100:2841196029457069 Students may need to use the following link: http://portalapps.ecu.edu.au/ras Students can create an output in the system, but cannot add an author as the Add and Author/Creator button does not appear. Students will need to contact their Faculty Research Administration Officer for assistance with data entry and the upload of documentation. Contact details for this help can be found on page 34. RAS User Guide Page 4 2.3. Navigate to the Research Activity System (RAS) from the Staff Portal Once you have logged into the Staff Portal, you will see the following screen. On the left hand side of the screen there is a quick link panel titled ‘Easy Logins’. Click on the Research Activity System to navigate to RAS. Once you have logged into RAS, you will be presented with a similar page to the one below, showing the quick link icons for Research Outputs, Research Income, Completions and Reports. You will also see your researcher profile as recorded within the HR system. This identifies the School and/or Centre to which you belong. If the School and Research centre do not accurately reflect your current affiliations, please amend the information using the drop down menus. If the Reporting Unit options do not contain an option to select your current School, please contact your Faculty Research Administration Officer whose details are on the Help page. The Field of Research Codes describing the disciplines which relate to your area of research appear on the right hand side of the screen. If these codes do not accurately reflect your current research, please amend them using the link provided. You can select up to three four digit FOR codes. A weighting must be assigned to each of the FOR codes selected, and the total allocated must come to 100%. If these codes are not displayed, then use the link to add them into the system to accurately reflect your current area of research. RAS User Guide Page 5 or if the FORs are absent: RAS User Guide Page 6 3. Outputs This section provides step-by-step instructions on how to enter, create, save, edit, submit and re‐submit outputs. The Published Year is no longer restricted to most recent year (i.e. Research Outputs can be entered for any year from 2001 onwards). Research Outputs produced by current/new ECU researchers at previous institutions (i.e. prior to appointment at ECU) should also be entered. 3.1 Entering a new Output Upon entering the Research Outputs area, if you have previously entered Research Outputs into RAS they should now appear in the list of Research Outputs. At this point, you can search for any Research Outputs within the RAS database. *Note: If you try to enter a Research Output which already exists in the system, an error message in red will appear, advising that RAS detects a similarly named output within the database. If you receive this message, search for the existing output before submitting a new output. RAS User Guide Page 7 There are two navigation points within RAS which will take you to the create an output screen. Firstly from the RAS Home screen, click the arrow next to the Research Outputs icon and choose ‘Enter Research Output’: Alternatively, if you have already clicked on the Research Outputs icon, or selected ‘View My Research Outputs’ option, you can navigate to this form by clicking on the Enter a new Research Output > Button: RAS User Guide Page 8 This will take you to a new data entry record which will allow you to populate the details of your Research Output: 3.2 Populating an Output From the drop down list choose a category for the type of output you are entering. The available categories are: RAS User Guide Page 9 Book—Authored Research (A1); Book—Chapters in Research Book (B1); Journal Articles—Refereed, Scholarly Journal (C1); Conference Publications—Full Paper Refereed (E1) Creative Work: Original Creative Works (J1); Creative Work: Live Performance of Creative Works (J2); Creative Work: Recorded/Rendered Creative Works (J3); and Creative Work: Curated or Produced Substantial Public Exhibitions and Events (J4). Definitions for each category and for Creative Works, the relevant sub-categories, are available by clicking on the field title “Category” and/or “Type”. RAS User Guide Page 10 Traditional Research Outputs (i.e. the first four categories) should be submitted in accordance with the Higher Education Research Data Collection (HERDC) Specifications, available on the Department of Industry website at: http://education.gov.au/higher-education-research-data-collection The structure of the form will adjust according to the category type you select. For example, when entering a Book, the fields in the blank form will adjust to fields designed for this Research Output type such as Book Title, Book ISBN etc. On the other hand, when entering a Conference Publication, you will be asked to provide details such as the Conference Name, Conference Place, Title of Conference Publication etc. Complete the form by entering all other details concerning the Research Output. NB: All fields identified with an asterisk are considered mandatory and, therefore, must be addressed before you will be able to submit the record. The Published Year is no longer restricted to most recent year (i.e. Research Outputs can be entered for any year from 2001 onwards). This enables researchers to enter outputs which were not submitted from previous years and ensures that a comprehensive record of outputs is listed in RAS for each researcher. Research performance data is collected on an annual basis and the Research Administration System has a rolling Collection Year as a result. The default collection year displaying in the system will be the current year for the calculation for the internal rewards scheme (ASPIRE). *Note: Only those Research Outputs that are accepted by ORI will be eligible for current round of the internal reward scheme. 3.2.1 Selecting the Outlet for a Journal or Conference If creating a Journal Article or a Conference Publication, you can select from a list of ARC Listed Journals and Listed Conferences as well as any journals or conferences already in RAS. This Outlet Search functionality is accessible via the “magnifying glass” icon next to Journal Name or Conference Name. RAS User Guide Page 11 Journal Article Conference Publication The following window will display with various search options. Complete the form and click the “Search” button to find your journal or conference: RAS User Guide Page 12 A list will then appear from which you can select your chosen outlet. Just click “Select” against the correct Journal or Conference and the system will automatically populate your Research Output form with the relevant details. 3.2.2 School and Research Centre It is mandatory to populate your School and Research Centre fields. You may select these from the dropdown menu: A Research Unit must also be selected, however if you are not affiliated with a Research Unit, then you must select Not Applicable before you will be able to submit an output. Three Institutes appear in both the Reporting School and Research Centre drop down menus and they can be selected in both fields if necessary: RAS User Guide Page 13 3.2.3Citations Databases There is a question regarding whether your Journal Article or Conference Publication is indexed by any citations database. If you choose ‘Yes’, a dropdown box will appear allowing you to select from either Thomson, Scopus or Other, as shown below. If you choose ‘Other’, enter the name of the citations database into the text field that appears. RAS User Guide Page 14 In the verification documents section, you will then need to provide additional evidence. This could take the form of an extract from the relevant database or a URL link. *Note: ORI will not verify if an output is indexed by a citations database unless notified as such i.e. if the response to the above is in the negative and no evidence is provided, ORI will assume this is correct and the output will not attract any bonus internal reward. 3.2.4 Research Output Language Under the citations database question there are two sections relating to Language and Sensitivity to be addressed. Firstly you need to respond either ‘Yes’ or ‘No’ as to whether the research is a translation of an otherwise eligible Research Output. If you choose ‘Yes’ you will then be prompted to provide bibliographic details of the original Research Output. You then need to respond either ’Yes’ or ‘No’ as to whether the research was originally published in a language other than English. If you choose ‘Yes’, you will then be prompted to select the language: RAS User Guide Page 15 3.2.5 Research Output Sensitivity You will also need to specify whether or not the Research Output would be considered sensitive, as follows. If you choose ‘Yes’, you will be prompted to identify, via a drop down box, the type of sensitivity i.e. commercial, cultural or non public – these are defined as follows: NB: these definitions are also viewable if you click on the heading “Type of Sensitivity”. 1. Commercially sensitive Research Outputs: A Research Output that is inherently confidential in nature may be included as part of a cluster submission provided the necessary permissions have been obtained. 2. Culturally sensitive Research Outputs: A Research Output that is culturally sensitive may be included as part of a cluster submission provided the necessary permissions have been obtained. 3. Australian Government security classified Research Outputs (non public): A Research Output that includes information classified in line with the Australian Protective Security Manual 2005 as either ‘in‐Confidence’ or greater, or ‘Restricted’ or greater must not be included in a cluster submission. Therefore, ORI may seek further information from you about any outputs identified with this type of sensitivity to ensure it has an acceptable level of classification. 4. Multi‐sensitive Research Outputs: More than one type of sensitivity may apply to a Research Output. In that case the Research Output may be included as part of a cluster submission provided the necessary permissions have been obtained for all types of sensitivity. Please also provide a note of up to 1500 characters describing how the Research Output should be handled in the event that it is selected for peer review. 3.2.6 Research Classifications There are three sections on the form which aim to classify the research according to descriptors used within the Australian and New Zealand Standard Research Classification (ANZSRC). These are: • Type of Research; • Field of Research (FOR); and • Socio‐Economic Objective. RAS User Guide Page 16 Each of these classifications is described in further detail below. Additional information can also be found on the Australian Bureau of Statistics website at: http://www.abs.gov.au/ausstats/[email protected]/0/4AE1B46AE2048A28CA25741800044242?opendocument i) Type of Research (TOR) Four types of activity applicable to Research and Development are recognised in this classification: 1. Applied research is original work undertaken primarily to acquire new knowledge with a specific application in view. It is undertaken either to determine possible uses for the findings of basic research or to determine new ways of achieving some specific and predetermined objectives. 2. Experimental development is systematic work, using existing knowledge gained from research or practical experience, which is directed to producing new materials, products, devices, policies, behaviours or outlooks; to installing new processes, systems and services; or to improving substantially those already produced or installed. 3. Pure basic research is experimental and theoretical work undertaken to acquire new knowledge without looking for long term benefits other than the advancement of knowledge. 4. Strategic basic research is experimental and theoretical work undertaken to acquire new knowledge directed into specified broad areas in the expectation of practical discoveries. It provides the broad base of knowledge necessary for the solution of recognized practical problems. You will need to select the relevant type from the “Type of Research” drop down box. ii) Field of Research (FOR) A research project or research program is to be allocated to a FOR field in a hierarchical manner. This is achieved by: • first determining the division in which the largest component of the research project or research program is being performed; then • determining the most relevant group within that division; and then • determining the most relevant field within that group. You can select up to three four digit FOR codes. A weighting must be assigned to each of the FOR codes selected, and the total allocated must come to 100%. A window will open displaying the list of FOR codes and their descriptors: RAS User Guide Page 17 RAS User Guide Page 18 Clicking on the + sign expands the tree to display a greater level of specificity: Selecting from an underlined option will populate the field in RAS. iii) Socio‐Economic Objective (SEO) A research project or research program should first be considered in its broadest sense and in terms of the dominant beneficiary of the Research Output at the conclusion of the research project or research program. A research project or research program is to be allocated to a SEO objective in a hierarchical manner. This is achieved by: • determining the most relevant sector in which the largest component of the research project or research program is being performed; then • determining the most relevant division within that sector; then • determining the most relevant group within that division; and then • determining the most relevant objective within that group. RAS User Guide Page 19 You can select up to three SEO codes: A window will open displaying the list of SEO codes and their descriptors: Selecting from an underlined option will populate the field in RAS. RAS User Guide Page 20 3.2.7 Research Themes Up to two research themes can be selected for each output. The complete list of themes appears when you click on the drop down arrow. If none of the research themes are applicable then you must select “Not Applicable” before you can submit the Research Output. RAS User Guide Page 21 3.2.8 Populating the Creative Work Specific Fields For Creative Works there are extra fields, specific to this output type, which need to be populated. i) The first is Level of Significance. There are three levels from which to select: Definitions for these three Levels of Significance vary by sub discipline. For a detailed explanation of these definitions, please refer to the Creative Works Guide. ii) The second field relates to Portfolios of works. The portfolio concept is a tool devised for the purposes of the Excellence in Research for Australia (ERA) initiative. Information provided relating to portfolios will inform the ERA submission process, but is not instrumental in the assessment of works for the purposes of internal reward, nor external reporting requirements for HERDC. This is in part because the outputs that comprise a portfolio will have been published across a number of years, not all will have been published in the same year. The portfolio should be able to demonstrate cohesive research content. The portfolio must be identified with a portfolio name. This name can be chosen from an existing list, or created anew: RAS User Guide Page 22 Once all fields in the form have been filled out, click the “Create” button at the top right of the screen. At this stage, you will see that the status of your Research Output entry is “Created”. This will create a record for your Research Output within the system and will take you to the following screen, which will allow you to enter the author/s or Creator/s and the verification documentation. NB: If you do not press the “Create” button, you will not be able to continue to enter the author details or submit your Research Output. The template will expand and display as below: RAS User Guide Page 23 RAS User Guide Page 24 3.2.9 Entering Author Details Click on the “Add an Author/Creator” icon to add the first researcher’s details, as shown below. Research Outputs Module ERA Module NB: Author/Creator details must be listed in the same order that they are shown on the Output. After you click “Add an Author/Creator”, the “Author/Creator” window will pop up as shown below: You can only enter one Author/Creator type at a time i.e. either ECU or Non‐ECU Author/Creator. RAS User Guide Page 25 i) Add an ECU Author/Creator If the author/creator is an ECU researcher, click on the “[Search ECU Person] ” link. Here you have the option of searching by staff or student, active or inactive, or by using a person ID if you know the staff or student ID number. Once you have entered your search criteria, click on the “Search” button or press the “Enter” button on your keyboard. You will be presented with a list of people who meet your search criteria – select the one you want by clicking on the “Person” icon next to their name. RAS User Guide Page 26 Click the “Create” button to create the Research Output Author/Creator. Should you wish to add another ECU Author/Creator, just click “Create Another” and repeat the above steps accordingly. The “Previous” button will take you back to the previous author entry if you wish to edit the display. NB: You should nominate yourself as an ECU Person even if you were not at ECU when you produced the output – to identify this fact you will need to tick the box as shown below. ii) Add a non‐ECU Author/Creator After clicking the “Add an Author/Creator” button, enter the non‐ECU Author/Creator’s details by inserting the Surname, First Name and selecting the Title from the drop down box. Click the “Create” button to save the non‐ECU Author/Creator’s details. RAS User Guide Page 27 3.2.10 Saving and Editing a Research Output There are two ways of saving a Research Output: 1. Simply “Save” your progress as you go along. This is to ensure you don’t lose any progress you’ve made so far. It is recommended that you save your work regularly. 2. Alternatively, click “Save and Exit”. This option allows you to save your progress and resume your entry at another time. You can continue to edit a Research Output until you have submitted it. Once it has been submitted, however, you will no longer have the ability to edit. If a Research Output is rejected, you will be advised of the need to amend the output and you will have edit rights to allow you to make the changes and re‐submit. To edit a Research Output, click the ‘torch’ icon in the first column: RAS User Guide Page 28 3.2.11 Uploading Research Output Verification Documents Next step is to upload your Research Output and/or Verification Documents. Make sure you have all supporting documentation ready before clicking the “Upload” button. 1. Specify the Document Type. Choose “Copy of Chapter/Article/Paper/Work” or “Other Supporting Document” from the drop down box. “Copy of Chapter/Article/Paper/Work” type indicates that the file being uploaded is your Research Output. For a Journal Article the preferred version to be attached is the post review copy of the work. Tick the relevant box if this is the version uploaded. “Other Supporting Document” type indicates the file being uploaded is a verification document. Where two document types are collated together, for instance, when the copy of a Journal Article also contains the ISSN, Author Affiliation etc, always choose “Copy of Chapter/Article/Paper/Work” as the Document Type. If one document as all required details you can tick all the boxes and attach the one document only. RAS User Guide Page 29 2. Locate the file‐to be uploaded by clicking the “Browse” button. In case you make a mistake, simply choose another file or click “Cancel”. Alternatively, if the verification materials or documents are available online, you could specify the URL link in the provided field. 3. Make sure you review the verification checklist displayed on the bottom half of the screen and tick the appropriate “Confirmed” box. NB: Items identified with a red asterisk are mandatory items and should have at least one file uploaded to satisfy the verification. 4. After a file has been uploaded OR a URL link has been specified, click “Create” button to create your Research Output and/or Verification Documents. 5. After an entry is created, you can click the “Upload Another” button if you want to add another document. Otherwise, tick the appropriate “Confirmed?” boxes and click the “Apply Changes” button. NB: A Post review copy of the output is the preferred version of the work as this is the version which is suitable for inclusion in Research Online, the publicly accessible, permanent and searchable digital repository of the University. RAS User Guide Page 30 After all mandatory verification materials have been uploaded, click Verification Checklist to check whether all of the necessary tick boxes have been selected. An example of an incomplete Verification Checklist is below. You will not be able to submit the output until the mandatory elements of this list are satisfied. If the Verification Checklist is incomplete, click on the Research Output Details heading in the breadcrumb trail then click on the icon to edit and complete your entry. Creative Works outputs will also require the creation of a Research Statement: 3.3 Submitting a Research Output After all verification materials have been uploaded, and the verification process has been completed, you’ll be able to submit your output. Please note that unless all mandatory fields have been populated and all mandatory verification documents have been uploaded, the output cannot be submitted and error messages will display until all of the issues have been addressed, as in the example which follows. RAS User Guide Page 31 Once the issues are addressed, click ‘Submit’. The status of the output will change to ‘Submitted’. RAS User Guide Page 32 As soon as it is submitted, ORI will receive an email alerting them that there is a Research Output waiting to be reviewed. If ORI does not accept the Research Output, you and your Faculty Research Administration Officer will receive a notification email that it has been rejected and the reason why it was rejected. The Faculty Research Administration Officer will amend the errors or omissions if possible, or will follow up with you and assist you in rectifying the Research Output entry before it is re‐submitted to ORI. You will be given edit access to the Research Output to enable you to re‐submit once you have rectified the problem. 3.4 Re-Submitting a Research Output To resubmit a rejected Research Output, click the “torch” icon attached to the Research Output in question. Amend the Research Output as required and/or upload any necessary verification material as per instructions provided by the Faculty Research Administration Officer. Once all errors or omissions have been rectified, re‐submit your Research Output by clicking the “Submit” button. RAS User Guide Page 33 4. Help Should you require assistance, there is a “Help” button available on top right hand side of the page. For your reference, below is a list of Faculty Research Administration Officers who can also provide assistance. 4.1. Faculty of Computing, Health and Science Kylie Rudrum Extension: 3430 Email: [email protected] Sharon Middleton Extension: 3669 Email: [email protected] 4.2. Faculty of Education and Arts Nichole Kemp Extension: Mon - Tues 6140 Wed, Thurs and Fri 2623 Email: [email protected] 4.3. Faculty of Business and Law Nichole Kemp Extension: Mon - Tues 6140 Wed, Thurs and Fri 2623 Email: [email protected] 4.4. Regional Professional Studies Nichole Kemp Extension: Mon - Tues 6140 Wed, Thurs and Fri 2623 Email: [email protected] Alternatively you can also email the ORI Team on [email protected]. RAS User Guide Page 34