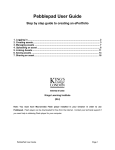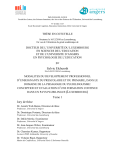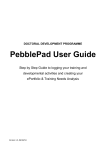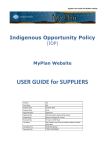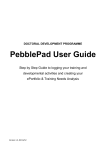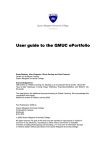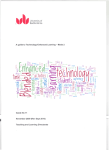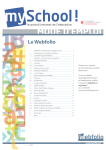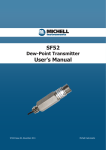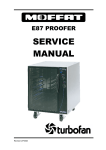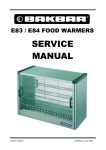Download MyPLAN User Manual for HDR Candidates
Transcript
GRADUATE RESEARCH SCHOOL MyPLAN User Manual for HDR Candidates MyPLAN: Postgraduate Learning and Networking 2 MyPLAN: Postgraduate Learning and Networking Table of Contents 1. What is PebblePad?....................................................................................4 2. What is MyPLAN?.......................................................................................5 2.1 Why was MyPLAN developed?................................................................5 2.2 Key Benefits of MyPLAN.........................................................................5 3. What’s in MyPLAN? (PebblePad).............................................................6 4. How do I access MyPLAN?.........................................................................7 4.1 Login Instructions...................................................................................7 5. Where is MyPLAN in GRIP?.....................................................................8 6. Using MyPLAN............................................................................................9 7. Candidate-Supervisor Agreement.........................................................10 7.1 Methods of completing the agreement..................................................10 7.2 Working with the Word version............................................................10 7.3 Working in PebblePad...........................................................................10 8. Learning Plans (Early, Mid and Late)....................................................12 9. Supervisor Meetings (Optional).............................................................14 10. Adding documents to the Asset Store..................................................15 10.1 Adding an Asset....................................................................................15 10.2 Adding ‘Evidence of Achievements’ assets in the learning plan..............16 11. Sharing the workbook.............................................................................17 11.1 Sharing MyPLAN..................................................................................17 11.2 Sharing pages within MyPLAN..............................................................18 12. Saving the workbook templates separately.........................................19 13. ATLAS Conversations...............................................................................20 14. MyPLAN and PebblePad Help................................................................21 3 1. What is PebblePad? ECU invested in PebblePad as an e-portfolio tool for all students across the university. MyPLAN sits within PebblePad, as it was determined that it was the most appropriate learning and organisational tool to develop a workbook that could be owned by Higher Degree by Research candidates. More information on PebblePad can be found within the software under the information icon: 4 MyPLAN: Postgraduate Learning and Networking 2. What is MyPLAN? MyPLAN is an electronic workbook, hosted in the PebblePad platform, containing templates that you can personalise to support you through your research journey. 2.1 Why was MyPLAN developed? • To be a useful tool for you and your supervisor/s to manage the research project and training throughout the research journey; • To encourage you to think beyond your research to life after your doctorate i.e. employment; • To account for individual and discipline differences as well as work experience. • A recent UK study found there was a positive association between candidates who engage with research training and successful submission of a thesis. (Humphrey, Marshall, & Leonardo, 2012). “Candidates who thought a learning plan unnecessary bureaucracy or a distraction from their research project have found that much of what they need to do fits within their thesis, and that this activity helped them develop good working relationships with their supervisors and take control of their research” (McCormack, Kiley, Maher, & Cripps, 2009). 2.2 Key Benefits of MyPLAN 2.2.1 Benefits for you • Investing time in MyPLAN at the start of your research journey will help you to reflect on the skills and knowledge needed and also to discuss the skills and strengths you bring to your research with your supervisory team. This should help you to successful and timely completion. • MyPLAN will help you identify skills gaps and opportunities to enhance your skills. • You won’t be doubling up on your work, as this feeds into other online tools (LinkedIn, Selected Works) and the bi-annual Progress Reports. 2.2.1 Benefits for supervisors • Doesn’t add extra work for supervisors. • They will know you’ll be better organised for supervisor meetings. • They do not own the learning plans, but you can share it with them. • Given you will be more self- aware and know your skill gaps, supervisors will be able to better target training opportunities. 5 3. What’s in MyPLAN? (PebblePad) • Overview: An overview of what’s in MyPLAN. • Learning Plan: Required for Confirmation of Candidature. This section outlines the expected doctoral level learning outcomes and skills. It assists with communicating to your supervisors the skills and knowledge required for the research project. It is also a valuable tool for identifying the additional skills, knowledge and training needed to successfully complete. The assets built can be fed into an e-portfolio and for career planning and development. • Candidate-Supervisor Agreement: Required for Confirmation of Candidature. This template helps you and your supervisor panel to establish the supervisory relationship and align expectations on the roles and responsibilities in the research project. A downloadable word version is also available. All details should be recorded in MyPLAN. • Publication Plan: Strongly recommended for all candidates. Encourages you to consider the potential publication outputs from your research and discuss authorship issues with your supervisor. • Candidate/Supervisor Meeting Record: Optional but strongly recommended. A useful tool for keeping your project on track, recording advice from supervisor/s and agreed tasks for you and the supervisor panel to complete for the next meeting. • Enquiries and Comments: Contact details if you require help with MyPLAN. 6 MyPLAN: Postgraduate Learning and Networking 4. How do I access MyPLAN? MyPLAN is compulsory for new PhD candidates in 2014 to use from the beginning of their candidature. The links to the system will be incorporated into GRIP, which is already a compulsory learning and information portal for new candidates. Masters by Research and Professional Doctorates also have access to MyPLAN and are strongly encouraged to utilise this beneficial online resource. 4.1 Login Instructions 1. Log in to the Student Portal (http://portal.ecu.edu.au) with your ECU student username and password. 2. Under ‘Easy Logins’, click on ‘Learning Portfolio’. 3. Enter your ECU student username and password and hit enter, or click ‘Login to Pebble+’ (if you are not directly linked to Pebble+) 4. In the top left corner of the pop-up screen, you will see 3 icons. Click on the star icon to go to the Resource Centre. 5. Under the ‘Resource Centre’ tab, click on ‘For Me’. 6. Go to ‘MyPLAN’ and click ‘Use’ 7. Start using the MyPLAN Workbook. Important Note: When you have used MyPLAN once, you will then find it in the Asset Store tab. You should use the document in the Asset Store instead of the Resource Centre from this point on. 7 5. Where is MyPLAN in GRIP? MyPLAN is referred to in a number of places within GRIP, for example in Module 5: Confirmation of Candidature and Module 3: Managing your supervisor. The main reference to MyPLAN relates to developing a learning plan. The concept of a learning plan and the MyPLAN tool is covered in Module 2: Getting Organised. This is where most new students will be first introduced to MyPLAN. For instructions on how to access GRIP go to: http://intranet.ecu.edu.au/research/for-researchstudents/grip For specific MyPLAN information in GRIP you may wish to review these modules: GRIP Module Module 2: Getting Organised Module 3: Managing your supervisor Module 5: Confirmation of Candidature Module 2: Getting Organised &/or Module 3: Managing your supervisor 8 MyPLAN area covered Learning Plan Candidate/Supervisor Panel Agreement Student/Supervisor Meeting Record Requirements of CoC: Learning Plan Candidate/Supervisor Panel Agreement Publication Plan (coming soon) MyPLAN: Postgraduate Learning and Networking 6. Using MyPLAN To start using MyPLAN, you will need to follow the login instructions. Select MyPLAN and then click on ‘Use’ the workbook from the Resource Centre. When you have entered details in any part of the workbook and saved it, the working document will now appear in the Asset Tab (instead of the Resource Centre). The document in the Resource Centre is there as the template, but not the working document. It has been set up for ‘single use’ only. Once in the Asset Store working version of MyPLAN, you can edit the document to enter details. Handy Tips: • We recommend Mozilla Firefox or Google Chrome as the preferred browser for PebblePad. • If you have a staff login as well as a student login, ensure you enter the student portal and not the staff portal to access MyPLAN. If you log in via the staff portal, MyPLAN won’t be available. 9 7. Candidate-Supervisor Agreement The Candidate-Supervisor Agreement should be completed as part of the requirements for confirmation of candidature for new PhD candidates in 2014. It is a compulsory requirement but highly beneficial for both students and supervisors in setting expectations. Other candidates may wish to use the agreement to facilitate discussion in meetings with supervisors. 7.1 Methods of completing the agreement Each candidate-supervisor panel will have different ways of working with and completing the agreement. The key is to ensure all parties are satisfied with the outcome. 7.2 Working with the Word version Some candidates and supervisors may prefer to print out the word version of the agreement and work on the paper copy. The introduction to the agreement states: If you and your supervisor/s would like to discuss the agreement using a word document, please download and print the document below. You will need to add the details to MyPLAN following your meeting. You and your supervisor/s will also need to sign the agreement in MyPLAN. Word version of the Candidate-Supervisor Panel Agreement: http://intranet.ecu.edu.au/research/ for-research-students/research-journey/myplan Whether you use the word version electronically or in paper form, you should enter the details into MyPLAN following the discussion. At the end of the agreement is an electronic signature option. You and your Supervisor/s can choose to sign it this way or you may prefer to sign the paper version only. If you don’t use the electronic signature function in MyPLAN, you will need to have your supervisors sign the electronic word version or the paper version. All parties should keep signed dated copies. 7.3 Working in PebblePad You may prefer to discuss the agreement with your supervisor panel and enter details directly into MyPLAN. Once all fields are completed, both parties can then use the electronic signature function to sign the agreement. Candidates working this way will need to download the agreement into a PDF document: Step 1: Save your completed template Step 2: Preview your template by clicking on the ‘eye’ in the top right hand corner. Step 3: Go to full-screen preview Step 4: Go to the print icon All parties should keep copies of the agreement. 10 MyPLAN: Postgraduate Learning and Networking Handy Tips: • You can ‘share’ or email the agreement to your supervisors for viewing. It will only be a copy version of the original document which you own in your PebblePad store. Your supervisors will not be able to sign the shared or emailed document. • Supervisors may have issues with knowing what links to click on when they receive a PebblePad email, (the circled link in the below email is the correct one). Sharing the agreement may create issues, so it is advised that you discuss the agreement in person. Dear Supervisor, I would like to share MyPLAN workbook with you from Pebble+. I have given you these permissions: View, Copy I have also added this message for you: <candidate can add message> Click here to access the item or click here to launch and access the item from for me in the resource centre. You may be prompted to log in using your username and password. 11 8. Learning Plans (Early, Mid and Late) The aim of this section of the workbook is to allow you to record your skills and to capture evidence of achievements throughout the 3 stages of candidature: early, mid and late. You will be prompted to assess and rate your skills in 3 areas: • Research Skills • Professional Skills • Skills relevant to your discipline Each learning plan stage will list the same skills; however, the expected outcomes will change with each stage. For example, an outcome for stage 1 on Academic Writing is ‘able to write in an academic style’ compared to stage 3 where the outcome is ‘will demonstrate expertise in writing, editing and formatting large documents.’ Below is an example of how one of the research skills questions appears on PebblePad: Key features: • The red certificate icon allows you to add evidence e.g. scanned certificates • The comments icon allows you to add a comment e.g. must attend more training sessions to improve this skill. Supervisors can also add a comment (if shared with them) • The red + symbol icon allows you to develop a Capability Plan. E.g. steps to success, Strengths, Weaknesses Opportunities Threat (SWOT) analysis, reflection, and an action plan. • The option to increase the skill rating also prompts you to justify the increase: 12 MyPLAN: Postgraduate Learning and Networking Skills Category 3: ‘Skills relevant to your discipline’ provides you with the option to add new skills in a table format. At the end of each stage, you will need to complete a training and development plan. You may identify the following: • Courses, workshops, seminars or award courses that you can attend to address specific learning needs. • Activities at the School/Faculty/University level that will assist in specific knowledge and skills e.g. journal clubs, writing groups, departmental seminar • Opportunities to develop leadership skills e.g. SOAR Ambassador, setting up a writing group etc • Involvement in undergraduate and early postgraduate teaching within your discipline. At the end of each stage, Supervisors have the option of adding comments and recommendations: 13 9. Supervisor Meetings (Optional) The Supervisor Meeting Record is an optional tool in MyPLAN, but it is strongly encouraged to utilise the plan. It is particularly ideal if you need a time management and organisational tool for supervisor meetings. There is an electronic signature option at the end of the template, so each meeting can be formally agreed to. A paper version of the record is also available within MyPLAN. Alternatively, please visit: http://intranet.ecu.edu.au/research/for-research-students/research-journey/myplan The electronic word document can be added to the asset store (see ‘Adding documents to the Asset Store’). Handy Tips: • Each Supervisor Meetings Log can be saved and shared separately. 14 • You may not need to ask supervisors to sign the meeting log, so it will be for your personal use only in this instance. MyPLAN: Postgraduate Learning and Networking 10. Adding documents to the Asset Store The Asset Store is where you will find any of the documents, files, pictures etc. in PebblePad. MyPLAN is also considered an ‘asset’ even though it is a whole workbook. The Asset Store can be found by clicking on the ‘four square’ box or the resources centre ‘star’: IMPORTANT RULE: Documents, records etc, need to be added to the asset store first to be included in MyPLAN. Even though you have the option of adding documents from an outside source (USB, shared drive, personal computer), it will always appear in the asset store. 10.1 Adding an Asset These are general instructions on how to add an asset to PebblePad. These assets can be used if you want to build a portfolio in PebblePad as well as MyPLAN. 1. Go to the Add New menu in PebblePad 2. We will use the example of adding a ‘File’ to the Asset Store. Click on ‘File’. This screen will appear 3. Enter the details and ensure you tick the ‘I am entitled to upload’ box, otherwise it won’t save. 4. Click ‘Browse’ to choose a file. 5. The Browse function will take you to files on the home drive on the computer. 6. Double click on the file and it will appear in the Choose File box 7. Click on Save and Upload 8. The file will now appear in the Asset Store and can be added to various workbooks, webfolios etc. 15 10.2 Adding ‘Evidence of Achievements’ assets in the learning plan Adding evidence of achievements in the learning plan is as simple as clicking on the red certificate icon (as outlined in section 8). The key point to remember is that you will need to have added your document to the asset store before clicking on ‘browse for evidence’ IMPORTANT RULE: Adding evidence via the red certificate icon does not allow you to browse on an external drive. You can only browse for documents within PebblePad i.e. from the Asset Store. 16 MyPLAN: Postgraduate Learning and Networking 11. Sharing the workbook You can share the whole workbook or sections of the workbook separately. MyPLAN is a private workbook, so no-one can see your work until it is shared. It can be shared to a community, but in your case, you will be sharing it primarily with your supervisor panel only. 11.1 Sharing MyPLAN There are two ways of sharing a workbook: 1. Create a workspace in ATLAS and add community members. 2. Share by sending emails via PebblePad. This is the preferred method of sharing your workbook Steps to share via email: 1. Go to the Asset Store where MyPLAN sits. 2. Highlight MyPLAN 3. In the menu, click on Share. 4. The Sharing menu will appear so you can send to your supervisor/s. 5. In the To: column, search for a contact by typing in the name. The Search for contact box will appear. Note: If you have sent an asset to your supervisor once, their name will appear as right: 6. If you need to search for a contact, another box will appear when selecting ‘Search for contact’. Select Modify Search. 7. To add a new contact you can either search for an exact email address, or the first and last name of the contact. 17 8. When you select Search, the name will appear 9. Select and click on Add Important Notes: • You can also apply permissions, such as giving the recipient the opportunity to comment. • You can also allow the recipient access to the workbook until a certain date (see point 4 and diagram). You are also able to write an email message to your recipient/s. 11.2 Sharing pages within MyPLAN 1. 2. 3. 4. Open Page you want to share (within MyPLAN) Click on the ‘green wheel or cog’ Note: There are two on the page, so ensure you select the green cog on the page you want to share. Click Save on the ‘Save’ disk icon Then tick the Save to asset store box 5. Close (clicking on the X). 6. Go to Asset Store and ‘Refresh’ (downward arrow). 7. Once it is in the Asset Store, you can share the document as you would a workbook (point 11.1) 18 MyPLAN: Postgraduate Learning and Networking 12. Saving the workbook templates separately Particularly when using the Supervisor Meetings Record, you may want to re-use the template. 1. Complete the template (for this instance we’ll use the Supervisor Meetings Record). 2. When you have completed the record, click on ‘Save’ (the floppy disk symbol) 3. The next step is to save the template to your ‘Asset Store’. Click on the Green wheel (shown in the diagram). 4. The box to the right will appear. Tick the box which says ‘Save to asset store’ 5. Close by clicking on the cross (as you would in a Word document) 6. Click out of MyPLAN to go to your main menu in your Assets tab or your Asset Store. 7. Click Refresh by clicking on the downward arrow. 8. It should now appear (see right) in a separate template. 9. You can now go back into the MyPLAN workbook, and delete the text in the template, and start the process again. You will need to go back into edit mode to enter the text. Click on the pencil to do so. 19 13. ATLAS Conversations “ATLAS stands for Active Teaching, Learning and Assessment Space. It is the Institutional Space designed to support teaching and learning activities. It is the space to which learners, organised into groups or sets on workspaces, submit work from Pebble+ for feedback, peer review, or validation.” http://www.pebblepad.co.uk/ ATLAS sits within PebblePad and it can be found by going to the ‘world’ icon Within ATLAS, you will find the MyPLAN Workspace. Double click on the MyPLAN workspace to find the options available within the site You can ask a SOAR Ambassador a question by going to the Conversations tab within ATLAS. Conversations should only be about MyPLAN. To ‘Create a conversation’ enter a subject title and comments in the body of the site. When you create a conversation everyone in the community (i.e. over 700 HDR candidates) will be able to view it. If you create the conversation, you also have the ability to delete the conversation. SOAR Ambassadors may delete a conversation if it has been on the site for a period of time, or if the conversation is not relevant to the MyPLAN community workspace. 20 MyPLAN: Postgraduate Learning and Networking 14. MyPLAN and PebblePad Help General PebblePad help is available by clicking on the ? icon in the top right hand corner of the PebblePad site. For MyPLAN and PebblePad support, please contact the SOAR Centre. Book an appointment: http://intranet.ecu.edu.au/research/for-research-students/soar-centre/ support-available/book-an-appointment Email: [email protected] Phone: 9370 6398 (Mt Lawley) or 6304 5751 (Joondalup) weekdays 9.30am – 4.30pm The Research Student Website contains paper versions of all MyPLAN templates: http://intranet.ecu.edu.au/research/for-research-students/research-journey/myplan 21