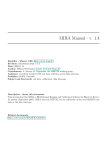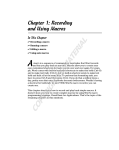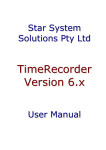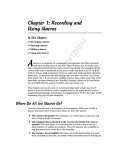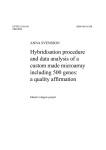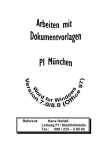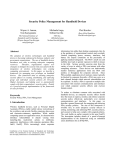Download User Guide - YearOne PowerLink
Transcript
YearOne PowerLink 3.00 CRM User Guide January 2012 Publication Date Product Version January 2012 YearOne PowerLink 3.00 YearOne Software Australia Pty Ltd ACN 011 002 038 | ABN 36011002038 147 Ross River Road, Mundingburra QLD 4812 Australia Tel +61 7 4759 2111 Fax +61 7 3503 9256 Email: [email protected] Website: www.yearone.com.au © 2011 YearOne Software Australia Pty Ltd YearOne PowerLink 3.00 CRM User Guide January 2012 ii Contents Introduction 1 Quick Start 2 Using CRM 3 CRM Workflow ..............................................................................................................3 Standing Orders Workflow ............................................................................................5 Searching for Customers ..............................................................................................6 Maintaining Customer Records.....................................................................................7 The Customer Maintenance Form ...................................................................7 Maintain Customer Account Details.................................................................7 Enable Data Transfer in Attaché......................................................................7 Adding a Prospect............................................................................................7 Adding Custom Fields ......................................................................................8 Adding Custom Forms .....................................................................................8 Attaché User Defined Fields ............................................................................8 Maintaining Contacts.....................................................................................................8 Contacts Tab....................................................................................................8 Maintain Contacts ............................................................................................8 Add Contacts using Attache Contacts .............................................................9 Contact History..............................................................................................................9 Adding Notes to Contact History......................................................................9 Edit and Delete Notes ......................................................................................9 Print Contact History ........................................................................................9 Import E-mail from Outlook ..............................................................................9 Sort and Filter Contact History.......................................................................10 Send E-mail to a Contact ...............................................................................10 Create Sales Lead and Quotes......................................................................10 Create Jobs ....................................................................................................10 Reports and Enquiries.................................................................................................10 Customer Enquiries........................................................................................10 Managers Enquiry ..........................................................................................11 YearOne PowerLink 3.00 CRM User Guide January 2012 iii Enquiry Sort, Find and Drill Down..................................................................11 Customer Reports ..........................................................................................12 Customising Reports and Enquiries...............................................................12 Sending E-mails, Internet Faxes and Letters..............................................................12 Select Recipients Manually............................................................................13 Select Recipients Using Query ......................................................................13 Select Recipients Using Report .....................................................................13 E-mail Attachment..........................................................................................13 HTML Editor ...................................................................................................14 AutoText .........................................................................................................14 HTML Templates............................................................................................14 Inserting Database Fields ..............................................................................14 Design, Code and Preview Modes.................................................................14 Update Contact History ..................................................................................14 Send an Internet Fax......................................................................................14 Print a Letter...................................................................................................14 CRM Dashboard 15 CRM Home Page ........................................................................................................16 My to Do List ..................................................................................................16 My Sales Leads..............................................................................................16 Active Quotes .................................................................................................17 PowerLink Active Orders................................................................................17 Details Page ................................................................................................................17 Summary........................................................................................................17 Contacts List ..................................................................................................18 Activity ............................................................................................................18 Sales ..............................................................................................................19 Sales Page ..................................................................................................................19 My Monthly Sales...........................................................................................19 My Sales ........................................................................................................19 Standing Orders Page.................................................................................................20 Standing Orders .............................................................................................20 Favourites Page ..........................................................................................................20 Quick Add (Add New)..................................................................................................20 Advanced Topics 21 Setup Mail Server........................................................................................................21 Setup Departments and Contact Types......................................................................21 Setup Internet Faxing..................................................................................................21 YearOne PowerLink 3.00 CRM User Guide January 2012 iv Following up Contacts using Managers Enquiry.........................................................21 Following up Contacts using Follow-up Report...........................................................22 Tagging Contacts for Follow-Up..................................................................................22 Creating Custom Fields...............................................................................................22 Adding Attaché User Defined Fields ...........................................................................22 Customise Managers Enquiry Tabs ............................................................................23 Export and E-mail Reports and Enquiries...................................................................23 Quotes.........................................................................................................................23 Create Quote..................................................................................................23 Create Invoice from a Quote..........................................................................23 Quote Templates............................................................................................24 Standing Orders ..........................................................................................................24 YearOne PowerLink 3.00 CRM User Guide January 2012 v Introduction The PowerLink CRM allows you to keep in contact with your customers (and suppliers) and better manage customer relationships. Features include: Search. Search for customers using any standard master file field, user define field, contact or keyword in contact history notes. Maintain. Maintain accounts information, customer contact names and details, and other information including custom and user defined fields. Contact History. Use the contact history features to record details of conversations, e-mails, quotes and other key documents and retrieve and report using this information. Reports and Enquiries. Use the extensive reports and enquiries to instantly access useful sales analysis and other information. HTML Editor. Use the in-built HTML Editor to compose professional looking and personalised emails, faxes and letters to one or more recipients. Note: Many features in PowerLink are shared in all modules. These include dashboard features, menu access rights etc. If you cannot find details of a feature in this user guide then you should check the Getting Started Guide. YearOne PowerLink 3.00 CRM User Guide January 2012 1 Quick Start This chapter contains a checklist for setting up the PowerLink CRM Module. Refer to later sections in this user guide for more detailed instructions on setting up and using PowerLink. Important: You should have already installed PowerLink and completed the Quick Start checklist in the PowerLink Getting Started Guide before you can finish setting up and use the Module. 1. Menu Access Rights. By default, access to programs and reports is restricted. Login as SUPERVISOR and select Tools | System | Menu Access Rights to allow access to programs and reports for individual users. 2. Search Access Rights. You can search for customers and contacts from the CRM dashboard using the Menu gadget search bar. This requires access be given to the BI ENQUIRY SEARCH RESULTS CUSTOMER gadget via the Tools | System | Menu Access Rights program. (See the “Menu Gadget Search Bar” section in Getting Started Guide for more details on using this feature.) 3. Dashboard Gadget Access. By default, gadgets in CRM dashboard pages are not visible to users. You can allow access to gadgets on CRM dashboard pages in Supervisor Mode. Refer to the ViewPoint (Dashboard) section below for more information. 4. Set Options. You must configure the options for CRM before you can start using it. This is done in via Setups | Customers | Customer Options. Important settings are discussed below. a. Mail Server Settings. Enter the address of your outgoing mail server (eg. “mail.bigpond.com.au”. This is necessary so that PowerLink can send emails. This should be the same address as your default mail client (eg. Outlook). b. Departments. You can create your own names for customer and supplier departments. When adding contacts you can assign them to a department which allows you to send group emails to contacts in a particular department (eg. “Accounts”). c. Contact Types. You can create your own names for types of contacts. When adding contact notes you can assign a contact type which helps you to manage and view contacts easily (eg. “Debt Collection”). d. Documents Folder. PowerLink saves all emails, attachments and documents. The documents folder is usually stored in your Attaché company data folder (.\PLINK\DOCUMENTS), however, you may want to store this elsewhere as they can cause backups to increase in size and take longer. 5. Linking Sales Reps to User. Sales Reps are associated with users within the Dashboard Options (refer to the Getting Started Guide for more information). . YearOne PowerLink 3.00 CRM User Guide January 2012 2 6. Accessing CRM Features. Most CRM features can be accessed from the CRM dashboard, the CRM workflow and the menus. a. CRM Workflow. The CRM workflow can be accessed from the Start Page – CRM tab. The most common programs and dashboard pages are arranged as a work flow menu showing a suggested processing sequence. b. CRM Dashboard. Many features are accessible from the CRM dashboard. You can search for a customer and display details and activity. c. Masterfiles | Customers | Maintain Customers. You can enter the name, phone number, email address and department for each contact from the Contacts tab. You can add notes, emails, quotes and view history from the History tab. You can select from a list of standard sales related enquiries from the Enquiry tab. 7. Customised CRM Solutions. You can create your CRM solution comprising customised dashboards, reports, tables and forms using other PowerLink modules (available separately). These tools are available from the Solutions workflow tab on the Start Page. a. Report Designer. Design reports using the Report Designer (Setups | Custom Reports | Custom Reports Designer). b. ViewPoint. You can also create dashboards gadgets using the Report Designer and then add them to a dashboard using the ViewPoint Template Designer. c. Solution Builder. Create your own data entry forms and tables to store additional data using Solution Builder (Setups | Solution Builder | Form Designer). Using CRM CRM Workflow The CRM workflow can be accessed by clicking on the CRM menu button on the Start Page. YearOne PowerLink 3.00 CRM User Guide January 2012 3 Common tasks are displayed as icons in a work-flow arrangement. The solid arrows show the suggested processing flow. The dimmed arrows show additional optional but nonetheless important tasks. When you hover over an icon, you’ll see help text that explains more about the task. When you click an icon it launches the relevant program, report or dashboard page. The following tasks are accessible from the CRM Workflow. It is important to know that not all tasks are shown on the workflow. Only commonly used tasks are shown. Create Prospect. Prospect records help you keep track of pre-sales discussions and marketing promotions. Prospects are similar to Customers, but are not added to the Attaché database so they can be easily deleted if needed. Add Notes and Reminders. Keep detailed records of interactions with your customers and prospects. To create a reminder, specify a Next Date for the note. Notes can be added via your To Do List or via the customer/prospect record. Print Follow-Up Report. This report allows monitoring of follow-up tasks for multiple sales reps, and it can also 'tag' customers for bulk emails. Sales reps can manage their own follow-ups via the CRM Home page. Create or Modify a Sales Lead. Use Sales Leads to track opportunities and include an estimated value, close date and probability of success. Sales reps can manage their leads via the CRM Home page. Sales Leads can be converted to Quotes. Create or Modify a Quote. Quotes can hold supplier pricing and product details (zoom-in on product lines), so you can streamline processing. Sales reps can manage their quotes via the CRM Home page. Convert Prospect to Customer. When a Prospect record is opened via Customer Maintenance, you'll be prompted to convert them to a customer. This adds them to the Attaché database and retains all notes, sales leads and quotes. Process Quote. When a Quote is accepted it can create multiple documents. Depending on your needs, the 'Process' function can be used to generate a customer order, supplier purchase orders, Job and budget, and / or Requisition. View Details. Search for a customer and view details from the CRM dashboard. Information includes company and contact details, sales history and any activity which may be of interest. YearOne PowerLink 3.00 CRM User Guide January 2012 4 Email Promotion. Keep in contact with your customers and prospects by sending newsletters or promotions via bulk email. Select recipients manually or based on spending patterns, contact details or follow-up dates. Print Sales Analysis Report. A selection of date based Sales Analysis reports is available. These will optionally 'tag' the customers that appear on the report for inclusion in bulk emails. Standing Orders Workflow The Standing Orders module is part of CRM, and has its own set of processes. The standing orders processing workflow can be accessed by clicking on the Std Orders menu button. Common tasks are displayed as icons in a work-flow arrangement. The solid arrows show the suggested processing flow. The dimmed arrows show additional optional but nonetheless important tasks. When you hover over an icon, you’ll see help text that explains more about the task. When you click an icon it launches the relevant program, report or dashboard page. The following tasks are accessible from the STD ORDERS Workflow. It is important to know that not all tasks are shown on the workflow. Only commonly used tasks are shown. Setup Templates. If desired, you can create Templates with standardised text and product code selections, so your Standing Orders can be quickly created. Templates can also be used when creating Quotes. Create Standing Orders. Create standing orders for customers who regularly place the same type of order, or receive services under contract. Define Frequency codes (e.g. June; Monthly) to manage billing. Review Standing Orders. See a summary of your standing orders via the CRM dashboard. Check the Start, Review and Expiry dates, and see Hold dates (defined on the customer masterfile). Filter and sort the data on-screen. Print Standing Orders List. This report displays product, quantity and pricing details for each standing order. Select to print based on Customer Code or Frequency range. YearOne PowerLink 3.00 CRM User Guide January 2012 5 Generate Proforma Invoices. Generate a PowerLink invoice for each standing order based on selected frequencies. Review the Invoice List and make any changes required. Invoices can be batched for posting to Attaché. Generate ABA File. If you have a facility to draw direct payments from customers, PowerLink can automatically create the ABA file. Each standing order will need a Payment line with bank account details (zoom-in to add). Post Invoices to Attaché. Multiple invoices can be posted in a single batch. You can hold invoices from being included in the batch, e.g. if a customer's direct payment failed. After posting, print the Batch Reconciliation report. Special Maintenance. You can make changes to multiple standing orders at a time. This program allows you to modify order lines, and copy or delete order sections. Searching for Customers (See the “Menu Gadget Search Bar” section in Getting Started Guide for more details on using this feature and customising searches.) The best way to search for a customer or contact is using the Menu Search Bar on the CRM dashboard. Enter the search text and press ENTER or the magnifying glass button. Select Edit to open the Customer Maintenance program or Details to view customer details on the CRM dashboard Details page. TIP: The Quick Find feature is also available in most PowerLink programs and is launched using F2-Find or by clicking on the Search Tool icon (magnifying glass). This can also be used to search for a customer while in a program. Customising Search Results Columns The search results can be customised using the Report Designer. Copy the BI ENQUIRY SEARCH RESULTS CUSTOMER gadget and add any additional fields (columns) that you want to see. YearOne PowerLink 3.00 CRM User Guide January 2012 6 Customising Search Fields Results (Context) You can modify the scope of the search by modifying the SQL of the BI ENQUIRY SEARCH RESULTS CUSTOMER report. Creating Custom Search You can also create your own custom search gadgets using the ViewPoint module which may be better than customising the existing search results as a custom gadget will not affect other users. With ViewPoint, you can also design a dashboard to house your custom search gadget and add more gadgets. (See the ViewPoint User Guide for more details.) Maintaining Customer Records The Customer Maintenance Form You can maintain master file details for a customer using the Masterfiles | Customers | Maintain Customers program. Maintain Customer Account Details You can maintain details about your customers including primary accounts details which normally are maintained in your accounting system under the Details tab. The Data Transfer must be enabled to be able to change details. Non-accounts information can also be maintained such as Notes and Other Information by selecting the appropriate tab. Enable Data Transfer in Attaché Data Transfer can be enabled in Attaché under the Tool | Company | PowerLink | Data Transfer. You can automatically start Data Transfer for a particular user in Attaché using the File | Set Up and Delete Users program. Adding a Prospect You can add someone as a prospect into PowerLink rather than adding them as a customer, if you do not want them to appear in the accounting system under the Other Information tab. YearOne PowerLink 3.00 CRM User Guide January 2012 7 Adding Custom Fields You can add up to two pages of additional information about each customer. These pages are displayed after the Notes tab. You can have Text Boxes, Drop Down Lists or Check Boxes to render this information. Fields can be added using the Setups | Customers | Setup Custom Customer Fields program and is discussed in a separate chapter. Adding Custom Forms With the Solution Builder module, you can add an unlimited number of additional forms for about each customer. These pages are displayed by pressing the F11-Forms button. Forms can be added using the Setups | Solution Builder | Forms Designer program. Refer to the Solution Builder training course for more information. Attaché User Defined Fields Attaché User Defined Fields (UDF) can also be displayed for each customer. This information is displayed in the User Defined Fields tab. UDF are not displayed by default, you must add them using the Setups | Customers | Setup Custom Customer Fields program when no-one else is logged into the company. Once added, PowerLink will automatically maintain this information so that they can be used by the PowerLink Reports Designer and Solution Builder modules. Maintaining Contacts Contacts Tab Contacts or people you have contact with can be entered into PowerLink under the Contacts tab. This information can be used when communicating with them. PowerLink supports an unlimited number of contacts. Maintain Contacts You can add contacts into PowerLink using the Add Contact tool. You can delete contacts from PowerLink using the Delete Contact tool. YearOne PowerLink 3.00 CRM User Guide January 2012 8 You can edit contacts in PowerLink using the Edit Contact tool. Easy to remember department names can be assigned via the Setups | Customers | Options program. You can use an Auto-Dialler to make calls to a contact by selecting the Phone or Mobile Phone number and pressing the Auto-Dialler tool. You can use the Zoom In and Zoom Out tools to view all details for the selected contact. Add Contacts using Attache Contacts If you use Attaché Contacts, you can import contacts using the tool provided. If you select an Attaché Contact and use the Edit Contact tool, Attaché Contacts will open automatically so that you can edit the contact. You cannot edit an Attaché contact directly in PowerLink. Contact History Details of dealings with customers can be recorded and viewed under the History tab. Items shown include E-mails, Notes, Sales Leads, Quotes, Invoices, Jobs and more. Adding Notes to Contact History Every time a customer makes contact with you, you can record details of the contact using a Note. Notes can be assigned a Contact Type. You can assign a Next Contact Date for follow-up. You can attach documents and e-mails to the Note. Notes with document attachments are indicated in the @ column. Edit and Delete Notes Notes can be edited and deleted. Print Contact History You can print a list of items shown in the History using the Print tool. Import E-mail from Outlook E-mails received from contacts can be imported into the History using the Import E-mail tool. You have the choice of importing e-mails which are un-read, read or explicitly saved from Outlook, Outlook Express or any MAPI compliant e-mail client. YearOne PowerLink 3.00 CRM User Guide January 2012 9 Sort and Filter Contact History A number of tools are available to assist with managing and finding items in the History. Using the Show tool you can restrict the History to a certain type (Notes or Quotes for example). You can Refresh the list to show items added since viewing the History. You can also toggle between displaying Active or All items in the History. The Advanced Filter / Sort tool allows you to customise the History view. For example, you can sort and filter on the information displayed in multiple columns. The filter is automatically saved and retained applied when you open the History in future sessions, but can be Reset easily. You can Find an item by activating the shortcut menu (right mouse click) in a column. You can also quickly Sort a column. Send E-mail to a Contact You can send an e-mail from PowerLink using the New “E-mail” tool or the F7-Message button. You can select which contact you want to send the e-mail To. All contacts are selected by default. Attachments can be included with the e-mail. You can select to update the contact history with a Note when the e-mail is sent. Composing and Sending E-mails are discussed in more depth in a separate chapter. You can edit and delete E-mail Notes like any other note. You can also Open a copy of the original e-mail complete with attachments. Create Sales Lead and Quotes You can create a Sales Lead or Quote to track opportunities with your customers. A Sales Lead is useful in distinguishing an unqualified prospect from an qualified prospect. Sales Leads can be converted to a Quote. Quotes can be converted to Orders or Invoices. Sales Leads, Quotes and Invoices are discussed in more depth in a separate course. Create Jobs If you have the Job Costing or Manufacturing module, you can create a Job or Manufacturing Requisitions for a customer. Jobs and Manufacturing Requisitions are discussed in more depth in a separate course. Reports and Enquiries Customer Enquiries A number of useful customer related enquiries are available from the Enquiry tab. YearOne PowerLink 3.00 CRM User Guide January 2012 10 For example, you can see which products are popular with your customer, and could use this information to promote further sales. Managers Enquiry The Managers Enquiry in found in Master Files | Management menu and allows you to view information for all your customers on a single screen. Tabs are dedicated to common types of information including Contact Notes, Quotes, Sales Leads and more. Additional enquiries can also be selected from the drop down list. You can filter enquiries based on a Sales Rep, Department (Job Costing) and Active status. You can set an Auto Refresh interval so that the selected enquiry automatically refreshes. Enquiry Sort, Find and Drill Down The short-cut menu allows you to sort by any column. YearOne PowerLink 3.00 CRM User Guide January 2012 11 For example, you could sort a sales analysis enquiry by Value or by Quantity to see which products are sold the most by quantity or value. Within supported enquiries, you can drill down into a customer, product or document by double clicking. Customer Reports A number of useful customer related reports are available from the Reports | Customers menu. The Contact Details report is a printed version of information in the Contacts tab. The Contact History and Follow Up Report is a printed version of information in the History tab. A selection of date based Sales Analysis reports are available. Customising Reports and Enquiries New reports can be created and existing reports can be modified using the Reports Designer. Customising Reports and Enquiries is discussed in more detail in the Reports Designer course. Sending E-mails, Internet Faxes and Letters E-mails can be sent using the Transactions | Customers | Send E-mail program or from the History tab. YearOne PowerLink 3.00 CRM User Guide January 2012 12 To send an e-mail you need to select a recipient, enter a subject and some body text, enter your own e-mail address and name and press the Send button. A confirmation e-mail will automatically be sent to your e-mail address. Select Recipients Manually Recipients can be selected by selecting the To button and manually tagging individually. Find a recipient in your Contacts database using the Find tool. You can edit the recipients e-mail address and contact name directly here. You can select all contacts in a specific department using the Tag All tool. Recipients can also be cleared in a similar way using the Clear All tool. When working with large contact lists, the Display Tagged, Display All and Print Tagged Recipients tools can be useful. You can Refresh the contact list to update it with any contacts added since opening the program. Select Recipients Using Query Recipients can be automatically selected using a query. You can create queries and save them to use in the future. When executing a query you can append to the existing tagged recipients or clear existing tagged contacts. Select Recipients Using Report Recipients can be automatically selected using a report. E-mail Attachment You can attach documents and files to an e-mail using the Attach File button. YearOne PowerLink 3.00 CRM User Guide January 2012 13 HTML Editor The built-in HTML Editor allows you to create professional looking e-mails. The editor has the ability to modify font (style, size, bold, underline, italics etc) and apply justification. You can create numbered and outline lists. You can insert images, hyperlinks, horizontal lines and tables. AutoText You can save signatures and other common phrases and chunks of text using the AutoText tool. HTML Templates HTML templates can be saved and re-used at a later date. For example, you may send an e-mail using a specific format for a specific purpose. Inserting Database Fields You can insert database fields to show information which may change regularly or to quickly personalise an e-mail. Database fields can be used with e-mail templates. Design, Code and Preview Modes You can switch the HTML Editor between Design, Source Code, Preview and Maximised modes using the designated tools. Design mode is the default mode. You can edit your document directly like a word processor. Source Code mode allows you to edit the HTML source code directly. Preview mode allows you to see how the HTML document will look when viewed in a browser or in a recipients mail client. This mode is best for testing hyperlinks and database fields. When multiple recipients are selected, you can also use the Document Record Navigator to move between recipient documents. Maximised mode allows you to view more of your document while editing or previewing. This is a toggle tool so you would also use it to restore normal mode. Update Contact History You can automatically create a contact history Note by selecting Update History. You can assign a Type and a Sales Rep Code. New Contact Types can be added by entering it is the existing list. You can also enter a date to contact the customer again. If no date is entered, then the note is automatically marked as complete (i.e. No follow-up necessary). Send an Internet Fax Internet faxes can be sent using the Transactions | Customers | Send Fax program or by using the F12-Mode button. Internet faxes can be sent in the same way an e-mail is sent except that the Alternate Email (Fax) address is used. Registering with a compatible Internet Fax Service Provider is discussed in more depth in a separate chapter. Print a Letter Letters can be printed using the Transactions | Customers | Send Letter program or by using the F12-Mode button. YearOne PowerLink 3.00 CRM User Guide January 2012 14 Letters are printed to the default windows printer, so you should preview using the Print tool. Header and Footers should be removed before printing by modifying the Settings. CRM Dashboard Most of the features described in this user guide are accessible from gadgets on the CRM dashboard. CRM gadgets are the same as ViewPoint gadgets in that you can sort, filter, print, email and view the data in various formats. For more information see the ViewPoint User Guide. Some pages and gadgets are filtered using the currently selected customer or sales rep. Selected Customer To select a customer, type their name or a contact from the company into the menu search bar and press ENTER. Select Details (highlighted below) to populate the gadgets on the page. Selected Sales Rep To select a sales rep, choose from the Rep drop down list (highlighted below) on the main toolbar. This should automatically be selected for you when you login. If not, you will need to assign your sales rep code to your user name in the Dashboard Options (also highlighted below). Refer to the Getting Started Guide for more information. Drill Down and Mouse Over Many gadgets allow drill down into the job master file, customer master file or have other mouse events enabled. These “drill down” fields are identified by a dotted blue line in the gadget. YearOne PowerLink 3.00 CRM User Guide January 2012 15 The function for most drill down fields is obvious and will not rate a mention in the gadget help. Only special drill down fields will be documented. CRM Home Page The CRM Home page contains gadgets which provide information about things you need to do today. Information available includes outstanding tasks, quotes, sales leads and orders. My to Do List The To Do List shows active tasks for the selected sales rep. You can add notes and reminders by entering details and pressing the Add button (highlighted below). My Sales Leads Active Sales leads for the selected sales rep are shown in this gadget. YearOne PowerLink 3.00 CRM User Guide January 2012 16 Active Quotes Active quotes for the selected sales rep are shown in this gadget. You can choose to display quotes in Attaché or PowerLink depending on which system you use to track quotes. Job Costing users usually use PowerLink quotes. PowerLink Active Orders Active orders for the selected sales rep are shown in this gadget. Orders in PowerLink or Attaché can be selected depending on which you use. Details Page The CRM Details page displays information for the selected customer in separate gadgets. Summary A summary of the basic information for the selected customer is show in this gadget. Select Edit Customer to edit customer details. To update Attaché with this information, you need to have the Data Transfer enabled. See Enable Attaché Data Transfer in the Getting Started Guide. Select Send Customer Email to send an email to a contact for the selected customer. The email program will open at a list of recipients. Select the ones you want and press Message and add the message YearOne PowerLink 3.00 CRM User Guide January 2012 17 details. Alternatively, click on the Email address of the contact you want to send an email to in the Contacts List. Contacts List A list of contacts for the selected customer is shown here. Click on the Email address to send an email. Activity Recent activity for the selected customer is shown in this gadget. A lot of information is held about each customer so to make this easier to manage; you can filter the information by selecting one of the tool bar buttons. History shows notes, tasks and emails. Opportunities show sales leads and quotes. Jobs show jobs and manufacturing requisitions. Orders show orders and standing orders. Unposted show PowerLink invoices and orders which have not been posted to Attaché. Unposted invoices can be posted using the Transactions | Customers | Post Invoices to Attaché program. Sales show invoices and credit notes which have been processed in Attaché. For each selected you can show Active (if applicable) or All items. YearOne PowerLink 3.00 CRM User Guide January 2012 18 Sales Recent processed sales for the selected customer is shown in this gadget. Detailed shows line by line (product) details of each sale. Consolidated shows sales consolidated by product. For each selection, you can choose a time period or 1 Month, 3 Months, 6 Months or All sales. Sales Page The CRM Sales page shows general sales analysis for all customers for the selected sales rep. My Monthly Sales A summary of the sales for all customers for the selected sales rep are shown in this gadget. My Sales A register of the sales for all customers for the selected sales rep are shown in this gadget. YearOne PowerLink 3.00 CRM User Guide January 2012 19 Standing Orders Page Standing Orders A list of all the standing orders for all customers is shown in this gadget. Create Standing Order will open the Maintain Standing Order program. Sections will summarise standing orders at a section level. Standing order frequencies are determined by a section code. For example, order generated each Monday could have a frequency section code of “MON”. Details will display all lines on a standing order section. You would normally use the standard sorting and filtering context menu feature which is common to all gadgets to view the orders that you are interested in. That is, right click to filter on a code in the Freq column to see only those orders. See Standing Orders section for more information about creating and generating standing orders. Favourites Page The Favourites page can be used to add any gadget content that you want. See the “Favourite Gadgets” section in Getting Started Guide for more details on using this feature. Quick Add (Add New) The Quick Add button is not a dashboard page but a quick access menu for adding new CRM documents and items. YearOne PowerLink 3.00 CRM User Guide January 2012 20 Advanced Topics Setup Mail Server Mail Server options can be changed in the Customer Options (Setups | Customers menu) Options. You can specify the Address, Port, User Name and Password of your SMTP mail server in the Mail Server Address. The default Address is “mail”. If you enter “demo” as the Address, then e-mails will not be sent and no error messages will be displayed. This feature is useful for training or demonstrations. If you use the mail server of your ISP, PowerLink can limit the number of messages broadcast at a single time using the Maximum Number of Recipients property, to reduce the risk of valid e-mail being recognised as SPAM. Connect Timeout is the time before PowerLink aborts attempting to send mail if it has not received a response from the server. If you have trouble sending e-mail sending e-mail, you should check that these settings are the same as those in the e-mail client (eg. Outlook Express) on your local workstation. Setup Departments and Contact Types Departments and Contact Types can be maintained in the Customer Options (Setups | Customers menu)Options. While Contact Types can also be added as required, you can password protect the ability to add them. Setup Internet Faxing You can use an Internet Fax Service to send faxes from PowerLink. A tool is also provided which can be used to create Internet fax e-mail addresses which are compatible with many providers. This can be launched via Tools | Customers | Create Fax Email Addresses. Following up Contacts using Managers Enquiry The Managers Enquiry is a powerful tool for assisting staff on follow-ups. You can view active contacts for all customers on a single screen and sort them in the next contact date sequence. YearOne PowerLink 3.00 CRM User Guide January 2012 21 Double Click on the Contact field for the contact you want to update. This will take you directly to the contact history for the customer. Add a new entry in the contact history including relevant Details, Contact Type and the Next Date for the customer to be contacted. Mark the previous contact entry as Complete. This removes it from the follow-up list as it is no longer Active. Following up Contacts using Follow-up Report The Contact History and Follow-Up Report (Reports | Customers menu) can be used to help follow-up customers. Select Show Active Only to show all customer contacts which require a follow-up (that is, are still active). You can also use Next Contact Date Range and Contact Type Range to produce a more specific follow-up report. Tagging Contacts for Follow-Up You can select to Tag customers who appear on report’s and use the Tagged List enquiry in the managers enquiry to save time when following up customers. Tags are local to the workstation or session. Customers tagged by a user on one PC will not interfere with customers tagged by a user on another PC. This makes tags useful when performing individual follow-ups. Customers can be Tagged and Un-tagged manually using the F12-Tag / Un-Tag button within the Customer Maintenance program. Creating Custom Fields You can add additional master file fields which can be edited in the Customer Maintenance program using Setups | Customers | Setup Custom Customer Fields. Use F7-Add Field to add new fields. Give fields names with no spaces and staring with z. Eg. ZCustomerSince. Use F8-Update Data to permanently update the database. You must have exclusive access to the database. Adding Attaché User Defined Fields You can add Attaché User Defined Fields (UDF) to a tab in the Customer Maintenance program using Setups | Customers | Setup Custom Customer Fields for enquiry purposes (you cannot modify Attaché UDFs) Select the Attaché Fields tab, and use F12-IMport to add new fields. Field names are automatically assigned using the format ZFLX<fieldtype><fieldnumbers> (eg. “ZFLXDESCRIPTION1”, “ZFLXDATE1”, “ZFLXYESNO2” etc). YearOne PowerLink 3.00 CRM User Guide January 2012 22 Use F8-Update Data to permanently update the database. You must have exclusive access to the database. Customise Managers Enquiry Tabs The tab names in the Managers Enquiry can be changed in the System Options (Setups | System menu). You can also change which enquiries are displayed in a tab, or add up to three additional enquiries on spare tabs provided. Export and E-mail Reports and Enquiries You can e-mail any report using the Report Short Cut menu (right mouse click). Reports are automatically saved as PDF and added as an e-mail attachment. You can also export reports to MS Word or MS Excel using the Report Short Cut menu. You can copy and paste on-screen enquiries to other Windows applications. Control-A will select all rows and columns. Control-C will copy the selection. Control-V will paste the selection. Quotes Quotes do not have to be complex as they are in Job Costing where the quote comprises many sections and job budget information is embedded in the quote. They can also be simple single section documents like those used in Attaché. This section shows how to use simple quotes and how they can be converted to orders and invoices. Create Quote To create a simple quote: 1. Select via Transactions | Quotes | Maintain Quotes - Simple. 2. Select a Customer (or prospect). Select a quote Number, or use F4-AutoNew to create a new quote using the next quote number. 3. Select Pricing. You can Zoom In and Zoom Out of each section and enter lines on the quote, with appropriate quantity and price. You can zoom in further to enter supplier and cost details for sundry lines. Create Invoice from a Quote You can generate an invoice from a quote. YearOne PowerLink 3.00 CRM User Guide January 2012 23 1. Open the quote via Transactions | Quotes | Maintain Quotes - Simple. 2. Select lines on the quote to be included in the invoice either manually using the Inv check box, or automatically by using the Tag Lines (visible on Parameters and Pricing pages) 3. Select F7-Process. 4. Select Generate PowerLink Invoice and press OK. Quote Templates Quote templates allow you to create quotes for common sales in a very short time. Once the quote template is setup, you simply copy it to create a new quote. To create a template: 1. Select Setups | Quoting | Setup Templates. 2. Select a template Number, or use F4-AutoNew to create a new template using the next template number. 3. Select Pricing and enter the lines as you would a normal quote. To create a quote from a template: 1. Select via Transactions | Quotes | Maintain Quotes - Simple. 2. Select a Customer (or prospect). Select a quote Number, or use F4-AutoNew to create a new quote using the next quote number. 3. Select the Template field and press F3-Search and select Template and OK. 4. A list of available documents will appear in the template list. When a template is selected, you will be asked to confirm to read in the template. Select Yes to continue. Other Documents: Templates can also be used for other compatible document types such as Invoices and Standing Orders. You can also use other documents (quotes) as templates. Standing Orders Standing Orders allow you to create invoices for goods and services which are supplied at regular intervals to your customers. Because invoices created can be “held” in PowerLink until payment is received from the customer, you can avoid cluttering your accounting system with invoices that may never be accepted. This is ideal for service agreement processing where the customer renewing is not guaranteed. Creating Standing Orders Create a standing order for each support agreement customer. Multiple standing orders can be created for each customer if needed. 1. Select Transactions | Quotes | Maintain Standing Orders, select the Customer code and click F4 AutoNew. 2. On the Customer Details tab, provide a meaningful Subject (eg “Service Agreement”) and Cust Reference. 3. On the Pricing tab, select the Frequency Code and press enter. Zoom-in on the section to add support agreement product code and pricing. Frequency Codes: You can have as many frquency codes as you wish. New codes will be created as needed. Consider codes carefully, based on your needs. For example, MON, TUE etc for weekly YearOne PowerLink 3.00 CRM User Guide January 2012 24 orders; JAN, FEB etc for monthly services; JAN01, JAN02 etc for annual orders renewed on a specific day and so on. 4. On the Contact History tab you can enter information relating to fee changes, etc. These records are also visible on the contact history tab of the customer masterfile. 5. Press F9-Save and exit. Generating Invoices from Standing Orders Generate standing orders based on frequency codes 1. Select Transactions | Quotes | Generate Standing Orders and select to generate PowerLink Invoices. 2. Specify an Invoice Date (if other than system date) and Invoice Message (eg coverage period) that will appear on all invoices generated. 3. Select the Frequency Codes; results appear in a window on the screen. 4. Select Print Report to see details of standing orders to be generated. 5. Select Edit Standing Order to edit a standard order in the list. The Standing Orders Processing List can also be reprinted from this screen 6. When satisfied with the standing orders to be processed, Press F9-Generate to generate PowerLink invoices. YearOne PowerLink 3.00 CRM User Guide January 2012 25 7. The Invoice List tab shows details of the invoices generated. From this screen you can print individual invoices or all, edit or hold invoices, print the billing report and post invoices to your accounting system. 8. Invoices would normally be held until payment is received from the customer, then posted to your accounting system at that time. Holding Standing Orders Sometimes you may need to exclude a standing order from the generation process. This is done via the customer master file. 1. Select Masterfiles | Customers | Maintain Customers and select the Customer code. 2. Go to the Other Information tab and select to Hold Standing Orders, and specify the Until date. 3. Standing orders placed on hold will be excluded from the generation process until the specified date has passed. Delete an Invoice If an invoice in no longer required (eg. service agreement renewal is declined), the relevant documents are easily deleted. 1. Select Transactions | Quotes | Generate Standing Orders and go to the Invoice List. 2. Highlight the relevant invoice and press the Delete Invoice button. Delete a Standing Order If a customer wants to cancel their standing order, you can delete their standing order so they don’t receive further invoices. 1. Select Transactions | Quotes | Maintain Standing Orders and select the Customer code and standing order code. 2. Pressing the F6-Delete function key. Generating Automatic Payments PowerLink allows you to draw on customer bank accounts automatically, and is a good option if the majority of income is derived this way. 1. Enter payment lines on each standing order. Select PMT line type and F11-Zoom In and enter the payment details. The Direct Entry flag and Lodgement Ref fields must be selected for automatic payments to occur. 2. Generate invoices using Transactions | Payroll | Timesheet Billing. 3. Generate payments file using Transactions | Quotes | Generate Direct Payments. Select the Transfer Bank Account and F9-Generate to process. 4. Send the file to the bank using the software provided by the bank. Note: You will need a special facility with the bank, including a new bank user ID. Reports Various reports are available in the Reports | Quotes menu. A list of standing orders and line details can be printed via the Reports | Quotes | Standing Orders List menu. This report can be customised using the PowerLink Reports Designer. You can also create new reports using the Reports Designer module. Managers Enquiry A list of standing orders and invoices can be accessed from the Managers Enquiry. 1. Select Masterfiles | Management | Managers Enquiry and click on the Std Orders button. 2. The Display Mode settings allow you to see the information required, or customise the enquiry screen via Setups | System Options | Managers Enquiry. 3. Drill into standing orders from this screen by double clicking on the appropriate code YearOne PowerLink 3.00 CRM User Guide January 2012 26 Customer Enquiry A list of standing orders for a customer can be accessed from the Managers Enquiry. 1. Select Masterfiles | Customers | Maintain Customers and go to the Enquiry tab. The Customer Standing Orders Enquiry shows all standing orders for the customer. 2. Drill into a standing order by double-clicking on the code. YearOne PowerLink 3.00 CRM User Guide January 2012 27