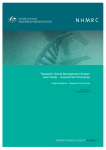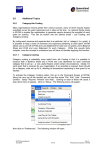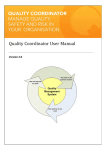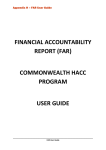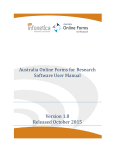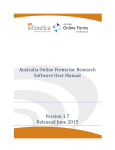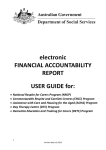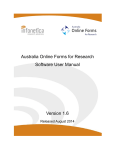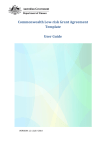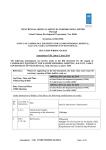Download RGMS User Guide – Grant Administration
Transcript
Research Grants Management System User Guide – Grant Administration Target Audience – Research Community Version: 2.6 – 27 August 2015 RGMS – Grant Administration Version Control Version # Date Author Details 0.1 0.2 1.0 05/11/2013 13/11/2013 24/11/2013 Benn Fleming Chris Webb Benn Fleming 1.1 1.2 1.3 1.4 10/01/2014 17/01/2014 17/02/2014 20/05/2014 1.5 2.0 2.1 2.2 2.3 2.4 2.5 05/08/2014 03/10/2014 09/01/2015 27/02/2015 05/03/2015 15/03/2015 11/06/2015 Benn Fleming Benn Fleming Chris Webb Jess Pratt Triet Le Tom Flannery Sophia Piccoli Sophia Piccoli Roger Sayers Roger Sayers Roger Sayers Lynne Sell Drafted user guide Edits and suggestions Applied feedback from review. Published major version for RAO Seminar November 2013. Minor formatting edits. Corrections to Administrative Review. Addition of institutional compliance reporting. Financial Report updates 2.6 28/08/2015 Tom Flannery Data Exports content added Edits regarding RGMS v13 Update Update Main Menu screenshots Grammar, spelling, image standards and links applied. Update for RAO Cancelling Grant Variations New section – Final Report. Rename Scientific Reports Addition to Section 5.3 – dot point on Generated Documents Update for Cancelling Grant Variations (CIAs and RAOs) Document Control © Commonwealth of Australia 2014 This work is copyright. Apart from any use as permitted under the Copyright Act 1968, no part may be reproduced by any process without prior written permission from the Australian Government National Health and Medical Research Council (NHMRC). For any queries please contact the Research Grants Management System (RGMS) training team at [email protected]. Continuous Improvement NHMRC endeavours to provide the best training to the Australian medical and health research community through a continuous improvement practice. Your feedback and recommendations will be used to review and update the training materials in the future. Any feedback can be sent to the RGMS training team at [email protected]. 1 RGMS – Grant Administration Contents 1. Introduction......................................................................................................................................... 4 1.1. Target Audience ................................................................................................................................. 4 1.2. What is the Research Grants Management System? ........................................................................ 5 1.3. NHMRC Grants Lifecycle ................................................................................................................... 5 1.4. RGMS Roles ...................................................................................................................................... 6 1.5. RGMS Training................................................................................................................................... 7 1.5.1. 2. Grant Administration ................................................................................................................................... 8 2.1. Viewing all grants ............................................................................................................................... 8 2.1.1. 2.2. 3. User Guides ............................................................................................................................... 7 Filtering and sorting listed grants ............................................................................................. 10 Viewing the details of individual grants ............................................................................................ 11 2.2.1. Grantee Admin Tabs ................................................................................................................ 11 2.2.2. Grantee Administration Properties Tab .................................................................................... 11 2.2.3. Grant Summary Information Tab.............................................................................................. 13 2.2.4. Financial Summary Tab ........................................................................................................... 14 2.2.5. Conditions and Milestones Tab ................................................................................................ 15 2.2.6. Variations Summary ................................................................................................................. 16 2.2.7. The Processes Tab .................................................................................................................. 16 RAO/Finance Officers Tab ........................................................................................................................ 17 3.1. RAO Dashboard ............................................................................................................................... 18 3.1.1. 3.2. Accessing the RAO Dashboard ............................................................................................... 18 RAO Dashboard Tabs ...................................................................................................................... 19 3.2.1. Hints and Instructions Tab ....................................................................................................... 19 3.2.2. The Application Progress & Application Summary Tabs .........................................................19 3.2.3. The Grants Summary Tab ........................................................................................................ 20 3.2.4. The Documentation Tab ........................................................................................................... 25 3.2.5. The CI Applications and Awards Tab ....................................................................................... 25 3.3. Institution Information ....................................................................................................................... 28 3.3.1. 3.4. Accessing the Institution Information Page .............................................................................. 28 Data Exports..................................................................................................................................... 30 3.4.1. File Data Content ..................................................................................................................... 33 2 RGMS – Grant Administration 3.4.2. 3.5. 4. 5. 6. Institutional Annual Compliance Reporting ...................................................................................... 39 Financial Reporting ................................................................................................................................... 55 4.1. Financial Reporting Process ............................................................................................................ 56 4.2. Financial Report Upload Template................................................................................................... 58 4.3. Uploading Financial Reports ............................................................................................................ 59 4.3.1. Financial Report Upload File – Data Requirements................................................................. 62 4.3.2. Uploading a Financial Report ................................................................................................... 63 4.3.3. Upload Error Handling .............................................................................................................. 69 4.4. Accessing Financial Reports ............................................................................................................ 71 4.5. How to attach supporting documentation into a Financial Report ...................................................73 4.6. Cancelling a Financial Report .......................................................................................................... 74 4.7. Rejected Financial Reports .............................................................................................................. 76 4.8. Recertifying a Financial Report ........................................................................................................ 77 4.8.1. Recertifying as the Finance Officer .......................................................................................... 78 4.8.2. Recertifying as the Chief Finance Officer ................................................................................ 79 Final Report .............................................................................................................................................. 81 5.1. Accessing the Final Reports Page ................................................................................................... 81 5.2. Creating a Final Report .................................................................................................................... 83 5.3. Accessing a Final Report ................................................................................................................. 87 5.4. Modifying a Final Report .................................................................................................................. 87 5.5. CIA Certification and Submission of Final Reports .......................................................................... 88 5.6. RAO Certification of Final Reports ................................................................................................... 89 Progress Reporting ................................................................................................................................... 90 6.1. 7. Transferring Data Content to Excel and separating into columns ...........................................37 Accessing the Progress Reports Page ............................................................................................ 90 Grant Variations ........................................................................................................................................ 93 7.1. Accessing the Grant Variation Page ................................................................................................ 93 7.2. Creating a Grantee Variation ........................................................................................................... 94 7.3. Types of Variations .......................................................................................................................... 97 7.4. Accessing a Grant Variation............................................................................................................. 98 7.5. Modifying a Variation ...................................................................................................................... 100 7.6. Certify and Submit a Variation ....................................................................................................... 102 7.7. Cancelling a Variation .................................................................................................................... 103 7.8. RAO Certification of Grant Variations ............................................................................................ 104 7.9. RAO Rejection of Grant Variations ................................................................................................ 107 3 RGMS – Grant Administration 1. Introduction This is the fifth in a series of RGMS user guides for the research community. The focus of this guide is on completing post-award functions within RGMS. See the NHMRC website for a complete list of training resources. NHMRC is acutely aware that your responsibility is to undertake research that improves the way of life for all Australians. As a result we have created these guides to support you during the grant application and administration process. Our intention is to provide this guidance in a clear, concise and logical structure, so you can efficiently submit information in RGMS while continuing your primary focus, your research. Topics covered include: • viewing grant details; • using the RAO Dashboard; • reporting; and • grant variations. IMPORTANT NOTE This document should be read in conjunction with the Funding Rules, Advice and Instructions and Peer Review Guidelines specific to the scheme from which you have been awarded funding. It is expected that anyone referring to this guide is familiar with the content in the RGMS User Guide – Introduction to RGMS (Research Community). 1.1. Target Audience The information presented in this guide is aimed at Research Administration Officers (RAOs), Finance Officers (FOs) and NHMRC grant recipients. NOTE - for RAOs only When sections of this guide are relevant to Research Administration Officers (RAOs) only, the topic is highlighted with an orange note prefacing the section. 4 RGMS – Grant Administration NOTE - for FOs only When sections of this guide are relevant to Finance Officers (FOs) only, the topic is highlighted with a green note prefacing the section. 1.2. What is the Research Grants Management System? RGMS is a Programme and Portfolio Management (PPM) system that enables you to apply for, track and administer NHMRC grants online, as well as participate in peer review. Researchers can also maintain a Profile and Curriculum Vitae, which is used for application and other administrative purposes. 1.3. NHMRC Grants Lifecycle The NHMRC grant lifecycle consists of four broad phases (see Figure 1). Figure 1 - NHMRC Grant Lifecycle IMPORTANT NOTE While this diagram summarises the typical steps in the process, the unique requirements of each NHMRC funding scheme may introduce additional or fewer steps. Always refer to the scheme-specific Funding Rules for further information and clarification. 5 RGMS – Grant Administration 1.4. RGMS Roles Members of the research community play a number of different roles in the granting cycle. Typical roles are illustrated below. Figure 2 – RGMS Roles by Phase 6 RGMS – Grant Administration 1.5. RGMS Training The RGMS Training Programme is structured around the four phases of the NHMRC grant lifecycle (see Figure 1). The training programme illustrated in Figure 3 aims to provide the skills and knowledge needed to perform common tasks. Target audiences for the programme include: • • • • • • Applicants Assigners Assessors Grantees Research Administration Officers Finance Officers All training material can be accessed from the RGMS Training Programme web page. Figure 3 – RGMS Training Program for the research community 1.5.1. User Guides User guides are available as a written source of information about RGMS functionality. They provide a detailed reference to RGMS information and processes. 7 RGMS – Grant Administration 2. Grant Administration This section outlines the functions available to Grantees (Chief Investigators) for retrieving information about funded grants, including their Status, Milestones and Conditions in RGMS. Specific topics covered include: • Viewing grant details; • Filtering and sorting grant lists; • Grantee Administration tab; • Properties Tab with Grant Administration; • Grant Summary Information tab; • Financial Summary tab; • Conditions and Milestones tab; • Variations Summary; and • The Process tab. 2.1. Viewing all grants These instructions expect that you are familiar with the RGMS User Guide – Introduction to RGMS (Research Community), and that you know how to logon to RGMS. 1. Navigate to the RGMS home page. 2. Select the Grantees tab. 3. Select the View an existing grant quicklink. 8 RGMS – Grant Administration Figure 4 – Accessing the Grantees Tab A list of your currently funded grants will be displayed. Figure 5 – Grantees Administration List Page You can access subcategories by selecting the plus symbol the selection at any time by selecting the minus symbol . to expand the selection. You can close 9 RGMS – Grant Administration IMPORTANT NOTE You can export data from many of the pages within the RAO Dashboard using the Export icons and Options dropdown menu, which appear at the top right of all RAO Dashboard tabs, and on certain other pages throughout the RGMS. For further information refer to sections 3.10 Export Options and 3.11 The Options menu in the RGMS User Guide – Introduction to RGMS (Research Community) RGMS User Guide – Introduction to RGMS. 2.1.1. Filtering and sorting listed grants You can modify which grants are displayed in this view by using search Filters at the top of the page. Your list of grants can be filtered by Initiative, Round, Grant ID, Simple Title, Scheme or Application Year. Additionally, you can sort by clicking on the column headings. For example, you would select Grant ID to sort the list by that column in ascending or descending order. For further information on how to apply, clear, save and manage filters refer to section 3.5 Filtering in the RGMS User Guide – Introduction to RGMS (Research Community). Figure 6 – Grantees Administration Filter 10 RGMS – Grant Administration 2.2. Viewing the details of individual grants Once you have accessed the list of grants, the next step you need to take is opening the relevant grant. 1. Navigate to the Grantee Admin List page as outlined in section 2.1 Viewing all grants above. 2. Select the Properties icon 2.2.1. to open the relevant grant. Grantee Admin Tabs Grant details are provided through a series of tabs: • Properties; • Grant Summary Information; • Financial Summary; • Conditions and Milestones; • Variations Summary; and • Processes. The content of each tab is outlined below. 2.2.2. Grantee Administration Properties Tab The Properties tab details general information about the grant, including: • initiative name and round; • grant title and ID; • funding dates; and • grant summary. 11 RGMS – Grant Administration Figure 7 – Grantee Administration Properties Page 12 RGMS – Grant Administration 2.2.3. Grant Summary Information Tab The Grant Summary Information page consists of three tables: • Grant Information – This table displays the grant’s ID number, scientific and simple titles, application year, number of years of approved funding, the grant’s current funding period and the amount of approved funding. • Grant Institution History – This table lists all Administrative and Actual Institutions listed against the grant for the duration of its approved funding period. This table is updated if a Transfer Administrative Institution Grantee Variation is approved by the NHMRC. • Grant Team – This table lists all team members (CI and Non-CI) against the grant. This table displays each team member’s name, type and role, salary level, start and end date on the grant and percentage of time allocated to the Grant. This table is updated if an associated grantee variation is approved by the NHMRC. Figure 8 – Grant Summary Information Page 13 RGMS – Grant Administration 2.2.4. Financial Summary Tab The Financial Summary page consists of two tables: • Grant Budget – This table displays the budget categorised into a yearly figure for each individual component of the awarded budget, for example: salary or Direct Research Costs. This table can be filtered by either year or component type. • Grant Payments – This table displays the budget for the grant categorised into its yearly payment schedule. This table shows each component of the grant’s budget, including the type, amount, due date, status, GST and payment details. This table can be filtered by payment type, status and date due. Figure 9 – Grantee Administration Financial Summary Page 14 RGMS – Grant Administration 2.2.5. Conditions and Milestones Tab The Conditions and Milestones page consists of two tables: • Grant Conditions – This table displays all funding conditions imposed on the grant. This table displays a description of the condition (i.e. ethics clearance, revised schedule, etc.), the date the condition is due, as well as the date the condition was met. This table can be filtered by the due date and the days until due. • Grant Milestones – This table displays all milestone and reporting requirements for the grant. This table displays the report type (i.e. annual financial statement, scientific progress report, etc.), the date the milestone is due as well as the date the milestone was met. This table can be filtered by the due date and the days until due. Figure 10 – Grantee Administration Conditions and Milestones Page 15 RGMS – Grant Administration 2.2.6. Variations Summary The Variations Summary page consists of a table which displays all created grantee variation requests associated with the grant. This table includes the grant’s title, the type of variation created, current status, variation code, budget, name of the variation, and progress indicators. The table also includes a hyperlink in the Verification Code column to access the variation request. Figure 11 – Grantee Administration Variations Summary 2.2.7. The Processes Tab The Processes Tab is irrelevant to RGMS research community users and should be disregarded. 16 RGMS – Grant Administration 3. RAO/Finance Officers Tab IMPORTANT NOTE The information covered in this section is for Research Administration Officers’ (RAOs) and Finance Officers’ (FOs) reference only. Grantees, Chief Investigators or CIAs, do not have access to the RAO Dashboard. A range of grant administration functions can be accessed through the RAO/Finance Officers tab. These include: • the RAO Dashboard; • maintaining institution information; • scientific reporting; • financial reporting; and • submitting variation requests. Figure 12 – RAO/Finance Officers Page Further detail about each of these functions is provided on the following pages. 17 RGMS – Grant Administration 3.1. RAO Dashboard The RAO Dashboard brings together the key functions used by RAOs to administer grants. These include: • monitoring the progress of all applications from your institution; • viewing their current status in RGMS; and • retrieving data on grant payments, milestones and conditions. 3.1.1. Accessing the RAO Dashboard To access the RAO Dashboard: 1. From the RGMS Home page navigate to the RAO/Finance Officers tab. 2. Select the View My RAO Dashboard quicklink. Figure 13 – RAO/Finance Officers Tab IMPORTANT NOTE You can export data from many of the pages within the RAO Dashboard using the Export icons and Options dropdown menu, which appear at the top right of all RAO Dashboard tabs, and on certain other pages throughout RGMS. For further information refer to sections 3.10 Export Options and 3.11 The Options menu in the RGMS User Guide – Introduction to RGMS (Research Community). 18 RGMS – Grant Administration 3.2. RAO Dashboard Tabs The different functions within the dashboard are accessed through the tabs at the top of the page. These tabs include: • Hints and Instructions; • Application Process; • Application Summary; • Assessment Summary; • Grants Summary; • Documentation; and • CI Applications and Awards. Figure 14 – RAO Dashboard 3.2.1. Hints and Instructions Tab The Hints and Instructions page is the first page displayed when you access the RAO Dashboard. This page contains brief definitions of the application status. These definitions are used throughout the RAO Dashboard, as well as elsewhere in RGMS. 3.2.2. The Application Progress & Application Summary Tabs Further details about the Application Progress and Application Summary tabs can be found in Sections 2.5.1 and 2.5.2 in the RGMS User Guide - Applying for Grants (Research Community). 19 RGMS – Grant Administration 3.2.3. The Grants Summary Tab This tab is divided into three subsections: 1. RAO Grants Payments 2. RAO Grant Milestones 3. RAO Grant Conditions To view the subsections, scroll down the page or alternatively, select the relevant hyperlink above. Figure 15 – Grants Summary Page 20 RGMS – Grant Administration 3.2.3.1. Grants Payments Subsection The RAO Grants Payments subsection is designed to display payment information for all grants you have access to. You are able to filter the results by the following criteria: Figure 16 – Grants Summary – RAO Grants Payments Subsection • Grant Name – Enter the grant number or the CIACIA’s name to return data on a specific grant. • Institution – This filter is not relevant to the research community, as they typically have only one institution of responsibility. (relevant to NHMRC staff only) • Budget Component – Use the auto-lookup function by typing the name of the budget component directly into the field and select form options provided in dropdown list. Or use the lookup field by selecting the binoculars icon components. to filter for any one of forty budget For more information on lookup fields refer to section 3.8 Lookup in the RGMS User Guide – Introduction to RGMS (Research Community). 21 RGMS – Grant Administration • Payment Status – Use the dropdown field menu to select one of five Payment Status categories. Figure 17 – RAO Grants Payments - Payment Status Filter • Date Due – From the calendar , enter a range of dates on which the selection in the Payment Status field is due to occur. • Date Paid – From the calendar , enter a range of dates on which the selection in the Payment Status field occurred. 3.2.3.2. Grant Conditions Subsection Figure 18 – RAO Grant Conditions Page The RAO Grant Conditions subsection, within the Conditions and Milestones tab, allows RAOs to see what conditions apply to a grant, how they are described, by what date these conditions must be met and whether or not these conditions can cause payments to be suspended. The following filters are available to narrow your search: • Grant Name – Enter the grant number or the Chief Investigator A’s (CIA) name to return data on a specific grant. 22 RGMS – Grant Administration • Institution – You are able to filter the results by institution. Since the RGMS users in the research community only have access to one institution, this is typically only used by NHMRC staff. • Type – Use the dropdown field menu to filter for any one of fourteen condition types. Figure 19 – Type Dropdown Field Menu Example • Initiative – The dropdown field menu enables you to select one of the available funding initiatives. Figure 20 – Initiative Dropdown Field Menu Example 23 RGMS – Grant Administration • Days Due – Enter the number of days until a Milestone is due. • Date Due – From the calendar , enter a range of dates on which the selection in the Payment Type field is due to occur. • Date Met – From the calendar , enter a range of dates on which the selection in the Payment Type field was met. IMPORTANT NOTE A grant condition which has a green tick in the Stops Payments column will prevent payments against the grant if the condition is not met. A red cross indicates that the condition will not prevent payments if not met. 3.2.3.3. Grant Milestones Subsection The RAO Grant Milestones subsection, within the Conditions and Milestones tab, displays all the Milestones associated with a grant. It gives the RAO the ability to see which Milestones are approaching, which Milestones have not been met, when deadlines occur and whether or not these Milestones can cause payments to be suspended. Figure 21 – Grants Summary – RAO Grant Milestones Subsection 24 RGMS – Grant Administration You are able to filter the results by the following criteria: • Grant Name – Enter the grant number or the CIA’s name to return data on a specific grant. • Institution – Enter the name of the Administering Institution. The ‘Responsible Institution’ column refers to the institution responsible for providing the Milestone. • Type – Use the dropdown field menu to filter for any one of six Milestone types. • Initiative – Use the dropdown field menu to select one of the available funding initiatives. • Days Due – Enter the number of days until a Milestone is due. • Dates Due – From the calendar , enter a range of dates on which the Milestone listed in the ‘Type’ column is due. • Date Met – From the calendar , enter a range of dates on which the Milestone listed in the ‘Type’ column was met. IMPORTANT NOTE A grant condition which has a green tick in the Stops Payments column will prevent payments against the grant if the condition is not met. A red cross indicates that the condition will not prevent payments if not met. 3.2.4. The Documentation Tab The Documentation tab is not utilised and can be disregarded. 3.2.5. The CI Applications and Awards Tab The CI Applications and Awards tab assists the RAO with determining Chief Investigator (CI) eligibility on grant applications and is divided into two subsections; 1. Applications and Awards – By Researcher 2. CI Applications and Awards – By Application 25 RGMS – Grant Administration Figure 22 – CI Applications and Awards Tab When determining eligibility, take particular note of: • Initiative – This search returns every application on which the researcher is a named investigator. If you are gathering information for eligibility, some of these applications may not count. Consult the appropriate funding rules to verify which scheme application should be considered toward eligibility totals. • CI Role – The researcher’s role on the application. If the field is blank, the researcher is listed in a Non-CI role on the application (e.g. – Associate Investigator). • Leave – The date upon which the researcher will leave or has left the role listed on the grant. IMPORTANT NOTE Grant details displayed in this tab, do not reflect pending variation requests (e.g. Extend Grant Duration, Update CI Team Membership and Structure) and are subject to change. RAOs should accordingly confirm any planned/pending variation requests with CIs before relying on this data. 26 RGMS – Grant Administration 3.2.5.1. Applications and Awards – By Researcher The Applications and Awards – By Researcher section within the CI Applications and Awards Tab, allows RAOs to view a researcher’s entire RGMS application and grant history in order to assist determining CI eligibility on grant applications. You are able to filter the list by the following fields: • Researcher – Use the auto lookup field by typing the researcher’s surname directly into the field, or alternatively by selecting the binoculars icon in the Researcher field to select the researcher’s name. For more information on lookup fields refer to section 3.8 Lookup in the RGMS User Guide – Introduction to RGMS (Research Community). • Initiative – The Initiative dropdown field menu is used to limit results to a particular initiative. Figure 23 – CI Applications – Initiative Filter • Round – Use the auto lookup field by typing key words of the round title directly into the field, or alternatively by selecting the binoculars icon for the Round field to limit results to a particular round. For more information on lookup fields refer to section 3.8 Lookup in the RGMS User Guide – Introduction to RGMS (Research Community). 27 RGMS – Grant Administration 3.2.5.2. CI Applications and Awards – By Application The CI Applications and Awards – By Researcher section within the CI Applications and Awards Tab, allows RAOs to view the RGMS application and grant history for all CIs on a particular application in order to assist determining CI eligibility on grant applications. You are able to filter the list by the following fields: • Application ID – Use the free text field to enter the application ID you wish to view. Please note you are not able to use the wildcard (*) symbol when using this field, you need to enter the entire application ID e.g. APP1234567 • Initiative – The Initiative dropdown field menu is used to limit results to a particular initiative • Round – Use the auto lookup field by typing key words of the round title directly into the field, or alternatively by selecting the binoculars icon for the Round field to limit results to a particular round. For more information on lookup fields refer to section 3.8 Lookup in the RGMS User Guide – Introduction to RGMS (Research Community). 3.3. Institution Information The Institution Information quicklink provides access to a range of information and reports related to, or used by, Administering Institutions. 3.3.1. Accessing the Institution Information Page To begin, access the Institution Information page. The instructions below outline how to navigate to the page. 1. From the RGMS Home page select the RAO/Finance Officer tab. 2. Select the Institution Information quicklink. 28 RGMS – Grant Administration Figure 24 – Accessing the Institutional Information Page 3. Access your institution’s details by selecting the institution name hyperlink in the Institution column. You can use the filters at the top of the page to search if necessary. Figure 25 Selecting an institution from the Institutions List For further information on how to apply, clear, save and manage filters refer to section 3.5 Filtering in the RGMS User Guide – Introduction to RGMS (Research Community). From the Properties dropdown arrow , you can access information and reporting for your institution. 29 RGMS – Grant Administration Figure 26 - Institutions: Properties menu This menu comprises: • General – This includes top level information for the institution. • Location Details – This is the address information for the institution. • Administering Institution – This includes information about the contact officers for that institution. • Deeds of Agreement – This includes a list of any current Deeds of Agreement and the date of execution for each agreement with the NHMRC. • Financial Report Upload – This section is used to review, edit and submit financial information to NHMRC. This functionality is illustrated in detail in section 4 Financial Reporting. • Data Exports – This enables access to weekly application and grant reporting data. • Annual Compliance Reports – this section is used to complete and submit Annual Compliance Reports to NHMRC. This functionality is illustrated in detail in section 3.5 Institutional Annual Compliance Reporting. • Generated Documents – this section is used to access completed Annual Compliance Reports. 3.4. Data Exports This functionality enables the RAO to access weekly application and grant data. This data includes: • General information • Budget data • Team information • Grant Milestones and Conditions 30 RGMS – Grant Administration 1. Navigate to the Institutional Information page; refer to section 3.3.1 Accessing the Institution information page 2. Select the Properties dropdown menu 3. Select the Data Exports link as per Figure 27. Figure 27 - Institutional Information Properties Menu: Data Exports 4. Check the Include in Next Data Export check box and enter a value into the Months field. Figure 28 -Exporting Institutional Information Page 31 RGMS – Grant Administration IMPORTANT NOTE The value in the ‘Months’ field is used to calculate which data to include in the export. It is used to calculate the Export Date, such that: (current date) – (‘Months’) = export date e.g. Months = 15 (23-Aug-2013) – (15 months) = 23-May-2012 The export date is then applied to the application data and grant data, but in different ways. • For application data, applications are included when their application round open date is after the export date. • For grant data, grants are included when their grant end date is after the export date. 5. Select Save and Return page. to save your request and remain on the page. Alternatively, select Save to complete the process and return to the Institutions List For more information about the differences between Save and Save and Return buttons refer to section 3.9 Save, Save and Return and Return in the RGMS User Guide – Introduction to RGMS (Research Community). 6. The process which generates the data exports runs weekly on a Sunday night. Each file is created and populated against the corresponding attachment field. Note: The ‘Include in Next Data Export’ checkbox is automatically unchecked after each run, and the ‘Last Successful Export’ date is populated. 32 RGMS – Grant Administration Figure 29 - Processed Export Institutional Information Page 7. To open a file, click on the folder icon next to the appropriate file name. 8. To save, hover the computer pointer over the folder icon, right click and select “Save target As”, “Save Link As”, or “Download Linked File” (depending on web browser used). 3.4.1. File Data Content The Data Export process creates the following text (.txt) files: • Application Data • Application Budget • Application Team • Grant Data • Grant Budget • Grant Team • Grant Conditions/Milestones 33 RGMS – Grant Administration The data contained within each file is presented in untitled columns separated using the delimiter “|^”. Below is an example of the layout: Figure 30 - Data export output Please refer to the following tables to determine the column headers for each of the generated reports: 34 RGMS – Grant Administration 1. Application Data Column 1 2 3 4 5 6 7 8 9 10 11 12 13 14 15 16 17 18 19 20 21 22 23 24 25 26 27 28 Column Name/Contents Row Number Application Code Application Initiative Application Round Application Status CIA CIA Email Address CIA Alternate Email Address Admin Institution Application Title Synopsis Basic Research Area Field of Research Category Field of Research Subcategory Research Keyword 1 Research Keyword 2 Research Keyword 3 Research Keyword 4 Research Keyword 5 Research Keyword 6 Research Keyword 7 Research Keyword 8 Research Keyword 9 Research Keyword 10 Requires Human Ethics Requires Animal Ethics Genetic Manipulation Carcinogenic Toxic 2. Application Budget Column 1 2 3 4 5 6 7 8 9 10 11 12 13 14 15 16 17 18 19 20 21 22 23 24 25 26 27 28 29 30 3. Application Team Column Name/Contents Row Number Application Code Application Initiative Application Round Application CIA Salary Year1 Salary Year2 Salary Year3 Salary Year4 Salary Year5 Salary Total Value DRC Year1 DRC Year2 DRC Year3 DRC Year4 DRC Year5 DRC Total Value Equipment Year1 Equipment Year2 Equipment Year3 Equipment Year4 Equipment Year5 Equipment Total Value Round Level Allowances Year1 Round Level Allowances Year2 Round Level Allowances Year3 Round Level Allowances Year4 Round Level Allowances Year5 Round Level Allowances Total Value Total Budget 4. Grant Data Column Column Name/Contents Column Column Name/Contents 1 2 3 4 5 6 7 8 9 10 11 Row Number Application Code Application Initiative Application Round Application Role (if CI) Team Member Type Title First Name Middle Name Last Name Person Identifier – A seven digit unique identifier (RGMS account holders only) Email Address Alternate Email Address 1 2 3 4 5 6 7 8 9 10 11 Row Number Grant Code Grant Initiative Grant Round Grant Status CIA CIA Email Address CIA Alternate Email Address Admin Institution Grant Title Application Year 12 13 Number Years Approved Start Date – format: dd-Mon-yyyy 12 13 35 RGMS – Grant Administration 14 15 16 17 18 19 20 21 Affiliated Institution Salary Level Salary Level Code Percentage Year1 Percentage Year2 Percentage Year3 Percentage Year4 Percentage Year5 14 15 16 17 18 19 20 21 Finish Date – format: dd-Mon-yyyy Number Outstanding Conditions Is Co-funded? Salary Total DRC Total Equip Total Other Items Total Total Amount 6. Grant Team 5. Grant Budget Column Column Name/Contents Column Column Name/Contents 1 2 3 4 5 6 7 8 9 Row Number Grant Code Grant Initiative Grant Round Grant Status CIA Budget Year Budget Component Total Amount for Year 1 2 3 4 5 6 7 Row Number Grant Code Grant Initiative Grand Round Grant Status Team Member Person Identifier – A seven digit unique identifier (RGMS account holders only) Is Team Member Active Email Address Alternate Email Address Affiliated Institution Member Role Member Type Start Date – format: dd-Mon-yyyy Finish Date – format: dd-Mon-yyyy Salary Level Salary Level Code Grant Conditions and Milestones Column Column Name/Contents 1 Row Number 2 Grant Code 3 Grant Initiative 4 Grant Round 5 Grant Status 6 Condition or Milestone 7 Condition/Milestone Type 8 Condition/Milestone Description 9 Condition/Milestone Due Date 10 Condition/Milestone Date Met: values: “Not Yet Met” or actual date met 11 Does this Condition/Milestone Stop Payments? 8 9 10 11 12 13 14 15 16 17 36 RGMS – Grant Administration 3.4.2. Transferring Data Content to Excel and separating into columns The file(s) exported from RGMS are in delimited .txt format without columns or column headers, therefore it can be difficult to sort and analyse the data easily. The following steps will show you how to transfer the data into an Excel spreadsheet and separate the data into columns. 1. Navigate to the Institutional Information page; refer to section 3.3.15 Accessing the Institution Information Page. 2. Select the Data Exports subpage. 3. To open a file, click on the folder icon next to the appropriate file name. Below is an example of the layout; Figure 31 - Data export output 4. Select and copy all of the data within the text file. 5. Open a blank workbook in Microsoft Excel. 6. Click in cell A1 and paste the data you had copied from the original export. The data will be copied into Column A of the spreadsheet. 7. Ensure that Column A is highlighted and select the Data tab from the ribbon at the top of your screen. 8. Click on the Text to Columns button. Figure 32 - Selecting Text to Columns in Microsoft Excel 37 RGMS – Grant Administration 9. Select the Delimited option under Original Data Type and click Next. Figure 33 – Convert Text to Columns step 1 of 3 10. Under the Delimiters heading, unselect the Tab option and select Other. 11. In the Other free text field enter ^ (shift + 6) and click Next. Figure 34 -Convert Text to Columns step 2 of 3 12. Ensure that General is selected under Column Data Format and click Finish. 38 RGMS – Grant Administration Figure 35 -Convert Text to Columns step 3 of 3 The data should now be separated into columns. IMPORTANT NOTE To add a header row you will need to insert a new row at the top of the table and then enter the header names above the corresponding columns. For details on header rows please refer to the tables in section 3.4.1 File Data Content. 3.5. Institutional Annual Compliance Reporting IMPORTANT NOTE The information covered in this section is for Research Administration Officers (RAOs) reference only. Administering Institutions are required to submit an annual report that details compliance with NHMRC approved standards and guidelines for the previous calendar year. 39 RGMS – Grant Administration The steps below outline how to submit this report. 1. From the RGMS Home page, select the RAO/Finance Officers tab. 2. Select the Institutional Annual Compliance Reports quicklink. Figure 36 -Quicklinks for RAOs 40 RGMS – Grant Administration 3. Select the hyperlink of your institution’s name from the Institution column. Figure 37 - Figure - Institution list Figure 38 - Institution Properties 4. Select the Annual Compliance Report from the Properties dropdown menu. Any previously submitted annual compliance reports will be listed here. 41 RGMS – Grant Administration Figure 39 - Annual Compliance Report sub-page 5. Select New to create a new report. 6. Select the relevant year for the report from the Report Year dropdown field menu. Figure 40 -Report Year drop-down 7. Select Save . 8. Navigate to the Properties Tab and select the dropdown menu . A menu will appear that lists links to different parts of the report. 42 RGMS – Grant Administration Figure 41 -Annual Compliance Report sub-menu 43 RGMS – Grant Administration IMPORTANT NOTE As you complete each part of the report additional links may appear in the Properties menu, depending on your answers to particular questions (see Figure 42 below). Figure 42 -Annual Compliance Report sub-menu It is important that you refer to the menu regularly to see if there are any additional pages that need completing. You will not be able to submit your report until all pages are complete. 9. Select Part A from the menu, complete all mandatory fields , and select Save . 44 RGMS – Grant Administration Figure 43 - Part A: Compliance with the Funding Agreement 10. Select Part B from the menu, complete all mandatory fields , and select Save . 45 RGMS – Grant Administration Figure 44 -Part B: Research Integrity 11. If you answered yes in Part B to your institution receiving allegations or complaints, provide details of each complaint or allegation as follows: a. Select Complaints & Allegations from Properties dropdown menu Figure 45 -Complaints & Allegations sub-menu 46 RGMS – Grant Administration b. Select New and then Save to create a record of the complaint. Figure 46 -Complaints & Allegations: Creating a new record Figure 47 -Complaints & Allegations page c. Complete all mandatory fields , and select Submit. Figure 48 -Complaints & Allegations Properties page 47 RGMS – Grant Administration d. Repeat steps b. and c. for any additional complaints or allegations received. 12. Select Part C from the menu, complete all mandatory fields , and select Save . Figure 49 -Part C: Research Involving Humans 13. If you answered yes in Part C to conducting research involving humans, provide further details as follows: a. Navigate to the Properties dropdown menu and elect Details (under PART C: Research Involving Humans). Figure 50 - Part C: Research Involving Humans Sub-menu 48 RGMS – Grant Administration b. Complete all mandatory fields , and select Save . Figure 51 -Part C: Research Involving Humans Details page 49 RGMS – Grant Administration c. If you answered yes to breaches of the National Statement, select Breaches (under Research Involving Humans) from the Properties dropdown menu , complete all mandatory fields , and select Save . Figure 52 -Part C: Research Involving Humans Details page 14. Select Part D from the Properties dropdown menu , complete all mandatory fields select Save , and . Figure 53 -Part D: Research Involving Animals 50 RGMS – Grant Administration 15. If you answered yes in Part D to conducting research involving animals, provide further details as follows: a. Navigate to the Properties dropdown menu and select Details (under PART D: Research Involving Animals). Figure 54 - Part D: Research Involving Animals sub-menu b. Complete all mandatory fields , and select Save . Figure 55 -Part D: Research Involving Animals Details page 51 RGMS – Grant Administration 16. If you answered yes to Breaches of the Code of Practice, provide further details as follows: a. Navigate to the Properties dropdown menu , and select the Breaches link (under Part C - Research Involving Animals) b. Complete all mandatory fields , and select Save . Figure 56 -Part D: Research Involving Animals Breaches page 17. Navigate to the Properties dropdown menu , and select Part E from the menu. a. Complete all mandatory fields , and select Save . Figure 57 -Part E: Implementation of Parts A and B of the Code 52 RGMS – Grant Administration 18. Navigate to the Properties dropdown menu , Select Part F from the menu a. Complete all mandatory fields , and select Save . Figure 58 - Part F: Dissemination of Research Findings When all parts of the report are complete you will be able to submit the report. As mentioned above in the important note, you need to complete any additional links that appear under the Properties dropdown menu. 53 RGMS – Grant Administration 19. Select RAO Certification from the Properties dropdown menu and complete all mandatory fields. Figure 59 -Certify and Submit to NHMRC 20. Select Save and Return to complete your report and submit it to NHMRC. 54 RGMS – Grant Administration 4. Financial Reporting IMPORTANT NOTE The information covered in this section is for Finance Officers’ (FOs) and Chief Finance Officers’ (CFOs) reference only. Grantees, Chief Investigators, or CIA and RAOs are not able to create or modify financial reports. One requirement of accepting a NHMRC grant is that financial reports must be regularly submitted to NHMRC as stated in the relevant Deed of Agreement or Funding Agreement. This section outlines the process for uploading financial reports into RGMS. This section will cover the following topics. • Financial Reporting Process • Financial Report Upload Template • Uploading Financial Reports o Financial Report Upload File – Data Requirements o Uploading a Financial Report o Upload Error Handling • Accessing Financial Reports • How to attach supporting documentation into a Financial Report • Cancelling a Financial Report • Rejected Financial Reports • Recertifying a Financial Report o Recertifying as the Finance Officer o Recertifying as the Chief Finance Officer 55 RGMS – Grant Administration 4.1. Financial Reporting Process The two following diagrams provide an overview of the cycle of a financial report and details of the upload process. These diagrams are designed to help you understand the process of the Financial Report Upload. Figure 60 -Entire Financial Reporting Process 56 RGMS – Grant Administration Figure 61 -Financial Report Upload Process 57 RGMS – Grant Administration 4.2. Financial Report Upload Template The most up-to-date Financial Report Upload Template can be located on the NHMRC website. Please ensure that the latest template is downloaded and used for uploading financial reports. Use of previous versions of the template will lead to upload failure or data imported into incorrect fields. To access the template you can either: • Navigate directly to the template using this link: http://www.nhmrc.gov.au/_files_nhmrc/file/grants/admin/FRU_2014_01_01_3.xls. • Follow the steps below to navigate to the template. 1. Navigate to the NHMRC website at www.nhmrc.gov.au. 2. Under the Grants and Funding dropdown menu, select Administering Grants. Figure 62 -NHRMC Website Grants Dropdown Menu 58 RGMS – Grant Administration 3. Scroll down the page and select click on the Learn more about financial reporting hyperlink. Figure 63 -NHMRC Website Financial Reporting Heading 4. Select the FRU_2014-01-01_3.xls (XLS, 24KB) hyperlink to download the template. Figure 64 -Accessing the Financial Reporting Template Depending on your browser settings, you will be able to open and view the template or alternatively download the template for your use. 4.3. Uploading Financial Reports Financial report upload allows an institution’s finance officer (FO) to submit multiple financial reports of the same type and multiple reporting years at the same time. The following section details the rules and outlines the steps on how to successfully upload financial reports in RGMS. 59 RGMS – Grant Administration Please ensure that the latest template is used or the upload may result in failure or values imported into incorrect fields, the link is provided in section 4.2 Financial Report Upload Template. Open the template and fill in the columns with the relevant information for each grant. You are able to leave fields blank if they do not apply. There are only two columns in the template that are mandatory; these are the NHMRC Grant Code and Reporting Year. The mandatory columns are indicated in the template by an asterisk (*). IMPORTANT NOTE You must be logged in as the Finance Officer (FO) or Chief Finance Officer (CFO), to upload financial reports. These accounts have been provided to you by NHMRC. RAOs cannot upload financial reports. Contact the Research Help Centre if you require assistance with your RGMS account. The columns on the template include: NHMRC Grant Code Enter the 10 character grant code, for example GNT1234567 when the grant number has 7 trailing digits or GNT0123456 when the grant has 6 trailing digits. Please ensure that no lower case letters are used (i.e. ‘gnt1234567’) and that there are no spaces between, before or after. Reporting Year You are able to enter the reporting year (4 digits: YYYY) for each row, which enables you to report on multiple years for multiple grants provided they are the same report type. This column improves the upload process efficiency in reducing the frequency of uploading financial reports by processing multiple reporting years. Note that if you wish you can continue to group all entries with the same reporting year. Grant Income Enter the grant income for the reporting year. Interest on Funding for Period From 1 January 2013 there is no longer a requirement for institutions to disclose interest earned on any grant. We have left this column for Institutions who wish to disclose interest. An upload will fail if negative interest is reported. Funds Received from Transferring Institution If applicable enter the amount of funds you have physically received from the previous Administering Institution for a grant that has transferred to your Institution. Balance Brought Forward If applicable enter the amount of funds brought forward from the previous annual financial statement. This figure must match the closing balance of the previous annual financial statement. Salary & Allowances Enter the amount spent on salary and allowances. Scholarships & Stipends Enter the amount spent on scholarships and stipends. 60 RGMS – Grant Administration Research Supplies Enter the amount spent on research supplies. Travel & Conferences Enter the amount spent on travel and conferences. Consultants & Contractors Enter the amount spent on consultants and contractors. Expensed Assets (includes equipment items >$10,000) Enter the amount spent on expensed assets. Other Direct Research Costs Enter the amount spent on other Direct Research Costs. For a transfer acquittal, enter the amount of funds already transferred to the new Administering Institution, do not show this expenditure as a negative amount. NHMRC encourages direct institutional invoicing of unspent funds for transferring grants. Funds Transferred to new Admin Institution Do not enter the funds you wish NHMRC to recover and redistribute to the new Administering Institution. If there is not a direct transfer of funds between Institutions, NHMRC will invoice the relinquishing Administering Institution if they have a closing balance above $20, to recover the unspent funds to send to the new Administering Institution. Participating Institution Expenditure If applicable enter any expenditure by participating institutions. Funds returned to NHMRC If applicable enter any funds that have previously been returned to NHMRC. Do not show this expenditure as a negative. Carry Forward Amount $ Enter the funds you wish to carry forward into the next year. Supporting Comments Enter any supporting comments. CIA Name Enter the CIA’s full name. CFO Comments Enter any Chief Finance CFO comments. FO Comments Enter any Finance Officer comments. Your Institution Reference Code This column enables you to enter your Institution Reference Code for the grant. This reference code will populate on the Properties page of the financial report inside RGMS. This is an optional field. It is important to refer to the Financial Report Upload file information in the next section, 4.3.1 Financial Report Upload File – Data Requirements, when entering your data in the template. 61 RGMS – Grant Administration 4.3.1. Financial Report Upload File – Data Requirements The Financial Report Upload functionality requires the financial data to meet specific rules in order to upload successfully. The file that is to be uploaded must be a tab delimited text file and meet the following rules: 1. The upload file must not exceed 2Mb in size. NHMRC uses the commonly accepted definition (used in reference to computer memory) of 1Mb being equal to 1,048,576 bytes, therefore any file exceeding 2,097,152 bytes will not be accepted. 2. All fields can be empty except the NHMRC Grant Code and Report Year - the row will be skipped if these fields are empty. 3. No field may contain a tab character. Inclusion of tab characters will result in the data being inserted into the incorrect columns. 4. All monetary fields must not contain a comma separator. Failure to remove comma separators will cause non-calculation of carry forward percentages. The spreadsheet program may automatically add a comma. To avoid this format the cell as a General field. 5. NHMRC grant code must be exactly 10 characters long. If not, the row will be skipped. 6. Reporting year must be exactly 4 digits. If not, the row will be skipped. 7. If Microsoft Excel is used to prepare the file, all Income and Expenditure fields should be formatted to be in the General category. Choosing any other categories (i.e. Number) may result in an upload failure. 8. CIA name can have 100 characters. Anything longer will be truncated to 100 characters by the system. 9. All comments fields can have 2000 characters. Anything longer will be truncated to 2000 characters by the system. 10. Character lengths refer to all characters used and include hidden special characters including line feeds and carriage returns. The Microsoft Word character count does not include these characters. 11. Do not report every expenditure item as a negative figure. IMPORTANT NOTE Remember that an upload should be for one financial report type only, such as Acquittal Statements, Transfer Acquittals or Annual Financial Statements. 62 RGMS – Grant Administration When you have entered your data in the template, select Save As, rename the file as you wish and select Text (Tab delimited) (*.txt) as the format in the Save as type field. Figure 65 - Excel Save As Type Dropdown Menu 4.3.2. Uploading a Financial Report To upload a financial report file: 1. From the RGMS Home page, click on the RAO/Finance Officers tab. 2. Select the Institution Information quicklink. 63 RGMS – Grant Administration Figure 66 -Accessing the Institution Information Page 3. Select the Properties Icon or any of the blue hyperlinks to go into your institution. 4. Select the dropdown arrow on the Properties Tab. 5. Select the Financial Report Upload link from the Properties dropdown menu. Figure 67 - Accessing the Financial Report Upload Page 64 RGMS – Grant Administration Any previous financial report uploads will be listed in the Financial Report Upload list. Figure 68 - Financial Reporting Upload Page 6. To start a new financial report upload select the New button at bottom left of page. 7. RGMS will generate the Name field automatically. This value is used to reference a particular financial report upload. Select Save to continue. Figure 69 - Financial Report Name and ID Example 8. RGMS navigates to the Financial Report Upload Properties: General page. Enter the required data and select Save once. 65 RGMS – Grant Administration Figure 76 – Financial Report Upload Properties: General Page IMPORTANT NOTE The Financial Report Upload Description field allows you to enter a description or relevant information that may provide a better institutional point of reference for the FO/CFO. 9. There are two options for Financial Report Stage dropdown menu: a. CFO Certified and Submitted – If this option is selected the report status becomes Submitted to NHMRC and an NHMRC Project Officer will receive email notification that this report is ready to be reviewed. b. Previous Statements Migrated – If this option is selected the report status automatically becomes Accepted by NHMRC. You are not able to upload Acquittal Statements with this financial report stage. This upload type is to be used to efficiently upload historic data that NHMRC has previously received (the milestone has already been met by a financial report which is not yet in RGMS). 66 RGMS – Grant Administration 10. Select the Browse button to navigate to and attach the prepared financial report file. IMPORTANT NOTE Only attach one tab delimited text file (*.txt) per upload. No other file type will be recognised by RGMS for the purposes of uploading financial reports. 11. Enter the name and position title of the CFO (or Delegate). By providing this information NHMRC will deem the financial reports listed in the prepared financial report upload file as certified by the CFO (or Delegate). 12. Once you have completed all the fields, select Certified from the FO Certify dropdown menu and select Save . This will initiate the upload process. Do not select Save and then Save and Return as this will stop the background upload process from successfully uploading. Figure 70 - FO Certify dropdown Menu 13. Refresh your browser until the Results link appears in the Properties dropdown menu and then select the Results link. 67 RGMS – Grant Administration Figure 71 - Financial Report Upload Properties page Figure 72 - Accessing the Results Page IMPORTANT NOTE You must check the Results sub-page to ensure your upload has been successful. Clicking the Open File icon will only open the file in that field. 68 RGMS – Grant Administration Any errors for individual records are reported on the Results page under Properties dropdown menu. Figure 73 - Financial Upload Results Page In Figure 78, 118 of the financial reports were accepted and one was skipped. For the one that was skipped, refer to the error messages to amend the report. You will need to do a new upload to submit the skipped report. 14. If there are any errors refer to the Troubleshooting link by selecting the Properties dropdown menu . The Troubleshooting page contains an explanation of every possible error message. IMPORTANT NOTE There must only be one financial report upload instance active at a time. Before you create another upload, review the Results page of any existing financial report instances to ensure they have finished. If more than one instance is active at one time the details of the financial report upload page will be mixed and incorrect. 4.3.3. Upload Error Handling The table below is a reference for you to identify the cause of an error when uploading a financial report. This table is located on the Troubleshooting page. Identify the error message in the Error Message column below, and refer to the Description and Action column for more details on the cause and how to resolve the error. 69 RGMS – Grant Administration Error Message Description and Action -- [Row: #] INPUT ERROR: Grant Code missing. Skipped The first column is empty. Check column A. This column is used to retrieve the grant code -- [Row: #] INPUT ERROR: Grant Code is not 10 characters. Skipped There is incorrect formatting of the Grant Code in column A. Check the formatting and ensure that there are 10 characters and no spaces exist (example: GNT0123456) -- [Row: #] INPUT ERROR: GNT#######'s Reporting Year not 4 digits: YYYY. Skipped There is incorrect formatting for the Reporting Year. Check the value in column B. This is used to retrieve value for the Reporting Year. Check formatting, ensure that there are exactly 4 digits -- [Row: #] INPUT ERROR: Acquittal statement for GNT####### cannot be uploaded with Previous Statements Migrated. Skipped Upload the Final Acquittal statement with CFO Certified and Submitted to NHMRC stage. -- [Row: #] INPUT ERROR: Grant GNT####### does not exist in RGMS. Skipped The Grant does not exist in RGMS. Check the grant code and verify in RGMS via Grantee Admin -- [Row: #] INPUT ERROR: Final Acquittal Report for GNT####### is earlier than an existing report year. Skipped Check the Final Acquittal report year and the reporting year of any other financial reports for GNT#######. The Final Acquittal report year cannot be earlier than the reporting year of any existing financial report for GNT#######. -- [Row: #] INPUT ERROR: GNT#######'s YYYY report already exists in RGMS. Skipped A report for GNT#######'s YYYY already exists in RGMS. Check the financial reports in RGMS via Financial Report (menu) for GNT####### and with Reporting Year YYYY -- [Row: #] INPUT ERROR: Institution does not own GNT####### in reporting year YYYY. Skipped Your Institution does not own GNT#######. Check in RGMS via Grantee Administration (menu) -> Grant Summary Information (tab) -> Grant Institution History (section) -> Start Date & End Date -- [Row: #] INPUT ERROR: No associated Milestone exists for GNT####### in financial year: YYYY. Skipped There is no associated Milestone available to match this report. Check in RGMS via Grantee Administration (menu) -> Conditions and Milestones (tab) -> Grant Milestones (section) -> Type, Due Date, Date Met 70 RGMS – Grant Administration 4.4. Accessing Financial Reports There may be the need to refer to a financial report after it has been submitted. The instructions below illustrate how to access an uploaded financial report. 1. Navigate to the RGMS Home page. 2. Select the RAO/Finance Officers tab. 3. Select the Financial Reports quicklink. Figure 74 - Accessing the Financial Reports Page 4. You are able to narrow the results displayed in the list by using the filters. IMPORTANT NOTE Select the Expand Filter to display the filter options to search for the relevant report (in Error! Reference source not found.81). For further information on how to apply, clear, save and manage Filters refer to section 3.5 Filtering in the RGMS User Guide – Introduction to RGMS (Research Community). 71 RGMS – Grant Administration Figure 75 - Financial Report List 5. To access a grant select the Properties icon or click on the hyperlink in the Grant ID – CIA Name column. Figure 76 - Financial Report Example Along the top of the page is a set of tabs to access information relevant to the financial report. These tabs include: • Properties – Contains general report information along with the values retrieved from the uploaded file. • Grant Summary Information – Provides access to a brief overview of the grant details. 72 RGMS – Grant Administration • Financial Summary Information – Provides a breakdown of the grants financial information for each year reported. • Certification Status – This tab provides an overview of the progress of the financial report. • Institution Admin – This tab can be used to cancel a financial report. • NHMRC Admin – This page is used by NHMRC staff to complete the NHMRC administrative functions for this financial report. • 4.5. Processes – This tab is not utilised and should be disregarded. How to attach supporting documentation into a Financial Report It is necessary to attach supporting documentation into financial reports, such as acquittal statements and transfer acquittals, to ensure the entire funding period is reported on. Once the report is uploaded into RGMS you will need to access each individual report to attach the relevant supporting documentation. The field to attach documentation is only locked once the financial report has been accepted by NHMRC. 1. Navigate to the financial report. For further information refer to section 6.4 Accessing Financial Reports. 2. Select the Properties tab and then the Financial Statement Detail link. 3. The Supporting Information section at the bottom of this page is where you upload supporting documents. 4. Select the Browse 5. Select Save button to navigate to and attach the supporting documents. once. 6. When the file has successfully uploaded, use the Browse button to attach additional files. You can attach up to five documents in total. 73 RGMS – Grant Administration Figure 77 - Attaching Supporting Documents 4.6. Cancelling a Financial Report If a financial report needs to be cancelled, either the FO or the CFO can complete the following steps: 1. Navigate to the financial report. For further information refer to section 4.4 Accessing Financial Reports. 2. Select the Institution Admin tab. 3. Select the Cancel Financial Report link from the Institution Admin dropdown menu. 74 RGMS – Grant Administration Figure 78 -Accessing the Cancel Financial Report Page Select Yes from the Cancel Financial Report dropdown menu. Figure 79 - Cancelling Financial Report Page 4. In the Cancellation Reasons field enter relevant comments, this field is mandatory 5. Select Save to save your data and remain on the page (refresh your browser to update the Cancellation History field). Alternatively, select Save and Return to save your data and return back to the Financial Report List page. For more information about the differences between save and save and return refer to section 3.9 Save, Save and Return and Return in the RGMS User Guide – Introduction to RGMS (Research Community). The financial report status will update to Cancelled and the Cancellation History field will be populated when the background process is complete. 75 RGMS – Grant Administration IMPORTANT NOTE A financial report can be cancelled at any status prior to acceptance by NHMRC. If the financial report has been ‘Accepted’ by NHMRC and is required to be cancelled then please email [email protected] with your request and reason. 4.7. Rejected Financial Reports If NHMRC rejects a financial report, the NHMRC’s comments are included in the automated email that is sent to the FO. These comments are also made available on the home page of the Institution Administration page under the NHMRC Comments section. Figure 80 - Financial Report Return Email to Financial Officer 76 RGMS – Grant Administration Figure 81 - Financial Report NHMRC Return Comments 4.8. Recertifying a Financial Report If a financial report has been ‘Returned to Finance’ you may choose to cancel the report and, if required, submit a new report. Alternatively, you may amend the report, recertify and submit the report to NHMRC. When a financial report is at the status ‘Returned to Finance’, the Income, Expenditure and Carry Forward fields on the Financial Statement Detail page are unlocked. 77 RGMS – Grant Administration Figure 82 - Income, Expenditure and Carry Forward Fields Unlocked Example Refer to the comments provided by NHMRC to guide you in amending the financial report. Once you have amended the financial report you may recertify the report as the FO. The CFO will be notified and will be required to certify the report. 4.8.1. Recertifying as the Finance Officer To recertify the report, the FO will need to: 1. Navigate to the Properties tab and select the Certify & Submit link. 2. Select Certify from the Report Submission dropdown field. If applicable enter any comments in the Submission Comment section. 78 RGMS – Grant Administration 3. Select Save to save your data and remain on the page. Alternatively click on Save and Return to save your data and return back to the Financial Report List. Figure 83 - Finance Officer Certify and Submit Page 4.8.2. Recertifying as the Chief Finance Officer The CFO will receive an email notification to certify the financial report after the FO has certified. If the CFO does not accept the report they are able to reject the report. If the CFO rejects the report, the FO will need to amend the information and recertify the report in order to progress it to the CFO. To certify the report, the CFO will need to: 1. Navigate to the Institution Admin tab and select the CFO/Delegate Approval and Certification link. 2. Confirm that the details for the CFO in the Certifying Officer Details section are correct. Amend these details as required. 3. Select Certify from the CFO Approval dropdown field. If applicable enter any comments in the Certify/Reject CFO Comment section. 79 RGMS – Grant Administration 1. Select Save and Return . The financial report status will now change to ‘Submitted to NHMRC’ and NHMRC will be notified to review the report. Figure 84 - CFO/Delegate Approval and Certification Page IMPORTANT NOTE The Certify and Submit and CFO/Delegate Approval and Certification page links will only appear inside a financial report that has been Returned to Finance. 80 RGMS – Grant Administration 5. Final Report Under the Funding Agreement, the Administering Institution must ensure that a final report for each grant is prepared by the Chief Investigator (CIA) and is submitted to NHMRC by the date specified in the relevant Funding Rules. This section outlines the steps required for a CIA to create, edit and submit a Final Report in RGMS. Create a Final Report Modify the Final Report Certify & submit the Final Report RAO certification of the Final Report Figure 85 - Final Reporting Process 5.1. Accessing the Final Reports Page In order to be able to complete the required Final Report you need to be able to access the Final Reports page. 1. From the RGMS home page, select the Grantees tab. 2. Select the Final Reports Quicklink. 81 RGMS – Grant Administration Figure 86 – Accessing the Final Report Page Or, Via the Main Menu Figure 87 – Accessing the Final Report Page 82 RGMS – Grant Administration 5.2. Creating a Final Report To create a new Final Report: 1. From the Final Report Listing page select the New Final Report button. Figure 88 - Creating a New Final Report 2. Enter the Grant ID directly into the RGMS Grant ID lookup field using the auto lookup function or by selecting the binoculars icon to display a list of grants where you are listed as CIA. Figure 89 - Creating a New Final Report 83 RGMS – Grant Administration For more information on lookup fields refer to section 3.8 Lookup in the RGMS User Guide – Introduction to RGMS (Research Community). 3. Use the fields and Filter button or select from the list of your Grants Figure 90 – Filtering and Selecting the Grant 4. Select the radio button of the Grant for which you are creating a Final Report and click the Add button. Figure 91 - Adding Your Grant Details 84 RGMS – Grant Administration 5. You are returned to the Create Final report page with the RGMS ID now populated. Click Save to continue. Figure 92 - RGMS ID Populated 6. On the screen that presents after saving your Grant ID in the previous step, select the Properties dropdown icon and then the Research Achievements Summary item. Figure 93 - Selecting Research Achievements Summary (Final Report) 7. Select Save and Return to save your data and remain on the page. Alternatively, select Save to complete the process and return you to the Final Report page. For more information about the differences between Save and, Save and Return refer to section 3.9 Save, Save and Return and Cancel in the RGMS User Guide – Introduction to RGMS (Research Community). 85 RGMS – Grant Administration Figure 94 - The Body of the Final Report & CIA Certification IMPORTANT NOTE If you have Certified the Final Report in the CIA Certification section, you will lock the form and it will no longer be available for editing. Your Final Report is now available to your RAO for RAO Certification 86 RGMS – Grant Administration 5.3. Accessing a Final Report When a new Final Report is created you may need to access it for future reference or to view the content. To open an existing final report: 1. Navigate to the Final Report page, for further information refer to section 5.1 Accessing the Final Reports Page. 2. To open a Final Report, select the hyperlink in either the RGMS ID or Report Type column. If there are multiple reports on this page you can narrow the results by using the Filters. For further information on how to apply, clear, save and manage Filters refer to section 3.5 Filtering in the RGMS User Guide – Introduction to RGMS (Research Community). Along the top of the page is a set of tabs to access information relevant to the Scientific Report. These tabs include: • Properties – Provides access to the subpage Research Achievements Summary as well as providing an overview of the Final Report details. • Grant Summary Information – Provides access to a brief overview of the grant details. • Institution Admin – This is the page that provides the access for RAO to complete the institutional certification of the Final Report. • Certification Status – This page provides an overview of the progress the Final Report has made. • Generated Documents – This page can be used to extract a Portable Document Format file (PDF) of the final report. The PDF of the report is created at the point the Final Report is submitted to NHMRC by the RAO. • NHMRC Administration – This page is used by NHMRC staff to complete the NHMRC administrative functions for this Scientific Report. • 5.4. Processes – This tab is not utilised and should be disregarded. Modifying a Final Report Final Reports cannot be modified once they have been submitted for RAO Certification. At any stage prior to committing the report to the RAO for certification by ticking the CIA Certification checkbox, edits to the fields are available and selecting Save will save the changes The next step to submit a Final Report is to enter in the data for the report. This can be done by accessing the newly created Final Report and entering the data in the fields provided. These steps can also be used to modify a rejected report. Navigate to the relevant Final Report. For further information on how to access a Final Report refer to section 5.3. 87 RGMS – Grant Administration 1. On the Properties tab for the Final Report is a dropdown menu. This menu is used to access the page that needs to be completed for the Final Report. Figure 95 - Input Final Report Details 2. Complete each of the pages relevant to the Final Report and select Save to save your work and continue. 5.5. CIA Certification and Submission of Final Reports After creating a new Final Report in RGMS and completing the relevant entries, follow the steps below: 1. Select the CIA Certify dropdown , select Yes and click Save. Figure 96 - Select the CIA Certify Dropdown 2. If required, provide a comment in the Certify CIA Comments field. 3. Select Save and Return to save your work and return to the Final Report List page. 88 RGMS – Grant Administration The status of the report should now change to Submitted to RAO. The Final Report has now been certified and is now locked. Your RAO will be notified by email that the Final Report is now ready for their review. 5.6. RAO Certification of Final Reports IMPORTANT NOTE This section is only relevant to Research Administration Officers (RAOs). Once the information provided by the CIA has been reviewed, navigate to the relevant scientific report. For further information refer to section 5.1 on Accessing a Final Report then follow the steps below: 1. Select the Institution Admin tab at the top of the page then click the dropdown icon. Figure 97 - Accessing the Institution Admin Dropdown 2. From the dropdown menu on the Institution Admin Tab select the RAO Certification link. 3. Enter Certify RAO Comments if necessary, select either Approve or Reject from the dropdown selections. If Reject is selected, the fields are unlocked for the CIA to edit and the CIA is notified. Selecting Approve will lock the Certify RAO Comments field and the report is submitted to NHMRC when Save and Return is selected. 4. Select Save and Return to save the work and return to the Final Report List. The Report status becomes Submitted to NHMRC and all data fields are locked . Rejecting the report causes RGMS to generate an email to the CIA giving notice of the rejection and instructing the CIA to login to RGMS to edit the report. At the same time the report status changes to Clarification Requested and all data fields are unlocked. 89 RGMS – Grant Administration 6. Progress Reporting From 1 April 2015, Progress Reports, as required under the Funding Agreement, are made in the form of an annual CV update in RGMS and grantee variation applications. There is no longer an obligation to complete a form for annual or mid-term progress reports. The ‘Progress Reports’ page contains a history of progress reports created in the format required prior to 1 April 2015. 6.1. Accessing the Progress Reports Page 1. From the RGMS home page, select the Main Menu tab. 2. Select the Progress Reports link. Figure 98 - Accessing the Progress Reports Page 90 RGMS – Grant Administration Figure 99 - Scientific Reports List Page 3. To open a Scientific Report, select the hyperlink in either the RGMS ID or Report Type column. Figure 100 - Opening a Scientific Report If there are multiple reports on this page you can narrow the results by using the Filters. For further information on how to apply, clear, save and manage Filters refer to section 3.5 Filtering in the RGMS User Guide – Introduction to RGMS (Research Community). 91 RGMS – Grant Administration 3. On the Properties tab for the Scientific Report is a dropdown menu. This menu is used to access Progress Against Research Aims and Certify and Submit links. Figure 101 - Scientific Reporting Properties Dropdown Menu 92 RGMS – Grant Administration 7. Grant Variations When there is a need to change the original awarded funding proposal, a Grant Variation must be submitted. NHMRC has created a range of Grant Variation options within RGMS to assist the Chief Investigator (CIA) in submitting the required information. The generic process for a CIA to submit a variation can be found inFigure102. Create a variation Complete the variation Certify and submit the variation RAO certification of the variation Figure 102 - Reporting Period Dropdown Menu Example The following sections describe how to access, create, modify and submit a grant variation. 7.1. Accessing the Grant Variation Page The first step for Grant Variations is to access the Variation Request portlet page. The steps below show you how to access the page. 1. From the RGMS Home page, select the Grantees tab. 93 RGMS – Grant Administration Figure 103 - Accessing the Grantees Page 2. Select the Create/Edit a variation request quicklink. 7.2. Creating a Grantee Variation To begin the Grant Variation grant variation process you need to create a variation. This section outlines how to create and seek approval for a variation. The sections that follow this one then outline how to submit specific variation request. 1. Navigate to the Grantee Variation page, as per previous step 7.1. 2. Select the New Grant Variations button at bottom of page. 94 RGMS – Grant Administration Figure 104 - Reporting Period Dropdown Menu Example 3. Enter the Grant ID directly into the field or alternatively, Use the Grant ID lookup field by selecting the binoculars icon to find the relevant grant. Select Add when you have selected the relevant grant. For more information on lookup fields refer to section 3.8 Lookup in the RGMS User Guide – Introduction to RGMS (Research Community). 4. Enter a brief description identifying the variation request in the Variation Description field. 5. Enter the Variation Type by typing directly in the field. a. Or, alternatively, select the binoculars icon beside the Variation Type lookup field to open a new window with a list of Grant Variation types. Select the relevant variation type and select the Add button. 95 RGMS – Grant Administration Figure 105 - Creating a Grant Variation Refer to section 6.3 Types of Variations for a list of the variation types. 6. Select Save to save your data and remain on the page. Additional grant details (the Initiative, Grant ID, Created By, and Created Date fields) will be retrieved and will be updated against the variation automatically upon refreshing the browser by pressing the Refresh icon . a. Alternatively, select Save and Return to complete the process and return you to the Grantee Variation List. For more information about the differences between Save and, Save and Return refer to section 3.9 Save, Save and Return and Return in the RGMS User Guide – Introduction to RGMS (Research Community). This creates a Grantee Variation request with a status of In Progress and will be displayed on the Grant Variations Properties page. 96 RGMS – Grant Administration Figure 106 - Reporting Period Dropdown Menu Example 7.3. Types of Variations Variations requests fall into three broad categories: team, time and other. The types of specific variations are listed below: • • Team Variations Add new Non-CI Team Member Remove Non-CI Team Member Modify Non-CI Team Member Add a Chief Investigator Remove Chief Investigator Update CI Team Membership and Structure Re-Assign CI Roles Confirm CI Allocations Extended Leave Request Timing Variations Defer Grant Start Date Defer In-Progress Grant Extend Grant Duration 97 RGMS – Grant Administration • 7.4. Other Variations Change in Research Plan Relinquish Grant Transfer Administrative Institution Change of Supervisor Accessing a Grant Variation Accessing a new Grant Variation request may be required if the variation request form was not completed, or if you are reviewing a past variation. 1. Navigate to the Grantees tab, for further information refer to section 7.1 Accessing the Grant Variation Page. 2. Select the Create/Edit a variation request quicklink. Figure 107 - Reporting Period Dropdown Menu Example 3. Use the Filters at the top of the page to narrow the listed results to the relevant grant. For more information on lookup fields refer to section 3.8 Lookup in the RGMS User Guide – Introduction to RGMS (Research Community). 4. Open the relevant variation request by selecting the Grant ID & CIA hyperlink. 98 RGMS – Grant Administration Figure 108 - Reporting Period Dropdown Menu Example From this view you are able to view the grant and variation request details. The tabs at the top provide access to the following information and functionality: • Grant – Summary Information – Provides access to a brief overview of the grant details. • Grant – Conditions and Milestones – Provides a summary of the relevant dates applied to the grant. • Variation – Certification Status – This page provides an overview of the progress of the variation request. • RAO Administration – This is the page used by RAOs to approve and certify this variation. For further information refer to section 7.8 RAO Certification of Grant Variations. • NHMRC Administration – This page is used by NHMRC staff to complete the NHMRC administrative functions for this variation request. • Processes – This tab is not utilised and should be disregarded. 99 RGMS – Grant Administration 7.5. Modifying a Variation When a variation request has been created, the details for the variation request need to be entered into the newly created record and submitted. 1. Navigate to the Grantees Variation tab, for further information refer to section 7.1 Accessing the Grant Variation Page. 2. Open the relevant variation by selecting the Grant ID & CIA hyperlink 3. Select the name of the variation link in the Properties dropdown menu. Figures below use the Change of Supervisor variation type as an example. Figure 109 - Reporting Period Dropdown Menu Example 4. This will display the page required to enter the details for the variation type selected. Populate the fields as required. 100 RGMS – Grant Administration Figure 110 - Reporting Period Dropdown Menu Example 5. When all relevant data has been entered (including any attachments), select the CIA Entry Complete check box. Figure 111 - Reporting Period Dropdown Menu Example 6. Select Save to save your work or Save and Return to complete the process and return you to the Grantee Variation List. 7. A Certify & Submit link will now appear in the Properties dropdown menu. 101 RGMS – Grant Administration 7.6. Certify and Submit a Variation When all the details have been entered against the variation request, it needs to be certified and submitted. 1. Navigate to the Grantees Variation page, for further information refer to section 7.1 Accessing the Grant Variation Page. 2. Create a new variation request or modify the variation request, for further information refer to section 7.5 Modifying a Grant Variation. 3. Select the Certify & Submit link in the Properties dropdown menu. Figure 112 - Reporting Period Dropdown Menu Example 4. If required, provide a comment in the Certify CIA Comment for RAO field. 5. Select Yes from the Certify CIA dropdown field. 6. Click on Save and Return to save your work and return to the Grantee Variations List page where the status of the variation has now changed to Submitted to RAO. Figure 113 - Grant Variation List: Submitted to RAO example The variation request is then submitted to the RAO for final approval before being submitted for consideration by NHMRC. 102 RGMS – Grant Administration 7.7. Cancelling a Variation If a created variation needs to cancelled, then the CIA can complete the following steps. 1. Navigate to the Grantees Variation tab, for further information refer to section 7.1 Accessing the Grant Variation Page. 2. Open the relevant variation by selecting the Grant ID & CIA hyperlink. 3. Select Yes from the Cancel Variation dropdown field. Figure 114 – Cancelling a variation 4. Click on Save and Return to save your work and return to the Grantee Variations List page where the status of the variation has now changed to Cancelled. Figure 115 – Grant Variation List: Cancelled example Once cancelled by the CIA, all fields are locked variation request. and no further changes can be made to the IMPORTANT NOTE Variation requests can only be cancelled by the CIA prior to CIA certification. 103 RGMS – Grant Administration 7.8. RAO Certification of Grant Variations IMPORTANT NOTE This section is only relevant to Research Administration Officers (RAOs). The following instructions outline the RAOs steps for reviewing a variation request, making a decision to approve or cancel the request, and for certifying that decision against a variation in RGMS. 1. Navigate to the Grantee Variation page, for further information refer to section 7.1 Accessing the Grant Variation Page 2. Review the variation details. 3. Select the RAO Administration tab. Figure 116 - Accessing the RAO Administration Tab 4. Depending on the type of variation, there will be links to pages that will need to be completed which can be found under the Properties dropdown menu. When these pages have been completed, select the RAO Administration tab and then the RAO Certification link. 104 RGMS – Grant Administration Figure 117 - Reporting Period Dropdown Menu Example 5. If required, complete information in all mandatory fields. Use the RAO Decision tab dropdown menu to select Approved or Cancelled. 6. In the RAO Attachments section, add any required information in the space provided for free text. 7. Select Browse to add any documents you wish to attach in the RAO Attachment Items field (up to five files can be added). 105 RGMS – Grant Administration Figure 118 -Reporting Period Dropdown Field Example 8. From the RAO Certification dropdown field, select Yes or Cancel Figure 119 - Reporting Period Dropdown Menu Example 9. To complete the RAO Certification of the Variation and notify NHMRC, select Save and Return . Once submitted by the RAO, the status of the variation request in RGMS changes to Submitted to NHMRC. All fields are locked and no further changes can be made to the variation request. 106 RGMS – Grant Administration 7.9. RAO Rejection of Grant Variations IMPORTANT NOTE This section is only relevant to Research Administration Officers (RAOs). The following instructions outline the RAO steps for rejecting a variation request, which will return the variation to the CIA and unlock the variation for action. 1. Navigate to the Grantee Variation page, for further information refer to section 7.1 Accessing the Grant Variation Page 2. Review the variation details. 3. Select the RAO Administration tab. 4. Select the Reject Variation link in the Properties dropdown menu. Figure 120 - Accessing the Reject Variation Page from the RAO Administration Tab 5. If required, provide a comment in the RAO Comments field. 6. Select Yes from the Reject dropdown field. Figure 121 - Accessing the Reject Variation Page from the RAO Administration Tab 107 RGMS – Grant Administration 5. Click on Save and Return to save your work and return to the Grantee Variations List page where the status of the variation has now changed to In Progress. Figure 122 - Grant Variation List: Variation rejected by RAO and back to In Progress Once rejected by the RAO, all fields are unlocked to allow the CIA to make any necessary changes. 108 RGMS – Grant Administration Page left intentionally blank. 109 RGMS – Grant Administration 110