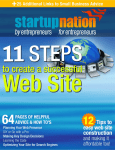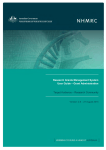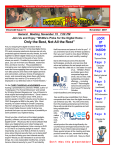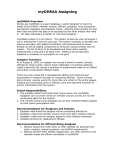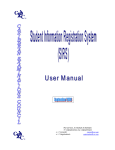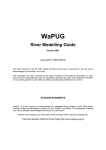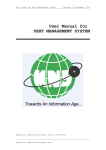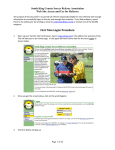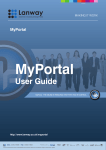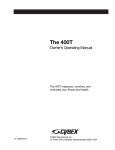Download Research Grants Management System User Guide – Assessment
Transcript
Assessment Processes (Research Community) Research Grants Management System User Guide – Assessment Processes Target Audience – Research Community Version: 1.3 11 September 2014 1 Assessment Processes (Research Community) Version Control Date 20/12/2013 Version # 0.1 Author Benn Fleming 02/01/2014 0.2 Benn Fleming 03/01/2014 0.3 04/01/2014 02/04/2014 0.4 1.0 18/06/2014 1.1 Sally McEwan & Lee Clayton Benn Fleming Lynne Sell, Tom Flannery & Lindsay Pennock Lynne Sell 21/07/2014 1.2 Tom Flannery 11/9/2014 1.3 Lynne Sell Details Amalgamated the existing material into one guide. Reviewed content and updated screenshots. Applied recommended changes from the first pass review. Provided review and feedback on the Assigners Academy subjects. Applied recommendations to new version. Applied recommended changes and comparison to other documentation. Added chapter on accessing results (applicant and RAO) Transferred Accessing Assessment Results chapter to ‘Awarding Grants’ user guide Added section on Self-nomination for Participation in a Peer Review Panel Document Control © Commonwealth of Australia 2014 This work is copyright. Apart from any use as permitted under the Copyright Act 1968, no part may be reproduced by any process without prior written permission from the Australian Government National Health and Medical Research Council (NHMRC). For any queries please contact the RGMS training team at [email protected]. Continuous Improvement NHMRC endeavours to provide the best training to the Australian medical and health research community through a continuous improvement practice. Your feedback and recommendations will be used to review and update the training materials in the future. Any feedback can be sent to the RGMS training team at [email protected]. 2 Assessment Processes (Research Community) RGMS User Guide – Assessment Processes (Research Community) Contents 1. 2. Introduction ................................................................................................................................ 5 1.1. Target Audience ................................................................................................................. 5 1.2. RGMS Training Program ................................................................................................... 5 Assigning Applications (Assigners Academy) ........................................................................... 8 2.1. Information for Assigners ................................................................................................... 8 2.2. Responding to an Assigner Academy Invitation .............................................................. 10 2.3. Setting an Assigners Custom Filter .................................................................................. 12 2.4. Download Application Summary Documents ................................................................... 14 2.5. Declaring Conflicts of Interest and Assigner Suitability ................................................... 17 2.6. Formatting Assigner Email Stationery.............................................................................. 21 2.6.1. 2.7. Identifying External Assessors ......................................................................................... 24 2.8. Managing External Assessors Invitations ........................................................................ 28 2.8.1. Identify Potential External Assessors ....................................................................... 28 2.8.2. Invite External Assessors ......................................................................................... 29 2.8.3. Cancel Invitations ..................................................................................................... 31 2.8.4. Accept or Cancel an Invitation on an External Assessor’s Behalf ............................ 32 2.9. 3. 4. Assigners’ Decisions on Conflicts of Interest (CoI) for External Assessors..................... 33 2.9.1. Assigners Ruling on an External Assessor’s CoI ..................................................... 34 2.9.2. Recording EA CoI Declared Outside of RGMS ........................................................ 34 2.10. Coordinating Review by Overseas External Assessors ............................................... 36 2.11. Monitor External Assessor (EA) Progress .................................................................... 36 2.11.1. Monitoring Applications EA Overall Progress ....................................................... 36 2.11.2. Monitoring external assessors’ progress on individual applications ..................... 38 2.12. Extend the Due Date for External Assessment ............................................................ 40 2.13. Copy External Assessors to Another Application ......................................................... 41 External Assessment (Project Grants and Program Grants only) .......................................... 43 3.1. Accept an Invitation and declare any potential conflicts of interest ................................. 43 3.2. Completing an Assessment ............................................................................................. 43 Panel Processes ..................................................................................................................... 46 4.1. Self-nomination for Participation in a Peer Review Panel ............................................... 46 4.2. Download Application Documents ................................................................................... 50 4.2.1. Additional details for Mac users ................................................................................ 51 4.3. Declaring Conflicts of Interest and Indicating Suitability as a Spokesperson. ................. 52 4.4. Spokesperson Assessments (Selected Schemes Only).................................................. 54 4.4.1. 5. Resetting the Assigner Email Text ........................................................................... 24 Rescoring an application (Project Grants Only) ....................................................... 56 Applicant Rebuttal ................................................................................................................... 57 5.1. Viewing assessor comments ........................................................................................... 57 5.2. Completing and submitting your response ...................................................................... 58 3 Assessment Processes (Research Community) 5.3. Authorising an RAO to submit rebuttal comments on your behalf ................................... 59 5.4. Submitting rebuttal comments on an applicant’s behalf (RAOs) ..................................... 61 4 Assessment Processes (Research Community) 1. Introduction This is the third in a series of RGMS user guides for members of the research community. This document should be read in conjunction with the advice and instructions document, specific to the scheme for which you are reviewing. The focus of this guide is the assessment phase of the NHMRC grant lifecycle. Topics covered in this guide include: • • • • Assigning applications to external assessors External assessment Panel processes, including declaring conflicts of interest and spokesperson assessments Applicant rebuttals It is expected that anyone referring to this guide is familiar with the content in the RGMS User Guide – Introduction to RGMS (Research Community). 1.1. Target Audience This guide is primarily targeted at assigners, external assessors and peer review panel members. Section 5, addressing the rebuttal process, applies to applicants and RAOs only. Where sections of this guide are only relevant to particular schemes, a note is appended at the beginning of the section. 1.2. RGMS Training Program Training is structured around the four phases of the NHMRC grant lifecycle as illustrated in Figure 1 over the page. The training program aims to provide the skills and knowledge needed to perform common tasks. Target audiences for the program include: • • • • • • Applicants Assigners Assessors Grantees Research Administration Officers Finance Officers. 5 Assessment Processes (Research Community) Figure 1 – NHMRC Grants Lifecycle IMPORTANT NOTE While this diagram summarises the typical steps in the process, the unique requirements of each NHMRC funding scheme may introduce additional or fewer steps. Always refer to the scheme-specific funding rules for further information and clarification. 6 Assessment Processes (Research Community) Figure 2 – RGMS Training Program for the research community 7 RGMS User Guide – Assessment Processes (Research Community) 2. Assigning Applications (Assigners Academy) IMPORTANT NOTE This section applies to Project Grants only. The first step in the peer review process is the assigning of applications to external assessors. The assigning of applications is completed by members of the Assigners Academy. This section outlines how assigners use RGMS to manage external assessors and monitor their assessment progress. 2.1. Information for Assigners General information, updates and publications relevant to assigners can be found on the Assigners Academy page on the NHMRC website. The steps below outline how to access the Assigners Academy page. To access the Assigners Academy page use your internet browser to navigate to http://www.nhmrc.gov.au/grants/peer-review/-nhmrc-academy. Alternatively, you can access the Assigners Academy page via the NHMRC website: 1. Navigate to the NHMRC website at www.nhmrc.gov.au 2. Under the Grants drop down menu select Peer review. Figure 3 - NHMRC Website Grants Drop Down Menu 8 RGMS User Guide – Assessment Processes (Research Community) 3. Scroll down to the Assigners Academy section and select the NHMRC Assigners Academy hyperlink. Figure 4 - Accessing the Assigners Academy Figure 5 – The NHMRC Assigners Academy Page 9 RGMS User Guide – Assessment Processes (Research Community) 2.2. Responding to an Assigner Academy Invitation NHMRC identifies and invites potential Assigners Academy members through RGMS and the steps below articulate how this process is initiated. 1. NHMRC will email potential Assigners Academy members an invitation to join the Assigners Academy. Below is an example of an email sent to a potential assigner. Dear Professor Smith Please see the attached letter seeking your willingness to participate as a member of the 2014 Project Grant Assigners Academy. If you experience any difficulties with this email or its attachment, please contact the Research Help Centre on 1800 500 983 or via [email protected] Please lodge your response to this invitation in RGMS by clicking the following link and selecting your decision for the Project initiative. <Link to RGMS> Some email clients split long URLs across lines. Please ensure that the complete URL is displayed on a single line with no breaks before clicking it. Regards, Dr Joe Bloggs, Director Project Grants 10 RGMS User Guide – Assessment Processes (Research Community) 2. Once you have selected the hyperlink, you will be directed to your Panel Nominations and Invitations Properties page in RGMS. Figure 6 – Profile and CV: Panel Nominations and Invitations Properties 3. From the Decision For This Invitation drop down menu select Accept or Decline. Figure 7 - Panel Nominations and Invitations Properties Page 4. Select Save to save your data and remain on the page. Alternatively select Submit to complete the process and you will navigate to the Profile and CV: Panel Nominations and Invitations list. For more information about the differences between save and submit refer to section 3.2.3 Save, Submit and Cancel in the RGMS User Guide – Introduction to RGMS (Research Community). You will be sent an email notifying you that your response has been submitted to NHMRC. 11 RGMS User Guide – Assessment Processes (Research Community) 2.3. Setting an Assigners Custom Filter Assigners Academy members will frequently use the ‘Assigner Application List’ page. Custom filters can be prepared to remember your filter preferences to streamline navigating RGMS. The filter settings below are appropriate for the majority of processes in RGMS and will be referred to as the “standard filter preferences”. Where different filter preferences are required (e.g. when declaring conflicts of interest) the necessary preferences are outlined. 1. From the RGMS Home page, select the Assigners tab. Figure 8 – Accessing the Assigners Page 2. Select the Identify potential assessors quicklink. Figure 9 – Identify Potential Assessors Quicklink 3. Use the Round lookup field by selecting the binoculars icon. Enter the details of the round and select Filter . Choose the relevant round and select Add . Figure 10 – Identify Potential Assessors Quicklink 12 RGMS User Guide – Assessment Processes (Research Community) For more information on lookup fields refer to section 3.2.2 Lookup in the RGMS User Guide – Introduction to RGMS (Research Community). 4. Ensure the Assigned drop down menu is set to Yes. Figure 11 – Assigned Drop Down Menu IMPORTANT NOTE To see applications already assigned to external assessors you will need to change the Assigned drop down menu from No to Yes. This will assist you in monitoring the status of external assessments. For further information on monitoring the status of external assessment refer to section 2.11 Monitor External Assessor (EA) Progress. 5. Ensure the Active Applications drop down menu is set to Yes. Figure 12 – Active Applications Drop Down Menu 6. Select Save Filter . 7. Enter a name for this filter in the Filter Name field (e.g. Assigner Filter). Figure 13 - Entering a Filter Name 8. Select the Default tick box. 9. Select Submit to save the filter and return to the Assigner Application list. The filter will now appear in the Filter drop down menu at the top left hand side of the page. 13 RGMS User Guide – Assessment Processes (Research Community) Figure 14 - The Saved Filters Drop Down Menu 2.4. Download Application Summary Documents Assigners Academy members review application summaries to identify potential conflicts of interest and suitability to be the assigner. The application summaries are provided in a password protected zip file which is downloaded from RGMS. You will require a zip file expander program, such as WinZip or Peazip (PC) or StuffIt Expander (Mac), to extract the application documents from the file. Instructions to download the summaries for all applications in your research area, to which you have been allocated as an assigner, are outlined below. 1. From the RGMS Home page select the Assigners tab Figure 15 – Accessing the Assigners Page 14 RGMS User Guide – Assessment Processes (Research Community) 2. Select the Review application documents quicklink. Figure 16 – Review Application Documents Quicklink 3. Select New to create a new download request. 4. Select the relevant round from the Round drop down menu. Figure 17 - Create Download Documents Page 5. Select Application Summaries – Assigner from the Document Type drop down menu. 6. Select Save . 7. On the left hand menu select Summaries – Assigner. 8. In the Name field, use the lookup field by selecting the binoculars icon. Enter your details and select Filter . Select your name and select Add . 15 RGMS User Guide – Assessment Processes (Research Community) Figure 18 – Summaries Assigner Page 9. Select the download purpose from the Download Purpose drop down menu. Figure 19 – Download Purpose Drop Down Menu The options available to you include: • • Determine CoI – Select this option to extract the application summaries for all applications listed within your research area and to assist you in declaring your conflict of interest and suitability. Allocate Assessors – Post CoI declaration documents can be generated after the CoI declaration process has been completed. This selection will produce a download which excludes documents associated with applications on which you have declared a High CoI. The download will contain documents for applications on which your declared CoI is either Low or None. 10. Enter a password in the Password field. IMPORTANT NOTE The password must be no more than 20 characters in length. It will be used to gain access to the downloaded zip file and will be recorded on this page for future reference. 11. Select Yes from the Generate Zip File drop down menu. Figure 20 – Generate Zip File Drop Down Menu 16 RGMS User Guide – Assessment Processes (Research Community) 12. Select Save to save your data and generate the zip file. The URL link should appear. If not, you may need to refresh the page for the URL to appear. 13. When the URL is generated, select the hyperlink. You will have 48 hours to download the zip file. 14. You may be prompted to save or open the zip file. Save the file to your computer; If an error message appears (e.g. Status 404 Error) or nothing happens when you select the URL, close the error message, wait five minutes, refresh the page and then re-select the URL. 15. Open the zip file on your computer using a zip file expander program (such as WinZip or Peazip [PC] or StuffIt Expander [Mac]). You will be required to enter the password entered in Step 10 to open the files. 16. Extract the application documents to a folder on your computer. This will save having to enter the password each time the documents are opened. The extracted files will include a csv file entitled “AAA_<Assigner Name>” which lists the CIA name and application ID of all the application summaries that have been downloaded. Some Mac users have reported problems in opening the zip files. This occurs when Apple’s default Archive Utility program is used to open the zip file. Use of an alternative zip expander program is recommended. 2.5. Declaring Conflicts of Interest and Assigner Suitability Assigners declare their potential conflicts of interest against applications and indicate their appropriateness to act as the assigner for the applications. Assigners will need to complete their declarations in RGMS via the instructions below. IMPORTANT NOTE It is strongly advised that when using RGMS, you select Save potential data loss. frequently to avoid 1. From the RGMS Home page select the Assigners tab. Figure 21– Accessing the Assigners Page 17 RGMS User Guide – Assessment Processes (Research Community) 2. Select the Declare conflicts of interest quicklink. Figure 22 – Declare conflicts of interest quicklink For information on how to create a default assigners filter refer to section 2.3 Setting an Assigners Custom Filter. Figure 23 –Setting an Assigners Custom Filter (see section 2.3) 3. At the top right of the page, select the Actions dropdown list and select Edit Mode. Figure 24 – Actions Drop Down Menu For further information on the Actions drop down menu refer to section 3.2.4 The Actions Drop Down Menu in the RGMS User Guide – Introduction to RGMS (Research Community). 18 RGMS User Guide – Assessment Processes (Research Community) 4. For each application listed, review the application title, team and institution to determine if you have a potential conflict of interest. Figure 25 –Determine Potential Conflict of Interest You may also need to refer to the application summary previously downloaded. For more information refer to section 2.4 Download Application Summary Documents. 5. To declare your conflict of interest level for an application, select the corresponding CoI drop down menu. Figure 26 - CoI Drop Down Menu The options for the conflict of interest level are: a. Ruling Required indicates you are unsure if you may have a conflict of interest. b. Yes indicates you have a conflict of interest. c. Leaving the default [--Select--] indicates you have no conflict of interest 19 RGMS User Guide – Assessment Processes (Research Community) For applications where you select Ruling Required or Yes as the level of conflict, detail the nature of your conflict in the Note column free text field in the far right column. Figure 27 - Note Column - Free Text Field NHMRC will review the information provided to determine an appropriate level of conflict with the application. The guidelines for managing conflicts of interest are outlined in your scheme’s peer review guidelines. For further information please refer to those guidelines. 6. For each application, indicate your appropriateness to act as the assigner in the Assigner Suitability column. Figure 28 - Assigner Suitability Drop Down Menu You may need to refer to the application summary previously downloaded. Select from the following options: a. Yes – applications for which you are comfortable to be the Assigner, b. No – applications completely out of your area of expertise, or c. Limited – although not ideal, applications for which you could still be the assigner. 7. Select Save after declaring your conflict of interest and assigner suitability for each application. 8. There may be multiple pages of applications to declare your conflicts of interest and assigner suitability against. If numbers appear at the top or bottom of the page, be sure to select each number and review the applications on the pages. Remember to Save before going to a new page. Figure 29 - Multiple pages for Review To revert back to a display mode select the Actions drop down menu at the top right of the page and select Display Mode. 20 RGMS User Guide – Assessment Processes (Research Community) Figure 30 - Actions Drop Down Menu Figure 31 - Return to Display Mode For further information refer to section 3.2.4. The Actions Drop Down Menu in the RGMS User Guide – Introduction to RGMS (Research Community). 2.6. Formatting Assigner Email Stationery Assigners Academy members approach external assessors to review applications by sending invitation emails from RGMS. Templates for invitation and cancellation email are generated in RGMS and may be customised by Assigners Academy members. Instructions on preparing the emails are outlined below. 1. From the RGMS Home page select the Assigners tab. Figure 32 - Accessing the Assigners Page 2. Select the Configure assessor invitation emails quicklink. Figure 33 – Configure Assessor Invitation Emails Quicklink 21 RGMS User Guide – Assessment Processes (Research Community) 3. Select one of the hyperlinks against your details or select the properties icon . 4. Select the Assigner link from the menu on the left hand side. Figure 34 – Accessing the Profile and CV: Properties Assigner Configure Assessor Page Figure 35 – Profile and CV: Properties Assigner Page 22 RGMS User Guide – Assessment Processes (Research Community) 5. In the Email Address field, enter your preferred email address to be used for assigner related correspondence. Figure 36 – Email Address Field 6. Select the CC addressee on emails you generate? tick box if you want to be copied into all email correspondence sent from RGMS. Figure 37 – CC Addresses on Email You Generate? Field 7. Enter your preferred email sign off in the Sign off and signature block field. Figure 38 – Sign Off and Signature Block Field 8. Select the Initialise email address and text tick box at the bottom of the page. Figure 39 – Initialise Email Address and Text 9. Select the Initiative for sample email. 10. Select Save . 11. Refresh your browser to update RGMS with the changes. This will generate the default template text for your invitation and cancellation emails. 12. To preview an example of your emails, select the Generate sample invitation email tick box or Generate sample cancellation email and select Save . The email address entered at the top of the page will shortly receive an example of the email generated. If you would like to revise your email templates return to step 2. 23 RGMS User Guide – Assessment Processes (Research Community) Figure 40 – Generate Sample Invitation Email and Generate Sample Cancellation Email Tick Boxes 13. Once complete, select Submit CV list. 2.6.1. to save your work and return to the Profile and Resetting the Assigner Email Text You may wish to reset the text of your template emails. The instructions below continue from the steps above. 1. To reset the text to the default templates select the Initialise email address and text tick box so that it is not ticked and select Save . 2. Select the Initialise email address and text tick box so that it is now ticked and select Save again. Refresh the page to display the default text. Figure 41 – Initialise Email Address and Text 2.7. Identifying External Assessors RGMS provides application details, search functions and additional resources to assist Assigners Academy members in identifying potential external assessors. IMPORTANT NOTE To assist you to identify external assessors you will need to download the application documentation. For further information on how to download this information refer to 2.4 Download Application Summary Documents. Instructions on identifying appropriate external assessors for applications are outlined below. 24 RGMS User Guide – Assessment Processes (Research Community) 1. From the RGMS Home page select the Assigners tab. Figure 42 – Accessing the Assigners Page 2. Select the Identify potential assessors quicklink. Figure 43 - Identify Potential Assessors Quicklink For information on how to create a default assigners filter refer to section 2.3 Setting an Assigners Custom Filter. 3. Select the relevant application by selecting the hyperlink Application ID column. 4. Select the Application tab. Figure 44 – Assigner Application: Application Page 25 RGMS User Guide – Assessment Processes (Research Community) Here you will be able to view application details including the: • • • • Application summary document Team members Nominated possible assessors Research keywords 5. Select the Ineligible Candidates tab. This displays a list of individuals who should not be approached to review the application. Figure 45 – Accessing the Ineligible Candidates Page Figure 46 – Ineligible Candidates Page 6. Select the Candidates Based on Keyword Matches tab. Figure 47 – Candidates Based on Keyword Matches 7. In the Minimum Matches With Application field enter a number (1-5) to display RGMS account holders with at least the specified number of keywords in common with this application. IMPORTANT NOTE In order to identify the best external assessor begin with a value of 5 in the Minimum Matches With Application field. If no external assessor is found, reduce the value by one and select Filter , until an appropriate assessor is identified. 26 RGMS User Guide – Assessment Processes (Research Community) Figure 48 – Candidates Matches With Application Page 8. Select Filter . 9. Select the plus icon to display additional information about the potential external assessor’s recent research expertise. Figure 49 – Candidates Based on Matching Keywords with Application 10. If you have not been able to select an appropriate external assessor you can select the Keyword Search tab. This step is not required if you have found the required external assessors. Figure 50 – Accessing the Keyword Search Page This page allows you to perform keyword searches to identify potential external assessors. Detailed instructions on using this function are provided on the Assigner Application: Keyword Search page. 11. Once you have identified a potential external assessor invite them to review the application by selecting the Properties tab and following step 4 and onwards of section 2.8.1 Invite External Assessors. 27 RGMS User Guide – Assessment Processes (Research Community) 2.8. Managing External Assessors Invitations When an appropriate external assessor has been identified they need to be invited to be an external assessor. This section will outline how to: • • • Invite an external assessor Cancel an invitation Accept or cancel an invitation of behalf of an external assessor 2.8.1. Identify Potential External Assessors Assigners Academy members are responsible for obtaining two external assessments for each application they are assigned. Instructions on identifying potential external assessors to review an application are outlined below. 1. From the RGMS Home page select the Assigners tab. Figure 51 – Accessing the Assigners Page 2. Select the Identify potential assessors quicklink. Figure 52 -Identify Potential Assessors Quicklink 3. You can apply the filters to narrow the result and select Filter. Applications that you are responsible for will be listed automatically. 4. Select an application by selecting the hyperlink in the Application ID column. 5. Select the Assignments link in the menu on the left. 6. Select the New button. 7. Search for your intended external assessor using the Candidate with RGMS Profile option. 8. If they cannot be found, enter their details manually using the Candidate without RGMS Profile option. 28 RGMS User Guide – Assessment Processes (Research Community) IMPORTANT NOTE Please use one option only, either the binocular lookup or entering the details manually. Using the binocular lookup and also entering the assessor’s details manually will cause the process to fail and the assessor will not be able to be invited. 9. Select Submit . The potential external assessor will now appear in the Assignments table. Repeat this process to add more potential external assessors. 10. Click on the person icon next to the potential external assessor. This will not be available for external assessors without an RGMS account. Use the relevant tabs to review the external assessor’s details such as research alignment, commitment and publications to determine whether they are a suitable reviewer for the application. Please pay particular attention to the Commitments and Unavailability – This Year tab as this will indicate whether or not the potential assessor is available to participate in peer review. Assessors who are listed as ‘unavailable’ should not be approached. 11. Close the Assignment Portlets: Personal Details page and return to the Assignments table. 2.8.2. Invite External Assessors Assigners Academy members are responsible for obtaining two external assessments for each application they are assigned. Instructions on inviting an external assessor to review an application are outlined below. 1. From the RGMS Home page select the Assigners tab. Figure 53 – Accessing the Assigners Page 2. Select the Assign applications to assessors quicklink. Figure 54 – Accessing the Assigners Page 29 RGMS User Guide – Assessment Processes (Research Community) 3. You can apply the filters to narrow the result and select Filter. Applications that you are responsible for will be automatically listed. 4. Select an application by selecting the hyperlink in the Application ID column. 5. Select the Assignments link in the menu on the left. 6. Select the hyperlink in the Last Name column of the relevant external assessor. 7. Select the Invitation link from the left hand menu. 8. The default invitation text will appear in the Invitation field. If you wish to customise the invitation email text for this specific invitation make your amendments in the relevant field. Any changes made will apply to this invitation only. Figure 55 – Invitation page 9. By default, invitations address potential external assessors formally using their title and last name entered in RGMS. To use an alternative name tick the Candidate is a Friend? box and enter the alternative name in the Preferred Name field. IMPORTANT NOTE When submitting their application, applicants are asked whether or not they consent to their application(s) being reviewed by an Overseas External Assessor. RGMS displays their nomination in the ‘CIA Gave Consent For An Overseas Assessor?’ field with either a green for ‘Yes’ or a red for ‘No’. If consent has not been given, Assigners must not assign the application to an Overseas External Assessor. 10. Select Yes from the Send Invitation Email drop down menu. Depending on the individual’s involvement with the NHMRC assessment process for the calendar year, one of four different options will appear: 1. 2. 3. 4. Yes, Yes (***GRP member***), Yes (***>=6 assessments***), Yes (***>=6 assessments and GRP member) 30 RGMS User Guide – Assessment Processes (Research Community) With the exception of the first option, these selections indicate a potential assessor with a recent, substantial commitment to NHMRC. Although RGMS will not prevent you from sending an invitation displaying one oth the last three instances, you may want to reconsider your choice if any but the first option appears. 11. Select Submit to complete the process and send the invitation. You will be navigated back to the Assigner Application: Properties page from where you are able to invite additional external assessors for this application. 2.8.3. Cancel Invitations Assigners Academy members may cancel an invitation to an external assessor at any point in time. The instructions below outline this process. 1. From the RGMS Home page select the Assigners tab. Figure 56 – Accessing the Assigners Page 2. Select the Identify potential assessors quicklink. Figure 57 - Identify Potential Assessors quicklink 3. Ensure the standard filter preferences are selected and select Filter . For more information refer to section 2.3 Setting an Assigners Custom Filter. 4. Select the hyperlink in the Application ID column for the application for which you want to cancel the invitation. 5. Select the Assignments link from the menu on the left. 6. Select the external assessor’s last name. 7. Select the Invitation link from the left hand menu. 8. The default cancellation text will appear in the Cancellation field. 31 RGMS User Guide – Assessment Processes (Research Community) 9. If you wish to customise the default text for this specific cancellation, make your amendments in the relevant field. 10. Select Yes from the Cancel Invitation drop down list. 11. Select Submit Properties page. to cancel the invitation and return to the Assigner Application: 12. To review cancelled invitations, ensure that ‘Inactive’ is selected from the Status Filter and refresh the page. Using this filter allows you to view cancellation dates and total cancellations for this application as well as reducing the chance of sending an invitation to a potential External Assessor who has already declined a previous invitation. 2.8.4. Accept or Cancel an Invitation on an External Assessor’s Behalf On occasion, external assessors may contact an Assigners Academy member outside of RGMS to indicate their willingness to review an application. It is important that external assessors’ decisions are recorded in RGMS to either allow them access to provide assessments, or to signal that an alternative assessor is required. Instructions on recording external assessors’ decisions in RGMS are outlined below. 1. From the RGMS Home page select the Assigners tab. Figure 58 – Accessing the Assigners Page 2. Select the Monitor and manage assigned applications quicklink. Figure 59 – Monitor and Manage Assigned Applications quicklink 32 RGMS User Guide – Assessment Processes (Research Community) 3. Ensure the standard filter preferences are selected and select Filter . For more information refer to section 2.3 Setting an Assigners Custom Filter. 4. Select an application by selecting the hyperlink in the Application ID column - you will be directed to the Assigner Application: Properties page. 5. Select the Assignments link from the menu on the left side. 6. Select the hyperlink in the Last Name column of the relevant external assessor. 7. Identify the corresponding response in the Candidate’s Decision drop down menu as: • • • Accepted (Assigner) – External assessor has accepted the invitation. Decline (Assigner) – External assessor has declined the invitation. Decline (NHMRC – OS) – External assessor is an overseas assessor and has declined the invitation. If the Accepted option is selected the external assessor will receive an automatic email from RGMS advising that they can now access the application in RGMS and commence their assessment. 8. Select Submit . IMPORTANT NOTE External assessors living in Australia will require a RGMS account to access the application in RGMS and complete their assessment. The accepted (assigner) Candidate’s Decision option will not be available if the assessor does not have an account. The invitation email includes instructions on creating an account and accessing the application. Once the external assessor follows the email instructions they will gain access to the application in RGMS. At this stage RGMS will update the Candidate’s Decision drop down menu. 2.9. Assigners’ Decisions on Conflicts of Interest (CoI) for External Assessors External assessors approached by Assigners may indicate they have a potential conflict of interest (CoI) with an application they have been invited to review. Managing CoI is essential to maintaining a robust and equitable peer review process. For information on what constitutes a conflict of interest, refer to the Guideline for Managing Conflicts of Interest in NHMRC Peer Review outlined in your scheme’s peer review guidelines. IMPORTANT NOTE The members of Assigners Academy who are assigning for Project Grants are able to obtain policy advice on COI rulings by contacting the Project Grants team at [email protected]. 33 RGMS User Guide – Assessment Processes (Research Community) 2.9.1. Assigners Ruling on an External Assessor’s CoI The invitation email sent to external assessors provides a hyperlink to an online form where they indicate their willingness to review an application. External assessors may accept the invitation but indicate that they have potential conflict of interest. Where this is the case, the Assigners Academy member will receive an email from RGMS indicating that a ruling is required. The instructions below outline the process of ruling on a conflict of interest. 1. Select the link in the email. 2. Log into RGMS, you will be navigated to the Assignment Properties – Conflict of Interest page. 3. Review the details of the potential conflict of interest as found in the CoI Comments – Candidate field. 4. Enter any comments into the CoI Comments - Assigner/NHMRC field and select Save . Figure 60 - Assignment Properties – Conflict of Interest page 5. Determine and select the level of conflict, using the CoI Ruling drop down menu: • • • None – There is no conflict of interest and the external assessor can review the application. Low – The conflict of interest is low and the external assessor can review the application. High – There is a conflict of interest and the external assessor will not be able to review the application. Select Save . If there are insufficient details to make a ruling, contact the external assessor. If the CoI Ruling Requested? box is ticked, a ruling on the conflict must be made in RGMS before the Candidate’s Decision drop down menu can be changed and the external assessor given access to the application. 2.9.2. Recording EA CoI Declared Outside of RGMS When external assessors declare a conflict of interest outside RGMS (e.g. via email) it is important that this conflict of interest information is documented in RGMS. Instructions on recording a conflict of interest are outlined below. 34 RGMS User Guide – Assessment Processes (Research Community) 1. From the RGMS Home page select the Assigners tab. Figure 61 - Accessing the Assigners Page 2. Select the Monitor and manage assigned applications quicklink. Figure 62 – Monitor and Manage Assigned Applications Quicklink 3. Ensure the standard filter preferences are selected and select Filter . For more information refer to section 2.3 Setting an Assigners Custom Filter. 4. Select an application by selecting the hyperlink in the Application ID column, you will be directed to the Assigner Application: Properties page. 5. Select the Assignments link from the menu on the left. 6. Select the hyperlink in the Last Name column of the relevant external assessor. IMPORTANT NOTE When the RGMS Profile tick box is ticked the external assessor has a RGMS account. If you rule the conflict to be None or Low then the assessor will gain access to the application in RGMS and receive a corresponding email. If the tick box is not ticked then the assessor will need to create a RGMS account before they can access the application in RGMS. If the conflict is ruled to be None or Low the assessor will receive an email advising how to create an RGMS account and access the application. The invitation email also includes instructions on creating an account and accessing the application. 7. Select the Conflict of Interest link from the menu on the left. 8. Select the CoI Ruling Requested? tick box 35 RGMS User Guide – Assessment Processes (Research Community) 9. Enter the conflict details into the CoI Comments - Assigner/NHMRC field and select Save . 10. Determine and select the level of conflict using the CoI Ruling drop down list: • • • None – There is no conflict of interest and the external assessor can review the application. Low – The conflict of interest is low and the external assessor can review the application. High – There is a conflict of interest and the external assessor will not be able to review the application. 11. Select Save . 2.10. Coordinating Review by Overseas External Assessors Assigners Academy members may contact overseas researchers to provide an external assessment for an application they are assigned. Assessments by overseas external assessors without an RGMS account will be managed differently, as outlined below. 1. Invite the overseas external assessor as outlined in section 2.8.1 Invite External Assessors. 2. The invitation email requests that overseas external assessors contact NHMRC to indicate their willingness to review the application. IMPORTANT NOTE Where assigners for Project Grants receive email from overseas external assessors indicating their willingness, please forward this to the Project Grants team at [email protected] 3. This will notify NHMRC to contact the assessor to coordinate review of the application. 4. Once the assessment is complete and has been submitted in RGMS by NHMRC, the Assignments table for that application will be updated to reflect a completed external assessment. Refer to section 2.11 Monitor External Assessor (EA) Progress for assistance with navigating to and interpreting the Assignments table. 2.11. Monitor External Assessor (EA) Progress Assigners Academy members can track their progress in obtaining external assessments using features provided in RGMS. Progress is presented at the overall applications level as well as the specific external assessors for an application. 2.11.1. Monitoring Applications EA Overall Progress Instructions on monitoring the progress of application external assessments are outlined below. 36 RGMS User Guide – Assessment Processes (Research Community) 1. From the RGMS Home page select the Assigners tab. Figure 63 – Accessing the Assigners Page 2. Select the Monitor and manage assigned applications quicklink. Figure 64 – Monitor and Manage Assigned Applications Quicklink 3. Ensure the standard filter preferences are selected and select Filter . For more information refer to section 2.3 Setting an Assigners Custom Filter. 4. The filter options to the right of the page customise the applications displayed. Only applications which meet specific criteria are displayed. This may assist you to identify applications requiring attention. Figure 65 – Assigner Filter Options 37 RGMS User Guide – Assessment Processes (Research Community) The adjustable criteria are identified as: • • • • • • • Invitations – the number of external assessors invited to review an application. Resend – the number of invitations that have been resent due to no response being received within the four day response period. Accepted – the number of external assessors who have accepted to review an application. Completed – the number of completed assessments. Declined – the number of external assessors who have declined to review an application. Overdue – the number of assessments which are past the due date. Cancelled – the number of invitations cancelled for an application. 5. Enter the desired number range(s) in the available fields. For example, you could filter for applications where there are: • • • Less than two accepted invitations, Less than two completed assessments, or One or more overdue assessments etc. 6. After defining the criteria, select Filter . 7. The filters can be reset by clearing any values from the fields and selecting Filter . 2.11.2. Monitoring external assessors’ progress on individual applications The specific external assessors for each application are detailed in and managed through the Assignments table. The information provided in this table can be customised to aid Assigners Academy members monitor the progress of invitations, responses and assessments. Instructions on customising the Assignments table are outlined below. 1. From the RGMS Home page select the Assigners tab. Figure 66 – Accessing the Assigners Page 2. Select the Monitor and manage assigned applications quicklink. 38 RGMS User Guide – Assessment Processes (Research Community) Figure 67 – Monitor and Manage Assigned Applications Quicklink 3. Ensure the standard filter preferences are selected and select Filter . For more information refer to section 2.3 Setting an Assigners Custom Filter. Select an application by selecting the hyperlink in the Application ID column, you will be directed to the Assigner Application: Properties page. 4. Select the Assignments link to the left side of the page. 5. The Assignments table for this application will be displayed. Figure 68 – Assignments Table Actions associated with potential external assessors for this application are recorded in this table. The status of each potential external assessor is represented by a coloured arrow defined below: • • • • New – a potential external assessor who has not been invited. This will include individuals who may have been considered as potential reviewers but were not approached because of their unavailability. Decision Pending – an invitation has been sent, but a decision has not been entered in RGMS. Accepted – an invitation has been accepted. Inactive – an invitation to this external assessor has been either cancelled or declined. 39 RGMS User Guide – Assessment Processes (Research Community) Assigners Academy members can use the Status filter to customise the external assessors displayed in the table based on their progress. For example, you may want to only see the external assessors who are yet to respond to the invitation. How to customise the external assessors listed is outlined in the instructions below. 1. Select the type of status from the Status field it will become highlighted in blue. 2. Select the Filter button . It is possible to filter for multiple status types concurrently. For example, you can choose to display only those external assessors who are either New or Decision Pending. To view multiple status types, hold the Shift or Ctrl key while clicking the required types, then select Filter . To display all the status types select Show All. The status type(s) you choose to display in the table for one application will be the same for all other applications. 2.12. Extend the Due Date for External Assessment External assessors are initially requested to complete their assessments within 14 calendar days of the date they accept the invitation. Once an external assessor accepts the invitation to review an application the Assigners Academy member may change the due date if required. The due date cannot be extended past the final completion date for that application outlined in RGMS. Instructions on changing the due date of an assessment are outlined below 1. From the RGMS Home page select the Assigners tab. Figure 69 – Accessing the Assigners Page 2. Select the Monitor and manage assigned applications quicklink. Figure 70 – Monitor and Manage Assigned Applications Quicklink 40 RGMS User Guide – Assessment Processes (Research Community) 3. Ensure the standard filter preferences are select and select Filter information refer to section 2.3 Setting an Assigners Custom Filter. . For more 4. Select an application by selecting the hyperlink in the Application ID column, you will be directed to the Assigner Application: Properties page. 5. Select the Assignments link from the menu on the left. 6. Select the hyperlink in the Last Name column of the relevant external assessor. 7. Review the Assessment Must Be Completed By date for this assessment. Any extension to the assessment due date cannot be past this date which has been predetermined by NHMRC. 8. Select the calendar icon appear in a new window. next to the Assessment Due Date field. A calendar will 9. Select the new date of the assessment. 10. Select Save . If you extend the due date of an assessment that was flagged as overdue, it will reset. The external assessor will be notified that the due date has changed. 2.13. Copy External Assessors to Another Application Assigners Academy members may wish to approach the same potential external assessors for multiple applications. Once external assessors have been approached for one application their information can be transferred to other applications. The instructions below outline this process. 1. From the RGMS Home page select the Assigners tab. Figure 71 – Accessing the Assigners Page 41 RGMS User Guide – Assessment Processes (Research Community) 2. Select the Monitor and manage assigned applications quicklink. Figure 72 – Monitor and Manage Assigned Applications Quicklink 3. Ensure the standard filter preferences are selected and select Filter . For more information refer to section 2.3 Setting an Assigners Custom Filter. 4. Select an application by selecting the hyperlink in the Application ID column, you will be directed to the Assigner Application: Properties page. 5. Select Copy Assignments link from the menu on the left. 6. Against the Assignees/Candidates field, select the external assessor(s) who have been approached for that application whom you wish to also approach for other application(s) by clicking the binoculars icon . 7. Against the Target Applications field, select the application(s) that you want the external assessor(s) added to by clicking the binoculars icon . 8. Select Yes from the Create Assignments drop down menu. 9. Select Submit . 10. Select the hyperlink in the Application ID column of the relevant application. 11. Select the Assignments link from the menu on the left. The external assessor(s) will appear in the Assignments table of the target application(s). They will not have been invited to review the target application(s). Refer to section 2.8.1 Invite External Assessors to add the external assessor to review the application(s). 42 RGMS User Guide – Assessment Processes (Research Community) 3. External Assessment (Project Grants and Program Grants only) IMPORTANT NOTE This section only applies to external assessors for the following schemes: • Project Grants • Program Grants You have been asked to provide an external assessment for one or more application(s). This is in order to provide impartial advice regarding the application that is being considered for a grant. In this section we will outline how to: • • • Accept an invitation and/or declare any conflicts of interest. Complete your assessment (Project Grants). Complete your assessment (Program Grants). 3.1. Accept an Invitation and declare any potential conflicts of interest The process for accepting an invitation and declaring potential conflicts of interest is outlined within the invitation emails sent by members of NHMRC’s assigners academy. The emails contain a link to an external website where you are able to perform the following; • • • Accept or decline the invitation. Register any existing conflicts of interest Request a ruling as to whether an existing conflict is of a high or low level IMPORTANT NOTE To assist assigners/NHMRC staff in making accurate rulings please provide as much detail surrounding your conflict as possible. Once these steps have been completed the details entered will be imported into RGMS and depending on your response you will be granted access to the relevant application documentation within RGMS. 3.2. Completing an Assessment You have been asked to assess a grant application in RGMS. You have declared any Conflicts of Interest and are ready to review the application and complete your assessment. As you complete the assessment, bear in mind the following: • • Save your work often. RGMS will ‘time out’ after 30 minutes of inactivity and DOES NOT recognise typing as an activity. A time out will cause you to lose any unsaved data; Avoid a time out by completing a draft of your work in an offline document such as Word, from which you can copy and paste into the RGMS assessment fields. 43 RGMS User Guide – Assessment Processes (Research Community) IMPORTANT NOTE When copying and pasting from an offline document such as Word, please note that the character count used within RGMS differs from that used by Word. To check that your data fits within the RGMS character limit restrictions please use the following resource; http://www.webworldindex.com/countcharacters.htm The following instructions outline the steps for locating the application documentation and completing an assessment in RGMS. 1. From the RGMS Home page select the Assessors/Panel Members tab. Figure 73 – Accessing the Assessors/Panel Members Page 2. Select the Complete my assessments quicklink. Figure 74 – Complete My Assessments Quicklink 3. Use the lookup field by selecting the binoculars Enter the round name and select the Filter and select Add . icon to select the relevant round. button. Select the relevant round For more information on lookup fields refer to section 3.2.2 Lookup in the RGMS User Guide – Introduction to RGMS (Research Community). 4. Select the folder icon for the application you wish to review the documents and enter an assessment. 44 RGMS User Guide – Assessment Processes (Research Community) 5. Click on the name of the file you require (assessor snapshot, grant proposal etc.) to open/download the document. 6. Once you have reviewed the required documentation and you are ready to enter your assessment select the Detail tab Figure 75 – Accessing the detail tab 7. Select the External Assessment – Part 1 – Selection Criteria link from the menu on the left. 8. Select Edit Mode from the Actions drop down menu in the upper-right of the screen. Figure 76 – Edit Mode Option in the Actions Drop Down Menu Once in Edit Mode, the page will display all selection criteria for this application. There are editable fields under the Comments column. 9. Enter your comments for each criterion in the Comments fields. It is recommended comments be copied from another source (i.e. Word document), and pasted into the Comments fields. Figure 77 10. Select Save . 11. Select Display Mode from the Actions drop down menu in the upper-right of the screen. 12. Select External Assessment – Part 2 – Comments and Verification from the menu on the left. 13. In the fields provided, enter any additional comments you want to include with this assessment. 14. From the Verify External Assessment drop down menu select Yes, Assessment is complete (note: if you haven’t entered all necessary scores or comments, the drop down list will instead inform you what is missing. You will need to complete the missing information before returning to this step). 45 RGMS User Guide – Assessment Processes (Research Community) 15. To complete the submission of your assessment, select Submit . IMPORTANT NOTE Once submitted and the verification process is complete, your assessment will be locked and cannot be altered in any way. 4. Panel Processes As a panel member you will be required to perform a portion of your duties within RGMS. This section outlines how to: • • • • • Self-Nominate to Participate in a Peer Review Panel Download application documents Declare conflicts of interest and indicate suitability as a spokesperson Record spokesperson assessments (selected schemes only) Rescore an application (Project Grants only) 4.1. Self-nomination for Participation in a Peer Review Panel The following instructions outline the steps on how to nominate yourself to participate in a peer review panel for an upcoming funding initiative. Self-nomination is not available at all times for all schemes. Availability is advertised via Research Tracker when appropriate. Before starting your self-nomination: • • • • Log in to RGMS at https://www.rgms.nhmrc.gov.au Ensure all keywords in your Profile are accurate. Ensure NHMRC is aware of any future Peer Review Unavailability. If you need to update this information: o Follow steps 1 - 4 below. o At step 5, select either the sub-menu ‘Pro-RE: Research Interests’ link or ‘Pro-PU: Peer Review Unavailability’ link, as appropriate. If there is no need to update, follow Steps 1 - 14. For indicative dates of when peer review panels are expected to meet, refer to the Funding Scheme Activity Calendar on the NHMRC website at: http://www.nhmrc.gov.au/grants/funding-calendar/3-month-funding-scheme-activity-calendar 1. Select the ‘My Profile & CV / Account’ tab. 2. From the ‘Quicklinks’ section, select ‘Panel Nomination and Response’. 46 RGMS User Guide – Assessment Processes (Research Community) Figure 78 – Accessing Panel nomination and response The ‘Profile and CV List’ page will open: 3. Select the ‘Properties Icon’ to open your profile. Figure 79 – Accessing the ‘Profile and CV:Profile’ page 4. Select the ‘Profile Tab’ to open the ‘Profile and CV: Profile’ page. 5. Select the sub-menu ‘Pro-PN: Panel Nominations and Invitations’ link. Figure 80 – Accessing the Panel Nominations and Invitations page 47 RGMS User Guide – Assessment Processes (Research Community) 6. Select ‘New’ to open the ‘Create Panel Nominations and Invitations’ page. Figure 81 – Accessing the ‘Create Panel Nominations and Invitations’ page 7. From the ‘Initiative’ drop down menu, select the appropriate initiative. (e.g. for Project Grants, select ‘(Research) Project’ from the list) [At certain times during the NHMRC funding cycle, there may be no funding initiatives actively accepting nominations. If that is the case, you will find no options available in the drop down menu at Step 7.] 8. Select ‘Save’. Figure 82 – Create Panel Nominations and Invitations 9. A new page - ‘Panel Nominations and Invitations Properties: General’ - will open. From the ‘Response Type And Closing Date’ drop down menu select the appropriate entry. [Depending on the initiative selected, either one or two options may be available at Step 9. If no options are available, the selected initiative is not currently accepting nominations.] 48 RGMS User Guide – Assessment Processes (Research Community) Figure 83 10. On the same screen, select ‘Yes’ from the ‘Submit Nomination for GRP Membership?’ drop down menu, or; 11. If rescinding a previous action, select ‘Yes’ in the ‘I Want to Cancel My Response’ drop down menu. 12. Use this field if you wish to enter comments with regards to your expertise that may assist NHMRC. 13. Select ‘Submit’ to send your nomination to NHMRC and return to the ‘Profile and CV: Profile’ page. [Step 14]. Note - You will not be able to submit a nomination if the closing date has passed. [Closing date is displayed in the drop down menu at Step 9.] Figure 84 14. Refresh your screen, (F5 on a PC – Command-R on a Mac) to display the date as confirmation your nomination is lodged with NHMRC. Depending on system activity, you may have to refresh more than once. Additionally, an email will be sent to you confirming receipt of your nomination. Figure 85 49 RGMS User Guide – Assessment Processes (Research Community) 4.2. Download Application Documents The following instructions outline the steps for utilising the Download All function. After logging into RGMS follow the steps below to download the application documentation relevant to your panel. 1. From the RGMS Home page select the Assessors/Panel Members tab. Figure 86 – Accessing the Assessors/Panel Members Page 2. Select the Review application documents quicklink. Figure 87 – Review Application Documents Quicklink 3. Select New to create a new download request. 4. Select the relevant Round from the Round drop down menu. 5. Select the appropriate Document Type from the drop down menu; • Application Summaries – Assessor - download all of the application summaries (used for declaring CoIs) • Post COI Declaration Documents – download the full applications (used once CoIs are complete) • GRP Documentation - download the full applications with external assessments and rebutals included (used for Project Grants once the Rebuttal process is complete). 6. Select Save . 7. On the left hand menu select the Document Type selected at Step 5. 8. In the Name field, use the lookup function by selecting the your name and select Add . binoculars icon. Select 50 RGMS User Guide – Assessment Processes (Research Community) For more information on lookup fields refer to section 3.2.2 Lookup in the RGMS User Guide – Introduction to RGMS (Research Community). 9. Use the Applications For drop down to select the relevant panel. 10. Enter a password in the Password field. IMPORTANT NOTE The password must be no more than 20 characters in length. It will be used to gain access to the downloaded zip file and will be recorded on this page for future reference. 11. Select Yes from the Generate Zip File drop down menu. 12. Select Save to save your data and generate the zip file. This may take a few minutes to generate. The URL link should appear. If not, you may need to refresh the page for the URL to appear. 13. When the URL is generated, select the hyperlink. You will have 48 hours to download the zip file. 14. You may be prompted to save or open the zip file. Save the file to your computer. If an error message appears (e.g. Status 404 Error) or nothing happens when you select the URL, close the error message, wait five minutes, refresh the page and then re-select the URL. 15. Open the zip file on your computer using a zip file expander program (such as WinZip or Peazip [PC] or StuffIt Expander [Mac]). You will be required to enter the password you entered to open the files. If you are a Mac user and experience difficulties with this step please refer to section 4.1.1 below. 16. Extract the application documents to a folder on your computer. This will save having to enter the password each time the documents are opened. All application documentation will be extracted to the specified file destination. Within the extracted files will be a document called AAA_(Assessor Name) this document itemises the applications contained within the generated file, and indicates the currently assigned assessment type for each one. 4.2.1. Additional details for Mac users Macintosh users may experience problems opening downloaded zip files from RGMS. The problem occurs as the default utility selected by Macs is incompatible with the RGMS zip file. Mac users need to use Stuffit Expander to read this file, but by default, attempts to use Archive Utility. The following steps will allow the zip file’s content to be successfully extracted on a Mac: 1. When the URL is generated, select the Hyperlink. This will download the file and the Mac operating system will immediately try to decompress the file, and fail. 51 RGMS User Guide – Assessment Processes (Research Community) 2. Use the Finder utility to navigate to the directory where Safari stores downloaded files (eg /Users/<user ID>/downloads). 3. Highlight the required file. 4. From the File menu in Finder, select Open With and choose StuffIt Expander from the displayed options. 5. When requested, enter the password previously entered into RGMS when the file was generated. This field is still visible in RGMS, if confirmation of the value is required. 6. A subdirectory containing the relevant files will be created in the current directory. 4.3. Declaring Conflicts of Interest and Indicating Suitability as a Spokesperson. Before RGMS allows you access to the full set of relevant documentation associated with any applications, you must first declare any conflicts of interest (CoI). Panel members will be given access to the full application only if they have no or a low CoI. Where panel members have a high CoI they will not be granted access to the full details of the application. 1. From the RGMS Home page, select the Assessors/Panel Members tab. Figure 88 – Accessing the Assessors/Panel Members Page 2. Select the Declare conflicts of interest quicklink. Figure 89 – Declare Conflicts of Interest Quicklink 52 RGMS User Guide – Assessment Processes (Research Community) 3. Use the lookup field by selecting the binoculars icon to select the relevant round. Enter the round name and select the Filter button. Select the relevant round and select Add . 4. The selected funding round now populates the Round field. Select Filter to update the listed results.The default display on the resulting page is a list of applications for which you have not yet declared a CoI. Take note of the All Active Conflicts List section at the bottom of the page. Although not every possible conflict scenario is included here, many of the more common High and Low conflicts are displayed to assist you with determining your level of conflict. 5. In the top-right corner of the screen, click on the Actions drop down menu and select Edit Mode. Selecting Edit Mode opens four editable fields for each application. These fields are: • • • • Declaration Complete? – Use this drop down menu to change the default setting of No to Yes after all other entries for this particular application are complete. Are you in Conflict? – The default is set to I have no conflicts. You can change this by clicking on the binoculars icon and filtering for an appropriate selection. If you are uncertain, select I require a ruling. Details of Conflict – Any CoI, other than I have no conflicts will be reviewed by NHMRC. Use this field to provide staff with sufficient detail to assess your level of conflict. Suitable as SP – Use the drop down menu to best describe your suitability to act as a Spokesperson on this application: • Yes – This is within my area of expertise and I would feel comfortable acting as a spokesperson on this application. • No – This application falls outside my area of expertise. • Limited – I have limited expertise in this area 6. Select Save to save your declarations. IMPORTANT NOTE If the conflicts you are declaring occupy more than one page, you must save each page before advancing to the next. RGMS will not save any data if you move to another page without saving. To verify that your declarations have been recorded in RGMS, return to the top of the page and follow these steps: 7. From the Actions drop down menu, select Display Mode. 8. From the Declaration Complete? drop down menu, select No. 9. Select Filter . The text No items to display should appear in the filtered results section, indicating that there are no further applications for which you need to declare conflicts. If applications continue to appear in the filtered results you will need to repeat steps 5 and 6 in relation to those applications until No items to display appears in the filtered results. 53 RGMS User Guide – Assessment Processes (Research Community) 4.4. Spokesperson Assessments (Selected Schemes Only) IMPORTANT NOTE This section only applies to spokespersons participating in the following schemes: • Project Grants • Research Fellowships • Practitioner Fellowships • Translating Research Into Practice (TRIP) Fellowships • Program Grants • Partnership Projects As a spokesperson for one of the above schemes, you will need to submit your rating and comments in RGMS for all applications assigned to you. As you complete the assessment, bear in mind the following: • • Save your work often. RGMS will ‘time out’ after 30 minutes of inactivity and DOES NOT recognise typing as an activity. A time out will cause you to lose any unsaved data; Avoid a time out by completing a draft of your work in an offline document such as Word, from which you can copy and paste into the RGMS assessment fields. The following instructions outline the steps for completing an assessment in RGMS. 1. From the RGMS Home page select the Assessors/Panel Members tab. Figure 90 – Accessing the Assessors/Panel Members Page 2. Select the Complete my assessments quicklink. Figure 91 – Complete My Assessments Quicklink 54 RGMS User Guide – Assessment Processes (Research Community) 3. Use the lookup field by selecting the binoculars icon to select the relevant round. Enter the round name and select the Filter button. Select the relevant round and select Add . 4. Select the properties icon assessment. of the application for which you want to enter an 5. Select the Panel/SP Assessment – Part 1 – Selection Criteria link from the menu on the left. 6. Select Edit Mode from the Actions drop down menu in the upper-right of the screen. Figure 92 – Edit Mode Option in the Actions Drop Down Menu Once in Edit Mode, the page will display all selection criteria for this application. There are editable fields under the Criteria Score and Comments columns. 7. Enter the application scores in the Criteria Score fields. 8. Enter the comments for the application in the Comments field. It is recommended that comments be copied from another source (i.e. Word document), and pasted into the Comments field. 9. Select Save . 10. Select Display Mode from the Actions drop down menu in the upper-right of the screen. 11. Select Panel/SP Assessment – Part 2 – Comments and Verification from the menu on the left. 12. In the fields provided, enter any Budget Comments and/or Overall Comments/Questions you want to include with this assessment. 13. From the Verify External Assessment drop down menu select Yes, Assessment is complete. 14. To complete the submission of your assessment, select Submit . IMPORTANT NOTE Once submitted and the verification process is complete, your assessment will be locked and cannot be altered in any way. 55 RGMS User Guide – Assessment Processes (Research Community) 4.4.1. Rescoring an application (Project Grants Only) IMPORTANT NOTE This section only applies to spokespersons participating in the following schemes: • Project Grants The following instructions outline the steps for completing rescoring of an application following applicant responses. After logging into RGMS follow the steps below to rescore applications following the applicant response relevant to your panel and/or assessments: 1. From the RGMS Home page, select the Assessors/Panel Members tab. Figure 93 – Accessing the Assessors/Panel Members Page 2. Select the Complete my assessment/s link from the menu on the left. Figure 94 – Complete My Assessments Quicklink 3. Use the lookup field by selecting the binoculars icon to select the relevant round. Enter the round name and select the Filter button. Select the relevant round and select Add . Entering the Panel field at the bottom-right is optional. 4. Select the properties icon to open the assessment. 5. Click the Detail tab. 6. Select Update Final Score from the menu on the left. 7. Select the New button 56 RGMS User Guide – Assessment Processes (Research Community) 8. Select Selection Criteria Type from the drop down box. 9. Select the Selection Criteria to Update from the drop down box. 10. Select the New Final Score from the drop down box. 11. Select the Submit button The score will now be updated for this specific selection criterion. Repeat the process from step 5 to alter any of the scores within the same application. 5. Applicant Rebuttal IMPORTANT NOTE This function is available to applicants and research administration officers (RAO) only. When all assessments are in the system, you will receive an email advising that rebuttals are due. That email will contain the assessors’ comments and questions, as well as instructions on the format you are to follow in preparing a word document with your rebuttal comments. That document will then be uploaded as a PDF into RGMS and submitted to NHMRC. This section will outline the following: • • • • Viewing assessor comments Completing and submitting your response Authorising an RAO to submit rebuttal comments on your behalf Submitting rebuttal comments on an applicants behalf (RAO’s) 5.1. Viewing assessor comments In order to complete your rebuttal you will need to access the initial comments from the spokesperson. 1. From the RGMS Home page, select the Applicants tab. Figure 95 – Accessing the Applicants Page 57 RGMS User Guide – Assessment Processes (Research Community) 2. Select the Upload my rebuttal quicklink. Figure 96 – Upload My Rebuttal Quicklink 3. Use the filters to select the relevant initiative in the Initiative drop down menu and select the Filter button. For further information refer to the RGMS User Guide – Introduction to RGMS (Research Community) section 3.2.1. Filtering. 4. Click on the properties icon 5. Select the folder icon result. 5.2. next to your application. in the Letter of Results column to open your letter of Completing and submitting your response After viewing the assessor comments you are able to submit a response. This response consists of a document that you attach to the application. When you have prepared the written response follow the steps below to upload the document. 1. From the RGMS Home page, select the Applicants tab. Figure 97 – Accessing the Applicants Page 58 RGMS User Guide – Assessment Processes (Research Community) 2. Select the Upload my rebuttal quicklink. Figure 98 – Upload My Rebuttal Quicklink 3. Use the filters to select the relevant initiative, round and application ID and select the Filter button. 4. Select the properties icon to access the relevant application. The new screen will be opened up on the Results tab. 5. Select the Rebuttal tab. 6. Select the Rebuttal link from the menu on the left. 7. Select the Browse uploaded. button, navigate to and select the document to be 8. In the dropdown box next to the Completion of Rebuttal field select Yes, Submit my response to NHMRC. 9. Select Submit . An automated email from RGMS will be generated notifying the CIA (and RAO if the RAO submitted on behalf of the CIA) that the rebuttal has been successfully submitted. 5.3. Authorising an RAO to submit rebuttal comments on your behalf It may be necessary for the RAO to submit the rebuttal on your behalf. This topic outlines how to enable the RAO to submit the rebuttal. 59 RGMS User Guide – Assessment Processes (Research Community) 1. From the RGMS Home page, select the Applicants tab. Figure 99 – Accessing the Applicants Page 2. Select the Upload my rebuttal quicklink. Figure 100 – Upload My Rebuttal Quicklink 3. Use the filters to select the relevant initiative, round and application ID and select the Filter button. 4. Select the properties icon to access the relevant application. The new screen will be opened up on the Results tab. 5. Select the Rebuttal tab. 6. Select the Allow RAO To Submit Response link from the menu on the left. 7. Select the relevant Administering Institution from the drop down menu. 8. Select Yes for the I Authorise The RAO(s) At This Institution To Attach And Submit My Response drop down menu. 9. Select Submit . After the submit button is clicked, the RAO(s) will be able to upload and submit the rebuttal response document on behalf of the CIA. The CIA and the RAO will receive an automated notification of submission email once the document has been successfully submitted. 60 RGMS User Guide – Assessment Processes (Research Community) 5.4. Submitting rebuttal comments on an applicant’s behalf (RAOs) As an RAO it may be required that you submit a rebuttal on behalf of one of your applicants. 1. From the RGMS Home page, select the RAO/Finance Officers tab. Figure 101 – Accessing the RAO/Finance Officers Page 2. Select the Submit Rebuttals on behalf of CIAs quicklink. Figure 102 – Submit Rebuttals on behalf of CIAs Quicklink 3. Use the filters to select the relevant initiative, round and application ID and select the Filter button. 4. Select the properties icon to access the relevant application. The new screen will be opened up on the Results tab. 5. Select the Rebuttal tab. 6. Select the Rebuttal link from the menu on the left. 7. Select the Browse uploaded. button, navigate to and select the document to be 8. In the dropdown box next to the Completion of Rebuttal field select Yes, Submit my response to NHMRC. 9. Select Submit . An automated email from RGMS will be generated notifying the CIA and RAO that the rebuttal has been successfully submitted. 61 RGMS User Guide – Assessment Processes (Research Community) 62