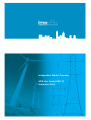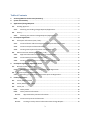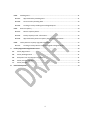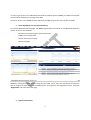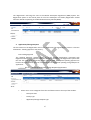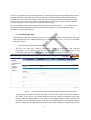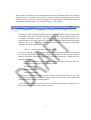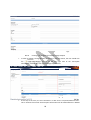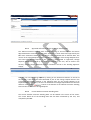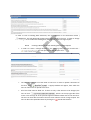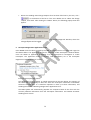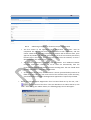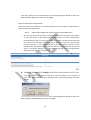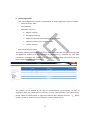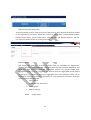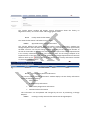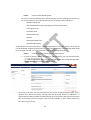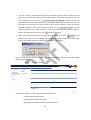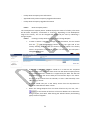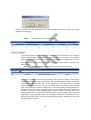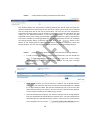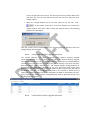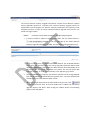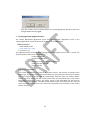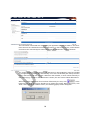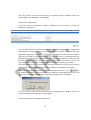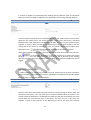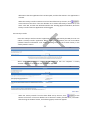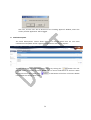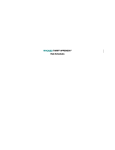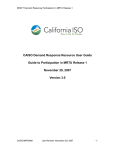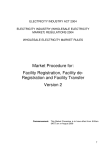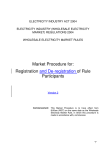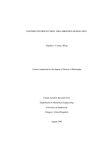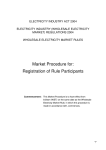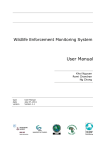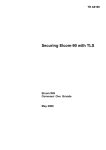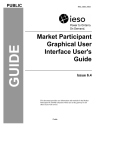Download Independent Market Operator MPR User Guide [DRAFT] September
Transcript
Independent Market Operator MPR User Guide [DRAFT] September 2011 2 Table of Contents 1. Accessing MPR for the first time (Summary) ................................................................................... 5 2. System Functionality ....................................................................................................................... 5 3. Applications/Change Requests........................................................................................................ 6 3.1. Pending Approval ..................................................................................................................... 6 3.1.1. 3.2. History ..................................................................................................................................... 7 3.2.1. 4. Participant Information (View / Edit) ........................................................................................ 8 4.1.1. Current Effective and Future Approved Participant Information Data ............................... 8 4.1.2. Current Participant Information Data ............................................................................... 9 4.1.3. Creating a Participant Information Change Request ........................................................ 10 4.2. Market Customer Standing Data (View / Edit) ........................................................................ 11 4.2.1. Approved Information Market Customer Standing Data ................................................. 12 4.2.2. Current Market Customer Standing Data ........................................................................ 12 4.2.3. Creating a Market Customer Standing Data Change Request .......................................... 13 Participant Registration Application Forms ................................................................................... 14 5.1. Rule Participant Registration .................................................................................................. 14 5.1.1. 5.2. Submitting an Application for Rule Participant Registration ............................................ 15 Rule Participant De-Registration............................................................................................. 16 5.2.1. 6. Searching For Historical Change Requests/Applications .................................................... 7 Participant Registration .................................................................................................................. 8 4.1. 5. Searching For Pending Change Requests/Applications ...................................................... 6 Submitting an Application for Rule Participant De-Registration....................................... 16 Facility Registration....................................................................................................................... 17 6.1. Facility Summary Table .......................................................................................................... 17 6.2. Facility Details (View / Edit) .................................................................................................... 18 6.3. Facility List ............................................................................................................................. 18 6.3.1. Facility Status ................................................................................................................. 18 6.3.2. Facility General Information ........................................................................................... 19 6.3.2.1. 6.3.3. Approved Facility General Information.................................................................... 19 Current Facility General Information .............................................................................. 19 6.3.3.1. Creating a Facility General Information Data Change Request ................................. 19 3 6.3.4. Standing Data ................................................................................................................. 21 6.3.4.1. Approved Facility Standing Data ............................................................................. 21 6.3.4.2. Current Facility Standing Data ................................................................................. 22 6.3.4.3. Creating a Facility Standing Data Change Request ................................................... 22 6.3.5. Reserve Capacity ............................................................................................................ 23 6.3.5.1. Reserve Capacity Status .......................................................................................... 24 6.3.5.3. Facility Capacity Credit Information........................................................................ 25 6.3.5.4. Approved Facility Reserve Capacity Temperature Information ................................ 25 6.3.6. Facility Reserve Capacity Upgrade Information ............................................................... 27 6.3.7.1. 7. 8. Creating a Facility Reserve Capacity Upgrade Change Request ................................ 28 Facility Registration Application Forms ......................................................................................... 29 7.1. Facility Registration ................................................................................................................ 29 7.2. Facility De-Registration .......................................................................................................... 31 7.3. Exemption from Funding Spinning Reserve ............................................................................ 31 7.4. Facility Transfer Intention ...................................................................................................... 32 7.5. Facility Transfer...................................................................................................................... 33 Email Subscriptions ....................................................................................................................... 34 4 In order to get access to the IMO Wholesale Electricity Market System (WEMS), the Market Participant must submit an application in writing to the IMO. Once their access to the WEMS has been approved, the IMO will grant the user a profile in WEMS. 1. Accessing MPR for the first time (Summary) Go onto the WEM System homepage. The ‘Home’ page displays information on the Wholesale Electricity market. There are four windows: - Real-time Load plotted against the Load Forecast. - STEM prices and quantities. - Market submission windows. - Market messages. The name of the user signed into WEMS is displayed on the top-right of the screen. The user can exit WEMS by clicking the ‘logout’ button. Along the top of the screen, there are tabs which will allow the user to navigate to other section of the WEM system. To navigate to the registration section, select the ‘Registration’ tab at the top of the page. 2. System Functionality 5 The ‘Registration’ tab brings the user to the Market Participant Registration (MPR) System. The Registration System is the central point for all of the Participant and Facility Registration related activities related to operating in the Wholesale Electricity Market (WEM). 3. Applications/Change Requests The first section on the Registration menu is the ‘Applications/Change Requests’ section. It has two subsections: ‘Pending Approval’ and ‘History’. 3.1. Pending Approval The ‘Pending Approval’ window shows all of the pending Applications associated with Registration and Change Requests related to changing the data in the Registration System that the user has made, that are pending action from the IMO. The requests pending approval are listed in the main window. The user can also search for a particular pending Change Request or application: 3.1.1. • Searching For Pending Change Requests/Applications Select one or more categories from the scroll down menu at the top of the window: - Participant User - Facility Type - Application/Change Request Type 6 The user can also filter by the IMO Due Date. This filters pending applications/Change Requests by the date that they are due to be approved by the IMO as per the Market Rules. The Applications/Change Requests will already be filtered between the current date and one week in the future. These due dates are not fixed dates as the IMO is able to approve a date that the change can be facilitated, usually this will be within the Due Date. Enter the start and end dates of the search period into the ‘From’ and ‘To’ boxes by clicking on the calendar and selecting a date. Alternatively, the user can type the date directly into the box in the format ‘dd/mm/yyyy’. • Once the categories and/or dates have been selected, click the search button: . This will list all of the pending requests matching the selected categories. In order to reset the search parameters, click the ‘Reset’ button. 3.2. History The History window shows all of the applications and Change Requests that have been submitted by the user. This includes applications/Change Requests that are: - Pending; - those that have been accepted by the IMO; - those that have been rejected by the IMO; - those that have been Withdrawn by the user; and - Applications/Change Requests which have been cancelled by the user. The user can view the Applications/Change Requests by clicking the ‘Reference Number’ on the far left of the application log. 3.2.1. • Searching For Historical Change Requests/Applications Select one or more categories from the scroll down menu at the top of the window: - Participant User Facility Type Application/Change Request Type Status 7 The user can also filter under the Submitted Date. This filters applications/Change Requests by the date that they submitted to the IMO. The Historical Applications/Change Requests will already be filtered between the current date and ten days in the past. Enter the start and end dates of the search period into the ‘From’ and ‘To’ boxes by clicking on the calendar and selecting a date. Alternatively, the user can type the date directly into the box in the format ‘dd/mm/yyyy’. Once the categories and/or dates have been selected, click the search button: . This will list all of the applications/Change Requests matching the selected categories. In order to reset the search parameters, click the ‘Reset’ button. 4. Participant Registration The ‘Participant Registration’ section holds all the relevant information and processes concerned with the Participant. This includes Registering as a Rule Participant in one or more of the Market Participant Classes. 4.1. Participant Information (View / Edit) The user can view their ‘General Information’, ‘Prudential Information’ and ‘Financial Information’ in this window, and the user can also submit a Change Request for this information, and view the Change Requests that have been submitted and approved. 4.1.1. Current Effective and Future Approved Participant Information Data The ‘Approved Participant Information’ window is above the ‘Participant Information’ window in the centre of the screen. The Change Requests made are listed chronologically from most recently approved change requests. The ‘Status’ of the Change Requests made is listed on the right side of the Change Request form. The status of a Change Request in this window is always listed as ‘Approved’, Change Requests which are rejected by the IMO or cancelled by the user, 8 will be listed in the ‘History’ section. Change Requests listed as ‘Received’ will be in the ‘Pending Approval’ section. Sometimes, there may be a number of future Change Requests that can be pending. In this case the user can browse through the Change Requests submitted by clicking on the numbers below the table, or by pressing the ‘Next’ or ‘Last’ button. The user can view the change request by clicking on the ‘Reference Number’ to the left of the window. It will show the data submitted as part of the change request below in the ‘Participant Information’ window. If the ‘Effective Date’ for the Change Request to be implemented is in the future, the user can withdraw the Change Request before it becomes effective. Click on the ‘ ’ button at the bottom of the ‘Participant Information’ window to cancel this Change Request. 4.1.2. Current Participant Information Data The section showing currently selected effective Participant Information is directly below the ‘Approved Participant Information’ section. This window lists the currently selected effective Participant Information approved by the IMO. Information is listed under the following headings: - Participant Information listing the status of the participant, their short name, the organization name and the rule participant status. - General Information - Prudential Information - Financial Information The Participant Information section will be partially completed when the user first gets access to the WEMS. The user should check all information already in their profile and add/change data by creating a change request. It is the Market Participants responsibility to ensure that the information provided is up to date and relevant for each of the respective sections. 9 4.1.3. • Creating a Participant Information Change Request In order to submit a Change Request to change or add information, the user should click the ‘ ’ button on the top right side of the ‘Participant Information’ window. This will open a Change Request form: • At the top of the form, the user should fill in a date for the ‘Proposed Effective Date’. This is the date from which the Participant Information will be made effective in WEMS 10 if it is approved by the IMO. The user can pick a date from the calendar, or enter a date manually in the ‘dd/mm/yyyy’ format. • The ‘Previous Effective Date Data’ shows the data that has been previously approved by the IMO and is effective immediately preceding the new requested Effective Date for the current Change Request. • The user can input new information into the ‘New Effective Data’ column. All of the fields must be filled out. If there are only a few sections to be changed, the user can click ‘ ’, which is at the top right side of the screen. This will copy all of the previous data to the new form. The user can then edit the sections that are most relevant to their change request. • When the Change Request form has been filled out by the user, click ‘ ’ at the bottom of the form. If the user decides not to submit the change request, click ‘Back’. After clicking the ‘Submit’ button, the following popup screen will appear: Click ‘OK’, and the user will be directed to the ‘Pending Approval’ Window, where the Change Request will be logged. 4.2. Market Customer Standing Data (View / Edit) The Market Customer Standing Data section details the Standing Data which has been submitted by the user as a Market Customer. The Standing Data is in the form of documents which have been uploaded to the WEMS by the user. Market Customer Standing Data is required for those participants that want to be registered into the Market Customer Rule Participant Class. 11 4.2.1. Approved Information Market Customer Standing Data The ‘Market Customer Standing Data’ window has a log of ‘Current Effective and Future Approved Market Customer Standing Data’ submissions, which have been approved by the IMO. Each submission details the date which it was submitted and its effective date. The ‘Status’ of the Change Requests made is listed on the right side of the Change Request form. The status of a Change Request in this window is always listed as ‘Approved’, Change Requests which are rejected by the IMO or cancelled by the user, will be listed in the ‘History’ section. Change Requests listed as ‘Received’ will be in the ‘Pending Approval’ section. The user can view the change request by clicking on the ‘Reference Number’ to the left of the window. It will show the data submitted as part of the change request below in the ‘Participant Information’ window. If the ‘Effective Date’ for the Change Request to be implemented is in the future, the user can withdraw the Change Request before it becomes effective. Click on the ‘ ’ button at the bottom of the ‘Market Customer Standing Data’ window to cancel this Change Request. 4.2.2. Current Market Customer Standing Data The current ‘Market Customer Standing Data’ can be viewed in the centre of the screen. This screen details all of the Standing Data that has been submitted by the user, and accepted by the IMO: 12 In order to view a Standing Data document, the user can click on the document button ( ). This will download the document to be viewed by the user. In order to change the standing data or to add new standing data, the user can create a change request. 4.2.3. • Creating a Market Customer Standing Data Change Request In order to create a Change Request to the Standing Data, the user should click ‘ ’. This will open the Change Request form: • The user should fill out all of the fields on the form. In order to upload a document to the form, click ‘ ’. A popup window will appear, from which the user can select a file to upload to the form. • All of the fields must be filled out. If there are only a few sections to be changed, the user can click ‘ ’, which is at the top right side of the screen. This will copy all of the previous approved effective date data to the new form. The user can then edit the sections that are most relevant to their change request. The user can discard a copied document by clicking the ‘ ’ beside the filename. 13 • When the Standing Data Change Request form has been filled out by the user, click ‘ ’ at the bottom of the form. If the user decides not to submit the change request, click ‘Back’. After clicking the ‘Submit’ button, the following popup screen will appear: Click ‘OK’, and the user will be directed to the ‘Pending Approval’ Window, where the Change Request will be logged. 5. Participant Registration Application Forms Once WEMS access has been granted by the IMO, the participant has no status with regard to the Market Rules. The Application Process for becoming a Rule Participant is defined below. Users can submit an application to Register as a Rule Participant or De-Register as a Rule Participant. The application forms to Register (and De-Register) are in the Participant Registration ‘Application Forms’ section: 5.1. Rule Participant Registration The Application Form to register as a Rule Participant can be seen below. The majority of the fields will automatically be filled out with the Participant Information and Market Customer Standing Data. It is therefore important to have up to date information, and Standing Data before submitting a Registration Application Form. The MPR System will automatically populate the respective fields of the form with the currently effective information from the ‘Participant Information’ and ‘Market Customer Standing Data’ screens. 14 5.1.1. • Submitting an Application for Rule Participant Registration • The first section of the application form ‘Registration Information’ must be completed. The user should tick the relevant boxes to their application, and also choose a date which their Rule Participant Registration will be effective from, upon approval by the IMO. The date will automatically set to the current date plus twenty business days in the future. The user can pick a date from the calendar, or enter a date manually in the ‘dd/mm/yyyy’ format. • The ‘Contact Information’, ‘Invoicing and Tax Details’ and ‘Additional Market Customer Information’ sections will all be filled out automatically from the Participant Information and Market Customer Standing Data. The user should check that this information is accurate and up to date. • At the bottom of the form, the ‘Declaration’ section (pictured below) needs to be filled out by the user. The user must tick all of the relevant boxes, and if necessary, upload documents to support the Registration Application if required by the IMO. When the Rule Participant Registration form has been filled out by the user, click ‘ ’ at the bottom of the form. If the user decides not to submit the form, click ‘Back’. After clicking the ‘Submit’ button, the following popup screen will appear: 15 Click ‘OK’, and the user will be directed to the ‘Pending Approval’ Window, where the Rule Participant Registration Form will be lodged. 5.2. Rule Participant De-Registration If the user wishes to De-Register as a Rule Participant, they must submit an Application for Rule-Participant De-Registration. 5.2.1. Submitting an Application for Rule Participant De-Registration • The user should tick the relevant Participant Class(es) which they wish to de-register as, and also choose a date which their De-Registration as a Rule Participant will become effective after it has been approved by the IMO. The date will automatically set to the current date plus ten business days in the future. The user can pick a date from the calendar, or enter a date manually in the ‘dd/mm/yyyy’ format. The user should tick the declarations at the bottom of the form. And, if relevant, they should attach a document detailing any information pertaining to the De-Registration Application that the IMO has requested. • When the Rule Participant De-Registration form has been filled out by the user, click ‘ ’ at the bottom of the form. If the user decides not to submit the form, click ‘Back’. After clicking the ‘Submit’ button, the following popup screen will appear: Click ‘OK’, and the user will be directed to the ‘Pending Approval’ Window, where the Rule Participant De-Registration Form will be logged. 16 6. Facility Registration The ‘Facility Registration’ section is responsible for all facility registration issues. It includes: o Facility Summary Table o Facility Details o Application Forms to: Register a Facility De-Register a Facility Apply for Exemption from Funding Spinning Reserve Submit an Intention to Transfer a Facility Transfer a Facility 6.1. Facility Summary Table The Facility Summary Table displays the current state of all of the Rule Participants facilities that are Registered, Facilities that are Candidates for Registration (i.e. facilities that have been created but not Registered), Facilities that have been De-Registered and Facilities that have been transferred to other Rule Participants. The facilities can be filtered by the date of commencement of the facility. To filter by registration date, pick a date from the calendar, or enter a date manually in the ‘dd/mm/yyyy’ format. When the facility owner or registration date has been selected, click the ‘ to filter. In order to reset the search parameters, click the ‘Reset’ button. 17 ’ button 6.2. Facility Details (View / Edit) The Facility Details screen is made up of several sub-sections, which detail all of the data related to the registration of the facility. Beside the ‘Facility List’ menu, there are four tabbed windows labeled ‘Facility Status’, ‘General Information’, ‘Standing Data’ and ‘Reserve Capacity’. The user can reach the relevant section by clicking on the tab. 6.3. Facility List The ‘Facility List’ menu lists all of the facilities which are Candidates for Registration, (facilities that have been created but not Registered) those that have been Registered, and those that have been De-Registered. Aggregated facilities are grouped under their Aggregated Facility name (e.g. Agg123). The facilities which are aggregated can be viewed by clicking the ‘+’ button to expand the Aggregate menu. The individual facility can be selected by clicking on its name on the facility list. This will display information about the facility under the following tabs: Facility Status Facility General information Standing Data Reserve Capacity 6.3.1. Facility Status 18 The ‘Facility Status’ window will display current information about the facility, its Registration status, its Transfer status and its Aggregation status. 6.3.2. Facility General Information The ‘General Information’ tab features two sections: 6.3.2.1. Approved Facility General Information The ‘Current Effective and Future Approved Facility General Information’ window logs Change Requests that have been submitted by the user and which have been approved by the IMO.. The user can view the change request by clicking on the ‘Reference Number’ to the left of the window. It will show the data submitted as part of the change request below in the ‘Facility Information’ window. If the ‘Effective Date’ for the Change Request to be implemented is in the future, the user can withdraw the Change Request before it becomes effective. Click on the ‘ ’ button at the bottom of the ‘Facility Information’ window to cancel this Change Request. 6.3.3. Current Facility General Information The ‘Current Facility General Information’ window displays current facility information under the following headings: Facility Status General Facility Information Other Facility Registration Information Commencement Information This information can be updated and changed by the user by submitting a Change Request. 6.3.3.1. Creating a Facility General Information Data Change Request 19 • In order to submit a request to change or add information, the user should click the ‘ ’ button on the top right side of the ‘Facility General Information’ window. This will open a Change Request form: • At the top of the form, the user should fill in a date for the ‘Proposed Effective Date’. This is the date from which the Facility Information will be made effective in WEMS if it is approved by the IMO. This date will automatically be set for one business day from the current date. The user can pick a date from the calendar, or enter a date manually in the ‘dd/mm/yyyy’ format. • The user can input new information into the ‘New Effective Data’ column. All of the fields must be filled out. If there are only a few sections to be changed, the user can click ‘ ’, which is at the top right side of the screen. This will copy all of the previous data to the new form. The user can then edit the sections that are most relevant to their change request. In order to upload a document where the field required documentation, click ‘ The user will then be prompted to pick a file to upload. • ’. When the Change Request form has been filled out by the user, click ‘ ’ at the bottom of the form. If the user decides not to submit the change request, click ‘Back’. After clicking the ‘Submit’ button, the following popup screen will appear: 20 Click ‘OK’, and the user will be directed to the ‘Pending Approval’ Window, where the Change Request will be logged. 6.3.4. Standing Data The ‘Standing Data’ screen consists of two windows: 6.3.4.1. Approved Facility Standing Data The ‘Approved Facility Standing Data’ window logs Change Requests that have been submitted by the user and which have been approved by the IMO. The ‘Status’ of the Change Requests made is listed on the right side of the Change Request form. The status of a Change Request in this window is always listed as ‘Approved’, Change Requests which are rejected by the IMO or cancelled by the user, will be listed in the ‘History’ section. Change Requests listed as ‘Received’ will be in the ‘Pending Approval’ section. The user can view the change request by clicking on the ‘Reference Number’ to the left of the window. It will show the data submitted as part of the change request below in the ‘Facility Information’ window. If the ‘Effective Date’ for the Change Request to be implemented is in the future, the user can withdraw the Change Request before it becomes effective. Click on the ‘ ’ button at the bottom of the ‘Facility Standing Data’ window to cancel this Change Request. 21 6.3.4.2. Current Facility Standing Data The ‘Current Facility Standing Data’ window displays current standing data relevant to the respective facility. The types of facility which the facility can be classed are: - Scheduled Generator - Non-Scheduled Generator (Including Intermittent Generators) - Interruptible Load - Curtailable Load - Dispatchable Load - Network - Non-Dispatchable Load - Demand Side Program At the bottom of the window, there is a ‘Supporting Evidence Comment’ section, which will be can be filled with supporting information for a data Change Request. If the Standing Data needs to be changed, the user can create a ‘Facility Standing Data Change Request’. 6.3.4.3. Creating a Facility Standing Data Change Request • In order to submit a request to change or add information, the user should click the ‘ ’ button on the top right side of the ‘Facility Standing Data’ window. This will open a Change Request form: • At the top of the form, the user should fill in a date for the ‘Proposed Effective Date’. This is the date from which the Facility Standing Data will be made effective in WEMS if it is approved by the IMO. The date will automatically set to the current date plus three business days in the future. The user can pick a date from the calendar, or enter a date manually in the ‘dd/mm/yyyy’ format. 22 • The user can input new information into the ‘New Effective Data’ column. All of the fields which are relevant to the facility class must be filled out. If there are only a few sections to be changed, the user can click ‘ ’, which is at the top right side of the screen. This will copy all of the previous data to the new form. The user can then edit the sections that are most relevant to their change request. In order to upload a document where the field required documentation, click ‘ ’. This will create a prompt to pick a file to upload. In order to discard a copied document in order to place a new document in its place, click ‘ • ’ beside the filename. When the Change Request form has been filled out by the user, click ‘ ’ at the bottom of the form. If the user decides not to submit the change request, click ‘Back’. After clicking the ‘Submit’ button, the following popup screen will appear: Click ‘OK’, and the user will be directed to the ‘Pending Approval’ Window, where the change request will be logged. 6.3.5. Reserve Capacity The ‘Reserve Capacity’ screen displays the following sections: - Facility Reserve Capacity Status - Facility Capacity Credit Information - Approved Facility Reserve Capacity Year Information 23 - Facility Reserve Capacity Year Information - Approved Facility Reserve Capacity Upgrade Information - Facility Reserve Capacity Upgrade Information 6.3.5.1. Reserve Capacity Status The ‘Facility Reserve Capacity Status’ window displays the status of a facility. This status will be either ‘Proposed’, ‘Committed’ or ‘In-Service’, depending on the development stage of the facility. This can be changed and updated by the user by submitting a change request. 6.3.5.2. Creating a Facility Reserve Capacity Status Change Request • In order to submit a request to change or add information, the user should click the ‘ ’ button on the top right side of the ‘Facility Standing Data’ window (this button will only appear if the facility status is ‘Proposed’ or ‘Committed’, not if it is ‘In-Service’). This will open a Change Request form: • At the top of the form, the user should fill in a date for the ‘Proposed Effective Date’. This is the date from which the new Reserve Capacity Status will be made effective in WEMS if it is approved by the IMO. The date will automatically set to the current date plus five business days in the future. The user can pick a date from the calendar, or enter a date manually in the ‘dd/mm/yyyy’ format • The user should then pick a new facility status from the drop-down list below the ‘New Effective Data’ column. • When the Change Request form has been filled out by the user, click ‘ ’ at the bottom of the form. If the user decides not to submit the change request, click ‘Back’. After clicking the ‘Submit’ button, the following popup screen will appear: 24 Click ‘OK’, and the user will be directed to the ‘Pending Approval’ window, where the Change Request will be logged. 6.3.5.3. Facility Capacity Credit Information The ‘Facility Capacity Credit Information’ window displays information on the Capacity Credits and Availability Class that these Capacity Credits are relevant to. The Capacity Credit information in this table is relevant to the capacity year selected from the dropdown box ‘Reserve Capacity Year’ in the ‘Approved Facility Reserve Capacity Year Information’: 6.3.5.4. Approved Facility Reserve Capacity Temperature Information The ‘Current Effective and Future Approved Facility Reserve Capacity Temperature Information’ window is a log of applications and Change Requests made for a particular Capacity Year. The Capacity Year can be changed to view applications or Change Requests relevant to that year. The user can change the year by clicking a year from the drop-down box beside ’Reserve Capacity Year’. The window displays Change Requests or applications that have been submitted by the user and which have been approved by the IMO. The ‘Status’ of the Change Requests made is listed on the right side of the Change Request form. The status of a Change Request in this window is always listed as ‘Approved’, Change Requests which are rejected by the IMO or cancelled by the user, will be listed in the ‘History’ section. Change Requests listed as ‘Received’ will be in the ‘Pending Approval’ section. 25 6.3.5.5. Facility Reserve Capacity Temperature Information This window displays the temperature recording method that will be used to monitor the ambient temperature at the facility for the next three capacity years (these can be selected from the drop-down box at the top of the window). The user can view the temperature information for each capacity year by selecting a capacity year from the drop-down box and clicking on the ‘Reference Number’ to the left of the window. It will show the data submitted as part of the change request below in the ‘Facility Reserve Capacity Temperature Information’ window. If the Change Request is not yet implemented, the user can withdraw the Change Request before it becomes effective. Click on the ‘ ’ button at the bottom of the ‘Facility Reserve Capacity Temperature Information’ window to cancel this Change Request. The user can change or update the data by creating a Change Request: 6.3.5.6. • Creating a Facility Reserve Capacity Year Information Change Request In order to submit a request to change or add information, the user should click the ‘ ’ button on the top right side of the ’Facility Reserve Capacity Temperature Information’ window. This will open a Change Request form: • At the top of the form, the user should fill in a date for the ‘Proposed Effective Date’. This is the date from which the new data will be made effective in WEMS if it is approved by the IMO. The date will automatically set to the current date plus five business days in the future. The user can pick a date from the calendar, or enter a date manually in the ‘dd/mm/yyyy’ format • The user should pick the capacity year which is relevant to their Change Request from the drop-down box beside ‘Reserve Capacity Year’. The user should fill out all fields under the ‘New Effective Data’ column. If there are only a few sections to be changed, the user can click ‘ 26 ’, which is at the top right side of the screen. This will copy all of the previous data to the new form. The user can then edit the sections that are most relevant to their change request. • When the Change Request form has been filled out by the user, click ‘ ’ at the bottom of the form. If the user decides not to submit the change request, click ‘Back’. After clicking the ‘Submit’ button, the following popup screen will appear: Click ‘OK’, and the user will be directed to the ‘Pending Approval’ Window, where the Change Request will be logged. 6.3.6. Facility Reserve Capacity Upgrade Information The ‘Current Effective and Future Approved Facility Reserve Capacity Upgrade Information’ window is a log of Applications made to the Reserve Capacity Upgrade Information. The Capacity Year can be changed to view applications or Change Requests relevant to that year. The user can change the year by clicking a year from the dropdown box beside ‘Reserve Capacity Year’. The window displays Change Requests or applications that have been submitted by the user and which have either been approved by the IMO. The ‘Status’ of the applications made is listed on the right side of the window. The status of an upgrade application in this window is always listed as ‘Approved’, Change Requests which are rejected by the IMO or cancelled by the user, will be listed in the ‘History’ section. Change Requests listed as ‘Received’ will be in the ‘Pending Approval’ section. 6.3.7. Facility Reserve Capacity Upgrade Information 27 The ‘Facility Reserve Capacity Upgrade Information’ window shows Reserve Capacity Facility Upgrades relevant to a Capacity Year. Reserve Capacity Upgrade names are placeholders used throughout the Reserve Capacity Certification and Capacity Credit Assignment Process. In order to create a Reserve Capacity Upgrade name, the user can submit a change request: 6.3.7.1. • Creating a Facility Reserve Capacity Upgrade Change Request In order to submit a request to change information, the user should click the ‘ ’ button on the top right side of the ‘Facility Reserve Capacity Upgrade Information’ window. This will open a Change Request form: • At the top of the form, the user should fill in a date for the ‘Proposed Effective Date’. This is the date from which the Facility Upgrade information will be made effective in WEMS if it is approved by the IMO. The date will automatically set to the current date plus five business days in the future. The user can pick a date from the calendar, or enter a date manually in the ‘dd/mm/yyyy’ format • The user should pick the capacity year which is relevant to their Change Request from the drop-down box beside ‘Reserve Capacity Year’. The user should fill out all fields under the ‘New Effective Data’ column. • When the change request form has been filled out by the user, click ‘ ’ at the bottom of the form. If the user decides not to submit the information upgrade request, click ‘Back’. After clicking the ‘Submit’ button, the following popup screen will appear: 28 Click ‘OK’, and the user will be directed to the ‘Pending Approval’ Window, where the Change Request will be logged. 7. Facility Registration Application Forms The ‘Facility Registration Application’ forms are grouped under ‘Application Forms’ in the ‘Facility Registration’ section of the menu on the left of the MPR screen: The application forms can be viewed by clicking on the ‘Application Forms’ or the ‘+’ button. The application forms that can be submitted are: Facility Registration Facility De-Registration Exemption from Funding Spinning Reserve Facility Transfer Intention Facility Transfer 7.1. Facility Registration The ‘Facility Registration’ form consists of thirteen sections. The sections are specific to the facility type, so they will not all need to be filled out, only the sections relevant to the facility type. The majority of sections will be automatically filled out from the ‘Facility Details’ section. The user should pick the ‘Facility Name’ from the drop-down box in the ‘Facility Registration Information’ section. The facility names in the drop-down box are listed as ‘Candidates for Registration’. The IMO creates these facilities at the request of the user and when the facility is created, the user must fill out information for the facility in the ‘Facility Details’ section: 29 The information associated with that facility will populate the relevant fields in the form. Once the user has checked that all of this information on the form is correct, at the bottom of the form the ‘Commencement Information’ and the ‘Declaration’ must be filled out: The ‘Proposed Date for Commencement of Operation (In Energy Market)’ must be included in the application. The date will automatically set to the current date plus twenty business days in the future. The user can pick a date from the calendar, or enter a date manually in the ‘dd/mm/yyyy’ format. In the ‘Declaration’ section, the user must tick both declarations. When the Facility Registration form has been filled out by the user, click ‘ ’ at the bottom of the form. If the user decides not to submit the Facility Registration form, click ‘Back’. After clicking the ‘Submit’ button, the following popup screen will appear: 30 Click ‘OK’, and the user will be directed to the ‘Pending Approval’ Window, where the Facility Registration Application will be logged. 7.2. Facility De-Registration If the user wants to De-Register a Facility in WEMS, they must submit a ‘Facility DeRegistration’ application: The user should select the name of the facility they wish to De-Register from the drop-down box beside the ‘Facility Name’ field. The user can upload information to support their DeRegistration Application. Click the ‘ ’ button and select the relevant document to upload to the application form. The user must enter a proposed date for the De-Registration of the facility in WEMS if the application is accepted by the IMO. The date will automatically set to the current date plus ten business days in the future. The user can pick a date from the calendar, or enter a date manually in the ‘dd/mm/yyyy’ format. At the bottom of the form, the user must tick both declarations, that they have paid the application fee, and that all of the information included in the application is accurate. When the Facility De-Registration form has been filled out by the user, click ‘ ’ at the bottom of the form. If the user decides not to submit the Facility Registration form, click ‘Back’. After clicking the ‘Submit’ button, the following popup screen will appear: Click ‘OK’, and the user will be directed to the ‘Pending Approval’ Window, where the ‘Facility De-Registration Application’ will be logged. 7.3. Exemption from Funding Spinning Reserve 31 If a facility is eligible to be Exempted from Funding Spinning Reserve (refer to the Market Rules), then they can lodge an application for ‘Exemption from Funding Spinning Reserve’: The user should complete all of the required fields. Select the ‘Facility Name’ from the dropdown box, the ‘Facility Class’, the ‘Facility Sub-Type’ and the user must enter a ‘Proposed Effective Date’ if the application is accepted by the IMO. The user can pick a date from the calendar, or enter a date manually in the ‘dd/mm/yyyy’ format (this should be the first trading day of the month). If relevant, the user can upload a document to support their application. Click ‘ ’ button and choose a document to upload. When the Exemption from Funding Spinning Reserve form has been filled out by the user, click ‘ ’ at the bottom of the form. If the user decides not to submit the Facility De-Registration form, click ‘Back’. Click ‘OK’, and the user will be directed to the ‘Pending Approval’ Window, where the Exemption from Funding Spinning Reserve Application will be logged. 7.4. Facility Transfer Intention If a Rule Participant is transferring a facility into their ownership from another Participant, they must lodge a ‘Facility Transfer Intention’ application to be approved by the IMO, before they can lodge a ‘Facility Transfer’ application: The user must select the Market Participant that they are transferring the facility from, and the name of the facility. The user must enter a ‘Proposed Effective Date of Transfer’ if the transfer intention application is accepted by the IMO. The date will automatically set to the current date plus one business days in the future. The user can pick a date from the calendar, or enter a date manually in the ‘dd/mm/yyyy’ format. The user must tick both 32 declarations that the application fee has been paid, and the information in the application is accurate. When the Facility Transfer Intention Form has been filled out by the user, click ‘ ’ at the bottom of the form. If the user decides not to submit the Facility Transfer form, click ‘Back’. Click ‘OK’, and the user will be directed to the ‘Pending Approval’ Window, where the Facility Transfer Intention Application will be logged. 7.5. Facility Transfer Once the ‘Facility Transfer Intention’ application has been approved by the IMO, the user can submit a ‘Facility Transfer’ application. Before starting this application, the user must submit updated ‘General Information’ and ‘Facility Standing Data’ for the transfer facility in the ‘Facility Details’ section. When these Change Requests have been submitted, the user can complete a ‘Facility Transfer’ application and submit it to the IMO for approval: When the ‘Facility Transfer’ form has been filled out by the user, click ‘ ’ at the bottom of the form. If the user decides not to submit the Facility Transfer form, click ‘Back’. After clicking the ‘Submit’ button, the following popup screen will appear: 33 Click ‘OK’, and the user will be directed to the ‘Pending Approval’ Window, where the ‘Facility Transfer Application’ will be logged. 8. Email Subscriptions The ‘Email Subscriptions’ section allows the user to manage which users are sent email notifications and updates of their registration applications and change requests: The user can change the email subscription settings by clicking the ‘ ’ button. The user can then select or unselect registered WEMS users to receive notifications on the form. When the selections have been made, click ‘ not to submit the change, click ‘Back’ ’ at the bottom of the form. If the user decides 34