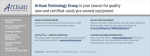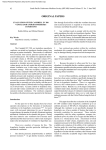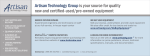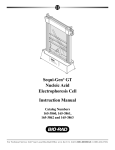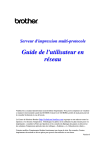Download Salesforce.com User Guide
Transcript
Salesforce.com User Guide Salesforce.com User Guide V1.4 – 12 May 2010 Notes on using this guide Salesforce.com is provided using the Cloud Computing Model, meaning that there is no software installed on your PC or laptop; it is all accessed via the internet. This allows any changes required in the tool to be made centrally and delivered to each Clinic the next time they log on. As such, we recommend that you do not print this guide, but access it from the computer or from Salesforce.com directly. If you are using a printed copy, check Salesforce.com for more recent updates and changes that may have occurred since this document was produced. Table of Contents Notes on using this guide ........................................................................................................................ 1 Chapter 1: How to log in to Salesforce ..................................................................................................... 2 Logging In ............................................................................................................................................ 2 Forgotten Password............................................................................................................................. 2 Chapter 2: Features/Tabs ........................................................................................................................ 3 Home .................................................................................................................................................. 3 Recent Items ....................................................................................................................................... 3 My Reminders ..................................................................................................................................... 3 My Calendar ........................................................................................................................................ 4 Create New ......................................................................................................................................... 4 Creating a New Registration .................................................................................................................... 5 New Member entry ............................................................................................................................. 5 Additional Information ........................................................................................................................ 5 Address Information ............................................................................................................................ 6 Conditions Requiring Caution .............................................................................................................. 6 Medical Approval ................................................................................................................................ 6 Initial weight information .................................................................................................................... 7 Member Search ....................................................................................................................................... 8 Member Edit.................................................................................................................................... 8 New weigh in ................................................................................................................................... 9 Create a Call Back or Reminder ...................................................................................................... 10 Chapter 3: Members ............................................................................................................................. 11 Chapter 4: Tell Tony .............................................................................................................................. 12 Chapter 5: Reports ................................................................................................................................ 13 Chapter 6: Frequently Asked Questions ................................................................................................. 16 Q: I can’t access or find Salesforce.com.com? ................................................................................ 16 Q: My computer doesn’t work, how do I access Salesforce.com? ................................................... 16 Q: I have forgotten my password. .................................................................................................. 16 Q: We have run out of member cards, where do we order more? .................................................. 16 Q: Do I only give a member card to new members? ....................................................................... 16 Q: Can I scan the barcode on the member card? ............................................................................ 16 Q: We don’t have a scanner, how do we use the member number?............................................... 16 Q: We don’t have some details for existing customers, for example date of birth (DOB)? .............. 16 Q: Where do we write down all these details? ............................................................................... 16 Salesforce.com User Guide V1.3 – 10 May 2010 1 Chapter 1: How to log in to Salesforce Logging In Go to website: http://www.tonyferguson.com/salesforce • • Type in the Clinic username and password, then click on “Login” or hit “Enter”. You should create a bookmark/favourite for this page, and consider setting it as the homepage in your browser. Note: The username is in the format of an email address, though it may not be your actual store email address. If you are unsure of your Clinic username, contact Tony Ferguson IT or your Tony Ferguson Account Manager Forgotten Password If you forget the password, ask around before hitting “Forgot your password?” as this will cancel the current password. You then need to enter the username: This will send out a new temporary password to the store email address. Once the temporary password has been entered you will need to set the new Clinic password: Note: • Passwords must be at least 8 characters long and contain at least one number or special character • You cannot re-use any previous passwords If you do reset the password, don’t forget to share that with your colleagues – but not on a post-it stuck to the screen! Salesforce.com User Guide V1.3 – 10 May 2010 2 Chapter 2: Features/Tabs Home Once logged on, you will be looking at the HOME page of Salesforce. Under this tab, there are several features that we will utilise. Recent Items This section lists the last ten member records accessed in the Clinic, and can be useful when you need to add more details to the member who’s just left, for example. My Reminders • • • • On the “My reminder” tab you will find a list of 3 days, 3 week, and 3 month follow up calls that have been automatically scheduled when you created the new member. These are displayed on a daily basis. You may choose to filter the list according to preference. To do so, click on the dropdown list and choose the preferred option. For example, if you choose today, then only customers to be called today will be listed and if you chose tomorrow, customers to be called tomorrow will be listed, so on and so forth. To call a customer, click on their name to obtain their contact number. Always check on their profile to see if he/she is a “do not call” customer because at this stage, they will still show up on the list even though you have pre-selected do not call while creating their profile. Once follow up call is made, you then click on the “x” under “complete” column and document the conversation you had with the customer under “comments” section. Salesforce.com User Guide V1.3 – 10 May 2010 3 • Click on “save”. My Calendar You may use this feature to mark an event on calendar or to set reminder for upcoming events. Create New The “Create New” button is available on most screens, but is best utilised from the Home Screen. Use this to create: • An Event; something that you want your team to do “Saturday back office clean-up” • A Reminder for your team; “make sure all weigh-ins are entered daily” • A New Member; see next section; or • A Tell Tony; got a suggestion, a comment, feedback or a question, log it here These are explained in more detail in the rest of this guide. Salesforce.com User Guide V1.3 – 10 May 2010 4 Tip: If you create a new Member, but did not start from the Home screen, the Clinic address will be pre-populated into the form. You can delete this and type the member’s address. Creating a New Registration To create new registration, from the Home tab, on the top left hand side, click on the “create new” from the dropdown list and select “member”. Remember: Enter as much information as you can about the member. New Member entry • • • • • • All fields marked in red are compulsory; you cannot save the record until these are all filled in. Ensure you enter the member number from the back of the Member Card you issued to the customer. Fill in all information provided. There are several areas where there is a dropdown list to select from (title, gender, program etc). You may look up your clinic name by clicking on the magnifying glass symbol, or type in the Clinic name with an asterisk at each end, like this e.g. “*Randwick*”. When choosing “Program Materials Purchased” you have to click on the title first and then click on the arrow to select the program. Tick the “starter kit” box if they buy the complete starter kit. Additional Information Salesforce.com User Guide V1.3 – 10 May 2010 5 • • • Select how customer finds out about the program from the dropdown list. If it is through walking past store, select “other” from the dropdown list and under “Doctor/Other detail”, type in “walking past store”. Registration date will be pre-populated, or you can change it if it needs to be pre-dated to the actual day the customer joined. Address Information • • • Enter information as provided on registration form. You must enter at least one phone number Ensure the suburb and postcode are correct, will you need to be able to search for the customer when they return Conditions Requiring Caution • • • • • Enter details by selecting from the dropdown list for each condition as per registration form. For customers with diabetes, select “yes” from the dropdown list, and select the type of diabetes. List every medications and supplements that were provided on registration form. Click on type of allergy if applicable and then click on the arrow to select. Record any medical history or relevant notes. Medical Approval Salesforce.com User Guide V1.3 – 10 May 2010 6 • • For “Medical Approval Received”, select “yes” when appropriate medical consent form is received. If the customer has no conditions that require a consent form and as long as they signed at the bottom of the registration form, you may click on the “customer acknowledgement received” box. Initial weight information • • • Enter height, weight and waist measurements. Set appropriate goal weight with customer. Click on “save” once all details are entered. You must ensure that the customer has signed the registration form Salesforce.com User Guide V1.3 – 10 May 2010 7 Member Search To find an existing member, use the Member Search tab. This is used when entering details after a weigh in for a returning customer. To search for a customer, enter their first and last name, plus either their suburb or postcode and click on “go”. Alternatively, you may move the cursor to “member number” and either scan the barcode at the back of their membership card and click on “go”. Or you can type the number into the box This example shows the member’s first and last name and their residential suburb: Or, using the postcode Or, using just the member number All three types of search will bring up this record: Member Edit Salesforce.com User Guide V1.3 – 10 May 2010 8 One you’ve found a member record, you can update it or edit the details by clicking Edit at the top of the record. New weigh in Once you found the customer, click on their name and on their profile page, scroll down to “weigh ins” and click on “new weigh in”. Enter their weight and waist measurement and record any comments as required. Click on “save”. If required, you may change the information that you have just entered by clicking on their name, which will bring you back to their profile and click on “edit” under “weigh ins”. If a customer only purchases and does not weigh in, you should click on “weigh ins” on their profile, tick the “no weigh in” box and under comments, type “purchase only” or document the conversation you have with the customer. This is very important; as this is the way we measure how often customers visit. Salesforce.com User Guide V1.3 – 10 May 2010 9 Create a Call Back or Reminder If a customer calls back a day after they started on the program, for example, to ask about certain issues, you may wish to “log a call” which is located at the bottom of their profile. Document the conversation you had and you may set another reminder to do a follow up call the next day. Once done, click on “save”. Salesforce.com User Guide V1.3 – 10 May 2010 10 Chapter 3: Members This feature allows you to filter your database according to: a. Birthday’s this month o You may wish to send them a birthday card, email or a phone call to wish them happy birthday. o You may do a birthday month special promotion in store such as “get a free chocolate when you buy a week’s worth of shakes” etc. b. My store’s members o List of all customers you have in your store. o Good for obtaining information such as: How many customers are on weightloss program? How many customers are on progress? How many are on maintenance? Where about do majority of your customers live? You may use this information to help with/target your LAM. c. New this week o Shows the new registrations you have for the week. o You may use this information for weekly clinic reporting. d. Recently viewed members o Rarely use this feature. o However you may use this to search for a customer. Salesforce.com User Guide V1.3 – 10 May 2010 11 Chapter 4: Tell Tony This feature allows you to post your questions, comments or feedbacks regarding the programs, the products, topics relating to Salesforce or other issues. You can vote on each topic, but only once, to either promote it if you like it, or demote if you don’t think it’s such a good idea. You also have access to all past posts and comments and with this you may find your questions answered here from previous discussions. This is basically a place for all TF practitioners to have a discussion or to convey their messages/ideas to Tony. Salesforce.com User Guide V1.3 – 10 May 2010 12 Chapter 5: Reports Under “Report folders”, there are many reports that you can generate using Salesforce as seen on the dropdown list but the one we use most is the “Clinic specific reports”. Select this option and click on “go”. Clients that have lost weight You may use this to identify customers who are on medications and have lost 5-10kg to be given a medical follow up form. Clients who have reached their goal weight You may use this information to track the total number of successful weightloss in your clinic. For those at goal weight, you may recommend they do the maintenance consultation if they have not done so already or you may give them a courtesy follow up call to see how they are going on instilling healthy eating habits. Customer source report Good for analysing your customer base. From this report you could identify the most efficient form of advertising for your clinic as it gives you a total of how many people find out about the program through “word of mouth” , how many through “TV” etc. Salesforce.com User Guide V1.3 – 10 May 2010 13 You may also use this report to determine the ratio of male to female customers in your clinic and where they live. To find out the busiest month for new registration, you may export this report into excel format and sort the data under “Registration Date” column to obtain total number of sign ups for each month. You may also use this report to determine the employee who performed the most new registration according to months. Medication history summary This report shows customers who are on medications, the type of medications they are taking as well as their medical condition. Member visits this week Shows the list of customers who visited for the week. Monthly new registrations This report is good for determining how well your clinic performs in selling starter packs on a monthly basis. From the report, locate your clinic name and the total number of starter packs sold will be shown on the left. For example, Randwick had 26 sign ups for the month of March and they sold 10 complete starter packs. New member registrations this week List the new sign ups you have for the week. May be useful for weekly clinic reporting. Registration by week Shows the combined total number of registrations by week for all clinics participating in Salesforce. This report will be good for tracking the trend/state of business, outcome of marketing strategies/promotions. Salesforce.com User Guide V1.3 – 10 May 2010 14 Weekly registrations by clinics Descriptions as provided on Salesforce: “To generate number of registration for a specific period to monitor trends, new business and promotions etc”. For all reports, you may wish to export them into excel for further data analysis purposes. To do so, click on “export report”, select the format you wish to export in, click on “export” and save in location of your choice. Salesforce.com User Guide V1.3 – 10 May 2010 15 Chapter 6: Frequently Asked Questions Q: I can’t access or find Salesforce.com.com? A: Check your internet connection; can you get to other web pages? If no, then contact your IT support and have them investigate the connection. If yes, use this link, www.tonyferguson.com/salesforce Q: My computer doesn’t work, how do I access Salesforce.com? A: Any internet enabled PC or laptop in your business will allow you to access Salesforce.com, www.tonyferguson.com/salesforce Q: I have forgotten my password. A: Click the “Forgot your password?” link on the login page. This will send an email with a temporary password. Enter the temporary password. You will then need to select a new password, which cannot be the same as your previous password. Don’t forget to share the new password with your colleagues (but not on a post-it stuck to the screen!). Q: We have run out of member cards, where do we order more? A: Member cards are available for order through Symbion. Q: Do I only give a member card to new members? A: You should issue a member card to all new members and all returning customers as well. This is how we recognise registered members, and the easiest way to recall their record. Q: Can I scan the barcode on the member card? A: Yes, just click the cursor into the Member Number box, and then scan the card. This is the easiest way to recall a member record. Q: We don’t have a scanner, how do we use the member number? A: You can type the member number into the box, as above. This is the easiest way to recall a member record. Q: We don’t have some details for existing customers, for example date of birth (DOB)? A: You should attempt to update or validate on piece of information about every customer you serve. Ensure you capture their member number, ask for DOB, check their email address, ask if they still have the same mobile number. Q: Where do we write down all these customer details? A: We have provided a new form for recording weigh-ins, member number, post code, DOB etc., as well as a new Registration Form. Salesforce.com User Guide V1.3 – 10 May 2010 16