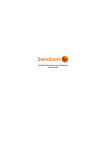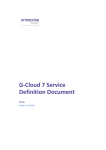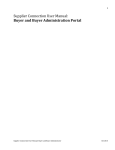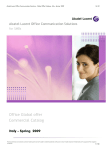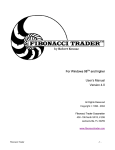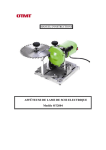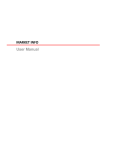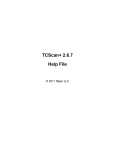Download VisualTrader User Guide.book
Transcript
VisualTrader User Guide VisualTrader User Guide March 2005 Edition BK-VT-01-01 Support Worldwide Technical Support and Product Information www.nirvanasystems.com Nirvana Systems Corporate Headquarters 7000 N. MoPac, Suite 425, Austin, Texas 78731 USA Tel: 512 345 2545 Fax: 512 345 4225 Sales Information For product information or to place an order, please contact 800 880 0338 or 512 345 2566. You may also fax 512 345 4225 or send email to [email protected]. Technical Support Information For assistance in installing or using Nirvana products, please contact 512 345 2592. You may also fax 512 345 4225 or send email to [email protected]. To comment on the documentation, send email to [email protected]. © 2005 Nirvana Systems Inc. All rights reserved. Important Information Copyright Under the copyright laws, this publication may not be reproduced or transmitted in any form, electronic or mechanical, including photocopying, recording, storing in an information retrieval system, or translating, in whole or in part, without the prior written consent of Nirvana Systems, Inc. Trademarks OmniTrader™, VisualTrader™, Adaptive Reasoning Model™, ARM™, ARM Knowledge Base™, Easy Data™, The Trading Game™, Focus List™, The Power to Trade with Confidence™, The Path to Trading Success™, The Trader’s Advantage™, Pattern Tutor ™, and Chart Pattern Recognition Module™ are trademarks of Nirvana Systems, Inc. Product and company names mentioned herein are trademarks or trade names of their respective companies. DISCLAIMER REGARDING USE OF NIRVANA SYSTEMS PRODUCTS Trading stocks, mutual funds, futures, and options involves high risk including possible loss of principal and other losses. Neither the software nor any demonstration of its operation should be construed as a recommendation or an offer to buy or sell securities or security derivative products of any kind. Neither Nirvana’s OmniTrader™, VisualTrader™, Nirvana Systems, Inc., nor its employees and affiliates recommends any specific security for purchase or sale, nor do they recommend any specific approach to investing in securities. Nirvana Systems, Inc. is not an investment advisory service nor a registered investment advisor or broker/dealer. No representation is being made that the methods presented will guarantee profits in trading. Past performance, whether actual or indicated by historical systems testing, is no guarantee of future performance or success. Information presented by Nirvana Systems, Inc. is from sources Nirvana believes are reliable. However, Nirvana has not independently verified such information. Conventions The following conventions are used in this manual: » The » symbol leads you through nested menu items and dialog box options to a final action. The sequence File»Page Setup»Options directs you to pull down the File menu, select the Page Setup item, and select Options from the last dialog box. This icon denotes a tip, which alerts you to advisory information. This icon denotes a note, which alerts you to important information. bold Bold text denotes items that you must select or click in the software, such as menu items and dialog box options. Bold text also denotes parameter names. italic Italic text denotes variables, emphasis, a cross reference, or an introduction to a key concept. This font also denotes text that is a placeholder for a word or value that you must supply. monospace Text in this font denotes text or characters that you should enter from the keyboard, sections of code, programming examples, and syntax examples. This font is also used for the proper names of disk drives, paths, directories, programs, subprograms, subroutines, device names, functions, operations, variables, filenames, and extensions. Contents Chapter 1 Introduction to VisualTrader About VisualTrader .......................................................................................................1 Chapter 2 Getting Started Installing VisualTrader ..................................................................................................3 Registering VisualTrader ...............................................................................................4 Setting Up Your Data Source (Easy Data) ....................................................................5 Setting Up OmniData ......................................................................................5 Setting Up Other Easy Data Vendors..............................................................6 Setting Up Your Data Source (User Data).....................................................................7 Keyboard Commands ....................................................................................................10 Project Commands ..........................................................................................10 Edit Commands ..............................................................................................10 View Commands .............................................................................................10 Navigation Commands ....................................................................................10 Running VisualTrader's Analysis ..................................................................................11 To Do List—Actions Tab................................................................................12 To Do List—Strategies Tab.............................................................................13 To Do List—Test Settings Tab........................................................................14 Performing Real Time Analysis ......................................................................16 Chapter 3 VisualTrader Maps Loading Maps (Real Time Version) ..............................................................................18 Opening Maps................................................................................................................19 Understanding Cylinder Characteristics ........................................................................20 Viewing More Information in the Map..........................................................................21 Navigating the Map .......................................................................................................21 Using the Keyboard to Navigate .....................................................................22 Zooming In and Out of a Map.........................................................................23 Rotating the Map .............................................................................................24 Returning to the Default View ........................................................................25 © Nirvana Systems Inc. v VisualTrader User Guide Contents Viewing & Sorting Opportunities ................................................................................. 26 Viewing Opportunities.................................................................................... 27 Sorting Opportunities ...................................................................................... 27 Automatically Sorting Opportunities .............................................................. 29 Viewing a Second Opportunity List................................................................ 30 Viewing Momentum Shifts with the Playback Feature................................................. 31 Activating the Playback Feature ..................................................................... 32 Running the Playback ..................................................................................... 32 Chapter 4 Creating & Customizing Maps Creating a Map .............................................................................................................. 33 Editing Maps ................................................................................................................. 34 Adding Groups or Symbols to a Map ............................................................. 35 Creating and Adding New Groups or Symbols .............................................. 35 Removing Groups and Symbols ..................................................................... 37 Customizing Map Colors ................................................................................ 37 Rearranging Maps ........................................................................................... 38 Renaming a Group in the Map ........................................................................ 38 Adding a Security to the VisualTrader Database .......................................................... 38 Chapter 5 VisualTrader Charts Charting Symbols .......................................................................................................... 42 Charting Symbols from the List...................................................................... 44 Charting Groups ............................................................................................................ 45 Charting All the Symbols in a Group.............................................................. 46 Scrolling Through Charts .............................................................................................. 46 Adjusting the Chart Area............................................................................................... 47 Changing Timeframes ................................................................................................... 49 Chapter 6 Charting Tools & Alerts Drawing Tools ............................................................................................................... 53 Adding Symbols to the Watch List ............................................................................... 53 Reloading Data (Real Time Feature)............................................................................. 54 Adding Indicators to Charts........................................................................................... 55 Removing Indicators ..................................................................................................... 56 Adding Line Studies in VisualTrader............................................................................ 56 Removing Lines from Your Charts................................................................. 56 Customizing Line Properties........................................................................... 57 VisualTrader User Guide vi nirvanasystems.com Contents OmniTrader Alerts .........................................................................................................58 Resetting an Alert ............................................................................................59 Managing Alerts ..............................................................................................60 Rule of Eighths ..............................................................................................................61 Applying the Rule of Eighths Tool .................................................................62 Setting Audible Alerts for Eighth's Levels......................................................63 Chapter 7 Chart Layouts Creating a Layout Page..................................................................................................66 Populating a Layout .......................................................................................................68 Locking/Unlocking Layout Settings ..............................................................................69 Plotting Indicators in Layouts........................................................................................72 Troubleshooting Chart Layouts .....................................................................................73 Converting a Chart to a Layout......................................................................................73 Deleting/Renaming a Layout .........................................................................................73 Chapter 8 Determining Market Direction Determining Market Strength ........................................................................................76 Setting Leading Indicator Alerts....................................................................................78 Editing the Leading Indicator..........................................................................78 Chapter 9 Transforming Market Data into Opportunities Transforms Available in VisualTrader ..........................................................................81 Transform Calculations..................................................................................................82 Creating Transforms ......................................................................................................85 Editing Transforms ........................................................................................................85 Saving Your Transform .................................................................................................86 Measurement Timeframes .............................................................................................86 Measurements in VisualTrader ......................................................................................87 Reversal Measurements...................................................................................87 Trend Change Measurements ..........................................................................88 Trending Measurements ..................................................................................88 © Nirvana Systems Inc. vii VisualTrader User Guide Contents Chapter 10 Applying Strategies in VisualTrader Editing Trading Strategies from the To Do List............................................................ 89 Editing Strategies Using the Strategy Selector.............................................................. 90 Strategy Flow Chart....................................................................................................... 90 Navigating the Flow Chart ............................................................................................ 91 Editing Blocks in the Flow Chart .................................................................................. 92 Configuring the Systems Block ...................................................................... 92 Configuring the Performance Block ............................................................... 94 Configuring the Vote Block ............................................................................ 96 Configuring the Filter Block ........................................................................... 98 Configuring the Confirm Block ...................................................................... 100 Configuring the Orders Block......................................................................... 101 Entries Tab........................................................................................ 101 Exits Tab........................................................................................... 102 Re-Entry Tab .................................................................................... 104 Using Strategies to Find Candidates.............................................................................. 105 Voting Multiple Strategies .............................................................................. 105 Creating New Strategies.................................................................................. 109 Options Available Only with Strategy Builder................................. 109 Importing & Exporting Strategies................................................................... 110 Understanding the Voting Process ................................................................................ 110 Reading Vote Lines .......................................................................... 110 VisualTrader User Guide viii nirvanasystems.com Introduction to VisualTrader 1 Congratulations and thank you for choosing VisualTrader! You have before you one of the most powerful tools for the technical analysis of securities markets available today. VisualTrader is designed to give you a profitable view of the market so that you can make money by being in the right stocks at the right time. With VisualTrader, you can view a stock chart, group chart, or all of the stock charts in a group. You will be able to spot and confirm profitable trading candidates and stay focused on the right charts at the right time to maximize your profit potential. This help file is designed to get you started using VisualTrader by introducing you to the concepts and functionality available to you. About VisualTrader There are a number of charting programs available on the market. Most of these programs are adept at collecting information. They focus on telling you where the market has been. However, the information that every investor needs to know is: Where is the market going? VisualTrader is designed with this question in mind. Figure 1-1. View of the VisualTrader Map VisualTrader helps you identify profitable opportunities by letting you see momentum and changes in momentum between a large number of securities and © Nirvana Systems Inc. 1 VisualTrader User Guide Chapter 1 Introduction to VisualTrader industry groups. VisualTrader is designed to help you visualize a security, its industry group, and the rest of the market at a glance. Seeing this information and being able to react to it quickly gives you the advantage every investor is looking for. VisualTrader integrates Microsoft’s Direct-X graphics standard to create a three-dimensional map-like view of the movement in each security, its industry group, and the entire market—all at the same time. By rendering the market into a three-dimensional world, or Map, you can easily see all of the market components as well as an overview of the market as a whole. In VisualTrader, Transforms are a patented technology that allows you to look at information in an abstract way. VisualTrader uses Transforms to process data and render a picture of where the market is going. Transforms use factors such as the volatility of a security, the velocity and acceleration of price change, and unusual volume to change the physical characteristics of a Map’s components. Figure 1-2. S&P 500 Map Whether you are an intraday trader, end of day trader, or long-term investor, the cutting edge technology of VisualTrader will allow you to make decisions quicker and more accurately than ever before. For additional information on VisualTrader, including tutorials, support, and our interactive user forum, visit www.VisualTrader.com. VisualTrader User Guide 2 nirvanasystems.com 2 Getting Started In this chapter, you will learn how to install, register, and set up VisualTrader. You will also learn about VisualTrader’s analysis using the To Do List. Installing VisualTrader Follow these instructions to install VisualTrader: 1. Insert the VisualTrader CD into the CD-ROM drive. The installation should begin automatically. If it does not, click Start»Run from the Windows Start menu. Figure 2-1. Run Dialog Box in Microsoft Windows 2. Type x:\setup.exe (where x is the CD-ROM drive you are using) in the command line box and click OK. 3. Follow the instructions that appear in the installation wizard dialog boxes. © Nirvana Systems Inc. 3 VisualTrader User Guide Chapter 2 Getting Started Registering VisualTrader Before you can run VisualTrader, you must register the software. In order to register, you will need your customer number and your CD-Key, which are supplied on the email that you received when you purchased VisualTrader. Follow these instructions to register VisualTrader when you launch it for the first time. 1. Double-click on the VisualTrader icon on your desktop to launch the program or select Start»Programs»VisualTrader»VisualTrader. The VisualTrader Registration dialog box appears, as shown. Figure 2-2. Registration Dialog Box 2. Enter your Name, Company (if applicable), Customer Number, and CD-Key. The Customer Number is located in the upper right-hand corner of your invoice. The CD Key is on the back of your VisualTrader CD case. 3. Click OK to accept the entered registration information. The Data Settings dialog box will appear, prompting you to set up your data source. Note You can also access the Registration dialog box by clicking Help»Registration in VisualTrader. VisualTrader User Guide 4 nirvanasystems.com Chapter 2 Getting Started Setting Up Your Data Source (Easy Data) Easy Data is data that is downloaded by VisualTrader. Examples of Easy Data vendors would be OmniData, eSignal, and Quote.com. User Data is data that is downloaded by software other than VisualTrader. Examples of User Data vendors would be TC2000 or Reuters. If you are using User Data in VisualTrader, refer to Setting Up Your Data Source (User Data) in this chapter. Setting Up OmniData Once you have installed OmniData, you can begin collecting data by setting up OmniData as your data vendor. Follow these instructions to set up your Easy Data data source in VisualTrader after you complete the registration information. 1. Launch VisualTrader and select Edit»Data Settings. Figure 3. Symbol and Data Settings Dialog Box 2. Select OmniData from the Datafeed drop-down menu. 3. Enter your OmniData Username and Password found on the back of your OmniData CD case 4. If you would like OmniTrader to check for the latest data every time you plot a chart, enable On–Demand Downloading. 5. From the Batch Download drop-down menu, select All Symbols, Stocks, or Funds. If you select All Symbols, OmniTrader will collect data for both stocks and funds. 6. Click OK to accept the data settings information. © Nirvana Systems Inc. 5 VisualTrader User Guide Chapter 2 Getting Started Setting Up Other Easy Data Vendors Follow these instructions to set up your Easy Data data source in VisualTrader after you complete the registration information. 1. If the Data Settings dialog box is not already displayed, select Edit»Data Settings. 2. Select your Datafeed vendor from the drop-down menu. Figure 2-1. Data Settings Dialog Box 3. Enter the Username and Password for your data account. 4. If your data vendor has a symbol limit, enter it into the Maximum number of symbols field. Some real time data vendors have symbol limitations. For example, at publication, eSignal and DTN/Interquote had a 500-symbol limitation. Note 5. Click OK to accept the data settings information. VisualTrader will begin collecting data to populate the Map. After you set up your data source for the first time, the data collection process will occur each time you launch VisualTrader. The cylinders and plates will appear transparent until VisualTrader has finished collecting data for that symbol. VisualTrader User Guide 6 nirvanasystems.com Chapter 2 Getting Started Setting Up Your Data Source (User Data) Follow these instructions to set up your data source for TC2000/User Data. 1. If the Data Settings dialog box is not already displayed, select Edit»Data Settings. 2. Select User Data from the Datafeed drop-down menu. If you are using TC2000 to collect data for VisualTrader, you will not need to enter a username or password. Figure 2-2. Data Settings Dialog Box 3. Click OK to accept the data settings information. 4. Select Edit»Symbol List to open the Edit Map dialog box so that you can complete the data source setup. © Nirvana Systems Inc. 7 VisualTrader User Guide Chapter 2 Getting Started Figure 2-6. Edit Map Dialog Box VisualTrader User Guide 8 nirvanasystems.com Chapter 2 Getting Started 5. Click the Set Data Source button and select TC2000 from the context menu. 6. Click Yes to confirm that you want to change all the symbols in the map to TC2000 data. 7. Select TC2000 from the Data Source drop-down menu. 8. Click Save. VisualTrader will begin collecting data to populate the Map. After you set up your data source for the first time, the data collection process will occur each time you launch VisualTrader. The cylinders and plates will appear transparent until VisualTrader has finished collecting data for that symbol. Note If you are using TC2000 for end of day data, you will need to update your data via the TC2000 software before running VisualTrader. © Nirvana Systems Inc. 9 VisualTrader User Guide Chapter 2 Getting Started Keyboard Commands Project Commands Action Command New Map Ctrl + N Open Map Ctrl + O Save Map Ctrl + S Edit Commands Action Command Edit Data Settings Ctrl + D Edit Symbol List Ctrl + E Edit Transform Ctrl + T View Commands Action Command Toggle Charts On/ Off Space Bar View List Ctrl + L Reset View Home Scroll Through Charts Page Up/Page Down Navigation Commands Action Command Move Map Forward Up Arrow Move Map Back Down Arrow Move Map Left Left Arrow Move Map Right Right Arrow Zoom In Plus Zoom Out Minus Rotate Map Shift + Plus/Minus VisualTrader User Guide 10 nirvanasystems.com Chapter 2 Getting Started Running VisualTrader's Analysis VisualTrader’s first and most important goal is to automate the market analysis and the trading process as much as possible. The primary feature for accomplishing this task is the To Do List. The To Do List contains three tabs: Actions, Strategies, and Test Settings. To open the To Do List, select Edit»To Do List. Figure 2-7. VisualTrader To Do List © Nirvana Systems Inc. 11 VisualTrader User Guide Chapter 2 Getting Started To Do List—Actions Tab The Actions Tab tells you the status of your Real Time data feed. If you feel that you are having issues with collecting Real Time data, you can check the Actions Tab to see whether you are connected to the servers. Figure 2-8. To Do List Actions Tab VisualTrader User Guide 12 nirvanasystems.com Chapter 2 Getting Started To Do List—Strategies Tab Use the Strategies tab to manage the list of strategies and edit the parameters of each individual strategy. Figure 2-9. To Do List Strategies Tab The Strategies tab contains the following options: • Enabled—A check in the box on the left identifies the strategies that are applied to any symbol in the list. • Delete—Select Delete to permanently delete the strategy. • Strategy Voting—Opens a window in which you can specify how your profile should handle multiple strategy signals. In a voting process, you can choose to use the most appropriate strategy (based on the performance criteria selected) or you © Nirvana Systems Inc. 13 VisualTrader User Guide Chapter 2 • • Getting Started can use all active strategies. For more information about Trading Strategies, refer to Chapter 10, Applying Strategies in VisualTrader. New—Opens the New Strategy dialog box so that you can create your own strategies. Edit—Opens the highlighted strategy's Flow Chart. This allows you to make changes to the strategy in the Flow Chart. Use the Strategies tab to manage the list of strategies and edit the parameters of each individual strategy. To Do List—Test Settings Tab The Test Settings Tab allows you to modify the test settings in VisualTrader to match the test settings for your strategies in OmniTrader. Figure 2-10. To Do List Test Settings Tab VisualTrader User Guide 14 nirvanasystems.com Chapter 2 Getting Started The options in this dialog box affect the signal generation of your VisualTrader strategies, so it is recommended that you only adjust these options if you wish to match the profile settings in OmniTrader.The Test Settings tab contains the following options: • Floating Test Period—Signifies that the testing process will automatically take place after the number of periods specified by the Optimize on option. This is the default selection in all of VisualTrader's profiles. – Back Test period of—Refers to the amount of data that VisualTrader uses to train the strategies. All backtest statistics refer to the data contained in this period. – Forward Test period of—Refers to the number of the latest bars that are not included in the Backtest Period. Any data that is contained in the Forward Test period uses the optimal parameters generated in the Backtest Period. For example, if you had a Backtest Period of 250 days and a Forward Test Period of 100 days, then the Trading Strategies would use the 250 days in the Backtest Period to optimize its settings, which are then applied throughout the 100 days in the Forward Test Period. Note The Forward Test Period is intended to help you evaluate how a Trading Strategy would perform without the assistance of optimization. While the Forward Test Period helps evaluate a Trading Strategy's performance, it is intended as an evaluation tool only. For actual trading, it is not recommended that you use a Forward Test Period so that you have the benefit of your Trading Strategies being trained on the latest data. – • • Optimize on—Allows you to define the time period for testing. You can set VisualTrader to re-test on a Daily, Weekly, Monthly, or Quarterly basis. Fixed Test Period—Choose a fixed data set on which to train the Trading Strategies. For example, you can choose to have the strategies train over data from 1/1/2000 to 1/1/2003. VisualTrader will then apply the results of this training throughout all data after the end of the Fixed Test Period. Profit Calculation—In order to realistically recreate the effect of trading, VisualTrader must account for factors such as slippage and commission costs. Use the Profit Calculation section to specify the amount of slippage and commission chart for each trade. You can calculate these costs as Dollars/Share or a Percentage of the trade value. VisualTrader then applies these costs to the © Nirvana Systems Inc. 15 VisualTrader User Guide Chapter 2 Getting Started gain or loss of each trade on the Vote Line in order to more accurately reflect a true trading scenario. Performing Real Time Analysis In Real Time Profiles, the data collection, portfolio updates, and testing run continuously. Due to the dynamic updating in Real Time, it is not necessary to run the To Do List functions in the Actions tab. However, the settings in the Strategies and Test Setting tabs still apply to Real Time Profiles. This would include the strategies you are testing, the length of the test period, profit calculations, and other factors. When VisualTrader loads a Real Time Profile, the Real Time Process runs one time through all the symbols in the Focus List. As it reaches each one, it contacts the data provider and requests historical bars based on the Data Periods dialog box settings. As data arrives, VisualTrader analyzes it and generates signals in Real Time. Normally, a Real Time Profile initiates the Real Time process by itself as long as you are already connected to the Internet. When you load a Real Time Profile, it automatically begins the process of analysis and signal generation. When Real Time is running, the miniature-moving chart appears in the lower left corner of the display. Figure 2-11. Real Time Process in the Status Bar To stop the Real Time Process for any reason, click on the moving chart, which will change to a solid red bar (indicating the Real Time process is temporarily disabled). Click the bar again to restart the process. VisualTrader User Guide 16 nirvanasystems.com 3 VisualTrader Maps VisualTrader displays market activity on a Map. Maps provide a visually dynamic method to view price and volume action, allowing you to watch hundreds of stocks at once. Figure 3-1. Map of the S&P 100 VisualTrader’s Maps consist of cylinders, plates, and signals. Each cylinder represents a security. The plate that a cylinder rests on usually represents that security’s industry group. Trading Signals show you when a security is in play. The signals in the map and Opportunity List make it easy to see opportunities. With a single click, you can view the chart for the group or individual stock. © Nirvana Systems Inc. 17 VisualTrader User Guide Chapter 3 VisualTrader Maps Figure 3-2. Plates and Cylinders Nirvana Systems has provided the following pre-designed Maps for you: Dow 30, NASDAQ 100, S&P 100, S&P 500, Nirvana 100, and Nirvana 500. The first four Maps contain the components of each index. The Nirvana 100 and Nirvana 500 Maps are designed to maximize VisualTrader’s ability to find group rotations. Nirvana Systems has researched each stock in these Maps to see how tightly they correlate to the other stocks in its particular industry group. With a Map of such highly correlated stocks, it is much easier to see group rotations as they occur. Nirvana Systems will continue to update the stocks and industries in the Nirvana 100 and 500 Maps, giving you our latest research on the most correlated stocks. Loading Maps (Real Time Version) VisualTrader collects data for all supplied time frames when you load a Map. The time it takes to collect the data for a Map depends on the following factors: • Your data vendor • Your computer speed • The last time you collected data for that particular Map • The speed of your internet connection If VisualTrader does not have complete data for a stock in the time frame you are viewing, the cylinder for that stock will look transparent. VisualTrader User Guide 18 nirvanasystems.com Chapter 3 VisualTrader Maps In order to make sure that you have complete data for all of the stocks in your Map, be sure to launch VisualTrader about 15 minutes before you would like to start using it. Once you have collected data for a Map, subsequent runs will take less time to populate the Map with current data. Opening Maps Follow these instructions to open an existing Map in VisualTrader. 1. To open a Map, click File»Open. The Open Map dialog box appears with a list of Visual Trader Map (.vtp) files. The pre-designed Maps are located in the VisualTrader\Profiles subdirectory. Figure 3-3. Open Map Dialog Box 2. Select the Map you would like to open and click Open. VisualTrader displays and populates the selected Map. © Nirvana Systems Inc. 19 VisualTrader User Guide Chapter 3 VisualTrader Maps Understanding Cylinder Characteristics A Cylinder's shape and color will change depending on various factors. The Cylinder's characteristics are illustrated in the example below. Figure 3-4. Cylinder Characteristics The factors that control the change in a cylinder’s characteristics are known as Measurements. The color of the plate is also controlled by a Measurement. VisualTrader User Guide 20 nirvanasystems.com Chapter 3 VisualTrader Maps Viewing More Information in the Map If you place your mouse cursor over a cylinder, you will see a display that tells you the stock it represents. You can place your mouse cursor over a plate to see which industry group it represents as well. Figure 3-5. Cylinder Display Popup Navigating the Map You can use your mouse or the arrow keys on your keyboard to move within the VisualTrader Map. To move the Map left, right, forward, or back with your mouse, simply click on the Map floor and drag in the direction you want to move. Figure 3-6. Move the Map Using Drag and Drop This example shows how we were able to move forward to an area of the Map by clicking and dragging the Map floor towards us. © Nirvana Systems Inc. 21 VisualTrader User Guide Chapter 3 VisualTrader Maps Using the Keyboard to Navigate You can move about the Maps in VisualTrader using the arrow keys on your keyboard. You can move left, right, forward or back by pressing the corresponding key on your computer keyboard. Figure 3-7. Move the Map Using Keyboard Arrows VisualTrader User Guide 22 nirvanasystems.com Chapter 3 VisualTrader Maps Zooming In and Out of a Map You can zoom in or out of the Map by using the plus or minus keys on your keyboard. If your mouse has a scroll wheel, you can use this to zoom in or out of a Map as well. Figure 3-8. Zoom the Map Using Plus Key © Nirvana Systems Inc. 23 VisualTrader User Guide Chapter 3 VisualTrader Maps Rotating the Map You can rotate VisualTrader Maps by right-clicking on the floor, holding the mouse button down, and then dragging in the direction you wish to rotate. You can also use the keyboard to rotate your view by holding the Shift key down and then pressing the plus or minus keys on your keyboard. Figure 3-9. Rotate the Map Using Mouse or Keyboard Note You can also double-click on the Map floor to have the Map automatically rotate 180 degrees. VisualTrader User Guide 24 nirvanasystems.com Chapter 3 VisualTrader Maps Returning to the Default View As you navigate through a VisualTrader Map, there will be times when you want to return to the default view as quickly as possible. This can be done pressing the Home or F2 keys on your keyboard. You can also select Tools»Reset View from the VisualTrader menu. Figure 3-10. Default View © Nirvana Systems Inc. 25 VisualTrader User Guide Chapter 3 VisualTrader Maps Viewing & Sorting Opportunities VisualTrader provides you with a method to see the activity of hundreds of stocks at the same time. Yet with so many stocks to look at, there will be times when you want the best opportunities brought to your attention. This is the purpose of the Opportunity List. The Opportunity List gives you the ability to view securities, groups or both in a sortable manner. Selecting the Groups button will show only the industry groups in your Map. Selecting the Symbols button will show only the securities in your Map. Figure 3-11. Opportunity List In this picture, we have selected the Both button, which gives us a view of groups and symbols. VisualTrader User Guide 26 nirvanasystems.com Chapter 3 VisualTrader Maps Viewing Opportunities Depending on how you choose to use VisualTrader, you may want to turn off the Opportunity List from time to time. To turn the list off, click on View and select List. Repeating this process will turn the list back on again. You can also hold down the Ctrl key and press L to toggle the Opportunity List on and off. Sorting Opportunities There are five columns in the Opportunity List, which allow you to sort by different criteria. By clicking on the name of a column, VisualTrader will sort on that criterion. For example, if you click on the Above column, the List will be sorted by the securities that are furthest above the Map floor. We will discuss the significance of this later, but for now we need to define each of the columns in the Opportunity List. • • • • • Symbol—This refers to the symbol of a stock. It is an alphabetical sort and applies to groups as well. Below—Clicking on this column will bring the cylinders that are furthest below the Map floor to the top of the Opportunity List. Above—Sorting on this column will bring the symbols that are furthest above the Map floor to the top of the Opportunity List. B (Body Color)—This column will sort the Opportunity List by the brightest body color. R (Roof Color)—This column will sort the Opportunity List by the brightest roof color. © Nirvana Systems Inc. 27 VisualTrader User Guide Chapter 3 • VisualTrader Maps S—This column contains the signal for the corresponding symbol. There are many different types of signals. Refer to the table below for a complete description. Signal Description New long signal indicates that OmniTrader has found a new long opportunity. (Solid green triangle). New short signal indicates that OmniTrader has found a new short opportunity. (Solid red triangle). Reinforced long signal indicates that OmniTrader was already in trade and another system(s) generated a signal in the same direction. (Hollow green triangle). Reinforced short signal indicates that OmniTrader was already in trade and another system(s) generated a signal in the same direction. (Hollow red triangle). In long signal indicates that OmniTrader is currently in a long position. (Green arrow). In short signal indicates that OmniTrader is currently in a short position. (Red arrow). Exit signal indicates that the trade has been exited by OmniTrader. (Blue or black box). Dash indicates that no signals were generated for the backtest period. No signal indicates that OmniTrader is not currently in a trade. Figure 3-12. VisualTrader Signals VisualTrader User Guide 28 nirvanasystems.com Chapter 3 VisualTrader Maps Automatically Sorting Opportunities If you would like VisualTrader to dynamically sort the Opportunity List, you can enable the Auto Sort option at the bottom of the Opportunity List. Figure 3-13. Auto Sort Checkbox in the Opportunity List For example, if you would like to have the stocks with the highest cylinder brought to the top of the List automatically, you can sort on the Above column and then turn on Auto Sort. © Nirvana Systems Inc. 29 VisualTrader User Guide Chapter 3 VisualTrader Maps Viewing a Second Opportunity List In VisualTrader, you can display two Opportunity Lists. This allows you to prospect for both longs and shorts at the same time. To activate the second List, select View»Second List. In the following illustration, you see that we have activated the second List. The top list is sorted on the Above column, while the bottom list is sorted on the Below column. Figure 3-14. View with Second Opportunity List Activated VisualTrader User Guide 30 nirvanasystems.com Chapter 3 VisualTrader Maps Viewing Momentum Shifts with the Playback Feature VisualTrader helps you not only see the current direction of the market, but also the changes in direction as the market unfolds. VisualTrader's Playback Feature allows you to go back to a point in recent trading sessions and see how VisualTrader would have looked at that exact moment. By using the Playback Feature, you can see the momentum shifts from one industry group to another. The Playback Feature not only shows you the state of the market at particular time, but it also displays the shift in the strength and weaknesses of industry groups. By letting the Playback Feature “play” over the latest bars of data, you will see certain groups gain momentum, helping you to confirm the direction of the group as well as the market as a whole. Another use of the playback tool is to see the type of candidates that each Transform will present for you. Transforms are discussed in depth in the next chapter. Once you have read that chapter, we recommend that you use the Playback Feature to actually see how each Transform reacts to market data. This will help you in deciding which Transform best suits your trading style. Figure 3-15. Playback Feature © Nirvana Systems Inc. 31 VisualTrader User Guide Chapter 3 VisualTrader Maps Activating the Playback Feature To activate the Playback Feature, click on View»Playback Feature. The Playback Feature will appear at the bottom of your VisualTrader screen. When using the Playback Feature, you can have the current playback date indicated on charts in one of two ways. You can have a red vertical line illustrating the date, or you can have the chart adjust so that the playback date is the last bar on the chart. To specify which option you would like, right-click on Playback Feature Control and select your desired preference. Running the Playback There are a few different ways to run the playback. You can grab the green slider and scroll back and forward to different moments in time to see how the Map looked at that particular instant. You can also use the arrows on each side of the scroll bar to move back and forward one bar at a time. The most commonly used method of playback is to use the Playback Start Flag. Position this flag where you would like the playback to begin, and then each time that you click the Play button, the playback will automatically start at that point and run to the current bar. Figure 3-16. Playback Start Flag VisualTrader User Guide 32 nirvanasystems.com Creating & Customizing Maps 4 When you first begin using VisualTrader, it is recommended that you use one of the Maps provided by Nirvana Systems. As you become more familiar with the software, you will probably want to edit a Map or create one of your own. VisualTrader is not limited to stocks. Any security that your VisualTrader compatible data vendor provides you with data for can be added to your Maps. This includes futures, options, and indexes. Creating a Map Follow these instructions to create a new Map in VisualTrader. 1. To create a new Map, click File»New. The New Map dialog box appears. Figure 4-1. New Map Dialog Box 2. If you want to save the Map in a different folder, locate and open the folder. 3. In the File name field, type a name for the Map. 4. Click Save, and you will be presented with a blank Map. Once you have saved your new Map, you can make changes to the group definitions and symbols. © Nirvana Systems Inc. 33 VisualTrader User Guide Chapter 4 Creating & Customizing Maps Editing Maps You can edit the symbol list of any existing Map in the Symbol Edit window. Make sure that you are in the Map you wish to edit in order to access its list of symbols. Follow these instructions to edit an existing Map in VisualTrader. You can also edit the symbol list of any existing Map by using this feature. Just be sure that you are in the Map you wish to edit in order to access its list of symbols. 1. To edit group definitions and symbols in existing Maps click Edit»Symbol List. The Edit Map dialog box appears. Figure 4-2. Edit Map Dialog Box VisualTrader User Guide 34 nirvanasystems.com Chapter 4 Creating & Customizing Maps 2. From the Edit Map dialog box, you can add groups to the map, add symbols to the map, remove groups and symbols from the map, and rename a group in the map. Adding Groups or Symbols to a Map You can add groups and symbols to a map and create new groups and symbols from the Edit Map dialog box. The left side of the window reflects the current securities and groups in your Map. The right side of the window shows a database of groups and securities that you can add to your Map. This database includes all of the current Maps in your VisualTrader as well as some predefined lists that we have created. To add a group or symbol to the Map, complete the following steps: 1. Click Edit»Symbol List. The Edit Map dialog box appears. 2. In the right column, click on the plus sign next to a group to show the list of stocks. 3. Click on the group or symbol you want to add and drag it over to the left side of the window or click on the Add and Remove buttons between the columns. The group you selected and all of the components of that group are added to the left column. 4. Click Save to add your changes to the map. Creating and Adding New Groups or Symbols You can also add your own groups or symbols in VisualTrader. It is important to remember that you need to have the correct group highlighted before adding the symbol. From the Edit Map dialog box, complete the following steps: 1. Enter the name of the group or symbol you want to add into the Add Group or Add Symbol field. You will see it added to the list below. Note If you are adding a symbol to the map, first select a group from the left column. If you do not select a group from the list, OmniTrader will add the symbol to the highlighted group. © Nirvana Systems Inc. 35 VisualTrader User Guide Chapter 4 Creating & Customizing Maps Figure 4-3. Symbol Edit Window 2. You can customize groups you add by adding symbols to the group. Note A quick way to add one symbol to a Map is type it into the Quick Chart field at the top of your VisualTrader Map screen. The chart will be immediately displayed for that symbol, and a cylinder for that symbol will be added to your Map on the Miscellaneous plate. If you do not already have a Miscellaneous plate on your Map, one will be automatically created for you. Figure 4-4. Quick Chart Feature VisualTrader User Guide 36 nirvanasystems.com Chapter 4 Creating & Customizing Maps Removing Groups and Symbols You can remove entire groups or individual symbols from your Map. 1. Click Edit»Symbol List. The Edit Map dialog box appears. 2. In the left column, highlight the groups or symbols you want to delete. 3. Click the Remove button or click on the group or symbol and drag it to the recycle bin at the top of the window. Customizing Map Colors To customize your map colors, select Edit»Map Options. The Map Properties dialog box appears where you can edit the color & transparency of the floor and transforms in VisualTrader. Figure 4-5. Map Properties Dialog Box © Nirvana Systems Inc. 37 VisualTrader User Guide Chapter 4 Creating & Customizing Maps Rearranging Maps By default, VisualTrader Maps are sorted alphabetically by group name. If you want to change the layout of your Map, you can do so by clicking on a plate and dragging it to the desired location. Renaming a Group in the Map You can rename a group in your Map. 1. Click Edit»Symbol List. The Edit Map dialog box appears. 2. Right-click on the group name in the left column and select Rename from the context menu. 3. Enter the new group name in the Rename Group dialog box and click OK. Adding a Security to the VisualTrader Database If you try to add a security to the map using the Quick Chart feature or the Edit Map dialog box and that security is not part of the VisualTrader database, you will need to complete some information about the security to add it to the database so that it can be added to your map. 1. Add a security to the map. If this security is not in the database, the Add Symbol dialog box will appear. Figure 4-6. Add Symbol Dialog Box VisualTrader User Guide 38 nirvanasystems.com Chapter 4 Creating & Customizing Maps 2. Complete the Symbol, Name, Type, Country, and Exchange information for the security. 3. Click OK and the security will be added to the database. © Nirvana Systems Inc. 39 VisualTrader User Guide 5 VisualTrader Charts The List and Map in Visual Trader are designed to bring great trade candidates to your attention. Once our attention has been brought to a candidate, we have the ability to view a chart of an individual security, all of the securities in a particular industry group, or a chart of the industry group itself. Figure 5-1. View of Several Charts © Nirvana Systems Inc. 41 VisualTrader User Guide Chapter 5 VisualTrader Charts When you click on a cylinder, plate, or symbol in the Opportunity List, it will replace any existing charts that are currently displayed. However, if you want to add charts to the display, you can drag and drop them from the Opportunity List onto the display area. This will automatically tile the charts instead of replacing them. • To display the chart for a particular plate, click on the plate for that particular group. • To display all of the charts in a group, hold down the Shift key on your keyboard and click on the plate. • To display the chart for a single symbol, click on the cylinder for which you would like to see the chart. You can remove charts by pressing the Space Bar on your keyboard. This feature also gives you the ability to remove all displayed charts and then have them plotted again. For example, if you have four charts displayed and you wanted to remove all of them, pressing the Space Bar will accomplish this. If you press the Space Bar again, the charts that were previously displayed will reappear. This feature gives you the ability to toggle the charts on and off your display screen as quickly as possible. Charting Symbols Symbols are represented as cylinders in VisualTrader. Clicking on a cylinder will immediately bring up a chart for the security it represents. You can also chart a symbol by clicking on it in the Opportunity List. You can remove a chart from your screen either by clicking on the “X” at the top, right-hand corner of the chart window, or simply by pressing the Space Bar on your keyboard. VisualTrader User Guide 42 nirvanasystems.com Chapter 5 VisualTrader Charts Figure 5-2. Charting Symbols Example The chart for PNRA was brought up by placing the mouse over this stock's Cylinder and clicking once. Another quick way to chart a symbol is to type it into the Quick Chart field and press Enter on your keyboard. A chart is immediately displayed, and the symbol is highlighted in the list. If you do not already have that symbol in your current Map, a cylinder will be added to the Miscellaneous Group plate. © Nirvana Systems Inc. 43 VisualTrader User Guide Chapter 5 VisualTrader Charts Charting Symbols from the List VisualTrader also gives you the ability to chart a symbol or group directly from the Opportunity List. Simply click on the symbol or group in your list and a chart will appear. You can also chart all of the symbols of a group in the List by holding down your Shift key and then clicking on the group. Figure 5-3. Quick Chart Box Note The symbol must exist on your Map to be charted. VisualTrader User Guide 44 nirvanasystems.com Chapter 5 VisualTrader Charts Charting Groups The plates in VisualTrader usually represent industry groups, with the components of that group (security cylinders) resting on the plate. Clicking on the plate will bring up a chart for that industry group. This chart is a composite representation of all of the stocks on that plate. Figure 5-4. Composite Representation of All Stocks on the Plate You can also view the composite group chart of a symbol by clicking the Group button at the top of the chart. For example, let’s say that you have a chart for DELL displayed. By clicking on Group button, you will immediately see the composite chart of the Personal Computers industry group displayed. © Nirvana Systems Inc. 45 VisualTrader User Guide Chapter 5 VisualTrader Charts Charting All the Symbols in a Group VisualTrader gives you the ability to bring up a chart for all the stocks in an Industry Group simply by holding down the Shift key and then clicking on the plate of the Industry Group. Figure 5-5. View of Charts for All Stock in the Industry Group Scrolling Through Charts A quick way to scroll through the charts in VisualTrader is to use the Page Up and Page Down keys on your keyboard. When a symbol in the list is highlighted, you can use the Page Down key to automatically bring up a chart for the symbol just below it, or the Page Up key to bring up a chart of the symbol just above it. VisualTrader User Guide 46 nirvanasystems.com Chapter 5 VisualTrader Charts Adjusting the Chart Area You can adjust your chart area in different ways. You can shift the chart horizontally by clicking in the date area and dragging left or right. Figure 5-6. Shift Chart Horizontally by Dragging Date Area to Left or Right You can compress or expand the chart horizontally by right-clicking in the date area and dragging left (to expand) or right (to compress). Figure 5-7. Compress Chart by Right-clicking in the Date Area and Dragging to the Right Shifting a chart vertically can be done by clicking in the price area and dragging up or down. © Nirvana Systems Inc. 47 VisualTrader User Guide Chapter 5 VisualTrader Charts Figure 5-8. Shift Chart by Clicking Price Area and Dragging Up You can also expand or compress a chart vertically by right-clicking in the price area and dragging up or down. Figure 5-9. Compress Chart Vertically by Right-clicking in Price Area and Dragging Down VisualTrader User Guide 48 nirvanasystems.com Chapter 5 VisualTrader Charts Changing Timeframes The Timeframe Toolbar, located in the bottom right of your VisualTrader screen, will switch your display to the timeframe selected. You can use the scrollbars to view more or less data on the charts as well. Figure 5-10. VisualTrader Timeframes It is important to remember that when you select a timeframe in VisualTrader, the complete display will change to that timeframe. For example, if you select the 15 Minute Timeframe, then all of the Transforms will reflect calculations using 15 Minute Bars and all charts displayed will be 15 Minute Charts. © Nirvana Systems Inc. 49 VisualTrader User Guide Charting Tools & Alerts 6 VisualTrader includes a number of charting tools to help you analyze charts, as well as to alert you once price has penetrated a specific level. By clicking on a chart, you will be presented with a Price and Volume window. This window will display the volume, open, close, high and low price of the bar that your mouse cursor is currently over (represented by “crosshairs”). The price displayed at the bottom of this window reflects the current position of your mouse cursor. Figure 6-1. Price and Volume Window in VisualTrader © Nirvana Systems Inc. 51 VisualTrader User Guide Chapter 6 Charting Tools & Alerts All of the features that we have looked at up to this point help us in identifying good trade candidates - as quickly as possible. Once you have found a good trade candidate or entered a trade, you will most likely wish to use VisualTrader's Charting Tools. Figure 6-2. Chart Example VisualTrader User Guide 52 nirvanasystems.com Chapter 6 Charting Tools & Alerts Drawing Tools By right-clicking on a chart in VisualTrader, you are presented with a menu of Charting Tools. Figure 6-3. Charting Tools Context Menu Adding Symbols to the Watch List To add symbols to your Watch List: 1. Right-click on a symbol in the Opportunity List or in the chart for the security. 2. Select Add to Watch List from the context menu. The currently charted security will be added to your Watch List. © Nirvana Systems Inc. 53 VisualTrader User Guide Chapter 6 Charting Tools & Alerts To remove a symbol from your Watch List: 1. Right-click on the symbol in your Watch List. 2. Select Delete from the context menu. You can clear your entire Watch List by right-clicking in the list and selecting Delete All Watch List Items. Figure 6-4. Add to Watch List Right-click Menu In this example, LTD has been added to the Watch List. To remove it, right-click on the symbol in the Watch List and select Delete. Reloading Data (Real Time Feature) At times, you will receive “bad ticks” or incomplete data from your real time data vendor. The data vendor will normally correct these issues at a later time. To replace the bad information with their corrected information, right-click on the chart and select “Reload Data”. This will delete all of the current data and collect the latest data. VisualTrader User Guide 54 nirvanasystems.com Chapter 6 Charting Tools & Alerts Adding Indicators to Charts You can add over 50 of the most popular indicators to your VisualTrader charts directly from the Chart Tools menu. 1. Right-click on a chart and select the Add Indicator menu option. 2. Select an indicator from the list of available indicators. When you select an indicator, you will see it plotted on your chart and the Indicator Properties window will appear. Figure 6-5. Indicator Properties Window for the MACD Histogram This window allows you to adjust the parameters of indicators as well as change the line color and thickness. You can either type in the values that you want to change to, or use the scroll bar to adjust the parameters. When you move the scroll bar, you will see the indicator adjust as you scroll. © Nirvana Systems Inc. 55 VisualTrader User Guide Chapter 6 Charting Tools & Alerts Removing Indicators You can remove an indicator from your chart by either clicking on the indicator and pressing your Delete key, or you can right-click on an indicator and select Delete. Realize that when you remove an indicator from one chart, it is removed from all charts. The exception to this rule would be if you are in a Layout window. The Help menu contains a list and brief description of all of the indicators available in VisualTrader. If you are not familiar with an indicator listed, please refer to the Help menu. Adding Line Studies in VisualTrader The Chart Tools menu gives you the ability to draw line studies on your VisualTrader charts. You can draw Trendlines, Support and Resistance Lines, and the Rule of Eighth’s Lines. It is important to remember that all line studies in VisualTrader are exclusive to the time frame that they were drawn in. For instance, if you draw a trendline on a 5-minute chart of DELL, you will not see that line in the 15-minute chart. Removing Lines from Your Charts To remove a line or all lines from a chart, right-click on the chart and select either Delete or Delete All. VisualTrader User Guide 56 nirvanasystems.com Chapter 6 Charting Tools & Alerts Customizing Line Properties You can change the appearance of the line studies in VisualTrader. Double-click on the line that you want to modify, and the Line Properties dialog box will appear. Figure 6-6. Line Properties Dialog Box This menu also allows you to set your changes to the default properties of that particular line study. For example, if you select a Trendline Segment and change its color to orange, you can click the “Set As Default” button to make all subsequent Trendline Segments orange. © Nirvana Systems Inc. 57 VisualTrader User Guide Chapter 6 Charting Tools & Alerts OmniTrader Alerts Once price has penetrated the alert line, the symbol will move from the Active Alert List to the Fired Alert List, where it will flash to let you know that an alert has been fired. VisualTrader will also give you an audible notification of the alert firing. In the example below, NXTL moved through the Support Line, triggering an alert. Notice how the symbol moved from the Active Alert List to the Fired Alert List. Figure 6-7. NXTL Moves to the Fired Alert List Once the Support Line is Penetrated Tip To review a chart on the Fired Alert List, Active Alert List, or Watch List, just click on the corresponding symbol in the list. The Chart Tools menu allows you to draw Trendlines, Support and Resistance Lines and the Rule of Eighth’s Tool – all with alerts immediately applied. Simply select which type of line study you want to draw and once you have drawn it, VisualTrader will automatically alert you once price has penetrated that line. VisualTrader User Guide 58 nirvanasystems.com Chapter 6 Charting Tools & Alerts Resetting an Alert You have the ability to “reset” an alert in VisualTrader once it has been fired. Click on the line, which is associated with the alert, and move it slightly. Once you release your mouse button, the alert will be reset. To illustrate this process, we have reset the alert for NXTL from the previous example. Notice how the symbol has moved back to the Active Alerts List from the Fired Alerts List. Figure 6-8. Adjusting the Alert Line Resets the Alert for NXTL © Nirvana Systems Inc. 59 VisualTrader User Guide Chapter 6 Charting Tools & Alerts Managing Alerts Right-clicking in either of the Alert Lists or Watch List will allow you to delete one or all symbols from these lists. Figure 6-9. Alerts Right-click Menu VisualTrader User Guide 60 nirvanasystems.com Chapter 6 Charting Tools & Alerts Rule of Eighths The Rule of Eighths Tool is designed to assist you with trade management. It is based on a technique used by the famous analyst W.D. Gann. Gann recognized that markets tend to react at certain levels. These levels are based on the most recent significant highs and lows. Figure 6-10. Eighth’s Tool plotted on a Chart for GD The concept behind the Eighths Tool is simple. If you can take a move, or trend, on a chart and divide it into eighths, you are going to see the market react to these lines. Here are a few ideas to help you apply the Eighths Tool to your trading: • Volatile stocks do not work as well using this type of trade management as “well-behaved” stocks. • 3/8, 4/8 and 5/8 levels represent Fibonacci Retracement levels. Securities tend to retrace from these levels, so watch them accordingly. • In lower time timeframes, such as 1-minute and 5 minute charts, liquidity is important in order to be able to manage trades with this tool effectively. © Nirvana Systems Inc. 61 VisualTrader User Guide Chapter 6 Charting Tools & Alerts Applying the Rule of Eighths Tool The following steps outline the process of applying the Rule of Eighths Tool to your charts: 1. When you enter a trade, establish a range. This will typically be the distance from the most recent relative high and relative low. 2. Right-click on the chart and select Draw Rule of Eighths. Draw the tool across the range that you had previously established. 3. As price moves past the next eighths level in your favor, move your stop up to the prior eighths level. For example, as price penetrates the 5/8 level, move your stop up to 4/8. 4. Continue to move your stop in this manner until you are stopped out of the trade. Figure 6-11. Rule of Eighths Tool Applied to MDT VisualTrader User Guide 62 nirvanasystems.com Chapter 6 Charting Tools & Alerts Setting Audible Alerts for Eighth's Levels VisualTrader can alert you when an eighths level has been penetrated. Select “Draw Rule of Eighths with Alert” from the Drawing Tools menu, and VisualTrader will fire an alert once a stop level is penetrated. Figure 6-12. Eighths Alert Fired on FOX © Nirvana Systems Inc. 63 VisualTrader User Guide 7 Chart Layouts VisualTrader’s Chart Layouts allow you to instantly display various customized charts. Whether you want to have a page of all of the major indices, a page of the same security in multiple timeframes, a page of specific indicators applied to different charts, or any combination of these options, Layouts are flexible and designed to provide you with the chart information you need—instantly. Figure 7-1. End of Day NASDAQ Layout © Nirvana Systems Inc. 65 VisualTrader User Guide Chapter 7 Chart Layouts Layouts are specific to the Map that you created them in. For example, if you are on the Nirvana 500 Map and create a Layout, you will only see this Layout listed when you are on the Nirvana 500 Map. When you first begin using VisualTrader, all of the charts that you bring up will be displayed on the Main Page. In fact, unless you create a Layout Page, you will always be working in the Main Page. The Main Page serves a basic purpose; it allows us to see a chart or group of charts quickly. However, you may want to have a page that has predetermined charts, settings, indicators and line studies. Layouts allow you to create custom chart pages that can serve a variety of purposes. Creating a Layout Page To create a Layout page, right-click on the Charts Form in the bottom right of your VisualTrader screen and select Add Layout. You will see the New Layout dialog box. Figure 7-2. New Layout Dialog Box VisualTrader User Guide 66 nirvanasystems.com Chapter 7 Chart Layouts The display on the screen now has four boxes. These boxes are referred to as Panes, and they serve as placeholders for charts. You can have as many or as few Panes in your Layout as you want. To create additional Panes, click on the outer edge of an existing Pane and, holding your mouse button down, drag away from the edge. You will see a new Pane appear almost immediately. You can also reduce the number of Panes by dragging the inner border of a Pane towards an outer edge. Figure 7-3. Initial Layout Screen with Four Panes © Nirvana Systems Inc. 67 VisualTrader User Guide Chapter 7 Chart Layouts Populating a Layout When adding charts to your VisualTrader Layout, it is important to remember that clicking on a symbol in the List will replace charts, while dragging and dropping symbols will add charts. To populate a Layout Page, drag and drop the symbol into the Pane you desire. Figure 7-4. Layout with Several Charts VisualTrader User Guide 68 nirvanasystems.com Chapter 7 Chart Layouts Locking/Unlocking Layout Settings Layouts allow you to define the settings of each Pane and “lock down” the settings you want to maintain. When you drag and drop charts into a Pane, all settings are initially locked. To change the settings, you need to unlock the desired setting and then make your change. You will find that depending on the Layout, some settings will always be locked while others will always be unlocked. We want our top left chart to always reflect the Daily chart of any security that we select. In this case, we want to leave the Daily timeframe locked, but unlock the symbol so that it will change when we click on a symbol in the Opportunity List. Figure 7-5. Upper Left Settings for Layout Our upper right chart should always show the Weekly chart of the selected security. We need to unlock the timeframe so that we can change it. Once we have done this, we switch to the Weekly timeframe on the Timeframe Toolbar and then lock it down. Since we want the security to change when we select a new security, we want to unlock the symbol. Figure 7-6. Upper Right Settings for Layout In our Layout, we want the bottom left chart to show the industry group of the selected security. To accomplish this, we need to click the Group button to depress it, and unlock the symbol lock. Figure 7-7. Bottom Left Settings for Layout © Nirvana Systems Inc. 69 VisualTrader User Guide Chapter 7 Chart Layouts For the final Pane, we want this to always show the NASDAQ 100 index Daily chart. Since that is already displayed, and the settings are locked by default, there is no need to change any of the settings. Now that we have defined the settings of each Pane of our Layout, it should look like the following picture. Figure 7-8. End of Day NASDAQ Layout We used BGEN to set up our Layout. To illustrate the power of the Layout Feature, we will click on another NASDAQ stock, ADBE. Now we see that we have the Daily, Weekly and Group chart of this symbol, and we still have the NASDAQ 100 chart as defined in our Layout. VisualTrader User Guide 70 nirvanasystems.com Chapter 7 Chart Layouts Figure 7-9. Example Layout After Clicking on ADBE This example was meant to walk you through the basics of establishing a Layout. While we used an end of day example, it is easy to see how this can apply in real time as well. © Nirvana Systems Inc. 71 VisualTrader User Guide Chapter 7 Chart Layouts Plotting Indicators in Layouts When you plot an indicator from the Main Page, that indicator is applied to all charts until you remove it. But when you plot an indicator in a Layout, the indicator is specific to the chart that is displayed in that Pane only. Let’s go back to our example Layout. Here we see an Exponential Moving Average on the Daily chart, On Balance Volume is plotted on the Weekly chart, a MACD Histogram is shown on the Group chart, and Stochastics is plotted on the Index chart. Figure 7-10. Indicators Plotted in a Layout In a Layout, whenever you select a new security from the Opportunity List, you will see these same indicators plotted on the new securities charts. VisualTrader User Guide 72 nirvanasystems.com Chapter 7 Chart Layouts Troubleshooting Chart Layouts There are a couple of situations which will cause you to automatically be switched to the Main Chart Page when you are in a Layout: • If all of the charts are locked and there is not an available Pane to plot a chart that you have selected, you will be switched to the Main Page so that you can view the chart. This allows you to retain your Layout settings and still view a selected chart at any time. • If you hold the Shift key down and click on a group, you will be switched to the Main Page so that you can view all of the group component charts without affecting your Layout. You can have an infinite number of Layouts. However, if you are using a real time data feed, please realize that all of the charts in the layout will be continuously collecting data during market hours. This will count against your data vendors symbol limit, so be sure and delete any unused Layouts. Converting a Chart to a Layout If you have charts on the Main Chart Page and want to convert them to a Layout, you can right-click in the Charts Form and select Copy to New Layout. You will be prompted to type in a name for the Layout, and once you click OK, your new Layout will be created. Deleting/Renaming a Layout You can delete or rename a Layout by right-clicking on its current name in the Charts Form area. Note You can have an infinite number of Layouts. However, if you are using a real time data feed, please realize that all of the charts in the layout will be continuously collecting data during market hours. This will count against your data vendors symbol limit, so be sure and delete any unused Layouts. © Nirvana Systems Inc. 73 VisualTrader User Guide Determining Market Direction 8 One of the axioms of trading is that “a rising tide lifts all boats”. This refers to the fact that market sentiment is global. A bullish market will see most securities rise, while a bearish market will see most securities fall. When we take a trade, we want to be in synch with overall market direction. The Leading Indicator was created to help you determine overall market direction. The VisualTrader Leading Indicator provides you with an indication of overall market sentiment, and is designed to alert you when there has been a significant sentiment shift. One glance at the Leading Indicator will give you the confirmation of knowing where the market is going compared to where it has been. The Leading Indicator analyzes all of the symbols on your Map. By looking at each cylinder, it provides a view of current market sentiment in comparison to previous market sentiment. Figure 8-1. Leading Indicator Shows Market Direction The thin bar on the Leading Indicator refers to previous direction, and the wider bar represents current direction. The illustration shows that the current direction is strong to the upside, compared to a previously mixed market. This is our first clue that the overall market is turning bullish. © Nirvana Systems Inc. 75 VisualTrader User Guide Chapter 8 Determining Market Direction Determining Market Strength The vertical bar on the Leading Indicator compares the overall upward and downward movement of the securities on the Map. In the example below, the market direction indication shows a move to the upside, but the market strength indication is mixed. This means that there are almost as many stocks declining as there are rising. If the overall market sentiment were more bullish, you would see more participation in the upward move and less “red” on the market strength indication. Figure 8-2. Market Strength Reflected on Leading Indicator Vertical Bar Strong market moves are signified on the Leading Indicator when market strength and direction are in synch. In the following example, we see that the S&P 500 index was consolidating after a small upward move. Yet the leading indicator shows that not only is the direction of the market turning back down, but also there is strength behind the move, as almost all securities are beginning to decline. On the next day, the S&P began a four-month downward trend. VisualTrader User Guide 76 nirvanasystems.com Chapter 8 Determining Market Direction Figure 8-3. Leading Indicator Shows Shift in Strength and Direction Before Downtrend © Nirvana Systems Inc. 77 VisualTrader User Guide Chapter 8 Determining Market Direction Setting Leading Indicator Alerts VisualTrader has the ability to alert you when the Leading Indicator has reached a certain “threshold”. Once this threshold has been reached, an audible alert will sound and a flashing OK button appears. Figure 8-4. Leading Indicator Alert By clicking on OK, the alert will reset. You may also turn off the audio notification by clicking on the speaker button. Editing the Leading Indicator You can edit the Measurement used by the Leading Indicator, as well as the properties of the alert function. Click on Edit and select Leading Indicator. This window allows you to change the Measurement used, the degree of separation required for the alert to fire, and the audio files used for the alerts. VisualTrader User Guide 78 nirvanasystems.com Transforming Market Data into Opportunities 9 VisualTrader’s approach to market visualization is not the only feature that is revolutionary in the software. While other programs will display price and volume information with traditional quotes and charts, VisualTrader uses a patented technology called Transforms to process the same information. Charts give us an accurate representation of past behavior. However, the true advantage that every trader is looking for is an indication of future direction. Transforms give us a better indication of trend and momentum than more traditional methods by applying specific Measurements (such as acceleration and velocity) to each of the cylinders geometrical characteristics. In VisualTrader, a Transform defines the visual change of the cylinders and plates by applying Measurements to their characteristics. A Transform consists of various Measurements. These Measurements are applied to a cylinder’s characteristics. For example, the radius of a cylinder can represent a significant change in volume, while a cylinder’s height can represent an increase in the stocks acceleration. You can see the settings from any of VisualTrader’s Transforms by clicking on Edit and selecting Transform. © Nirvana Systems Inc. 79 VisualTrader User Guide Chapter 9 Transforming Market Data into Opportunities Figure 9-1. Trend with Changes in Trend Transform Settings By using different Measurements with different characteristics, we are able to create Transforms that are designed to identify specific types of candidates. A detailed list of the Measurements is provided later in this chapter. VisualTrader User Guide 80 nirvanasystems.com Chapter 9 Transforming Market Data into Opportunities Transforms Available in VisualTrader Nirvana Systems provides you with six different Transforms. Each one is designed for a specific purpose. The following table shows the Transforms, a description, and what cylinder characteristics you should look for: Transform Name Description What to Look For Breakout with Reversals Looks for opening gap reversals or reversals on heavy volume. Look for wide cylinders. Green above the floor and red below the floor. Trend with Reversals Finds candidates in the direction of the current trend or moderate short-term reversals against the trend. Look for green cylinders above the floor and red cylinders below the floor for trending candidates. For reversals, look for the opposite. Trend with Changes in Trend Used to find smooth trend changes. This Transform is better for longer-term trend change than the other reversal Transforms. Look for green cylinders below the floor and red cylinders above the floor. Trend with Breakouts This Transform finds strong moves in the direction of the current trend as well as strong reversals. Look for green cylinders above the floor and red cylinders below the floor. Net Percent (Session) The cylinder height represents the change compared to yesterday’s close, while the “shadow” helps locate reversals. Look for tall cylinders that are shrinking for good short-term reversal candidates. Volatility Breakout Designed to find candidates that are breaking out of a consolidation or reversing sharply. Big green cylinders above the floor and big red cylinders below the floor. © Nirvana Systems Inc. 81 VisualTrader User Guide Chapter 9 Transforming Market Data into Opportunities Transform Calculations VisualTrader applies Measurements to market data in order to show market movement and momentum. VisualTrader measures movement in the following ways: • Current Trend (Momentum)—Trend is calculated as the value of the MACD (moving average crossover- divergence), which is the difference between 2 averages in Short, Medium and Long *timeframe's. Figure 9-2. Current Trend (Momentum) Chart Example VisualTrader User Guide 82 nirvanasystems.com Chapter 9 • Transforming Market Data into Opportunities Change in Trend (Change in Momentum)—Changes in trend is the value of a moving average of a MACD (often called a MACD histogram) in Short, Medium or Long-term. Figure 9-3. Change in Trend (Change in Momentum) Chart Example • Reversal in Trend—A Reversal is fired when the MACD histogram reverses direction through zero in 3 time periods. (short, medium, long) Figure 9-4. Reversal in Trend Chart Example © Nirvana Systems Inc. 83 VisualTrader User Guide Chapter 9 • Transforming Market Data into Opportunities Volatility Breakouts—Volatility is the measurement of movement outside a volatility band based on 2.0 times the average true range over 9 periods. The measurement shows breakouts outside the range. Figure 9-5. Volatility Breakout Chart Example • • • • Net Percent Gain/Loss—Net Percent is measured for both the current bar (in the timeframe of interest) and the current session. – Net Percent (session)—Use to see where the market is relative to yesterday’s close. – Net Percent (bar)—Use to see which stock has moved the most on the current bar. Velocity of Price—Velocity is measured as Net Change over the prior 5 bars. Acceleration of Price—Acceleration is measured as the average Change in Velocity over the past 5 bars. Average Volume—Average Volume is the percentage which volume has changed above or below a 26-Period Moving Average of volume. This measurement shows whether the most recent bar’s volume is above or below the normal range for the security. * Short = 8/15 periods * Medium = 12/26 periods * Long = 30/55 periods VisualTrader User Guide 84 nirvanasystems.com Chapter 9 Transforming Market Data into Opportunities Creating Transforms The most visual characteristics of a cylinder are the height and body color. These should always be prioritized as the most important Measurements of your Transforms. Before creating a Transform, have an idea of what type of candidates you are trying to identify. For example, if you decide that you would like to create a Transform that finds breakouts on volume, having target candidates in mind will make it much easier to assign Measurements to the cylinders characteristics. Once you have created a Transform, use the Playback Feature to see how it would have performed. This will give you and indication of the effectiveness of your Transform, and illustrate what changes you may want to make. Editing Transforms Most VisualTrader users will use the Transforms provided by Nirvana Systems. However, if you want to edit one of the provided Transforms or create one of your own, you can do so by clicking on Edit and selecting Transform. The Transform dialog box shows the settings of the Transform currently in use. This window allows you to change any of the Measurements for a cylinder’s characteristics. © Nirvana Systems Inc. 85 VisualTrader User Guide Chapter 9 Transforming Market Data into Opportunities Figure 9-6. Trend with Reversals Transform Window Saving Your Transform If you make changes to a Transform or create one of your own, you will be prompted to save it under a new name. Type in a name for the Transform and click Save. While you have the ability to make changes to any of the provided Transforms in VisualTrader, we recommend that you always save your changes as a new Transform so that you retain the original Transform settings under the previous name. Measurement Timeframes Long, Medium and Short-term are defined using moving averages of the following periods: • Long-term—Uses 30 and 55 period moving averages. • Medium-term—Uses 12 and 26 period moving averages. • Short-term—Uses 8 and 15 period moving averages. VisualTrader User Guide 86 nirvanasystems.com Chapter 9 Transforming Market Data into Opportunities Measurements in VisualTrader The following Measurements are available in VisualTrader: • Acceleration—The average change in Velocity over the previous 5 bars. • Constant—No Measurement is applied. • Net Percent (Bar)—Net percent change in the securities price relative to the previous bar. • Net Percent (Session)—Net percent change in the securities price relative to the previous sessions close. • Reversal (L)—Long-term Reversal. • Reversal (M)—Medium-term Reversal. • Reversal (S)—Short-term Reversal. • Trend (L)—Long-term Trend. • Trend (M)—Medium-term Trend. • Trend (S)—Short-term Trend. • Trend Change (L)—Long-term Trend Change. • Trend Change (M)—Medium-term Trend Change. • Trend Change (S)—Short-term Trend Change. • Velocity—The net change over the previous 5 bars. • Volatility—The measure of movement outside a volatility band based on 2.0 times the Average True Range over 9 periods. • Volume Change—Percentage which volume has changed above or below a 26-Period Moving Average of volume. Reversal Measurements The Reversal Measurements are based on the difference of two exponential moving averages (similar to the MACD indicator). When the plot of the difference of the moving averages crosses the zero line, a potential reversal is indicated. © Nirvana Systems Inc. 87 VisualTrader User Guide Chapter 9 Transforming Market Data into Opportunities Trend Change Measurements Trend Change Measurements are based on a moving average of the difference of two exponential moving averages (similar to the MACD Histogram indicator). When this moving average crosses the zero line a potential change in trend is indicated. Trending Measurements Trending Measurements are also based on the difference of two exponential moving averages. A trend is indicated by the position of the plotted difference of the moving averages in relation to the zero line. If the difference is above the zero line, an upward trend is indicated. If the difference is below the zero line, a downward trend is indicated. VisualTrader User Guide 88 nirvanasystems.com Applying Strategies in VisualTrader 10 Trading Signals are new in VisualTrader 3.0. One might think we would be after the best signals—i.e., those that are the most predictive. While we do generally want trading signals to fire in a probable zone, you have to realize that VisualTrader is a unique program. When we use VisualTrader, we are not trading one or two charts. We are using a dynamic map display to find Group Rotations. Therefore, in producing strategies for VisualTrader, our goal was to generate a higher count of signals that provide additional confirmation for trading the Groups. To achieve this confirmation, we have defined three strategies that look for slightly different dynamics. When all three are activated, they produce a lot of signals. The key in trading with this information is to watch the Map for multiple signals in the same direction on a Group—and especially, multiple NEW signals during a session. Editing Trading Strategies from the To Do List To make changes to a Trading Strategy from the To Do List, complete the following steps: 1. Select Edit»To Do List. 2. Click on the Strategies tab. VisualTrader displays a list of the current strategies. VisualTrader places a checkmark to the left of each strategy selected to run in the current map. 3. To edit a strategy, highlight it and click on the Edit button, or double-click on the strategy. Note While VisualTrader 3.0 gives you the ability to edit strategies, the impact of these edits can currently only be measured by viewing the signals generated. It is recommended that strategy editing and creation be done in the OmniTrader program. Once you have created or edited a strategy in © Nirvana Systems Inc. 89 VisualTrader User Guide Chapter 10 Applying Strategies in VisualTrader OmniTrader, it can be imported into your VisualTrader program. For more information on transferring strategies between OmniTrader and VisualTrader, refer to Importing & Exporting Strategies in this chapter. Editing Strategies Using the Strategy Selector The Strategy Selector provides quick access to the analysis and signals generated for each of your trading strategies, as well as immediate access to the strategy’s Flow Chart. You can find the Strategy Selector at the top of your VisualTrader screen. When you select a strategy from the drop-down menu, your Focus List and Vote Line reflect the results of the selected strategy. If you select All Strategies, then the Focus List and Vote Line reflect the results of the strategy voting process, as defined by strategy voting. To make changes to a Trading Strategy from the main VisualTrader window, complete the following steps: 1. From the Strategy Selector drop-down menu, select the strategy you want to edit. Figure 10-1. Strategy Selector 2. Click on the Edit Strategy button next to the Strategy Selector drop-down box to open the Flow Chart. 3. Double-click on the component you want to edit. Strategy Flow Chart The progression of a raw signal through a Trading Strategy is represented in a Flow Chart. A Flow Chart contains the blocks, or components, in a Trading Strategy that will determine when a signal fires and when it is exited. Note You have the ability to edit any of VisualTrader's Trading Strategy Flow Charts, but you can only create a new Flow Chart if you have purchased the Strategy Builder plug-in module. The Block List on the far right of the Editing window will not be visible to users that do not have the Strategy Builder. VisualTrader User Guide 90 nirvanasystems.com Chapter 10 Applying Strategies in VisualTrader Figure 10-2. Flow Chart Navigating the Flow Chart The Flow Chart contains three main areas: the Flow Chart window, Flow Chart Controls, and the Block List. You can resize the Flow Chart horizontally and vertically, as well as minimize and maximize it. Use the following buttons to control the Flow Chart: • Zoom In/ Zoom Out—Zooms in or out of the flow chart for better viewing. • Reports—Generates strategy reports directly from the Flow Chart. • Save As—Saves any changes to a strategy as a new strategy, so you can retain the initial settings of the original strategy. • • Cancel—Cancels all changes made to the strategy. OK—Accepts all changes made. Note If you make changes to a strategy, you must run the To Do List for the results of your changes to be reflected in the reports. © Nirvana Systems Inc. 91 VisualTrader User Guide Chapter 10 Applying Strategies in VisualTrader Editing Blocks in the Flow Chart While you can edit the existing blocks of a Flow Chart, you can only add or remove blocks if you have installed the Strategy Builder. For more information about Strategy Builder, visit www.omnitrader.com and go to the Add Ons section. To edit any of the components in a Flow Chart, double-click on the block or right-click on a block and select Edit. For example, to change the parameters of a system in your strategy, double-click on the Trading Strategies block to make your changes. Changes made to a Trading Strategy block are universal throughout the program for the edited strategy. So, if you are using a strategy in multiple profiles, the changes made to the strategy in the current profile will be reflected in all the other profiles as well. Configuring the Systems Block The Systems block performs a system test against the securities in a Focus List. VisualTrader configures one or more systems inside a block. VisualTrader tests the systems and uses the test results to generate signals. When you highlight a system, you see the system’s parameters in the Parameters area. You can edit the settings for any of the systems in this window. When you edit a system, the changes are applicable to that strategy across all VisualTrader profiles. VisualTrader User Guide 92 nirvanasystems.com Chapter 10 Applying Strategies in VisualTrader Figure 10-3. Systems Block VisualTrader includes the following Systems block components. • Enable—Tests the selected system against the securities in the Focus List. • Force—Forces the selected system through the filtering process so that it will be considered during the voting process. • Optimize—Optimizes the selected system based on the settings in the Parameters area. • Delete Button—Deletes the selected system. • Duplicate Button—Duplicates the selected system. • Parameters—Each system has a set of optimizable parameters displayed in the Parameters Area of the Systems block. Select a parameter to optimize and specify the default value as well as the values that the program will optimize between for this parameter. Press the Defaults button to return the parameters to their default values. • Symbol and Timeframe—By default, VisualTrader applies the systems and settings in the Systems block to all of the symbols in your Focus List. However, you can select a particular symbol to apply the block to, a different timeframe for all of the symbols, or a different symbol and timeframe. • Optimization—The Optimization Area defines which exits VisualTrader uses to optimize the system parameters. The two options are Next Pivot Point (short, © Nirvana Systems Inc. 93 VisualTrader User Guide Chapter 10 Applying Strategies in VisualTrader medium, or long-term) or N-bars, which automatically exit a system trade after the number of specified bars. The chosen method will dictate how your systems exit trade, but you can also select the system to exit if it fires a signal in the opposite direction of the current trade. By checking “Use Reversing Signals”, VisualTrader will exit the current system trade if a signal is fired in the opposite direction, allowing the opposite signal to be generated. Configuring the Performance Block Use the Performance block to set criteria that the trading systems must meet in order to be included in the signal generation process. The Performance block includes two primary options, Rank By and Filter By. Figure 10-4. Performance Block VisualTrader User Guide 94 nirvanasystems.com Chapter 10 Applying Strategies in VisualTrader VisualTrader includes the following Performance block components. • Rank By—Specifies how VisualTrader ranks the systems. You can rank systems by Hit Rate, Annual Percentage Rate, Profit per Trade or Net Profit. • Filter By—Filters a system out of the signal generation process if it does not meet specified criteria. For example, system RSI-D may have a hit rate of 80% and an Annual Percentage Rate of 15%. In the Performance block above, VisualTrader would filter this system out of the signal generation process because its Annual Percentage Rate does not meet or exceed the minimum value. After VisualTrader has ranked the systems, and sent them through the initial filtering process, you can specify how many of the systems VisualTrader will use for signal generation in the Maximum Number of Systems dialog box. In this example, the maximum number of systems is set to six, so VisualTrader will only use the top six systems to generate signals. © Nirvana Systems Inc. 95 VisualTrader User Guide Chapter 10 Applying Strategies in VisualTrader Configuring the Vote Block The Vote block defines the settings used to generate a voted, or consensus, signal from multiple system signals. These settings include Voting Tolerance, Voting Method, Conflict Resolution, and Advisor Cutoff. Figure 10-5. Vote Block VisualTrader User Guide 96 nirvanasystems.com Chapter 10 Applying Strategies in VisualTrader The Vote block includes the following settings: • Voting Tolerance—Refers to the number of bars that VisualTrader looks back to consider a system signal for a voted signal. In the above example, VisualTrader considers the signals fired by the systems in the last 5 bars for a voted signal. • Voting Method—Refers to how VisualTrader uses the system signals to generate a strategy’s Signal Line. – Best Signal according to Rank—System signals are ranked according to the criteria in the Performance block. In this voting method, VisualTrader uses the Performance ranking to decide which signal to pass to the Signal Line. – Majority of Longs (or Shorts)—When multiple signals are fired, VisualTrader looks for a majority of signals in either direction to determine the type of trade to take (long or short). – • • All inputs below Signal Line must fire Long (or Short)—This system requires all active signals to fire in the same direction (within the tolerated period) for a signal to be generated to the Signal Line. – At Least – In this method, a minimal percentage of active systems must fire in the same direction in the tolerated period to generate a signal. Conflict Resolution—Determines how VisualTrader handles conflicting system signals during the voting process. A conflicting signal occurs when a signal fires in the opposite direction within the tolerated period. You can choose to ignore the conflict and generate a signal based on your selected voting method. Other options include designating that VisualTrader generate no signals if there is any conflict, or that VisualTrader only generate one signal if a minimal percentage of signals are in the same direction. Advisor Cutoff—Numerical value that provides us a relative idea of how well the individual systems performed on a security. For every signal generated to the Vote Line, VisualTrader calculates an Advisor Rating. The higher the advisor rating, the better the individual systems performed on the security in the backtest period. The Advisor Cutoff feature does not allow signals to pass to the Vote Line if the calculated Advisor Rating does not meet or exceed the cutoff value. You can determine a cutoff value, or allow VisualTrader to optimize the cutoff value, which is what Nirvana Systems, Inc. recommends. © Nirvana Systems Inc. 97 VisualTrader User Guide Chapter 10 Applying Strategies in VisualTrader Configuring the Filter Block Filters apply indicators and other conditions to filter out signals that do not meet the specified criteria. For example, a filter could require that price be above the Simple Moving Average to allow a long signal. Figure 10-6. Simple Moving Average Filter VisualTrader includes the following Filter block components. • Allow Long/Short Signals When—To define a filter, you need to specify a relationship between various factors. For example, you may want to create a filter that only allows long signals to pass if the current close price is above the high price one bar ago. Another example would be to create a filter to only allow a signal in either direction if volume is higher than the previous bar’s volume. You can add another set of criteria to a filter, and if it is based on price and volume it does not have to be dependent upon the indicator itself. • • Parameters—Allows you to select the default value of the indicator you will use for your filter. Entry Filter Consensus—In the Entry Filter Consensus box you can use multiple filters in a variety of ways. You can specify that for VisualTrader to generate a VisualTrader User Guide 98 nirvanasystems.com Chapter 10 Applying Strategies in VisualTrader signal, all filters must be passed, any of the filters be passed, or a percentage of the filters be passed. Note This setting refers to multiple filters, not multiple conditions within one filter. In the previous example, we set two conditions to be passed in the same filter for a signal to be generated. These conditions must both be met for the signal, regardless of the setting in the Entry Filter Consensus box. To have at least one of the conditions be met for a signal to be generated, we would need to create a separate filter and for one of the conditions and then choose the Any option on the Entry Filter Consensus box. • Symbol & Timeframe and Optimization—The Symbol & Timeframe and Optimization features are only available if you have purchased the Strategy Builder plug-in. © Nirvana Systems Inc. 99 VisualTrader User Guide Chapter 10 Applying Strategies in VisualTrader Configuring the Confirm Block A Confirmer is similar to a Filter, in that it serves to pass signals on the Signal Line. However, confirmers are based on signals, as opposed to conditions. For example, you can confirm the raw signal generated by a strategy with a signal from a trading system that has been generated in the past x number of days. This differs from a Filter in that a Filter opens up when a condition is met and will pass signals as long as the Filter’s minimal criteria continues to be met. Figure 10-7. Confirm Block The Confirm block includes the following settings: • Confirmation Tolerance—Defines the number of bars that VisualTrader will look back in order to accept a signal to be used for confirmation purposes. • • • Systems—Defines which systems VisualTrader will use to generate confirmation signals. Minimum Number of Signals—Defines rules on how multiple signals fired in the tolerated period will be handled for confirmation purposes. Parameters—Sets the parameters for each system in the Confirmation block. VisualTrader User Guide 100 nirvanasystems.com Chapter 10 • Applying Strategies in VisualTrader Optimization—Defines which type of exit the system uses for optimization purposes. N-bars will force a system to exit after the defined number of bars, while the Next Pivot Point option will use the next pivot point, as defined by VisualTrader for system exits. Configuring the Orders Block The Orders block defines entry and exit rules for signals. Orders contain conditions for entry, the exits that will be used by the Trading Strategy, and the option for re-entry on a failed signal. You can also use the Orders block to select rules for long, short, or both types of trades, which means VisualTrader can handle long and short trades differently within the same profile. Entries Tab An Entry is taken after a Signal is posted, based on specific conditions, such as Market on Close, Market on Open (i.e., Open of the next bar), etc. Figure 10-8. Orders Block Entries Tab The Entry Rules include: • Market on Close—Ensures that VisualTrader will enter the trade on the close price of the current bar. • Market on Open—Ensures that VisualTrader will wait to enter the trade on the open price of the next bar. © Nirvana Systems Inc. 101 VisualTrader User Guide Chapter 10 • • Applying Strategies in VisualTrader Market Above/Below Range—Ensures that VisualTrader will wait to enter at a trade until price has exceeded a defined range. Depending on how long it takes for the security to exceed the range, you may see multiple dashes, indicating that even though the signal has fired it still has not entered the trade. Limit Above/Below Range—Specifies that a signal passes only when price is higher (in the case of a long signal) or lower (in the case of a short signal) than the price range over the last N-bars. Exits Tab You can use three different types of exit executions in your strategies. Market on Close exits the trade at the close price of the bar in which the exit is triggered. Market on Open exits the trade at the open price of the following bar, and Stop Market exits the trade at the market price once the exit is triggered. Figure 10-9. Orders Block Exits Tab VisualTrader User Guide 102 nirvanasystems.com Chapter 10 Applying Strategies in VisualTrader The Exit Rules include: • Market on Close—Exits the trade at the close price of the current bar. • Market on Open—Exits a trade on the following bar’s open price. If this exit is used, you will see a dash from the exit signal and next bar. • Stop Market—Exits the trade at the price that triggers an exit rule. For a description of each exit rule or stop, click on the Stop to see a brief summary with a diagram. There are three categories of Exit rules, Protective Stops, Profit Stops, and General Stops. • General Stops—VisualTrader has the following General Stops: – • Inactivity Stop—Signals an exit when price does not move to the gain side (a specified level in a pre-determined amount of time). – Reversing Signal—Signals an exit when a signal in the opposite direction is generated to the Vote Line. – N-Bar—Signals an exit when a trade has been open for a specific number of bars. Profit Stops—Once price has moved to the gain side of a trade, Profit Stops can maximize gains without over-reacting to retracements. VisualTrader has the following Profit Stops: – Eighth’s Stop—Once price crosses an Eighth’s level (defined by ATR’s), the stop is raised to the previous Eighth’s level. – Fixed Profit Stop—A trade stops out once it has attained a pre-determined profit. – Moving Average Stop—A trade exits once its price retraces through a moving average. – Trailing Profit Stop—This stop follows a trade in the gain direction, a certain amount behind the highest price. – – – Next Pivot Point Stop—A trade exits once a pivot point forms on the gain side. Profit Pivot Point Stop—A trade exits when price retraces a certain distance from a gain side pivot point. Trailing Pivot Point Stop—A trade exits when price exceeds the latest pivot retracement pivot point. © Nirvana Systems Inc. 103 VisualTrader User Guide Chapter 10 Applying Strategies in VisualTrader – • Two Moving Average Stop—Exits when price penetrates the faster moving average and the slower moving average is the opposite direction of the trade. Protective Stops—Use to limit losses in the event of a trade turning against you. VisualTrader has the following Protective Stops: – Break-even Stop—Signals an exit when price crosses a pre-determined threshold to gain side and then retraces to a “break-even” level relative to the entry price. – Fixed Loss Pivot Stop—Signals an exit when price moves to the loss side of the loss side pivot point, formed before entry, and exceeds a cushion. – Fixed Loss Stop—Signals an exit when price moves to the loss side and reaches a pre-determined level from the entry. Re-Entry Tab VisualTrader has the ability to re-enter a trade if it has stopped out early. You can specify whether the re-entry signal is in the same direction as the previous trade or if it is in the opposite direction. Figure 10-10. Orders Re-Entry Tab The Re-Entry Rules include: • Do Not Re-enter Trades—No Re-entry signal is generated. • Re-enter Trades if Stopped Out—If the trade stops out, a new signal is generated, in the same direction as the previous trade. This option has three VisualTrader User Guide 104 nirvanasystems.com Chapter 10 • Applying Strategies in VisualTrader parameters. The first parameter sets the maximum number of time to re-entry, while the second parameter sets re-entry until a maximum loss percentage, relative to the original signal, is reached. Once either one of these re-entry parameters is reached, the trade will no longer re-enter. The third parameter sets the time frame in which the re-entry rules are valid. Once the designated time frame has been exceeded, the re-entry options will no longer be in effect. Reverse Trades if Stopped Out—If the trade stops out, a new signal is generated in the opposite direction of the previous trade. The same rules and parameters apply as for Re-enter Trades if Stopped Out above. Using Strategies to Find Candidates VisualTrader includes various Trading Strategies that you can use to find candidates. While all of these strategies are editable, we recommend that you save any changes made to the supplied strategies under a different name to keep the initial settings of these strategies intact for future use or reference. Voting Multiple Strategies When testing multiple strategies against a security, you have various options available on how the signals from individual strategies are processed. For example, you can specify that the best strategy’s signal pass to the vote line, or you can use a voting process across the signals from all strategies. You can control these options in the Strategy Voting window. To access the Strategy Voting window: 1. Click on Edit»To Do List. 2. Select the Strategies tab in the To Do List. 3. Click the Strategy Voting button at the bottom of the Strategies tab. There are two tabs in the Strategy Voting dialog box. The Performance tab controls the ranking of the strategies and specifies whether they will be filtered from consideration in the voting process. © Nirvana Systems Inc. 105 VisualTrader User Guide Chapter 10 Applying Strategies in VisualTrader Figure 10-11. Strategy Voting Performance Tab The second tab, Signal Generation, dictates which method of Vote Line signal generation to use and contains rules on how to handle conflicting signals. VisualTrader User Guide 106 nirvanasystems.com Chapter 10 Applying Strategies in VisualTrader Figure 10-12. Strategy Voting Signal Generation Tab The Signal Generation tab includes the following settings: • Voting Tolerance—Refers to the number of bars in which VisualTrader will look back to consider a signal in the voting process. In the picture above, the tolerance is set at 5. This means that for each bar, VisualTrader will look back 5 bars for any open trades generated by the strategy’s Signal Lines. However, if a trade has stopped out in the tolerated range, it is automatically removed from vote consideration. • • Voting Method—Refers to how VisualTrader will use the strategy signals to generate Vote Line signals. Best Signal According to Advisor Rating—Each signal that is generated by a strategy is associated with an Advisor Rating. VisualTrader uses this method to © Nirvana Systems Inc. 107 VisualTrader User Guide Chapter 10 • • • • • Applying Strategies in VisualTrader allow all strategy signals to the Vote Line. In the case where multiple signals fire, the strategy with the highest Advisor Rating will be used for the voted signal. This also means that the exits for that strategy are in effect for the Vote Line trade as well. Best Signal According to Strategy Rank—This method is similar to the previous method, but when multiple signals fire, it uses the highest ranking strategy as defined in the Performance window. Majority of Longs (or Shorts)—When multiple signals fire, VisualTrader looks for a majority of signals in either direction to determine the type of trade to take (long or short). When VisualTrader uses this method, it uses the highest ranking strategy’s exit rules for the trade on the Vote Line. All Strategies Below Vote Line Must Fire Long (or Short)—This method requires all strategies to fire in the same direction (within the tolerated period) for a signal to be generated to the Vote Line. Then VisualTrader uses the highest ranking strategy’s exit rules for the Vote Line trade. At Least—In this method, a minimal percentage of active strategies must fire in the same direction in the tolerated period to generate a Vote Line signal. As with the three previous methods, VisualTrader uses the highest ranking strategies for Vote Line trade. Conflict Resolution—Determines how VisualTrader handles conflicting strategy signals during the voting process. A conflicting signal occurs when signals fire in opposite direction within the tolerated period. You can choose to ignore the conflict, and VisualTrader will generate a signal based on your selected voting method. Other options include having no signals generated if there is any conflict or to only have a signal generated if a minimal percentage of signals are in the same direction. Note Signals below the Vote Line are strategies that have passed the Performance Filters. Such strategies will be noted in the Strategy Voting dialog box. When you vote multiple strategies, some of the strategies will be grayed out. The coloring of the strategy’s Signal Line tells you which strategies have passed the filters. If the color is green, then the strategy has passed all Performance Filters and its signals will be considered in the voting process. If the color is gray, then the strategy has not passed filters, and all signals are ignored. The signals that are fired VisualTrader User Guide 108 nirvanasystems.com Chapter 10 Applying Strategies in VisualTrader by a filtered strategy will not contribute to the voting process, and will not be considered when determining conflict resolution. Creating New Strategies To create new strategies based on templates: 1. Click on Edit»To Do List. 2. Select the Strategies tab in the To Do List. 3. Click the New button at the bottom of the Strategies tab. 4. Use the drop-down menu to select a template on which to base your strategy and then create a name for the strategy. 5. Click OK. VisualTrader will display a Flow Chart reflecting the template you selected. To customize the strategy, edit the blocks in the Flow Chart. Right-click, or double-click, on a block to open the settings for that component and edit them. Note You can also create a new strategy by editing an existing strategy and then selecting Save As. VisualTrader will save your edits under the new name and the original strategy’s settings will remain intact. Options Available Only with Strategy Builder Some of the options in the Flow Charts are only available if you have purchased the Strategy Builder plug-in. If you have not purchased the Strategy Builder, these options will be disabled or grayed out in your Strategy Flow Chart. These options include: • Symbol and Timeframe Confirmation—The ability to have a signal confirmed with the signal from another symbol (such as an index) or against signals from a different timeframe. • Optimization—The ability to optimize the values of a filter or exit. • Adding or Removing Blocks—The ability to add or remove Strategy Blocks from a Flow Chart. If you would like more information on the Strategy Builder, please contact Nirvana Systems at 1-800-880-0338. © Nirvana Systems Inc. 109 VisualTrader User Guide Chapter 10 Applying Strategies in VisualTrader Importing & Exporting Strategies You can import any of your OmniTrader strategies (version 2004 or later) into VisualTrader by copying the .ots file from your C:\Program Files\Nirvana\OT2004\ Strategies folder to your C:\Program Files\Nirvana\Visual Trader 3.0\Strategies folder, and vice versa. This functionality will be particularly useful when creating or editing strategies in OmniTrader to be used in VisualTrader. Understanding the Voting Process The Vote Line is the line directly below a VisualTrader chart. Vote Lines can represent the signal generation results of one strategy or multiple strategies, depending on which strategies you have selected from the Strategy menu. The Vote Line represents the signals generated by all active strategies. When multiple strategies are selected, the Strategy Voting process dictates how the signals from the various Trading Strategies are used to generate a voted, or consensus, signal. Once a signal has passed to the Vote Line, it stays in trade until an exit rule, as defined by the strategy that generated the signal, closes the trade. Reading Vote Lines For most strategies, the Vote Line displays an entry signal and an exit signal. Depending on the settings of the Orders block and whether you have chosen to display entry and exit delays, you may see additional annotation on your Vote Line. The Execution settings on the Entries tab of the Orders block define how a trade is entered once a signal has reached the Vote Line. The Execution setting on the Exits tab of the Orders block define how a trade is exited. VisualTrader User Guide 110 nirvanasystems.com Index Numerics Managing 60 Resetting 59 All Strategies 90, 105, 108 Allow Long/Short Signals When 98 Analysis Market 11 Performing in Real Time 16 Running 11 Applying Rule of Eights 62 Strategies in VisualTrader 89 Audible Alerts 63 Auto Sort 29 Automatically Sorting Opportunities 29 Average True Range 84, 87 Average Volume 84 15 Minute Timeframe 49 A About Charting Tools & Alerts 51 Drawing Tools 53 Measurement Timeframes 86 Measurements in VisualTrader 87 Transform Calculations 82 Transforms Available in VisualTrader 81 VisualTrader 1 VisualTrader Charts 41 VisualTrader Maps 17 Acceleration 84, 87 Actions Tab 12, 16 Activating Playback Feature 32 Active Alert List 58, 59 Add Group 35 Symbol 35 Symbol dialog box 38 Adding Blocks with Strategy Builder 109 Groups to a Map 35 Indicators to Charts 55 Line Studies 56 New Groups 35 New Symbols 35 Securities to the database 38 Symbols 53 Symbols to a Map 35 Symbols to the Watch List 53 Adjusting Chart Area 46 Advisor Cutoff 96, 97 Advisor Rating 97, 107, 108 Alert Lists 60 Alerts © Nirvana Systems Inc. B Backtest 15, 28, 97 Blocks Confirm 100 Editing 92 Filter 98 Orders 101 Performance 94, 95 Systems 92, 93 Vote 96, 97 Break-even Stop 104 111 VisualTrader User Guide Index C E Change in Momentum 83 Change in Trend 83 Chart Area 46 Charts Converting 73 Groups 45 Symbols 42, 44 View 46 Configuring Confirm Block 100 Filter Block 98 Orders Block 101 Performance Block 94 Systems Block 92 Vote Block 96 Confirm Block 100 Confirmation Tolerance 100 Conflict Resolution 97, 108 Constant 87 Create Layout 66 Map 33 New Strategies 109 Transforms 85 Current Trend 82 Customizing Line Properties 57 Map Colors 37 Cylinder characteristics 20 Cylinder Display Popup 21 Easy Data 5 Edit Commands 10 Edit Data Settings 10 Edit Map dialog box 34, 35, 37, 38 Edit Symbol List 10 Edit Transform 10 Editing Blocks 92 Leading Indicator 78 Maps 34 Strategies 90 Trading Strategies 89 Transforms 85 Eighth's Levels 63 Eighth’s Stop 103 Eighth’s Tool 62 Enable 93 Entries Tab 101 Entry Filter Consensus 98 Exits Tab 102 Exporting Strategies 110 F Filter Block 98 Filter By 95 Finding Candidates 105 Fired Alert List 58 Fixed Loss Pivot Stop 104 Fixed Loss Stop 104 Fixed Profit Stop 103 Fixed Test Period 15 Floating Test Period 15 Flow Chart 90, 91, 92 Force 93 Forward Test 15 D Data account 6 Data Source 5, 7 Default View 25 Delete Button 93 Deleting/Renaming Layouts 73 Determining Market Strength 76 Do Not Re-enter Trades 104 Duplicate Button 93 VisualTrader User Guide 112 nirvanasystems.com Index G M General Stops 103 Groups Adding 35 Charting 45 Removing 37 Renaming 38 Majority of Longs 97, 108 Majority of Shorts 97, 108 Map Colors 37 Map Properties dialog box 37 Maps Creating 33 Editing 34 Loading 18 Opening 19 Rearranging 38 Rotating 24 Symbols 35 Market Above Range 102 Market analysis 11 Market Below Range 102 Market on Close 101, 103 Market on Open 101, 103 Market Strength 76 Measurement Timeframes 86 Medium-term 86 Minimum Number of Signals 100 Momentum 82 Move Map Back 10 Move Map Forward 10 Move Map Left 10 Move Map Right 10 Moving Average Stop 103 Map Using Keyboard Arrows 22 Multiple Strategies 105 I Importing Strategies 110 Inactivity Stop 103 Indicator Alert 78 Indicator Properties window 55 Indicators Adding 55 Plotting 72 Removing 56 Industry Group 46 Installing VisualTrader 3 Introduction to VisualTrader 1 K Keyboard Commands 10 L Layout Creating 66 Deleting/Renaming 73 Populating 68 Leading Indicator 78 Leading Indicator Alert 78 Limit Above Range 102 Limit Below Range 102 Line Properties 57 Line Properties dialog box 57 Line Studies 56 Loading Maps 18 Locking/Unlocking Layout Settings 69 Long-term 86 © Nirvana Systems Inc. 113 VisualTrader User Guide Index N Project Commands 10 Protective Stops 104 Navigating Flow Chart 22, 91 Navigation Commands 10 N-Bar 103 Net Percent (Bar) 87 Net Percent (Session) 87 Net Percent Gain 84 Net Percent Loss 84 New Layout dialog box 66 New Map 10 New Map dialog box 33 New Strategies 109 Next Pivot Point Stop 103 Number of Signals 100 Q Quick Chart Box 44 R Rank 97 Rank By 95 Reading Vote Lines 110 Real Time 12, 16, 54 Real Time Version 18 Rearranging Maps 38 Re-enter Trades if Stopped Out 104 Re-Entry Tab 104 Registering VisualTrader 4 Reloading Data 54 Remove button 37 Removing Groups 37 Indicators 56 Lines 56 Rename Group dialog box 38 Renaming 38 Reports 91 Reset View 10 Resetting Alerts 59 Reversal 87 Reversal in Trend 83 Reversal Measurements 87 Reverse Trades if Stopped Out 105 Reversing Signal 103 Rotate Map 10, 24 Running the Playback 32 Running VisualTrader's Analysis 11 O Open Map 10 Map dialog box 19 Maps 19 To Do List 11 Opening the To Do List 11 Opportunities 26, 27, 29 Opportunity List 29, 30, 44 sorting 29 Optimization 93, 101, 109 Optimize on 15 Orders Block 101 P Parameters 93, 98, 100 Performance Block 94 Performing Real Time Analysis 16 Play button 32 Playback Feature 32 Playback Start Flag 32 Plotting Indicators 72 Populating a Layout Page 68 Profit Calculation 15 Profit Pivot Point Stop 103 VisualTrader User Guide 114 nirvanasystems.com Index S Charting 42, 44 Systems 100 Systems Block 92 Save Map 10 Saving Your Transform 86 Scrolling Through Charts 10, 46 Second Opportunity List 30 Set Audible Alerts 63 Leading Indicator Alerts 78 Setting Up Your Data Source 5, 7 Short-term 86 Signal According to Advisor Rating 107 Signal according to Rank 97 Signal According to Strategy Rank 108 Signal generation 15, 16, 94, 95, 106, 107, 110 Signal Line must fire Long 97 Signal Line must fire Short 97 Sorting 27, 29 Stop Market 103 Strategies 89, 109 Applying 89 Below Vote Line 108 Building 109 Creating New 109 Editing 90 Exporting 110 Flow Chart 90 Importing 110 Ranking 108 Using 90 Using to Find Candidates 105 Voting Multiple 105 Strategies Below Vote Line Must Fire Long 108 Strategies Below Vote Line Must Fire Short 108 Strategy Builder 109 Strategy Selector 90 Strategy Voting 13, 90, 105, 106, 108, 110 Performance Tab 106 Signal Generation Tab 107 Symbol & Timeframe 93, 99, 109 Symbols Adding 53 © Nirvana Systems Inc. T Test Settings Tab 15 Timeframe Toolbar 49 To Do List 11, 89 Actions Tab 12 Strategies Tab 13 Test Settings Tab 14, 15 Toggle Charts On 10 Trading Strategy 89 Trailing Pivot Point Stop 103 Trailing Profit Stop 103 Transforms 49, 81, 86 Calculations 82 Creating 85 Editing 85 Saving 86 Trend 87, 88 Trend Change 87 Trend Change Measurements 88 Trending Measurements 88 Troubleshooting Chart Layouts 73 Two Moving Average Stop 104 U Understanding Cylinder Characteristics 20 User Data 5, 7 Using Keyboard 22 Orders Block 101 Page Down key 46 Page Up key 46 Performance Block 94 Playback Start Flag 32 115 VisualTrader User Guide Index V VisualTrader's Analysis 11 Volatility 87 Volatility Breakouts 84 Volume Change 87 Vote Block 96 Line 110 Multiple Strategies 105 Vote Line 110 Voting Method 97, 107 Process 110 Tolerance 97, 107 Velocity 84, 87 View Charts 46 Commands 10 List 10 More Information 21 Opportunities 27 Second Opportunity List 30 VisualTrader About 1 Charts 41 Database 38 Installing 3 Introduction to 1 Line Studies 56 Map 1, 17, 19 Measurements 87 Price and Volume Window 51 Registering 4 Running Analysis 11 Signals 28 Strategies 89 Timeframes 49 To Do List 11 Transforms 81 VisualTrader User Guide W Watch List 53 Z Zooming In 10, 23, 91 Zooming Out 10, 23, 91 Profit Stops 103 116 nirvanasystems.com