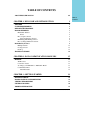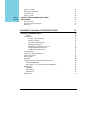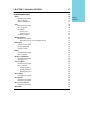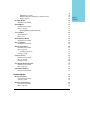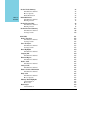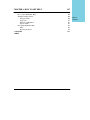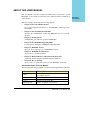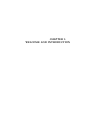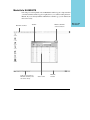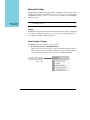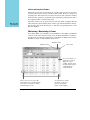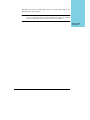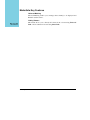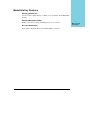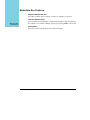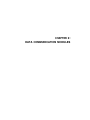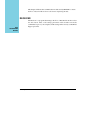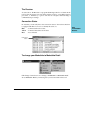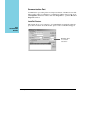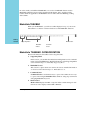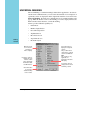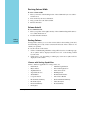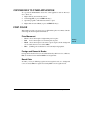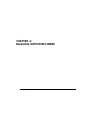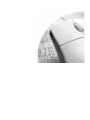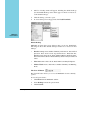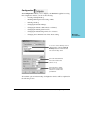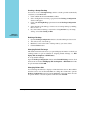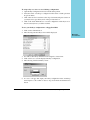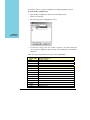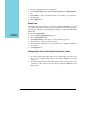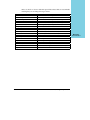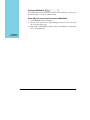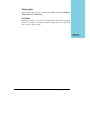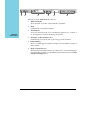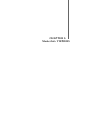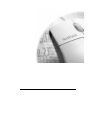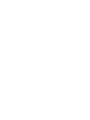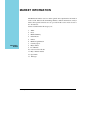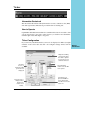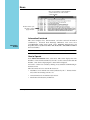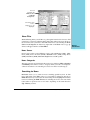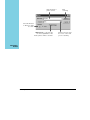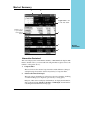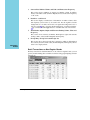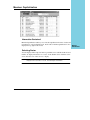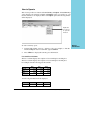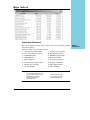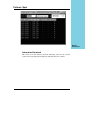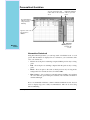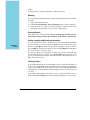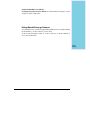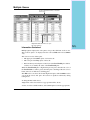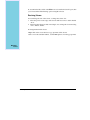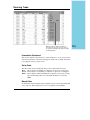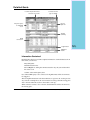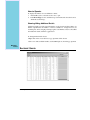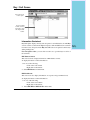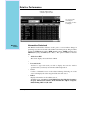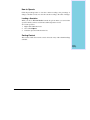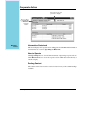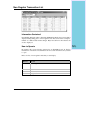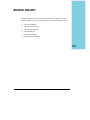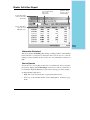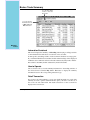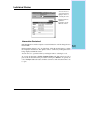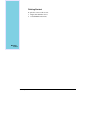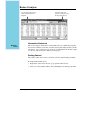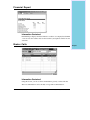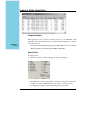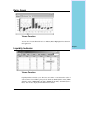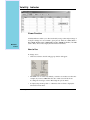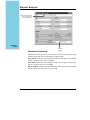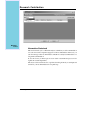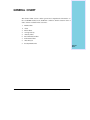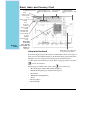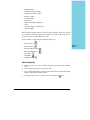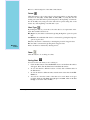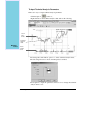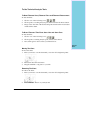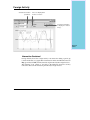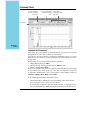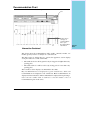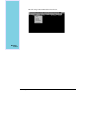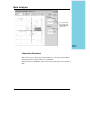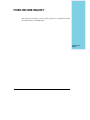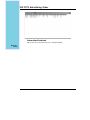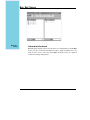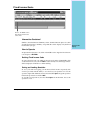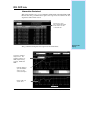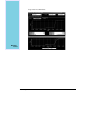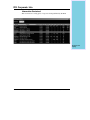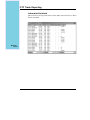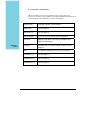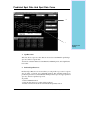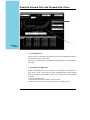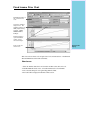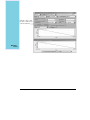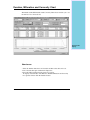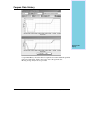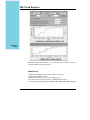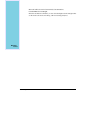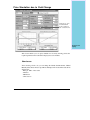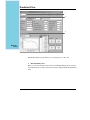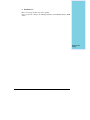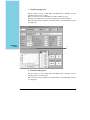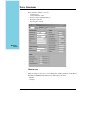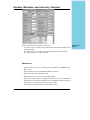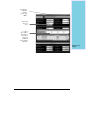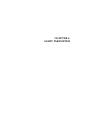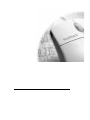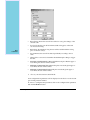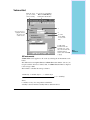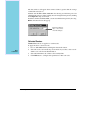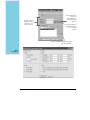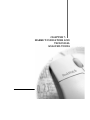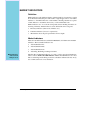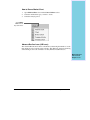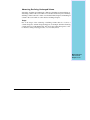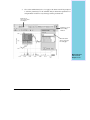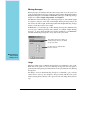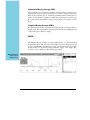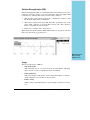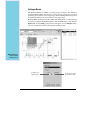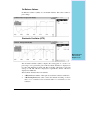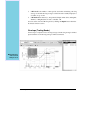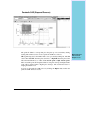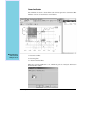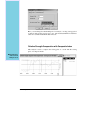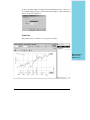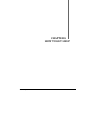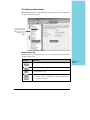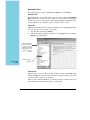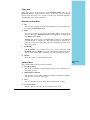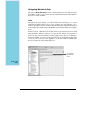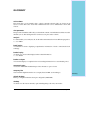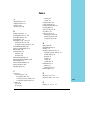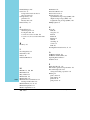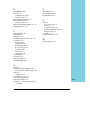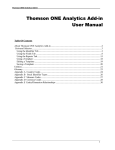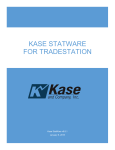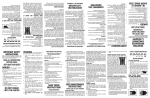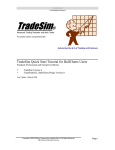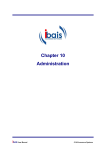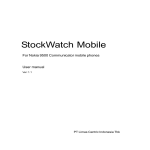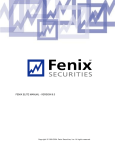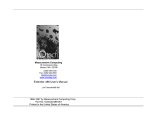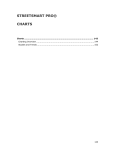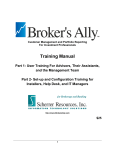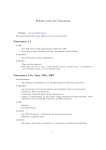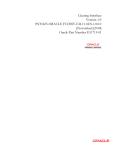Download MARKET INFO User Manual - PT Yuanta Securities Indonesia
Transcript
User Manual PT AmCapital Indonesia Address : Wisma GKBI, 5th Floor, Suite 501 Jl. Jend.Sudirman No. 28, Jakarta 10210 Telephone Number : +62 21 5795 7000 (hunting 12 lines) Fax Number : +62 21 57950698 URL : http://www.amclicks.co.id Email : [email protected] TABLE OF CONTENTS ABOUT THIS USER MANUAL xiii CHAPTER 1: WELCOME AND INTRODUCTION WELCOME SYSTEM REQUIREMENTS OPERATING ENVIRONMENT MarketInfo ELEMENTS MarketInfo Taskbar Viewer How to Open a Viewer Active and Inactive Viewers Minimizing / Maximizing a Viewer How to Change Market in a Viewer MarketInfo Key Features Multiple Viewers Closing a Viewer Desktop TECHNICAL SUPPORT 1 2 2 2 3 4 4 4 6 6 8 9 13 13 13 14 Table of Contents CHAPTER 2: DATA COMMUNICATION MODULES RECEIVER The Receiver Connection Status To change your MarketInfo to MarketInfo Retail Communication Port AutoExit Feature 15 16 17 17 17 18 18 CHAPTER 3: GETTING STARTED 21 MarketInfo TASKBAR MarketInfo TASKBAR CATEGORIZATION VIEWER CATEGORIZATION UNIVERSAL MASKING WORKING WITH COLUMN 22 22 23 24 25 Table of Contents: 3 Table of Contents Moving a Column Resizing Column Width Column Auto-fit Sorting Column COPYING DATA TO OTHER APPLICATION FONT COLOR Price Movement Foreign and Domestic Broker Board Color 25 26 26 26 27 27 27 27 27 CHAPTER 4: MarketInfo SUPPORTING MENU 29 MarketInfo SUPPORTING MENU Desktop Configuration Creating a Startup Desktop Deleting a Desktop Changing Default Exchange Changing Volume Unit Changing the default global font size Changing the Background Color Command Center Auto Focus User Information Using and Configuring Hot Keys Links Configuration Universal Link Smart Link Calling Smart Link or Universal Link from a viewer Printing in MarketInfo Three Ways to access the Print menu in MarketInfo Printing Type Print Form Print Content Print Desktop Print Preview 30 30 33 34 34 34 34 35 35 36 36 36 39 39 40 40 42 42 43 43 44 44 45 4: Table of Contents CHAPTER 5: MarketInfo VIEWERS 47 MARKETINFORMATION Ticker Information Contained How to Operate Ticker Configuration News Information Contained How to Operate News Filter News Source News Categories Searching for News Market Summary Information Contained Detail Transactions on Non-Regular Boards Index Mover Information Contained Stock Arrangement Sorting Content Indices Information Contained How to Operate Member Capitalization Information Contained Selecting Sector Currency Quote Information Contained How to Operate Saving Quotation Loading Quotation Deleting Quotation Major Indices Information Contained TV Channels Information Contained Information Contained Overseas Listed Stocks Information Contained Option Info 48 49 49 49 49 50 50 50 51 51 51 51 53 53 54 55 55 55 55 56 56 56 57 57 57 58 58 59 60 60 60 61 61 62 62 63 63 64 64 Table of Contents: 5 Table of Contents Table of Contents Major Indices Futures Information Contained Futures Spot Information Contained Messages Information Contained 64 64 65 65 66 66 STOCK INQUIRY Personalized Quotation Information Contained How to Operate Inserting a Row Deleting a Row Masking Sorting Content Saving, Loading and Deleting a Quotation Linking Viewers Hiding Board/Exchange Columns Alphabetical List Information Contained Filtering Information to Display Most Active Stock/Futures Information Contained How to Operate Sorting Content Top Gainers / Losers Information Contained Adjustment Issue Real-Time Issue Multiple Queue Information Contained Order Book Information Contained Detail TX List Information Contained Filtering Resizing Viewer Running Trade Information Contained Color Code Board Color 6: Table of Contents 67 68 68 69 69 69 70 70 70 70 71 72 72 72 73 73 73 73 74 74 74 74 75 75 76 76 77 77 77 78 79 79 79 79 IDX Futures Contract IDX Fixed Income (Including government bonds) Display Options Incoming Orders Information Contained Detailed Quote Information Contained How to Operate Showing/Hiding Additional Details Sectoral Quote Viewer Function How to Use Trade Summary Matrix Information Contained Buy / Sell Queue Information Contained Relative Performance Information Contained How to Operate Loading a Quotation Sorting Content Corporate Action Information Contained How to Operate Sorting Content Non Regular Transaction List Information Contained How to Operate Advertisment Order(s) Information Contained BROKER INQUIRY Most Active Broker Information Contained Sorting Content Broker Activities Report Information Contained How to Operate 79 80 80 81 82 82 83 83 84 84 84 85 85 86 86 87 87 88 88 89 89 89 90 90 90 90 91 91 91 92 92 93 94 94 94 95 95 95 Table of Contents: 7 Table of Contents Table of Contents Broker Trade Summary Information Contained How to Operate Detail Transaction Individual Broker Information Contained Printing Content Broker Financial Info Information Contained Printing Content Broker Financial Summary Information Contained Sorting Content 96 96 96 96 97 97 98 99 99 99 100 100 100 ANALYSIS Broker X-nalyzer Information Contained Sorting Content Share X-nalyzer Information Contained Sorting Content Ratio Highlights Information Contained Company Info Information Contained Financial Report Information Contained Broker Calls Information Contained Analyst Calls Information Contained Futures Contract Information Information Contained Daily Calls Information Contained How to Operate Industry Ratio Highlights Viewer Function How to Use Ratio Graph Viewer Function 101 102 102 102 103 103 103 104 104 104 104 105 105 105 105 106 106 106 106 107 107 107 108 108 108 109 109 8: Table of Contents Liquidity Indicator Viewer Function Volatility Indicator Viewer Function How to Use Information Contained Market Temperature Warrant Analysis Information Contained General Shareholder Meetings Information Contained How to Operate Research Contribution Information Contained 109 109 110 110 110 111 111 112 112 113 113 113 114 114 GENERALCHART Chart Navigation Zooming a Section of Chart Zooming the Whole Chart Moving the Chart Market Chart Information Contained How to Operate Stock, Index and Currency Chart Information Contained How to Operate Period Chart Type Zoom Saving Chart Loading Chart Cursor To show a technical analysis graphic in a separate window To Input Technical Analysis Parameters Corporate Action To Use Technical Analysis Tools To Draw Fibonnaci Arcs,Fibonnaci Fans and Fibonnaci Retracement To Draw Fibonnaci Time Zone, Gann Line and Gann Fans. Moving The Chart Removing The Chart Broker Chart Information Contained 115 116 116 116 116 117 117 117 118 118 119 120 120 120 120 121 121 121 122 124 125 125 125 125 125 126 126 Table of Contents: 9 Table of Contents Table of Contents How to Operate Foreign Activity Information Contained Intraday Chart Information Contained Recommendation Chart Information Contained Performance Charts Information Contained Beta Analysis Information Contained Security Market Line Information Contained FIXEDINCOMEINQUIRY Information Contained IDX FITS Advertising Order Running Trade Information Contained Color Code Buy Sell Queue Information Contained Fixed Income Information Information Contained Fixed Income Summary Information Contained Sorting Content Fixed Income Quote Information Contained How to Operate Deleting Fixed Income Code Saving and Loading Quotation Fixed Income Offering Advertisement Information Contained Fixed Income Bid and Ask Queue Information Contained Rating and Coding Info Information Contained IDX OCP Info Information Contained 10: Table of Contents 126 127 127 128 128 129 129 131 131 133 133 134 134 135 136 136 137 137 137 138 138 139 139 140 140 140 141 141 141 141 141 142 142 143 143 144 144 145 145 IDX Corporate Info Information Contained OTC Trade Reporting Information Contained Predicted Yield Curve Predicted Spot Rate And Spot Rate Curve Predicted Forward Rate And Forward Rate Curve Fixed Income Price Chart How to use Duration, MDuration and Convexity Chart How to use Coupon Rate History SBI Trend Analyzer How to use Immunization How to use Price Simulation due to Yield Change How to use Predicted Price Yield Calculator How to use Price Calculator How to use Duration, MDuration and Convexity Calculator How to use Advance Calculator How to use 147 147 148 148 149 151 152 153 153 155 155 157 158 158 159 159 161 161 162 165 165 166 166 167 167 168 168 CHAPTER 6: ALERT PARAMETER 171 ALERTPARAMETER How to Open The Alert Parameter Window Price Alert All Instruments Selected Sectors Volume Alert All Instruments Selected Sectors Market Alert 172 173 174 174 175 177 177 178 179 Table of Contents: 11 219 Table of Contents Table of Contents Broker Alert 179 CHAPTER 7: MARKET INDICATORS AND TECHNICAL ANALYSIS TOOLS 181 MARKET INDICATORS Definition Market Indicators How to Draw a Market Chart Advance/Decline Issue (A/D Issue) Advance/Decline Line (A/D Line) Advance/Decline Ratio (A/D Ratio) Advancing, Declining, Unchanged Volume TECHNICALANALYSIS Definition How to Draw a Technical Analysis Chart Moving Averages Usage Time Period Simple Moving Average (SMA) Exponential Moving Average (XMA) Weighted Moving Average (WMA) MACD Usage Momentum Usage Relative Strength Index (RSI) Usage Volume Usage Bollinger Bands On Balance Volume Stochastic Oscillator (OTC) Envelope (Trading Bands) Parabolic SAR (Stop and Reverse) Aaron Indicator Stochastic RSI Relative Strength Comparative with Composite Index Automatic Support and Resistance Pivot Moving Average 12: Table of Contents 182 182 182 183 183 184 184 185 186 186 186 188 188 189 189 190 190 190 191 192 192 193 193 195 195 196 197 197 198 199 200 201 202 203 203 204 CHAPTER 8: HOW TO GET HELP THE ONLINE HELP How to Open MarketInfo Help The Explorer Help window Navigation Pane Topic pane Elements of Help Menu Options Menu Navigating MarketInfo Help Links Browsing Sequence GLOSSARY 207 208 208 209 210 211 211 211 212 212 213 215 INDEX Table of Contents: xiii Table of Contents ABOUT THIS USER MANUAL This user manual covers the complete information that you will need to operate MarketInfo. It also briefly describes the basic technical analysis calculation for your reference. This user manual is divided into the following chapters: • Chapter 1: Welcome and Introduction gives some background information on the MarketInfo terminologies and environment. • Chapter 2: Data Communication Modules describes the communication modules that MarketInfo uses to receive the datafeed. • Chapter 3: Getting Started will familiarize you with basic operation in MarketInfo. • Chapter 4: The MarketInfo Supporting Menu provides general description of MarketInfo supporting menu. • Chapter 5: MarketInfo Viewers takes you on a step by step tour of all MarketInfo viewers. • Chapter 6: MarketInfo Alert Parameter describes how to use alert parameter. • Chapter 7: Market Indicators and Technical Analysis Tools will briefly describes the basic technical analysis calculation. • Chapter 8: How to Get Help shows you how to operate the concise yet clear MarketInfo online help. Convention Used in This User Manual The following table lists typographic convention used throughout this user manual: Conve ntion De s cription <k eys > Menus and menu commands , command buttons , StockW atch features . Keys on keyboard are written in brackets . italics Initial Capitals Chapter and appendix titles . Names of application and window. bold About This User Manual: xiii About This User Manual WELCOME Welcome and Introduction Welcome and thank you for choosing MarketInfo, the software that provides real-time information on the domestic markets and other important financial information around the region. Designed with ease of usage and accuracy in mind, you can rest assured that you will receive data on real-time mode, and on an userfriendly format. MarketInfo also provides a number of technical analysis tools to help you make more intelligent decisions. SYSTEM REQUIREMENTS The recommended requirements for a PC to be able to run MarketInfo are: • Intel Pentium IV Processor. • Minimum 128 MB of RAM. • 2 GB of free hard disk space. • Running Microsoft Windows 98, or Windows NT 4.0 (Service Pack 6A), 2000, XP. • Internet Explorer 5 or later. • A CD ROM drive for installation. OPERATING ENVIRONMENT MarketInfo is designed for the Windows environment. Thus, it is necessary to have prior knowledge of operating Windows. The comprehensive instructions of operating Windows is not covered in this User Manual, but you should be able to find it in the Windows User Guide that comes with your computer. However, in this chapter, there will be brief discussion on Windows terminology (corresponding with MarketInfo terminology), that should be useful. 2: Chapter 1 MarketInfo ELEMENTS Following is a brief explanation about MarketInfo terminology. It is important that you understand this terminology thoroughly before you continue reading this User Manual. If you are already familiar with Windows terminology, you can understand this section easily. MarketInfo Taskbar. Minimize, Maximize and Close buttons. Title Bar. Active viewers button in Windows Taskbar (notice the sunken effect). Active viewer. Windows Taskbar. Welcome and Introduction: 3 Welcome and Introduction MarketInfo Taskbar The MarketInfo Taskbar is the main element of MarketInfo. This taskbar will be launched everytime you start MarketInfo, and is used to open viewers and execute all MarketInfo features. Chapter 3: Getting Started will discuss the MarketInfo Taskbar in detail. Note Welcome and Introduction Place your mouse pointer on top of an icon, in a few seconds, a text describing its function will show up. Viewer In MarketInfo, almost all information and technical analysis charts are displayed on a viewer. In Windows terminology, a viewer is identical with window, in a sense that they both have identical properties. How to Open a Viewer In MarketInfo, there are four ways to open a viewer: 1. Drop-down menu on the MarketInfo Taskbar. Click your mouse on the text label, a drop-down menu will appear and you will see the list of viewers available under that category. For the summary of viewer categorization, please refer to Appendix A of this User Manual. To open a viewer, just click your mouse on the text label then select the viewer you want to open. 4: Chapter 1 2. Drop-down menu on the Command Center. Click the drop-down menu and select the viewer you want to open. Please note that in the Command Center, viewers are listed in alphabetical order. Click the drop-down menu to see the list of all viewers. Select the viewer you wish to open. 3. MarketInfo keywords in the Command Center. Type the MarketInfo keyword in the Command Center. See the Appendix for a complete list of MarketInfo keyword. You can also open the viewer using a keyboard combination configured as a shortcut. See chapter four for a complete list of default configuration of shortcut keys and how to add your keystrokes as a shortcut. Type the MarketInfo keyword here and press <Enter>. 4. Pressing the Function keys. You can open a viewer by pressing a Function key from keyboard. The function keys are <F2 – F11>. Welcome and Introduction Welcome and Introduction: 5 Active and Inactive Viewers Although you can open several viewers at one time, there can only be one active viewer at a time. Since a viewer is identical with window, the above sentence can be rephrased as “there can be only one active window at a time”. The active window means that any operation you perform will be performed on that window (this is most apparent when you use the keyboard). The active window can be spotted from its title bar, which is brighter than the other, and by its position, which is always on the top. To activate the inactive window, just click any area inside the window, or click the corresponding button on the Windows Taskbar. Welcome and Introduction Minimizing / Maximizing a Viewer To avoid the clutter on your desktop, you can minimize a viewer. When you minimize a viewer, it will only be shown as a button in your Windows Taskbar. To return it to its initial state, just click the viewer button on the Windows Taskbar. You can also maximize a viewer, to make it fill the whole screen. Maximize viewer. Minimize viewer. Close viewer. To see the contents of a viewer when not all are displayed, use the scrollbar. This bar shows the approximate location, compared with the overall document. Move your mouse across the edge until it changes into a double-headed arrow. Press your left-mouse button, hold and drag it to resize. 6: Chapter 1 Use this button to view the information on the lower part (use the upward button correspondingly). Sometimes you need to scroll through a viewer to see the contents that are not displayed due to size restriction. Note Not all viewers can be maximized and resized. Some viewers come with a fixed size. You can tell that a viewer cannot be maximized by looking at the maximize button. The button will be grayed-out if the function is not available. Welcome and Introduction Welcome and Introduction: 7 How to Change Market in a Viewer To change market in a viewer: • Right click on the viewer title bar, a pop up menu will be shown. • Select one of the available markets, such as IDX Equity, from the pop up menu. See the following picture for an example: Welcome and Introduction 8: Chapter 1 MarketInfo Key Features MarketInfo offers more useful features to assist you get exactly what you need. The features are discussed in brief as it has been described in other part of this User Manual in more details. Here is a list of MarketInfo features: Multiple Viewers This feature enables you to open several windows for the same viewer at once. Sorting Column You can specify what column to use for the basic of sorting, and the direction (ascending/ descending) of the sort. Moving Column You can customize the column order of a viewer. Column AutoFit This feature enables you to resize the column width so that it fits the content of the column automatically. Changing Font Size Allows you to change the size of font used in each viewer. Welcome and Introduction: 9 Welcome and Introduction MarketInfo Key Features Universal Masking Universal Masking enables you to manage what column(s) to be displayed and hidden in certain viewers. Welcome and Introduction Linking Viewers This feature allows you to directly call viewers from a viewer using Universal Link or from columns in a viewer using Smart Link. 10: Chapter 1 MarketInfo Key Features Changing Volume Unit You can set the volume unit (Lot or Share) to be used in the whole MarketInfo Viewers. Changing Background Color Enables you to choose the global background color of viewers. Price and Volume Alert Alerts will be displayed when a user-defined limit is exceeded. Welcome and Introduction: 11 Welcome and Introduction MarketInfo Key Features Suspend and Release Alert You will be notified when a company or broker is suspended or released. Welcome and Introduction Function Shortcut Keys You can quickly accomplish tasks you perform frequently by using shortcut keys. For example you can retrieve linking viewer(s) by pressing <F12> on keyboard. Saving Chart You can save chart in Stock Chart viewer and load it again. 12: Chapter 1 Multiple Viewers MarketInfo viewers can be multiply opened, so you can open the same viewers at once. For example you can open two Order Books at the same time. To do this, open the viewer and then open again the second viewer to display. Closing a Viewer To close an active viewer, do one of the following: 1. Click the viewer icon and select Close from the menu. 2. Double-click the viewer icon. 3. Click the X button on the top right corner of the viewer. 4. Press <CTRL+F4> keys altogether. To close all open viewers, click the Desktop menu and choose Clear All. Desktop The word desktop in Windows and MarketInfo terminology is almost identical. In Windows, the desktop is everything you see in your monitor, including the placing of icons, the background picture, etc. In MarketInfo terminology, desktop denotes the open viewers that you can see in your monitor (including the minimized viewers). You can save your MarketInfo desktop, and open it again next time you start MarketInfo, thus saving you the time it takes to open the viewers one by one. Further discussions concerning desktop operations can be found in Chapter 4: The MarketInfo Supporting Menu. Welcome and Introduction: 13 Welcome and Introduction TECHNICAL SUPPORT If you still need assistance, you can contact our Technical Support at: Welcome and Introduction PT. AmCapital Indonesia Address : Wisma GKBI, 5th Floor, Suite 501 Jl. Jend.Sudirman No. 28, Jakarta 10210 Telephone Number : +62 21 5795 7000 (hunting 12 lines) Fax Number : +62 21 57950698 URL : http://www.amclicks.co.id Email : [email protected] Before you contact us, make sure that you have your product serial number ready. Our technical support personnel will need it to assist you better, by looking up the installation record and your hardware specification in our database. 14: Chapter 1 CHAPTER 2: DATA COMMUNICATION MODULES 16: Chapter 1 This chapter will discuss the communication modules used by MarketInfo to ensure the flow of data from the receiver to the viewers requesting the data. RECEIVER The Receiver is a program that manages the flow of DataFeed from the receiver into the viewers. Most of the settings performed on this module concern the communication port of your computer, and the settings will be done by our Technical Support personnel. 16: Chapter 2 The Receiver As stated above, the Receiver is a program that manages the flow of data from the receiver into the viewers. It is best if the settings are left to our technical support personnel, or handled by a person who has an adequate understanding of communication port settings. Connection Status In order that you can easily know the connection status of the receiver, Receiver is equipped with three icon colors to identify the status, i.e.: Blue : Connected and receives data. Yellow : Connected but cannot receive data. Red : Not connected. Connection status. To change your MarketInfo to MarketInfo Retail Clik Change Connections icon to change your MarketInfo to MarketInfo Retail. To use MarketInfo Retail, you must register your account with e-bursa.com Data Communication Modules: 17 Communication Port Communication port setting is the most important feature of the Receiver module. These settings enable your hardware to communicate with the data provider server. Click Option from Receiver window and select Properties to open this Receiver Properties window. AutoExit Feature This feature allows your computer to close MarketInfo automatically when the preset time is reached. To set this feature, please contact our Technical Support. MarketInfo will be closed at this stated time. 18: Chapter 2 Note The comprehensive discussion of communication terminology is beyond the scope of this book. Please contact AmCapital technical support if you have any questions regarding the communication properties. Data Communication Modules: 19 Data Communication Modules: 21 In order to make you familiar with MarketInfo, an overview of MarketInfo features such as MarketInfo taskbar and viewers will be explained in this chapter. It also explains specific features which are applicable to the MarketInfo viewers such as Universal Masking, working with columns. MarketInfo TASKBAR When you run MarketInfo, you will see a taskbar displayed on top of your screen. The taskbar is a collection of buttons that houses all the MarketInfo functions. Getting Started Supporting Menu. Market Label. MarketInfo Viewers. Command Center. MarketInfo TASKBAR CATEGORIZATION Based on the functions, the taskbar can be categorized into: 1. Supporting Menu In this section, you can find all standard customizing functions. Also included in this section is the Exit button. Detailed information on the Supporting Menu can be found in Chapter 4: MarketInfo Supporting Menu. 2. MarketInfo Viewers This section is a place where users can invoke viewers. Detailed information on viewers can be found in Chapter 5: MarketInfo Viewers. 3. Command Center Command Center is an alternative way to open a viewer. There are two ways to open a viewer using Command Center, which are: using drop-down menu and typing MarketInfo keyword. 4. Market Label Market Label displays the IDX composite indices and the changes in realtime mode. It also displays current USD vs IDR rate. 22: Chapter 3 VIEWER CATEGORIZATION MarketInfo displays information from the Indonesia Stock Exchange using viewers and market label. Each viewer is designed to display specific information and will be discussed in detail in Chapter5 : MarketInfo Viewers of this manual. The complete information on viewers is also available in the MarketInfo Help in a condensed format. To find out about using MarketInfo Help, you can open Chapter 8: How to Get Help. The MarketInfo viewers are divided into six categories based on the information contained. Stock Inquiry. Analysis. Fixed Income Inquiry. Getting Started Market Information. • • • • • • Broker Inquiry. General Chart. Market Information: displays information on the overall Indonesia Stock Exchange market conditions. In addition, under the Market Information menu you can find the News, Currency Quote and Major Indices viewers. Stock Inquiry: displays comprehensive information on an individual or a group of securities. You can also view the buy-and-sell position and the running trade. Broker Inquiry: displays comprehensive information on broker’s activities at the Indonesia Stock Exchange. Analysis: enables you to analyze securities and broker’s transactions from a completely different perspective. It also provides a tool to measure warrant’s price performance and a research summary on securities. General Chart: displays general and comprehensive information of the overall IDX market, such as stock and broker information, which is drawn as chart. Fixed Income Inquiry: displays general and comprehensive information of fixed income trading activity at the Indonesia Stock Exchange. Getting Started: 23 UNIVERSAL MASKING Universal Masking is a standard masking/columns that is applicable to be added to certain viewers. With this menu, you can control the information to be displayed on a particular viewer. To display this menu, right click inside the viewer, then select Universal Masking, the menu box containing the list of available maskings will pop up. Mark the check box next to the masking you wish to display. Remove the mark from the related check box, to hide the masking. Viewers provided with this capability are: • Index Mover Getting Started • Member Capitalization • Personalized Quotation • Alphabetical List • Most Active Stock • Top Gainers/Losers • Broker X-nalyzer Mark the check box next to the masking you wish to display. Check this option to display the open interest column when displaying information about the IDX Futures. Click this button to restore the default masking for the viewer. 24: Chapter 3 Check this option to display the Segment column. Two possible values shown in the segment column are DBX and MBX. This column is only applicable for information about the IDX equity. Check this option to display the Research Summary column. WORKING WITH COLUMN MarketInfo allows you to reorganize columns available in a viewer tables. Moving a Column To move a column: 1. 2. Point your mouse any area inside the column heading. Click and hold down the mouse button until you see a small rectangle below the mouse pointer. 3. Drag your mouse to the target area where the column will be placed. 4. Release the button. Below is a list of viewers that applicable for moving columns along with the unmovable columns. Viewer Name Unmovable Column Alphabetical Lis t Broker Activities Report No. TX Time Broker Trade Summary Code Broker X-nalyzer Code Buy/Sell Queue Corporate Action Price Detailed Quote Detail TX Lis t TX Time, Buyer, Seller Index Mover Major Indices Code Exchange Member Capitalization Code, No. Mos t Active Broker No., ID Mos t Active Stock Non Regular TX Lis t Code, No. TX Time Order Book Time Pers onalized Quotation Code, Board, Exchange Res earch Summary Running Trade ID Share X-nalyzer Stock Status Top Gainers/Losers Trade Matrix Getting Started Broker Code Price Getting Started: 25 Resizing Column Width To resize column width: 1. Place your mouse on the heading border of the column until you see a doubleheaded arrow. 2. Press and hold your mouse left button. 3. Drag your mouse to the desired width. 4. Release the button. Column Auto-fit To set column auto-fit: 1. Place your pointer on the right boundary of the column heading until it turns to be a double-headed arrow. 2. Double-click the left button. Getting Started Sorting Column Sorting feature enables you to sort the content values both ascending (A-Z / 0-9) and descending (Z-A / 9-0). Viewer contents will be based on the contents of one column you specified. To sort the contents of the viewer: 1. Click a column heading which the sorting will be based on. A sunken gray up arrow symbol will be displayed and the font color of the leading column becomes blue. 2. Click again to sort descending, a sunken gray down arrow symbol will be displayed on the column. Viewers with Sorting Capabilities Viewers, which are applicable for sorting control, are: • Index Mover • Member Capitalization • Major Indices • Personalized Quotation • Alphabetical List • Most Active Stock • Top Gainers/Losers • Running Trade • Trade Matrix • Relative Performance • Corporate Action • Most Active Broker • Broker Trade Summary • Broker Financial Summary • Broker X-nalyzer • Share X-nalyzer • Research Summary • Bond Summary • Bond Quote 26: Chapter 3 COPYING DATA TO OTHER APPLICATION To copy data from MarketInfo viewer into other application such as Microsoft Excel, Word, etc.: 1. Right-click any area inside the viewer. 2. Select Copy All (or press <CTRL+A> keys). 3. Open the program to which the data will be copied. 4. Right-click and select Paste (or press <CTRL+V> keys). FONT COLOR This feature provides you an easy way to differentiate price movement, domestic and foreign broker and updated information. Price Movement • • • • Green shows current price is higher than previous price. Red shows current price is lower than previous price. Black shows current price is the same as previous price. If the background color is black, the font color will be white. Blue (blinking) shows that the record is currently being updated. Foreign and Domestic Broker Foreign and domestic brokers are also differentiated by their font color, which are, blue for domestic broker and brownish for foreign broker. Board Color To make you easy in differing regular and non-regular boards, two background colors are used, white for regular board and yellow for non-regular boards. Getting Started: 27 Getting Started CHAPTER 4: MarketInfo SUPPORTING MENU 28: Chapter 3 MarketInfo SUPPORTING MENU The Supporting Menu hosts all standard functions. To access all functions within this menu, click the Menu button. A drop-down menu will appear listing all of the available functions. MarketInfo User Interface • The Desktop button is used for managing the display of your computer screen. • You can use the Print button to print an active viewer. • The Alert Parameter button is to configure parameters used for monitoring stocks movement. (See chapter six for details). • The Configuration button enables you to configure your MarketInfo settings. • The User Information displays your current subscription type. • The Viewer and Desktop Hotkey Configuration allows you to configure the function keys and other keys on your keyboard to be used with MarketInfo. • Link Configuration can be used to link a viewer with other viewers. • In addition, from this menu you can use the Help button to access the On-line Help documentation. • The Exit button will close the MarketInfo program. Desktop Desktop is a collection of all viewers opened by the user at the same time. For easier understanding, consider open viewers as pieces of papers laid out on your table. Using that analogy, desktop can be described as the arrangement of those papers on your desk. The following will explain all desktop operations available under the Desktop menu. Saving a Desktop 30: Chapter 4 You can create several desktops according to your needs, and store them under separate names on your computer or on your floppy disk. If you store the desktops on your floppy disk, then you can load them on other computers which have a MarketInfo application installed. MarketInfo User Interface To save a desktop: 1. Open and arrange the viewers in your desktop so that all viewers can be seen. 2. Click the Menu from the MarketInfo Taskbar. 3. Select Desktop from the drop-down menu. 4. Click Save Desktop. The Save Desktop window will appear. 5. Create a name for your desktop by typing it in the Desktop Name field. 6. Select the location of the saved desktop on the Save to field. Default means the desktop will be saved on your computer, whereas Disk means the desktop will be saved on your floppy disk. 7. Click the Save button to save it. Loading a Desktop This menu enables you to load your saved desktop or a default desktop provided by MarketInfo. To load a desktop: 1. Click the Menu from the MarketInfo Taskbar. 2. Select Desktop from the pop-up window. 3. Place your mouse on Load Desktop. StockWatch Supporting Menu: 31 4. The list of desktop names will appear, including the default desktops. (See the Default Desktop section in this page for the list of viewers set as the default desktops). 5. Click the desktop you want to open. 6. To load a desktop from a floppy disk, click Load From Disk. MarketInfo User Interface Default Desktop MarketInfo provides three preset desktops that you can use immediately. Following are those three default desktops and the list of viewers in those desktops. • Broad Coverage: News, Market Summary, Index Mover, Personalized Quotation, Most Active Stock, Top Gainers/Losers, Detail TX List, Running Trade, Order Book, Trade Summary Matrix, Buy/Sell Queue, Most Active Broker, Broker Trade Summary, Share X-nalyzer and Stock Chart. • Most Active: Most Active Stock, Detail TX List and Buy/Sell Queue. • Market Watch: News, Index Mover, Market Summary and Running Trade. The Clear All Button The Clear All button allows you to close all MarketInfo viewers currently opened. To close all open viewers: 32: Chapter 4 1. Click Menu from the MarketInfo taskbar. 2. Select Desktop from the drop down menu. 3. Click Clear All. Configuration The Configuration enables you to configure your MarketInfo application. Using this configuration window you can do the following: • Creating a Startup Desktop. • Enabling/disabling the Save Setting on Exit. • Deleting a desktop. • Changing the default exchange. • Changing the default volume unit (Lot or Shares). • Changing the default global font size. • Changing the default background color of viewers. • Changing the Command Control Auto Focus setting. To set one of these desktops to be a startup desktop, mark the Start Up Desktop button, then mark the box next to the desktop name. Select the default market. Select the volume units (Share or Lot). Check the box to enable this feature and enter the amount of seconds in the provided box. All available options in the Desktop Configuration window will be explained in the following section. StockWatch Supporting Menu: 33 MarketInfo User Interface MarketInfo User Interface Creating a Startup Desktop You can also create a Startup Desktop, which is a desktop loaded automatically everytime you start MarketInfo. 1. Click on Menu the from the MarketInfo taskbar. 2. Select Configuration from the pop-up menu. The Desktop Configuration window will appear. 3. Click on the Startup Desktop option button from the Desktop Configuration window. 4. Select the name of the desktop you want to use as a startup desktop, by marking the box next to it. 5. Or, to have whatever desktop you use before closing MarketInfo as your startup desktop, select Save Setting on Exit. Deleting a Desktop 1. Open the Desktop Configuration window as described in the previous section. 2. You will see a list of all desktops. 3. Mark the box next to the name of desktop name(s) you want to delete. 4. Click the Delete button. Changing Default Exchange This feature means that each viewer you open will display information on the chosen exchange. There are options available for assigning default exchange, i.e.: IDX Equity, IDX Stock Options and IDX Futures. To set up default exchange: Open the Desktop Configuration window. In the Default Exchange section, click the down-arrow and select IDX Equity, IDX Stock Options or IDX Futures from the drop-down menu and click OK. Changing Volume Unit You can change the unit used to display a volume data in the viewers. The available units that can be used are Lot and Share. To change the volume unit, open the Desktop Configuration window from the MarketInfo supporting menu. Use the drop-down menu to select the required volume unit and click OK. 34: Chapter 4 Changing the default global font size MarketInfo provides you with the ability to choose your preferred font size to be displayed in viewers: Small, Normal, Medium, Large and Extra Large. The smallest font size is 8 pt. and the largest is 14 pt. There are two ways to resize fonts: • Setting font globally: this setting will be displayed in all viewers. • Setting font individually, this setting will be displayed only in the currently active viewer. Setting Font Globally To set font size in all viewers: 1 Open Desktop Configuration. 2 In the Global Font Size section, click the down-arrow and select the size you prefer. Setting Font in a Viewer To set font size in individual viewer: 1 Right-click the title bar of the viewer. 2 Select Resize Font from the menu. 3 Repeat number 2 until you get the preferred size. Note Selecting Default Font will set the font to small size. Changing the Background Color This feature allows you to determine the background color in all viewers as you prefer. Two color options are provided, which are black and white. To change the background color: 1 Open Desktop Configuration. 2. From the Color option, choose either Black or White from the drop-down menu. Note Background color is not applicable in Non Regular Transaction List viewer whose background color is yellow. StockWatch Supporting Menu: 35 MarketInfo User Interface Command Center Auto Focus One of the shortcut keys available in MarketInfo is <Esc> key whose function is to move your cursor instantly to Command Center. With this Auto Focus feature, you can set the amount of time elapsed before the cursor is moved to the Command Center automatically. User Information When you wonder which information is accessible for you, you can open the User Information window. Select User Information from the Desktop menu, a window displaying all information that you can access will be displayed. Underneath, you can also find the expiration date of your subscription. MarketInfo User Interface Using and Configuring Hot Keys Using your standard PC keyboard, you may use keyboard rather than mouse as an alternative way to call a viewer or saved desktop. With this feature, you can quickly retrieve frequently-opened viewers and saved desktops by using shortcut keys. The following is Key configuration viewer. By using this viewer: • You can configure a button on your keyboard or type in a keyword (hotkey) to open a viewer or saved desktop configuration. • You can save that hotkey configuration to a floppy/ hard disk for distribution. The button can be the F key or the other key. The keyword can be any combination of alphabetical and numeric keys on your keyboard. You can configure all function keys except for the preserved ones, which are <F1>, <F12> and <Esc>. 36: Chapter 4 To assign a key to a viewer or saved desktop configuration: 1. Open the Key Configuration window from the desktop menu. 2. Select the viewer or desktop to configure from the viewer or desktop shortcut drop-down menu. 3. Click on the text box located next to the drop down menu and press a button on your keyboard or type the keyword on the provided text box. 4. Click on the check mark button to save the configuration. If the keyword or button is already in use you will be notified. To save your hotkeys configuration to a floppy/hard disk: 1. Click on View Current button. 2. The following current hotkeys viewer will be displayed. MarketInfo User Interface 3. You will see all hotkeys which have been assigned to viewers here. 4. Click on Save as to save the displayed hotkeys configuration. 5. The following is the Save Hotkey viewer. 6. To save to a floppy disk, input your hotkey configuration name on Desktop name input box, choose Disk on Save to drop-down menu and click the Save button. StockWatch Supporting Menu: 37 You can also remove a current configuration by clicking the Remove button. To load a hotkey configuration: • Open the Key Configuration window from the desktop menu. • Click on Load Setting. • The following is the Loading Hotkey viewer. MarketInfo User Interface • To load from a floppy disk, choose Disk on From to drop-down menu and select a hotkey configuration name from the list by clicking on it and click the Ok button. The following are default function keys provided by MarketInfo. F uncti o n Ke y <F1> <F12> <Esc> Defaul t Operati o n Displays Online Help. Calls linke d viewer from o ne viewer to the o the r(s). Mo ve s c urso r to Co mmand Ce nter. F uncti o n Ke y <F2> <F3> <F4> <F5> <F6> <F7> <F8> <F9> <F10> <F11> P reset Vi ew er to Re tr i eve De tail Transac tio n List. P e rsonalize d Quotatio n. Buy/Se ll Queue. Ne ws. Running Trade . To p Gaine rs/Lo se rs. Mo st Active Stock. Mo st Active Bro ker. Marke t Summary. De taile d Quo te . 38: Chapter 4 Links Configuration Links Configuration is a time-saving feature that enables you to link several viewers in one action only. It enables you to call viewers from another viewer or from columns available in a viewer. With this feature, you can have a collection of viewers displaying information on a single stock/ broker. The linked viewer can display information in a new viewer or updating the existing one. MarketInfo User Interface Flexibility of linking is provided for you with these features: 1. Calling viewer(s) from a viewer using the Universal Link option. 2. Calling viewer(s) based on a column name of a viewer using the Smart Link option. Both link types cannot be called concurrently for a certain viewer, only one link type can be called at a time within a viewer. Universal Link Universal Link is an inter-viewer linking. This option is divided into two links: Stock viewers and broker viewers. To configure the Links Configuration: 1. Do one of the following: a. Click desktop menu and select Links Configuration. Choose Universal Link button. b. Right-click within the viewer and select Universal Links. StockWatch Supporting Menu: 39 2. 3. The Universal Link dialog box is displayed. Under Links Setting section, click either Stock Viewers tab or Broker Viewers tab. 4. In the Link to.. section, check the box next to the viewer(s) to be assigned as the link target. 5. Click Apply button. Smart Link MarketInfo User Interface Smart Link can assign columns to call viewers available in MarketInfo, i.e. when you double-click particular column, the (chosen) linked viewer will be displayed automatically. All viewers containing these columns are provided with this Smart Link feature. To activate the Smart Link: 1. Open the Link Configuration dialog box. 2. Choose Smart Links button. 3. In the Link Setting section, click one of the column category tab. 4. On the left pane, select the column to assign. 5. On the right pane, check the box of the viewer name to which the column will be assigned. 6. Click Apply button. Calling Smart Link or Universal Link from a viewer 1. 2. 40: Chapter 4 To call the Smart Link, double click on the column name or position your mouse on the column heading, click on it and press <F12> key from the keyboard. To call the Universal Link, double click on the content of a viewer or position your mouse on the content of a viewer, click on it and press <F12> key from the keyboard. Below is the list of viewers with their preset links. These links are customizable meaning that you can change the target viewers. Vi ew e r Inde x M o ve r s M e m be r Capitalizatio n P e r s o nalize d Q uo tatio n Alphabe tic al Lis t M o s t Ac tive Sto c ks To p G ainer s /Lo s e rs M ultiple Q ue ue O rde r Bo o k D e tail TX Lis t D e taile d Q uo te Sto c k Status Trade Sum m ar y M atr ix Buy/Se ll Q ueue Re lative P e rf o rm anc e Co rpo rate Ac tio n Share X -nalyze r Bro ke r X -nalyze r M o s t Ac tive Bro ke r Sus pe nde d/ Re le as e d Bro ke r P reset Li nk D e tail TX Lis t, D e taile d Q uo te D e taile d Q uo te D e tail TX Lis t, D e taile d Q uo te , Buy/Se ll Que ue D e tail TX Lis t, D e taile d Q uo te , Buy/Se ll Que ue D e tail TX Lis t, D e taile d Q uo te , Buy/Se ll Que ue D e tailed Q uo te, Buy/Se ll Q ueue, Intraday Chart O rde r Bo o k D e tail TX Lis t, Intraday Chart Trade Sum m ar y M atr ix Trade Sum m ar y M atr ix, Share X - nalyze r Share X -nalyze r , Re s e arc h Sum m ary D e tail TX Lis t, Share X -nalyze r O rde r Bo o k D e taile d Q uo te , Sto c k Char t D e taile d Q uo te , Co m pany Inf o , Sto c k Char t D e tail TX Lis t, Share X - nalyze r Bro ke r Tr ade Sum m ary, Bro ke r Chart Bro ke r Ac tivitie s Re po rt, Bro ke r Tr ade Sum m ary Individual Br o ke r, Br o ke r Char t StockWatch Supporting Menu: 41 MarketInfo User Interface Printing in MarketInfo You can print the information from the viewer for better reading. Not only can you print all the tables, you can also print the charts. Three Ways to access the Print menu in MarketInfo 1. Use the Print menu from the taskbar. 2. Directly from the viewer by right-clicking the title bar of the viewer and choosing the printing type. 3. Right-click on the minimized viewer’s button on the Windows taskbar, then choose the printing type. MarketInfo User Interface 42: Chapter 4 Printing Type There are three printing options available in StockWacth, which are Print Form, Print Content and Print Desktop. Print Form Printing the snapshot of your viewer, including all the data currently displayed. Since this is a snapshot, you must be careful in resizing your viewer so that all the data you want to print is visible. MarketInfo User Interface StockWatch Supporting Menu: 43 Print Content This will print all the data in the viewer you want to print. MarketInfo will arrange the data display, adding the header, and do the page setting for you. Print Desktop This will print the snapshot of your desktop (showing all viewers opened, MarketInfo Taskbar, Windows Taskbar, and shortcut icons). This option is available only from the Print button in the MarketInfo Taskbar. MarketInfo User Interface 44: Chapter 4 Print Preview For every printing type you execute, MarketInfo will display an actual page of the print job in a print preview window. Here, you can do final checking before printing the document. MarketInfo User Interface StockWatch Supporting Menu: 45 1 2 3 4 5 6 The buttons on the Print Preview toolbar are: 1. Table of Contents Shows the table of contents of the document to be printed. 2. Print Click this button to print the document. 3. Zoom buttons You can zoom-in and zoom-out on a document by using the + or - buttons or by selecting the zoom level from the drop-down menu. 4. Next Page and Previous Page button Click this button to view the next or previous page in the document. MarketInfo User Interface 5. Position marker Shows you which page is currently on display, and total number of pages in that document. 6. 46: Chapter 4 Back and Forward button The back and forward button takes you to the previous or next document page in browsing history. Please note the difference between these buttons and Next Page/Previous Page button. 48: Chapter 4 MARKET INFORMATION The Market Information section contains general and comprehensive information on the overall Indonesia Stock Exchange market condition. Information on major indices and regional currencies are also provided in this section. News viewer is also housed here. Viewers available under this category are: 1. 2. 3. 4. 5. 6. 7. 8. 9. 10. 11. 12. 13. 48: Chapter 5 Ticker News Market Summary Index Movers Indices Member Capitalization Currency Quote Major Indices TV Channels Overseas Listed Stocks Major Indices Futures Option Info Messages Ticker Information Contained This movable ticker delivers timely information on news, domestic stocks (IDX) and other regional data. The data are provided in form of crawling text. How to Operate Open Market Information menu then choose Ticker. This viewer is movable so that you can reposition it to any place on the screen as you wish. To move the Ticker, click the caption bar, then drag it to any place. Ticker Configuration If you want only certain information you need to be displayed on Ticker, just right click the on the viewer title bar, then the configure settings window will be available. Adjust the crawling speed of text. Drag the slider to right to increase the speed and left to decrease. Check the box(es) of relevant masking you want to be displayed. The Underlying column is for the IDX stock options. Check the box to display indices listed on the related stock market. Check the box to place the Ticker on top of other viewers, even when it is not the active one. StockWatch Viewers: 49 News Click on any available column heading to sort the news based on the clicked column heading. Double-click to open the News content popup window. Information Contained This viewer displays news, announcements, and other text-based information contributed by Indonesia Stock Exchange, AFX-News, Dow Jones, Dow Jones,MarketInfo, Tempo News, Detik News, MarketInfo English News and Prospektif (denoted by the header IDX, AFX, DOW, DJL, STW, TMP and DTK in the news headline). Note News sources that you can access depend on the features you subscribe. How to Operate From Market Information menu, select News. This viewer displays the news headlines, source and released time. If you want to see the content, double click the headline, a new window displaying the contents will be displayed. You can also sort the news content by clicking on any available column heading in the News viewer. The font formats and colors used in this viewer are: • Flash News, news without news detail, (indicated by the ‘*’ character in the title) will be shown using red font color. • Unread items/stories are indicated by bold text. • Read items are indicated by normal font. 50: Chapter 5 You can customize the News Source and News Categories. Check the news source/ categories to be displayed. News Filter Without filtering menu, you will have to go through an extensive list of news to find certain news or messages. Filtering menu will reduce unnecessary news shown on the screen and saves your time as well. This filter has two tabs dividing the News Sources and Categories. To filter news, right-click on the News viewer, a pop up window will appear and choose News Filter. News Source News Source consists several different sources, such as IDX News (IDX), AFXNews (AFX), Dow Jones News (DOW), MarketInfo News (STW), Tempo News (TMP), Detik News (DTK), MarketInfo English News and Prospektif. News Categories The news categories are divided into three categories, which are Subject, Country and Industry. Check the box next to category which you want to be displayed, otherwise clear the box. You should give at least one choice in each category. Searching for News MarketInfo allows you to search for news containing specific keyword. To find news, right-click on the News viewer, a pop up window will appear and choose Find. When the keyword is found, the viewer will point and highlight the matched text/word. Clicking the Find Next button will bring the focus to the next match found, either on previous news or next news, depending on the search direction (Up or Down) you select. StockWatch Viewers: 51 Enter the word or phrase to find. Start searching. Select the direction in which you want to search. If Match Case is selected, only the exact capitalization of the words/ phrases will be searched. 52: Chapter 5 Click the arrow to select the source of the news you are searching. Market Summary 1 2 3 Toggle button, click to view/ hide details. Click the + box to open details of the related board. 4 5 6 Information Contained This viewer displays the current market summary of IDX, IDX Stock Option, IDX Futures. On this viewer, you can read the following information (please refer to the numbers on the picture above). 1. Composite Index This section shows the current Composite Index and the difference (changes) value/percentage between the current and yesterday’s Composite Index. 2. Advancers/Decliners/Unchanged This section shows the number of stocks whose prices are advancing, declining or remain unchanged (as compared to previous day’s closing price). Each part of this section can display detail numbers. To display the information, click on the related part (Advancer, Decliner or Unchanged). A small window containing the detail information will popup. StockWatch Viewers: 53 3. Current Total Market Volume and Value and Transaction Frequency This section shows summary of current total market volume (in million shares) total market value (in billion Rupiah) and total transaction frequency of all stocks. 4. Details for each Board This section displays a breakdown of information on market volume, value and frequency (from section 3) for each board. For the regular board the background color is white and for the non regular the background color is yellow. Use the + sign to view the detailed transaction of each board and the - sign to hide it. Use the toggle button to view/hide this section downward. 5. Total Market, Options, Rights and Warrants Trading Volume, Value and Frequency This section shows current total market, IDX Options, rights and warrants trading volume, value (in billion Rupiah) and frequency. 6. Foreign Buy, Foreign Sell and Foreign Net This section shows the foreign broker’s transaction, which is differentiated into total buy and sell volume, value (in billion Rupiah) and frequency, the net value is also displayed here. Detail Transactions on Non-Regular Boards Should you need more detail information on one of the non-regular boards, you can get it by double-clicking the board name. A window will popup displaying its detail transactions. 54: Chapter 5 Index Mover Select the index type. Current index and its changes. Real-time index movement chart. Place your mouse over the line to display the value. Information Contained Index Mover displays the real-time IDX Composite Index movement chart and the complete list of individual stocks contributing to the index movement. Stock Arrangement By default, the stocks are sorted based on the index movement direction. Those with the highest contribution to index movement are placed on top of the list. For example if the index is moving up, the stock which has the biggest contribution due to its price advancement will be placed on the top of the list, and vice versa. Sorting Content You can change the basic sorting so that it will be based on any of the column headings available. To change the basic sorting, click on a column heading. StockWatch Viewers: 55 Indices Details of the cursor position. Information Contained This viewer displays the real-time Index movement chart of the IDX, either the composite index or one of the categories available. On the label section, by default, Indices displays the Composite Index, its last change and the percentage of change, in accordance with the category selected. • Index sectors on the IDX are: Composite, Agriculture, Mining, Basic Industry, Miscellaneous Industry, Consumer Products, Property, Infrastructure, Finance, Trade, Manufacture, LQ45, Banking, MBX, DBX and JII, CSPI. How to Operate By clicking a category name in the Index column, the index movement chart for that category will be shown on the chart section. Besides individual category, you can also choose Composite or All (all categories). To see the value of the line, place your mouse on the chart line, then the trading volume and trading value on that time will be displayed. Total trading volume is plotted below the index chart using histogram on minute basis. 56: Chapter 5 Member Capitalization Information Contained Member Capitalization enables you to view the capitalization in terms of value and percentage for every individual stock. Total value of market capitalization is also displayed on top right of the viewer. Selecting Sector You can display either composite index or particular sector available in the selected market. To display information on a sector, in the Sector section click the downarrow and select one of the sectors to display. Note When you choose to display Composite/CSPI, the market capitalization value displayed is the total value of stocks, excluded rights and warrants. StockWatch Viewers: 57 Currency Quote Information Contained Currency Quote provides information on regional currencies plus the United States Dollar and other leading European currencies. You can obtain detail currency information such as the latest bid and offer for the currency and current value of the related currency. With two options of display, you can choose either to display all currency rates or to display only those that you enter. The currencies covered in this viewer are : Currency Australian Dollar Hongkong Dollar Indian Rupee Indonesian Rupiah Japanese Yen Malaysian Ringgit NewZealand Dollar Philippines Peso Singapore Dollar South Korean Won Taiwan Dollar Thai Baht United States Dollar 58: Chapter 5 Code AUD HKD INR IDR JPY MYR NZD PHP SGD KRW TWD TBH USD How to Operate This viewer provides two buttons: Cross Currency and Quote. Cross Currency option displays all currencies available. With Quote option you can choose your favorite currencies to be displayed. If choose the Quote option, the following window will be displayed. Right-click your mouse to open this window. To enter a currency quote: 1. In the Code column, enter two currency codes. For example, to find the Indonesian Rupiah rate for 1 US Dollar, type in USDIDR. 2. Press <Enter> to display the currency quote information. Last 1and Last 2 Columns The last 1 column displays the complete of last one Bid price and Ask price. The last 2 column displays the complete of last two Bid price and Ask price. For example, from the following price movements, Bid Ask Tra de Curre nt 9075 9125 9100 La st 1 9100 9150 9125 La st 2 9125 9200 9150 the following information will be displayed. Mid-Ra te Bid/Ask La st 1 La st 2 9,100 9,075/9,125 9,100/9,150 9,125/9,200 StockWatch Viewers: 59 Contributor Codes used by the viewer are: 1. SNP (Standard & poor) 2. Harlow (Harlow/Garban) 3. BBCA (Bank BCA) 4. BBIA (Bank Buana) You can also save, load and delete quotations. Saving Quotation To save currently displayed quotation: 1. Right-click within the viewer. 2. Select Save Quote from the menu. The Save dialog box opens. 3. In the Name section, type the name for the quotation. 4. Click OK, or press <Enter> . Loading Quotation All quotations that you saved can be called again. To load the previously-saved quotation: 1. Right-click within the viewer. 2. Select Load from the menu. A list of your quotations is displayed. 3. Choose the quotation name to open by clicking on it. 4. Click OK, or press <Enter>. Deleting Quotation With this feature, you can remove quotations that you saved. To remove the quotation: 1. Right-click within the viewer. 2. Choose Delete from the menu. A list of your quotations is displayed. 3. Choose the quotation name to remove by clicking on it. 4. Click OK, or press <Enter>. 60: Chapter 5 Major Indices Information Contained This viewer displays the latest values of major indices in Asia Pacific plus The United States indices. The major Indices covered in this viewer are: 1. Australia All Ordinaries Index 9. Nasdaq Composite Index 2. Dow Jones Industrial Average 10. NYSE Composite Index 3. Frankfurt Dax Index 11. NZSE40 Composite Index 4. FTSE 100 Index 12. Paris CAC 40 index 5. Hang Seng Index 13. Seoul Composite Index 6. Kuala Lumpur Composite Index 14. Singapore Straits Time 7. Manila Composite Index 15. Taipei Weighted Index 8. Nasdaq 100 Index 16. Tokyo Nikkei 225 Note Some indices are not displayed on real time basis due to limitations from the providers. The delayed markets are: Kuala Lumpur Composite Index Manila Composite Index NZSE40 Composite Index Seoul Composite Index Singapore Straits Time Taipei Weighted Index Tokyo Nikkei 225 StockWatch Viewers: 61 TV Channels Click this to close this viewer. Information Contained This viewer enables you to watch digital TV streaming from MarketInfo. You can select it from the TV Channels menu. The provided TV channel is Metro TV. Click this to Use this to enable or adjust the disable the volume. sound. 62: Chapter 5 Overseas Listed Stocks Information Contained Using this viewer you can display all overseas listed stocks information, such as Indosat, Telkom stocks. Close = The closing price in US Dollar on a given date. High = The highest price in US Dollar on a given date. Low = The lowest price in US Dollar on a given date. IDR= The conversion result of the closing price of a stock per share in Indonesian Rupiah. Note : the conversion result will depend on the unit amount traded for a given stock. For example for TLK (telkom), as 1 ADR of TLK = 20 stocks of TLK, therefore if the closing price of TLK = 7.6 then, 7.6 X Rp. 8900 (current rate of IDR on that day) = 67640. Next, the IDR value of TLK= 67640/20 = Rp. 3382. StockWatch Viewers: 63 Major Indices Futures Information Contained This viewer enables you to obtain Major Indices Futures summary information from international stock exchanges. Option Info Information Contained This viewer enables you to obtain the IDX Stock Options information based on its underlying code. The information includes Strike Price, Last Price, Changes (last price - previous price), Bid, Ask, Volume, and Open Interest. 64: Chapter 5 Futures Spot Information Contained This viewer shows the difference between underlying value and the selected contract value yang during the trading time with time interval = 1 minute. StockWatch Viewers: 65 Messages Information Contained This viewer shows alerts and messages sent by other MarketInfo users. Click Alert tab to show stock status, broker status, corporate action, listing status alerts. Click Broadcast tab to show messages sent by other MarketInfo users. To change market in this viewer: • Right click on the viewer title bar, a pop up menu will be shown. • Select one of the available markets, such as IDX Equity, from the pop up menu. 66: Chapter 5 STOCK INQUIRY As the name implies, Stock Inquiry section contains comprehensive inquiries on stocks. The viewers available in this category are: 1. Personalized Stock Quotation 2. Alphabetical List 3. Most Active Stock 4. Top Gainers/Losers 5. Multiple Queue 6. Order Book 7. Detail TX List 8. Running Trade 9. Incoming Orders Stock Inquiry 10. Detailed Quote 11. Sectoral Quote 12. Trade Summary Matrix 13. Buy/Sell Queue 14. Relative Performance 15. Corporate Action 16. Non-Regular Transaction List 17. Advertisment Order StockWatch Viewers: 67 Personalized Quotation You can set both price and volume alerts for the selected stock. Right-click within the viewer to open this menu. Recommendation indicator can be set using Universal Masking. Type the stock code here and press <Enter>. Click Universal Masking option to customize the masks. MarketInfo Viewers Information Contained Using Personalized Quotation, you can keep track of individual stock or stock option. The information is displayed in color format for your convenience. The color code formats are: • Green – the stock price is advancing compared with the previous day’s closing price. • Red – the stock price is declining compared with the previous day’s closing price. • Black – the stock price is the same as that in previous day’s closing. If the background color is black, the font color will be white. • Blue (blinking) – the stock price is currently updated, it blinks once and then the color turns into green if the price advances, red if declines and black if remains unchanged. Now, a recommendation indicator column is included within the viewer. You can select to display long term or daily recommendations. This can be done using Universal Masking. 68: Chapter 5 Green-colored cell with B letter indicates buy recommendation, red with S indicates Sell recommendation, while Blue with H indicates Hold recommendation. If both recommendation types are checked, then the recommendation indicator will be diagonally divided with the upper left segment shows daily/short-term recommendation and the lower right shows the long-term recommendation. See the following illustration for an example. The daily indicator is based on the majority of short term recommendation value for a certain stock found Daily Calls viewer. You can double-click on the recommendation shown on this viewer to open the Daily Calls viewer. Also, the facility of copying the quote data to Microsoft Excel is now enhanced by providing a link between the viewer and the saved Excel file so that a real time update of the quote data on the viewer will be immediately reflected on the Excel file. How to Operate To view a quotation, type a stock code in the Code field, then press <Enter>. To view a quotation in other boards, besides typing the stock code you should also enter the board code under the Board column, then press <Enter>. Inserting a Row You can also insert a new row within this viewer by using <Ctrl + Insert> key on your keyboard or right click your mouse on a row, a pop up window will appear and click the Insert option on the pop up window. Deleting a Row To clear a stock code already typed, under column Code, click on the code to delete and press <Delete> key on keyboard or right click your mouse on the code to delete, a pop up window will appear and click the Delete option on the pop up StockWatch Viewers: 69 Stock Inquiry window. A message will be displayed, click Yes to confirm the deletion. Masking You can customize which information to display by selecting the mask. To customize the masks: 1. Right-click within the viewer. 2. Select Universal Masking, Universal Masking window will be displayed. 3. Select the check box when you wish the masking to display and clear the checkmark of the mask that you do not wish to display them. Sorting Content The content can be sorted according to Stock Code, Exchange, Board, Last Done, Last Volume, Changes, Changes Pct, Total Freq., Total Volume and Total Value. Saving, Loading and Deleting a Quotation To save your time from typing your monitored stock codes repeatedly, MarketInfo provides the ability to save your quotation. Right click any area inside the viewer, then choose Save Quote. Name your quotation by typing it in the provided box then click OK. To load the saved quotation, just select Load Quote from the menu, choose the quotation you want to open. You can also delete a saved quotation. To delete the quotation, right-click your mouse inside the viewer’s content, choose Delete Quote and then click on the quotation name that will be deleted. A warning message will be displayed, choose Yes to delete the quotation. MarketInfo Viewers Linking Viewers To get additional information of an individual stock, you can double-click the row of the stock code. MarketInfo will open additional viewer(s) displaying information of the corresponding stock. If the selected viewer(s) is already open, MarketInfo will change the stock information currently displayed in that viewer into the one you select. To determine which additional viewer(s) to open, you should mark the viewer’s name on the Universal Links viewer (before double-clicking the row of the stock). 70: Chapter 5 Link from MarketInfo to StockTrade: From PQ to buy/sell form of StockTrade => double click at bid size/price or offer size/price column of PQ viewer. Hiding Board/Exchange Columns You can hide these two columns by right-clicking within the viewer, and then clearing the checkmark (¥) for the column you want to hide. To show again the hidden column, do as above until you see the checkmark (¥) next to the column name. Stock Inquiry StockWatch Viewers: 71 Alphabetical List Mark the related option(s) you wish to display. Information Contained This viewer enables you to view the complete quotation of all listed stocks, warrants and rights on the selected market. You can also see the current highest bid volume and bid price, also the current lowest offer price, and offer volume. When there is a matched transaction, this viewer will also display the buyer ID and seller ID. MarketInfo Viewers Filtering Information to Display Filtering is a quick way to display only subset of data in a viewer so that it displays only information that meet the criteria you choose. This feature temporarily hides information you do not want to display. In Alphabetical List, you can filter data by Stock, Warrant and Right and. To filter information, mark the related check box(es) of your option. To hide the option, clear the check mark from the related box. Note: The filter feature is not applicable if you select IDX Future or IDX Options. To change market in this viewer: •Right click on the viewer title bar, a pop up menu will be shown. • Select one of the available markets, such as IDX Options, from the pop up menu. 72: Chapter 5 Most Active Stock/Futures Select the Select the board analysis period. type here. Stock Inquiry Information Contained This viewer enables you to view the most active stocks for the current and historical trading. You can see the highest bid volume and price, the lowest volume and price offered. Data on all columns are based on regular board, except columns Value, Volume and Frequency. How to Operate This viewer displays real-time information. However, you can also view the historical data up to three months behind. Sorting Content The contents of this viewer can be sorted based on any of the column headings available. The default setting is sorted by the Value column and showing today data. To change market in this viewer: •Right click on the viewer title bar, a pop up menu will be shown. • Select one of the available markets, such as IDX Options, from the pop up menu. StockWatch Viewers: 73 Top Gainers / Losers Check this box to display top gainers/losers since the stock’s Initial Public Offering. Information Contained This viewer lists the top gainers/losers for the current and historical trading. You can either view this list to be based on any of the column headings available. The price change is comparable to those at the beginning of the period. MarketInfo Viewers Adjustment Issue When there is a corporate action, historical data for the related stock are provided as post-adjustment. This is based on the adjustment factor. The purpose of this adjustment is to provide more accurate data for analysis when comparing current data with the historical ones. Most adjustment is reflected in price and volume. For example, there is an action 3 : 1 bonus issue at cum date 21 June 2000 (meaning each 1 stock will receive 3 new bonus stocks). Then, historical data will be adjusted 25% to the prices and quadruplicated to the volume up to the cum date. Real-Time Issue If you set the top gainers/losers for the current trading day, the information will be updated on a real-time basis. However, if the starting period is in the past, MarketInfo will calculate the gain/loss only once and will not update the calculation when new data arrive. To change market in this viewer: •Right click on the viewer title bar, a pop up menu will be shown. • Select one of the available markets, such as IDX Options, from the pop up menu. 74: Chapter 5 Multiple Queue Use the drop-down menu to select the stock code. Right-click within the viewer, to open this pop-up menu. Stock Inquiry Information Contained Multiple Queues displays the order queues of up to three different stocks at once. The stocks in queue to be displayed are the four best Bids and four best Offers only. This viewer consists of three parts. • The upper part is the Offer queue of selected stock. • The lower part is the Buy queue of the stock. • Between the buy and sell queue of the viewer is the Last Traded price with its certain color to identify the status of the Last Traded price. When the Last Traded price is higher than previous price, then the font color of the Last Traded row will be green, when the price is unchanged the font color is black, and red color indicates a declining price. The Bid section sorts the stock from the highest bid price, while the Offer section sorts from the lowest offer price. All sections are updated continuously during trading hours. To change market in this viewer: •Right click on the viewer title bar, a pop up menu will be shown. • Select one of the available markets, such as IDX Options, from the pop up menu. StockWatch Viewers: 75 Order Book Information Contained MarketInfo Viewers Order Book displays the exact time an order is entered for an individual stock. The data is sorted using the time when an order is entered. Also displayed in this viewer are order numbers and the investor type (F for foreign and D for domestic). This viewer is divided into two sections, the left part displays buy orders and the right one displays the sell orders. You can also view your order number. To view your order number: • Right-click your mouse on the viewer. A pop-up window will appear. Choose My Order Queue. The following window will be displayed. • Click on the Price Filter text. Here you can set to view only orders that have price are equal, smaller or greater than your order price by clicking the corresponding check box button. • Before This Order radio button is used to display only previous orders (orders that happened before your order). All orders radio button displays all orders.Number of queue displays the total number of queue excluding your order. Total Volume of queue displays queued orders total volume excluding your order volume. 76: Chapter 5 Detail TX List Use this drop-down menu to select the stock code to open. Mark this box to enable filtering. Click this arrow to open Filter options. Stock Inquiry Information Contained Detail TX List displays comprehensive information of an individual stock. It also provides the top five buyers and sellers for the selected stock below the transaction list section. Filtering This viewer provides you with an excellent filtering feature. You can filter the data displayed by any fields available. Mark the Filter box to activate the filtering. You can filter the data displayed using any fields available. StockWatch Viewers: 77 To customize the filter, click on the Filter arrow. A small window will open, then you can customize all the filtering options using this window. Resizing Viewer You can change the size of the viewer, to change the viewer size: 1. Place the pointer on the edge of the viewer until it becomes a double-headed arrow. 2. Hold down the left mouse button and drag it out to enlarge the viewer and drag it in to make it smaller. To change market in this viewer: •Right click on the viewer title bar, a pop up menu will be shown. • Select one of the available markets, such as IDX Options, from the pop up menu. MarketInfo Viewers 78: Chapter 5 Running Trade Right-click at the viewer’s heading, to open this pop-up menu. You can choose to open the Running Trade viewer in Page or Running Mode. Information Contained This viewer displays all transactions on the market live on one screen. Every transaction performed on all boards will appear on this viewer, and the latest trade record appears at the top of the viewer. Color Code The data on this viewer is displayed using a color-coded format as follows: Red : The stock price is declining as compared to its previous’ closing price. Green : The stock price is advancing as compared to its previous’ closing price. Black : The stock price remains unchanged as compared to its previous’ closing price. If the background color is set black, this black color becomes white. Board Color To differentiate between regular and non-regular boards, you can see the background color of the row. The background color for non-regular boards is yellow. StockWatch Viewers: 79 Stock Inquiry IDX Futures Contract This viewer can also display information on IDX futures contract. To display the futures contract information: 1. Do one of the following: Click on the control menu Right-click on the title bar. 2. Select IDX Futures from the menu. IDX Fixed Income (Including government bonds) This viewer can also display information on corporate and government bonds. To display the futures contract information: 1. Do one of the following: Click on the control menu Right-click on the title bar. 2. Select IDX FITS or IDX IGS TS from the menu. MarketInfo Viewers 80: Chapter 5 Display Options This feature offers two display options: Running Mode: data is displayed as running text with the latest trade record appears at the top of the viewer. Page Mode: Every transaction is displayed row by row until the viewer is full. The next trade will be displayed in a new page. To choose the display mode: 1. Do one of the following. • Right-click on the title bar. • Click on the viewer control menu. 2. Select Running Page or Page Mode from the menu. Stock Inquiry StockWatch Viewers: 81 Incoming Orders MarketInfo Viewers Right-click at the viewer’s heading, to open this pop-up menu. You can choose to open the Incoming Orders viewer in Page or Running Mode. Information Contained The Incoming Orders viewer displays real-time information of incoming orders. The viewer is separated into two panes, where the left one displays all Buy order records, and the right pane shows all Sell order records. To change the market, right click your mouse on the viewer title bar. A pop up window will appear. On the pop up window there are four market options that you can choose, which are: IDX Equity, IDX Options 82: Chapter 5 Detailed Quote Use this drop-down menu to select the stock code. Select the board type to display. Record high/ low. Buy/ Sell queue for individual stock. Trading summary. Detail transaction. Toggle button. Additional details. Information Contained Detailed Quote displays real-time complete information of an individual stock. In this viewer you can view: Buy/ Sell Queue. Detail Transaction List. Record High/Low, during the current transaction day, the year and the whole life of the stock. Volume, value and frequency data. Now when a IDX equity code is selected, Closing Price Date will be shown next to Closing price. The Closing Price Date here is the last traded date of a given stock, not the previous day’s date. For example if a stock was last traded a week ago, then the closing price date is the date when the stock was last traded a week ago. When a futures contract code is selected, Settlement Price will be shown next to the Closing price. StockWatch Viewers: 83 Stock Inquiry How to Operate To display information for a stock/future contract: 1. In the Code section, select the stock code to open. 2. In the Board Type section, click the drop-down menu and select the board to which the stock belongs. Showing/Hiding Additional Details Additional details provides extra information on the issued and listed shares, its market capitalization, the number of shares available for foreign investors, its nominal price and its weight percentage against total market value. To show/hide the additional details, click the toggle button. To change market in this viewer: •Right click on the viewer title bar, a pop up menu will be shown. • Select one of the available markets, such as IDX Options, from the pop up menu MarketInfo Viewers Sectoral Quote 84: Chapter 5 Viewer Function You can find information such as last done, best bid/offer price of stocks in a sector by using this form. You can also compare today closing price with last closing price, and this information is displayed on alert column. How to Use To change sector: • Click Sectors button, the following pop-up window will appear. • The AGRI sector is selected by default, you can choose another sector here. For example, if you choose DBX then all stocks on this sector will be shown. To change the board type, click on Board Type drop-down menu. Stock Inquiry Explanations for the Alert column: Green= If the percentage of stock price change is not greater or equal to 10% of yesterday closing price. Yellow= If the percentage of stock price change is between 10% and 15% of yesterday closing price. Red= If the percentage of stock price change is greater than 15% of yesterday closing price. StockWatch Viewers: 85 Trade Summary Matrix Select the stock code to open. You can choose either to view in form of table or chart. You can choose the market session here. MarketInfo Viewers Right-click on the content of the viewer to open a popup window. Information Contained This viewer shows detail prices of the selected stock during the current/ historical trading day. There are two options to view this viewer: in form of Chart or Table. When you need the detail of a certain transaction, right-click on the related price, volume or lot, a popup window will be displayed, choose Transaction at Price or Summary at Price to display the detail of the transaction. To change market in this viewer: •Right click on the viewer title bar, a pop up menu will be shown. • Select one of the available markets, such as IDX Options, from the pop up menu 86: Chapter 5 Buy / Sell Queue Select the stock code to open. For non-regular boards, click on each row to open this buyer/seller viewer. Information Contained Buy/Sell Queue displays the buy and sell queue for an individual stock. The Buy section sorts the stocks from the highest bid price, while the Sell section sorts them from the lowest offer price. Both Buy and Sell sections are updated continuously during trading hours. For non-regular orders, you can click on each row to open the buyer or seller of the securities. IDX Futures Contract This viewer can also display information on IDX futures contract. To display the futures contract information: 1. Do one of the following: Click on the control menu Right-click on the title bar. 2. Select IDX Futures from the menu. IDX Fixed Income This viewer can also display information on corporate and government bonds. To display the futures contract information: 1. Do one of the following: Click on the control menu Right-click on the title bar. 2. Select IDX FITS or IDX IGS TS from the menu. StockWatch Viewers: 87 Stock Inquiry Relative Performance Click this down-arrow to select the option to view. You can view the content by its percentage or value of changes. Information Contained MarketInfo Viewers The Relative Performance measures stock’s price or sectors indices change in percentage as well as in absolute value within several time periods. The given time periods are, WTD (Week to Date), MTD (Month to Date), 3MTH (quarterly) and 6MTH (half yearly) and YTD (Year to Date). The options available to measure are: • All Stocks on IDX The viewer displays all stocks listed on IDX. • • Personal Stocks You have to type each stock you wish to display. You can also retrieve quotations that you already saved in Personalized Quotation. • Sector Consists of industrial sectors on the related exchange. Selecting one of the sectors will display all stocks categorized into the same sector. • Indices Displays information on all available sectors. Available sectors on the IDX are: Agri, Mining, Basic-Ind, Misc-Ind, Consumer, Property, Infrastructure, Finance, Trade, Manufacture, LQ 45, Composite, DBX, Banking, MBX and JII, CSPI. 88: Chapter 5 How to Operate Click the percentage button to view the content according to the percentage of changes, and click +/- button to view the content according to the value of changes. Loading a Quotation When you choose Personal Stocks from the drop-down menu, you can load the quotation which you have saved in Personalized Quotation viewer. To load the quotation: 1. Right-click within the viewer. 2. Choose Load Quote. 3. Select the quotation name from the list. Sorting Content The contents of this viewer can be sorted to be based on any of the column headings available. Stock Inquiry StockWatch Viewers: 89 Corporate Action Select the stock code you wish to display. Choose either to view Recent or Historical corporate actions. Information Contained MarketInfo Viewers This viewer displays all corporate actions taking place in either IDX. The information is divided into two sections, Upcoming and Historical. How to Operate Click Upcoming button to view all announcements of upcoming corporate actions. Click Historical button to view all corporate actions which have been taken by a certain company. Sorting Content The contents of this viewer can be sorted to be based on any of the column headings available. 90: Chapter 5 Non Regular Transaction List Information Contained Non Regular Transaction List is identical with Running Trade viewer except that it displays trading taking place on non-regular boards. You can view the stock price, number of volume traded and the changes. Buyer and seller for the related stock are also displayed. Stock Inquiry How to Operate By default, this viewer displays transaction on Crossing board. To display information on another board, click the down-arrow and select the board you want to open. Below is a list of non-regular boards that you can display: Market Board IDX Cros s ing Cas h Market Immediate Negotiated StockWatch Viewers: 91 Advertisment Order(s) Information Contained This viewer shows IDX negotiated orders for the current trading day. MarketInfo Viewers 92: Chapter 5 BROKER INQUIRY The Broker Inquiry section contains comprehensive information on brokers’ activities. There are seven viewers that can be invoked from this section, i.e.: 1. Most Active Broker 2. Broker Activities Report 3. Broker Trade Summary 4. Individual Broker 5. Broker Financial Info 6. Broker Financial Summary Broker Inquiry StockWatch Viewers: 93 Most Active Broker Use the drop-down menu to determine the period. Check this box to display Regular Board only. Check the button by which the data will be sorted. MarketInfo Viewers Information Contained This viewer displays the most active brokers for the current trading activities and those in a certain period. You can choose to rank the brokers in terms of value, volume, or trading frequency. The brokers are ranked using the overall value of trading they perform. Sorting Content You can sort the content of this viewer to be based on any of the columns available. To sort the content, click the column heading. Tips To look for the Broker ID to broker name translation, open the Individual broker viewer. To change market in this viewer: • Right click on the viewer title bar, a pop up menu will be shown. • Select one of the available markets, such as IDX Options, from the pop up menu. 94: Chapter 5 Broker Activities Report You can view either buy or sell transactions Click this downarrow to choose the board type. Use this drop-down menu to select the Broker ID. You can view either all stocks or an individual stock. Broker Inquiry Information Contained This viewer displays all trading (either buying or selling) activities of an individual broker. The list is sorted based on transaction time. You can choose to view the trading associated with that broker on all stocks or an individual stock listed on IDX . How to Operate You can choose to view trading on all boards or a certain board only. To customize the boards to display, click the Board Type down-arrow, a combo box with a list of boards will be displayed. Mark the box next to the board type you wish to display. To change market in this viewer: • Right click on the viewer title bar, a pop up menu will be shown. • Select one of the available markets, such as IDX Options, from the pop up menu. StockWatch Viewers: 95 Broker Trade Summary Use the drop-down menu to select the Broker ID. You can view the information based on Buy, Sell and Net transaction. MarketInfo Viewers Information Contained This viewer displays the summary of all trading (either buying or selling) activities of an individual broker. The list is sorted based on its total value. It sums up the total trading volume of each stock then calculates its average price. If you click the Net button, Net Volume and Net Value headings will be displayed within the viewer. The Net Value is Sell Value subtracted by Buy Value. And the Net Volume is Total Buy Volume subtracted by Total Sell Volume. How to Operate Choose a broker code to view the summary information of the trading activities of the selected broker. Click the Buy, Sell or Net button to display the summary information based on the corresponding transaction type. Detail Transaction For a better look in the summary, you can open detail information on each of the summary record. To open the detail information, place your mouse over the row of the stock code and double-click. The detail transactions for the stock will be displayed in a new window. 96: Chapter 5 Individual Broker You can choose to open the broker by typing its name or selecting the code. Click this button to update the information shown within this viewer. Information Contained Individual Broker contains complete contact information on all brokerage houses listed in IDX. Online updating feature is also provided here, click the Update button to update the displayed information. The update will be verified by AmCapital before being displayed within the viewer. You can choose to open the broker by entering its name or selecting its code. To open by broker name, click By Company Name radio button and type (all or part of) the broker name in the provided box, then press <Enter>. To open by its code, click By Code radio button, click the down arrow and select the broker code to open. StockWatch Viewers: 97 Broker Inquiry Printing Content To print the content of this viewer: 1. Right-click within the viewer. 2. MarketInfo Viewers 98: Chapter 5 Select Print from the menu. Broker Financial Info Use this drop-down menu to select the broker ID. Shortcut to Individual Broker viewer. Click this button to update the information shown within this viewer. Broker Inquiry Information Contained Broker Financial Info displays an individual broker’s financial statement, which includes Balance Sheet and Income Statement. Online updating feature is also provided here, click the Update button to update the displayed information. The update will be verified by AmCapital before being displayed within the viewer. Printing Content To print the content of this viewer: 1. Right-click within the viewer. 2. Select Print from the menu. StockWatch Viewers: 99 Broker Financial Summary Information Contained MarketInfo Viewers Broker Financial Summary is almost similar to Broker Financial Info viewer. The difference is that this viewer displays the latest summary of all brokers’ financial statements. It provides information about brokers’ Assets, Liabilities, Equities, Revenue and their Net Profit. Sorting Content You can sort the content of this viewer to be based on any of the columns available. To sort the content, click the column heading. Note 100: Chapter 5 All values are displayed in million. ANALYSIS Analysis is an innovative tool, which is designed to enable users to analyze certain stocks, brokers and warrants with greater depth. You can also view ratio highlights and research summary of a company listed on IDX . The viewers housed in this section are: 1. Broker X-nalyzer 2. Share X-nalyzer 3. Ratio Highlights 4. Company Info 5. Financial Report 6. Daily Calls 7. Broker Calls 8. Analyst Calls Analysis 9. Market Temperature 10. Warrant Analysis 11. Futures Contract Information 12. General Shareholder Meetings 13. Research Contribution 14. Volatility Indicator 15. Liquidity Indicator 16. Ratio Graph 17. Industry Ratio Highlights StockWatch Viewers: 101 Broker X-nalyzer Use this drop-down menu to select the Broker ID to be analyzed. Select the start/ end periods of analysis using the drop-down menus. Information Contained MarketInfo Viewers This viewer displays information on individual broker, in a different perspective. You can view summary of a broker’s activities (buying and selling activities, and net transaction) over a certain period. You can also watch what that broker has bought or sold most, with each stock volume and average price. Sorting Content The content of this viewer can be sorted based on any column headings available. To change market in this viewer: • Right click on the viewer title bar, a pop up menu will be shown. • Select one of the available markets, such as IDX Options, from the pop up menu. 102: Chapter 5 Share X-nalyzer Use this drop-down menu to select the stock code to be analyzed. Select the start/ end periods of analysis using the drop-down menus. Information Contained This viewer displays summary of an individual stock transaction over a certain period of time. It shows complete information on every broker’s activities, whether buy or sell, along with the average price over that period. The data is sorted based on its net quantity, with the biggest positive value placed on top. Each broker can be immediately identified as to how much the broker has participated in that stock trading activity. Sorting Content The content of this viewer can be sorted based on any column headings available. To change market in this viewer: • Right click on the viewer title bar, a pop up menu will be shown. • Select one of the available markets, such as IDX Options, from the pop up menu. StockWatch Viewers: 103 Analysis Ratio Highlights Information Contained MarketInfo Viewers Ratio Highlight displays financial ratios and highlights of a listing company, such as capital ratio, profitability ratio. You can also view the annually or quarterly ratio highlights by clicking the Annually or Quarterly button. Company Info Information Contained As the name implies, this viewer display in-depth information on a company listed on IDX stock exchanges. You can view the brief history of the company, the board of commissioners and shareholders and the underwriters. 104: Chapter 5 Financial Report Information Contained Financial Report displays the latest financial condition of a company listed in IDX . You can view the balance sheet for the last three years/quarters and the income statement. Broker Calls Analysis Information Contained Using this viewer, you can see all recommendations given by a selected broker. These recommendations can be the daily or long-term recommendations. StockWatch Viewers: 105 Analyst Calls Information Contained MarketInfo Viewers This viewer enables you to see all recommendations given by financial analysts. These recommendations can be the daily or long-term recommendations. To select an analyst, click on the analyst drop-down menu. Futures Contract Information Information Contained Futures Contract Information shows basic information on a future contract. The information that you can find here includes the contract name and its price, the underlying index and the stock exchange in which it is traded, the trading time, the date when the contract expires, the tick size of contract price movement, its multiplier value and the contract size. 106: Chapter 5 Daily Calls Information Contained This viewer gives a Buy, Sell or Hold daily recommendation of a certain stock, where the majority recommendation will be displayed. You can select the date of a recommendation from the Date drop down box. The recommendations are given by a number of contributing brokers, and shown on a percentage bar that indicates the percentage of brokers giving the recommendation. For example, when the majority of brokers (in percentage) give Buy recommendation for a selected stock, the viewer will display a bold green B. How to Operate In the Code field, click the down-arrow and select the stock code to open from the list. And select the date of recommendation from the Date drop-down menu. To open comments of each recommendation, right-click on each recommendation row, a pop-up window will appear. Then choose detail rec. To change market in this viewer: • Right click on the viewer title bar, a pop up menu will be shown. • Select one of the available markets, such as IDX Options, from the pop up menu. StockWatch Viewers: 107 Analysis Industry Ratio Highlights Viewer Function MarketInfo Viewers This application can be found on Analysis menu of your MarketInfo. This application shows major financial ratios of each stock issuer which is on a selected sector. The ratios are: Book Value / Share, EPS (Earning per Share), ROA (Return On Assets),ROE (Return On Equity), Dividend / Share, P/E Ratio, PBV Ratio. How to Use To change sector: • Click Sectors button, the following pop-up window will appear. • The AGRI sector is selected by default, you can choose another sector here. For example, if you choose DBX then all stocks on this sector will be shown. To change the board type, click on Board Type drop-down menu. 108: Chapter 5 Ratio Graph Viewer Function You can also view the financial ratios on Industry Ratio Highlights in bar charts in this application. Analysis Liquidity Indicator Viewer Function Liquidity Indicator enables you to find out total volume or total transaction value of each stock in a sector within a given periode, which are: WTD (Week to Date), MTD (Month to Date), 3MTH (Three months), 6MTH (Six months), and YTD (Year to Date). You can also display the information in bar charts. StockWatch Viewers: 109 Volatility Indicator Viewer Function MarketInfo Viewers Volatility Indicator enables you to find out the daily average value and percentage of stock price change in a sector within a given periode, which are: WTD (Week to Date), MTD (Month to Date), 3MTH (Three months), 6MTH (Six months), and YTD (Year to Date). You can also display the information in bar charts. How to Use To change sector: • Click Sectors button, the following pop-up window will appear. • The AGRI sector is selected by default, you can choose another sector here. For example, if you choose DBX then all stocks on this sector will be shown. To change the board type, click on Board Type drop-down menu. • To display the percentage click %. Otherwise click on Chart to display the information in bar charts. 110: Chapter 5 Market Temperature Click this to show the pop up menu. Place your mouse pointer on each bar chart to show this bar chart value. Information Contained Analysis This viewer enables users to measure the current market sentiment by comparing the volume or frequency of buy and sell orders. The comparison result is displayed in bar charts. In plotting the charts, there are three options to choose, which are: • Composite or All Option, which means if you choose All, all indices will be shown, if you choose Composite, only the composite index will be displayed. • Volume or Frequency Option, this means you can choose to display the market temperature charts, which show the orders in volume or frequency. • Absolute or Percentage Option, this will enable you to display the charts showing the order information in its absolute value or percentage. For example, choosing the composite option and the volume option and the percentage option will display a chart informing volume of both buy and sell orders in percentage on the composite index. StockWatch Viewers: 111 Warrant Analysis Click this drop-down menu, and select the warrant code. MarketInfo Viewers Result of analysis. Information Contained The Warrant Analysis provides a tool to measure warrant’s price performance using technical studies. The result of the analysis is indicated with In the Money : If the sum of the warrant price and its exercise price are less than the related stock price. The color used is green. At the Money: If the sum of the warrant price and its exercise price are equal to the related stock price. The color used is blue. Out of the Money: If the sum of the warrant price and its exercise price are higher than the related stock price. The color used is red. 112: Chapter 5 General Shareholder Meetings You can show upcoming or past information. The agenda toggle button shows or hides the agenda. Information Contained This viewer displays annual meeting agenda of shareholders of the listed companies. It consists of two sections: The top section shows schedules of the meetings and the bottom section displays the agenda in detail. The agenda will be displayed when you click the row of the schedule on the schedule section and the agenda toggle button. How to Operate This viewer can display information on both historical and upcoming meetings. To display forthcoming agenda, click the Upcoming tab to display the scheduled meetings to come. The Historical tab displays past meetings. You can also choose to display meetings which, have been performed by a listed company by selecting the stock code of the company in the Stock Code drop-down menu. StockWatch Viewers: 113 Analysis Research Contribution MarketInfo Viewers Information Contained This viewer enables you as a financial analyst to submit buy or sell recommendation of a stock. You can also input the target price of the recommendation. Moreover, you can select the type of the recommendation, whether it’s a daily recommendation or a long term recommendation. To use the viewer you must login. You can obtain a username and password for login from research department. The viewer can be used in text box or grid mode. In the grid mode you can input and send all of your recommendations in one quick step. 114: Chapter 5 GENERAL CHART The General Chart section contains general and comprehensive information on the overall IDX market, Stock, and Broker conditions, which is drawn in form of charts. Viewers available in this section are: 1. Market Chart 2. Chart 3. Broker Chart 4. Foreign Activity 5. Intraday Chart 6. Recommendation Chart 7. Performance Chart 8. Beta Analysis 9. Security Market Line General Chart StockWatch Viewers: 115 Chart Navigation All the charts in MarketInfo has additional navigation feature to enable you to see the chart from a different view. The features are: Zooming a Section of Chart 1 2 3 4 Press and hold <Ctrl> key in your keyboard. Click and hold the left mouse button. Drag your mouse to cover the area you want to enlarge. Release both the <Ctrl> key and the left mouse button. Zooming the Whole Chart 1 2 3 Press and hold <Ctrl> key in your keyboard. Click and hold both the left and right mouse buttons. Drag your mouse up to zoom-in and down to zoom-out. Moving the Chart MarketInfo Viewers 1 2 3 Press and hold the <Shift> key in your keyboard. Click and hold both the left and right mouse buttons. Move your mouse to move the chart accordingly. To restore the chart default configuration, press <R> key on keyboard or click 116: Chapter 5 . Market Chart Use the drop-down menu to select the chart type. General Chart Information Contained Market Chart displays four momentum indicators, three of them are Market-BreadthIndicator, i.e.: • Advance/Decline Line. • Advance/Decline Ratio. • Advance/Decline Issues. The fourth momentum indicator is Advancing, Declining, Unchanged Volume. It uses volume as the basis of its calculation. All charts are shown in a certain definable period of time, and up to three months behind. For a comprehensive description of each chart type, please refer to Chapter 7: Market Indicators and Technical Analysis Tools. How to Operate 1. 2. Click the down arrow and select the type of analysis you wish to create. Select the calculation period. When you click the down arrow, a calendar will pop up. Select the period by clicking the date in the calendar. StockWatch Viewers: 117 Stock, Index and Currency Chart Chart types (Hi-Lo, Candle Stick, Line, Dot , Area) Technical Analysis tools Select analysis (Gann line, Fibonnaci fan, period here. etc) To input technical analysis parameters, click here. Select a stock/ currency code here. Select stock or index here. MarketInfo Viewers To select a technical analysis study (Aaron, Stochastic RSI, etc) click here. A cursor/pointer to show detailed information of a chart. Open, High, Low, Close Price, Average price/volume and Volume are shown here. Information Contained Right click on the viewer’s title to open this pop-up window. Stock Chart displays the price movement of an individual stock in several types of chart. It also has the technical analysis on Stock Performance against other shares, industrial sector and composite index (using Versus technical analysis). >>> The detail stock information is shown in the red pop-up window, only if the icon has been clicked. The study types available in this viewer, if the • • • • • • • 118: Chapter 5 icon is clicked, are: Moving Averages (Simple, Exponential, Weighted). MACD (Moving Average Convergence/ Divergence). Momentum. RSI (Relative Strength Index). Versus. Envelopes (Env). Parabolic SAR. • • • • • • • • • • Bollinger Bands. On Balance Volume (OBV). Stochastic Oscillator (STC). Envelopes (Env). Parabolic SAR. Trend Line. Relative Strength Comparative. Aaron. Automatic Support & Resistance. Stochastic RSI. The following technical analysis: moving average, bollinger, envelope, parabolic sar, trend line, automatic support & resistance are shown in the same area as stock price chart’s area (the uppermost area). Tools available for supporting the technical analysis are: • Fibonnaci Arcs. • Fibonnaci Fans. • Fibonnaci Retracement • Fibonnaci Time Zone. Gann Line. Gann Fans. Straight Line. • • • General Chart How to Operate 1. 2. 3. Select the stock you want to analyze from the drop-down menu on Code field. Choose the period range to analyze the stock. To get detailed information on the price movement chart, use the chart format buttons, which will be described later. 4. Select the analysis tools you want to use by clicking the icon. StockWatch Viewers: 119 Below is a brief description of the chart format buttons. Period Click this button to choose the period for data representation on the chart. The selections are daily (Dy), weekly (Wk), monthly (Mn), or yearly (Yr). For the weekly period, the chart will be plotted using data on the beginning of each week. For the monthly and yearly period, the chart will be plotted using data on the nearest day of the beginning of each month or year. Chart Type MarketInfo Viewers By clicking this button, you can choose how the data is to be represented on the chart. The available selections are: HL (High-Low): the chart is constructed by plotting the high-low-open-close price data. Candlestick: the candlestick-like chart is constructed by plotting the high-lowopen-close price data. Ln (Line): the chart is constructed by connecting the plotted closing price data. Dot: the chart is constructed by plotting the closing price data. Area: the chart is constructed by drawing an area. Zoom Click this button to do zooming on a chart. Saving Chart You can save the stock chart you are working on. 1. Click the Save button in the Stock Chart viewer, and the Save As window will appear. Then, click the Save button in the Save As window. 2. To save the chart in a different location or folder, click a different drive in the Save in box. 3. To save the chart in a different name, enter the name of the chart in the File Name box. 4. You can also select the format of the chart to be saved. There are 6 types provided, which are: ich, .bmp, .jpg, .gif, .pcx and .wmf. Click on the Save as Type to select the chart’s format. 120: Chapter 5 Loading Chart To load the previously-saved charts: 1. Click Load button in the Stock Chart viewer, and the Open window will appear. 2. In the Look in box inside the Open window, select the drive containing the chart. 3. Double-click the chart name you want to open. When you set the period, the loaded chart will be refreshed and the chart will be auto-scaled. Note Only charts that are saved in .ich format can be loaded from viewer. Cursor This tool lets you compare information in two or more charts at the same time. By activating this tool, the mouse pointer will turn into a cross sign, and a vertical line will be displayed on each of open charts. As you move the pointer over a chart, the lines in other charts will follow. Details of the cursor position are displayed on the red pop-up window for the stock price and volume chart. To activate this tool, click the Cursor button from the main chart. To turn it off, click that button once again. To show a technical analysis graphic in a separate window The icon is used to show certain technical analysis charts in a separate window. The following charts: moving average, bollinger, envelope, parabolic sar, trend line, automatic support & resistance are not shown in a separate window. StockWatch Viewers: 121 General Chart To Input Technical Analysis Parameters There are 2 ways to input technical analysis parameters: · · Click the Option button or, Right click the on the technical analysis chart such as the following: Right click here to open the pop-up window Stock price Chart MarketInfo Viewers Technical analysis chart Stock volume chart · Select Properties. The Delete option is to delete technical analysis chart. The following window be shown, after Properties is clicked: · Select Options to input the parameters. Select Color to change the technical analysis chart’s color. 122: Chapter 5 · You can also change the stock price chart color by right clicking the chart: To hide/show the technical analysis chart, click here. This button is used to delete the on screen technical analysis chart. General Chart · Select Properties. The following will appear: StockWatch Viewers: 123 • The Last Value and Current Value (at the cursor position) of technical analysis chart will be shown in the following window: Corporate Action Every corporate action will be shown inside the stock chart viewer, such as the following. MarketInfo Viewers Corporate action codes are: • SS = Stock Split • RI = Right Issue • SD = Stock Dividend • BI = Bonus Issue • RW = Right/Warrant 124: Chapter 5 To Use Technical Analysis Tools To Draw Fibonnaci Arcs,Fibonnaci Fans and Fibonnaci Retracement To draw the chart: 1. Click on one of the following icons. 2. 3. Click a point as a starting analysis point. Hold down the left mouse button. Drag it to the other end of the desired end point and release the mouse button. A chart will be drawn. To Draw Fibonnaci Time Zone, Gann Line and Gann Fans. To draw the chart: 1. Click on one of the following icons. 2. 3. Click a point as a starting analysis point. A chart will be drawn. Next, click again on the icon that you clicked before. General Chart Moving The Chart To move the chart: 1. Place your mouse over the chart until you see the following hand pointer. 2. 3. Removing The Chart To remove the chart: 1. Place your mouse over the chart until you see the following hand pointer. 2. Hold down the left mouse button. Drag the trendline to any place as you wish. Press <Delete> button on your keyboard. StockWatch Viewers: 125 Broker Chart Market Shares/ Activities toggle button. Value/ Volume toggle button. MarketInfo Viewers Information Contained Broker Chart enables you to view charts of an individual broker’s trading volume/ value over a certain definable period of time. You can view either its market shares or activities, based on value or volume. When broker activities chart is chosen, you can display either in bar chart or pie chart. How to Operate 1. 2. 3. 4. 5. 6. 126: Chapter 5 Select the broker ID from the drop-down menu. Select the period for analysis. Select the board. Choose either Market Shares or Activities. Choose to view the Volume or Value data. For the Activities chart, you can choose to view the data either in bar chart or pie chart. Foreign Activity Select the observation period here. Choose to display either in value or volume. Check the information to display the related line(s). General Chart Information Contained Foreign Activity shows the foreign activity’s net transaction during a period (up to three-month data) on a graph. The net transaction reflects the difference between Buy (green line) and Sell (red line) transactions performed by the foreign investors. The meaning of net volume or net value is the difference between total buy transaction and total sell transaction performed by foreign investors. StockWatch Viewers: 127 Intraday Chart Use this drop-down menu to select the stock code. You can set the time interval for plotting here. Choose the technical analysis type here. Key values MarketInfo Viewers Information Contained This viewer plots an individual stock/currency/stock options price’s movement during the day on a line chart on minute movement basis. You can also view the yesterday’s closing price straight-line whose color is red. The purpose is in order that you can view the price movement against yesterday’s closing price. Intraday Chart also has three technical analyses, which are: 1. Simple Moving Average (SMA), 2. Moving Average Convergence/Divergence (MACD), and 3. Relative Strength Index (RSI). If there is no technical analysis chosen, Intraday Chart will display traded volume at every minute. Key Values at the top of the chart are displayed following the crosshair line, which enables you to see every minute’s values. The key values are: Last Price, Change, Open, High, Low, Volume. To show IDX Options intraday chart in this viewer: • Change the market to IDX Options by right-clicking on the viewer title bar. Next, type in the option code in the Code column. For Stock Options, Intraday chart will display the chart of stock options’ last price and the underlying’s WMA (minute movement basis) in one chart viewer. 128: Chapter 5 Recommendation Chart Select an analyst name here. Interval of data to plot. Double click on each type of recommendation bar to open Recommendation List window. Information Contained This viewer shows all recommendations (daily, weekly, 1 month, 3 months, or 6 months) given by brokers or analysts for a selected stock. The chart section is devided into two sections, the uppermost section displays stock price charts in a candle stick format. • The candle stick color will be green if today closing price is higher than today opening price. • The candle stick color will be red if today closing price is lower than today opening price. The lowermost section displays recommendation bar charts. Buy recommendations are displayed as green vertical bars, while sell recommendations are displayed as red vertical bars. Hold recommendations are displayed as blue vertical bars. The recommendation is displayed in its percentage. Users can also double click on each bar to view the details or list of recommendation given in the series. StockWatch Viewers: 129 General Chart The following is Recommendation List window. MarketInfo Viewers 130: Chapter 5 Performance Charts Holding Period is time interval for measuring the return, it can be Daily, Weekly, Monthly, or Yearly. Click this button to show/hide the cursor. Additional information about stock performance compared to a selected benchmark. Information Contained This viewer enables you to display a stock performance compared to a selected benchmark (the Indonesia Composite Index or a different stock performance). This viewer consists of: • The first chart (the uppermost chart) is a stock performance compared to a selected benchmark. • The second chart in the middle of the viewer is the selected stock performance chart. • The last chart (the lowermost chart) is a performance chart of the selected benchmark (the benchmark type can be selected by clicking the Option button). StockWatch Viewers: 131 General Chart The following is the Option window of the Performance Chart viewer: Base Price is the price parameter used by the application to calculate the return. The available price parameters are: MarketInfo Viewers • • • • • Open Price (O) High Price (H) Low Price (L) Close Price (C) Typical Price (H+L+C)/3 The benchmark type can be selected in the Index and Code text boxes. You can select either an Index or a stock code as a benchmark type. 132: Chapter 5 Beta Analysis You can change the current and modified D/E ratio values here. General Chart Information Contained This viewer is used to display a line chart which shows a selected stock performance and Index/another stock performance as a benchmark. Other information are D/E Ratio value of the selected equity, Beta value , Modified Beta. StockWatch Viewers: 133 Security Market Line MarketInfo Viewers Information Contained This viewer is used to show a chart displaying the relationship between the Beta and Expected Return values of a selected stock compared against the Indonesia Composite Index. If you change risk free rate (annual), current beta, expected inflation, expected market return or used beta value then a new chart will be shown. 134: Chapter 5 FIXED INCOME INQUIRY The Fixed Income Inquiry section contains general and comprehensive Fixed Income information on the IDX market. Fixed Income Inquiry StockWatch Viewers: 135 IDX FITS Advertising Order Information Contained This viewer shows advertisement orders of the IDX’s FITS. MarketInfo Viewers 136: Chapter 5 Running Trade Fixed Income Inquiry Information Contained This viewer displays all transactions on the market live on one screen. Every transaction performed on all boards will appear on this viewer, and the latest trade record appears at the top of the viewer. Color Code The data on this viewer is displayed using a color-coded format as follows: Red: The stock price is declining as compared to its previous’ closing price. Green: The stock price is advancing as compared to its previous’ closing price. Black: The stock price remains unchanged as compared to its previous’ closing price. If the background color is set black, this black color becomes white. StockWatch Viewers: 137 Buy Sell Queue MarketInfo Viewers Information Contained Buy/Sell Queue displays the buy and sell queue for an individual stock. The Buy section sorts the stocks from the highest bid price, while the Sell section sorts them from the lowest offer price. Both Buy and Sell sections are updated continuously during trading hours. 138: Chapter 5 Fixed Income Information Select the fixed income code from the drop-down menu. Fixed Income Inquiry Information Contained Fixed Income Information provides all general information of fixed income such as fixed income types, coupon, payment schedule, rating (Pefindo Rating and DCR Rating) and other relevant information. Indonesian government fixed income information also can be found here. StockWatch Viewers: 139 Fixed Income Summary Information Contained MarketInfo Viewers This viewer displays the summary of fixed incomes traded on Indonesia Stock Exchange. In this viewer information of the fixed income maturity date and the rating of the issuer company is also provided. Sorting Content You can sort the content of this viewer to be based on any of the columns available. To sort the content, click the column heading. 140: Chapter 5 Fixed Income Quote Click on the Code section, then enter the fixed income code to view. Information Contained Similar to the Fixed Income Summary viewer, the Fixed Income Quote is a table showing fixed income’s summary, except that this viewer displays only the fixed incomes that you type. How to Operate To input the fixed income code, click on the Code section. Type the fixed income code and press <ENTER>. Deleting Fixed Income Code To clear a fixed income code which is already typed, under column Code, click on the fixed income code. Click <DEL> button on keyboard. A message window will be displayed. Click Yes to confirm deleting. Saving and Loading Quotation To save your time from typing your monitored fixed incomes repeatedly, this viewer is provided with the ability to save and load your quotation. To save the quotation, right-click within the viewer and select Save Quote. Type the quotation name in the provided box and click OK. To load the saved quotation, just select Load Quote from the menu, choose the quotation to load. StockWatch Viewers: 141 Fixed Income Inquiry Fixed Income Offering Advertisement Information Contained MarketInfo Viewers This viewer shows all bid and sell offerings sent by MarketInfo Fixed Income users for the current trading day. The status of the offering is also displayed in the Status column. To show the fixed income offering advertisement details, right click on the offering, a pop up window will appear, select one of the available menus. >> To place an order you can install MarketInfo Fixed Income features on your MarketInfo. MarketInfo Fixed Income features enable you to submit bid/ask fixed income offerings which will be disseminated to other MarketInfo users. You can also close the offerings using MarketInfo Fixed Income features. 142: Chapter 5 Fixed Income Bid and Ask Queue Fixed Income Inquiry Information Contained This viewer shows bid and sell queue offerings sent by MarketInfo Fixed Income contributors for the current trading day. The market price value is obtained from the following formula: Market Price = Prices between highest and lowest prices Number of prices between highest and lowest prices Median displays a median value in a set of bid and ask price data. Average displays an average price of the bid and ask data. The last label displays the bid and ask price distribution characteristic. (It can be right or left skewness or distributed normally). StockWatch Viewers: 143 Rating and Coding Info MarketInfo Viewers Information Contained This viewer shows fixed income rating and coding info from PT. PEFINDO Credit Rating Indonesia and PT. Kasnic Duff & Phelps Credit Rating Indonesia. 144: Chapter 5 IDX OCP Info Information Contained This viewer enables you to see government bond information from the SSX’s OCP. Besides that the government bond price and coupon rate movement can also depicted as charts in this viewer. Click here to open Price and Coupon Rate Chart viewer for the selected bond. The government bond price and coupon rate movement chart: Select the statistical analysis here. The available analysis are SMA (simple moving average) , WMA and XMA. Click this button to open all available options for the selected analysis. Chart results are shown here. StockWatch Viewers: 145 Fixed Income Inquiry Coupon rate movement chart: MarketInfo Viewers 146: Chapter 5 IDX Corporate Info Information Contained This viewer shows closing price of corporate bonds published by the IDX. Fixed Income Inquiry StockWatch Viewers: 147 OTC Trade Reporting Information Contained This viewer shows all reported Over the Counter (OTC) trade transactions of Fixed Income at the IDX. MarketInfo Viewers 148: Chapter 5 Predicted Yield Curve Yield to Maturity (YTM) 1. 2. Fixed Income Inquiry 1. Yield Curve Benchmark Area This area shows a yield curve that can be used as a benchmark to predict bond price and yield. You can select the data/market source (IDX OCP/OTC FIS/ IGS TS/ FITS) as the benchmark. StockWatch Viewers: 149 2. Predicted Price and Yield Area This is area where you can do the prediction of bond’s price and yield. You need to select the bond code here by selecting the market and then the bond code in the Bond Code column. Next, see the following table: Settlement date Today date (default). You can change it. Maturity date You can change it. Coupon rate (%) You can change it. Years to Maturity It shows the years to maturity of the selected bond. Face Value MarketInfo Viewers Bond face value which is the same as redemption value (PAR). You can change it. How many times in a year the coupon are given. You can change it. Frequency Basis The method to count days in a year. You can change it. Risk Adjuster (%) You can change it. Predicted Yield (%) Predicted Price (%) You can change it. 150: Chapter 5 You can change it. Predicted Spot Rate And Spot Rate Curve 2. 1. Fixed Income Inquiry 1. Spot Rate Curve This area shows a spot rate curve that can be used as a benchmark in predicting a spot rate value for a given date. You need to select the market as a benchmark , benchmark period, and a significance level value. 2. Predicted Spot Rate Area Predicted Spot Rate area is an area where you can predict a spot rate for a given date by using a selected spot benchmark method. The available methods are predicted spot rate based on benchmark, middle predicted spot rate, upper predicted spot rate, and lower predicted spot rate. To predict: - Select benchmark method. - Select the date when a spot value will be predicted. - Prediction results will be shown at the Predicted Spot Rate section. StockWatch Viewers: 151 Predicted Forward Rate And Forward Rate Curve 2. 1. MarketInfo Viewers 1. Forward Rate Curve This area shows a forward rate curve that can be used as a benchmark in predicting a forward rate value for a given date. You need to select the market as a benchmark , benchmark period, and a significance level value. 2. Predicted Forward Rate Area Predicted Forward Rate area is an area where you can predict a Forward Rate for a given date by using a selected Forward Rate benchmark method. The available methods are upper forward, middle forward, lower forward, based on benchmark. To predict: - Select benchmark method. - Select the date when a Forward Rate will be predicted. - Prediction results will be shown at the Predicted Forward Rate section. 152: Chapter 5 Fixed Income Price Chart Detailed information of the selected bond code. Select the statistical analysis here. The available analysis are: SMA (simple moving average) , WMA, XMA,RSI, MACD, Bollinger. Click this button to open all available options for the selected analysis. Fixed Income Inquiry Chart results are shown here. This viewer shows charts of bond price based on bond transactions or benchmark. The benchmark data is the SSX’s OCP data. How to use - Select the market where the bond is traded and then select the bond code. - In the Benchmark selection box, select the market used as a benchmark. - Next, select the time period for generating the Price Chart. - The result will be displayed in the Price Chart section. StockWatch Viewers: 153 Click this tab to show the price chart based on the benchmark. MarketInfo Viewers 154: Chapter 5 Duration, MDuration and Convexity Chart The Duration, Modified Duration and Convexity Chart viewer enables you to see the risk level of a selected bond. Fixed Income Inquiry How to use - Select the market where the bond is traded and then select the bond code. - Next, select the time period in the Period input box. - The result will be displayed in the lower most section. - To display statistical data of the Duration, Modified Duration and Convexity in a separate window click the Statistics button. StockWatch Viewers: 155 Select the statistical analysis here. The available analysis are: SMA (simple moving average) , WMA, XMA,RSI, Bollinger. MarketInfo Viewers 156: Chapter 5 Coupon Rate History Fixed Income Inquiry Coupon Rate History shows the chart of coupun rate movement within the specified time period. The chart displays the coupon rate at the payment date. Moving average analysis is also provided. StockWatch Viewers: 157 SBI Trend Analyzer MarketInfo Viewers SBI Trend Analyzer viewer enables you to view bond’s price and yield. You can see the current SBI trend using this viewer. How to use - In SBI, select SBI data type to analyze. There are 2 choices: SBI 1 month and SBI 3 months. - In the Period selection box, select the analysis period. - In Control Level type in the percentage of SBI market absorption. - If needed, select the statistic analysis (MACD,SMA, WMA, XMA, RSI , Bollinger) 158: Chapter 5 Immunization Fixed Income Inquiry Immunization viewer enables you to select the best fixed income portfolio for you. The benchmark data used by the viewer is based on yesterday OCP data. How to use - In the Market selection box, select the market where the bond is traded. - Select bond code in the Bond Code input box. - Input custom price in the Custom Price input box. - In Used Price, there are 3 choices, which are: Custom, Benchmark, Market Source. Select one of them. - Repeat those steps for other bond codes you want to analyze. - In Targeted Yield section, input Targeted Yield value. - In Targeted Duration section,input Targeted Duration value. - Click on the Duration Match button to find the best fixed income portfolio. StockWatch Viewers: 159 - The result will be shown in Current Yield, Current Duration, Current MDuration and Weight. - After the calculation is finished, you can select the highest bond’s Weight value as this bond is the best bond among other bonds being analyzed. MarketInfo Viewers 160: Chapter 5 Price Simulation due to Yield Change Click here to open Predicted Yield Curve viewer for the selected bond. Fixed Income Inquiry This viewer enables you to do price simulation of a bond by entering yield as the required parameter. The result will be displayed as text and chart. How to use After selecting a bond code, you can change the default Settlement Date, Shifted Maturity Date, Basis, Yield, Coupon Rate, Redemption if needed. The result will be displayed in: - Price per 100% of face value - Duration - MDuration - Chart section StockWatch Viewers: 161 Predicted Price 1. 2. 3. MarketInfo Viewers The Predicted Price viewer enables you to predict price of your bond. 1. Benchmark data source Here you can select the data source used as a benchmark. Besides that you need to select the time period of data to analyze. You can also change default the significance level. 162: Chapter 5 2. Bond Info Area Here you can type in the bond code to predict. Next you can also change the default parameters (from Maturity Date to PAR value). Fixed Income Inquiry StockWatch Viewers: 163 3. Fair Value-Spot Approach The area where you can see Fair Value and YTM (yield to maturity) of bond, calculated based on a spot value. Here you can select a spot benchmark type. The available types are: Moderate Spot, Upper Spot, Lower Spot, and Spot based on benchmark. If the selected bond is a callable bond, the Fair Value to Call and YTM to Call are also displayed. MarketInfo Viewers 4. 4. Fair Value-Yield Approach The area where you can see Fair Value and YTM (yield to maturity) of bond, calculated based on a yield value. If the selected bond is a callable bond, the Fair Value to Call and YTM to Call are also displayed. 164: Chapter 5 Yield Calculator Yield calculator enables you to see: - Price of bond. - Accrued Interest value. - Bond’s coupon detail information. - Base price of bond. - Invoice price of bond. Fixed Income Inquiry How to use After selecting a bond code, you can change the default parameters in the Bond Information and Market Information area. The result is shown in: - Market - Analysis StockWatch Viewers: 165 Price Calculator Price calculator enables you to see: - Yield of bond. - Accrued Interest value. - Bond’s coupon detail information. - Base price of bond. - Invoice price of bond. MarketInfo Viewers How to use After selecting a bond code, you can change the default parameters in the Bond Information and Market Information area. The result is shown in: - Market - Analysis 166: Chapter 5 Duration, MDuration and Convexity Calculator Duration and Convexity Calculator enables you: - To see the scenario of bond price movement if the yield value is matched to the benchmark value. - To see the scenario of bond price movement if the yield value is changed. - To see the time table of coupon payment. How to use • After selecting a bond code to analyze, select the market to benchmark in the • • • • • Data section. Select the time period for benchmark in the Period section. Type in the target yield in Targeted yield. Detail information of bond is shown in the Bond Info. Select your analysis method in Changed by, there are 2 choices: Benchmark Yield (based on the value in the Yield based on benchmark column) or Targeted Yield (based on the value in the Targeted yield column). The result will be shown in the lowest table in the viewer. StockWatch Viewers: 167 Fixed Income Inquiry Advance Calculator Select Price or Yield. Select Fixed, Variable or Other. Select the frequency of coupon payment in a year: 1,2, or 4 times. Type in Coupon Rate here. Click here to obtain the result. MarketInfo Viewers Advance Calculator enables you do a calculation to obtain a bond’s yield or price. How to use • In Input Parameter, you can type in/select the user-defined parameters. • Click Compute. • The result is shown in Result. 168: Chapter 5 The Advance Calculator viewer if coupon type = Other. How many days in a year. If coupon type = Other then type in the Coupon Rate and Predicted Price/Yield in this table. Fixed Income Inquiry StockWatch Viewers: 169 ! StockWatch Viewers: 171 ALERT PARAMETER We have discussed thoroughly each viewer that is available on MarketInfo. In this chapter, we will discuss another feature that is of equal importance to MarketInfo viewers, which is Alert Parameter. It can be customized from Desktop menu in the MarketInfo Taskbar. This feature consists of four kinds of alert: which are Price Alert, Volume Alert, Broker Alert and Market Alert. Alert Parameter 172: Chapter 6 The Alert Parameter is your personal assistant in monitoring stock movement. It will pop a window on your desktop when your monitoring parameter is exceeded. You can set your parameter based on price alert or volume alert. Two options are provided whether you want to apply Alert Parameter on certain stocks or on all stocks. How to Open The Alert Parameter Window 1. 2. Click Desktop menu on MarketInfo taskbar. Select Alert Parameter. Alert Parameter Alert Parameter: 173 Price Alert Mark this box if you do not want stock price alerting. You can choose either Price Alert or Volume Alert by marking the related button. You can choose to apply this alert in all stocks or in certain stocks. 1. 2. To select stocks within a sector, click here. To load stocks saved in the Personalized Quotation, click here. Alert Parameter All Instruments Stock Price Alert can be applied to all stocks by selecting the all instruments radio button. When price movement is bigger than the volatility limit (field 1 on the picture above), the alert window will pop up on the desktop. The volatility limit works both ways, meaning that it can be used both as the upper and lower limit (for the advancing and declining stocks respectively). The price movement is calculated using the following formula: End Price - Start Price x 100% Price Movement = Start Price where, Start Price = the price on the day defined on field 2 on the picture above. End Price = current price. 174: Chapter 6 MarketInfo comes with a predefined time period for calculating the start price. Just click on the Compared to drop-down menu to see it. You can also define your own time period by clicking Others, and another window will show up to let you define your own time period. Enter the number of day. Selected Sectors Stock Price Alert can also be applied to certain stocks. To apply the alert to selected stocks: 1. Choose Selected Sectors by clicking the related radio button. 2. If you want to select a stock within a sector click the Sectors button. The following window will appear. Alert Parameter Choose the sector here, all stocks within the sector will be available to choose from the Code drop-down menu. Next, select the stock code from the Code drop-down menu. 3. Click Add button and then the Parameter button to configure alert parameters for this stock code. The following is an Alert Parameter window. Alert Parameter: 175 • • • Alert Parameter • • • • • 4. Price Change, means the user will be notified on every price change of the selected stock. Session Closing, the user will be informed with closing price on first and second session closing. End of Day, after market closing, the user will be notified with the closing price of selected stock(s). Second Interval, the user will be alerted periodically according to the set value. Change Size, a user can also determine the maximum price change to trigger the alert. Maximum and Minimum Price Exceeded. When stock price hits the upper or lower limit given, the user will be notified. Minimum and Maximum Offer. When offer price exceeds the given upper or lower limit, the user will be notified. Minimum and Maximum Bid. When bid price exceeds the given upper or lower limit, the user will be notified. Choose your selections here and click Ok. Your configured alert parameters will be displayed on the list box on the bottom part of Alert parameter window. To remove a configured alert parameter, click on the configured alert parameter, then click the Remove button. 176: Chapter 6 Volume Alert Mark this box if You can choose either Price Alert or Volume Alert by you do not wish volume alerting. marking the related button. 1. You can choose to apply this alert in all stocks or in certain stocks. 2. To select stocks within a sector, click here. To add certain instrument into the watched ones, select the code and enter the maximum limit of volume, then click Add to apply. All Instruments Volume Alert can be applied to all stocks by selecting the all instruments radio button. The difference between price alert and volume alert other than the obvious (one uses price and the other uses volume) is that, in volume alert, the limit is compared to the average volume. The formula to calculate the average volume is: Volume day 1 + Volume day 2 + .... + Volume day n x (1 + Volatility) n where, n = number of days, in correspondence with field 2. Volatility is the user-defined volatility limit as defined in field 1. Alert Parameter: 177 Alert Parameter The alert window will appear when current volume is greater than the average volume limit stated above. Identical with the Price Alert, MarketInfo has already provided time period for calculating the average volume volatility. You can change the time period by clicking the Compared to drop down menu. In addition, similar to the Price Alert, you can customize the time period by choosing Others. Another window will pop up. Enter the number of days of the alert to check the changes. Selected Sectors Alert Parameter Volume Alert can also be applied to certain stocks. To apply the alert to selected stocks: 1. Choose Selected Sectors by clicking the related radio button. 2. Select the stock code from the drop-down menu. If you want to select a stock within a sector click on the Sectors button. 3. Select the maximum stock volume as the volatility limit. 4. Click Add button to configure alert parameters for this stock code. 178: Chapter 6 Market Alert The market alert will notify users on index changes. Similar to Stock Alert, user can also select parameters to trigger alert. All price alert parameter explanations described before are applicable to this alert. You can select to apply this alert in all indices or in selected indices. Alert Parameter Broker Alert Broker Price Alert can be applied to all broker codes by selecting the all brokers radio button. You can also set the alert parameter to selected brokers by selecting the Selected Brokers radio button. If you set the alert to all brokers, the average value calculation for determining the alert depends on the type of period you selected. The available period types are: • 3 months rolling : the calculated data is obtained from 3 months ago to today. • 2 months rolling : the calculated data is obtained from 2 months ago to today. • 1 month rolling : the calculated data is obtained from 1 month ago to today. Alert Parameter: 179 You can select to apply this alert in all brokers or in selected brokers. The total amount of buy or sell transaction for a selected period (in shares). The percentage of buy/sell transaction for a selected period. Click the Parameter button to show the following window. Alert Parameter 180: Chapter 6 " # $ Alert Parameter: 181 MARKET INDICATORS Definition Market indicators add significant depth to technical analysis, because they contain more information than just price and volume. A typical approach is to use market indicators to determine where the overall market is heading and then use a price/ volume indicator to determine when to buy or sell an individual stock. Market indicators are one of the most important decision-making barometers in investing. Generally, market indicators can be divided into three categories: a. Monetary indicators (interest rate, inflation, etc.). b. Sentiment indicators (investor’s expectation). c. Momentum: shows the price performance in more depth. Market Indicators There are four market indicators available in MarketInfo, all of them are momentum indicators. The four market indicators are: a. Advance/Decline Line. Market Indicators and Technical Analysis Tools b. Advance/Decline Ratio. c. Advance/Decline Issue d. Advancing, Declining, Unchanged Volume. The first three momentum indicators (a, b and c) can be categorized further into what is called a market breadth indicator. Market breadth indicators are those that use advancing and declining stocks in its calculation. Whereas the last one (d) uses volume as the basis of its calculation. 182: Chapter 7 How to Draw a Market Chart 1. Open Market Chart viewer under General Chart section. 2. Select the market chart type you want to create. 3. Select the analysis period. Select Market Chart from the drop-down menu. Advance/Decline Issue (A/D Issue) The Advance/Decline Issue chart is calculated by subtracting the number of stocks that decline in price, from those that advance. The difference between advancing and declining stocks is the foundation of many market breadth indicators. Market Indicators and Technical Analysis Tools Market Indicators and Technical Analysis Tools: 183 Choose the market indicator chart to display. Click this down arrow to select the analysis period. Advance/Decline Line (A/D Line) Market Indicators and Technical Analysis Tools The Advance/Decline line is the most widely used market breadth indicator. This chart is calculated by adding the cumulative total of the Advance-Decline Issues indicator. This line is helpful in measuring overall market strength. When more stocks are advancing than declining, the A/D line moves up (and vice versa). Usage The most popular usage of Advance/Decline Line is to look for a divergence. Divergence is an occurrence when a stock’s price doesn’t agree with the trend of an indicator (example: when the stock’s price keeps climbing while the A/D line fails to reach new heights). This divergence usually denotes a trend reversal, where the stock’s price will soon follow the indicator. Advance/Decline Ratio (A/D Ratio) The Advance / Decline Ratio shows the ratio of advancing stocks to declining stocks. It is calculated by dividing the number of advancing stocks by the number of declining stocks. The advantage of using the A/D ratio is that it remains constant regardless of the number of stocks traded on the Stock Exchange. 184: Chapter 7 Advancing, Declining, Unchanged Volume Advancing, declining, and unchanged volume are all market movement indicators. Advancing volume is the total volume of stocks that advanced in price. Similarly, declining volume is the total volume of stocks that declined in price, and unchanged volume is the total volume of stocks that was unchanged in price. Usage One of the usages of the advancing or declining volume chart is to look for a volume divergence. Volume divergence happens, for example, when the advancing volume increases, but the market falls. You can use the volume divergence to view, for instance, selling or buying pressure, or to view daily trends. Market Indicators and Technical Analysis Tools Market Indicators and Technical Analysis Tools: 185 TECHNICAL ANALYSIS Definition Technical analysis is the study of prices, using charts as the primary tool, to help you make a better investment. They help you by putting a scientific approach into your decision-making on investments. Another definition states that technical analysis is the process of analyzing a stock’s historical prices, in an effort to determine the probable future prices. It is impossible, however, to know tomorrow’s stock prices today, but by using a good technical analysis tool, you can improve your odds. MarketInfo provides some of the most popular technical analysis tools. All these technical analysis tools are available on Stock Chart viewer. Click General Chart drop-down menu. Market Indicators and Technical Analysis Tools How to Draw a Technical Analysis Chart 1. Open the Stock Chart viewer under General Chart. 2. Choose the stock you want to analyze, and the analysis period. A chart showing price movement of that stock will be displayed on the viewer. To customize the chart’s appearance, please read Chapter 5: MarketInfo Viewers, on General Chart section. 186: Chapter 7 3. Choose the technical analysis tool to apply to the chart. You will be prompted to enter the parameter(s) for the technical analysis chart. The explanation for each parameter needed for every chart type will be presented next. Click here to choose the stock for analysis. Click this to open chart setting window. Click this downarrow and select the study type. Market Indicators and Technical Analysis Tools Market Indicators and Technical Analysis Tools: 187 Moving Averages Moving Averages are indicators that show the average value of a stock’s price over a period of time. There are five types of Moving Average charts: Simple, Exponential, Weighted, Triangular, and Variable. In MarketInfo, three types of Moving Average analysis are available: Simple, Exponential, and Weighted. The difference between all these types of Moving Averages is on how much weight is assigned to each part of the data. On the Simple Moving Average analysis, all data receive the same weight. On the Exponential and Weighted Moving Average analysis, recent data receives more weight. In MarketInfo, you can display up to three Moving Average lines simultaneously for every type of Moving Average chart (dubbed, for example, Simple Moving Average 1, 2, and 3). Enter the time period in the available box, and MarketInfo will draw the Moving Average line on top of the stock’s price chart. This number denotes the number of moving averages line(s) to be drawn on top of the chart. Use these boxes to input the time period of each line. Market Indicators and Technical Analysis Tools Usage The most popular usage of a Moving Average chart is as an indicator to buy or sell. When the stock’s price rises above its Moving Average line, the buy signal is generated. The sell signal is generated when the stock’s price falls below its Moving Average line. One thing to notice is that the Moving Average is not intended to get you in the exact bottom or exact top. It is designed to keep you in line with the stock’s price trend by buying shortly after the stock’s price bottoms, and selling shortly after its tops. 188: Chapter 7 Time Period The most critical element in a Moving Average analysis is the time period used to calculate it. To determine the most “beneficial” time period, you must first determine the stock’s peak-to-peak cycle. Click this + button to display the study’s values in a seperate window at the rightside of the main chart window. Details at the cursor position. The study’s value at the cursor position. The last value of the active study. Market Indicators and Technical Analysis Tools The moving average line (one of the available studies in MarketInfo Charts) is drawn on top of the stock price’s chart. Simple Moving Average (SMA) The Simple Moving Average chart is calculated by adding the closing price of the stock for a predefined time period and then dividing the cumulated value by that time period. This results in an average price of stock over the time period. In MarketInfo you can display up to three simple moving average lines on a single chart. Market Indicators and Technical Analysis Tools: 189 Exponential Moving Average (XMA) An exponential (or exponentially weighted) moving average is calculated by applying a percentage of today’s closing price to yesterday’s moving average value. Previous day’s Moving Avg. is obtained by presuming that the starting entry is equal to its exponential avg. Similar to simple moving average, user can also plot up to three charts. Exponential moving averages places more weight on recent prices. Weighted Moving Average (WMA) A weighted moving average is designed to put more weight on recent data and less weight on past data. A weighted moving average is calculated by multiplying each of the previous day’s data by a weight. MACD The MACD (Moving Average Convergence/Divergence) is a trend-following momentum indicator that shows the relationship between two Moving Averages of prices. The MACD is the difference between a 26-day and 12-day exponential moving average. A 9-day moving average, called the “signal” or the “trigger” line, is plotted on top of MACD to show buy/sell opportunity. Market Indicators and Technical Analysis Tools 190: Chapter 7 Usage There are three popular ways to use the MACD, which are: • Crossover The basic use of MACD is as a sell indicator, which is when the MACD line falls below its signal line. Similarly, it is time to buy when the MACD line rises above its signal line. The buy/sell indicator is also invoked when the MACD line goes above/below zero. • Overbought/Oversold Conditions When the shorter Moving Average pulls away dramatically from the longer Moving Average (the MACD line rises), it is likely that the stock’s price is overextending and will soon return to a more realistic level. • Divergences This indicates that an end to the current trend might occur. It occurs when the MACD diverges from the stock. Mark this box if you want to draw the signal line on top of the MACD line. Market Indicators and Technical Analysis Tools: 191 Market Indicators and Technical Analysis Tools Momentum The momentum indicator measures the amount that a stock’s price has changed over a given time span. Similar with MACD, the momentum is also displayed on a separate child-window. Usage Market Indicators and Technical Analysis Tools The momentum indicator can be used in two ways: 1. As a trend-following oscillator, similar to MACD. The buy signal occurs when the indicator bottoms and turns up, and the sell signal occurs when the indicator peaks and turns down. When the momentum indicator reaches extremely high or low value as compared to its historical value, you can assume continuation of the trend. (e.g. when the momentum indicator reaches extremely high value and turns down, you can assume that the price will probably go higher). 2. 192: Chapter 7 As a leading indicator. As the market peaks, the momentum indicator will climb sharply and then fall off, diverging from the continued upward or sideways movement of the price. Similarly, at the market bottoms, momentum will drop sharply and then begin to climb ahead of prices (causing a divergence). Relative Strength Index (RSI) Relative Strength Index (RSI) is a momentum indicator measuring a stock’s price relatively to itself. It is relative to its’ past performance, and front weighted. RSI is introduced to eliminate three flaws associated with oscillators: 1. RSI smoothes out the extreme points used to calculate the oscillator, so that the erratically high values are eliminated. 2. RSI returns a value between 0 and 100. This makes spotting the most stocks easier. Other oscillators do not limit their vertical scale, thus it makes it harder to determine the buy/sell signals. 3. RSI is easy to calculate and to keep track of. When firstly introduced by Welles Wilder, RSI used the 14-day period, and since then it becomes the most popular period. Market Indicators and Technical Analysis Tools Usage The five popular usages of RSI are: • Tops and bottoms RSI will usually top out or bottom out before the actual market, indicating that a reversal or at least a significant reaction is imminent. • Chart formations RSI will sometimes form patterns such as head-and-shoulder or triangles, which sometimes are not visible on the price chart. • Failure swing Failure swing is where RSI surpasses a previous high or falls below a recent low. Market Indicators and Technical Analysis Tools: 193 • Support and resistance Areas of support and resistance often show up clearly on the index before becoming apparent on the price chart. • Divergence Divergence is when the price makes a new high/low, that is not confirmed by a new high/low in the RSI. This usually signals that a price correction towards the RSI direction is imminent. Market Indicators and Technical Analysis Tools 194: Chapter 7 Volume The volume chart simply shows a number of stocks traded. It is displayed below the stock’s price chart. This analysis is considered to be a very important element of technical analysis, because it provides clues to the intensity of a given price move. Usage Low volume signals the indecisive expectations that typically occur during consolidation period and during market bottoms. On the other hand, high volume is the characteristic of market tops, when there is a strong consensus that prices will move higher. Volume analysis is also normally used to see the continuation of a trend. A healthy upward trend will show a high volume during the upward move and lower volume on the downward move (vice versa for a healthy downward trend). Market Indicators and Technical Analysis Tools Market Indicators and Technical Analysis Tools: 195 Bollinger Bands The Bollinger Bands are similar to moving average envelopes. The difference between Bollinger Bands and envelopes is that envelopes are plotted at a fixed percentage above and below a moving average, whereas Bollinger Bands are plotted at standard deviation levels above and below a moving average. Bollinger Bands are displayed as three bands. The middle band is a normal moving average. To configure the Bollinger Bands, click the Boll button , then click the Option button. The Study pop-up window will appear, choose Bollinger. Here, you can set parameters used in calculating the bollinger bands. Market Indicators and Technical Analysis Tools Use this box to input the days. 196: Chapter 7 Use this box to input the deviation value. On Balance Volume On Balance Volume is (OBV) is a momentum indicator that relates volume to price change. Stochastic Oscillator (OTC) Market Indicators and Technical Analysis Tools The Stochastic Oscillator (OTC) compares the closing price of a stock to its’ price range over a given time period. The Stochastic Oscillator is displayed as two lines. The main line is called %K. The second line, called %D, is a moving average of %K. The %K line is displayed as a green line, and the %D line is displayed as a blue line. The Stochastic Oscillator has four variables: 1. %K Period is the number of time periods used in the stochastic calculation. 2. %K Slowing Period, this value controls the internal smoothing of %K. A value of 1 is considered a fast stochastic while 3 is considered as a slow stochastic. Market Indicators and Technical Analysis Tools: 197 3. %D Period is the number of time periods used when calculating a moving average of %K. The moving average is called %D and is usually displayed as a red line on top of %K. 4. %D Method, the method (i.e., Exponential, Simple, Time Series, Triangular, Variable, or Weighted) that is used to calculate %D. You can set the %D and %K line period by clicking the Option button when the Stochastic window is active. Envelope (Trading Bands) An envelope is comprised of two moving averages. One moving average is shifted upward and the second moving average is shifted downward. Market Indicators and Technical Analysis Tools 198: Chapter 7 Parabolic SAR (Stop and Reverse) The parabolic SAR is a concept that plots the price up or down tendency during trading. The variables used to create a parabolic SAR are as follows. SIP (significant point) is the number that is set to plot the first SAR point. The SIP can be either low SIP, when the price trend rises, or high SIP when the price trend falls. Then the SIP moves to either a low extreme point or high extreme point. The low extreme point will be updated when a lower price develops, the high extreme point will be updated when a higher price develops. The acceleration factor is ranging from 0.02 to 0.2. You can set the parabolic SAR period by clicking the Option button when the parabolic SAR window is active. Market Indicators and Technical Analysis Tools: 199 Market Indicators and Technical Analysis Tools Aaron Indicator Aaron indicator is used to detect if the stock is in its up trend or down trend. The indicator can also be used detect consolidation. Market Indicators and Technical Analysis Tools 1 = Aaron down line. 2 = Aaron up line. 3 = Aaron horizontal lines. There are several parameters to set, which are period of analysis and Aaron horizontal lines values. 200: Chapter 7 The default value for the period is 14 days. For the Aaron horizontal lines, the default values are 30,50 and 70. Stochastic RSI Stochastic RSI is a combination of stochastic oscillator and RSI. This analysis can detect overbought or oversold of a stock. Market Indicators and Technical Analysis Tools 1 = Stochastic RSI. 2 = moving average. 3 = horizontal lines. Ada beberapa parameter Stochastic RSI , antara lain periode Stochastic RSI, moving average dan nilai-nilai garis horizontal Stochastic RSI. There are several parameters to set, which are Stochastic RSI period of analysis, moving average period of analysis and Stochastic RSI horizontal lines values. Market Indicators and Technical Analysis Tools: 201 Here you can change Stochastic RSI period of analysis, moving average period of analysis and moving average type to use. The Stochastic RSI horizontal lines values are available in the Horizontal Lines tab. Relative Strength Comparative with Composite Index This analysis is used to compare the closing price of a stock with the closing price of Composite Index. Market Indicators and Technical Analysis Tools 202: Chapter 7 Automatic Support and Resistance This analysis is used to show resistance and support points of a stock price movement. The available methods: Pivot and Moving Average. Pivot This method is used show daily resistance and support points of a stock price movement The available formula: Traditional, First Variant and Second Variant. The results of this pivot method are: pivot point, first support level, second support level, first resistance level and second resistance level. Market Indicators and Technical Analysis Tools 1 = Resistance 2. 2 = Resistance 1. 3 = Pivot. 4 = Support 1. 5 = Support 2. Market Indicators and Technical Analysis Tools: 203 To show Automatic Support and Resistance using the pivot method, select Pivot from the Base input box, next select a formula from the Formula input box. Moving Average This method is based on closing price of a stock. If the value of stock price moving average is lower than its closing price then this indicates an up trend of the stock price. The available methods: simple moving average, weighted moving average and exponential moving average. Market Indicators and Technical Analysis Tools 1 = Resistance. 2 = Support. 3 = Moving average. 204: Chapter 7 To show Automatic Support and Resistance using Moving Average, select one of the available Moving Average methods in the Base input box, then select Period analysis in the Period input box. Trend Line This method shows a trend line of a stock price movement. Market Indicators and Technical Analysis Tools Market Indicators and Technical Analysis Tools: 205 % 206: Chapter 7 THE ONLINE HELP Besides this User Manual, we also provide the online MarketInfo Help. The help file is designed to give you a straightforward answer to any questions that you might have. This chapter will explain how to use the Help File in MarketInfo. If you are already familiar with Windows help system, you can skip this section safely. MarketInfo Help contains concise information on all features available in MarketInfo. It is designed for quick reference, to give you direct answers to any questions you might have. How to Open MarketInfo Help To open the Help File, click the Help icon on the taskbar, and the Help Topics window will appear on your screen. Click this icon to open MarketInfo Help. How to Get Help Tip: 208: Chapter 8 As shortcut, you can press <F1> key to call MarketInfo Help instantly. The Explorer Help window MarketInfo Help window can be divided into three main parts: window button bar, navigation pane and topic pane. To see the topic list, double-click the book click the + sign. Then click the topic to display. Window Button Bar Window button bar is displayed across the top of the help window. The buttons attached to this bar are: Button Function By using this button you can show or hide the navigation pane. To return to the previous opened topic. To print the active topic. Browse buttons are used to open previous or next topic; click the >> button to move to the next topic, click the << button to move to the previous topic. How to Get Help: 209 How to Get Help Navigation Pane The navigation pane consists of Contents tab, Index tab and Search tab. Contents Tab The Contents tab, as the name implies, lists all topics available in MarketInfo Help, and categorizes them into books. Each book contains specific belonging to the same category. To open/close the books (hence displaying/concealing the topics), double-click the book or click the + sign to open and - sign to close it. Index Tab The Index tab lists the keywords of all topics available, and sorts them in alphabetical order. To view the topic you want, you can either: 1. Type the keyword and press <Enter>. 2. Select it from the list (either by clicking it or by highlighting it and clicking Display button underneath). Type the keyword here. Notice that as you type, the list of entries below will scroll to the nearest alphabet you are typing. How to Get Help Click the topic to display. Search Tab With this tab, you can do a full-text search of all the contents of MarketInfo Help. Unlike the Index tab where the search is limited to the index-entries or keywords only, here all the contents can be searched. When you first open the Search tab, you will be prompted to determine the size of the search database (minimum, maximum, or customized). 210: Chapter 8 Topic pane Help topics appear on the right side of the Navigation Pane. All topics in MarketInfo Help are displayed in this window. If the topic extends beyond the window, scroll bars allow you to see the rest of the topic. A detailed explanation regarding this section can be found below. Elements of Help Menu 1. File This is used for opening and closing the help file. You can also print the topic by selecting the Print Topic menu. 2. Edit You can copy current topic to other program such as MS Word, Notepad, etc. To copy current topic, click Edit menu and select Copy. Move to other program, click Edit and select Paste. Annotate, this option provides you with the ability to make your own additional notes/information to current topic. This annotation will be displayed as a paper clip in the topic. Clicking this paper click will display your annotation that you have made. 3. Bookmark With Bookmark, you can make a list of your own favorite topics. Click Bookmark and select Define, type your bookmark name in the provided box. You can easily return to this bookmarked topic only by selecting the name. 4. Options This button will be covered in detail after this. How to Get Help Options Menu The available functions from the Options menu are: 1. Keep Help on Top You can choose whether you want the help window to always appear on top of other windows or not. 2. Display History Window All topics that you open will be displayed as a list in a small window. Doubleclick the topic to open one of the topics. 3. Font You can select the font size from this menu (small, normal, or large). 4. Use System Colors Tick this option if you want to use the standard system colors. How to Get Help: 211 Navigating MarketInfo Help All topics in MarketInfo Help are inter-connected. Each topic is usually presented with a link to another topic to ensure that any additional information that might be necessary is readily available. Links Throughout the topic display, you will find links that will help you to obtain additional information. There are two types of links, those that will take you to another topic-display window, and those that will display the additional information on the current topic-display window. Both links are presented in either text or graphic mode. On the text mode, a link that opens another window is presented in green font with single underline, while those that do not open another window are presented in green font with a dotted underline. On the graphic mode, there is no difference between both links. You cannot see the apparent signs of a link in the graphics until you move your mouse across the graphics to see if there a link is available (the mouse icon turns into the pointing hand icon). The pointing hand denotes a link. How to Get Help 212: Chapter 8 Browsing Sequence You can consider the browsing sequence as an introductory tour on MarketInfo viewers. Use the browse buttons >> on the toolbar to follow the path in sequence. The starting point for the browsing sequence is on the Welcome page of the Help file. How to Get Help How to Get Help: 213 GLOSSARY active viewer The viewer that you are currently using, or that is currently selected. Only one viewer can be active at a time. The active viewer has a different title bar color to differentiate it from other viewers. alert parameter The personal assistant that will notify you when the movement of an individual stock has exceeded the limit you set. The alerting function can be based on price and/or volume. analysis Tools that enable you to analyze stock, broker and warrant transaction from a different perspective. see also viewer bond inquiry A collection of viewers displaying comprehensive information of bonds on Indonesia Stock exchange. broker inquiry A collection of viewers that displays broker-related information. see also viewer broker x-nalyzer A viewer that displays a complete broker-wise trading information for a customizable period. command center A section in MarketInfo Taskbar that provides shortcuts to open a viewer. company info Viewer with in-depth information on a company listed on IDX stock exchanges. Glossary default desktop Desktop configuration that has been pre-configured by MarketInfo. desktop A collection of all viewers currently open, including their position in your monitor. Glossary: 215 drag Moving an item by selecting it, then pressing and holding down the mouse button while moving the mouse. function key Function <F2-F11> keys on keyboard that you can use to call viewers. general chart A collection of viewers providing information in form of charts. main menu A section in MarketInfo Taskbar that manages the whole MarketInfo operations (e.g. printing, help, desktop configuration). market information A collection of viewers that displays the information on the overall Indonesia Stock Exchange market condition. see also viewer market label The area in the MarketInfo Taskbar that displays stock quotations and USD exchange rate against IDR. print content Prints the data inside the viewer. MarketInfo will arrange the data appearance and automatically do the page settings. print desktop Prints the snapshot of your desktop. Everything you see in your monitor will be printed exactly as it is. print form Prints the snapshot of an individual viewer exactly as shown in your monitor. Glossary print preview Shows you the outcome of your print command, so you can do a final checking before you send it to the printer. receiver A device that captures the financial data that MarketInfo uses. 216: Appendices 216: Chapter 8 share x-nalyzer A viewer that displays complete stock-wise trading information for a customizable period. startup desktop A desktop setting that will be loaded automatically everytime the user starts MarketInfo. stock inquiry A collection of viewers that displays stock-related information. see also viewer MarketInfo taskbar The main “control panel” that houses all icons necessary in operating MarketInfo. ticker A viewer providing real-time information on indices in IDX, major indices, news and Rupiah exchange value against US Dollar displayed as crawling text. technical analysis Methods of analyzing a stock’s historical prices to determine its probable future prices. viewer A window that displays all information and technical analysis charts in MarketInfo. window A rectangular area in your screen where you view an application or document. You can open, close, move, and change the size of most windows. You can also open several windows at a time. Windows2 An operating system in which MarketInfo runs. Glossary 2 Windows is a registered trademark of Microsoft Corporation. Glossary: 217 Index A Alert Parameter 172 Alphabetical List 72 Analysis 101 Analyst Calls 106 B Background Color 11 Bollinger Bands 119, 196 Bond Information 139 Bond Inquiry 135 Bond Quote 141, 142, 143 deleting bond code 141 saving & loading quotation 141 Bond Yield Summary 140 Broker Activities Report 95 Broker Calls 105 Broker Chart 126 bar chart 126 pie chart 126 Broker Financial Info 99 Broker Financial Summary 100 Broker Inquiry 93 Broker Trade Summary 96 Broker X-nalyzer 102 Buy/Sell Queue 87 C Chart 115 chart navigation 116 moving the chart 116 zooming a section of chart 116 zooming the whole Chart 116 Column 25 auto-fit 26 moving 25 resizing 26 sorting 26 Company Info 104 Composite Index 53 Configuring Hot Keys 36 Copying Data 27 Corporate Action 90 Crosslines 121 Currency Quote 58 deleting quotation 60 loading quotation 60 saving quotation 60 D Daily Calls 107 Default Exchange 34 Desktop 13 Desktop Operations 30, 33 changing startup desktop 34 default desktop 32 deleting 34 loading 31 saving 30 volume unit 34 Detail TX List 77 filtering 77 resizing viewer 78 Detailed Quote 83 E Envelopes 118, 198 Envelopes (Env.) 119, 125 Index F Features 9, 10, 11, 12 Index: 218 Financial Report 105 Font Color 27 foreign and domestic broker 27 price movement 27 Foreign Activity 127 green line 127 intraday chart 128 Function Keys 12 Momentum 118 Most Active Broker 94 Most Active Stock 73 Moving Averages 188 exponential moving average (XMA) 190 simple moving average (SMA) 189 weighted moving average (WMA) 190 Multiple Queue 75 G N General Chart 115 chart navigation 116 moving the chart 116 zoom-in on a section of chart 116 zoom-in or zoom-out on the whole chart 116 News 50 AFX 50 categories 51 DJL 50 DOW 50 filtering 51 JSX 50 searching 51 sources 51 STW 50 Non Regular Transaction List 91, 92 I H Hot Keys 36 Incoming Orders 82 Index Mover 55 Indices 56 Individual Broker 97 O On Balance Volume 197 On Balance Volume (OBV) 119 Operating Environment 2 Order Book 76 M Index MACD 118, 190, 202 Main Menu 30 Major Indices 61 Market Alert 179 Market Chart 117 Market Indicators, Definition 182 drawing a market chart 183 Market Summary 53, 62, 63 Market Temperature 111 Member Capitalization 57 220: Index P Parabolic SAR 118, 119 Performance against Composite Index 118 Personalized Quotation 68 saving and loading a quotation 70 Printing 42 print content 44 print desktop 44 print form 43 print preview 45 Glossary: 219 R U Ratio Highlight 104 Receiver 16 communication port 18 connection sign 17 Recommendation Charts 129 Relative Performance 88 loading quotation 89 Relative Strength Index (RSI) 118, 193 Running Trade 79, 82 Universal Link 39 Universal Masking 24 User Information 36 S Share X-nalyzer 103 Smart Link 40 SSX futures 34 Stochastic Oscillator (STC) 119, 197 Stock Chart 118 chart type 120 loading chart 121 menyimpan grafik 121 moving averages 118 period type 120 restore 120 saving chart 120 Stock Inquiry 67 Stock Status 84 Summary at Price 86 System Requirements 2 V Viewer 4 active & not-active 6 closing 13 closing all viewers 32 minimize and maximize viewer 6 multiple viewers 13 Opening 4, 8 Viewer Categorization 23 W Warrant Analysis 112 T Taskbar 4 Technical Analysis, Definition 186 drawing technical analysis Chart 186 Ticker 49 configuration 49 Top Gainers / Losers 74 Trade Summary Matrix 86 Transaction at Price 86 Trendline. See Stock Chart: Drawing Trendline Index Index: 221