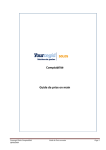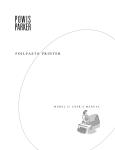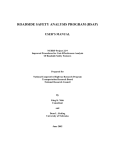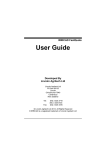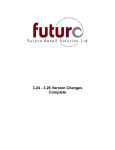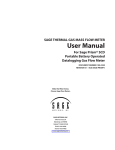Download CMMS OptiMaint - User guide
Transcript
Computerized Maintenance Management System User guide This manual enables you to discover OptiMaint creating your own company. You will only go through part of the functionalities in order to have a global sight of the software. All data you will fill in can be kept if you choose OptiMaint. So, you can already start working with OptiMaint by now! OptiMaint can manage any type of equipment: means of production, buildings, IT material, vehicles, etc. That’s why the software is adapted to meet the requirements of various sectors like industry, tertiary, services, hospitals, etc. Have a great discovery! Make your maintenance more efficient Caution: To use this manual you have to log with an administrator profile (DMA) And display all menus (Files | Clear the option ‘Hide user menus’) OptiMaint CMMS – Maintenance management OptiMaint is a genuine tool for your company which will allow you to optimize the management of your maintenance but also human resources, material and budget. These are the main functionalities available: ASSETS MANAGEMENT Details description of the equipments to maintain WORK MANAGEMENT Preventive, curative, and condition–based maintenance works’ optimization PURCHASING STOCK Purchase management with a complete cycle from the price request to the supplier invoice Inventory control by avoiding stock shortage BUDGET MANAGEMENT Operational budget followup PROJECT MANAGEMENT Investment plans’ budgets’ follow-up Benefits of a CMMS: Improve your costs control Optimize the maintenance budget Optimize stock control and purchase control Increase the availability of the equipment Improve the maintenance department scheduling Keep track of the equipment history Decrease the number, the frequency and the type of the breakdowns Improve the quality of service (to meet the needs and to increase the rate of satisfaction, ISO) Increase your efficiency Reduce the numbers of urgent works Decrease your time for work completion A CMMS allows the decrease of the costs of your maintenance department and the increase of the reliability of the equipments. A CMMS must lead to productivity and efficiency and thus a better competitiveness. OptiMaint User guide 2 / 63 Caution: To use this manual you have to log with an administrator profile (DMA) And display all menus (Files | Clear the option ‘Hide user menus’) TABLE OF CONTENTS TIPS AND ADVICES.................................................................................................................................. 4 Users and privacy settings...................................................................................................................... 5 Menus ..................................................................................................................................................... 6 Languages .............................................................................................................................................. 7 Toolbar .................................................................................................................................................... 7 Validations .............................................................................................................................................. 7 Dropdown lists ........................................................................................................................................ 8 Search tools ............................................................................................................................................ 9 Dates..................................................................................................................................................... 10 Reports.................................................................................................................................................. 10 NOMENCLATURE AND CODING........................................................................................................... 11 Nomenclature – Treeview ..................................................................................................................... 12 Coding................................................................................................................................................... 14 CREATE YOUR COMPANY .................................................................................................................... 17 Create your own company .................................................................................................................... 18 Create a branch .................................................................................................................................... 19 Create a cost centre.............................................................................................................................. 19 ASSET MANAGEMENT .......................................................................................................................... 20 Create an equipment ............................................................................................................................ 21 Create equipment schedule .................................................................................................................. 23 Customize an equipment ...................................................................................................................... 24 Search for an equipment....................................................................................................................... 26 Create a component ............................................................................................................................. 28 Link a component to an equipment.............................................................. Erreur ! Signet non défini. Explore the treeview ............................................................................................................................. 29 WORK MANAGEMENT ........................................................................................................................... 30 Create members ................................................................................................................................... 34 Schedule members ............................................................................................................................... 35 Create a Work Request ........................................................................................................................ 36 Create a Work Order............................................................................................................................. 37 Implement preventive maintenance...................................................................................................... 38 Generate preventive work orders ......................................................................................................... 40 Analyze Workload VS Labour Source .................................................................................................. 40 Assign Work orders............................................................................................................................... 42 Create an activity on work order ........................................................................................................... 43 Create a post-activity work order .......................................................................................................... 44 Create an activity without work order.................................................................................................... 45 STOCK MANAGEMENT.......................................................................................................................... 46 Create a stockroom............................................................................................................................... 48 Create a supplier................................................................................................................................... 48 Create an item ...................................................................................................................................... 49 Withdraw an item .................................................................................................................................. 50 PURCHASE MANAGEMENT .................................................................................................................. 51 Replenishment advice........................................................................................................................... 53 Validate replenishment advice .............................................................................................................. 53 Search for a purchase order ........................................................................ Erreur ! Signet non défini. Place an order....................................................................................................................................... 55 Receive an item .................................................................................................................................... 56 Record an invoice (after an order) ........................................................................................................ 56 Record an invoice without order ........................................................................................................... 57 BUDGET MANAGEMENT ....................................................................................................................... 58 Manage your budget ............................................................................................................................. 59 Define a budget for a cost centre.......................................................................................................... 59 PROJECT MANAGEMENT ..................................................................................................................... 60 Create an investment project................................................................................................................ 62 OptiMaint User guide 3 / 63 Caution: To use this manual you have to log with an administrator profile (DMA) And display all menus (Files | Clear the option ‘Hide user menus’) TIPS & ADVICES OptiMaint User guide 4 / 63 Caution: To use this manual you have to log with an administrator profile (DMA) And display all menus (Files | Clear the option ‘Hide user menus’) Users and privacy settings User identification To connect to OptiMaint, each user must log in with his user name (initial, identification number, etc). At the first connexion to OptiMaint, please connect as: • The maintenance manager : DMA • No password • In the bogus company called : DEMO (D2) You can connect to : - OptiMaint full version of the software OptiCom separate module dedicated to the communication between departments: work request, purchase request, schedule update, etc. You can secure the system thanks to a password (encoded in the database). The management of the passwords meets the requirement of the FDA standard (Food and Drug Administration - 21 CFR Part 11) which is compulsory for food-processing or pharmaceutical industries for example. Access rights In order to adapt OptiMaint to the needs of your company and of its members, it is possible to define access rights (read/write) for all the functionalities of OptiMaint. For example, the maintenance manager can have access to all the functionalities whereas another member can be limited to a few functionalities. These privacy settings are defined by profile (examples of profiles: maintenance technician, buyer, storekeeper…). Each profile has read/write rights given to his tasks. (See menu: File | Security | Profile and Privacy Settings).The number of profiles is unlimited. To see different examples of profiles, launch OptiMaint, log in the company called DEMO and try various names of users (without any password): DMA (Maintenance Manager) LRO (Maintenance Technician) ROW (Subcontractor) LDU (Buyer) MNG ( IT Networks Manager) OTA (After sale technician) DMA has full rights (read/write) and can go trough all the menus and functionalities. ROW is someone from another company and has only access to a few functionalities restricted to works. You can define also define privacy settings per user for each cost centre and stockroom (read/write). OptiMaint User guide 5 / 63 Caution: To use this manual you have to log with an administrator profile (DMA) And display all menus (Files | Clear the option ‘Hide user menus’) Menus To understand the main menus of the toolbar, you can separate them as follows: 1st part: | File | Parameters, security and privacy settings of OptiMaint 2d part: | Bases | Preventive| Data definitions 3rd part: | Works | Purchasing | Stocks | Movements th 4 part: | Batch | Batches th 5 part: | Reports | Reports and customized studies 6th part: | Window | ? | Access to opened windows and to the help menu According to the access rights given to each profile, some users have some menus at their disposal and some not. Make your menus simple: The daily use is generally limited to the same functionalities. That's why you can display only the menus corresponding to the functionalities you often use and hide the others keeping the possibility of displaying them at anytime. Full menus Restricted menus To display/hide all the menus, go to Menu File and clear/select the option 'Hide user menus’. To define the menus to hide, go to Menu File | Preferences | Thumbnail Menus. Please note this customization is done by each user. Caution: To use this user guide you have to log with an administrator profile (DMA) and to display all menus (Files | Clear the option 'Hide user menu'). OptiMaint User guide 6 / 63 Caution: To use this manual you have to log with an administrator profile (DMA) And display all menus (Files | Clear the option ‘Hide user menus’) Languages A language code enables to choose the language used by the user. Language is not linked to the installed version on your computer. (Thus, on the same computer, Paul will use the French version whereas John will use the English version and Juan the Spanish version for instance). Toolbar Each icon on the toolbar is a shortcut to the functionality you often use. You only have to click on the icon to open the required screen. You'll access directly the search tool by doing a right click on the icon. To customize the toolbar, just double click on it and you'll be able to add or hide an icon. Validations At each validation data disappear from the screen to indicate to the user that the validation has been correctly made. You can recall data clicking on the recall button or with the F5 key A right click on this button will display the list of the last 20 sheets used. Moreover, a status bar at the bottom of the screen indicates the last action recorded by the user. Here the status bar indicates that work order n° 37 1 has been correctly created. Coloured fields are mandatory fields (you can choose the colour). White fields are usually not mandatory. Some fields are compulsory by default and in addition you can make other fields compulsory depending on you needs. OptiMaint User guide 7 / 63 Caution: To use this manual you have to log with an administrator profile (DMA) And display all menus (Files | Clear the option ‘Hide user menus’) Dropdown lists You can make two types of searches from the fields of the dropdown lists: Search for a precise code Type the code in the field. Press ENTER or TAB and you’ll find the sheet you asked for. For example, go to an Equipment sheet, type ‘ASC-100’, then press ENTER and you’ll see all the information about the equipment: Type the code then Press ENTER or TAB Make a partial or global search For example, on the Equipment sheet, open the dropdown list by: Clicking the down-arrow key Or by pressing the down arrow key from your keyboard If you want to make: - A global search: Press Enter. The full list appears (You can set a limit on the number of results displayed to avoid huge lists) - Partial search: Type a few characters and/or use wildcard characters. You can use wildcard characters: - * (star) for an Access database - % (percentage) for other bases For example search for: fork*, *lift, fo*lif, etc to get the list of forklift trucks. Then to select an Equipment: - click on it - or highlight it and press ENTER (to highlight lines use up/down arrow keys) OptiMaint User guide 8 / 63 Caution: To use this manual you have to log with an administrator profile (DMA) And display all menus (Files | Clear the option ‘Hide user menus’) Sort the columns To sort the columns, click on the column headline Search tools Search tools are available for ALL the elements created (equipments, items, suppliers, WO, etc). All search tools are multi criteria. Then you can choose between: - Standard search - Advanced search To switch from one type of search to the other, click on the “search” button. ALL the fields on the screen are search criteria that can be combined if needed. To search: Standard search: Advanced search: 1. Select one or more search criteria (to filter the search) 2. Validate In most cases, you can use a wildcard character: - Access data base: * (multiply sign) - Other data base: % (percentage) This wildcard replaces a variable length of character or sign. In addition, please note that OptiMaint doesn't take uppercases and lowercases into account in the search tool. IMPORTANT: Search tools are also analyse tools. For example, if you look for the activities achieved on a specific equipment during a specific period, you can use the search tool on activities with or without work order. OptiMaint User guide 9 / 63 Caution: To use this manual you have to log with an administrator profile (DMA) And display all menus (Files | Clear the option ‘Hide user menus’) Dates OptiMaint can automatically fill in the date with the required format. For example: On a Work Order, on the field "Wished date", if you press the “Tab” key, OptiMaint will automatically put the current date. If you only inform the day, OptiMaint will complete with the month and the current year. If we are on the 23rd of March 2010, you can write: 23 or 2303 or 23/03 or 230310 or 23/03/10 or 23032010 or 23/03/2010 and OptiMaint will always end up with the required format of 23/03/2010. This enables to enter data easily and quickly. Reports All the reports have been created with the report creation tool: Crystal Reports ®. - If you already have Crystal Reports®, you will be able to modify some reports (please call our technical support hotline to get more information). - If you have another report creation tool compliant with relational database, you can create your own reports and insert them into OptiMaint (if you need technical advice, please contact our technical support hotline). You can export all your reports to Word, Excel, CSV, TXT, RTF, PDF, etc. To do so, please click on the icon ‘Export’ when you are on the Print Preview of the report and select the format you need. You can also: - fax your reports - create HTML reports to make them available on your intranet - send your report by email. OptiMaint User guide 10 / 63 Caution: To use this manual you have to log with an administrator profile (DMA) And display all menus (Files | Clear the option ‘Hide user menus’) NOMENCLATURE AND CODING Two key concepts for the understanding of OptiMaint OptiMaint User guide 11 / 63 Caution: To use this manual you have to log with an administrator profile (DMA) And display all menus (Files | Clear the option ‘Hide user menus’) Nomenclature – Treeview It is essential to understand the nomenclature of OptiMaint. Main entities: - Possible gatherings: Company |- Branch |- Cost centre |- Equipment Sector Analytic centre Family Sub family Group |- Component Family Sub family Group |- Item Family Sub family Group Please note that the wording can be customized to fit your own vocabulary. For example, 'cost centre' can be replaced by 'work shop'. See Menu File | Customize | Wording. IMPORTANT: From 4 mandatory levels, OptiMaint can include up to 17 levels of analysis in order to meet the needs of small, medium or big companies. Gatherings are possible to make transversal analyses quick and easy. Company With one license you can manage an unlimited number of companies. All data of one company is completely independent. One Company can group one or several Branches. Branch-Sector The branch level enables to divide a company into several entities. For instance, each entity could represent a type of activity or a geographical location of the company. One Branch can group one or several cost centres and Branches can be gathered into sectors. Cost centres – Analytic centres The cost centre enables an analytical approach of the costs. Any cost (labour, item, and supplier) can be allocated directly to this level. The cost centre can be a location, a department, a workshop, etc. One cost centre can group one or several equipments and Cost centres can be gathered into analytic centres. Equipment – Family – Sub- family – Group All your equipments are created on this level. Equipments have to be linked to a cost centre and can also be possibility linked to a Group. The Group may represent a production line for instance. Equipments can be gathered by family, subfamily and/or group and detailed with components and items. Component – Family – Sub-family – Group A component is a functional subset of an equipment. I.e. : A car engine can be considered as a component. Components are gathered by family, sub-family or/and by group. Item – Family – Sub-family – Group This is the lowest level of the nomenclature where you can list all the items linked to equipments and/or components. Items are gathered by family, sub-family or/and by group. OptiMaint User guide 12 / 63 Caution: To use this manual you have to log with an administrator profile (DMA) And display all menus (Files | Clear the option ‘Hide user menus’) This nomenclature is easy to understand thanks to the graphic treeview. Thanks to the profiles' customization, you can display whole or part of the tree structure to the users. Thus each user only has access to relevant information. For instance, the treeview can be exhaustive and show all the levels of analysis for the maintenance manager, whereas the tree structure of a technician will be limited to cost centres and equipments he actually works on. A colour code given to the equipment status (not mandatory) indicates if the equipment is: Out of service Available Unavailable during maintenance Unavailable Deleted In addition to the analytical treeview, you can create a geographical treeview (not mandatory). You'll be able to view the geographical locations of your company with an unlimited number of levels and add your equipments at any level of the geographical treeview. You can add your equipments at any level of the structure. You can create an unlimited number of customized tree structures. OptiMaint User guide 13 / 63 Caution: To use this manual you have to log with an administrator profile (DMA) And display all menus (Files | Clear the option ‘Hide user menus’) Coding The ideal coding must be: - Simple in order to be easy to learn - Upgradeable in order to be changed if necessary Compatibility with other software To facilitate the exchange of information with other software (accounting, purchasing, ERP, etc) we strongly recommend to stick to the codes already established in these solutions. Unchangeable codes For traceability reasons, codes are immutable. Therefore, the codes have to be carefully chosen at the beginning of the implementation of OptiMaint. Codes’ length According to the information to codify, it is better to define once for all the length of coding. For example, it is better to codify the company on 2 characters (managing more than 99 companies in OptiMaint is not very likely), whereas the items must be codified at least on 5 or 6 characters (to have enough margin for creating and managing high amounts of item The coding step is crucial. To define and respect coding rules is the key to the success of the CMMS implementation. When you define families and sub-families, it is necessary to keep in mind what types of gatherings you will need to analyze. Codes can be made in alphabetic, numeric or alphanumeric. The codes’ maximum length is 20 characters except for country codes and currency codes which have been standardized to meet the international codes. Here's an example of simple coding: CODING OF THE NOMENCLATURE: 1st LEVEL COMPANY I.e. 2 characters ‘D2’ and the full name of the company. Do not use the company’s initials or abbreviation as the name of the company may change. BRANCH I.e. 2 characters ‘20’ and the full name of the branch. Do not use the branch’s initials or abbreviation as the name of the branch may change. COST CENTRE I.e. ‘L400’ and the full name of the cost centre. Do not use the cost centre’s initials or abbreviation as the name of the cost centre may change. OptiMaint User guide 14 / 63 Caution: To use this manual you have to log with an administrator profile (DMA) And display all menus (Files | Clear the option ‘Hide user menus’) CODING OF THE NOMENCLATURE: 2d LEVEL EQUIPMENT FAMILY I.e. ‘CC’ and the description ‘Company Cars’ EQUIPMENT SUB-FAMLILY I.e. ‘DO’ and the description ‘Diesel Oil’ EQUIPMENT I.e. ‘CC-100’ and the description ‘Company Car’ All equipments starting with CC will then be company cars. Do not integrate in the equipment's code information that may change such as the location or the branch. COMPONENT FAMILY I.e. ‘ENG-DO’ and the description ‘Oil engine’ COMPONENT SUB-FAMLILY I.e. ‘MECHA’ and the description ‘Mechanical’ COMPONENT I.e. ‘ENG-CC and the description ‘Company cars engine’ ITEM FAMILY I.e. ‘MECHA-SUP’ and the description ‘Mechanical supplies’ ITEM SUB-FAMILY I.e. ‘MECHA’ and the description ‘Mechanical’ ITEM I.e. ‘SP-PLUG” and the description ‘W7 warming up sparkling plug’ Do not use the suppliers' code as your supplier may change both codes and designations of his products at any time and as you may change the supplier. OTHER IMPORTANT CODINGS SUPPLIER FAMILY I.e. ‘01’ for ‘Consumables’ SUPPLIER I.e. ‘10001’ for ‘MECANIC ST’ Do not use the supplier's name as it may change at any time. PROJECT FAMILY I.e. ‘IMPR’ for ‘IMPROVEMENT’ PROJECT I.e. ‘P1’ for ‘Improvement of the stockroom S1’ OptiMaint User guide 15 / 63 Caution: To use this manual you have to log with an administrator profile (DMA) And display all menus (Files | Clear the option ‘Hide user menus’) NATURE I.e. ‘REV’ for ‘REVIEW’ EXAMPLES OF N … MAINTENANCE TYPES … REVIEW PREVENTIVE MAINTENANCE CONTROL CORRECTIVE ACTION CURATIVE MAINTENANCE REPAIR CHANGE HYGIENE MISCELLEANEOUS CLEANING The Nature is a key aspect. It enables the breakdown of your maintenance costs: labour, items, subcontracted works. The definition of these Nature codes is extremely important to allow a good analysis of the maintenance expenses. You can create as many Natures as needed. I.e.: Repair, Improvement, Review, Control, Change, Disassembling, Cleaning, Hygiene, Safety, etc. Each Nature belongs to one of these categories: preventive (1), curative (2) or miscellaneous (3) Natures can be gathered into families. OptiMaint User guide 16 / 63 Caution: To use this manual you have to log with an administrator profile (DMA) And display all menus (Files | Clear the option ‘Hide user menus’) CREATE YOUR COMPANY The following steps will show you how to… Create your own company Create a branch Create a cost centre OptiMaint User guide 17 / 63 Caution: To use this manual you have to log with an administrator profile (DMA) And display all menus (Files | Clear the option ‘Hide user menus’) Create your own company When you install the software, a bogus company called DEMO Company (code D2) is automatically created. This bogus company allows you to do all the tests you wish before and after the final choice of the software. Thus, all our customers can test new versions' functionalities in DEMO without “polluting” their own company. 1 - Open Menu: File | New Company WARNING: If the menu “New Company” does not appear in the dropdown list it means you're working with restricted menus! To display all the menus: clear the option “hide user menu” in the menu File. 2 - Fill in the following fields: - Company’s code: please use a maximum of 2 characters (D1 or 01, etc). Also please note you should avoid using the initials of your company as the company's name can change. - Company's description. 3 – Select the Currency: (For example: Code : EUR - Description: Euro) Please note you can add a secondary currency used for instance to print reports in another currency than the main currency (see menu: Customization | Company – thumbnail: “Currencies”). 4 – In the field « Copy data from the Company » select DEMO Company You can copy one or all parameters from D2 (this avoids filling in standard data like: VAT code, country code, terms of payment, etc). 5 – Click on Validate Congratulations, your company has been created! With only one license you can create up to 99 companies! Please Note: Coloured fields are mandatory fields (you can choose the colour). White fields are usually not mandatory. Except few situations, all codes can be alphabetical, numerical or alphanumeric. At each validation data disappear from the screen to indicate to the user that the validation has been correctly made. Moreover, a status bar at the bottom of the screen indicates the last action recorded by the user. Here the status bar indicates that work order n° 37 1 has been correctly created. Only use DEMO (D2) for your tests. OptiMaint User guide 18 / 63 Caution: To use this manual you have to log with an administrator profile (DMA) And display all menus (Files | Clear the option ‘Hide user menus’) Create a branch The branch level enables to divide a company into several entities. For instance, each entity could represent a type of activity of the company or a separated geographical location. For some companies there's only one division because this level is not very relevant given to their organization. 1 - Go to menu Bases | Branch | Branch 2 – Fill in the following fields: - Branch (its code) - Description 3 – Validate The branch has been created! Please note branches can be gathered into sectors. See menu Bases | Branch | Sector I (n.b. first you have to access all the menus using Files | Hide user menus). The Sector level enables financial and technical analyses on branches gatherings. 4 – Close the window, by: - Clicking once on Cancel button: - Clicking on the cross on the top right side of the window - Pressing Escape (or “Esc”) Please note: At each validation data disappear from the screen to indicate to the user that the validation has been correctly made. You can recall the data by clicking on the recall button or pressing the F5 key Create a cost centre The cost centre enables an analytical approach of costs. Any cost allocation (labour, item, supplier, etc) can be done directly on this level of the nomenclature. The cost centre can be a location, a department, a workshop, etc. 1 - Go to the menu Bases | Cost centre | Cost centre 2 - Fill in the following fields: - Cost Centre (its code) and Description - Branch (link this new Cost Centre to the Branch already created) 3 - Validate The cost centre has been created! You can group various cost centres in one analytic centre. See menu Bases | Cost centre | Analytic centre (n.b. first you reveal all the menus in: File | Hide user menus). The analytic centre level enables technical and financial analyses on cost centres gatherings. 5 – Click on the Cancel button to close the Cost Centre window Please note that you customize OptiMaint’s wording. For example, you can replace the word "cost centre" by "workshop" (see menu File | Customize | Wording). All the screens and the reports would be adapted to your own vocabulary. OptiMaint User guide 19 / 63 Caution: To use this manual you have to log with an administrator profile (DMA) And display all menus (Files | Clear the option ‘Hide user menus’) ASSET MANAGEMENT The following steps show you how to… Create an equipment Create an equipment schedule Customize an equipment Search for an equipment Create a component Link a component to an equipment Explore the treeview OptiMaint User guide 20 / 63 Caution: To use this manual you have to log with an administrator profile (DMA) And display all menus (Files | Clear the option ‘Hide user menus’) Create an equipment 1 – On the toolbar, click on the icon “Equipment” 2 – Fill in the mandatory fields: - Equipment (alphanumerical code) - Description (full name) 3 – Select a cost centre in the dropdown list The last mandatory field is the family. In your new company, there are no family created. To create a family: 4 – Click on the dropdown list “Family”: The dropdown list appears empty. 5 – Click on the icon “Add new”: 6 – Fill in the following fields: - Family (code) - Description (full name) 7 – Validate and close the window “Equipment family” The family has been created. On the “Equipment” sheet: 8 – Click again on the family dropdown list: The dropdown list opens and shows the equipment family you have just created. 9 – Select the family by clicking on the line. 10 – Validate. Congratulation, you have created your equipment! When you validate, OptiMaint checks if all the needed information has been filled in. Tips: use the following keys TAB to jump from one field to another Down arrow to open dropdown lists ENTER to confirm your choice ESC to erase data or close the window (if no information is displayed) Use to recall the last information you have filled in or to recall the last screen you opened. OptiMaint User guide 21 / 63 Caution: To use this manual you have to log with an administrator profile (DMA) And display all menus (Files | Clear the option ‘Hide user menus’) The equipment sheet is full of information. You can also add more information if needed using the blank thumbnail. This type of customization is available for almost all the screens of OptiMaint. You can create your own fields, hide unnecessary fields or make important fields compulsory. The family is a key concept. It allows: To gather information for technical and financial analyses To customize each family separately. A colour code informs you about the equipment status: Available Unavailable during maintenance Unavailable Click on the recall button or F5 By default OptiMaint considers the equipment is working 24/7 unless you link it to an equipment schedule. That's why it has a green light and is considered available. You can display or hide the colour code (see menu: File | Customization | Company | Thumbnail: Options). Information about the equipment appears on screen. To attach a picture to the equipment: 1 – Double click on the empty square on the right side of General thumbnail 2 – Click on icon: (browse) 3 – Select OptiMaint files as follows: (C: \ Program Files \ Apisoft \ OptiMaint \ Images \) 4 – Select any image 5 – Validate The window “image of the equipment “can be enlarged. 6 - Validate the image window of the equipment OptiMaint User guide 22 / 63 Caution: To use this manual you have to log with an administrator profile (DMA) And display all menus (Files | Clear the option ‘Hide user menus’) Create an equipment schedule Equipment schedules are not mandatory. 1st step: create a time slot You can create a time slot either from Menu Bases | Equipment | Time slot or directly from the Equipment sheet. It seems easier to jump from one window to the other than to use the menus. Please note: if the time slot does not appear in the menu, clear the option «hide user menu» (Menu: File | Hide user menu). From the equipment window: 1 – Click on the time slot dropdown list 2 – On the Time slot screen, click on Add: The time slot indicates the working days and hours of one or more equipments. 3 – Inform the following fields: - Time slot (code) - Description 4 – Inform Monday schedule (hh:mm) 5 – Use “Copy”: to copy Monday schedule. 6 – Use “Paste”: week. to paste this time slot on the other days of the 7 – Validate and close the “Time slot” window. 8 – On the Equipment sheet: click on the Time slot dropdown list and select the Time slot you created. 9 – Validate the Equipment sheet. 16 – Click on the recall button: or press F5 2d step: Display the equipment schedule From the equipment sheet: 1 – Click on the thumbnail W.O/Schedule A 10 day schedule is displayed. 2 – Click on The Equipment Schedule is opens. Here you can select one period for only one equipment or for several equipments at the same time. OptiMaint User guide 23 / 63 Caution: To use this manual you have to log with an administrator profile (DMA) And display all menus (Files | Clear the option ‘Hide user menus’) 3rd Step: Enter exceptions Exceptions can be added to this schedule. To add exceptions, please: 18 - Select one or several days (using the mouse) 19 – Click on the icon "Created exceptions on the schedule" 20 – Select a cause (reason) (You can create as many causes as needed) 21 - Validate Please Note: You will find this schedule when assigning work orders to members. OptiMaint will indicate you the availability of the equipment. When closing a curative WO, the equipment's time slot will be used in the calculation of the unavailability of the equipment (time between the work order creation and closure but only when the equipment was to be working). Customize an equipment In order to adapt OptiMaint to the characteristics of each company, many screens can be customized, such as the equipment screen. You can: - Create your own fields - Hide unnecessary fields - Make fields compulsory The customization is done at the family level. So the customization can be different for each equipment family. That enables you to have a customization adapted to any type of equipment you manage. For example, you can have your specific fields for a forklift trucks to describe their features, while these fields won’t be displayed for a company car or a computer for instance. 1 – Open the “Equipment” window. 2 – Select the equipment you'd like to customize 3 – Click on the last thumbnail (the one with no title) (In the DEMO Company, this thumbnail might Characteristics) be called 4 - Click on: The “Equipment family” screen opens directly on the thumbnail called “customized field”. OptiMaint User guide 24 / 63 Caution: To use this manual you have to log with an administrator profile (DMA) And display all menus (Files | Clear the option ‘Hide user menus’) Create a new field Thanks to this screen, you can link a new field to your equipment family. To start, you have to create a new field: 5 – Click on: The Customized fields screen opens. 6 – Fill in the mandatory fields: - Field (code) - Description 7 – Select the type of data (for instance: alphanumerical) The following types are possible: alphanumerical, numerical, monetary, date, but also… image, yes/not, link, drop-down list (restricted or not). 8 – Validate and close the window On the “Equipment family” screen 9 – Refresh data on screen by clicking on the recall button: On thumb-index “customized field”, the new field is listed and ready for use. 10 – Link the new field with the family type in the column called “Choice” To make this field mandatory, you have to click on the column “Mandatory entry” Optional: when there is a significant number of customized fields, it is better to classify them by topic. Thus, users can only display fields corresponding to one particular topic (I.e.. technical features). You can also change the name of the thumbnail: See Tab title. To hide a field or make it mandatory From the “Equipment family” window: 11 – Thumbnail: « Field settings » All the fields of the equipment sheet are listed and you can make them: - Invisible (with checkmark) or not - Mandatory (with checkmark) or not 12 – Check Compulsory Entry for the Sub-family field 13 - Check Invisible for the Group field 14 – Validate and close the « Equipment family » window The customization is now completed! To see how it looks like: 15 – Click on the recall button: OptiMaint User guide 25 / 63 Caution: To use this manual you have to log with an administrator profile (DMA) And display all menus (Files | Clear the option ‘Hide user menus’) Please Note This type of customization is available for items, suppliers, members, components, budgets, projects, etc. That makes it easy to adapt OptiMaint to your activity and thus to your specificities. Please note that it is possible to make search and analyses on customized fields. Search for an equipment To reach the search tool you can: 1 – Do a right click on the icon Equipment of the toolbar 2 – Do a left click on the button Search of the Equipment sheet Then you can choose between Standard search and Advanced search. On the window “Search for equipment”: Advanced search 2 – Click on Validate without selecting any specific criteria All the fields displayed in the search screens are as many search criteria that can be used separately or combined. Preview 3 – Click on Edit to see a preview of your search 4 – Close the preview 5 - Double click on the line of the equipment you were searching for to display automatically the equipment sheet OptiMaint User guide 26 / 63 Caution: To use this manual you have to log with an administrator profile (DMA) And display all menus (Files | Clear the option ‘Hide user menus’) OptiMaint offers a real multiple screen display. This enables for instance to look at the equipment sheet and the search screen at the same time and then to jump from one equipment sheet to the other by double clicking in the resulting lines of the search screen. Multiple screen display is a real advantage. You can display any type of screens at the same time. You can look at an equipment sheet while going through an order for example. Please note: All the fields displayed in the search screens are as many search criteria that can be used separately or combined. You can use wildcard characters: - * (star) for an Access database - % (percentage) for other bases For example, search for: fork*, *lift, fo*lif, etc to get the list of forklift trucks. OptiMaint User guide 27 / 63 Caution: To use this manual you have to log with an administrator profile (DMA) And display all menus (Files | Clear the option ‘Hide user menus’) Create a component A component is a functional subset of equipment (the engine of a forklift truck can be a component for example). – Go to Menu Bases | Component | Component 2 – Fill in the mandatory fields (Coloured fields): - Component (code) - Description Components depend on families. To create a family: - From the Component sheet, click on the Family dropdown list - Click on add new: - Fill in the following fields: Family (code) and Description - Validate (ENTER) - Close the component family window (ESC) 3 – On the component screen, click again on the family dropdown list 4 – Select the family you have just created. 5 – Validate (either with the green check mark or ENTER) The component is now created! Link a component to an equipment A component is a functional subpart of equipment. Therefore, you can link a component to one or several equipments. There are 2 ways of managing components: - Standard component which represents a functional part of one or several equipments simultaneously (I.e.: engine, electric cabinet, etc). - Identified component which can be recognized among same type of components (with a serial number for instance). This component will be linked to only one equipment at a time (called the active link of the component). You will be able to transfer the component from one equipment to another and follow-up the movements’ records for each component. OptiMaint User guide 28 / 63 Caution: To use this manual you have to log with an administrator profile (DMA) And display all menus (Files | Clear the option ‘Hide user menus’) To manage a standard component (which represents the majority of components): 1 - On the component sheet you've just created, go to the thumbnail Equipments/Items, click on the button Add (on the left of the title List of Equipments On the window Components/Equipments Links: you can reduce the list of the equipments by selecting filters (Family, Sub-family, Group…). 2 - Validate 3 - Click on the cell(s) of the left-hand column “Choice” to select the equipment(s) with which you wish to establish a link. 4 - Validate Your link(s) equipment/component has (have) been created! 5 - Press “ESC” to close the “Components/Equipments Links” window 6 – On the component sheet, click on the recall button 7 – Go to the thumbnail "Equipment/Component" to see the links you've created. Please note: These links also appear on the equipment sheet on the thumbnail Components/Items. Treeview exploration Your company's organization will be described in graphic treeviews in order to be easy to handle. Click on the icon “Explorer” to open the treeview. The last type of treeview you opened appears on the screen. A field enables you to switch to another type of treeview. You can see all or part of the tree levels depending on your customization. Thanks to the customization you'll be able to provide each user with only relevant information. You can create as many customized treeviews as needed. For example, the treeview displayed for the maintenance manager can be exhaustive and show all the existing levels of analysis, whereas the treeview displayed for a technician can be limited to the cost centres and equipments he works on. There are two types of treeviews: - Analytical - DEMO's treeview given to an analytical approach which respects the nomenclature. - Geographical - DEMO's treeview given to a geographical approach that can be completely customized. Please note: To create new levels you can work directly from the treeview by doing a right click on each level. OptiMaint User guide 29 / 63 Caution: To use this manual you have to log with an administrator profile (DMA) And display all menus (Files | Clear the option ‘Hide user menus’) WORK MANAGEMENT The following steps show you how to... Create members Schedule members Create a Work Request Create a Work Order Implement Preventive Maintenance Generate preventive work orders Analyze Workload VS Labour Source Assign Work Orders Create an activity on work order Create a post-activity work order Create an activity without work order OptiMaint User guide 30 / 63 Caution: To use this manual you have to log with an administrator profile (DMA) And display all menus (Files | Clear the option ‘Hide user menus’) FUNCTIONAL DIAGRAMS Please note: The following steps are optional. Depending on your organization, you can add or delete steps (I.e. the validation of the WO by signing it) You can use only the functionalities that meet your requirements OptiMaint can exchange data with a production, monitoring, or monitoring software. _______________________________________________________ 1- Curative maintenance starting with a work order WORK REQUEST ROUTINE WORKLOAD SCHEDULE WORK ORDER ACTIVITY SHEET(S) ITEMS WITHDRAWALS INVOICE(S) Curative maintenance can be done starting with a W.O. After a Work request or not (1), a work order (2) is generated. The work order can include a routine (3) which will describe in details the work to achieve. The workload schedule is a simple synthesis of the workload VS the labour source and will help you to adapt the WO assignment to the members. After the work is done, one or several activity sheets (5) will be created as well as possible item withdrawals and/or invoices. _______________________________________________________ 2. Curative maintenance without work order WORK REQUEST Curative maintenance can also be done without W.O (generally small works). After a Work request or not (1) and after the work is achieved, members record their activity sheet (2). Activity sheet(s) This is the shortest process. OptiMaint User guide 31 / 63 Caution: To use this manual you have to log with an administrator profile (DMA) And display all menus (Files | Clear the option ‘Hide user menus’) 3. Work requests WORK REQUEST ACKNOWLEDGE ACCEPT WORK ORDER REJECT ACTIVITY SHEET(S) Work requests (1) can be made on any PC equipped or not with OptiMaint (Internet/Intranet or not). Work request management is flexible, simple and powerful! But it isn’t compulsory. The step of “Work request acknowledgement” (2) enables to accept (3) or to refuse (4) the work request. When the WR is accepted, it can be converted to a Work Order (5). To simplify the work recording, please note you can also create activity sheets (6) without creating a work order first. _______________________________________________________ 4. Preventive maintenance METERS Meters updates CALENDARS OPTIMAINT TRANSACTION MONITOR ROUTINE WORKLOAD SCHEDULE WORK ORDER ACTIVITY SHEET(S) OptiMaint User guide ITEM(S) WITHDRAWAL(S) INVOICE(S) 32 / 63 Caution: To use this manual you have to log with an administrator profile (DMA) And display all menus (Files | Clear the option ‘Hide user menus’) Preventive maintenance depends on meters (1) and/or calendars (2) (the two criteria can be combined). OptiMaint’s transaction monitor (3) automatically generates the work orders (4) x days before the scheduled date of work (x is customizable). The work order can include a routine (5) which details the tasks to achieve. The workload schedule (6) gives a simple synthesis of the workload VS the labour source to help you in the assignment of the work orders to the members. After the work, one or several activity sheets (7) will be created as well as possible item withdrawals and/or invoices. 5. Condition-based maintenance METERS UPDATES WORK REQUEST ROUTINE WORKLOAD SCHEDULE ITEMS WITHDRAWALS INVOICE(S) WORK ORDER ACTIVITY SHEET(S) Condition-based maintenance depends on meters (automatic if linked to a monitoring software). Given to the meters and the established conditions, OptiMaint can automatically create: - a work request (2) - or directly a work order (3) The work order can include a routine (4) which will describe in details the work to be done. The workload schedule (6) gives a simple synthesis of the workload VS the labour source to help you in the assignment of the work orders to the members. After the work, one or several activity sheets (7) will be created as well as possible item withdrawals and/or invoices. OptiMaint User guide 33 / 63 Caution: To use this manual you have to log with an administrator profile (DMA) And display all menus (Files | Clear the option ‘Hide user menus’) Define members A member can be any member that uses the software. For example it could be an member that only does work requests and that isn't part of the maintenance department at all. 1 – Go to Menu Bases | Members | Members 2 – Fill in the following fields: - Member (code) - Name - First name 3 – Define the member's role Roles allow to reduce the number of members displayed in the dropdown lists given to the subject (please do not mistake this with the privacy settings that define access rights according to the user's profile). Roles can be defined for works, stock and purchasing. 4 - Tick all the boxes to display the member in any drop-down list of the various screens of OptiMaint regardless of the subject (works, stock, purchasing). 5 – Double click on the empty square on the right and click on (to search for the location of an image) 6 – Go to C:\Program Files\Apisoft\OptiMaint\Images\) 7 – Select the picture: Member.jpg 8 - Validate 9 – Validate the member picture. 10 – Go to the thumbnail 'Complements' 11 – Tick the check box 'Print WR/WO on printer' 12 – Select a printer At least one printer must be set up to print work orders. A printer must be selected if the member can be a recipient of work orders. 13 – Go to the thumbnail 'Skills' 14 – Define one or several skills 15 – Go to the thumbnail 'Working hours' 16 – Fill in Monday‘s working hours (hh:mm) 17 – Use to copy Monday’s schedule 18 – Use to paste Monday’s schedule on the rest of the week 19 – Fill in the hourly wage rate 20 - Validate The member is now created! OptiMaint User guide 34 / 63 Caution: To use this manual you have to log with an administrator profile (DMA) And display all menus (Files | Clear the option ‘Hide user menus’) 21 – Create at least 3 members (The example of WOs assignment is more interesting with several members). The empty thumbnail is meant for your own customized fields. You can create them the same way you previously created the customized fields for equipments. Schedule members It is not compulsory to manage the members' schedule. Adding exceptions makes it possible to indicate the schedule changes and the absences for a member. 1 - Go to Menu Bases | Members | Scheduling 2 – Click on field « To » to select a period 3 – Validate The planning of all the members appears. Of course you can also select only one member (See the Member dropdown list). 4 – To add exceptions: - First, select the dates by using a click and drag (this can be done in horizontal and/or vertical direction). - Then, click on to select a cause (reason) in the dropdown list, and if needed, enter a new schedule. 5 - Validate You schedule has now been updated! These exceptions will now appear on the work orders assignment schedule. OptiMaint User guide 35 / 63 Caution: To use this manual you have to log with an administrator profile (DMA) And display all menus (Files | Clear the option ‘Hide user menus’) Create a Work Request Using the work requests is not compulsory. 1st step: Create a work request 1 – On the toolbar, click on WR icon 2 –To create a work request, please inform the following fields: - Sender - Recipient - Wished date - Equipment - Observation 3 - Validate Please note you can restrict the access of some users to WRs only (thanks to OptiCom for instance). 2d step: Acknowledge a work request 1 - Go to Menu Works | Acknowledge WR 2 - Validate to get all pending work requests 3 – Double click on the line of the first work request The information about the work request is displayed. 4 – Go to the thumbnail 'Reply' and reply to the work request. 5 – Validate The work request has been acknowledged. 6 – Open the work request window 7 – Click on the recall button The work request status is now accepted. The thumbnail 'Detail of status' indicates the date and the hour of acceptance. 3rd step: Convert to a work order 1 – Go to Menu Works | Convert W.R into W.O 2 – Validate 3 – Tick the column 'Choice' on the left to select the W.O 4 – Validate OptiMaint informs you that the 'Equipment status does not exist' 5 – To create the WO from the WR, fill in the following fields: - Equipment status - Nature 6 – Validate OptiMaint has created a work order. OptiMaint User guide 36 / 63 Caution: To use this manual you have to log with an administrator profile (DMA) And display all menus (Files | Clear the option ‘Hide user menus’) 7 – Go back to the WR and click on the recall button Work request status is now “converted W.O”. The thumbnail 'Detail of status' indicates the date and the hour of conversion. Please note that accepted WRs can also be directly achieved (without converting them to WOs). In this case the activities are recorded as activities without WO. Also please note that in case a WR needs a WO, the step of the acceptance is not compulsory as WRs can be directly converted to WOs. Create a work order (WO) 1 – On the toolbar, click on the icon 'WO' The first field, which is the number of the W.O, will be automatically created by OptiMaint when you validate. 2 – Fill in: - Equipment - Equipment status - Sender - Recipient - Priority - Nature - Observations 3 – Go to the thumbnail Complements The 'wished start date' is the date when the work should be started. If you leave it blank, OptiMaint will automatically add the current date. 4 – Fill in the following fields: - Scheduled cost (for the work) - Scheduled time (for the work) 5 - Validate The work order is now created. Given to the Nature and its settings, the WO can be automatically printed on the printer of the recipient. 6 – Create several work orders (including one with a wished date 1 day before the current date) (with several work orders the workload schedule and the work orders assignment will be more relevant) 7 – In the WO screen, click on the search button 8 - Validate The work orders you created will be displayed with the status “Created” or “In process”. All the fields of the search tool are criteria that can be combined if needed. The Nature is a key aspect. It enables the breakdown of your maintenance costs: labour, items, subcontracted works. So, the definition of these Nature codes is extremely important to allow a good analysis of the maintenance expenses. You can create as many Natures as needed. I.e.: Repair, Improvement, Review, Control, Change, Disassembling, Cleaning, Hygiene, Safety, etc. OptiMaint User guide 37 / 63 Caution: To use this manual you have to log with an administrator profile (DMA) And display all menus (Files | Clear the option ‘Hide user menus’) Create preventive maintenance Before creating a preventive maintenance, it is necessary to create one or several routines. Routines represent series of elementary actions that have to be achieved during a preventive work. The routines are automatically printed on the work orders. ROUTINE DEFINITION Attached files (Electronic document or paper doc.) Text file in OptiMaint NECESSARY ITEMS FOR THIS ROUTINE PREVENTIVE OR CURATIVE MAINTENANCE WORK ORDER ATTACHED FILES The routine appears as a text (1). You can attach data-processing documents (2) (Word, Excel, etc) or paper documents. According to the routine or the equipment, you define the necessary items (3). For preventive or curative maintenance (4), OptiMaint generates the work order (5) with the routine, the required items and all useful documents (documents can be automatically printed with the work order). 1 - Go to Menu Preventive | Routines | Routine 2 - Fill in the following fields: - Routine (code, i.e. 100) - Description (i.e. General Review of vehicles) 3 - Fill in the family field (compulsory). To do so: - Open the Family dropdown list - Click on Add - Create a new Family with a new code (e.i. RE) and a new family description (i.e. Electric review) - Validate and close the window - On Routine sheet open again the dropdown list and select the family you created. 4 - Go to the thumbnail 'Task description' and add a text with the list of operations to be achieved 5 – Validate and close the Routine window 6 - Go to Menu Preventive | Preventive | Preventive maintenance OptiMaint User guide 38 / 63 Caution: To use this manual you have to log with an administrator profile (DMA) And display all menus (Files | Clear the option ‘Hide user menus’) 7 – Fill in the following fields: - Equipment - Routine - Equipment status - Priority - Nature - Recipient - Description 8 – Go to the thumbnail 'Complements' 9 – Fill in the following fields: - Forecasted duration (hours) - Forecasted labour time (hours) - Estimated cost 10 - Validate OptiMaint will inform you that it is compulsory to plan the maintenance according to a calendar or a meter. On thumbnail 'Planning': 11 – For a planning according to a calendar, fill in: - Frequency (i.e. 10 days) 12 – Then fill in the 'Last work' - From: (enter for instance a date 10 days prior to current date, if current date is the 20th of June, enter the 10th June) - To: (insert the same date, i.e. the 10th of June) Please note that you only have to enter these dates when creating the preventive maintenance. 13 - Validate Congratulations, maintenance. you have planned your first preventive 14 – Click on the recall button (or use F5) The date of next work is now automatically calculated (in our example: the calculated date will be the 20th of June) and displayed in the field "Next work scheduled on". A work order will be automatically generated X days before the date "Next work scheduled on" (X being customizable). See the next subject “Generate preventive WOs”. PLEASE NOTE: The planning can be related to customized meters. In this case, the preventive maintenance depends on kilometres, hours of use, litres used, etc... Meters can be updated manually or automatically thanks to an interface with another software. You can combine meter and calendar planning! OptiMaint User guide 39 / 63 Caution: To use this manual you have to log with an administrator profile (DMA) And display all menus (Files | Clear the option ‘Hide user menus’) Generate preventive work orders The automatic generation of work orders requires the transaction monitor to be installed on the PC (OptiMaint_Moniteur.exe). This program can be installed on any PC on the network (See: Install). Transaction monitor can be scheduled, launched on demand or as a background task with a customizable frequency. In that case, the monitor will check every x minutes if work orders are to be created. 1 – Launch the transaction monitor To do so, you have two options: - Go to Menu Preventive | Preventive | Transaction monitor - Go to Windows Menu / All Programs / OptiMaint / Transaction monitor 2 – Click on Validate (to launch the WOs creation) The monitor indicates that one or more preventive work orders from your own example have been created. Close the transaction monitor. 3 – Return to OptiMaint 4 – On the toolbar, click on the WO icon 5 – Click on the search button 6 – Double click on the 'Preventive maintenance' check box (the check box must be ticked, not highlighted in grey) The list of generated preventive work orders is now available. 7 – Double click on a WO line to open the WO. The created preventive WO is now displayed. Workload VS Labour Source OptiMaint is able to make a synthesis of the forecasted workload and the labour source available over a period of time. The workload includes all the created work orders and the preventive maintenance tasks for which work orders will be created. 1 - Go to Menu Preventive | Preventive | Workload VS Labour Source (From): By default OptiMaint suggests next Monday. 2 – Press TAB (To): By default OptiMaint suggests the start date + 30 days. By default OptiMaint includes in the synthesis all preventive works scheduled in the selected period and for which no work order have been created yet. If you keep this option, it is mandatory to start by launching the Workload Calculation selecting a time period larger than the period you want to analyze in the synthesis. Otherwise, OptiMaint will inform you that the Workload Calculation period isn't sufficient. OptiMaint User guide 40 / 63 Caution: To use this manual you have to log with an administrator profile (DMA) And display all menus (Files | Clear the option ‘Hide user menus’) 3 – Validate A graphic synthesis shows the workload and the labour source: - Between today and the start date of the period chosen - Over the chosen period. 4 – Click on the button 'Display detail' 2 tables appear: Workload table This table shows a breakdown of the workload in 3 columns: - Late works - Works to be achieved between today and the start date of the chosen period - Works to be achieved for the selected period. Each one of these 3 columns is subdivided in 2 other columns corresponding to created W.O and W.O in process (in this case the labour time includes the time already spent). The first line of the table shows the total for each column. Please note that a double-click on a line of the table will display detailed information (W.O or Preventive maintenance sheet). Labour Source table This table shows a breakdown of the labour source in 2 columns: - The availability of the member between today and the start date of the chosen period - The availability of the member for the selected period. The first line of the table shows the total for each column. Please note that a double-click on a line of the table will display detailed information about the member. The workload and the labour source are summed up between today and the start day of the chosen period and for the selected period. OptiMaint User guide 41 / 63 Caution: To use this manual you have to log with an administrator profile (DMA) And display all menus (Files | Clear the option ‘Hide user menus’) Work orders allocation 1 – On the toolbar, click on the icon Assign. WO 2 – By default OptiMaint gives you a two week period (but you can enter the dates you want) 3 - Validate The WO assignment screen is divided into 2 tables: - The work order table (on the top) - The resources table Please note: You can enlarge this window to display a maximum of information. OptiMaint records your size changes and will open automatically the window the way you used it at last. On work order table: To get information on a WO: double click on the line of the work order. To get the schedule of the equipment: double click on the equipment. Then a double click on one precise date will give you the precise working hours of the equipment. 4- Select the W.O to assign: Click on column “Choice” to select the W.O (a green checkmark appears). To unselect a line, click again on the same line. The late WOs are highlighted in red. On the Labour Source table: To get information on a member: double click on the cell where the member's code appears. To get the schedule of a member: double click on a precise date (on the cell that indicates the hours assigned). The table shows for each member and for each day of the selected period, the current workload (estimated time on assigned WO less time already spent) and the total time available for this member. The second column of the table summarises the total workload and availability. The grey boxes indicate the days off of a member. Each type of absence is represented by a code (or an icon). The orange boxes indicate when the workload assigned to a member is equal or superior to the declared availability of the member. When the start date is the current date, a column is added to the table for late works (just after the total column). This column shows the late workload assigned to the selected member. 5 - Click on the line corresponding to the member and the wished date (after selecting one or several WOs) The workload is automatically calculated and the WO(s) is assigned. OptiMaint User guide 42 / 63 Caution: To use this manual you have to log with an administrator profile (DMA) And display all menus (Files | Clear the option ‘Hide user menus’) When you try to assign a WO for which the routine implies specific skills that the member doesn't have, a message will inform you about it. You can click on OK if you want to confirm the assignment or assign the WO to a member who has the necessary skills. In the new window, you can select one (or several) WO(s) in order to: - Unassign a WO or assign it to another member: select the WO(s), click on Validate. The window closes automatically and the selected WOs are automatically ticked. Then click on the button 'Unassign' or double click on the cell of another member to reassign your selection. - Print it (them): click on the button 'Print'. After having clicked “validate”, the window is closed automatically, and all the selected Work orders are ticked (selected). Then click on the control key “release” or click on the box of another member to reallocate the unit. - Print: click on the control key: Print It is also possible to assign a W.O to various members: - Select a W.O. (with the column choice) - Click on one or several days for several members - Click on the button “Assign” A window with the summary of all the assignments appears showing the total time scheduled for each member. You can change these data if needed. Create an activity on work order When a WO is automatically or manually created, one or several works will be achieved. The report of these works will be recorded in one or several activity sheets. 1st solution: use the toolbar - On the toolbar, click on the icon 'Act/WO' The first field is the number of this activity. It will be automatically created by OptiMaint when you validate the activity. - Fill in the WO number 2nd solution: use the Add button on the WO - Open the WO screen - Select the WO where you want to add an activity sheet (thanks to the search tool or typing the WO number) - Go to the Activities thumbnail - Click on Add to open the Activity on WO (the WO number and the member are automatically filled). Then in both solutions, you have to fill in the following fields: - The 'Closure WO' check box is unticked by default (customizable) - Member (if the W.O has been assigned beforehand, the member's name appears automatically) OptiMaint User guide 43 / 63 Caution: To use this manual you have to log with an administrator profile (DMA) And display all menus (Files | Clear the option ‘Hide user menus’) - From (start date/hour of the activity must be later than the ones on the W.O). Please note that pressing TAB will automatically fill in the current date and hour. - To (end date/hour of the activity must be later than the ones on the W.O). You can also select only the start date/hour and the time spent and OptiMaint will automatically calculate the end date/hour. For a precise analysis of the works/activities, you can select a Diagnosis code (anomaly noticed) and/or a Remedy code (See: Failure Tree). - Validate The activity sheet is now created!! - Press ESC to close the window Please note: The Work order has been automatically updated. To check it out: - Open the WO screen and click on the recall button (or on F5). - You'll see the status is now 'In process'. - Also, in the thumbnail Complement, the labour cost and time have been updated. To close the work order: Tick the checkbox 'Closure WO' on the activity on W.O you have just created, or create another activity on the WO ticking 'Closure WO' directly. Please note that you can set up validation levels with signatures on WO. Create a post-activity work order Post-activity work orders gather on a single window all the information of a work order and of a single activity done on this WO. A post-activity work order is generally used when the work has been achieved without creating a WO first. The member can enter on the same window the WO and his activity. 1 - Go to Menu Works | Post-Activity WO Please note that this menu may not appear if you are working with restricted menus. To display all the menus, clear the option 'Hide user menus' in Menu File. To set up the menus you want to hide/display, go to Menu File | Preferences | Thumbnail Menus. 2 - Fill in the mandatory fields 3 - Validate You have created a Work order and an activity at the same time. To get detailed information, open the WO screen and if needed, you will be able to add activity (ies), orders and/or item withdrawals. Please Note: For a W.O with several activities, item withdrawals or purchase orders, we recommend you to work directly in the WO screen: select the WO and add the information in the thumbnail Activity | Items and Purchasing | Add button. OptiMaint User guide 44 / 63 Caution: To use this manual you have to log with an administrator profile (DMA) And display all menus (Files | Clear the option ‘Hide user menus’) Create an activity without work order The activity without work order is used to report a work that doesn't require the creation of a WO (for instance: fast, easy or urgent work). These activities can also be used for the activities of the maintenance department other than works (i.e. meetings, trainings, etc). 1 – On the toolbar, click on icon Act w/o WO The first field is the sheet number which will be automatically updated when you validate the activity. 2 – Fill in the following fields: - Member - Nature - Equipment - Type of activity - From: Start date/hour - To: End date/hour 3 - Validate The activity without work order is now created. You can obviously be more exhaustive by informing a diagnosis or/and a remedy, etc. OptiMaint User guide 45 / 63 Caution: To use this manual you have to log with an administrator profile (DMA) And display all menus (Files | Clear the option ‘Hide user menus’) STOCK MANAGEMENT The following steps show you how to... Create a stockroom Create a supplier Create an item Withdraw an item OptiMaint User guide 46 / 63 Caution: To use this manual you have to log with an administrator profile (DMA) And display all menus (Files | Clear the option ‘Hide user menus’) FUNCTIONAL DIAGRAMS OptiMaint allows the complete management of your stock. SUPPLIER A SUPPLIER B SUPPLIER … - Current stock - Minimum stock - Last Order Price - Standard Price - Weighted average cost STORE A STOCK SHEET STORE X - - Current stock Standard Price Weighted average cost … The item sheet (1) is full of information (current stock, last order price, maximum/minimum stock, standard prices, weighted average cost, etc) and includes also customized fields. OptiMaint is multi suppliers (2). OptiMaint is also multi stockroom (3). Therefore, stock sheets are organized per store (4). TRANSFER STOCKROO MX STOCK ROOM A Inventory (list / discrepancy) ITEM Dead stock ENTRY WITHDRAWAL Stock sheet RESTOCK OptiMaint manages any type of stock inventory transaction: - Entry (1) - Withdrawal (2) - Restock (3) - Transfers between stockrooms (4) Inventories are simplified thanks to inventory lists (5) and discrepancies’ reports. With OptiMaint you will be able to see items which haven’t moved during a given period (dead stock) (6). OptiMaint User guide 47 / 63 Caution: To use this manual you have to log with an administrator profile (DMA) And display all menus (Files | Clear the option ‘Hide user menus’) Create a stockroom To create a stockroom: 1 - Go to Menu Bases | Item | Stockroom If 'Stockroom' is not displayed in the menu, it's because you are working with restricted menus. To display all the menus, clear the option 'Hide user menus' in Menu File. To set up the menus to hide, go to Menu File | Preferences | Thumbnail 'Menus'. 2 – Fill in the stockroom (code) and the description fields 3 - Validate The stockroom is now created! Create a supplier 1 - Go to Menu Bases | Suppliers | Supplier 2 – Fill in: - Supplier (code) - Name Suppliers are sorted by family. Working with families allows making technical and financial analyses on groups and to create a specific customization for each family (see an example in 'Customize an equipment'). 3 - So to create a family: - On the supplier sheet, click on the Family dropdown list - Click on add - Fill in the Family (code) and Description - Validate (Press ENTER) - Close the Family sheet by pressing ESC 4 – On the supplier sheet, click on the down arrow to open the supplier family dropdown list 4 – Select the family you created 5 – Go to the thumbnail Addresses and fill in the address. 6 – Go to the thumbnail Complements and fill in: - Payment terms - Payment condition - Terms of delivery 7 - Validate The supplier is now created! OptiMaint User guide 48 / 63 Caution: To use this manual you have to log with an administrator profile (DMA) And display all menus (Files | Clear the option ‘Hide user menus’) Create an item 1 – On the toolbar, click on the icon Item 2 - Fill in: - Item (code) - Description 3 – Items are sorted by family so you have to create a family: - On the Item sheet, click on the Family dropdown list - Click on add - Fill the Family (code) and Description - Validate (Press ENTER) - Close the Family screen by pressing ESC - On the Item sheet, click on the down arrow to open the Family dropdown list - Select the Family you created. 4 – Fill in the following fields - Unit - VAT Code 5 – Go to the Complement thumbnail and fill in the following fields: - Standard Price - W.A.C to set it up once - Delivery lead time - Main stockroom - Current stock: to set it up once - Reorder point (for instance: 10) - Minimum Stock (for instance: 2) - Replenishment quantity (for instance: 5) - Tick the Replenishment Advice check box 6 - Validate Congratulation! You have created an item! To make a link with one or several supplier(s): 7 – Recall the item sheet using to the recall button (or F5) 8 – Click on thumbnail « Supplier / Sub. item» 9 – Click on add 10 – Fill in: - Supplier (select a supplier) - Lead delivery time (indicate a value > 0) - Unit Price (insert a price) 11 – Validate Please note: The maximum stock enables to indicate the highest stock level authorized. When you create a purchase order, OptiMaint checks that the quantity ordered matches the maximum stock. OptiMaint User guide 49 / 63 Caution: To use this manual you have to log with an administrator profile (DMA) And display all menus (Files | Clear the option ‘Hide user menus’) Withdraw an item 1 – On the Toolbar, click on the icon 'Withdrawal' 2 – Fill in the following fields: - Member - Nature - Equipment In the grid: - Select the item - and the quantity As soon you selected the item, a summary table below the grid indicating the stock before and after the withdrawal is updated. The member is also informed if the minimum stock is reached. 3 - Validate The withdrawal is now recorded and the stock level is updated. When you withdraw an item, OptiMaint can suggest you to link the item to the equipment (depending on your settings). Thus, you create the equipment nomenclature step by step. OptiMaint User guide 50 / 63 Caution: To use this manual you have to log with an administrator profile (DMA) And display all menus (Files | Clear the option ‘Hide user menus’) PURCHASE MANAGEMENT The following steps show you… Replenishment advice Validate a replenishment advice Search for a purchase order Place an order Receive an item Record an invoice (after an order) Record an invoice (without order) OptiMaint User guide 51 / 63 Caution: To use this manual you have to log with an administrator profile (DMA) And display all menus (Files | Clear the option ‘Hide user menus’) - FUNCTIONAL DIAGRAMS - CAUTION : The following steps are not mandatory You can use only the features you need. OptiMaint can exchange data with a production, monitoring, or monitoring software. PREVENTIVE MAINT. STOCK WORK ORDER STOCK REPLEN. ADVICE PURCHASE REQUEST REQUEST FOR QUOT. ORDER DELIVERY REMINDER 11 RECEIPT QUALITY/QUANTITY CONTROL SUPPLIER RETURNS SUPPLIER INVOICE OptiMaint enables to manage any type of purchase. An order (1) can be placed with no previous step. But it can also be created from: - A stock replenishment advice (2) which takes into account the current stock (3) and preventive needs (4) - One or various purchase requests (5) - A work order (6) Before placing an order, you can do a Request for Quotation (RFQ) (7). OptiMaint enables to implement reminders by email, mail or fax for late deliveries (8). When you receive a purchase order (9), you can do a quality/quantity control (10) and record litigations. OptiMaint also manages returns to supplier. The supplier invoice (11) is created from the order or the receiving note. The invoice validation with signature can be added to the process. OptiMaint User guide 52 / 63 Caution: To use this manual you have to log with an administrator profile (DMA) And display all menus (Files | Clear the option ‘Hide user menus’) Replenishment advice PREVENTIVE MAINTENANCE NEEDS CURRENT STOCK OptiMaint generates stock replenishment advice according to: - The current stock - The forecasted preventive needs (stop items reservations) The Replenishment advice validation enables to select the supplier and the required quantity, and to convert advices to orders. OptiMaint’s replenishment advices will help you managing precisely you stock. At the validation step, OptiMaint will select the main supplier, the advised quantity and the delivery date. You can change some or all of the information displayed. Please note: Advice can take preventive maintenance into account over “x” days. Therefore you can create orders according to the stock level but also according to the forecasted preventive maintenance needs during a period you can select. Please note the advice will suggest quantities only for items with a stock lower than the reorder point! 1 – Open menu Purchase | Replenishment advice A Window called “Report of Stock Replen.” opens. 2 - Validate One or several advice will be made and provided to you as a printing preview. Please note: The replenishment advice process can take preventive maintenance into account. To include it, tick the check box “Include the preventive” and enter a deadline (horizon date). Validate replenishment advice 1 – Open Menu Purchase | Replen. treatment A window “Validation of a stock replenishment advice” opens. If you know the Number of the Advice you need to find, please type it and press ENTER to get the information related to your Advice. If you need to search for an advice without knowing its number, you can: 2 – Click on the search button This window allows to search on several criteria. OptiMaint User guide 53 / 63 Caution: To use this manual you have to log with an administrator profile (DMA) And display all menus (Files | Clear the option ‘Hide user menus’) 3 – Validate directly without adding any specific criterion. You obtain the list of all the existing replenishment advices. The 1st column indicates the advice reference number. To select an advice: 4 – Double click on the line corresponding to the replenishment advice The window “Validation of a stock replenishment advice” opens with the corresponding data. This window enables to convert a replenishment advice into a purchase order. 5 – Select one or several lines by checking the column 'Choice' (left hand side) For each selection, OptiMaint will select the main supplier, the advised quantity and the delivery date. You can change some or all of the information displayed. 6 - Validate OptiMaint created the order(s) and indicates the order(s) reference number(s) on the status bar (at the bottom the screen) Search for a Purchase Order 1 - On the toolbar, do a right click on the icon 'Order' This window enables to make search with various criteria. 2 - Validate The PO created will be displayed. 3 – Double click on the order you want to see. The window “Order“now indicates information about the selected order. 4 – Click on the Print button: 5 – On the window “Printing parameters”, validate A preview of the PO will be displayed (after validating the printing parameters). OptiMaint User guide 54 / 63 Caution: To use this manual you have to log with an administrator profile (DMA) And display all menus (Files | Clear the option ‘Hide user menus’) Place an order You can place orders without using replenishment advices. Orders can be placed for referenced or non-referenced items and for subcontracted services. 1 – On the Toolbar, click on the icon “Order” 2 – Fill in: - Supplier - Order date - Delivery date 3 - Validate Another window opens automatically where you can fill in the order lines. For example, to order non-referenced items: 4 – Fill in the compulsory fields: - Description - Quantity ordered - Unit Price - VAT Code 5 - Validate An error message is displayed to inform you that “You have to enter either the CC (cost centre) or the equipment”. 6 – Select an equipment 7 - Validate Another error message is displayed to inform you that “The cost allocation is mandatory". 8 – Select a cost allocation 9 - Validate Another error message is displayed to inform you that "The Nature doesn't exist". 10 – Select a Nature 11 - Validate The order is now created! 12 – Close the opened windows Please note: OptiMaint does automatic checks during the whole process. OptiMaint User guide 55 / 63 Caution: To use this manual you have to log with an administrator profile (DMA) And display all menus (Files | Clear the option ‘Hide user menus’) Receive an item 1 – On the toolbar, click on the icon R/N (Receiving Note) 2 – Fill in: - Order - Supplier (this field is automatically filed) - Delivery date - Delivery note's number (D/N) - Date - Member 3 - Validate OptiMaint offers to generate automatically the lines of R/N given to the order. 3 - Answer “Yes” OptiMaint displays all lines related to the order and allows you to create the line(s) of the receiving note. 4 – In case of: - Partial delivery: Only select the lines that match the delivery and/or change the delivered quantities. - Full delivery: select all the lines 5 - Validate The lines of the Receiving Note have been created. If the item is stocked, the stock is automatically updated. Please note: The order number can be mandatory or not depending on the settings you chose (See Menu Files | Customize | RN). Record an invoice (after an order) 1 – Go to Menu Purchase | Supplier invoice The Invoice Number will be automatically filled by OptiMaint when you validate. To generate an invoice from the order you have just created: 2 - On the field ”Order“ indicate the Order's number. The supplier is automatically filled according to the order. 3 - Then fill in the following fields: - Invoice Date - Supplier Invoice Number OptiMaint User guide 56 / 63 Caution: To use this manual you have to log with an administrator profile (DMA) And display all menus (Files | Clear the option ‘Hide user menus’) 4 - Validate OptiMaint displays the list of receiving notes with pending invoice and the list of existing returns to supplier with pending credits. 5 – Chose the receiving note(s) concerned 6 – Validate The invoice has been created! Record an invoice (without previous order) 1 – Go to Menu Purchase | Supplier Invoice The example given does not take into account any previous order. 2 - Fill in the following fields: - Supplier: select a supplier - Invoice date To avoid entering the current date, press TAB key. OptiMaint automatically displays current date. 3 - Validate Another window opens where you can create the first invoice line. 4 - Fill in: - Description - VAT code - Unit Price 5 - Click on thumbnail “Cost allocation” 6 - Fill in: - CC (Cost Centre) - Nature - Cost allocation (its code. Use dropdown list) 7 - Validate 8 - Click on 'Cancel' button to close the 'Invoice line' window. You have now created the invoice! Please note: The invoice must be linked to a cost centre or an equipment. The cost allocation code is mandatory only for an invoice line related to a non-referenced item. OptiMaint User guide 57 / 63 Caution: To use this manual you have to log with an administrator profile (DMA) And display all menus (Files | Clear the option ‘Hide user menus’) BUDGET MANAGEMENT The following step shows you how to... Manage your budget Define a budget for a cost centre OptiMaint User guide 58 / 63 Caution: To use this manual you have to log with an administrator profile (DMA) And display all menus (Files | Clear the option ‘Hide user menus’) Manage your budget OptiMaint enables to define yearly budget for a: - Cost centre - Equipment - Account - Cost Allocation - Cost Allocation per cost centre … (With the possibility of having a monthly breakdown) You’ll follow up the costs of: - Labour - Items - And invoices For: - Preventive maintenance - Curative maintenance - And miscellaneous (With the possibility of having a breakdown per Nature) You can set up budget checks per month or per year to be informed in case the budget is exceeded. You can therefore create global or detailed budgets given to your needs. Define a budget for a cost centre To define a global budget for a cost centre: 1 - Open Menu Bases | Budgets | Cost centre 2 - Select a cost centre (CC) 3 - Fill in the Year 4 - Validate 5 - Fill in the annual total budget (at the bottom of the grid) 6 - Validate Congratulations: you have created the budget! OptiMaint automatically filled in the budget per month. Please note you can also detail budgets per month by clicking on: 7 - Recall the budget with the recall button (or pressing F5) Expenses you made during this step of test have been allocated in your budget. Please note: You can update your budget (decrease/increase the total). The grid displays the expenses in process, the expenses achieved, the balance and the purchase requests (PR). To get more detail, click on button: OptiMaint User guide 59 / 63 Caution: To use this manual you have to log with an administrator profile (DMA) And display all menus (Files | Clear the option ‘Hide user menus’) PROJECT MANAGEMENT The following steps show you how to... Create an investment project OptiMaint User guide 60 / 63 Caution: To use this manual you have to log with an administrator profile (DMA) And display all menus (Files | Clear the option ‘Hide user menus’) FUNCTIONAL DIAGRAMS INVESTMENT PROJECT (notBRANCH mandatory) COST CENTRE (not mandatory) NATURE (not mandatory) LABOUR ITEMS INVOICE(S) OptiMaint can manage your new investment project out of the operational budget (projects of improvement, creation, etc). Any new project (1) can be linked to a Branch (2) or a Cost centre (3) according to a Nature (4). You can define budgets for labour (5), items (6) and suppliers (7) or define a global budget. The cost allocation according to a project is done automatically with: W.O (LABOUR) ITEMS (WITHDRAWALS) INVESTMENT PROJECTS INVOICES During the achievement of the project, OptiMaint updates a dashboard to compare the initial budget to the budget in process and the achieved budget. You can revaluate a budget at any time. OptiMaint User guide 61 / 63 Caution: To use this manual you have to log with an administrator profile (DMA) And display all menus (Files | Clear the option ‘Hide user menus’) Create an investment project OptiMaint can manage your new investment projects without operational budgets (projects of improvement, creation, etc). For any new project, it is necessary to create a budget for labour, items and suppliers expenses. 1 - Open Menu: Bases | Projects | Project 2 - Fill in the following fields: - Project (code) - Description A project always belongs to a project family. Therefore, you have to create a project family: - From the Project screen, click on the Family dropdown list - Click on add new - Fill in the Family's code and Description - Press ENTER to validate - To close the window press ESC The family is now created! 3 - Continue to fill in the Project sheet with the following fields: - Family (with the family you created) - Manager (person in charge of the project) 4 - Go to the thumbnail 'Budget' You can either enter the global amount of your project or detail it per type (labour, items and invoices). 5 - Inform the field «global» with a value 6 – Validate The project is now created! Please note: The allocation of an expense to a project is done directly on work orders, invoices or item withdrawals. OptiMaint updates automatically the budget of your project OptiMaint User guide 62 / 63 Caution: To use this manual you have to log with an administrator profile (DMA) And display all menus (Files | Clear the option ‘Hide user menus’) PROPERTY AND USE: Any use, representation, or full/partial reproduction, made without agreement of the Apisoft company is illicit (Law of March 11, 1957 - law of July 3, 1985). Such acts would be considered as a sanctioned counterfeits (art.425 and following from the penal code). All rights reserved in all countries. Original software developed by the Company Apisoft. CONFORMITY AND WARNING STATEMENT: Considering the limits of paper documents, specifications presented in this guide are as similar as possible to the specifications. The customer is due to implement the software package in parallel to the use of this document to measure exactly the adequacy of the functionalities to his requirements. For an operational and secure use of the software package, it is important to read this documentation beforehand. This documentation reflects the current version of the software. Between two versions, updates can be included without modifying the documentation. However, a complement of information can be joined to the existing documentation to highlight the changes and improvements made. Apisoft seeks a constant improvement of His software package and documentation. We invite our customers to forward us any suggestions and possible defects or errors. For further information please contact your reseller. OptiMaint is a CMMS software package developed by: www.optimaint.com [email protected] The marks quoted in this document are the property of their respective holder. OptiMaint User guide 63 / 63