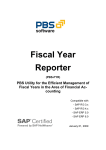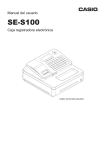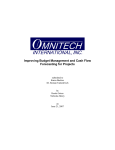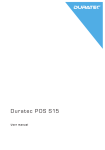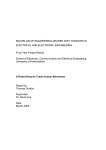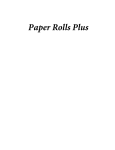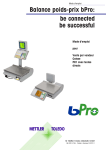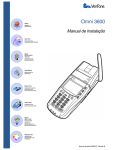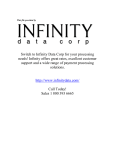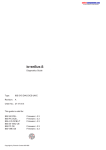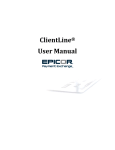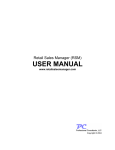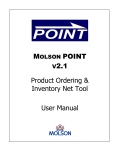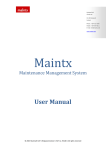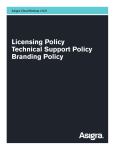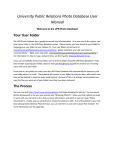Download 3.24 - 3.26 Version Changes Complete
Transcript
3.24 - 3.26 Version Changes Complete User Changes V3.24 – 3.26 Complete 2 Contents Topic Authorisation Unicode System System Base System Secondary currency enabled in branch Login tab: Writes to the Windows event log Base Merchandising Product movement live Base POS Base POS tabs Automatic Payment Permitted Payment Types Searchable Payment Types General Background for Extension to Base POS Foreign Currency Branches Base Counter New Tab: Other Tab New Tab: Branch Counter Tab Parameters Financial Parameters: Payment Types Branch Parameters: Receipt Texts – Void headers and footers Reference Data Creation of Pictures Items Supplier Item Number extended characters Supplier Item Group/Supplier Item Number – Display in search boxes Filtering with Item Attributes Item Search – module New tables for Stock Corrections IBT (Inter Branch Transfer) IBT Confirmation Overview IBT Confirmation Overview – Corrections Mask IBT Confirmation – Local Stockrooms IBT Transfer (Open) – Local Stockrooms Order Processing CO – Customer Information Printing Delivery Notes Tax Keys (U.S. Tax save) Items with delete Status in C. Order Commissioning User Changes V3.24 – 3.26 Complete Version Page 3.26A 3.26A 6 6 3.26A 3.26B 6 7 3.26A 7 3.26A 3.26A 3.26A 3.26A 3.26A 3.26A 8 8-9 8-9 8-9 9 9 3.26A 10 10 3.26A 3.26B 11 11 3.26A 12 3.26A 3.26A 12 3.26A 3.26A 3.26A 13 13 13-15 16 3.26A 3.26A 3.26B 3.26B 16 17-19 20-21 22 3.26A 3.26A 3.26A 3.26A 22 23 23-24 24 3 Purchasing Ordering Fashion Order Adopt/Transfer & Block Number Management Adoption of Delivery Dates / Costs Adoption without pricing Recommended Reordering Column added to Status List Goods In GI – Max quantity check Scanners Scanners Data Processing – Max quantity check Grid Entry Masks Allocation, Replenishment, Recall/Replenish Calculation of Target/Mins in an Allocation (with replenish) and Recall/Replenish Stock Deltas in replenishments Allocation Key – Clear remaining quantities check box Clear remaining quantities when an item has pack set definitions Allocation Key – Pack sets in replenishments Allocation Key – without surplus calculation Allocation and Allocation Fallback – Branch lists Allocation Rectification buttons Inventory General – Scroll areas Inventory Start – Currency and Exchange Rate Inventory Date and Time Fields Stock Display Displaying the Sales Price Promotions Promotion on Total including use with other promotions Currency for Promotion Price Promotion Mix & Match/Qty and Price – Item Attribute filters Promotion Mix & Match – Entering reference numbers in to a field list Promotion Qty and Price – Entering zero values (exceptions) Reference Data Addresses No Turnover Foreign Currency Branches Statistics Statistic snapshot status Product Statistics Selection/Output of item attributes/SpItmGrp & SpItmNo POS Integration of Global Refund (Global Blue) Screen Journal POS Receipt Reprint Safety setting for local POS definitions User Changes V3.24 – 3.26 Complete 3.26A 3.26A 3.26B 3.26A 25 26 26-28 29 3.26A 29-30 3.26A 3.26A 30 30-31 3.26A 3.26B 3.26B 3.26B 3.26B 3.26B 3.26B 3.26B 32 32 33-35 35 36-37 38-39 39-45 46 3.26A 3.26A 3.26A 46 47 47 3.26A 48 3.26A 3.26A 3.26B 3.26B 49-52 52-53 54-55 3.26B 56-57 57-58 3.26A 3.26B 58- 60 60-61 3.26A 62 3.26A 62 3.26A 3.26A 3.26A 3.26A 62 63 64 64 4 Deleting items with authorisation Deleting items with unknown scan codes No Sale Receipt Receipt Return for a receipt created in a different branch Enhancement of the “Receipt Reprint” function in the SVTOUCH.POS Enhancement to coupons and gift vouchers Enhancement to scanning coupons Price Changes via scanning as documents discounts Receipt print – Printing gift vouchers as outstanding change DLL Integration Duty-free sale with a document to be signed Extension of POS functions (SVPOS & SVTOUCH) Price info when scanning an item on the cashier field Payment types used once per receipt Positioning of the payments on the amount fields Linking of POS Pick up & POS Report Payment Types once per transaction Remote Request Trickle feed Personnel Management Time Entry Bookings Book R. Mgmt Night Batch set-up procedure – Delete Runs, Delete Items Reorganisation of Documentation User Changes V3.24 – 3.26 Complete 3.26A 3.26A 3.26A 3.26A 3.26A 65 65 66 66 3.26A 3.26B 3.26B 3.26B 3.26B 3.26A 66 67 67 76-69 69 70-71 71 3.26A 3.26A 3.26A 3.26A 3.26B 71 72 72 73 73 3.26A 73 3.26A 73 3.26A 3.26B 3.26A 74 74 75 5 Authorisations User login and password The security concept has been enhanced. FuturERS now up to 9 levels of security for certain individual functions e.g. no sale, receipt reprint etc. There are also additional password controls for some extra functions such as deleting lines or quantity adjustments. Please see separate documentation. Unicode Unicode support FuturERS now supports Unicode which allows for receipt and addresses to be maintained and displayed correctly in other languages. System Settings Base System – Secondary currency enabled in branch The "secondary currency" field is now available for entry in a branch for the purpose of foreign currency branches. This is explained in more detail later. User Changes V3.24 – 3.26 Complete 6 Base System - Login Tab: Writes to the Windows event log It is now possible to record login information in the Bookings Log file. This can display when a user logs in to and out of Futura, and can also indicate when someone has attempted to login and entered the incorrect information. An example of how this would appear is displayed below. The line that starts with # indicates where someone unsuccessfully attempted to log in under User SVEN. Base Merchandising Product Movement Live – This determines when stock delta records (product movements that have not yet been booked) should be created in the system. Only when entering = Manual entry of data Goods In, delivery notes Also when importing = Electronic entries e.g. imported via EDI or Host Interface Always = Created irrespective of source of entry User Changes V3.24 – 3.26 Complete 7 Base POS The layout has been changed to a ‘tab’ format. Either F7 on the keyboard or the mouse can be used to navigate from ‘tab to tab’ All previous settings from Base POS (pages 1 and 2), have been distributed to these three tabs according to subjects; 1. General 2. Security & Booking 3. Payment & Print – 3 new fields included Base POS – Payment & Print tab: New payment settings User Changes V3.24 – 3.26 Complete 8 Automatic Payment - A default setting for all POS in the branch can now be set. Permitted Payment Types - This field can be defined for each branch to determine which payment types are allowed at the POS. If the field is empty, all payment types are permitted Searchable Payment Types - This field can be defined for each branch to determine which payment types are displayed in the search box at the POS. Note: When an entry is made in "searchable payment types", the user can still enter other permitted payment types at the POS, which are not displayed in the search box. The general background for these extensions in Base POS is that, in addition to a larger number of payment types, foreign-currency branches (and their own different payment types) can now be accommodated in the same database. a) When foreign-currency branches are implemented, the corresponding payment types must be set up for each currency in the head office. By entering restrictions in the Base POS (searchable payments), it allows only the correct payment types for that branch to be displayed in the search function. b) The "permitted payment types" entry - By entering payment types in the permitted payments field, you can in ensure that only the correct payment types in the currency are permitted at the POS. c) Using the "Autom. Payment" and "Autom. Change” entries, it is possible to enter the default payment types for payment and change back to the customer consistently throughout the branches. Foreign Currency Branches There is a new chapter dealing with foreign-currency branches included in the Planning & Setting manual. This is to allow a branch with a different currency to be set up without the need for additional databases at HO to support it. As previously this was ONLY available with a franchise setup, there is now the possibility to remove different country head office databases, and just work with one main database – please talk to out technical department for more details. User Changes V3.24 – 3.26 Complete 9 Base Counter Two tabs have been added in the Base Counter function named "Other" and "Branch counter" Other tab The most recent numbers from the following application areas are displayed; - Branch Transfer Data – This number can be edited; this displays the last number that was used in either the Goods Requested function or the IBT Confirmations screen. Below is an example of where this number is recorded during the IBT Confirmation . - METO Export - GI Journal Branch Counter tab With this screen, it is possible to view the number ranges in a branch for the relevant applications. This can be achieved by entering the branch number in the branch field. User Changes V3.24 – 3.26 Complete 10 Parameters Finance Parameters – Payment Types Payment type numbers have been extended from 2 to 3 digits. Branch Parameters - Receipt texts The function of receipt text maintenance has been extended and now also includes; Void receipt header Void receipt footer When POS Void (void receipt) is used, the stored texts are printed onto the receipt if valid. User Changes V3.24 – 3.26 Complete 11 Reference Data Creation of Pictures – items and addresses The "optimise number of colours" checkbox can also be activated. As a result, the number of colours may be reduced to 256 if the original picture is NOT jpeg format. Items – Reference Data SpItmNo and P.O. SpItmNo - extended characters In the item reference data, the Supplier Item Number and the PO. Supplier Item Number have been extended to 35 digits. These areas previously limited to 16 digits. User Changes V3.24 – 3.26 Complete 12 SpItmGrp and SpItmNo – display in search boxes The Supplier Item Group can have up to 30 characters. The Supplier Item Number can have up to 35 characters. Due to these areas being extended, there is a new technical setting which can be used to either restrict or extend the display of these in the search boxes for Product Statistics. These are defaulted to 20 characters. Filtering with Item Attributes It is now possible to select items for which no item attribute is set by entering <1 in the Item Attributes (your own definition) field. By entering >0 you can now select all items for which an item attribute (your own definitions) is saved. This can be used for example in; Product Statistics, RRO, Discount Rules Item Search (module 42227) This screen allows the user to create a list of items, based on certain filters that are specified in the Selection tab. This list can then be imputed into various other screens where data entry is possible such as; - Customer Order - Inventory Set Entry - Delivery Note Creation - Promotion Qty and Price - Goods In - Price Change by Value - Purchase Order - Label Manual Entry User Changes V3.24 – 3.26 Complete 13 There are technical settings that can be used to preset the selections in the dropdown fields when the screen is open. There is also a separate technical setting which allows item attributes to be used as a filter within the selection fields. Example of how this can be used; 1. Open the Customer Order screen in the background. 2. Then open the Item Search screen and apply your filters. For this example, a filter has been applied to Product Group of 30. When you click on the Results tab, a list of items will displayed in the upper table which meet the filters criteria. This will create a list on the Result Tab of all items that have a PGR of 30, which can be seen in the screenshot on the next page. 3. The list of available screens which are listed in the lower table of the Item Search: Result tab relates to the additional screens open below. The screenshot below demonstrated that this can have multiple screens available to select from at the same time; e.g. Customer Order, Goods In [Detail List]. These screens need to be open in the background, which is highlighted on the next page. User Changes V3.24 – 3.26 Complete 14 4. By using the Select buttons in the upper table, the user is able to select a couple of items from the list. The system will highlight these green. 5. These can be then inserted into the highlighted module in the lower table by pressing transfer. (This can be seen in the screenshot below, where the ref. nos of the Customer Order screen are the same as the highlighted items in the Item Search) NOTE: The module that you would like the items inputted into, must be open on the item line entry for this to work. User Changes V3.24 – 3.26 Complete 15 New Tables for Stock Corrections Processed/booked stock level corrections are now stored in additional tables (LAGERDOC_KOPF and LAGERDOC_ZEILE) and are not affected by stock takes. Each type of stock level correction is given a unique type code. IBT (Inter Branch Transfer) IBT Confirmation Overview A modification has been made to the IBT Confirmation Overview mask. 1. In the upper left hand corner, the receiving date is used for selection purposes. The receiving date is the date on which the consignee has registered the goods on the basis of an IBT Confirmation. 2. In the middle scroll area, the receiving date of the relevant IBT confirmation is also displayed. 3. In the bottom area, the “sent on” date of the different IBT confirmations is also displayed. This is the date on which the IBT has been registered by the consignor. User Changes V3.24 – 3.26 Complete 16 Corrections Mask – Completely Delivered There is a new function added to IBT Transfer Overview Corrections mask. This allows the user to mark blind confirmations where items were not recorded as ‘Completely Delivered’. 1. An IBT has been confirmed in without any item entry. The ‘Accept Target’ box was unticked. 2. This IBT can then be viewed in the IBT Confirmation Overview, as the system has not recorded any items in the confirmation to mark against the delivery. However this IBT was completely delivered. Due to Futura confirmations logic, this stock has been fully booked into the receiving branch, and no further corrections or movements are actually needed. (Example on following page User Changes V3.24 – 3.26 Complete 17 3. To remove this from the view in the table and help maintain a clean view of just IBT’s that need to be attended to, you will need to mark this IBT as ‘Completely Delivered’. To do this, press the Correction button to take you through to the correct screen. 4. Enter the figures in the Actual column to match the Orig. Act – this should cause the Correction column to be blank and equal zero. User Changes V3.24 – 3.26 Complete 18 5. Then press ‘Completely Delivered’ 6. This should take you back to the front screen and where the Correction column should now be populated with ‘Compl. Del.’ (completely delivered). 7. When you press ‘Load Data’, the IBT should no longer be visible. This is demonstrated in the screenshot below. 8. However, if you un-tick ‘Hide Corrected’ and ‘Load Data’. The IBT should appear be visible for review if needed. User Changes V3.24 – 3.26 Complete 19 Local stockrooms in IBT Confirmation / IBT Transfer (open) IBT Confirmation: When a search list for the "GI Branch" field is brought up, it will contain a list of permitted “local stockrooms” that have been permitted against the entered “To Branch” field in the screen. The list of permitted branch are entered within the branches Address Management record in the following fields; Branch's own branch number (usually the "to branch") Customer order stockroom Stock in transit Returns stockroom Local stockroom 1 and Local stockroom 2 Local stockrooms (List) Example 1 – with entries User Changes V3.24 – 3.26 Complete 20 Example 2 – without entries A branch can book the items entered in this IBT, directly into any of its local stockrooms by entering the stockroom number into the GI Branch field. User Changes V3.24 – 3.26 Complete 21 IBT Transfer (open) When a local stockroom is entered in the GI Branch, during an IBT confirmation, the system can do additional checks in the IBT Transfer (open) screen. When the branch number is changed in the "To branch" column in the "Faulty IBT confirmations" area, a check is made to determine whether the GI branch (which may have been entered in the IBT confirmation) in this IBT confirmation is a local stockroom of the branch now entered. If this is not the case, then the following system message is displayed and the original branch number is restored; Order Processing Customer Order - Customer Information button An email address field has been added to the customer information in the Customer Order module User Changes V3.24 – 3.26 Complete 22 Printing a Delivery Note Transport costs are now printed on Delivery Notes. Transport costs include; Original Freight (percentage) specified in Base Order – General Tab Transport insurance (percentage) specified in Base Order – General Tab This means that the following is included in the customer order “Additional entries” button Original freight % Transport insurance % Transport costs value Tax Keys It is now possible to enter or change a tax key for each item/PGR line. A “Tk” column has been added to enable this ability and must not be left empty. This means that if sales are to be made using a 0% tax key, the user is now able to use the Alt + S search function to select the appropriate key. These keys must already exist beforehand using the VAT function screen. User Changes V3.24 – 3.26 Complete 23 To enable this function, the following must be set in Address Management for the branch; Other Tab; - “Never” This only affects the POS, the tax key can always be changed in Order Processing “If duty free” This only affects the POS and not Order processing “Without prices” When the tax key is changed, the gross price shown is not changed. When the tax key is changed, the net price is recalculated. “With Prices” When the tax key is changed, the gross price is recalculated on the basis of the net price (which is altered) and the changed gross price is displayed. In general, the following applies; When a Customer Order/Delivery Note is captured in which the “VAT” checkbox is not checked, the net price is always used; changing the tax rate has no effect. Items with delete Status in C. Order Commissioning If an item with delete status is used in the C. Order Commissioning (status at header or detail level of the item), a purchase order quantity would be entered for it and then an attempt is made to create a purchase order. This would be refused because the item is marked as deleted. The user is informed by the following system message: “The item has been selected for deleting and can therefore no longer be ordered” and “Not all of the purchase order could be created” User Changes V3.24 – 3.26 Complete 24 Purchase Ordering Fashion Order – Adopt/Transfer and Block Number Management There is a new technical setting entry has been created which defines whether an attempt will be made to retain these item position numbers when adopting from the Fashion Order and to transfer them as block numbers in the Purchase Order created. The 2 options available give the following results; a. New block numbers are created / assigned in the purchase order produced. This is the defaulted setting. b. An attempt is made to retain the line numbers in the Fashion Order when transferring and to adopt them as block numbers into the purchase order. Note: It is, for instance, not possible to keep the block number if the “One IGR per supplier colour” checkbox is activated for the Order Adopt. User Changes V3.24 – 3.26 Complete 25 Adoption of Delivery Dates / Costs Adoption of delivery dates / delivery costs from the supplier's reference data is now also applied to the creation of a new purchase order from the "C.Order Commissioning" module. Adopting a Fashion Order without pricing There are new system configurations that control whether items without a PP or SP price can be adopted from a Fashion Order or not. PP PRICE (NEW ITEMS) This entry determines whether it is possible to allow a PP price of £0.00 in the item reference data when adopting a Fashion Order and creating the associated new items (item groups or item details). a) A PP price of £0.00 is not possible and will result with an error during adoption. None of the items entered into this Fashion Order will be created. This is the defaulted setting. b) A PP price of £0.00 is possible and will be adopted into the item reference data, when the item is created. User Changes V3.24 – 3.26 Complete 26 SP PRICE (NEW ITEMS) This entry determines whether it is possible to allow an SP(RT) price of £0.00 in the item reference data when adopting an Fashion Order and creating the associated new items (item groups or item details). a) A PP price of £0.00 is not possible and will result with an error during adoption. None of the items entered into this Fashion Order will be created. This is the defaulted setting. b) A PP price of £0.00 is possible and will be adopted into the item reference data, when the item is created. Below is an example, of a Fashion Order that has been successfully adopted without PP price and SP price information. As this shows, the items have been created, however, the log does give a warning that label cannot be produced due to this £0.00 SP. PP PRICE (EXISTING ITEMS) This entry determines whether it is possible when adopting a Fashion Order for items/item details which already exist in the item reference data (i.e. a repeat order) to allow a PP price of £0.00 for the purchase order (repeat order). There are 3 ways that the system can make these checks; a) A PP price of £0.00 is allowed when adopting the Fashion Order, however the Purchase Order that is raised will fall back on the item price set in the item reference data. If the item reference data is £0.00 also the adoption will not be successful. This is the defaulted setting. b) A PP price of £0.00 is not allowed and the Fashion Order will fail to be adopted. c) A PP price of £0.00 is allowed and can be used to raise a Purchase Order with a PP price of £0.00 for an existing item also. An adoption will occur, even if the item reference data has a PP price of £0.00 SP PRICE (EXISTING ITEMS) User Changes V3.24 – 3.26 Complete 27 This entry determines whether it is possible when adopting an Fashion Order for items/item details which already exist in the item reference data (i.e. a repeat order) to allow an SP(RT) price of £0.00 for the purchase order (repeat order). There are 3 ways that the system can make these checks; a) An SP(RT) price of £0.00 is allowed when adopting the Fashion Order. However the system will fall back on the item price set in the item reference data when raising the Purchase Order. If the SP(RT) price is £0.00 in the item reference data, then the Fashion Order will fail to adopt. This is the defaulted setting. b) An SP(RT) price of £0.00 is not allowed and the Fashion Order will fail to be adopted c) A SP(RT) price of £0.00 is allowed and can be used to raise a Purchase Order with a PP price of £0.00 for an existing item also. An adoption will occur, even if the item reference data has a PP price of £0.00 LIST PRICE (NEW ITEMS) A new system setting determines whether it is possible to allow a list price of £0.00 for price codes on the Extra Info mask when adopting a Fashion Order and creating new items. There are two choices; a) £0.00 prices are not allowed. If a value is not available when the order is adopted, then the system will adopted values in accordance with the applicable rules set out in the Price Codes screen. This is the defaulted setting. b) £0.00 prices allowed and if entered in the Extra Info mask and are adopted. If values are not entered in this mask, then the system will use the rules in the Price Code screen to determine the values. User Changes V3.24 – 3.26 Complete 28 Recommended Reordering – RRO Execution – Status List An extra column has been added to the status list to allow the user to select from 13 days/ 13 weeks or 13 months. This enables the user to view the sales including for the same month last year. Goods In GI – Max quantity check A new technical setting has been added to allow for a maximum number to be entered which should not be exceeded during a manual Goods In. This check quantity is only taken into consideration when manually capturing quantities during the Goods In process. This entry is not evaluated when data is imported electronically. A system message is issued if the quantity entered is greater that this value. User Changes V3.24 – 3.26 Complete 29 Example: “The quantity 11 is greater than the permitted quantity of 10. Would you like to reset the quantity to the original value? Yes/No” Yes No - The entered figure will change back to the figure displayed. E.g. if the field was blank then the value will change back to blank, if it displayed 9, it would change back to 9. - The actual figure you have entered will remain in the field. In the above example, 11 will remain in the field. Scanners A new technical setting has been created which allows for a maximum number to be entered which should not be exceeded, when scanning items. This number is taken in to consideration when capturing quantities during “Scanner Data Processing” for the following function types; Goods-In Delivery Supplier Return (This entry is not evaluated when data is imported via a Host Interface) A system message is issued if the quantity entered is greater that this value. Example: “The quantity 151 is greater than the permitted quantity of 150. Would you like to reset the quantity to the original value? Yes/No” Yes No - The entered figure will change back to the figure displayed. E.g. if the field was blank then the value will change back to blank, - The actual figure you have entered will remain in the field. In the above example, 151 will remain in the field. Grid Entry Masks There is a new technical setting, which defines what stock level is shown on the “grid” entry screens which are displayed in the following modules; - Customer Order – “Grid F11” – Delivery quantities - Purchase Order – Grid F12” – PO Quantities - Goods Requested – “Grid” – Requested quantities There are 2 options that can be displayed; a. Show the booked stock levels – excluding any deltas b. Show the current stock levels – this is booked stock and delta records Examples of these options are displayed in screenshots on the following page. User Changes V3.24 – 3.26 Complete 30 Option a. will show the same stock level at Stock Display with the ‘Curr’ box deactivated; Option b. will show the same stock level at Stock Display with the ‘Curr’ box activated; User Changes V3.24 – 3.26 Complete 31 Allocation, Replenishment, Recall/Replenish Calculation of Target/Mins in an Allocation (with replenish) and Recall/Replenish There are 2 new technical settings for Allocation (with replenishment) and Recall/Replenish. The first entry is for allocation and replenishment figures. There are 2 options that this setting can be set to: a. The basis for calculation and comparison is the maximum of either target or minimum stock level (MAX (target, min)) – This is the default setting. b. The total of target and minimum stock levels is generally used (SUM (target, min)) This second entry is for recall/replenishment calculation. There are 2 options that this setting can be set to: a. The basis for calculation and comparison is the maximum of either target or minimum stock level (MAX (target, min)) – This is the default setting. b. The total of target and minimum stock levels is generally used (SUM (target, min)) Stock deltas in replenishments There are new technical settings that define how the stock deltas available for the replenishment stockroom are taken into account when calculating replenishment data. This can be defined for each of the following stock movements; - Goods In - Allocation - Delivery Notes - IBT Delivery Note - POS Receipt - IBT POS Receipt - Other There are 4 different options to choose how the movements should be taken into account; 1. Only include negative deltas 2. Do not include any deltas 3. Include all deltas 4. Only include positive deltas This means that you can control what stock is included in you replenishments in a much more fine-tuned way; For example, it would be possible for a replenishment to use stock that is entered on the system but not GI+Booked (meaning not fully booked on to the system e.g. against the PO). The issue with this would be, what if adjustments were needed later on that day, but you have already replenished the stock. User Changes V3.24 – 3.26 Complete 32 Allocation Key – Clear remaining quantities checkbox calculations The “Clear Rem. Qties” (clear remaining quantities) checkbox is used when determining replenishment quantities for Seasonal Items. The following calculations and results are to be included in the Planning and Setting manual in the chapter; Replenishment. 1) Replenishment Stockroom stock level has a stock level of 11 pieces. . The seasonal item has been sold in three branches, 3 pieces each. 1.1 Min. Replen Qty = 1 Clear Rem Qties = Deactivated Each branch receives a quantity of 3 units in the replenishment calculation. (3,3,3) The remaining 2 units are left in the Replenishment Stockroom 1.2 Min. Replen Qty = 1 Clear Rem Qties = Activated All stock is distributed between all branches and none remain in the Replenishment Stockroom. Where the remaining 2 units go is dependent on whether there are branch priorities set up in the Address Management page or not. Results of 1 – without branch priorities Branch STOCK Replenishment Stockroom Branch 1 Branch 2 Branch 3 11 Totals: SEASONAL SALES Clear rem qties Deactivated Qty replenished Clear rem qties Activated Qty replenished 3 3 3 3 3 3 9 replenished 4 4 3 11 replenished 9 sold 2) Min. Replen Qty = 2 This will have the same results as 1.1 and 1.2 explained above. Reason: The sales quantity of 3 means that the minimum replenishment quantity is reached. 3) Min. Replen Qty = 3 This will have the same results as 1.1 and 1.2 explained above. Reason: The sales quantity of 3 means that the minimum replenishment quantity is reached. User Changes V3.24 – 3.26 Complete 33 4) Min. Replen Qty = 4 Clear Rem Qties = Deactivated As the sales quantity (3 pieces) per branch is lower than the minimum replenishment quantity, the system will allocate any stock. All stock remains in the stockroom. 5) Min. Replen Qty = 4 Clear Rem Qties = Activated All stock is distributed from the replenishment stockroom completely. This only applies to seasonal items only. Reason: Seasonal items are usually replenished in accordance with their sales figures. The "Clear rem.qties" checkbox can be activated in order that the replenishment stockroom is cleared if it only contains "remaining quantities". Results of 4) and 5) Branch STOCK Replenishment Stockroom Branch 1 Branch 2 Branch 3 Clear rem qties Deactivated Qty replenished Clear rem qties Activated Qty replenished 0 replenished 4 4 3 11 replenished 11 3 3 3 Totals: 6) SEASONAL SALES 9 sold Min. Replen Qty = 3 Clear Rem Qties = Activated Sale Qty per Br = 3 6.1 The stock level in the replenishment stockroom =11, all 11 pieces are allocated to the 3 branches (4,4,3). 6.2 the stock level in the replenishment stockroom =12, all 12 pieces are allocated to the 3 branches (4 each) 6.3 the stock level in the replenishment stockroom =13, only 3 pieces each are allocated to the branches (3,3,3,). The remaining 4 pieces remain in the replenishment stockroom as this quantity is larger than the minimum replenishment quantity of 3 pieces. If the system had distributed (4,4,4) then this would have left 1 unit in the stockroom, which is below the minimum replenishment quantity and would have meant this 1 unit was never distributed. 6.1 Branch STOCK Replenishment Stockroom Branch 1 Branch 2 Branch 3 11 Totals: SEASONAL SALES Clear rem qties Activated Qty replenished 3 3 3 4 4 3 11 replenished 9 sold User Changes V3.24 – 3.26 Complete 34 6.2 Branch STOCK Replenishment Stockroom Branch 1 Branch 2 Branch 3 12 6.3 Branch Replenishment Stockroom Branch 1 Branch 2 Branch 3 Totals: STOCK SEASONAL SALES Clear rem qties Activated Qty replenished 3 3 3 4 4 4 12 replenished Clear rem qties Activated Qty replenished 9 sold SEASONAL SALES 13 3 3 3 Totals: 9 sold 9 3 3 3 replenished 7) There is a technical setting which can be used to enable the “Clear Rem. Qties” checkbox to be evaluated for Standard Items also. Standard Items are usually evaluated in accordance to targets and minimums that have been set. Clear remaining quantities check box – Items with pack set definitions. The “clear rem. qties." setting is not used as part of the replenishment calculation for items that have a pack set definition placed against it. This is because a pack set is only replenished if the replenishment stockroom has sufficient stock levels to send out a whole pack set. If there is not sufficient stock levels, then the item will not be replenished, regardless whether the “clear rem. qties." is activated or not. Any “leftover” stock would have to be manually cleared out of the stockroom. User Changes V3.24 – 3.26 Complete 35 Allocation Key - Pack Sets calculation When allocating pack sets, the internal pack set logic has been modified so that the branches will first receive at least one complete pack set if their allocation percentages correspond to a share of at least 50% of the total quantity of the pack set. E.g. This means that, for now, the "large" branches with a high percentage will receive one pack set less than would be possible to allow the "smaller" branches with a lower percentage to also receive a pack set if their percentage is 50% or over that of 1 pack set. Afterwards, the allocation of goods continues, so that the "large" branches will usually still receive a large number of pack sets. Example with the following definitions: Pack set definition: 1,2,2,1 (6 units per pack) Purchase order in packs: 100,200,200,100 / Goods-in in pieces: 100,200,200,100 (i.e. 100 packs) Allocation is set without stock. The allocation is made on a percentage basis. NOTE: Due to the example using 100 packs, this means it works out that 1% is equal to 1 pack. This means that 0.5% is half of 1 pack. Example 1: Goods - In ( packs ) Branch 1 Branch 2 Branch 3 Totals Allocation Key: Percentage split 50% 50% 0.4% 100 200 200 100 50 100 100 50 50 100 100 50 0 0 0 0 100 200 200 100 Totals: 600 300 300 0 600 User Changes V3.24 – 3.26 Complete Allocation percentages as follows Branch 1= 50% Branch 2= 50% Branch 3= 0.4% Result after calculating the allocation figures: Branch 1= 50, 100, 100, 50 Branch 2= 50, 100, 100, 50 Branch 3 will not receive any goods as the percentage is less than 50% of a pack set 36 Example 2: Goods - In ( packs ) Branch 1 Branch 2 Branch 3 Totals Allocation Key: Percentage split 50% 50% 0.5% 100 200 200 100 50 100 100 50 49 98 98 49 1 2 2 1 100 200 200 100 Totals: 600 300 294 6 600 Example 3: Goods - In ( packs ) 100 200 200 100 Totals: 600 Result after calculating the allocation figures: Branch 1=49,98,98,49 Branch 2=48,96,96,48 Branch 3=1,2,2,1 Branch 4=1,2,2,1 Branch 5=1,2,2,1 Allocation percentages as follows Branch 1=50% Branch 2=50% Branch 3=0.5% Branch 4=0.5% Branch 5=0.5% Branch 1 Branch 2 50% 50% 49 98 98 49 48 98 98 48 294 294 Allocation percentages as follows Branch 1= 50% Branch 2= 50% Branch 3= 0.5% Result after calculating the allocation figures: Branch 1= 50, 100, 100, 50 Branch 2= 49, 98, 98, 49 Branch 3= 1, 2, 2, 1 Branch 3 Branch 4 Branch 5 Totals Allocation Key: Percentage split 0.5% 0.5% 0.5% 1 1 1 100 2 2 2 200 2 2 2 200 1 1 1 100 6 6 User Changes V3.24 – 3.26 Complete 6 600 37 Allocation Key - Without surplus quantity branch calculations Calculation Modification of the allocation calculation logic In the "without surplus quantity branch" allocation mode, percentage keys assigned to the surplus quantity branch are ignored. When allocating with percentages set in the Allocation Key, it is possible to control whether outstanding quantities are allowed to be placed into a different stockroom to the replenishment branch or not. In the Allocation Key, there is a field entitled “Surplus Qty. Alloc.”. When this dropdown is set to “w/o surplus qt” , then a surplus quantity branch entered in an Allocation that is different to the replenishment branch will be ignored and all stock is normally allocated 100% to stores. User Changes V3.24 – 3.26 Complete 38 If the surplus quantity branch is the same as the replenishment branch, then the percentage key for that branch will be taken into account. Allocation and Allocation Fallback When calculating an allocation from a Goods In, the system will automatically look to see if there is an allocation plan against any linked Purchase Orders. The system will then attempt to distribute the stock, based on this plan. If an allocation plan does not exist for the system to use, then there are 2 technical settings which the system uses to determine how this stock should be allocated. The first technical setting refers to the Allocation and has 2 options; 1. If an Allocation Key exists, then the system will distribute based on the settings in the key. If no Allocation Key exists, then the system will do an equal distribution split based on your branch list set up address management. 2. If an Allocation Key exists, then the system will distribute based on the settings in the key. If no Allocation Key exists, then the system will NOT distribute the stock. The second technical setting refers to the Allocation Fallback and has 3 options 1. Full fallback to Allocation Key and branch list – (the system will first look to the Allocation Key. If the key does not exist or is blank, then the branch list from address management will be used. 2. Fallback ONLY to the Allocation Key 3. No fallback The examples below all initial use the following set up; - Purchase Order without an allocation plan against it - Goods In against a Purchase Order - Allocation is created using the Goods In Assigning button found on the Allocation screen - Calculation is set to “without stock” User Changes V3.24 – 3.26 Complete 39 Example 1: No Allocation Key is defined ALLOCATION = Option 2. If an Allocation Key exists, then the system will distribute based on the settings in the key. If no Allocation Key exists, then the system will NOT distribute the stock ALLOCATION_FALLBACK = Option 1. Full fallback to Allocation Key and branch list Address Management “allocation possible” flag set for branches 1, 2, 3, 4 Result: The GI is not allocated, allocation quantities = 0. Example 2: No allocation key is defined ALLOCATION = Option 1. If an Allocation Key exists, then the system will distribute based on the settings in the key. If no Allocation Key exists, then the system will do an equal distribution split based on your branch list set up address management. ALLOCATION FALLBACK= Option 1. Full fallback to Allocation Key and branch list Address Management “allocation possible” flag set for branches 1, 2, 3, 4 Result: The GI is allocated by distributing evenly (equal allocation) to ALL BRANCHES. Note: The technical setting for Allocation Fallback can be used for this purpose, as automatic equal allocation to all branches is not desired in some cases. User Changes V3.24 – 3.26 Complete 40 Example 3: Allocation defined with percentages for specific branches; (Brn 1=40%, Brn 2=10%, Brn 3=20%, Brn 4=30%) ALLOCATION = Option 2. If an Allocation Key exists, then the system will distribute based on the settings in the key. If no Allocation Key exists, then the system will NOT distribute the stock ALLOCATION FALLBACK= Option 1. Full fallback to Allocation Key and branch list Address Management “allocation possible” flag set for branches 1, 2, 3, 4 Result: The goods are allocated in accordance with the percentages in the allocation key. Example 4: Allocation defined with percentages for specific branches (Brn 1=40%, Brn 2=10%, Brn 3=20%, Brn 4=30%) ALLOCATION = Option 1. If an Allocation Key exists, then the system will distribute based on the settings in the key. If no Allocation Key exists, then the system will do an equal distribution split based on your branch list set up address management. ALLOCATION FALLBACK= Option 1. Full fallback to Allocation Key and branch list Address Management “allocation possible” flag set for branches 1, 2, 3, 4 Result: The goods are allocated in accordance with the percentages in the allocation key. User Changes V3.24 – 3.26 Complete 41 Example 5: No Allocation Key is defined ALLOCATION = Option 2. If an Allocation Key exists, then the system will distribute based on the settings in the key. If no Allocation Key exists, then the system will NOT distribute the stock ALLOCATION FALLBACK=1 (fallback to allocation key only) Address Management “allocation possible” flag set for branches 1, 2, 3, 4 Result: The GI is not allocated, allocation quantities = 0. Example 6: No Allocation Key is defined ALLOCATION = Option 1. If an Allocation Key exists, then the system will distribute based on the settings in the key. If no Allocation Key exists, then the system will do an equal distribution split based on your branch list set up address management. ALLOCATION FALLBACK= Option 2. Fallback ONLY to the Allocation Key Address Management “allocation possible” flag set for branches 1, 2, 3, 4 Result: An allocation quantity is calculated; in this case the GI branch of the goods-in (i.e. the consignor branch in the allocation) will receive the goods. User Changes V3.24 – 3.26 Complete 42 Example 7: Allocation defined with percentages for specific branches (Brn 1=40%, Brn 2=10%, Brn 3=20%, Brn 4=30%) ALLOCATION = Option 2. If an Allocation Key exists, then the system will distribute based on the settings in the key. If no Allocation Key exists, then the system will NOT distribute the stock ALLOCATION FALLBACK= Option 2. Fallback ONLY to the Allocation Key Address Management “allocation possible” flag set for branches 1, 2, 3, 4 Result: The goods are allocated in accordance with the percentages in the allocation key. Example 8: Allocation defined with percentages for specific branches (Brn 2=50%, Brn 3=30%, Brn 4=20%) ALLOCATION = Option 1. If an Allocation Key exists, then the system will distribute based on the settings in the key. If no Allocation Key exists, then the system will do an equal distribution split based on your branch list set up address management. ALLOCATION FALLBACK= Option 2. Fallback ONLY to the Allocation Key Address Management “allocation possible” flag set for branches 1, 2, 3, 4 Result: The goods are allocated in accordance with the percentages in the allocation key. Note:The branch list is NOT extended to include the GI branch of the goods-in, i.e. the GI branch will not receive any goods if no percentages are defined for it. User Changes V3.24 – 3.26 Complete 43 Example 9: No Allocation Key is defined ALLOCATION = Option 2. If an Allocation Key exists, then the system will distribute based on the settings in the key. If no Allocation Key exists, then the system will NOT distribute the stock ALLOCATION FALLBACK= Option 3. No fallback Address Management “allocation possible” flag set for branches 1, 2, 3, 4 Result: The GI is not allocated, allocation quantities = 0, everything is highlighted in yellow, i.e. regarded as remaining quantities. Example 10: No Allocation Key is defined ALLOCATION = Option 1. If an Allocation Key exists, then the system will distribute based on the settings in the key. If no Allocation Key exists, then the system will do an equal distribution split based on your branch list set up address management. ALLOCATION FALLBACK= Option 3. No fallback Address Management “allocation possible” flag set for branches 1, 2, 3, 4 Result: An allocation quantity is calculated; in this case the GI branch of the goods-in (i.e. the consignor branch in the allocation) will receive the goods. User Changes V3.24 – 3.26 Complete 44 Example 11: An Allocation Key is defined ALLOCATION = Option 1. If an Allocation Key exists, then the system will distribute based on the settings in the key. If no Allocation Key exists, then the system will do an equal distribution split based on your branch list set up address management. ALLOCATION FALLBACK= Option 3. No fallback Address Management “allocation possible” flag set for branches 1, 2, 3, 4 Result: An allocation quantity is calculated; in this case the GI branch of the goods-in (i.e. the consignor branch in the allocation) will receive the goods. Example 12: An Allocation Key is defined ALLOCATION = Option 2. If an Allocation Key exists, then the system will distribute based on the settings in the key. If no Allocation Key exists, then the system will NOT distribute the stock ALLOCATION FALLBACK= Option 3. No fallback Address Management “allocation possible” flag set for branches 1, 2, 3, 4 Result: The GI is not allocated, allocation quantities = 0. User Changes V3.24 – 3.26 Complete 45 Allocation Rectification (Mask) The “OK”, “Route Completed” and “Cancel” buttons have been rearranged to match the screen layout logic of other modules in Futura; Positive on the left and Negative on the right. In the past, they were located one below the other down the left-hand side of the screen. Inventory General – scroll areas The behaviour for entering / displaying data has been standardised in the following modules - Inv Set Booking - Inv Deletion - Inv Entry List - Inv Analysis List - Inv Booking - Inv Update I.e. an entry must be made in the parsers for branches / inventories; otherwise no data will be displayed. When an entry is made in the "Branches" parser field and either Tab or Enter is pressed on the keyboard, then the corresponding inventories will be displayed immediately in the table. If entry is made in the "Branches" parser field, then table will remain blank. Data will only be in the scroll area when an entry is made in the "Inventories" parser. User Changes V3.24 – 3.26 Complete 46 Inventory Start – Currency and Exchange Rate When an inventory is started, a secondary currency with the corresponding exchange rate can be entered to enable the inventory to be evaluated in this alternate currency. Inventory Date and Time Fields Various date fields within the Inventory screen, can now hold time fields also. Examples of this are displayed below; IMPORTANT NOTE: This is a function only available for use by customers with very specific technical settings in the Base System screen. Please ignore this function and DO NOT change any system settings. If you would like to discuss this functionality, please contact our support and technical department first. User Changes V3.24 – 3.26 Complete 47 Stock Display Behaviour when scanning an EAN no./Ref. no. and entering a SpItmNo There are two new technical settings, which defines the behaviour of the stock display when a SpItmNo is entered into the search box (after the registration of the supplier) or when an EAN number/Ref. number is scanned. This setting may be used if the item details have different statistical periods while the SpItmNo is the same. (The screenshot below shows an example of this - Items with a unit of 500g have a Stats. Period of 999 and items with a unit of 750g have a Stats. Period of 213) The item data can be displayed based on these 2 options; a. Item detail information in accordance with the statistical period. After selecting/entering, the information relating to the item (PGR/SGR/TYPE/GRPNO/receipt text/supplier/SpItmGrp/ SpItmNo/origin/sales area/ statistical period) is displayed. Only items with the same statistical period as the first item that has been found or entered are displayed. (Example below does not display the items with a unit of 750g because it has a different Stats Period to the items before it) User Changes V3.24 – 3.26 Complete 48 b. Load entire item group. After selecting/entering, the information relating to the item (PGR/SGR/TYPE/GRPNO/ receipt text/supplier/SpItmGrp/SpItmNo/ origin/sales area) is displayed. The statistical period is only displayed if it is the same for all variants. This means that a whole item group is always displayed. This is that default setting. (Example below displays all items including items with a unit of 750g) PROMOTIONS New function "Promotion on Total" This function can be used to create total discount definitions (i.e. when a total of £50 is spent, get 10% off). Definitions for the total discount can only be changed in the branch in which they have been created. User Changes V3.24 – 3.26 Complete 49 Item selections It is possible to restrict the total discounts to a specific product assortment, e.g. the promotion above (spend £50, and get 10% off) will only be applied when a total of £50 is spent on items across Product Group: 30 or 28. A filter can be added by selecting one of the following options from the dropdown box; product group, subgroup, type, origin, sales area, statistical period. The corresponding values will then need to be added in the parser field to the right of the dropdown box. Item Attributes are also available for use as a filter in this promotion screen. If "No selection" is selected from the dropdown box, then this promotion on total discounts are valid for the all items. In the left hand side of the table, it is possible to enter a branch filter. This enables the promotion to be applied to different branches on different days. In the right-hand area, the "From value" defines a value from which the following mode and value definitions are to be applied at the POS station if the total amount for the relevant product assortment has reached/exceeded the "From value". The following modes are possible: - "P" (per cent) - "R" (reduction) - "F" (fixed price) The "value" is interpreted as a percentage, reduction value or fixed value in accordance with the mode selected. All total discounts are generally granted - even if several promotions relate to the same items. It therefore does not matter which promotion is the currently valid one because if several promotions exist for an item at the same time, All of these total discounts will be applied. There is an example of multiple discounts being applied on the next page. This example uses the screenshot of Promotion on Total above, and the Promotion on Qty and Price below. The T-shirts in this promotion are £20 each and are in a 2 for 1 offer. User Changes V3.24 – 3.26 Complete 50 1. This basic T-shirt is sold at £20 each and is currently on a 2 for 1 offer. This is currently the only offer being applied. 2. Another 4 basic T-shirts are put through the system on this 2 for 1 offer. However, this transaction has now reached a total of £50, so the Promotion on Total:Spend £50 get 10% off is now applied. This is reflected in the prices which have now dropped down to £18 each (10% off £20) User Changes V3.24 – 3.26 Complete 51 3. Finally, a rug is scanned for £100, taking the total of the transaction to over £150. This means the Promotion on Total: Spend £150 get £20% off is now applied. This is reflected in the price values being reduced again. £16 for the T-shirts (20% off £20), and £80 for the rug (20% off £100) ATTENTION - IMPORTANT NOTE!!! There is a new technical setting which defines how total discounts are granted; whether it is before or after other applicable discounts. Items marked as "fixed price" in the item reference data are NOT subject to total discount definitions and are excluded. Currency for Promotion Price There have been some general modifications regarding promotion prices - especially with respect to the definition of promotion price changes for foreign-currency branches. This affects the following functions: - Promotion by Qty & Price - Promotion Mix & Match - Promotion on Total User Changes V3.24 – 3.26 Complete 52 The three functions for defining promotion prices have been given a new currency field on the entry mask for the "promotion currency". For foreign-currency branches this means: In the head office, promotion prices can be created with a specified system currency against them. This acts as an additional filter. So, a branch will only take part in a special offer, where its Base System matches the Currency (S. Offer) field. This can be especially useful when ‘fixed’ prices are set directly in promotions, which is only valid for a specific currency or country. Example: The following example uses the same transaction information as the example for Promotion on Total above. However, a currency has now been entered against this promotion below. The same products are now scanned, however, as you can see, only the 2 for 1 offer is applied. This is because Branch 1000 is not using a EUR currency in its Base System, so is no longer a valid branch for this promotion. User Changes V3.24 – 3.26 Complete 53 Promotion By Qty & Price / Promotion Mix & Match - Item Attributes New technical settings now allow for the Promotion Qty and Price and Promotion Mix and Match screens to be extended to include item attributes to be entered. Only numeric item attributes are supported. To activate the fields in the item table, as attribute has to be entered in the fields at the top of the screen. The option is then filtered in the item detail. If the field is left blank, then any item that has this type of attribute will be valid for this promotion. However, another item filter must be entered also. An example of a 3 for 2 discount setup in the Promotion Mix and Match screen with item attributes is displayed below. User Changes V3.24 – 3.26 Complete 54 1. Enter an attribute to one of the attribute fields at the top of the screen. (ALT+S in this field will bring up a list of valid attributes.) In this example PROMO has been selected. Note: This will activate the attribute field in the item detail table where the promotion criteria is entered. 2. Add the branches that this promotion will be valid for and create a combination group. 3. Click in the attribute field, press ALT+S to bring up a list of the options for this attribute and select the options that you would like to this promotion to be filtered by. Note: If this field is left blank, then this promotion will be valid for all items that have this attribute. However, if you leave it blank, you will need to enter an additional item filter (e.g. PGR, SGR, Supplier) to the row. User Changes V3.24 – 3.26 Complete 55 Promotion Mix & Match – Enter reference numbers in a list In addition to the existing entry variants, "Promotion Mix & Match" allows the "Ref numbers F4" button to be used to enter a list of reference numbers which are equally valid in the relevant line. If this ref. number list contains data, the item data in the item line itself cannot be changed, and the "RefNo" field contains "<List>" If the items in the list contain “identical” information, this information is pulled through and displayed. In the example above, Type has a value of 999, which both this SKU’s share. Note: Item attributes cannot be used with these “<LIST>” type promotion. If you populate these fields, the system will automatically change the PGR/SGR/Type/ to 9999 values. An example of this promotion is displayed below using a 3 for 2 offer; User Changes V3.24 – 3.26 Complete 56 In the example above, I have entered the same list of SKU’s in 2 rows using the Refnumber F4 button. This is because is you only entered them in 1 field, then this promotion will only kick in is 2 of the same item are brought in the list. If 2 different items were brought, then both will remain at full price when the 3rd item is scanned. By entering the same information for the second line, the promotion will then be a true mix and match. Promotion By Qty & Price – entering zero values A new technical setting allows for a zero value to be entered in the Promotion by Quantity and Type screen. This means that it is now possible to enter a sales price of £0.00 to be entered in either Mode 1 or Mode 2, without a system message. User Changes V3.24 – 3.26 Complete 57 This is can be used to create exceptions, as is displayed in the screen shot on the previous page. This is promotion has been setup to give a 10% discount on all items in House and Home, for supplier 12345683, except rugs. In the example above, four items have been entered into a transaction. All items are from PGR 30, however, the discount has only applied to two items (R138819, 138826) which is indicated by the green lines. Items R140140 and R140157 have not had a discount applied. By looking at the Item List screenshot included, these two items have a Type of 32, meaning they fall into the set criteria in the Promotion Qty and Type screen of a 0% discount. Reference Data Addresses Address Management – No Turnover For the address types "personnel", "customers" and "supplier" there is a new checkbox on the "Additional Info" tab in Address Management: "no turnover". If the "no turnover" checkbox has been activated for an address, no entries will be made in the turnover list displayed when Purch. Info is pressed. User Changes V3.24 – 3.26 Complete 58 Example: sale of R137843, processed on the 20/01/14 Please Note: Any sales processed before the No Turnover box was activated can still be viewed under the Purchase Information. However, any sales processed after it was activated will not be recorded and cannot be recalled in this table, even if the checkbox is deactivated again. Once the checkbox is deactivated, sales will begin to record again. User Changes V3.24 – 3.26 Complete 59 What if a sale for an item where a serial number needs to be recorded? If a sale with serial number is made to an address for which "no turnover" is activated, this sale is registered for serial number management. In the screenshot example above, R137843 is an item that had has been recorded in the Screen Journal as an item that has a serial number. In the example below you can see these sales serial number are recorded and visible for use in the Screen Journal Note: If a sale with serial number is made to an address for which "no turnover" is activated, this sale is registered for serial number management. Address Reference Data, Foreign Currency Branches In the address reference data for the branch in the head office, the "Currency" field may be changed on the "General" tab if the following requirements are met: 1. The branch is of the branch or regional branch type 2. The branch is not of the head office branch (see "Transfer" tab) User Changes V3.24 – 3.26 Complete 60 3. The branch is not an ASP branch (embedded, see "Transfer" tab, data management in the head office must not be activated) 4. The branch belongs to the branch number range set (see "operational data" tab) Result: This makes so-called "foreign-currency branches" possible, i.e. "own" branches/regional branches work with a system currency that differs from the one used in the head office. User Changes V3.24 – 3.26 Complete 61 Statistics Statistic Lists – Statistic snapshot status Addition of a “filter” The filter should only be used to filter the view of the stock levels recorded in snapshots! The fields available for filtering in this area, depends on which radio button has been selected in the “Depth of Analysis” area. Examples of this can be seen in the selection below. By entering a branch number in the filter, you can call up statistical data information specific to that branches snapshot. The filter options; Product Group Subgroup Product Type Group Number Unit Variant So in the example screenshots above, the left hand filter of PGR 34 – This would give you information on all items in the whole company in that Product Group. However the right hand screenshot will the filters of Branch 10, PGR 34 – This would reduce this information to only include data for items in Product Group 34 in Branch 10. User Changes V3.24 – 3.26 Complete 62 Product Statistics Selection/Output of item attributes/SpItmGrp & SpItmNo 1. When outputting the SpItmGrp, the output length is determined from the value of the entry in an technical group (This is talked about on Page 10) This allows the SpItmGrp to be shown in shortened form in the product statistics and in the search boxes. 2. When outputting the SpItmNo, the output length is determined from the value of the entry in in an technical group (This is talked about on Page 10) This allows the SpItmNo to be shown in shortened form in the product statistics and in the search boxes. 3. With the introduction of item attributes at item header and detail level, it is now possible to do the following; - To select items for which no item attribute is set by entering “< 1” in the Item Attributes (your own definitions) field. - By entering “> 0” you can select all items for which an item attribute (your own definitions) is saved. POS Integration of Global Refund (Global Blue) Subject to hardware and left provider this integration allows ‘tax free’ shopping scenarios at the POS i.e. allowing the customer to process ‘tax free’ directly at the point of transaction. If you are interested in this, please talk to our technical department. Screen Journal In the head office it is possible when selecting a branch, to also select specific POS stations to display the relevant sales documents - even if this POS number does not exist in the head office. User Changes V3.24 – 3.26 Complete 63 POS Receipt Reprint In the head office, reprinting receipts is also possible for POS stations which are not defined in the head office itself. When Central POS management is implemented or when receipt reprinting is initiated in the head office for POS numbers which do not exist in the head office, a warning will be issued first, but the receipt data can then be displayed and reprinted (document copy). In contrast to this, the POS number specified must exist in the branch in order to allow reprinting a receipt. Security Setting for Local POS Definitions There is a new technical entry, which defines which personnel can be viewable and added to the POS in a branch. This setting only takes effect when local POS Management (defined in Head Office Base POS) is used and is only evaluated in a branch. A head office does not evaluate this entry at all. The setting can be used to define one of the following options; a. The default setting is that any existing personnel entry in the Address Management: Personnel can be used in the branch via POS Management screen. b. Only those Address Management: Personnel entries which is assigned to one's own branch number or which are not assigned to a branch at all are able to be viewed and added to the POS Management screen. c. Only those Address Management: Personnel entries which are assigned to one's own branch number are available to be added to the POS Management Screen User Changes V3.24 – 3.26 Complete 64 Sale – Deleting Items with Authorisation A new technical entry defines how the “delete lines” option is displayed and used in the Base POS, "Security & Booking" tab. With this setting, it is possible to set this field to either a tick box field or a numeric entry field. If the numeric field entry is selected, then it is possible to leave this blank, or enter 1, 2 or 3. 0/blank - No authorisation is needed. Every salesperson can delete any number of item lines in each sales document without authorisation check. 1 - Authorisation must be provided whenever an item line in a sales document is to be deleted (using F9). If the salesperson does not have the correct level of authorisation to delete an item line, then this must be granted by entering a salesperson number and a password that does. 2 - Authorisation must be provided whenever a second item line in a sales document is to be deleted (using F9). If the salesperson does not have the correct level of authorisation to delete this second item, then this must be granted by entering a salesperson number and a password that does. Deleting just one item line in each sales document (F9) will however be possible without authorisation required. 3 - Authorisation must be provided whenever a third item line in a sales document is to be deleted (using F9). If the salesperson does not have the correct level of authorisation to delete this third item, then this must be granted by entering a salesperson number and a password that does. Deleting two item lines in each sales document (F9) will however be possible without authorisation required. Deleting Items with unknown scan codes There is a technical setting which defines whether deleting item lines with unknown scan codes (where the RefNo or EAN are not found on the system) on the POS should be taken into account or ignored. There are 2 options; a. Deleting unknown scan codes in sales documents is subject to the definitions made for checking in Base POS, "Security & Booking" tab, number x for deleting lines. This is the default setting. Note: Please refer to ‘Sale – Deleting Items with Authorisation’ above to view the options for this setting. b. Deleting unknown scan codes in each sales document is possible any time and not subject to the salesperson authorisation check. Any number of unknown scan codes can be deleted any time in each sales document. No Sale Receipt User Changes V3.24 – 3.26 Complete 65 A new technical setting defines that a "No sale receipt" must only be used at the POS as a single activity This new setting now means that it is possible to define whether a No Sale receipt with deleted lines is permitted or not permitted. This prevents the following: item lines are registered, then being deleted using "F9" or “Delete Line”, and then "No sale" being carried out afterwards. Receipt Return for a receipt that has not been created in your own branch. Historically, receipts could only be processed through the till as a return in the store that the receipt was originally produced in. It is now possible to process a return in a different branch with the correct setup. This functionality requires the use of Remote Request (trickle feed) and is referred to further on Page 41 of this document. Please contact our technical department if you would like to enquire about this function. A receipt return may generally only be carried out for the following receipt types at the POS: Sale Inter-branch transfers Supplier returns Sale against invoice Example: A sale is carried out in Branch A. The customer then decides to return the product to Branch B. By entering the original receipt information, it is now possible to carry out a receipt return in Branch B If the setup is incorrect and an attempt is made to return receipt data generated in a different branch, then this refused and the following system message is displayed: "Receipt data not found or cannot be returned" User Changes V3.24 – 3.26 Complete 66 Enhancement of the "Receipt Reprint" function in the SVTOUCH POS. It is now possible to search for the other POS stations in this branch when carrying out a “Receipt Reprint”. This allows a receipt to be printed repeatedly in a branch by another till by selecting POS station, date and receipt number. Enhancement for scanning coupons and gift vouchers It is now possible for tills to accept scanned barcodes to apply a promotion or discount as part of a transaction. This is useful for pre-printed coupons, newspaper/magazine offers, and emails sent to customers. Enhancement for scanning coupons and gift vouchers It is now possible for tills to accept scanned barcodes to apply a promotion or discount as part of a transaction. This is useful for pre-printed coupons, newspaper/magazine offers, and emails sent to customers. POS - Sale - Price Changes via Scanner as Document Discount This type of discount requires 2 technical settings to be entered into the system. The first determines how the system should respond to a transaction using a scanner, of which there are 3 options; 1. The default setting is that scanning price changes are only allowed for items 2. Scanning of price changes are also allowed for receipt total 3. Scanning of final prices also allowed for receipt total User Changes V3.24 – 3.26 Complete 67 The second setting determines how the system should display a system message (with a confirmation box) when a scanned discount is carried out. 1. The default setting is that there is no confirmation when scanning total discounts 2. A confirmation will be required if total discounts already exists 3. A confirmation is always requested when scanning total discounts. If the cursor is positioned in the payment line, then this scanned discount will be evaluated as a “document discount”. These scanned discounts to a total receipt are added after any other discounts are applied. These transactions should not include any item returns in the same transaction and sales staff should be trained accordingly. IMPORTANT NOTE: If you are interested in using this new function, please contact the Futura Support Team who will be able to provide guidance. This is because the barcode has to be configured correctly to the structure detailed below for the discount to be applied. Certain technical system settings, as mentioned above will also need to be entered by the Futura Support Team also. Structure of the barcodes for scanning prices and price change reasons: FF = Prefix, see Base System, scanner prefix for prices C = Check digit (standard, weighting 3 (alternating with 1), Modulo 10) RRR = Reason %% = Percentage, whole number VVVVVVV= value (price), including the number of decimals acc. to the system currency definition M = Mode. The following modes exist for 14-digit barcodes: 0 = fixed value (fixed price, standard if length = 10). 1 = mark-up, value 2 = mark-down, value (discount) 3 = mark-up, percentage 4 = mark-down, percentage (discount) 5 = reason only; price is not changed 9 = a reason specified (RRR) is only interpreted as discount rule for 14-digit codes Depending on the barcode length the code is evaluated as follows: 1st length = 6: FF RRR C 2nd length = 10: Special case: FF 99 %% RRR C 3rd length = 10: Standard: FF VVVVVVV C 4th length = 14: FF M VVVVVVV RRR C Note for 14-digit code: if M(ode)=9, the V(alue) is interpreted as discount rule, the R(eason) MUST be given as "1" here! The "Manual selection allowed" checkbox must be turned on for the discount rule. User Changes V3.24 – 3.26 Complete 68 Examples for scan codes (The prefix in Base System (price changes) is specified as '79'.) 79500000220010 : (14 digits) 'Only' the reason "1" is saved as discount 790010 : (6 digits) 'Only' the reason "1" is saved as discount 7900025000 : (10 digits) 25.00 is set as the new total (only if SCAN_PRICE_ON_PAYMENT=2) 7999200010 : (10 digits) The total is reduced by 20%, the reason is "1" 79100010000020 : (14 digits) 10.00 are added to the total, the reason is "2" 79200011000010 : (14 digits) 11.00 are subtracted from the total, the reason is "1" 79300000110010 : (14 digits) 11% are added to the total, the reason is "1" 79400000220020 : (14 digits) 22% are subtracted from the total, the reason is "2" 79900000020010 : (14 digits) Discount rule 2 is applied Receipt Print - Printing Gift Vouchers Payment types can be set up which creates a new Gift Voucher type which enables a gift voucher to be given as change. This can be used when a Gift Voucher has not been cashed completely. These payment types must be specially set and must have at least the following characteristics: Type : Outpayment No default payment type: Not activated Pickup and Report: No PU and no R No display when PU + R : activated Special payment type : GV User Changes V3.24 – 3.26 Complete 69 POS - DLL - Integration There are new technical settings that allows for information to be entered in each sales transaction, however, there is no check as to whether the information entered is valid - Email - Phone number - Promotion Note: The promotion number is not linked to the FuturERS promotion functions. These settings also allow you to determine at what stage of the transaction should this information be captured; 1. As a default, the system is set not to capture this information 2. The email address CAN be entered when the receipt is started and the cashier has been entered 3. The email address CAN be entered when the receipt is completed 4. The email address MUST be entered when the receipt is started and the cashier has been entered 5. The email address MUST be entered when the receipt is completed User Changes V3.24 – 3.26 Complete 70 This additional receipt data entered is saved but Not printed onto the receipt Not displayed in the Screen Journal Not printed in the POS log Not evaluated in other FuturERS functions. It is however stored in tables. Please contact our Support Team if you would like to know information about which table this information is stored in. Duty-Free sale with document to be signed To register the flight number, the scanner is now supported. All bar codes that are longer than 40 characters are checked for a 'valid boarding pass'. They must start with an 'M' and must comply with the IATA format. Extension of the POS Functions - (SVPOS.EXE & SVTOUCH.EXE) Info window when scanning barcodes in the cashier login screen Price info when scanning an item on the cashier field Price information can now be carried out without a cashier having to sign in using their user name and password. They just need to scan the item in the login screen and an information window should appear The info window displays information regarding the following; - Item code : <EAN> - Ref number : <reference number>, only if the scanned item code is not identical with the reference number. - Product group : <Number and text> - Item text 1: <usually receipt text from the item reference data> - Item text 2: <usually unit/variant from the item reference data> - Reference price: <price code price> - Sales price: <SP price and currency> If a scanned code is not found in FuturERS, this is pointed out by the system message; "The scanned item was not found." A new technical has been created which allows an existing price codes price, to be shown as the reference price in the window info referred to above. Values when scanning a gift card/ gift voucher on the cashier field The info window can be also used for gift card/gift vouchers (but not for credit notes) Examples of possible messages displayed are; - The balance on gift card 001519547 is 511.00 €. - Gift card 001519588 has not yet been issued. - Voucher <11010043> is not known. - The balance on voucher 1101004 is 150.00 EUR. Note Scanning gift vouchers requires specific technical settings to be set up. Please speak to our technical department in regards to this. User Changes V3.24 – 3.26 Complete 71 Payment Types that can only be used once per a transaction There is a new technical setting which defines whether payment types may only be used once per receipt. This can be applied to multiple payment types if required. If an attempt is made to use a payment type set here more than once, then this is refused and the system issues the following message. "The payment type <no.> is only allowed once per receipt." Positioning in the payments on the amount field For payment types that have already been registered on the POS Payment screens, it is possible to determine the position that the cursor will default to when returning to the payment line. This is controlled in accordance with the buttons on the keyboard being pressed; the following are mainly checked. - Mouse - Enter - Cursor Up - Cursor Down A technical setting is used to control which field the system will default to. There are 4 options; a. No positioning set – will normally go to the payment type number field b. In SVTOUCH: cursor will default to the value field In SVPOS: cursor will go to the payment type number field c. In SVPOS: cursor will default to value the value field In SVTOUCH: cursor will go to the payment type number field d. Both SVPOS / SVTOUCH will default to the value field User Changes V3.24 – 3.26 Complete 72 Linking of POS Pick Up and POS Report (not POS Drop Off) A technical setting enables the POS Report mask to be started automatically when POS Pick Up has been used. Please speak to our technical department if you would like this setting put in place. Payment Types that can only be used once per a transaction There is a new technical setting which defines whether payment types may only be used once per receipt. This can be applied to multiple payment types if required. If an attempt is made to use a payment type set here more than once, then this is refused and the system issues the following message. "The payment type <no.> is only allowed once per receipt." Remote Request – (Trickle Feed) Remote Request in previous versions of Futura was able to transfer the following data between the branches and Head Office; Live look up Sales Data Stock levels Serial Numbers In addition to the data above, it is now also possible to transfer the following information also; 1. Receipt pull back from Head Office to branches for refunding This means that receipt data held in Head Office can be called upon for refund reasons e.g. a sales transaction processed in Branch A can be refunded in Branch B by entering the original receipt information (date, creation branch, till number, receipt number). 2. It is possible for POS Report data to be transferred after completion of the POS Report on a branch till. This means that Head Office can then view the stores takings without the need of Night Batch procedures being carried out. Personnel Management Time Entry In Time Entry, employees can register using magnetic cards or personnel cards with barcodes (scanner). The card can also be used in Address Management provided the "Personnel" address type has been selected beforehand. User Changes V3.24 – 3.26 Complete 73 Bookings Book R. Mgmt Previously when running target and minimum stock level bookings in Futura, if certain screens were open (i.e. the item screen), the booking of certain lines / levels would not take place as these records would be ‘locked’. The user however would be completely unaware of this. There is new technical entry that can be used to determine the processing and logging behavior for the calculation of target and minimum stock levels which allows for a system error message to be displayed (example on following page); This error is written in to the Bookings Log where it may be possible to view information on why the booking error occurred. E.g. the reference number of the locked file. Night Batch Booking - Setup Procedure - Delete Runs, Deleting Items There is a new technical setting which controls whether the branch number range found on the Operational Data tab in Address Management is taken into consideration when deleting items. There are 2 options to choose from; 1. Only the branches in the same range in the Operational Data tab are checked when deleting items. This is the default setting. 2. All branches are checked in all branch number ranges. DOCUMENTATION Reorganisation of documentation Modifications - The user manual was renamed USERHELP_en (*.CHM and *.PDF). This was previously SVENHELP.CHM and USER_*.PDF. - The Planning & Setting manual was renamed Planning_Setting_en.* (*.CHM and *.PDF) - The Planning and Setting help file has been merged into one; previously there used to be the "help file sections" PE_A.CHM / PE_B.CHM / PE_C.CHM / PE_D.CHM and the PDF file PE_en.PDF. User Changes V3.24 – 3.26 Complete 74 INI Configuration Entries (Technical Settings) - SVENINI_en.CHM and SVENINI_en.PDF - The Softpay manual (Generic Soft) was renamed Generic_Soft_en.* (*.CHM and *.PDF). (This manual also includes the O.P.I. specifications) - The Host Interface manual was renamed Hostinterface_en.* (*.CHM and *.PDF). - The Standard Filter manual was renamed Standardfilter_en.* (*.CHM and *.PDF). - The Softpay manual (Krone) was renamed SOFTPAY2_en.* (*.CHM and *.PDF). - The Softpay manual (Telecash) was renamed Telecash_en.* (*.CHM and *.PDF). - The Softpay manual (ICP) was renamed ICP_en.* (*.CHM and *.PDF). - The BHT Scanner Program manual was renamed BHT_SCN_en.* (*.CHM and *.PDF). - The BHT Inventory Program manual was renamed SVEN_PD3_en.* (*.CHM and *.PDF). - The BHT GDPdU manual was renamed GDPdU_en.* (*.CHM and *.PDF). - The Giftcards manual was renamed Giftcard_en.* (*.CHM and *.PDF). - The System Currency Conversion manual was renamed SYSWAE_en.* (*.CHM and *.PDF). - Supplementary information about the FuturERS documentation is given in the INFO_en.PDF. User Changes V3.24 – 3.26 Complete 75