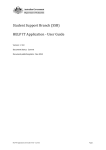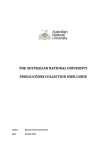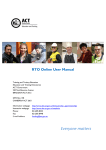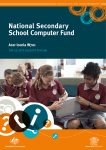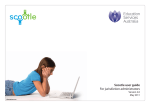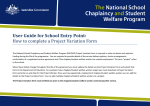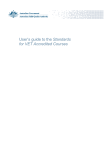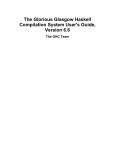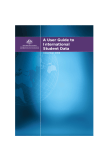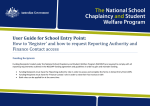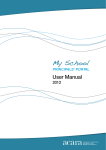Download VET FEE-HELP IT SYSTEM (VITS) USER GUIDE for Applicants
Transcript
UNDER PROVISIONS OF THE HIGHER EDUCATION SUPPORT ACT 2003 VET FEE-HELP IT SYSTEM (VITS) USER GUIDE for Applicants VITS URL https://extranet.deewr.gov.au/vetfeehelp/App/Login.aspx Version 8.0 1|Page Table of Contents 1. Introduction ...................................................................................................5 Contact ................................................................................................................................................. 5 2. Getting started ...............................................................................................6 2.1 INITIAL REGISTRATION FOR FIRST TIME USERS ................................................................... 6 2.2 INITIAL ELIGIBILITY CHECK/CREATING AN ACCOUNT ......................................................... 7 2.3 INITIAL ELIGIBILITY CHECK QUESTIONS ........................................................................... 10 3. Logging into VITS ........................................................................................ 13 4. Application Submission Summary ............................................................. 14 5. Provider Details ........................................................................................... 15 5.1 PROVIDER DETAILS TAB ...................................................................................................... 15 5.2 CEO/DIRECTOR DETAILS ................................................................................................... 17 5.2.1 Account Email....................................................................................................................... 18 5.3 CONTACTS TAB..................................................................................................................... 18 6. Courses ........................................................................................................ 21 6.1 ADD COURSE ........................................................................................................................ 21 6.2 ADD COURSE DETAILS .......................................................................................................... 21 6.2.1 6.2.2 6.2.3 Delivery States tab ................................................................................................................ 23 Credit Transfer Arrangement (CTA) tab .............................................................................. 24 Tuition Assurance Arrangement (TAA) tab .......................................................................... 25 7. Supporting Documentation......................................................................... 27 7.1 UPLOADING A DOCUMENT ................................................................................................... 27 7.2 LINKING A DOCUMENT ......................................................................................................... 28 7.3 DOCUMENT NOT REQUIRED ................................................................................................. 28 8. Submitting your application ....................................................................... 29 9. VITS Additional extras................................................................................. 32 9.1 NOTES ................................................................................................................................... 32 9.2 PUBLICATIONS ..................................................................................................................... 32 9.3 CHANGE YOUR PASSWORD .................................................................................................. 33 9.4 FORGOTTEN YOUR PASSWORD? .......................................................................................... 34 10. VITS login page ........................................................................................... 35 10.1 HOME ICON .......................................................................................................................... 35 10.2 DIISRTE WEBSITE ICON ..................................................................................................... 35 Version 8.0 2|Page 10.3 LOGGING OUT OF VITS ....................................................................................................... 35 Version 8.0 3|Page Version Control Please ensure you are using the current version of this document details of the latest version can be found on the useful publications page on the VET FEE-HELP website. Version 1 - Release 1 Date: July 2008 Version 2 - Release 2 Date: July 2008 Version 3 - Release 3 Date: October 2008 Version 4.3 - Release 4 Date: December 2008 Version 5.0 - Release 5 Date: April 2010 Version 6.0 – Release 6 Date: April 2011 Version 7.0 – Release 7 Date: June 2011 Version 7.1 – Update of CTA information Date: November 2012 Version 8.0 – Update application registration Date: March 2013 Version 8.0 4|Page 1. Introduction The VITS User Guide for Applicants has been developed to assist Registered Training Organisations (RTOs) in preparing and submitting their application to become an approved VET provider. It is required that before you register and commence your application in VITS that you read the VET Provider Application Guide (Application Guide) and the Financial Viability Instructions for Applicants (FVIA), located on the VET FEE-HELP website. Useful Publications - RTOs/Applicants The Application Guide and FVIA have been developed to assist RTO’s in compiling all information and documentation required by the Department of Industry, Innovation, Science, Research and Tertiary Education (DIISRTE) to appropriately assess applications and to meet legislative requirements prior to submitting an application. Contact VET FEE-HELP Enquiries Phone: 13 38 73 Email: [email protected] Technical Assistance with VITS Phone: 13 38 73 Email: [email protected] Version 8.0 5|Page 2. Getting started There are three parts to the application process in VITS Part One is the initial eligibility check which confirms that your organisation is currently registered on training.gov.au (TGA) which is the database on Vocational Education and Training in Australia and that you have at least one VET FEE-HELP eligible course on your scope ie Diploma Advance Diploma Graduate Certificate; and/or Graduate Diploma Part Two is setting up your user Id and temporary password; and Part Three is uploading all information that will be used to assess your application to become an approved VET FEE-HELP (VFH) Provider. 2.1 Initial Registration for first time users If you are a first time user you must select ‘Apply to be a VET provider’, as outlined below at the bottom of the VITS homepage. Note: Existing users should skip to Chapter 3 – Logging into VITS Figure 1 – VITS Logon Page Version 8.0 6|Page NOTE: For security purposes, you will be automatically logged out of VITS if your access is idle for more than 15 minutes. To avoid this, you must either refresh the web page you are on or navigate to a new web page. 2.2 Initial eligibility check/creating an account You must confirm that you have read and understood the VET Provider Application Guide before you can continue with your application. If you have read the Application Guide, check the ‘I have read and understood the VET Provider Application Guide Select ‘Next’ to continue. Figure 2 – VET Provider Application Guide Confirmation screen To identify your organisation in VITS you are required to enter your national registration number (TGA Code) in the text box provided. Select ‘Confirm’ to continue Figure 3 – TGA ID Confirmation screen Version 8.0 7|Page If you do not know your TGA code you can search for code by clicking on the hyperlink titled ‘here’. This link will direct you to the training.gov.au website. Figure 4 – Searching for your TGA Id On the TGA homepage, enter your organisation’s legal entity name and select ‘Search’. Figure 5 – TGA Id quick search On the search results, select your TGA registration number to view your organisations details and to confirm your TGA Id. Return back to the VITS window, enter your TGA registration number in the field provided and select ‘Confirm’ (see Figure 4). If the TGA Id confirmation is successful, you will be asked to confirm the Legal name of your organisation. If the legal name is correct, you should check the ‘Yes’ box which will display the ‘Next’ button for you to continue with registering in VITS. Select ‘Next’ to continue. Version 8.0 8|Page Figure 6 – Organisation Name Confirmation Screen If the legal name displayed is not your organisations legal name, you should select ‘No’. VITS will redirect you back to the TGA Id Confirmation screen (see figure 3) where you can either re-enter your TGA code or search the Training.gov.au website. VITS will then check to confirm the following: Your registration is current on TGA; and You have at least one current VFH eligible course on your scope If both checks are confirmed, you will then be directed to the Initial Eligibility Check questions (see Section 2.3 below). If either of the checks is not met, VITS will display one of the following error messages Error Message Action TGA number does not exist You organisation does not exist in TGA. If you believe your organisation is still eligible to apply, please contact the department – See contact details at end of Chapter 1. An existing application already exists against that TGA code Your organisation has previously registered in VITS and a username has already been created. You must log into VITS to commence another application using the username previously issued. If you cannot remember your username or password please contact the VITS IT Help Desk by emailing [email protected] Your RTOs registration has expired in TGA Your registration must be active in TGA before you can make an application. Contact your registering authority to confirm your registration is current. You will need to wait until your registration is reactivated on TGA before you can apply. Your RTO does not, according to TGA, offer qualifications at the Diploma, Advanced Diploma, Graduate Certificate or Graduate Diploma Level Version 8.0 To be eligible to apply to become an approved VET provider, you organisation must offer at least one VFH eligible course. Refer to the VET FEE-HELP website for further information. Useful Publications – RTOs/Applicants 9|Page 2.3 Initial Eligibility Check questions The ‘Initial Eligibility Check’ page contains five questions relating to your body corporate. Some of these requirements have changed. You must read and record your answers in VITS based upon the questions below. It is important that you have read the Application Guide and FVIA, which incorporate recent legislative changes. Figure 7 – Initial Eligibility Check Screen 1. “Is your body a registered training organisation?” - Answer ‘yes’ or ‘no’. 2. “Your principal purpose must be to provide education or any of the purposes do not conflict with providing education”. – Answer ‘yes’ or ‘no’. 3. “Does your organisation carry on business in Australia?” Answer ‘yes’ or ‘no’. 4. “Is the central management and control of your body corporate in Australia?” Answer ‘yes’ or ‘no’. 5. “Are you able to provide the necessary documentation as outlined in the Useful Publications – RTOs/Applicants?” Answer ‘yes’ or ‘no’. If you have selected ‘Yes’ to all questions, select the ‘Next’ button to navigate to the next screen. Note: If you cannot answer ‘Yes’ to all the above questions, you will not be able to continue with your application. Version 8.0 10 | P a g e The ‘Create VET account’ page requests you to add details for the person who will be responsible for coordinating your organisation’s VET FEE-HELP application, the ‘primary contact officer’. Figure 8 – Create VET Account Screen Note: All fields with a red triangle“ ” are mandatory fields and must be completed. During this step you will be required to create a valid ‘User Name’. When creating a User Name you need to adhere to the following rules. An acceptable User Name: contains 6 – 20 characters; contains at least one letter (a-z) and one number (0-9); and does not contain special characters (e.g. #, $, %, “). Note It is recommended that you do not use a personalised email address, but rather use a generic email address that can be accessed by multiple staff members. It is important that you ensure that the email address entered contains no typing errors as you cannot change your email address once you select ‘Submit’. Your organisation’s User Name and temporary password will be emailed to this email address. Only one User Name and password can be created per organisation. Once all details have been entered, Select ‘Submit’. An automatic email will be sent to your designated email address with your ‘User Name’ and temporary ‘Password’. Use these details to log into your organisation’s VITS account. Version 8.0 11 | P a g e After you receive your temporary password, select the ‘Login’ icon on the VITS homepage. You will then be returned to the VET FEE-HELP ‘Home’ page to login in with your temporary password. Figure 9 – Successful Account Creation confirmation screen Note: If you do not receive an automatic email with your ‘User Name’ and ‘Password’ you may have entered your email address incorrectly. If you do not receive an email within 24 hours of submitting your VET account details, please contact the VET FEE-HELP help desk by sending an email to: [email protected]. Version 8.0 12 | P a g e 3. Logging into VITS Enter your ‘User Name’ and temporary ‘Password’ in the ‘Log In’ box, and select ‘Log In’. If you are a new user the temporary password will have been provided to you in an email sent to the designated email address of the ‘primary contact officer’. Figure 10 – VITS Login or register page New users will be directed to the ‘Change Password’ screen where you will be prompted to personalise your password (see Section 9.3 – Change your password) Version 8.0 13 | P a g e 4. Application Submission Summary After you have successfully logged into VITS you will land on the ‘Application Submission Summary’ page. This page has three sections: Provider Details; Courses; and Supporting Documentation Each section will default to ‘Incomplete’. It is recommended that you complete each section as listed above. Figure 11 – Application Submission Summary screen Version 8.0 14 | P a g e 5. Provider Details When you select ‘Provider Details’, you will note that there are three tabs on this page: Provider Details, CEO/Director Details, and Contacts. All three tabs must be completed before you attempt to add any course details or upload documents in support of your application. 5.1 Provider Details tab On the ‘Provider Details’ tab you will be required to complete all mandatory fields that have not been pre-populated. Fields that have been pre-populated have been copied from your organisation’s TGA record. If the details of your organisation are incorrect, you should update them. Figure 12 – Provider Details screen The following fields are displayed on the Provider Details Tab: Field Name Comments VET Provider Id This Id is auto generated when you first register in VITS. Note: If your organisation is also a Higher Education Provider, this Id will be updated to your current HEP Code after you lodge your application with the Department. TGA Id This Id is linked to your record on TGA Legal Name (from TGA) This is downloaded from Training.gov.au website. Correct Legal Name This initially defaults to the Legal name downloaded from TGA. If the Legal Name (from TGA) is incorrect, you Version 8.0 15 | P a g e Field Name Comments should update it and provide proof of your correct legal name. When your application is submitted to the Department, the Legal Name (from TGA) will be corrected. Trading name If your organisation operates under more than one trading name, please include them all. ABN This is populated from TGA (where provided). If it is blank or incorrect, please update. ACN As per ABN Organisation Type (Select from); Company Entity incorporated directly under Commonwealth Entity incorporated directly under State/Territory Entity created under a charter Incorporated association Other URL As per ABN RTO TGA Registration State This is your Head Office state/territory NARA Membership NARA ceased providing audit and registration services for RTOs from 1 July 2011. The reference to NARA on the Provider Details page will be removed in a future VITS update. FIELD NOT IN USE – do not use Please indicate the type of organisation that is applying for approved provider status You may select either or both of the following fields Private Register Training Organisation; or Higher Education Provider Note: Category 1 applicant field is not in use Has the minister provided in writing to your body corporate an exemption from VET Tuition Assurance requirements under clause 6 of HESA Version 8.0 Question defaults to ‘No’ and should only be updated to ‘Yes’ where the minister has provided in writing an exemption from VET Tuition Assurance. 16 | P a g e 5.2 CEO/Director Details Once you have completed the ‘Provider Details’ tab, select the next tab ‘CEO/Director Details’. Please complete all mandatory fields. Figure 13 – CEO/Director Details Screen Version 8.0 17 | P a g e 5.2.1 Account Email The account email is the email address that all temporary passwords is sent to. Figure 14 – Account Email Whenever you reset your password, a temporary password will be sent to the email address listed here. It is recommended that you use a generic email address for your organisation and not a personal email address. It is important that this email address is kept up to date. Once you have completed the ‘CEO/Director Details’ tab then select the ‘Contacts’ tab. 5.3 Contacts tab The ‘Contacts’ tab consists of two sections. The ‘Primary Contact’ officer; and ‘Other Contacts’ Version 8.0 18 | P a g e Figure 15 – Contact details Screen The ‘Primary Contact’ officer’s information is a mandatory section that must be completed. You should ensure that the primary contact officer details are kept up to date. The ‘Other Contacts’ tab may be used to add up to 8 other contacts for your organisation where you wish the department to contact a specific person such as financial officer, student review officer etc. Figure 16 – Contacts Screen – Other Contacts Version 8.0 19 | P a g e To add another contact, select the ‘add new record’ button and complete all fields then save the details. If completed correctly, the ‘Provider Details’ section on the ‘Application Submission Summary’ screen will have been updated to ‘Complete’. Version 8.0 20 | P a g e 6. Courses Select the ‘Courses’ tab, either by navigating back to the ‘Application Summary’ screen or by selecting the side menu bar on the VITS window ‘Application’ then ‘Courses’. The ‘Application Courses’ page requires you to input information against all VET courses of study you provide, or intend to provide, listed on your scope of registration on the National Register. For the purposes of the VET FEE-HELP scheme a VET course of study is a course that leads to the award of a: VET diploma; VET advanced diploma; VET graduate diploma; or VET graduate certificate 6.1 Add Course Applicant’s wishing to add Diploma or Advance Diploma courses must use the ‘Add Course’ screen. Figure 17 – Add course Screen Select the ‘Add Course’ button to display a list of all courses currently active on your organisations scope of delivery. Figure 18 – Add Course Screen – select course(s) to add to scope in VITS After selecting the ‘Add Courses’ button, select the VET courses of study you provide, or intend to provide, then select the ‘Apply’ button. 6.2 Add course details After selecting ‘Apply’ you will be directed back to the ‘Courses’ screen where the full list of courses you have selected for your VET FEE-HELP application will be displayed. Version 8.0 21 | P a g e Figure 19 – Courses Screen Select the ‘Course Details’ hyperlink listed against each course to add further course information. If a Diploma or Advanced Diploma course has been incorrectly selected, click on the ‘Remove’ hyperlink to remove the particular course from the list. Note: If a course that you have on your scope of registration on TGA is not displayed please contact the Department via [email protected]. Please include the following information in your email TGA Course Code TGA Course Name Confirmation from your registration authority that the is currently on your scope of registration The department will then add the course to your scope. Version 8.0 22 | P a g e 6.2.1 Delivery States tab For each course, applicants must indicate in which State/Territory the course is being delivered. Select the States and/or Territories that you have scope to deliver these courses in. To ensure that you select the correct States and Territories which you have scope to deliver in, we recommend that you check your organisation’s ‘scope of delivery’ on TGA. Select the attached hyperlink to open a new window on the TGA website. Figure 20 – Course Details Screen – Delivery States Version 8.0 23 | P a g e 6.2.2 Credit Transfer Arrangement (CTA) tab Figure 21 –Course Details Screen – Credit Transfer Arrangement To be approved to offer VET FEE-HELP to students, registered training organisations (RTOs) must satisfy a range of requirements under the Higher Education Support Act 2003. One of those requirements previously in place related to the requirement to have credit transfer arrangements (CTAs) for each VET diploma and advanced diploma course, specifying an arrangement with a higher education provider to offer a guaranteed level of credit towards a higher education bachelor degree. While the Government highly values learning pathways in education, the credit transfer requirement has been identified as a barrier to participation in VET FEE-HELP, and agreement for its removal was reached between the Commonwealth and States and Territories at the Council of Australian Governments (COAG) meeting on 13 April 2012. This means that VET diploma and advanced diploma courses with unit census dates after 1 January 2013 will no longer require CTAs. For more information please refer to the VET FEE-HELP website or the Application Guide. Version 8.0 24 | P a g e 6.2.3 Tuition Assurance Arrangement (TAA) tab In the TAA tab you are required to nominate what type of Tuition Assurance Arrangement you have in place for the associated course. For further information and assistance about TAA requirements please refer to chapter 7, paragraph 7.3 of the Application Guide. Figure 22 – Course Details Screen – Tuition Assurance Arrangement There are four available selections: Agreement for course assurance, Guarantee by a legal entity, Tuition Assurance Scheme, and To be advised. The option of ‘To be advised’ has been made available to allow you to submit your VET FEE-HELP application without having supplied your VET TAA requirements at this stage. However, your organisation must demonstrate that you have met the VET TAA requirements (as outlined in Chapter 3 of the VET Guidelines) by providing DIISRTE with these supporting documents before you can be approved as a VET provider. Note: You are unable to submit any supporting documentation via VITS once an application has been submitted. Once you have obtained your VET TAAs please attach these arrangements and email them to the Application Management Unit at [email protected] or fax to (02) 6290 8997. A DIISRTE officer will upload these documents against your application in VITS on your behalf. Once you have selected your TAA option and completed any associated questions select ‘Save’. If all the information regarding course details has been accepted, the following message will appear at the top of the screen. Navigate back to the ‘Courses’ screen by selecting ‘Application’, then ‘Courses’ option in the left hand menu on the VITS screen. You will now note that the ‘Ready’ status has appeared against that specific course you have completed course details for. Figure 23 – Courses Screen Version 8.0 25 | P a g e Complete this action for all courses eligible for VET FEE-HELP assistance. Version 8.0 26 | P a g e 7. Supporting Documentation Return to the side menu and select ‘Application’, then ‘Supporting Documentation’. The ‘Supporting Documentation’ section requires you to attach documents in VITS to support your application to become an approved VET provider. This section consists of five components: Legal Requirements, Course Requirements, Procedural Requirements, Financial Requirements, and Administration Requirements. All five components refer to Chapters identified in the Application Guide. Note: if you have not already done so, you should read the Application Guide and FVIA before proceeding. In order to add supporting documentation in VITS you must select the drop down arrow for each component requirement. For example, in the screenshot below ‘Financial Requirements’ have been selected. Figure 24 – Supporting Documentation Screen 7.1 Uploading a document Each component will have a list of documentation that is required to be uploaded. To upload documents, select the ‘Upload/Link’ text against a requirement and select the ‘Upload’ button. Select the ‘Browse’ button to find the document you wish to upload. Once you have found the document you wish to upload select the document and click on the ‘Open’ button. You must then select the ‘OK’ button to upload the document. Note: that the size of any document uploaded must be less than 15MB in total. If you have a document greater than 15MB you must split the document into two where no document is greater than 15MB. Version 8.0 27 | P a g e Figure 25 – Supporting Documentation Screen – document upload To remove a document that you have accidently uploaded, select the ‘Remove’ link located on the left of the documents file name. See below. Figure 26– Supporting Documentation Screen – Remove document You are also required to make a ‘Comment’ against the document that you have uploaded. Select ‘OK’ to save the comment against the document you have uploaded. If applicable, add an expiry date to the document. Select ‘OK’ to save the comment against the document you have uploaded. You may also wish to use the ‘Link’ functionality that enables you to link any document you have uploaded with another document requirement, thus removing the need to upload the same document more than once. For example, your completed General Information and Legal Status document may meet several requirements required in your application in VITS. 7.2 Linking a document To ‘Link’ a document select the ‘Upload/Link’, then select the ‘Link’ button. You will then be able to select any of the documents you have already uploaded in VITS. Once you select what document you want to link to another document requirement, select ‘OK’ to save the linked document. 7.3 Document not required If a document is ‘Not Required’ select the text box in the line item below the column title ‘Not Required’ and select one of the following explanations as to why this document is not necessary to be provided in your application: Category 1 applicant, Higher Education Provider applicant, Tuition Assurance to be provided, Tuition Assurance exempt, or Not required Version 8.0 28 | P a g e Figure 27 – Supporting Documentation Screen – Rot Required Note: If you fax or email a document to DIISRTE you must select the tick box against that document requirement and notify VET FEE-HELP of this action via [email protected]. If you indicate in VITS by ticking the faxed/emailed box against a specific document requirement you will not be able to submit your application until DIISRTE has acknowledged these documents. Continue to ‘Upload’ all supporting documentation against your application. Further, once all documents have been uploaded against all components in the ‘Supporting Documentation’ page, the status on the ‘Application Submission Summary’ page will display all categories as ‘Complete’. 8. Submitting your application In order to submit your application in VITS, return to the side menu and select ‘Application’, then ‘Summary’. If all sections have been completed successfully you will note that the message ‘Complete’ will be against all three section requirements. Figure 28 – Applications Submission Summary Screen If all requirements have been met, you will be able to select the ‘Submit’ button at the bottom right hand corner of the page. Version 8.0 29 | P a g e Once the ‘Submit’ button has been selected, a warning message will display confirming if you wish to submit your application. Select ‘OK’ to confirm the submission of your organisation’s VET FEE-HELP application Figure 29 – Applications Submission Summary Screen – DEEWR confirmation Version 8.0 30 | P a g e After submitting your VET FEE-HELP application, a message will appear at the top of the ‘Application Submission Summary’ page confirming that the application has been submitted to DIISRTE. Figure 30 – Applications Submission Summary Screen – confirmation of submission of application Note: You will not be able to change any details of your application other than your ‘provider contact details’ after you have submitted your application. Version 8.0 31 | P a g e 9. VITS Additional extras 9.1 Notes The ‘Notes’ menu is a communication tool for DIISRTE users to communicate with applicants. Providers cannot initiate a ‘Note’ as they can only respond to a DIISRTE initiated ‘Note’. Figure 31 – Notes Screen 9.2 Publications All VET FEE-HELP publications are listed under the ‘Publications’ menu and can be accessed at any time during the application process. Note: All publications will link to the VET FEE-HELP ‘useful publications’ webpage where you will then be required to select the required document. Version 8.0 32 | P a g e 9.3 Change your Password Should your password need to be changed at any stage, select the ‘Change Password’ option on the left hand menu. Note: A VITS password will expire after 90 days. It is advisable that you select the ‘Change Password’ functionality in VITS and create a new password with change of personnel within the organisation. VITS will require you to enter your current password, followed by a new password which will need to be confirmed. When creating your new password you need to note the following rules. An acceptable password, as listed on the screen below, Must not contain your Username Contains 8 – 10 characters Contains at least one character from each of the following classes on the VITS screen or illustrated in screenshot below (e.g. Smarties1) Note: It is recommended that your new password does not contain text that is similar to your previous password. Figure 32 – Change Password Screen When your password is accepted, you will receive a message advising that your password has been successfully changed. Version 8.0 33 | P a g e 9.4 Forgotten your password? On the login screen, if you have forgotten your password, you can click on the ‘Forgot your Password’ link in the ‘Log In’ box. Figure 33 – VET FEE-HELP Login or register screen This will take you to a new screen where you will need to enter your organisation’s VITS user name to receive a temporary password. Select the submit button to receive your temporary password. Figure 34 – Password Recovery Screen Version 8.0 34 | P a g e Note: the temporary password will be sent to the nominated ‘Account Email’ address entered in the ‘Provider Details’ screen, in the ‘CEO/Director Details’ tab as per the below example. If you have forgotten your user name you will need to contact the VET FEE-HELP help desk. Please refer to the DIISRTE ‘contact details’ located on the title page of this user guide. Figure 35 – Account Email Description 10. VITS login page 10.1 Home icon When logged into your VITS account, if at any stage you require to navigate back to the ‘Application Submission Summary’ page, you can select the ‘Home’ icon on the blue title bar. Figure 36 – Navigate to Home Page 10.2 DIISRTE website icon If at any stage you wish to view the DIISRTE website to obtain a better understanding of VET FEE-HELP or its requirements, you can select the ‘DIISRTE’ icon on the blue title bar. This option will open up the DIISRTE homepage in a new window. To navigate to the VET FEE-HELP resources page from the menu list, select ‘Skills’, ‘Programs’, Support for Training’, then the ‘VET FEE-HELP’ web page. Figure 37 – Navigate to DIISRTE website 10.3 Logging out of VITS To logout of VITS, select the ‘Logout’ button at the top right hand corner of the screen. Figure 38 – Log out Version 8.0 35 | P a g e