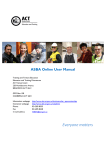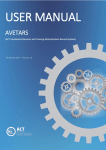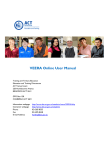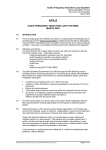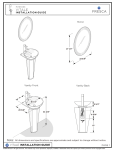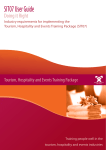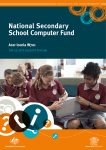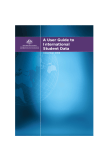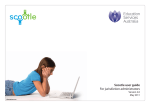Download RTO Online User Manual - Education and Training Directorate
Transcript
RTO Online User Manual Training and Tertiary Education Education and Training Directorate ACT Government 220 Northbourne Avenue BRADDON ACT 2612 GPO Box 158 CANBERRA ACT 2601 Information webpage: Interactive webpage: Phone: Fax: E-mail Address: http://www.det.act.gov.au/vhe/australian_apprenticeships http://www.det.act.gov.au/vetadmin 02 6205 8555 02 6205 8448 [email protected] Everyone matters Glossary of Terms AAC Australian Apprenticeships Centre Australian Apprentice Includes both Trainees and Apprentices AVMS ACT VET Management System CASI Competitive Allocations of Skills Initiatives Directorate Education and Training Directorate DEEWR Department of Education Employment and Workplace Relations NOB Notification of Business RTO Registered Training Organisation Requirements ACT Requirements for delivery of Australian Apprenticeships training 2011 STA State (or Territory) Training Authority TaTE Training and Tertiary Education TYIMS Training and Youth Internet Management System VET Vocational Education and Training VEERA Vocational Education Enrolment and Reporting Application Publication Date: 18 March 2011 Amended: 23 June 2011 RTO Online User Manual Publication Date: 18 March 2011 Page 2 of 18 Table of Contents Glossary of Terms .............................................................................................................................. 2 1. Introduction .................................................................................................................................... 4 2. User Name and Password .............................................................................................................. 5 3. Log In............................................................................................................................................... 5 4. Notification of Business .................................................................................................................. 5 5. Training Plans Due For Submission ................................................................................................ 7 6. Previously Acknowledged NOBs .................................................................................................... 7 7. Training Contract Details ............................................................................................................... 8 8. Nomination for Training ............................................................................................................... 12 9. Log Off .......................................................................................................................................... 12 10. Troubleshooting and Help ............................................................................................................ 13 Attachment A: Nomination For Training 1. Introduction .................................................................................................................................. 14 2. Access RTO Online (Nominating for Training)............................................................................... 15 3. Nominations: Application for CASI Agreement............................................................................. 16 4. Nominations to Deliver Training (User Choice) ............................................................................ 17 5. Troubleshooting and Help............................................................................................................. 18 RTO Online User Manual Publication Date: 18 March 2011 Page 3 of 18 1. Introduction RTO Online, available at http://www.det.act.gov.au/vetadmin, is a web application that enables Registered Training Organisations (RTOs) to search and view their active Training Contracts provided by the Education and Training Directorate. RTO Online provides the following functionality: Notifications of Business (NOB) Facility for RTOs to acknowledge NOBs Facility for RTOs to search and view Training Contracts: A view of the current status of Australian Apprenticeship Training Contracts for which they are registered as the RTO Details of all Training Contracts commenced, completed, or due to complete within a selected date range Details of Training Contracts for an individual Australian Apprentice. Facility for RTOs to notify the Directorate of information regarding students who have withdrawn from training or left their employer Training Contract payment information Apply to be a member of the panel of Registered Training Organisations for the Competitive Allocations of Skills Initiatives (CASI) (Attachment A) Nominate to deliver training for Australian Apprenticeships (Attachment A) As stated in the ACT Requirements for delivery of Australian Apprenticeships training 2011, the Directorate will notify the RTO through RTO Online of new business. The day after AAC lodgment of a Training Contract, details of the Training Contract will be posted to RTO Online. The date of posting will be recorded by the Directorate as the date of NOB. RTOs are required to, within 10 working days of the NOB, advise the Directorate if this Training Contract cannot be accepted. RTOs must forward an email to [email protected] advising the reason they are not able to accept the business. RTOs are required to complete Training Plans within 8 weeks of the date the Directorate posts the NOB on RTO Online. RTO Online User Manual Publication Date: 18 March 2011 Page 4 of 18 2. User Name and Password To obtain a user name and password, click on the RTO Online button on the website (http://www.det.act.gov.au/vetadmin) then click on the “Contact TaTE” email link at the bottom of this page. In the email, request a user name and password. A username and password will be forwarded to you via return email. 3. Log In After your RTO has registered as an approved RTO Online user, you can login to RTO Online by assigned User name and Password. Your RTO will only be able to retrieve details of training contracts associated with your organisation. 4. Notification of Business RTO Online notifies RTOs of new Apprenticeship/Traineeship Training Contracts for which they are the nominated RTO. Notification of a new Training Contract (NOB) is displayed and the RTO user clicks through the following sequence to acknowledge the NOB which is listed below: a. Web page displays key details of new NOB and the ‘Select’ button to view more detailed information for NOB. b. RTO user clicks ‘Select’ button to display details of NOB. RTO Online User Manual Publication Date: 18 March 2011 Page 5 of 18 c. To confirm the RTO will deliver the proposed training, the RTO user clicks “I Acknowledge Receipt of NOB below” button d. Confirmation message will be displayed once the acknowledgment is complete e. The Training Contract now has been successfully saved as „Acknowledged‟ and the Directorate is notified that the Training Contract is accepted by your RTO. RTO Online User Manual Publication Date: 18 March 2011 Page 6 of 18 5. Training Plans Due For Submission Where your RTO has received a Notification of Business (NOB) via RTO Online, the system displays a list of Training Contracts for which the RTO must submit a Training Plan Report. The list contains: Training Contract application ID (TCID), Date of Notification (NOB), Qualification, Student Name, Employer Name, AAC name, Training Plan Due Date. *Please refer to 10.3 6. Previously Acknowledged NOBs For Training Contracts previously acknowledged, the NOB alert is no longer visible on the initial page. The RTO user can view this contract if they choose „Previously Acknowledged NOBs‟ from the menu. The RTO user can select to view NOBs previously acknowledged within one week, one month, three months, six months and one year. RTO Online User Manual Publication Date: 18 March 2011 Page 7 of 18 To print the details of NOBs received and acknowledged, export the data to XML, CSV, PDF, MHTML, Excel, TIFF or Word format as shown below. 7. Training Contract Details When retrieving Training Contracts, the RTO user can search Training Contracts by: Status and Date Range Student Name File No 7.1 Find by Status and Date Range When retrieving Training Contracts, the RTO user can search by Training Contract Status within date range: Approved: Date Training Contract was approved within the date range selected Commencing: Start Date of Training Contract within the date range selected Expected to Complete: Expected Completion Date of Training Contract within the date range selected Actually Completed: Actual End Date of Training Contract within the date range selected Active: Training Contract has been approved, but not yet completed at time of searching. RTO Online User Manual Publication Date: 18 March 2011 Page 8 of 18 7.2 Find by Student Name When retrieving Training Contracts, RTO user can search by Student Name: Surname beginning Given name beginning Note: There should be at least one character in both Surname and Given name field. 7.3 Find by File No When retrieving Training Contracts, the RTO user can search by File No. RTO Online User Manual Publication Date: 18 March 2011 Page 9 of 18 7.4 Sample of Search Result User clicks ‘Select’ button in search result, web page displays details of the individual Training Contract. 7.5 Payment Information Web page displays ‘Payment Information’ button in the individual Training Contract. RTO Online User Manual Publication Date: 18 March 2011 Page 10 of 18 User clicks ‘Payment Information’ button to view Training Contract Payment details 7.6 Student is no longer active in the course 7.6.1 Withdrawn from training If a student has withdrawn from training (no longer active in the course), the RTO should notify the Directorate by selecting ‘Notify if believed student has withdrawn from training’ on the screen below. A pop-up E-mail notification ([email protected]) will assist your RTO to notify the Directorate of any withdrawn student. RTO Online User Manual Publication Date: 18 March 2011 Page 11 of 18 7.6.2 Left employer If a student has left their employer (no longer active in the course), the RTO should notify the Directorate by selecting ‘Notify if believed student has left the employer’ from the screen below. A pop-up E-mail notification ([email protected]) will assist your RTO to notify the Directorate of any student who has left their employer. 8. Nomination for Training For instructions relating to nomination for training, please see Attachment A. 9. Log Off To exit the system, the RTO user clicks on the ‘Log Off’ button on the main menu. RTO Online User Manual Publication Date: 18 March 2011 Page 12 of 18 10. Troubleshooting and Help 10.1 Training Contract Not Found Your RTO will only be able to retrieve training contracts that are associated with your RTO. 10.2 If Information is Incorrect If any information on this website is incorrect, please help us to correct it by: a. Recording the Student File No and Student Name b. Sending details to [email protected]. 10.3 „Due for submission‟ still appearing even though Training Plan Report has been lodged Although Training Plan Report has been submitted, Non-VEERA users will still have Training Plans appear on the 'Due for Submission' list. For funded Training Contracts, the initial payment is the confirmation that the Training Plan Report has been received by TaTE. If the RTO has already submitted the Training Plan Report and received the initial payment, please disregard this notice on ‘Due for Submission’ list. 10.4 How to use Internet Explorer 8 with the RTO Online website? Internet Explorer 8 includes a Compatibility View feature that displays Websites that were created for older browsers as they were designed to appear. You can enable Compatibility View in Internet Explorer: on the Tools menu, click to select the option „Compatibility View‟. 10.5 Contacts For training matters related to Australian Apprenticeships in the ACT, all enquiries should be directed to Training and Tertiary Education, Education and Training Directorate: Ph: 02 6205 8555. For issues related to RTO Online, please email to [email protected]. RTO Online User Manual Publication Date: 18 March 2011 Page 13 of 18 Attachment A: RTO Online (Nominating for Training) 1. Introduction To nominate for training via RTO Online, click ‘Nomination for Training’. This is a web application that enables Registered Training Organisations (RTOs) to nominate to deliver training in the ACT. Applications for access to RTO Online should be made through an email to [email protected]. Applicants should provide full details of the RTO name and NTIS Identification Number, as well as contact details for the RTO contact person. RTO Online provides the following functionality: Apply to be a member of the panel of Registered Training Organisations for the Competitive Allocations of Skills Initiatives (CASI) Agreement Nominate to deliver training for Australian Apprenticeships Ability to add additional qualifications to the RTO’s ACT scope, using Form B at any time after approval. RTO Online User Manual Publication Date: 18 March 2011 Page 14 of 18 2. Access RTO Online (Nominating for Training) a. Log on to RTO Online via http://www.det.act.gov.au/vetadmin b. Select „Nomination for Training‟ c. Select „Our old site‟ to access RTO Online (Nominating for Training) RTO Online User Manual Publication Date: 18 March 2011 Page 15 of 18 d. RTO Online (Nominating for Training) appears as below e. Click the button ‘Nominate for Training’ for nomination. 3. Nominations: Application for CASI Agreement 3.1 Application for CASI Agreement Before applying to deliver training in specific courses, the RTO must first nominate for a Competitive Allocation for Skills Initiatives (CASI) Panel Agreement. RTO user should: Click the button ‘Apply for a CASI Panel Agreement’ Enter ACT contact details Select funding year Click Submit button System will show confirmation of submission. RTO Online User Manual Publication Date: 18 March 2011 Page 16 of 18 Go back to main Menu, the submission date will appear. 3.2 Update existing details If CASI application has already been submitted, the user can follow the same steps as above to update their contact details. A link to ‘View’ appears in place of the CASI button, and the nomination form appears in Edit mode. 4. Nominations to Deliver Training (User Choice) 4.1 Nominations to Deliver Training (User Choice) RTO user can select from a list of qualifications within their scope (according to NTIS and available as an Australian Apprenticeship in the ACT) that they wish to deliver under the User Choice (UC) funded program. RTO user must also provide contact details against each qualification when submitting the nomination. RTO User should: Click button ‘Nominate to Deliver UC’ (Form B). The user can enter ACT contact details, select delivery modes, and select qualifications from list (according to NTIS and available as Australian Apprenticeships in the ACT) Enter contact details and select the delivery mode which will apply as the default for each qualification to be submitted Select funding year Select the qualifications that the RTO wishes to deliver as an Australian Apprenticeship in the ACT Click Submit button 4.2 View Submitted Nominations View Nominations Made to Deliver Training (UC): Reports are available to list details of nominations made. RTO Online User Manual Publication Date: 18 March 2011 Page 17 of 18 5. Troubleshooting and Help 5.1 Are you a VEERA user? VEERA Users: you can use your current VEERA Login (VEERA Username and VEERA Password). Detail about the ‘VEERA Online Help’ and ‘VEERA assistance’ available at the VETadmin page, available at http://www.det.act.gov.au/vetadmin. 5.2 If Information is Incorrect If any information on this website is incorrect, please help us to correct it by sending details to [email protected]. RTO Online User Manual Publication Date: 18 March 2011 Page 18 of 18