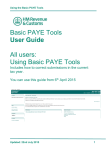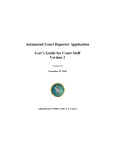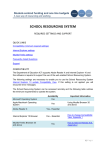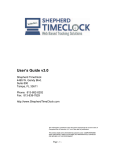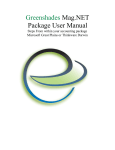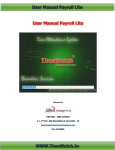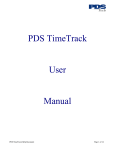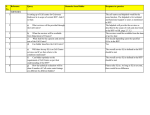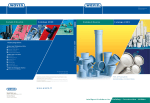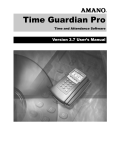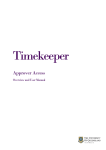Download My HR Online User Guide - Email
Transcript
My HR Online User Guide My HR Online User Guide DOCUMENT CHANGE CONTROL This is a ‘controlled’ Document. The document history is: Issue Date Amended By Authorised Release Date Version 0.1 5 June 2011 New Version Human Resource Management 22 June 2011 Version 1.0 9 January 2012 Natasha Johnston Human Resource Management Draft Leave functions added to current user guide. Human Resource Management 19 March 2012 Human Resource Management Draft Version System upgrade minor changes Human Resource Management Final Version System upgrade minor changes HRMIS Project Communications Officer Version 2.0 19 March 2012 Natasha Johnston HRMIS Project Communications Officer Version 3.0 28 March 2012 Natasha Johnston HRMIS Project Communications Officer Version 3.1 28 March 2012 Natasha Johnston HRMIS Project Communications Officer Version 4.0 22 June 2012 Denise Muir Training Documenter Version 4.0 16 July 2012 Natasha Johnston HRMIS Project Communications Officer Version 4.1 26 July 2012 Natasha Johnston HRMIS Project Communications Officer 05 April 2012 Human Resource Management Draft Version – Implement Timesheets Human Resource Management Final Version Human Resource Management Updated Pay Codes on final advice from Employee Relations Approved 16 July 2012 Version 5.0 19 October 2012 Natasha Johnston HRMIS Project Communications Officer Human Resource Management Updated from changes implemented in Leave Codes Reconfiguration Version 5.1 9 January 2013 Nigel Stacey Human Resource Management Added My Reporting HRMIS Project 2 Last Updated 9 January 2013 My HR Online User Guide Contents What is My HR Online? .......................................................................................................... 6 Accessing My HR Online ........................................................................................................ 6 My HR Online Layout and Navigation..................................................................................... 7 Menu Explanations .................................................................................................................................. 8 Global Menu......................................................................................................................................... 8 Tab Bar ................................................................................................................................................. 8 My Panel .............................................................................................................................................. 9 Hiding My Panel ................................................................................................................................... 9 Change the active job......................................................................................................................... 10 View inactive jobs .............................................................................................................................. 10 Add a new program to the Favourites Menu..................................................................................... 11 Delete an item from the Favourites Menu ........................................................................................ 13 Exiting My HR Online ............................................................................................................................. 14 My HR Tab........................................................................................................................... 15 Personal Details ..................................................................................................................................... 15 View and Maintain Personal Contacts ............................................................................................... 16 View and Maintain Emergency Contacts ........................................................................................... 18 View EEO Information ........................................................................................................................ 21 View Employee Calendar ................................................................................................................... 23 Download Event Items to your Desktop Calendar ......................................................................... 25 View and Update Qualifications ........................................................................................................ 26 Leave Functions ..................................................................................................................................... 28 Leave Requests .................................................................................................................................. 29 Delete Unapproved Leave Request ............................................................................................... 34 Reverse Approved Leave Request ................................................................................................. 35 View Current Leave Balances ............................................................................................................. 37 View Future Leave Balances .......................................................................................................... 38 Viewing Leave History ........................................................................................................................ 40 Reversing Leave already taken....................................................................................................... 42 Employment Menu Items ...................................................................................................................... 44 3 Last Updated 9 January 2013 My HR Online User Guide View Appointment Details ................................................................................................................. 44 Work Arrangement ............................................................................................................................ 47 View current Work Arrangement: ................................................................................................. 47 Work Arrangement Change Request ............................................................................................. 49 Organisation Chart ................................................................................................................................. 53 My Pay Tab ......................................................................................................................... 56 Payroll Details Menu Items .................................................................................................................... 56 View and Print Current Payslip .......................................................................................................... 57 Reading your current Payslip ......................................................................................................... 58 View and Print Historical Payslip ....................................................................................................... 59 View and Maintain Bank Accounts .................................................................................................... 61 View and Maintain Current Deductions ............................................................................................ 64 Add a new Deduction ..................................................................................................................... 66 View and Print Payment Summary .................................................................................................... 68 View Employee Payment History Display .......................................................................................... 70 Timesheet Menu Items .......................................................................................................................... 72 Submitting an Overtime Claim ........................................................................................................... 72 Viewing Rejected Overtime Claims ................................................................................................ 74 Overtime Claim History ...................................................................................................................... 76 Submitting a New Timesheet for Casual Non-Teaching Staff ............................................................ 78 Viewing Existing Timesheets .......................................................................................................... 80 Changing Timesheets (Not submitted) ...................................................................................... 80 Changing Timesheets (Submitted) ............................................................................................. 80 Changing Rejected Timesheets .................................................................................................. 81 Deleting a Timesheet ................................................................................................................. 84 Submitting New Timesheets for Casual Teaching Staff ..................................................................... 85 Viewing Existing Timesheets .......................................................................................................... 88 Changing Timesheets (Not submitted) ...................................................................................... 88 Changing Timesheets (Submitted) ............................................................................................. 89 Changing Rejected Timesheets .................................................................................................. 89 Deleting a Timesheet ................................................................................................................. 93 Timesheet History .............................................................................................................................. 94 Pay Codes Explained ...................................................................................................................... 96 4 Last Updated 9 January 2013 My HR Online User Guide Casual Non Teaching Paycodes .................................................................................................. 96 Permanent and Part-time Employee Paycodes ......................................................................... 96 Casual Teaching Paycodes ......................................................................................................... 96 Manager Functions .............................................................................................................. 98 My View ................................................................................................................................................. 98 My View functions ............................................................................................................................. 99 Position Information ........................................................................................................................ 100 Viewing Team Members .................................................................................................................. 100 Viewing Team Member records....................................................................................................... 101 My Team ........................................................................................................................... 102 Team Details Menu Items .................................................................................................................... 102 View Team Calendar ........................................................................................................................ 102 View Team Birthdays ....................................................................................................................... 104 View Team Appointment Summary ................................................................................................. 106 Team Leave Menu Items ...................................................................................................................... 108 Team Leave Balances ....................................................................................................................... 108 Team Leave Bookings ....................................................................................................................... 110 My Approvals .................................................................................................................... 112 Approvals Menu Items ......................................................................................................................... 113 Approve Requests ............................................................................................................................ 113 Options to Approve, Reject or Defer the request. ....................................................................... 115 Approval History .............................................................................................................................. 117 Approval Delegation ........................................................................................................................ 120 My Administration Tab ...................................................................................................... 123 Timesheet Unit Check Snapshot ...................................................................................................... 123 Creating New Team Unit Check Groups....................................................................................... 123 Modifying or Deleting Team Unit Check Groups ......................................................................... 127 Creating a New Unit Check Snapshot .......................................................................................... 130 My Reporting Tab .............................................................................................................. 134 Running a Report ............................................................................................................................. 134 Additional Resources ......................................................................................................... 136 5 Last Updated 9 January 2013 My HR Online User Guide What is My HR Online? My HR Online is a web based application that can be accessed any time of day, on or off campus. My HR Online is available to all University employees including full or part time, fixed term, casual and adjuncts and is used to manage information and tasks related to your employment. It allows employees to: • have more control over their personal information • provides managers with more access to information on their workforce My HR Online currently enables staff to perform such functions as: • View and edit personal details • View and edit emergency contact details • View employment information relating to your position(s) at the University • View and Change Work Arrangements (for part time members of staff) • View and print payslips, payroll deductions and payment summaries • View and edit bank account details • Request Leave • Reverse Leave • Predict future leave balances • Submit and view Timesheets for both Casual staff members and Casual Teaching staff • Submit overtime claims for both Part Time and Full Time staff. Accessing My HR Online Step 1 Open your Internet Explorer Browser to the JCU Homepage and click on Staff Step 2 From the left hand menu under Connect To, click on the My HR Online heading Step 3 Type in your JCU User Name & Password to authenticate 6 Last Updated 9 January 2013 My HR Online User Guide Global Menu My HR Online Layout and Navigation Tab Bar Local Menu Task Menu My Panel 7 Last Updated 9 January 2013 My HR Online User Guide Menu Explanations Global Menu Home Return to the first page where you can see any outstanding requests Print Print the content area (no menus or views will be printed) My Requests View your requests awaiting approval. Only transactions that are currently pending may be viewed via this screen Logout Logout of My HR Online Tab Bar My HR Update personal information, apply for leave, view appointment details and view the organisational chart My Pay View and update your payroll details Managers will have access to additional tabs: My Team Check and manage your team My Approvals Approve requests; check request history and delegate approvals to another team member 8 Last Updated 9 January 2013 My HR Online User Guide My Panel My Details Displays the employee number, name, active job number and position title of the logged in user. For Managers it will also display the details of the employee ‘in view’ My View Displays your active and inactive job records. By default your active jobs will appear. For Managers, the view can be expanded to display team members. The information that is viewed through My HR Online relates to a particular job. If you have more than one job in the organisation you will need to select the job number relevant to the information you wish to display or request you wish to make. Once the job is selected, this will remain ‘Active’ until another job is selected or you leave My HR Online. By default, only active jobs are listed under the ‘My View’ section of the user panel. However in-active jobs may still be accessed to view past records. If a user has no current jobs, the My View list will only show their Employee row (i.e., no Job/Role rows) My Favourites Allows you to create a list of frequently used tasks, which you can modify to suit your needs Hiding My Panel Each of these panel items may be hidden individually by clicking on the minimise/maximise icon which is under the panel item heading. Similarly, the entire My Panel may be minimised or maximised by clicking on the icon ‘Hide My Panel’. Click on the icon to hide My Panel and allow the welcome page / current WSS screen to occupy the whole screen. It will also change the Hide icon to the Show icon. Note: There is no ‘back’ navigation provision specifically provided in this application. Although use of the browsers ‘back’ button may in some cases return the user to a previous page, due to the content, such navigation is not recommended. The provided application menu and navigation controls should be used to navigate back to other functions as needed. 9 Last Updated 9 January 2013 My HR Online User Guide Change the active job Step 1 Click on the maximise/minimise icon under the ‘My View’ section of the right panel. This will display all current jobs for the logged in user Step 2 Click on the radio button for the job that you wish to select and then Set the View by clicking on the ‘Set My View’ icon. The active job will now be displayed at the top of the panel under ‘My Details’ View inactive jobs Step 1 Click on the maximise/minimise icon under the ‘My View’ section of the right panel. This will display all current jobs for the logged in user Step 2 Click on the Search icon to call the following query page Step 3 Enter the employee number in the query field and click on the Search button to execute the query. All jobs will be returned. Step 4 Click on a column heading to re-sort the data in descending order. Click again to re-sort to ascending order. The % wildcard may assist searching. Step 5 To set the view for an inactive job, select the radio button for the job and click on the Set My View button on the top of the search results. You will be returned to the main My HR Online session and the view has been set to the inactive job as can be seen from the ‘My Details’ section of the panel. 10 Last Updated 9 January 2013 My HR Online User Guide Add a new program to the Favourites Menu Step 1 Click on the icon to maintain your favourites menu. This will open the following page: Step 2 Click on the ‘New’ button which will open the following page: Step 3 Click on the query icon to open up the query form to search for a program. Enter a query for the desired program and click on the Search button. Step 4 Click on the radio button beside the desired program and click on the Select button. Step 5 Add a menu order (if required) for the item and click save. Please note that the menu order is a basic alphanumeric value, e.g. 01, 02, 11, 12, 22, etc or A, B, C etc. 11 Last Updated 9 January 2013 My HR Online User Guide Step 6 Click on the save button and the following success message will be displayed at the top of the form: Step 7 After the favourite is saved successfully, select save again to populate the Favourites Panel. Step 8 Click on the cancel button to return to the main favourites screen. To add another program to the favourites menu, select the New button again My Favourites menu items are displayed at the bottom of the user Panel as follows. 12 Last Updated 9 January 2013 My HR Online User Guide Delete an item from the Favourites Menu Step 1 Click on the icon to maintain your favourites menu. This will open the following page: Step 2 Select the program by clicking on the radio button button. beside it and then click on the Delete Step 3 Use the refresh button to update the Favourites Panel. To edit an existing Favourites item, click on the Edit button and update the details as required. List of Values A feature in many of the Web screens is the ability to view a ‘List of Values’ (LOV) for the particular field that you wish to fill. These fields are determined by the arrow at the right edge. 13 Last Updated 9 January 2013 My HR Online User Guide By clicking on this arrow you can ‘pull down’ a List of Values (LOV) that is to be used in the field. To select, click on the required item. Alternatively, if the list contains an excessive number of results you may utilise the Find functionality. For example, if you knew that the BSB you were looking for began with ‘W’ you could do a search on W%. After selecting FIND all BSB numbers would be found beginning with W. Exiting My HR Online To exit the Web Self Service always use the LOG OUT option which is located at the top right hand side of the navigation screen and then click the CLOSE icon , or select File/close on the pull down menu. 14 Last Updated 9 January 2013 My HR Online User Guide My HR Tab Individual information within My HR Online is broken up into two main sections displayed as tabs; My HR and My Pay. Personal Details This section provides individual employees access to check and maintain their personal information, view and apply for leave, check employment contracts as well as view an organisational chart. Information on how to navigate and find information in My HR tab is detailed here. 15 Last Updated 9 January 2013 My HR Online User Guide View and Maintain Personal Contacts Step 1 Log on to My HR Online Step 2 Select My HR Tab Step 3 Select Personal Details Step 4 Select Personal Contacts, the following screen will be displayed 16 Last Updated 9 January 2013 My HR Online User Guide Step 5 To update the current details, select field Contact Details and the following screen will appear: Step 6 Change required fields Step 7 Use the Clear button to reset from to original details Please note: A current Home Address must be supplied Step 8 Select Update once details are correct Step 9 Logout of My HR Online 17 Last Updated 9 January 2013 My HR Online User Guide View and Maintain Emergency Contacts Step 1 Log on to My HR Online Step 2 Select My HR Tab Step 3 Select Personal Details 18 Last Updated 9 January 2013 My HR Online User Guide Step 4 Select Emergency Contacts, the following screen will be displayed Step 5 View current information Step 6 To update current details select field Contact Name Step 7 Change required fields or Delete to enter new details. Use the Reset button to reset to the original details Step 8 If Delete is selected enter new details Step 9 Select Update once details are correct 19 Last Updated 9 January 2013 My HR Online User Guide Step 10 To add a new/additional Emergency Contact select “Add new Emergency Contact record” Step 11 Logout of My HR Online 20 Last Updated 9 January 2013 My HR Online User Guide View EEO Information Step 1 Log on to My HR Online Step 2 Select My HR Tab Step 3 Select Personal Details Step 4 Select EEO Information and the following screen will be displayed 21 Last Updated 9 January 2013 My HR Online User Guide Step 5 View current information Step 6 Logout of My HR Online Note: to update EEO information, please contact Human Resources Management 22 Last Updated 9 January 2013 My HR Online User Guide View Employee Calendar Step 1 Log on to My HR Online Step 2 Select My HR Tab Step 3 Select Personal Details Step 4 Select Employee Calender • • • The calendar will display events in a monthly view The calendar currently displays public holidays only. More information will be displayed here once more functions are rolled out into My HR Online The Calendar is a display only calendar. Events cannot be created/updated via the Calendar The calendar defaults to the current month on first entry and the month title is displayed as part of the header. 23 Last Updated 9 January 2013 My HR Online User Guide Event Item You can navigate to another month by: • • • Selecting a date using the “Date Lookup” Entering a date and then clicking the “Display” button Clicking a navigation button will automatically change the date to the previous/next month and redisplay the calendar for that month Event items are displayed on the calendar as rectangular blocks with a label. When the mouse is hovered over an item a longer description will be displayed where applicable. Clicking on any items for a day will display further details in a new window. Step 5 Logout of My HR Online 24 Last Updated 9 January 2013 My HR Online User Guide Download Event Items to your Desktop Calendar From the event details window it is possible to download the event to your desktop calendar client. Step 1 From the Calendar, click on an event label Step 2 A new window will open, click “Download” in the Calendar File column Step 3 You should then be prompted to save or open the file. Open the file and click ‘Accept’ in the top right hand corner of the event invitation. This will automatically download to your desktop calendar. Each event item displaying on each day will need to be downloaded separately. 25 Last Updated 9 January 2013 My HR Online User Guide View and Update Qualifications Step 1 Log on to My HR Online Step 2 Select My HR Tab Step 3 Select Personal Details Step 4 Select Qualification and the following screen will be displayed: 26 Last Updated 9 January 2013 My HR Online User Guide Step 5 View current information Step 6 To add a new Qualification select New and the following screen will be displayed: Note: The first search field does not contain a complete list of degrees. If you can’t find your qualification select the first default option ****to be clarified****. The title can then be added to the title field. Step 7 Complete required details Step 8 Select Save Step 9 Record is now a Pending Transaction until Human Resource Management have sighted the documentation Step 10 Logout of My HR Online Note : You must send certified documentation to Human Resources Management or walk your original document to Human Resources to sight original and photocopy for file. Once Human Resources Management has sighted either the original or certified copy the transaction will be processed and your qualification will be viewable in My HR Online. 27 Last Updated 9 January 2013 My HR Online User Guide Leave Functions The functions provided within this menu allow individual employees to request leave, reverse and delete leave requests, monitor the approval of leave requests, check leave balances as well as history. Before being approved, the leave entry is a request, and it is the action of ‘being approved’ which converts the request into a booking. The leave request will be forwarded to the employees’ Manager for approval. To ensure that leave applications are actioned in a timely manner, an escalation to next level Manager has been set in the system. This means that: • • If the direct Manager has not approved, declined or deferred the request within 7 Calendar days, the request will be automatically escalated to their next level Manager; If that Manager does not action the request within 7 Calendar days, the request will be escalated to the Remuneration Services Team and will be rejected. If rejected the leave request will have to be entered again. Once a leave request has been approved it then becomes a booking in the Human Resources System. Confirmation emails are automatically sent to the requestor. 28 Last Updated 9 January 2013 My HR Online User Guide Leave Requests Leave types that can be applied for in My HR Online are: • • • • • • • • Annual Leave (non Academic employees only) Personal & Carers Leave Paid (including Sick) Personal & Carers Leave Unpaid (including Sick) Non Accruing Personal Leave Long Service Leave Defence Force Leave Jury Service Leave without pay Note: Conditions and entitlements continue to apply to each leave type, as detailed in the relevant James Cook University Enterprise Agreement 2010 and relevant Absences and Leave Policies. There is a link to all Leave Policies within My HR Online. Step 1 Log on to My HR Online Step 2 Select My HR Tab Step 3 Select Leave 29 Last Updated 9 January 2013 My HR Online User Guide Step 4 Select Leave Request, the following screen will be displayed Note: In this screen you are also able to view any current leave requests awaiting approval, leave balances and any future leave bookings. Click on this link to view Human Resources Leave Policies Step 5 Select Whole Day Request for full day leave booking or Part Day Request for partial day leave booking. The corresponding form will be displayed. The whole day leave booking form is displayed below. Note : The part day leave booking form does not include the End Date field and the Unit field will always be an ‘Hours’ field. Do not use Part Day Leave Request for Long Service Leave requests as the policy states that all long service leave must be taken as whole days. 30 Last Updated 9 January 2013 My HR Online User Guide Step 6 Complete the required fields and select Insert Below is a guide to each field: Job Number Leave Code Start Date End Date Unit Advance Pay Med. Cert. sent to Supervisor This relates to your active jobs. If you hold more than one current position you will need to choose the correct job number . Use the drop down list to select the required leave that you are applying for. Type, or use the Calendar, to enter the date of the first day of leave. Type, or use the Calendar, to enter the last date of leave (not the date of return to work). Select from the drop down list, however this field will only have one option, which will be dependent on the leave code you choose. Part Day Requests will always be in hours – enter the number of hours you are applying for. Choose No from the drop down list if pay in advance is not required; choose Yes if leave payment is to be paid in advance. Note only Annual Leave and Long Service Leave are able to be paid in advance. Enter Yes if your Manager has requested a medical certificate and your Manager has sighted the Certificate or requested a copy to keep on file. Enter No if this is not a requirement. Check the appropriate Leave policy for requirements. If you do not confirm Yes to this question and you have requested more than three (3) consecutive days for the request will go through however a warning message will be displayed as follows to you and also your Manager when they go to approve the request: 31 Last Updated 9 January 2013 My HR Online User Guide Other Doc sent to Supervisor Reason Comment If supporting documentation is required select Yes. I.e.: Jury Service Request; Defence Force requirements etc. Check the appropriate Leave policy for requirements. This is mandatory when choosing the following Leave Types: • Leave without pay • Non-accruing leave • Personal & Carers Paid • Personal & Carers Leave Unpaid (incl sick) The reasons applicable to each type of leave will be displayed for you to choose the specific reason related to your situation. Enter any additional comments here that will support your request and assist your Manager in approving your request. Note: Please do not use apostrophe in this field. Note: If Op Days are being taken in conjunction with Annual Leave Days, please do not include the Op Day in the Start Date & End Date. 32 Last Updated 9 January 2013 My HR Online User Guide Step 7 Once your leave request has been submitted the following message will be displayed. The leave request will then go to your direct Manager for approval. An email will be sent to your Manager to notify them of the request and approval is required. Step 8 Logout of My HR Online 33 Last Updated 9 January 2013 My HR Online User Guide Delete Unapproved Leave Request This option is available if a leave request has not yet been approved by your Manager and the leave is either no longer required or the dates need to be changed. Step 1 Log on to My HR Online Step 2 Select My Requests from the Home Menu Step 3 The request will show as a Pending transaction. Select the Delete box next to the request you wish to delete. Step 6 Select Delete Note: An email notification will be sent to the Manager to advise the transaction has been deleted. Step 8 If required; resubmit your request by going back to the Leave Requests option. Step 9 Logout of My HR Online 34 Last Updated 9 January 2013 My HR Online User Guide Reverse Approved Leave Request This option is available if a leave request has been approved by your Manager and the leave is either no longer required; dates need to be changed or you need to change the leave type i.e.: Doctors Certificate due to illness during Annual Leave period Step 1 Log on to My HR Online Step 2 Select My HR Tab Step 3 Select Leave Step 4 Select Leave Request to view Status of Application – Approved Leave Requests for future dates will appear in the Future Leave Booking table. Step 5 If the request appears in the ‘Future Leave Booking’ Table this means the leave has been approved by your Manager and has not yet been taken. 35 Last Updated 9 January 2013 My HR Online User Guide Step 6 To delete this leave, select the date of the leave you wish to reverse and click on the underlined Reverse under the Action Field. Step 7 Check the leave request details and select Reverse if you still wish to proceed Note: Due to the original request already being approved, the reversal must also go to the Manager to approve. The Manager will receive an email notifying them of the approval required. Note: If the leave is not in the Future Leave Bookings table, this is because the leave has already been taken. If you need to make an amendment to leave already taken, please follow the steps listed in that section. (Discuss with your Manager prior to making a change to leave already taken as there may be salary implications.) Step 8 Logout of My HR Online 36 Last Updated 9 January 2013 My HR Online User Guide View Current Leave Balances This function allows employees to see their leave balances as at the current date or calculate balances for a specific future date. Step 1 Log on to My HR Online Step 2 Select My HR Tab Step 3 Select Leave Step 4 Select Leave Balances. The table will display your current leave balances as at the last payroll date. Leaving the enquiry date blank will display balances as at the last pay period Step 5 Logout of My HR Online 37 Last Updated 9 January 2013 My HR Online User Guide View Future Leave Balances Step 1 Log on to My HR Online Step 2 Select My HR Tab Step 3 Select Leave Step 4 Select Leave Balances Step 5 Enter the required date you require the leave to be calculated to and click Calculate Balances 38 Last Updated 9 January 2013 My HR Online User Guide The information will appear as follows: Step 6 Logout of My HR Online 39 Last Updated 9 January 2013 My HR Online User Guide Viewing Leave History Previous leave applications can be viewed via this menu option. Step 1 Log on to My HR Online Step 2 Select My HR Tab Step 3 Select Leave Step 4 Select Leave History. 40 Last Updated 9 January 2013 My HR Online User Guide Step 5 Select a date range to view past leave requests. You can sort leave applications by leave code or description if required. A list of past leave applications will be listed in the next screen. Click Find. Step 6 Logout of My HR Online 41 Last Updated 9 January 2013 My HR Online User Guide Reversing Leave already taken If there is a requirement to reverse any leave already taken due to unforeseen circumstances, the option is available through the Leave History option. Historical leave can only be reversed in the current financial year. Leave reversals cannot be done for a previous financial year. Step 1 Click on Leave History from the Leave Menu Step 2 The dates will automatically default to the current pay period. Enter dates of leave to be reversed and select Find Step 3 Select the Underlined Reverse field on under the Action Field 42 Last Updated 9 January 2013 My HR Online User Guide Step 4 Check the leave request details and Select Reverse if you still wish to proceed A confirmation notice should appear as indicated below. Note: Due to the original request already being approved, the reversal must also go to the Manager to approve. The Manager will receive an email notifying them of the approval required. This may incur salary implications. Step 5 Logout of My HR Online 43 Last Updated 9 January 2013 My HR Online User Guide Employment Menu Items This menu includes screens which enable employees to access information which relates to their employment contract. Each appointment held at JCU is recorded in Alesco (Core Human Resources System). Appointments can then be broken down into three occupancy types: • • • Substantive – the position you own on either a fixed term or permanent basis Concurrent – any temporary change to your substantive position i.e. temporary change to hours or secondment Higher Duties – period of higher duties up to 12 months View Appointment Details Step 1 Log on to My HR Online Step 2 Select My HR Tab Step 3 Select Employment 44 Last Updated 9 January 2013 My HR Online User Guide Step 4 Select Appointment Details and the following screen will be displayed: Step 5 Enter specific dates or leave blank to display all Step 6 Select Show Occupancy and the following screen will be displayed Step 7 To view occupancy details in more detail select underlined field “Active From” and the following screen will be displayed: 45 Last Updated 9 January 2013 My HR Online User Guide Step 8 Select underlined field “Position Number” to view Position Display Step 9 Logout of My HR Online 46 Last Updated 9 January 2013 My HR Online User Guide Work Arrangement This screen will display an employee’s work arrangement (if applicable). Here there are options to View the current Work Arrangement and to submit a change to the current Work Arrangement. View current Work Arrangement: Step 1 Log on to My HR Online Step 2 Select My HR Tab Step 3 Select Employment 47 Last Updated 9 January 2013 My HR Online User Guide Step 4 Select ‘Work Arrangement’ and the following screen will be displayed. Step 5 Enter an enquiry date and the number of days for the period of enquiry, and then click on the Find button and the following screen will be returned. Note: The enquiry date will fall in the middle of the period selected. Step 6 Logout of My HR Online 48 Last Updated 9 January 2013 My HR Online User Guide Work Arrangement Change Request Step 1 Log on to My HR Online Step 2 Select My HR Tab Step 3 Select Employment 49 Last Updated 9 January 2013 My HR Online User Guide Step 4 Select Work Arrangement Change Request and the following screen will be displayed. Step 5 Select Add New Record to make any changes to the current Work Schedule. Step 6 Enter the date range changes will be effective through to. Please note, an end date is only required if you wish to change your work arrangement for a set period of time. If the work arrangement is to continue with no end date, leave the “effective to” date blank. Select Next to proceed. Note: If an end date is entered the system will revert back to previous work arrangement after end date is reached 50 Last Updated 9 January 2013 My HR Online User Guide Step 7 The roster cycle defines the period of time over which the hours will be worked. Select the applicable Roster Cycle from the list given and fill out the hours. Step 8 Submit Work Arrangement. 51 Last Updated 9 January 2013 My HR Online User Guide Note : The system will not allow a change in the overall fraction of hours on a contract. The following message will be displayed if the changed hours are either under or above the current number of hours allocated on your contract. Any changes to the overall contracted hours must be made through your Human Resources representative. Step 9 Once submitted an email notification will be sent to the selected Approver. Step 10 Logout of My HR Online 52 Last Updated 9 January 2013 My HR Online User Guide Organisation Chart This function provides a view of the organisational structure (as defined by the position ‘reports to’ information held in the Core Human Resources Information System). The structure is displayed as a tree, where each node may be expanded (in a similar manner to folders in Windows) to display the lower branches. Step 1 Log on to My HR Online Step 2 Select My HR Tab Step 3 Select Organisation Chart from the Local Menu and click on Organisation Chart again from the Task Menu 53 Last Updated 9 January 2013 My HR Online User Guide The following fields will be displayed: Start Position Number – This will default to the position number that currently sits at the top of the organisation structure. This position number may be changed (if a position number is known) to look at a lower section of the chart. Or Click on the Drop down List to select the position that you wish to display at the top. Effective date – This will default to the current date but may be changed to display details for dates in the past and into the future. Levels – This specifies the number of levels that the chart will display. It will default to a number that is set at system level but may be changed if wishing to drill down to lower levels of the organisation. Include Casuals – This will default to Yes and the chart will include details for casual employees. Changing the value to ‘N’ will exclude casual staff from the chart. 54 Last Updated 9 January 2013 My HR Online User Guide Step 4 Make any necessary adjustments to the fields above and then click the DISPLAY button. The top level of the chart will be displayed as follows: A ‘person image’, Position Title and Occupant name (if occupied) will be displayed for each position, if there is more than one occupant in a particular position multiple lines will appear. A + icon will be displayed alongside the ‘person image’ (just the black coloured icon if there are multiple occupants) which allows the tree to be expanded at this node, in the same manner as ‘Windows folders’. Expand All – expands all of the nodes of the tree. Collapse All – Collapses all of the nodes of the tree after they have been expanded. Clicking on any of the Position Titles will display details of the position within the right hand frame. Scroll bars are provided where necessary to allow all details to be accessed. Clicking on any of the ‘person images’ will change the start position of the organisation tree to that position. Both the organisation chart and the position details may be printed by simply clicking in the frame required and selecting print on the browser. Step 5 Logout of My HR Online 55 Last Updated 9 January 2013 My HR Online User Guide My Pay Tab Individual information within My HR Online is broken up into two main sections displayed as tabs; My HR and My Pay. Information on how to navigate and find information in My Pay Tab is detailed in this section. Payroll Details Menu Items The options within this menu allow employees access to payroll related information including payslips and historical payment summaries. There are also options to change bank account details, request deductions and contains End of Financial Year information. 56 Last Updated 9 January 2013 My HR Online User Guide View and Print Current Payslip Step 1 Log on to My HR Online Step 2 Select My Pay Tab Step 3 Select Payroll Details Step 4 Select Current Payslip. The most current payslip will be displayed relating to the current job selected Step 5 View or Print Payslip. Step 6 Logout of My HR Online 57 Last Updated 9 January 2013 My HR Online User Guide Reading your current Payslip 2 1 4 3 5 6 7 8 9 10 11 1. 2. 3. 4. 5. 6. 7. 8. 9. 10. 11. 12. 13. 14. 12 13 14 Job number Pay period end date Fortnightly dates of corresponding pay cycle Number of hours worked Annual gross salary Hourly rate Fortnightly gross payment amount Total deductions Nett pay amount disbursed to bank Bank account details Leave Type Leave displayed in Days (D) or Hours (H) Amounts of Leave available to be taken appear in the Actual Balance Column The only difference to amount of leave available to be taken as in 13 is that Long Service Leave prior to being available to be taken will be displayed in the Pro Rata Balance Column – this is accruing as per the Enterprise Agreement 58 Last Updated 9 January 2013 My HR Online User Guide View and Print Historical Payslip Step 1 Log on to My HR Online Step 2 Select My Pay Tab Step 3 Select Payroll Details Step 4 Select Payslip History, a list of payslips will be displayed with the most recent payslip at the top of the list Step 5 To view a particular payslip, select the required payslip by clicking from the underlined field “Period End”. The payslip will be displayed 59 Last Updated 9 January 2013 My HR Online User Guide Step 6 To view payslip in more detail click on the underlined field Detail. The detailed payslip will be displayed showing the breakdown of all payments. Step 7 View or Print Historical Payslip Step 8 Logout of My HR Online 60 Last Updated 9 January 2013 My HR Online User Guide View and Maintain Bank Accounts Step 1 Log on to My HR Online Step 2 Select My Pay Tab Step 3 Select Payroll Details Step 4 Select Bank Accounts Step 5 A list of current bank accounts will be displayed 61 Last Updated 9 January 2013 My HR Online User Guide Step 6 To change existing bank details select underlined field “Edit”. The following screen will be displayed: Step 7 Update the bank details as follows: Pay Method: This will default to B-Bank BSB#: Type in your Bank BSB or click on the arrow next to the field to access the list and select the relevant BSB Account #: Enter your account number Account Name: Your name will default here, change if required to match the account name you are having the funds deposited to Fixed Amount: Enter the amount to be disbursed into this particular account Percent Amount: Enter the amount to be disbursed as a percentage, if a value is entered in this field the Fix Amount field must be left blank Step 8 Once the details have been entered click on the Insert button; this will generate a message to confirm the changes have been made Step 9 Alternatively, the record may be deleted by clicking on the Delete button Note: There must be one account with a blank Fixed Amount and Percent Amount for Nett Pay 62 Last Updated 9 January 2013 My HR Online User Guide Step 10 To enter new details select “Add new record”. Step 11 Insert details then select Insert Step 12 Logout of My HR Online 63 Last Updated 9 January 2013 My HR Online User Guide View and Maintain Current Deductions Step 1 Log on to My HR Online Step 2 Select My Pay Tab Step 3 Select Payroll Details Step 4 Select Deductions; a list of current deductions will be displayed. Step 5 To change your Deduction, select from the underlined fields Edit or Cease 64 Last Updated 9 January 2013 My HR Online User Guide Step 6 If you choose Edit – amend the details and select Update. Cease will cancel the deduction after confirmation. Step 7 Logout of My HR Online 65 Last Updated 9 January 2013 My HR Online User Guide Add a new Deduction Step 1 Log on to My HR Online Step 2 Select My Pay Tab Step 3 Select Payroll Details Step 4 Select Deductions; a list of current deductions will be displayed. Step 5 To add a new deduction click once on the ‘Add new Deduction record’ link located below the list of current deductions. 66 Last Updated 9 January 2013 My HR Online User Guide Step 6 Enter the correct details, selecting the deduction required from the drop down list. Job Number: Select the Job this deduction is related to. Deduction: Click on the drop down list to select the deduction code you would like to add from the list provided. Pay rate Type: The pay rate type will default to A for Amount. Deduction Amount: Enter the fortnightly deduction amount to two decimal places i.e. DD.CC. Expires After Total Amount: Enter the date the deduction should stop. Enter the total amount to be applicable: Enter total amount to be deducted. If you don’t have a total amount Enter an end date in the ‘End Date’ field. Start Date: Enter the date the deduction should start being deducted from your pay. Note: this needs to be a pay period start date. End Date: Only enter an end date if you have not completed the ‘Expires after Total Amount’ field Step 7 Select Insert & Update Note: Once updated deductions will become a pending transaction until approved by Remuneration Services Step 8 Logout of My HR Online 67 Last Updated 9 January 2013 My HR Online User Guide View and Print Payment Summary Step 1 Log on to My HR Online Step 2 Select My Pay Tab Step 3 Select Payroll Details Step 4 Select Payment Summary Step 5 Select required Summary from the underlined Serial field 68 Last Updated 9 January 2013 My HR Online User Guide Step 6 The following message will be displayed. Click on underlined “PAYG Payment Summary” to view payment summary and select Print. Below is an example of the My HR Online Payment Summary: Step 7 Log out of My HR Online 69 Last Updated 9 January 2013 My HR Online User Guide View Employee Payment History Display Step 1 Log on to My HR Online Step 2 Select My Pay Tab Step 3 Select Payroll Details Step 4 Select Employee Payment History Display Step 5 Select required date range or select Submit to display all. If you do not select a date range, the current financial year to date will be displayed 70 Last Updated 9 January 2013 My HR Online User Guide Step 6 Logout of My HR Online 71 Last Updated 9 January 2013 My HR Online User Guide Timesheet Menu Items The options within this menu allow employees to access overtime and timesheet related information as well as options to view and print Timesheet History and Overtime Claim History. This includes submission of overtime claims for Part / Full Time employees and timesheets for both Casual NonTeaching and Casual Teaching staff. Note: Individual menu items will only be displayed based on an individual employment contract. All options are covered below; please refer to the relevant section for your individual requirement. Submitting an Overtime Claim Step 1 Log on to My HR Online Step 2 Select My Pay Tab Step 3 Select Timesheet Step 4 Select Overtime Claim. Any unapproved claims will be displayed. 72 Last Updated 9 January 2013 My HR Online User Guide Step 5 Select Add New Record. Step 6 Fill out the displayed form with the Date of Overtime, Pay Code and Hours Worked. In Time and Reason, the actual hours of work need to be put in along with the reason for overtime. All fields are required, except the Alternative Account. Note: If unsure of which Pay Code to choose see Pay Codes Explained Comments should contain the Start and End Times and Reason Step 7 Click Submit and returning to the Overtime Claim home screen will display the submitted claim Step 8 Logout of My HR Online 73 Last Updated 9 January 2013 My HR Online User Guide Viewing Rejected Overtime Claims To review any Overtime Claims rejected by your Manager follow the steps below: Step 1 Check your Home page for any rejected messages, they will appear in red. The below example shows 2 pending records have been rejected Step 2 To read any comments your Manager may have made on the rejected item, click on the My Requests, at the top of the page Step 3 Click on the Record ID to view any comments and the below screen will be displayed. 74 Last Updated 9 January 2013 My HR Online User Guide If Manager has made a comment it will be displayed at the bottom of the screen below: Any comments from your Manager will appear here Step 4 To make a change the rejected overtime claim will need to be deleted by clicking on Delete Step 5 Select Overtime Claim from the Timesheet Menu and commence the process again 75 Last Updated 9 January 2013 My HR Online User Guide Overtime Claim History Step 1 Log on to My HR Online Step 2 Select My Pay Tab Step 3 Select Timesheet Step 4 Select Overtime Claim History. Step 5 Select a date period for your search and select Find. You can also refine the query by Pay Code and Description if required. 76 Last Updated 9 January 2013 My HR Online User Guide Note: Only approved Overtime claims will be listed. Step 6 Logout of My HR Online 77 Last Updated 9 January 2013 My HR Online User Guide Submitting a New Timesheet for Casual Non-Teaching Staff Step 1 Log on to My HR Online Step 2 Select My Pay Tab Step 3 Select Timesheet Step 4 Select Timesheets. This is to be used by Casual Staff who are being paid on an hourly basis. Step 5 Select Add New Timesheet. Step 6 Define a start date for the pay period required. You cannot claim before this specified date or in advance of the current date. Click Find Employee Jobs. 78 Last Updated 9 January 2013 My HR Online User Guide Step 7 Enter the dates worked from the selected start date, including start and finish times (in 24 hour clock 00:00), length of meal breaks (in minutes 00:00) and any comments required. Select pay code form drop down list. See List of Pay Codes Explained for more details. There is a function on the left hand side for copying the above line if details are the same on different days. Please note that the date may need to be adjusted in this instance. Step 8 Clicking Save will retain the details for a later submission. To submit this timesheet for approval, click the Save and Submit button. Step 9 Logout of My HR Online 79 Last Updated 9 January 2013 My HR Online User Guide Viewing Existing Timesheets On the Timesheet front page, there are options to Delete, Unsubmit or View any timesheet that has been saved for submission or rejected. To find out whether a timesheet has been submitted for approval or rejected, access Existing Timesheets by clicking Expand All. Changing Timesheets (Not submitted) You can view and change any Timesheet that has not been submitted by selecting the Record ID. Any changes can be done and the timesheet can be Saved again or Submitted at this time. Changing Timesheets (Submitted) Before any editing of a Timesheet that has been submitted (but not approved) can occur, the timesheet must be unsubmitted by checking the Unsubmit box on the right hand side and selecting the Unsubmit Timesheet option. This will move the timesheet up to the Not Submitted pane. Changes can then be made and the timesheet Saved again or Submitted at this time. 80 Last Updated 9 January 2013 My HR Online User Guide Changing Rejected Timesheets Timesheets that have been rejected by your Manager can be viewed, changed where necessary and resubmitted for approval. Step 1 Check your Home page for any messages, they will appear in red. The below example shows 2 pending records have been rejected Step 2 To read any comments your Manager may have made on the rejected item, click on the My Requests, at the top of the page Step 3 Click on the Record ID to view any comments from your Manager 81 Last Updated 9 January 2013 My HR Online User Guide The screen below will be displayed. See comments field at the bottom of the screen Step 4 Click on Timesheet Menu Item to view your Rejected Timesheet and expand the list Rejected Timesheets will appear in this list. Click on the + to expand 82 Last Updated 9 January 2013 My HR Online User Guide This row shows the list expanded Check the Unsubmit box, which will allow for changes to be made in the Timesheet Step 5 Once you have checked the Unsubmit box, the Timesheet will automatically take this Timesheet out of the Rejected Items list and appear in the Not Submitted list – see below example Your Timesheet will now appear as unsubmitted, ready for changes to be made Step 6 Click on the Record ID to make any changes to your Timesheet. Once your changes have been made, save and submit for approval 83 Last Updated 9 January 2013 My HR Online User Guide Deleting a Timesheet A timesheet can be deleted by checking the Delete box on the right hand side and selecting the Delete Timesheets option 84 Last Updated 9 January 2013 My HR Online User Guide Submitting New Timesheets for Casual Teaching Staff Step 1 Log on to My HR Online Step 2 Select My Pay Tab Step 3 Select Timesheet Step 4 Select Casual Teaching Timesheet. Step 5 Select Add New Timesheet. 85 Last Updated 9 January 2013 My HR Online User Guide Step 6 Define a start date for the pay period required. Please note, you cannot claim before this specified date or in advance of the current date. Also select an Academic Calender and then select Find Employee Jobs. Step 7 All current jobs will be listed. A selection can be made via the checked box on the Left hand side or there is a Select all Jobs option directly below the list. After this selection, choose Continue. Step 8 Enter the dates worked from the selected start date, including Job number, Units, Pay Code and any comments required. There is a function on the left hand side for copying the above line if details are the same on different days. Please note that the date may need to be adjusted in this instance. 86 Last Updated 9 January 2013 My HR Online User Guide Step 9 Clicking Save will retain the details for a later submission. To submit this timesheet for approval, click the Save and Submit button. A return message below will advise that the submission is successful. Step 10 Logout of My HR Online. 87 Last Updated 9 January 2013 My HR Online User Guide Viewing Existing Timesheets To access Existing Timesheets through the Casual Teaching Timesheet front page, click Expand All. There are options here to view Unbsubmitted, Submitted and Rejected timesheets, as well as to Delete or Unsubmit any timesheet that has been saved for submission or rejected. Changing Timesheets (Not submitted) You can view and change any Timesheet that has not been submitted by selecting the Record ID. Any changes can be done and the timesheet can be Saved again or Submitted at this time. 88 Last Updated 9 January 2013 My HR Online User Guide Changing Timesheets (Submitted) Before any editing of a Timesheet that has been submitted (but not approved) can occur, the timesheet must be unsubmitted by checking the Unsubmit box on the right hand side and selecting the Unsubmit Timesheet option. This will move the timesheet up to the Not Submitted pane. Changes can then be made and the timesheet Saved or Saved and Submitted. Note: Any changes after a timesheet has been approved will have to go through Remuneration Services via the Line Manage Changing Rejected Timesheets Timesheets that have been rejected by your Manager can be viewed, changed where necessary and resubmitted for approval. Step 1 Check your Home page for any messages, they will appear in red. The below example shows 2 pending records have been rejected 89 Last Updated 9 January 2013 My HR Online User Guide Step 2 To read any comments your Manager may have made on the rejected item, click on the My Requests, at the top of the page Step 3 Click on the Record ID to view any comments and the below screen will be displayed. Comments from the Manager can be view at the bottom of the following screen: 90 Last Updated 9 January 2013 My HR Online User Guide Step 4 Click on Casual Teaching Timesheet Menu Item to view your Rejected Timesheet and expand the list Rejected Timesheets will appear in this list. Click on the + to expand This row shows the list expanded Check the Unsubmit box, which will allow for changes to be made in the Timesheet Step 5 Once you have checked the Unsubmit box, the Timesheet will automatically take this Timesheet out of the Rejected Items list and appear in the Not Submitted list – see below example 91 Last Updated 9 January 2013 My HR Online User Guide Your Timesheet will now appear as unsubmitted, ready for changes to be made Step 6 Click on the Record ID to make any changes to your Timesheet. Once your changes have been made, save and submit for approval 92 Last Updated 9 January 2013 My HR Online User Guide Deleting a Timesheet A timesheet can be deleted by checking the Delete box on the right hand side and selecting the Delete Timesheets option. 93 Last Updated 9 January 2013 My HR Online User Guide Timesheet History Step 1 Log on to My HR Online Step 2 Select My Pay Tab Step 3 Select Timesheet Step 4 Select Timesheet History Step 5 Define a date period for which you would like to view previous timesheets. Further refinement of entries can be made using timesheet type. Timesheet Types WK8xxx My HR Online FC924 Workflow or Core HR database PEPAYTRAN API Core HR database 94 Last Updated 9 January 2013 My HR Online User Guide Step 6 Select Find to display the list of Timesheets requested. Step 7 Logout of My HR Online. 95 Last Updated 9 January 2013 My HR Online User Guide Pay Codes Explained Casual Non Teaching Paycodes Permanent and Part-time Employee Paycodes Casual Teaching Paycodes 96 Last Updated 9 January 2013 My HR Online User Guide Pay Code Full Description Explanation LATAL Late Roster Allowance* Employees, who are rostered to work past 6pm as part of their ordinary rostered hours, will be paid an extra payment per hour until the completion of their rostered work. This will not be made where an employee is paid overtime rates or when weekend penalty rates apply. LOAD2 MEAL1 Loading 20% Computer & Library Staff Loading 40% Computer & Library Staff Loading 60% Computer & Library Staff Meal Allowance* OT100 Overtime* OT150 Overtime* OT200 Overtime* PEN1 Weekend penalties (Security and Catering) Weekend penalties (Security) Salary Shift Allowance (Security) *Exceptions may apply – Please refer to your Approver or contact your HR Adviser LOAD4 LOAD6 Prof & Tech Employees in computing and library on annualised appointments or Library casuals: 20% loading before 6am or after 6pm Prof & Tech Employees in computing and library on annualised appointments or Library casuals: 40% loading Saturdays Prof & Tech Employees in computing and library on annualised appointments or Library casuals: 60% loading Sundays Employees required to work overtime for more than one hour after ordinary ceasing time or for more than four hours on Saturday or Sunday. *Exceptions may apply – Please refer to your Approver or contact your HR Adviser Single Time - Occurrences when double time applies and you have already been paid at the normal rate for the time you have worked. This will double the amount per hour you receive. (used predominantly when the 10 hour break has not occurred – employee receives single rate automatically; this code pays additional to form double time) *Exceptions may apply – Please refer to your Approver or contact your HR Adviser Time and a half Monday to Friday – Before 6am or after 6pm - Time and a half for the first 3 hours, any hours after that will be double time (OT200) Saturday - Time and a half for the first 3 hours, any hours after that will be double time (OT200) *Exceptions may apply – Please refer to your Approver or contact your HR Adviser Double time Claim for Sunday work Also claim where completing Overtime on a Monday to Saturday after the first 3 hours have been claimed as above at time and a half (OT150) *Exceptions may apply – Please refer to your Approver or contact your HR Adviser PEN2 SAL SHIF3 SHIF4 Shift Allowance (Security) UNIF2 OTTIL Uniform Allowance Overtime TOIL Pen 1 – Working Saturday and Sunday Applies to continuing and fixed term staff Pen 2 – Working Saturday and Sunday for casual staff Choose this for your normal salary rate Working afternoon and night shifts between midnight Sunday and midnight Friday Applies to casual security staff Working afternoon and night shifts between midnight Sunday and midnight Friday Applies to continuing or fixed term security staff For casual University Halls catering staff Pays 0.5 for hours when remaining single rate will be taken as TOIL, (mainly security & Library) 97 Last Updated 9 January 2013 My HR Online User Guide Manager Functions My View In addition to enabling users to select their active job, the My View section of the Panel includes the list of Team Members for those with Manager Access. The Manager can also choose a team member to change the view to and then access information about that team member. The Team List is not populated during login, rather when My View is expanded. It has a tree structure with the logged-in employee as the root of the structure. By default My View is minimised when you first login, as follows: Expand My View by clicking on the icon (select to show information) 98 Last Updated 9 January 2013 My HR Online User Guide My View functions Once My View is expanded the following function buttons will appear: Set My View – select the radio button alongside the desired employee or job and click Set My View to that employee. This is used to change the active job of the logged in user or set the view to that of a team member. Refresh Team View - click on this button to update the My View Team list to reflect any appointment changes. Show/Hide Position Columns – click on this button to display the position numbers and descriptions for all jobs and team members. Search – click on this button to open the search page to execute queries and locate employees and/or jobs within the team list. Select to Collapse – indicates that the particular level of the team has been expanded. Click on this icon to collapse the level. Select to Expand – indicates that the particular level of the team is collapsed. Click on this icon to expand the level. Focus - Click on this button to focus the list to that level. This will redraw the list with the selected employee and job at the root of the tree. Clear Team Member View – When the view has been set to a team member, this icon will appear in a red bar directly below the global menu to enable the user to clear the view of the team member and return to that of the logged in user. Expand List /Collapse List: The user can open or close each level individually or use the Expand List or Collapse List command links. Note: This option will expand to a maximum of 3 levels only. Click on the Expand List link to expand the Team Members List for each of the active jobs. Click on the collapse list link to close the list completely. 99 Last Updated 9 January 2013 My HR Online User Guide Position Information To view position numbers and position descriptions for your own jobs as well as those of your team members, click on the Show/Hide Position Columns and the My View will expand to display those columns as follows: Viewing Team Members Maximising My View will initially display a list of all active jobs for the user. Navigation to team members is possible in several ways. The best option may depend upon the number of employees within your team: • Expand/Collapse: The user can open or close each level individually or use the Expand List or Collapse List command links. Click on the collapse List link to close the list completely • Focus: When the user clicks on the focus icon next to an employee/job, the list is redisplayed showing the My View structure with the selected employee/job as the tree root and only the employee/job nodes which display under the selected employee/job. A navigation link is provided to enable the user to return to the main list • Search: Click on the search icon to identify employees based upon a list of search criteria. Enter the search criteria and click the Search button to execute the query 100 Last Updated 9 January 2013 My HR Online User Guide Viewing Team Member records Step 1 To view team member records, locate the desired team member using one of the methods listed above. Step 2 Once the team member has been located, click on the radio button alongside their name and click on the Set My View button, if using the main Panel. Alternatively, if the team member has been located from within the search page, select the team member by clicking on the radio button alongside their name and click on the Set My View button at the top of the list of search results. The web session will now appear as follows with the name of the person in view highlighted in red bar and the details listed under the My Details section of the panel. Step 3 Use the Tabs to navigate to the team member’s information Step 4 Click on the Clear Team Member View button to return the view back to the Manager view. 101 Last Updated 9 January 2013 My HR Online User Guide My Team The My Team tab allows designated users the ability to access details relating to other employees within their team or area. Team Details Menu Items View Team Calendar The Team Calendar will provide a calendar view of your team and will include details of the following events: • Leave • Public Holidays • Non Working days – derived by referencing the employee rosters Step 1 Log on to My HR Online Step 2 Select My Team Tab Step 3 Select Team Details Step 4 Select Team Calendar Step 5 Start date defaults to current date. Select a new date if required 102 Last Updated 9 January 2013 My HR Online User Guide Step 6 Tick display option buttons as required and select leave types to be displayed. Select display button to view calendar. Note: that even though the matrix makes reference to Training, this function is not currently being used, therefore currently no training information will be displayed for team members. Step 7 Logout of My HR Online 103 Last Updated 9 January 2013 My HR Online User Guide View Team Birthdays Team Birthdays reports the birthdays for the current team members with parameters to select the date range. Step 1 Log on to My HR Online Step 2 Select My Team Tab Step 3 Select Team Details Step 4 Select Team Birthdays Step 5 Enter Start and End Dates using the format: DD-MON only. Select Find or Reset to select a new date. 104 Last Updated 9 January 2013 My HR Online User Guide Step 6 The following list will be displayed: Step 7 If you want to display your whole team leave date fields’ blank and select find. Step 8 Logout of My HR Online 105 Last Updated 9 January 2013 My HR Online User Guide View Team Appointment Summary Team Appointment Summary reports the position profile for the current team members with parameters to select the type of employment status or classification. Step 1 Log on to My HR Online Step 2 Select My Team Tab Step 3 Select Team Details 106 Last Updated 9 January 2013 My HR Online User Guide Step 4 Select Team Appointment Summary and the following screen will be display: Step 5 Select from drop down lists or select find to view whole team: Step 6 Your team may be larger than the example used above. Use the buttons at the bottom to navigate through records. First Back to the first row Previous The previous list of records Next The next list of records Last Takes you to the last record Step 7 Logout of My HR Online 107 Last Updated 9 January 2013 My HR Online User Guide Team Leave Menu Items Items in the Team Leave menu allows Managers to track individual’s leave balances as well as plan work allocations based on future Manning levels. Team Leave Balances Step 1 Log on to My HR Online Step 2 Select My Team Tab Step 3 Select Leave Step 4 Select Team Leave Balances 108 Last Updated 9 January 2013 My HR Online User Guide Step 5 Select the appropriate Leave Code, or leave blank for all leave codes, and click the Find button Step 6 Logout of My HR Online 109 Last Updated 9 January 2013 My HR Online User Guide Team Leave Bookings Step 1 Log on to My HR Online Step 2 Select My Team Tab Step 3 Select Leave Step 4 Select Team Leave Bookings 110 Last Updated 9 January 2013 My HR Online User Guide Step 5 Select the appropriate Leave Code, or leave blank for all leave codes, and click the Find button Any leave bookings by Team Members that have been approved will be listed. Step 6 Logout of My HR Online 111 Last Updated 9 January 2013 My HR Online User Guide My Approvals As a Manager, you will have the authority to approve requests such as timesheets and leave requests. As an ‘Approver’ you will receive an email message notifying you when a request has been entered and needs to be approved. You will also be reminded each time that you enter the My HR Online home screen if any requests are pending approval. Leave Requests To ensure that leave requests are actioned in a timely manner, an escalation process has been set in the system. This means that: • • Note: If the direct Manager has not approved, declined or deferred the request within 7 Calendar Days, the request will be automatically escalated to their next level Manager; If that Manager does not action the request within 7 Calendar Days, the request will be escalated to the Remuneration Services Team and will be rejected. If rejected the leave request will have to be entered again by the Original Requestor. This escalation process will differ for Leave without pay as it requires a different approval process depending on the time frame requested. See policy guidelines for more information Once a leave request has been approved it then becomes a booking in the Human Resources System. Confirmation emails are automatically sent to the requestor. Timesheet Requests To ensure that timesheet requests are actioned in a timely manner, an escalation process has been set in the system. This means that: • • • If the direct Manager has not approved, rejected or deferred the request within 3 Working days, the request will automatically escalate to their next level Manager, If that Manager does not action the request within 3 Working Days, the request will be escalated to the Remuneration Services Team who will endeavour to contact the Manager or Employee. Once a timesheet request has been approved emails are automatically sent to the requestor. 112 Last Updated 9 January 2013 My HR Online User Guide Approvals Menu Items Approve Requests Step 1 Log on to My HR Online The following screen will be displayed. If you have pending transactions awaiting approval this will be highlighted in red Step 2 Select My Approvals Tab Step 3 Select Approvals 113 Last Updated 9 January 2013 My HR Online User Guide Step 4 Select Approve Requests and the following screen will be displayed. This screen will list all of the requests that are awaiting approval which will be grouped according to request type. Note: Overtime claims are best viewed from this front screen prior to approving Step 5 Choose the line you wish to review and click on the Record ID to display the details of the request. The following details will appear: Warning messages will be displayed here. This area is the main Approval area. Select options to Approve, Reject or Defer (not available for all types of requests) to a set date in the future. To keep a history, it may be useful to make comment here that the Medical Certificate or supporting documentation was sighted or put on file. Any comments recorded here will show in the Approval History. If rejecting a Timesheet, comments can be input here 114 Last Updated 9 January 2013 My HR Online User Guide Step 6 Review all of the request information. Things to be aware of when making your decision for Leave Requests: • Where documentation is required to support a leave request, the requesting employee must provide the Manager with the documentation and select Yes to the Medical Certificate Sent to Supervisor. If No is selected for these instances the below warning message will be displayed to the Approver. • Warning Messages will not appear for Jury Duty or Armed Forces Leave as documentation should be provided for each day requested. • If you are unsure of the Leave Policy and require further clarification before approving, click on the Leave Policies link at the bottom of the page. • Any warning messages regarding Hours for employees will be shown at the top of the request if warning levels have been set up. This will let you know when a Casual Staff member is nearing the end of their hour based contract. • Comments can be added to this screen. Press the Update button to save comments. The Reset button will erase comments. The Close button will take you back to the Things to be aware of when making decision for Timesheets or Overtime Claims: • Ensure the correct Pay Code is used – if you are unsure check the Pay Codes explained link in My HR Online • Check the correct dates and hours/units are input • approvals list. Options to Approve, Reject or Defer the request. Approved Approval is given for this transaction. If the record is approved, the employee will receive an e-mail to confirm that their request has been approved. Rejected Approval not given for this transaction. If the rejected option is chosen, the employee will receive an email message and a screen prompt advising them that the booking was rejected. If rejecting a request, a comment may be entered. This comment will be accessible to the employee when they review the rejected record. Deferred Approval decision can be deferred to a later date. This option is not available for all requests. Where available, this will stop the escalation process. Recommend Approval This option is only available for Leave without Pay Requests. The transaction is recommended for approval and is escalated to the next level approver. Email messages will be sent to the employee and the next level approver informing them of the escalation and recommendation. Recommend Reject This option is only available for Leave without Pay Requests. The transaction is recommended for rejection and is escalated to the next level approver. Email messages will be sent to the employee and the next level approver informing them of the escalation and recommendation. 115 Last Updated 9 January 2013 My HR Online User Guide Step 7 Choose the required action from the drop down list, select update and the below message will be displayed. Step 8 Logout of My HR Online 116 Last Updated 9 January 2013 My HR Online User Guide Approval History This allows approvers to view details of the all requests that have been previously actioned, including approvals and rejections. Step 1 Log on to My HR Online Step 2 Select My Approvals Tab Step 3 Select Approvals Step 4 Select Approval History. Step 5 The following search combinations can be used: • • • • Select Find to display all approval records; Enter a specific employee number and select Find to display all records for an individual; Click on down arrow next to Employee to search for a specific employees number – the following screen will be displayed Tick the check box if you wish to include approval history when your approvals were delegated to another employee 117 Last Updated 9 January 2013 My HR Online User Guide Step 6 Enter the employee’s surname after the wildcard%. Select Find and the employee will be displayed Note: If you use the wildcard% search with surname, all employees with that name in any name field (Surname; Given Names or Preferred Name) will be displayed. Step 7 Select the underlined ‘Employee #’ field. The employee number field will automatically be populated in the Approval History screen. Select Find to search. The employee Approval History will be displayed 118 Last Updated 9 January 2013 My HR Online User Guide Step 8 To view the request in more detail, select the underlined ‘Record ID’ field. The original request will be displayed. Step 9 To return to list click on the underlined field ‘Click here to return to Approval History list” Step 10 Logout of My HR Online 119 Last Updated 9 January 2013 My HR Online User Guide Approval Delegation The approval delegation facility allows an approver to delegate the approval of requests to another position within the organisation. The delegation may relate to a specific period of time e.g. to cover a short absence or may be open ended to cover longer periods. For example Managers may wish to use this function when they are going on Annual Leave or extended leave and there is no higher duties appointment in place for this period. Please note: If an employee has been appointed to higher duties, they will automatically have receive the requests for approval (Paperwork must be received and processed prior to leave period by Human Resources Management) Step 1 Log on to My HR Online Step 2 Select My Approvals Tab Step 3 Select Approvals Step 4 Select Approval Delegation Step 5 To add a new delegation record click on the link Add new Approval Delegation record 120 Last Updated 9 January 2013 My HR Online User Guide Step 6 You have a choice to select ALL or define a specific delegation. The highlighted options above are the only bookings that can be approved in My HR Online at this time. Step 7 Type in the position number if known, or click on the drop down arrow to search. Note : Select a search criteria and type after the % sign. Click Find, choose the underlined Position Number and Position Title – this should be the person you wish to delegate approval to. 121 Last Updated 9 January 2013 My HR Online User Guide Step 8 Enter the dates you wish to delegate for and select insert. The following message will be displayed: Step 9 Select Update to save or delete to discard and start again. Once saved delegation records are listed on the initial screen and may be changed by clicking on the Edit link. Note : You can also view the delegation history specific to a particular delegation by clicking on the “Approval History” link next to a delegation record. The “Delegation Approval History” link at the bottom of the page will display the delegation approval history for all delegation records. Step 10 Logout of My HR Online 122 Last Updated 9 January 2013 My HR Online User Guide My Administration Tab There is an option of Timesheet Unit Check Snapshot. This can be utilised by Managers or appropriate approved employees whose Team members include casuals which enter a timesheet and are on a limited hour contract. It is a way to track how many hours they have completed and how many hours are remaining on the contract. Notifications can be set up under this function to allow a future alert to advise when the team member is at a predetermined level. Timesheet Unit Check Snapshot Creating New Team Unit Check Groups Step 1 Log on to My HR Online Step 2 Select My Administration Tab Step 3 Select Timesheets Step 4 Select Timesheet Unit Check Snapshot 123 Last Updated 9 January 2013 My HR Online User Guide Step 5 A new Unit Check Group will need to be stipulated to gather the information from My HR Online. Groups of certain personnel can be created to allow a Manager to keep an accurate track of employees and their contracts effectively. Click on the highlighted option to organise these groups. Step 6 Select Create a New Unit Check Group Step 7 Type in a Group Description and Group Selection Type, then select Next. 124 Last Updated 9 January 2013 My HR Online User Guide Step 8 Select which employees to EXCLUDE from the Group. If a Manager only wants to create a group to monitor only Casual Teachers, the check boxes for all other employees should be ticked. The Position Title is listed to help with this process. Step 9 Selecting Next will give a short list of employees in the group and will give the Manager an opportunity to review the group selection. Selecting Finish will give a Success message and the group created. 125 Last Updated 9 January 2013 My HR Online User Guide Step 10 Repeat this process to create other specific groups if required. Step 11 Logout of My HR Online 126 Last Updated 9 January 2013 My HR Online User Guide Modifying or Deleting Team Unit Check Groups This function allows a new Team Member to be added to or deleted from an existing group. There is also an option to delete the group and set up a new group with different parameters or completely different personnel. Step 1 Log on to My HR Online Step 2 Select My Administration Tab Step 3 Select Timesheets 127 Last Updated 9 January 2013 My HR Online User Guide Step 4 Select Timesheet Unit Check Snapshot Step 5 To modify or delete a Unit, select the highlighted option above. Step 6 Select the group by clicking on the group Code 128 Last Updated 9 January 2013 My HR Online User Guide Step 7 To Modify the selected group, select Next which will allow modification to the employees that are excluded or not excluded from the group. To Delete the selected group, click the Delete button highlighted. This will ask for confirmation of the Deletion process. Selecting OK will delete the selected group and will no longer appear as a Unit. It will also erase the Unit Snapshot History. Step 8 Logout of My HR Online 129 Last Updated 9 January 2013 My HR Online User Guide Creating a New Unit Check Snapshot Step 1 Log on to My HR Online Step 2 Select My Administration Tab Step 3 Select Timesheets Step 4 Select Timesheet Unit Check Snapshot 130 Last Updated 9 January 2013 My HR Online User Guide Step 5 Once the Units have been created, a Unit Check Snapshot can be created to track hours worked for Team Members on contracts. Step 6 All the above sections are required. There are several different options to group according to different criteria. Select which is required for the department and select Next. If grouping by any of the listed criteria, the next page shown will allow the specification of grouping order, again select Finish once the order is set. Step 7 Once the snapshot has been successfully created; navigate back to the front screen by clicking Timesheet Unit Check Snapshot on the left hand side of the screen. This will give a list of the snapshots taken for the specified Units. 131 Last Updated 9 January 2013 My HR Online User Guide Step 8 Selecting Snapshot ID will allow editing of the fields that comprise the Snapshot report for the Unit selected. Selecting Update Snapshot will allow you to view the snapshot report that is presented like below. Notifications can be set up in this screen to allow Managers / administrators to keep a track of hours / units worked by team members on Hour based contracts. Note : To utilise the warning to track employee hours, the estimated number of hours on an Employee’s contract need to be added into the space provided as well as the level which a warning will notify both the Employee (when submitting a timesheet for approval) and the Approver (when viewing a timesheet submitted for approval). Hours / Units submitted on a timesheet that has not been approved will be listed here. Warnings can be set here to allow a Manager / Administrator to keep track of hours / units with set notifications of pending limits Approved Hours / Units will be listed here. This column shows the totals that is a combination of both submitted and approved hours / Units 132 Last Updated 9 January 2013 My HR Online User Guide Note : This warning message will appear on the screen when viewing a timesheet for approval if it has exceeded the limit Warning hours set in the Unit Check Snapshot This is the warning that will appear when viewing a timesheet submitted for approval that exceeds warning limit set under Unit Snapshot. Step 9 Logout of My HR Online 133 Last Updated 9 January 2013 My HR Online User Guide My Reporting Tab Managers have access to the Manager Reporting package via the My Reporting tab. A selected suite of reports have been added to My HR Online to assist managers with some day to day activities. Running a Report Step 1 Log on to My HR Online Step 2 Select the My Reporting Tab Step 3 The reports are broken up into categories, select one to display the reports in that category 134 Last Updated 9 January 2013 My HR Online User Guide Step 4 Click a report from the list of reports on the left hand menu to run it, note that some reports will require you to input parameters before the results are displayed. Step 5 Wait a few seconds for the results to be displayed; re-clicking the report will cause it to restart 135 Last Updated 9 January 2013 My HR Online User Guide Additional Resources The HRMIS Project website has many useful resources, including User Guides and FAQs: HRMIS Website Got a problem with My HR Online? • Can’t logon? • No Team? • Need to arrange a manual Approval Delegation? For help - log a job with Info Help and copy the HRMIS Services Team into the request. Need Help? 136 Last Updated 9 January 2013