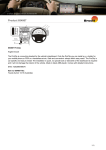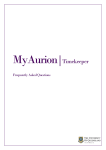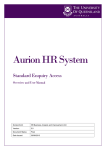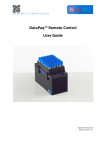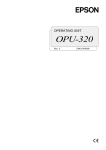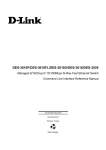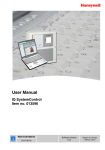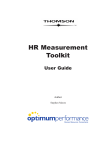Download Timekeeper Approver User Manual
Transcript
Timekeeper Approver Access Overview and User Manual Table of Contents 1. Introduction .................................................................................................................................... 3 2. Timekeeper Overview .................................................................................................................... 4 3. 4. 5. 2.1 Casual Employee Responsibilities .......................................................................................... 5 2.2 Supervisor Responsibilities ..................................................................................................... 6 2.3 Approver Responsibilities ........................................................................................................ 7 MyAurion ........................................................................................................................................ 8 3.1 Accessing Pending Timekeeper Forms in MyAurion .............................................................. 9 3.2 Approve a Timekeeper Form in MyAurion ............................................................................ 13 3.3 Update and Approve a Timekeeper Form in MyAurion ........................................................ 15 3.4 Decline a Timekeeper Form in MyAurion .............................................................................. 19 Aurion............................................................................................................................................ 21 4.1 Accessing Pending Timekeeper Forms ................................................................................ 23 4.2 Approve a Timekeeper Form ................................................................................................ 24 4.3 Update and Approve a Timekeeper Form ............................................................................. 26 4.4 Raise a Timekeeper Form ..................................................................................................... 30 4.5 Entering a Timekeeper Form ................................................................................................ 32 4.6 Decline a Timekeeper Form .................................................................................................. 36 Reports ......................................................................................................................................... 38 5.1 6. HR Portal ............................................................................................................................... 38 5.1.1 Pending Claims ................................................................................................................. 38 5.1.2 Current Approved Entries .................................................................................................. 40 5.1.3 Current Pay Transactions ................................................................................................. 40 5.1.4 Previous Pay Transactions ............................................................................................... 40 5.1.5 Total Hours ........................................................................................................................ 40 5.1.6 Casual Placements (including placement costing) ........................................................... 40 Additional Information................................................................................................................. 40 6.1 Deadline for Reviewing Timekeeper forms ........................................................................... 41 6.2 Salary Rates for Casual Staff ................................................................................................ 41 6.3 Manual Adjustments to Claims.............................................................................................. 41 6.4 Overtime ................................................................................................................................ 42 6.4.1 Casual Professional Staff – HEW Levels 1 to 7 ................................................................ 42 6.4.2 Casual Professional Staff – HEW Level 8 and above ....................................................... 42 6.5 Timekeeper Form Categories ............................................................................................... 42 6.5.1 Casual Professional Staff Timesheet ................................................................................ 43 6.5.2 Casual Examinations Supervisor Timesheet .................................................................... 44 6.5.3 Casual Academic – Fixed Classification ........................................................................... 45 6.5.4 Casual Academic – Variable Classification ....................................................................... 46 Timekeeper Approver Access – Overview and User Manual Publication Date: v2.2 2 1. Introduction Timekeeper is a module of MyAurion that enables casual staff to electronically record the hours they have worked each fortnight, and initiate the workflow required to submit their Timekeeper forms (timesheets) for payment. This manual provides an overview of the Timekeeper workflow from submission through to approval, and outlines the responsibilities of staff at the different stages in the workflow. This manual provides you with the information necessary to: approve casual timesheets update casual timesheets decline casual timesheets access Timekeeper reports from the HR Portal. The intended audience for this manual is users who have been granted “Timekeeper Approver” access to Aurion HR System and have attended the Timekeeper for Finance/Admin Approvers training course. Aurion Timekeeper Approver Access is restricted to staff who have completed the Aurion access form, http://www.uq.edu.au/current-staff/index.html?page=108545. For a complete description of the Aurion Timekeeper Approver Access, please refer to http://www.uq.edu.au/currentstaff/index.html?page=108548. Assistance can be obtained by phoning the ITS Helpdesk on extension 56000 (option 2), or sending an email to [email protected]. The support staff will determine if your problem is technical or operational, and will refer your request to the relevant area. Note: Aurion HR System is referred to as Aurion in the remainder of this manual. The following symbols are used throughout this document: This icon is used to highlight important information. This icon is used to represent a warning. This icon is used to represent a tip or trick. Timekeeper Approver Access – Overview and User Manual Publication Date: v2.2 3 2. Timekeeper Overview The following flow chart provides an overview of the timekeeper workflow from submission through to approval. This workflow shows the standard process for timekeeper approval. Organisational units may customise this process according to their work practices. The following sections provide an overview of the responsibilities of staff when creating, reviewing and approving a Timekeeper form: Casual Employee (2.1 Casual Employee Responsibilities) Supervisor (2.2 Supervisor Responsibilities) Approver (2.3 Approver Responsibilities). Timekeeper Approver Access – Overview and User Manual Publication Date: v2.2 4 2.1 Casual Employee Responsibilities Casual staff members must submit the hours they have worked on a Timekeeper form (timesheet), which must be verified by their supervisor, before it is sent for approval and payment. To complete and submit a Timekeeper form, a casual employee must perform the following steps: 1. Log on to MyAurion and access the Timekeeper form for the relevant pay period. 2. Enter the hours worked during the pay period. 3. Validate the Timekeeper form. 4. Submit the Timekeeper form to the relevant supervisor for authorisation. Note: Some organisational units may elect to bypass the supervisor and request casual employees submit their Timekeeper forms directly to the relevant Timekeeper mailbox for review and approval. Note the following: Casual staff members who report to more than one supervisor but who hold only one placement must include a note in the Message field provided on the Confirm pop-up window displayed when submitting your Timekeeper form. This note should name the additional supervisor(s) that the Timekeeper form is to be sent to for review. Casual staff members with multiple placements are allocated a separate employee number for each placement held with the University. A separate Timekeeper form for each placement must be submitted. If a submitted Timekeeper form needs to be amended it can be recalled if the form has not yet been paid. Once the form has been paid, adjustments can only be made by completing a Casual Salary Adjustment for Timekeeper form which is submitted to Payroll. The adjustment will be applied in the next available pay period. Casual professional employees at HEW Level 8 or above who have recorded overtime on their Timekeeper form will need to advise their supervisor so that a Casual Salary Adjustment for Timekeeper form is completed by the finance or administrative officer (on behalf of the casual employee) and submitted to Payroll, for the additional overtime hours to be paid. Timekeeper Approver Access – Overview and User Manual Publication Date: v2.2 5 2.2 Supervisor Responsibilities Supervisors are responsible for reviewing and signing off on the hours worked by their casual employees. To accurately review and authorise a Timekeeper form, a supervisor must perform the following steps: 1. When a casual employee has submitted their Timekeeper form for authorisation, the nominated supervisor will receive an email notification. On receipt of this notification, the supervisor clicks on the link in the email to log on to MyAurion and open the MyAurion mail item that contains the Timekeeper form submitted by the employee. 2. Review the Timekeeper form details and verify that the: o Employee number is correct o Contact hours claimed are a true reflection of the hours worked by the employee o Work Category selected by the casual employee is correct (for casual academic – variable classification, catering staff, examination supervisors) o Allowance claims, entered by casual professional staff, are correct. 3. Authorise the Timekeeper form by sending it to the relevant Timekeeper mailbox for approval (processing of salary payment), or Return the Timekeeper form to the employee for amendment if the information entered is incorrect. Note the following: If a casual employee reports to more than one supervisor, the Timekeeper form must be sent to each supervisor for authorisation before it is sent onto the Timekeeper mailbox for approval and payment. Check the local arrangements for this step in your organisational unit. If a casual professional employee at HEW Level 8 or above has recorded overtime on their Timekeeper form, a Casual Salary Adjustment for Timekeeper form must be completed by the finance or administrative officer (on behalf of the casual employee) and submitted to Payroll, for the additional overtime hours to be paid. Timekeeper Approver Access – Overview and User Manual Publication Date: v2.2 6 2.3 Approver Responsibilities Approvers (finance or administrative officers) are responsible for updating the costing information (chart string) on Timekeeper forms and approving the form for processing and payment. To update and approve a Timekeeper form, an approver must perform the following steps: 1. When the supervisor(s) have authorised an employee’s Timekeeper form, an email notification is sent to the nominated Timekeeper mailbox. On receipt of this notification, the approver clicks on the link in the email to log on to MyAurion, open the Timekeeper mailbox and select the MyAurion mail item that contains the employee’s Timekeeper form. Approvers can also use Aurion to access the Timekeeper forms for the casual employees in their organisation unit. Timekeeper forms awaiting approval are listed in the Pending Claims report in the HR Portal 2. Open the employee’s Timekeeper form and enter/update the costing information (if required). 3. Approve the Timekeeper form for processing of salary payment, or Decline the Timekeeper form and send it back to the employee for amendment (if required). Note the following: If the workflow for your organisational unit requires employees to submit their Timekeeper forms directly to a Timekeeper mailbox and bypass the review process performed by supervisors, the approver is responsible for verifying that the contact hours claimed are a true reflection of the hours worked by the casual employee. If a casual professional employee at HEW Level 8 or above has recorded overtime on their Timekeeper form, a Casual Salary Adjustment for Timekeeper form must be completed by the finance or administrative officer (on behalf of the casual employee) and submitted to Payroll, for the additional overtime hours to be paid. Timekeeper Approver Access – Overview and User Manual Publication Date: v2.2 7 3. MyAurion Organisational units that process casual salary claims have their own individual or a shared Timekeeper Mailbox account in MyAurion. This mailbox is the repository for MyAurion Timekeeper forms awaiting approval. Casual offer letters emailed to casual employees are also delivered to the Timekeeper mailbox, as well as notification if the offer letter was not delivered, due to an incorrect email address or no email address being recorded. The casual offer letter emails are usually sent from the Faculty/Institute HR or Finance email address. All Timekeeper approvers in an organisational unit can access the Timekeeper mailbox and they all receive notification when a Timekeeper form has been authorised for processing and is awaiting approval. Any authorised approver can therefore process forms. Once the supervisor has authorised a Timekeeper form, the approver will receive an email notification advising that the Timekeeper form has been forwarded to the Timekeeper mailbox for approval. On receipt of this notification, the approver should click the MyAurion link in the email to log on to MyAurion to process the Timekeeper form. Note the following: Some staff members are the supervisor of an employee and also an approver for a Timekeeper mailbox. In their role as supervisor, they should authorise the employee’s form and submit it to the Timekeeper mailbox. Another Timekeeper approver must approve the form. Some organisational areas elect to instruct their casual employees to submit their Timekeeper forms directly to the Timekeeper mailbox, bypassing the review process performed by supervisors. In this instance, the approver is responsible for verifying that the contact hours claimed are a true reflection of the hours worked by the casual employee. Timekeeper Approver Access – Overview and User Manual Publication Date: v2.2 8 3.1 Accessing Pending Timekeeper Forms in MyAurion To access pending Timekeeper forms in MyAurion, complete the following steps: Steps Instruction – How to access Pending Timekeeper Forms in MyAurion Step 1 From the MyAurion tab, click the Home button to access the grids in the Home summary panel on the left-hand side of the Home portal, as shown below. Note: The Home detail panel on the right-hand side of the Home portal displays the number of Timekeeper messages that are currently awaiting approval. Timekeeper Approver Access – Overview and User Manual Publication Date: v2.2 9 Steps Instruction – How to access Pending Timekeeper Forms in MyAurion Step 2 From the Mail Inbox grid, click the Search icon ( ). The grid opens and is divided into two sections. The Search frame is in the top section of the grid, and the mail items are listed in the bottom section of the grid, as shown below. The mail items displayed on accessing the Mail Inbox grid are your personal MyAurion mail items. You need to access the Timekeeper mailbox to view the Timekeeper forms awaiting approval. To do this, from within the Search frame in the top section of the Mail Inbox grid: 1. Select the Timekeeper mailbox option in the Inbox field 2. Set the Type field to Timekeeper (if required) 3. Set the Status field to Pending (if required) 4. Click the Search button. The Search frame is closed and the Mail Inbox grid is updated to list the summary information of the MyAurion Timekeeper emails that require your attention, as shown below. Timekeeper Approver Access – Overview and User Manual Publication Date: v2.2 10 Steps Instruction – How to access Pending Timekeeper Forms in MyAurion Step 3 From the Mail Inbox grid, select the pending Timekeeper mail item that is awaiting approval. The message details of the selected Timekeeper mail item and the Timekeeper form details display in the Message Details detail panel on the right-hand side of the Home portal, as shown below. The following grids are accessable from the Message Details detail panel: Message Details – This grid displays the message details of the selected mail item, including the message type, from whom the message was received, and any comments the casual employee included when submitting their Timekeeper form for authorisation. Timekeeper Form Details – This grid displays the pay period covered by the Timekeeper form and the staff member’s employee number. Summary – This grid displays the total contact hours worked by the employee in this pay period. Daily Summary Week 1 – This grid displays the total contact hours worked by the employee in week one of this pay period. Daily Summary Week 2 – This grid displays the total contact hours worked by the employee in week two of this pay period. Resulting Payroll Transactions – This grid displays the payroll transactions including the pay code, hourly rate and the gross (before tax) amount to be paid for each contact hour block. Timekeeper Approver Access – Overview and User Manual Publication Date: v2.2 11 Steps Step 3... Instruction – How to access Pending Timekeeper Forms in MyAurion Contact Hours Worked (casual academic) / Hours Worked (casual professional) / Rostered Hours (exam supervisor) – This grid displays the breakdown of the hours the employee worked each day. Note: Casual academic staff only record their contact hours on the Timekeeper form. Associated hours (preparation and marking) are included in the sessional rate of payment for casual academics where applicable. Additional allowance Claims – This grid displays any allowances for which the employee has submitted a claim. Note: This grid only displays when viewing a Timekeeper form for a casual professional staff member. Where you are actioning a Timekeeper form that has been submitted directly to the Timekeeper mailbox, you must review the Timekeeper form to ensure that it is an accurate reflection of the hours worked by the casual employee. Use the Expand icon ( ) provided to the right of each grid to view the information recorded. When reviewing a Timekeeper form for a casual employee: Ensure the employee number listed in the Employee Number field in the Timekeeper Form Details grid on the Message Details detail panel is correct Verify that the contact hours, allowance claims and work category are correct. If required, you can view the actual Timekeeper form. To do this, from the Timekeeper Form Details grid in the Message Details detail panel, click the Show Form button. The Timekeeper Form pop-up window is displayed (in read-only mode). When you have reviewed the Timekeeper form, click the Close icon ( the top right-hand corner of the Timekeeper Form pop-up window. ) provided in Timekeeper Approver Access – Overview and User Manual Publication Date: v2.2 12 3.2 Approve a Timekeeper Form in MyAurion If you need to update the Timekeeper form prior to its approval, please refer to section 3.3 Update and Approve a Timekeeper Form, as the approval process differs to that described below. To approve a Timekeeper form in MyAurion, complete the following steps: Steps Instruction – How to approve a Timekeeper form in MyAurion Step 1 Refer to section 3.1 Accessing Pending Timekeeper Forms to navigate to the the appropriate pending Timekeeper form. From the Message Details grid on the Message Details detail panel, click the Action button. The Message Details pop-up window is displayed, as shown below. Complete the following fields displayed on the Message Details pop-up window: Action – The action to be performed. To approve a Timekeeper form, select the Approve this Request option from the drop-down list provided Message – Free text field where you may wish to include information for the employee or supervisor Optional Recipients – This field lists the casual employee and supervisor who will receive a notification that the Timekeeper form has been approved. By default, all recipients listed are selected. Click a recipients name to remove them from the email notificiation. Clicking the recipients name a second time will reselect the recipient but deselect the other names listed. To reselect all recipients, hold the Ctrl key down and click on each name listed. Timekeeper Approver Access – Overview and User Manual Publication Date: v2.2 13 Steps Instruction – How to approve a Timekeeper form in MyAurion Step 2 From the Message Details pop-up window, click the Confirm button. The status of the Timekeeper mail item listed in the Mail Inbox grid is updated to Approved. MyAurion sends an email to the optional recipients, selected in the Message Details pop-up window, confirming that the Timekeeper form has been approved. You can view the message sent from the Timekeeper mailbox from the Mail Sent grid in the Home summary panel. Timekeeper Approver Access – Overview and User Manual Publication Date: v2.2 14 3.3 Update and Approve a Timekeeper Form in MyAurion Approvers update Timekeeper forms to change/update the costing information (chart string) for salary charges. For example, an academic conducts three lectures during the fortnight and the salary for each lecture may be allocated to a different chart string. If you do not need to update the Timekeeper form prior to its approval, please refer to section 3.2 Approve a Timekeeper Form, as the approval process differs to that described below. To update and approve a Timekeeper form in MyAurion, complete the following steps: Steps Instruction – How to update and approve a Timekeeper form in MyAurion Step 1 Refer to section 3.1 Accessing Pending Timekeeper Forms to navigate to the the appropriate pending Timekeeper form. From the Timekeeper Form Details grid in the Message Details detail panel, click the Update button. The Timekeeper Form pop-up window is displayed (in edit mode), as shown below. Timekeeper Approver Access – Overview and User Manual Publication Date: v2.2 15 Steps Instruction – How to update and approve a Timekeeper form in MyAurion Step 2 Complete the following fields provided on the Timekeeper Form pop-up window, if required: OpUnit/Site Fund/Function Project Free Format Tag. Where you are actioning a Timekeeper form that has been submitted directly to the Timekeeper mailbox, you must review the Timekeeper form to ensure that it is an accurate reflection of the hours worked by the casual employee. Use the Expand icon ( ) provided to the right of each grid to view the information recorded. When reviewing a Timekeeper form for a casual employee: Ensure the employee number listed in the Employee Number field in the Timekeeper Form Details grid on the Message Details detail panel is correct Verify that the contact hours, allowance claims and work category are correct. While updating a Timekeeper form, do not click the Cancel button or the Close icon ( ), this will cancel the Timekeeper form and return it to the casual employee with an Error status. Should this happen, either: Step 3 Log in to Aurion client (via Citrix) update the costing and approve the form, or Contact the casual employee and advise them that they need to resubmit their Timekeeper form for approval. From the Timekeeper Form pop-up window, click the Save button. The data entered in the Timekeeper Form pop-up window is validated and you are returned to the Message Details detail panel. Please refer to the Troubleshooting Guide for Casual Staff (www.hr.uq.edu.au/content/BA/Training/Aurion/troubleshooting_guide_for_casuals.pdf) for assistance with correcting any validation errors. Timekeeper Approver Access – Overview and User Manual Publication Date: v2.2 16 Steps Instruction – How to update and approve a Timekeeper form in MyAurion Step 4 Once the costing information has been entered, the Timekeeper form is ready for approval. To approve an updated Timekeeper form either click the: Step 5 Approve button to approve the Timekeeper form immediately. Note: When this button is used MyAurion will not send a confirmation email to the casual employee or their supervisor Submit button to approve the Timekeeper form and send a confirmation email. When the Submit button is clicked, the Confirm pop-up window is displayed, as shown below. Complete the following fields displayed on the Confirm pop-up window and click the Confirm button: Send To – The person to whom a confirmation message will be sent. Enter the person’s UQ userid directly in the code field on the right. Alternatively, click the Search arrow ( ) to access the search function, select the required search parameter and locate and select the name from the Select Send To list (for further information on using the search function, refer to the MyAurion Navigation guide). Note: Only complete this field if you wish to send a confirmation message to someone other than the casual employee, such as the supervisor. Timekeeper Approver Access – Overview and User Manual Publication Date: v2.2 17 Steps Step 5... Instruction – How to update and approve a Timekeeper form in MyAurion Message – Free text field where you may wish to include information for the employee or supervisor. Optional Recipients – This field lists the casual employee who will receive notification that the Timekeeper form has been processed. When the Confirm button is pressed, the status of theTimekeeper mail item listed in the Mail Inbox grid is updated to Approved. MyAurion sends an email to the casual employee and supervisor (if specified) confirming that the Timekeeper form has been processed. Messages sent from the Timekeeper mailbox can be viewed from the Mail Sent grid in the Home summary panel. Timekeeper Approver Access – Overview and User Manual Publication Date: v2.2 18 3.4 Decline a Timekeeper Form in MyAurion An approver would normally only decline a Timekeeper form at the request of a supervisor. Some organisational units instruct their casual employees to submit their Timekeeper forms directly to the Timekeeper mailbox for review and approval by an approver. When an error is found, the approver is required to decline the Timekeeper form for correction and resubmission by the casual employee. To decline a Timekeeper form in MyAurion, complete the following steps: Steps Instruction – How to decline a Timekeeper form in MyAurion Step 1 Refer to section 3.1 Accessing Pending Timekeeper Forms to navigate to the the appropriate pending Timekeeper form. If you have been requested to decline a Timekeeper form, or after reviewing a Timekeeper form you have found that the information recorded is not correct, the Timekeeper form is to be declined and sent back to the employee for correction. To decline a Timekeeper form, from the Message Details grid on the Message Details detail panel, click the Action button. The Message Details pop-up window is displayed, as shown below. Timekeeper Approver Access – Overview and User Manual Publication Date: v2.2 19 Steps Instruction – How to decline a Timekeeper form in MyAurion Step 1... Complete the following fields displayed on the Message Details pop-up window: Action – The action to be performed. To decline a Timekeeper form, select the Decline this Request option from the drop-down list provided. Message – Free text field to provide information for the employee or supervisor as to why the TK form is being declined. Optional Recipients – This field lists the casual employee and supervisor who will receive a notification that the Timekeeper form has been declined. By default, all recipients listed are selected. Click a recipient’s name to remove them from the email notification. Clicking the recipient’s name a second time will reselect the recipient but deselect the other names listed. To reselect all recipients, hold the Ctrl key down and click on each name listed. Step 2 From the Message Details pop-up window, click the Confirm button. The status of the Timekeeper mail item listed in the Mail Inbox grid is updated to Cancelled. MyAurion sends an email to the optional recipients, selected in the Message Details pop-up window, advising that the Timekeeper form has been declined. You can view the message sent from the Timekeeper Mailbox in the Mail Sent grid in the Home summary panel. Note: The status of the Timekeeper form, when viewed by the casual employee, will be set to Error. Timekeeper Approver Access – Overview and User Manual Publication Date: v2.2 20 4. Aurion Approvers can also use Aurion to access the Timekeeper forms for the casual employees in their organisational unit. All Timekeeper approvers have access to casual timesheets in Aurion and can approve, update or decline the timekeeper forms for their organisational unit. Approvers can also raise timekeeper forms and complete timesheet information for casual employees in their organisational unit that submit paper-based timesheets. Casual employees do not receive email notifications from Aurion to advise them on the status of their Timekeeper form. Access to Aurion is available from the UQAPS Web Interface. To Log on to Aurion, complete the following steps: Steps Instruction – Logging on to Aurion Step 1 Access the UQAPS Web Interface by clicking the following link https://web.uqaps.uq.edu.au/Citrix/XenApp/auth/login.aspx. Alternatively, access the Current Staff website and click the My Applications option. Step 2 Enter your UQ Sign In username and password in the provided fields and click the Log On button. The UQAPS Web Interface page is displayed. Step 3 Click the Aurion icon. The Aurion Log On window is displayed, as shown below. Enter your Aurion username and password in the provided fields and click the Continue button. You are logged into Aurion, and the Aurion Home Page is displayed. Timekeeper Approver Access – Overview and User Manual Publication Date: v2.2 21 Steps Instruction – Logging on to Aurion Step 4 TimeKeeper is accessed by selecting the TimeKeeper menu item from the Main Menu, as shown below. Your Aurion username is the same as your UQ username; however, your Aurion password is different. If you forget your password, contact the ITS Helpdesk (56000, option 2) and request your password be reset. If an incorrect username or password is entered an error message will display in the Message line, and you will be required to re-enter your login details. Note: The entered username cannot be changed; if it has been entered incorrectly you will need to close the log on window and open a new Aurion session. After a number of failed attempts you will be locked out of Aurion, contact the ITS Helpdesk (extension 56000, option 2) to request your password be reset. Timekeeper Approver Access – Overview and User Manual Publication Date: v2.2 22 4.1 Accessing Pending Timekeeper Forms To access pending Timekeeper forms in Aurion, complete the following steps: Step Instruction – How to Access pending Timekeeper forms in Aurion Step 1 From the Main Menu select TimeKeeper, double click on the TimeKeeper Workbench icon and retrieve the employee record. The Timekeeper page is displayed, as shown below. The timekeeper forms are displayed in reverse chronological order, with the most recent at the top. The forms can be sorted to display only the outstanding (empty and submitted) forms, by selecting the Outstanding radio button. Timekeeper forms awaiting approval will have a status of Submitted. Timekeeper Approver Access – Overview and User Manual Publication Date: v2.2 23 4.2 Approve a Timekeeper Form If you need to update the Timekeeper form prior to its approval, please refer to section 4.3 Update and Approve a Timekeeper Form, as the approval process differs to that described below. To approve a Timekeeper form in Aurion, complete the following steps: Step Instruction – Approving a Timekeeper form in Aurion Step 1 Refer to section 4.1 Accessing Pending Timekeeper Forms to navigate to the appropriate pending Timekeeper form. Locate the relevant pay period and click the Detail Form ( ) button provided to the right of the selected row. A message will pop-up warning that by electing to Update the timekeeper form, the status will be set to Incomplete. The detailed timesheet for the selected pay period is displayed, as shown below. Note: The casual professional staff timesheet does not display all columns in Aurion. The comments field is accessible by clicking the ( Step 2 ) symbol. Click the Approve button to approve the timesheet. Timekeeper Approver Access – Overview and User Manual Publication Date: v2.2 24 Step Instruction – Approving a Timekeeper form in Aurion Step 3 If you select to validate the timesheet without approving it, you are returned to the Timekeeper page and the status of the pay period is updated to Validated. Step 4 To approve a validated Timekeeper form, click the Detail Form button once more (for the required pay period) and then click the Approve button provided to the right of the Validate button in the bottom right-hand corner of the timesheet. Step 5 Once the timesheet is approved, you are returned to the Timekeeper page and the status of the selected pay period is updated to Approved. Step 6 Click the Summary button ( ) to see a summary of the total hours claimed by the casual employee in the pay period and the resulting payroll transactions. Timekeeper Approver Access – Overview and User Manual Publication Date: v2.2 25 4.3 Update and Approve a Timekeeper Form Approvers update Timekeeper forms to change/update the costing information (chart string) for salary charges. For example, an academic conducts three lectures during the fortnight and the salary for each lecture may be allocated to a different chart string. If you do not need to update the Timekeeper form prior to its approval, please refer to section 4.2 Approve a Timekeeper Form, as the approval process differs to that described below. To update and approve a Timekeeper form in Aurion, complete the following steps: Step Instruction – How to update and approve a Timekeeper form in Aurion Step 1 Refer to section 4.1 Accessing Pending Timekeeper Forms to navigate to the appropriate pending Timekeeper form. Locate the relevant pay period and click the Detail Form ( selected row. ) button provided to the right of the The detailed timesheet for the selected pay period is displayed, as shown below. Note: The casual professional staff timesheet does not display all columns in Aurion. The comments field is accessible by clicking the ( ) symbol. Timekeeper Approver Access – Overview and User Manual Publication Date: v2.2 26 Step Instruction – How to update and approve a Timekeeper form in Aurion Step 2 Review the existing entries and add costing to each line as required. Costing can be entered/typed directly in the chart string fields (OpUnit/Site, Fund/Function, Project, and FFT) or alternatively, the chart string fields can be picked from a list, using the Pick Values button that will appear when the chart string fields are clicked in. The list of chart string fields from the pick list is not filtered. Aurion will replace costing (chart string detail) recorded against the casual employee’s placement with the individual chart string fields completed on the timekeeper form. For example, to update only the FFT and retain the other costing details recorded against the placement, it is only necessary to update the FFT field on the timekeeper form, not the entire chart string line. A report on placement costings is available in the HR Portal, refer to section 5.1.6 Casual Placements (including placement costing). Note: If the costing recorded against the employee’s placement includes a project, the casual employee’s salary will always be paid against the project unless a different project is selected on the timekeeper form. Leaving the project field blank on the timekeeper form will result in Aurion defaulting back to the project recorded in the chart string against the placement. A salary journal will be required to reallocate the salary charges. Timekeeper Approver Access – Overview and User Manual Publication Date: v2.2 27 Step Instruction – How to update and approve a Timekeeper form in Aurion Step 3 After adding costing, click the Save button to save the changes and then click the Validate button to validate the data entered. Note: Invalid data will display with the field selected and an error message in the message line. Update the invalid data and validate the form again. Step 4 Once the timesheet has validated successfully, the following confirmation message is displayed. Click the Approve button to approve the timekeeper form. Step 5 If you select to validate the timesheet without approving it, you are returned to the Timekeeper page and the status of the pay period is updated to Validated. Step 6 To approve a validated Timekeeper form, click the Detail Form button once more (for the required pay period) and then click the Approve button provided to the right of the Validate button in the bottom right-hand corner of the timesheet. Timekeeper Approver Access – Overview and User Manual Publication Date: v2.2 28 Step Instruction – How to update and approve a Timekeeper form in Aurion Step 7 Once the timesheet is approved, you are returned to the Timekeeper page and the status of the selected pay period is updated to Approved. Step 8 Click the Summary button ( ) to see a summary of the total hours claimed by the casual employee in the pay period and the resulting payroll transactions. Timekeeper Approver Access – Overview and User Manual Publication Date: v2.2 29 4.4 Raise a Timekeeper Form Approvers can raise timesheets to complete the timesheet on behalf of casual employees in their organisation unit (refer to section 4.5 Entering a Timekeeper Form) or when timesheets have not been raised by HR staff when the casual appointment is entered in Aurion. To raise a timekeeper form in Aurion, complete the following steps: Step Instruction – How to raise a Timekeeper form in Aurion Step 1 Refer to section 4.1 Accessing Pending Timekeeper Forms to navigate to the Timekeepe page. If the timekeeper forms list is empty, or a timekeeper form is missing, click the Raise Actual button to retrieve a list of pay periods. Timekeeper Approver Access – Overview and User Manual Publication Date: v2.2 30 Step Instruction – How to raise a Timekeeper form in Aurion Step 2 From the pay period list, locate the required pay period(s) and click the Select button ( the left of the selected pay period. ) provided to The current pay period will automatically be highlighted when the pay period list is opened. Only a limited number of periods will initially be available. Click the clear button ( and then the retrieve button ( ) ) to select earlier pay periods. To raise timesheets for a specific financial year, click the clear button ( ), type the financial year (e.g. 11/12) into the Fin Yr field and then click the retrieve button ( ). Note Timekeeper forms cannot be raised for future pay periods or for before the casual employee’s placement commencement date. Step 3 The pick pay period list is closed and the timekeeper form for the selected pay period will appear in the timekeeper forms list on the timekeeper page, as shown below. Repeat steps 1 to 2 for each additional required pay period. Timekeeper Approver Access – Overview and User Manual Publication Date: v2.2 31 4.5 Entering a Timekeeper Form A Timekeeper approver may be required to enter/complete the timesheet details as per a paperbased timesheet submitted by the casual employee and reviewed by supervisor To complete and approve a Timekeeper form in Aurion, complete the following steps: Step Instruction – How to complete and approve a Timekeeper form in Aurion Step 1 Refer to section 4.1 Accessing Pending Timekeeper Forms to navigate to the appropriate empty Timekeeper form or section 4.4 Raise a Timekeeper Form to raise timesheets if the required pay period is missing. Locate the relevant pay period and click the Detail Form ( selected row. ) button provided to the right of the The detailed timesheet for the selected pay period is displayed, as shown below. Timekeeper Approver Access – Overview and User Manual Publication Date: v2.2 32 Step Instruction – How to complete and approve a Timekeeper form in Aurion Step 2 Enter the timesheet details as per the paper-based timesheet submitted by the casual employee and reviewed by supervisor. The fields on the timekeeper form will differ depending on the timekeeper form category, refer to section 6.5 Timekeeper Form Categories. The Date field is a drop-down pick list. The Payment Type, Contact Hours, Work Category and Time Type fields can be entered/typed directly or alternatively, fields can be picked from a list, using the Pick Values button that will appear when the fields are clicked in. The work times fields (Start Time, Break From, Break To, Finish Time, Contact Start Time, and Contact Finish Time) are drop-down pick lists. If additional lines are required, click the Add Line button. Timekeeper Approver Access – Overview and User Manual Publication Date: v2.2 33 Step Instruction – How to complete and approve a Timekeeper form in Aurion Step 3 After completing the timesheet, click the Save button to save the changes and then click the Validate button to validate the data entered. Note: Invalid data will display with a red frame around the relevant box. Update the invalid data and validate the form again. Step 4 Once the timesheet has validated successfully, the following confirmation message is displayed. Click the Approve button to approve the timekeeper form. Step 5 If you select to validate the timesheet without approving it, you are returned to the Timekeeper page and the status of the pay period is updated to Validated. Step 6 To approve a validated Timekeeper form, click the Detail Form button once more (for the required pay period) and then click the Approve button provided to the right of the Validate button in the bottom right-hand corner of the timesheet. Timekeeper Approver Access – Overview and User Manual Publication Date: v2.2 34 Step Instruction – How to complete and approve a Timekeeper form in Aurion Step 7 Once the timesheet is approved, you are returned to the Timekeeper page and the status of the selected pay period is updated to Approved. Step 8 Click the Summary button ( ) to see a summary of the total hours claimed by the casual employee in the pay period and the resulting payroll transactions. Timekeeper Approver Access – Overview and User Manual Publication Date: v2.2 35 4.6 Decline a Timekeeper Form An approver would normally only decline a Timekeeper form at the request of a supervisor. Some organisational units instruct their casual employees to submit their Timekeeper forms directly to the Timekeeper approver for review and approval. When an error is found, the approver is required to decline the Timekeeper form for correction and resubmission by the casual employee. To decline a Timekeeper form in Aurion, complete the following steps: Step Instruction – How to decline a Timekeeper form in Aurion Step 1 Refer to section 4.1 Accessing Pending Timekeeper Forms to navigate to the appropriate pending Timekeeper form. Locate the relevant pay period and click the Detail Form ( selected row. ) button provided to the right of the The detailed timesheet for the selected pay period is displayed, as shown below. Note, the casual professional staff timesheet does not display all columns in Aurion. The comments field is accessible by clicking the ( Step 2 ) symbol. If you have been requested to decline the Timekeeper form, or after reviewing a Timekeeper form you have found that the information recorded is not correct, the Timekeeper form is to be declined and sent back to the employee for correction. Click the Cancel button to decline the timesheet. Timekeeper Approver Access – Overview and User Manual Publication Date: v2.2 36 Step Instruction – How to decline a Timekeeper form in Aurion Step 3 Once the timesheet is declined, you are returned to the Timekeeper page and the status of the selected pay period is updated to Incomplete. Timekeeper Approver Access – Overview and User Manual Publication Date: v2.2 37 5. Reports 5.1 HR Portal Access to the HR Portal is via the following webpage, https://hrportal.hr.uq.edu.au. HR Portal is also accessible from the Current Staff website, and selecting the HR Portal link. Enter your UQ Sign In username and password in the provided fields and click the Sign In button. If you do not have access to the HR Portal, complete the Aurion access form, http://www.uq.edu.au/current-staff/index.html?page=108545 and request Timekeeper Reports (HR Portal). From the HR Portal homepage, the Casual Employees reports menu is accessed by clicking the dropdown arrow or Casual Employees in the left menu pane. Timekeeper Approver Access – Overview and User Manual Publication Date: v2.2 38 The casual employees reports menu will give you access to run the following reports for casual employee information: 5.1.1 Pending Claims Current Approved Entries Current Pay Transactions Previous Pay Transactions Total Hours Casual Placements (including placement costing) Pending Claims This report shows the status of submitted Timekeeper forms when a casual sent their timesheet and the supervisor they sent it to, and also if the timesheet has been forwarded to the Timekeeper mailbox for the org unit. Once a timesheet has been approved by the Timekeeper Approver the entry will disappear from the report. This report is also useful for organisational units that use a combination of MyAurion and direct Aurion entry to approve casual TimeKeeper forms. The report identifies for the Timekeeper Approver timesheets which may have been forwarded directly to the Timekeeper mailbox without being reviewed by the supervisor. Timekeeper Approver Access – Overview and User Manual Publication Date: v2.2 39 5.1.2 Current Approved Entries This report can be run as often as necessary within the entry period to check what data has been entered in Timekeeper for the pay period and by whom. It also shows at what level the Timekeeper data will be costed, the account and FFT that will be used. 5.1.3 Current Pay Transactions This report shows casual staff payroll transactions, including the monetary values of the transactions and the account charging information, that will be processed in the current pay period. 5.1.4 Previous Pay Transactions This report shows casual staff pay transactions processed in previous pay periods. The data is accessed by selecting the pay cycle in which the transactions were processed. 5.1.5 Total Hours This report shows for an organisational unit the total hours worked for all casual staff. This report will help to show the total hours worked for casuals over a selected period of time. 5.1.6 Casual Placements (including placement costing) This report shows, for all casual staff in an organisational unit, their placement dates, employee number, classification and placement costing (if recorded). This report will help you to determine where and how costing information has been set up in Aurion. Timekeeper Approver Access – Overview and User Manual Publication Date: v2.2 40 6. Additional Information 6.1 Deadline for Reviewing Timekeeper forms Approvers must complete the approval of all submitted Timekeeper forms by 12:00 pm on Friday of non-pay week. Forms must therefore be submitted, reviewed by supervisors and actioned by approvers prior to this deadline. Approvers (finance or administrative officers) actioning Timekeeper forms will impose their own local deadlines to allow them enough time to approve all timesheets for payment prior to the UQ deadline. If forms are not submitted, reviewed and approved in a timely manner, the employee will not be paid in that pay cycle. Forms which are not finalised by the deadline are removed from the workflow, and the casual employee is sent an email to their UQ email address advising that the form was not processed for the current pay period. The casual employee will be advised to resubmit the Timekeeper form for approval and payment in the next pay cycle. No Security Access Message From 12:00 pm Friday of non-pay week until Sunday of non-pay week, all staff (casuals, supervisors and approvers) are locked out of MyAurion while the University pay is being calculated, and are therefore not be able to review timesheets during this time. Staff attempting to log in to MyAurion Timekeeper during this time will receive an error message. MyAurion Timekeeper will be available again from Monday of pay week. 6.2 Salary Rates for Casual Staff Casual academic staff members are paid per session; casual professional staff members are paid per hour. Visit the Current pay schedules web page (http://www.uq.edu.au/currentstaff/index.html?page=11893) to view current salary rates for casual academic and professional staff. 6.3 Manual Adjustments to Claims Adjustments can be made to timesheets if the pay has not yet closed. If the pay has closed and an adjustment is required for hours already paid to an employee, a Casual Salary Adjustment for Timekeeper form must be completed by the finance or administrative officer (on behalf of the casual employee) and submitted to Payroll. Timekeeper Approver Access – Overview and User Manual Publication Date: v2.2 41 6.4 Overtime 6.4.1 Casual Professional Staff – HEW Levels 1 to 7 For casual professional staff, Timekeeper will pay overtime at the rates specified in The University of Queensland Enterprise Agreement 2010 – 2013. Overtime rates are paid automatically once a casual professional staff member works greater than 7 hours 15 minutes on any one day. The rates of overtime will be calculated at time-and-half, double-time, double time and-a-half according to when the work was done and how many hours were worked. Overtime on public holidays is paid at double time-and-a-half with a minimum period of engagement of 4 hours. 6.4.2 Casual Professional Staff – HEW Level 8 and above For casual professional staff at HEW Level 8 and above the system will only pay 36.25 hours, even when overtime has been recorded on the Timekeeper form. In order for overtime to be paid, a Casual Salary Adjustment for Timekeeper form must be completed by the finance or administrative officer (on behalf of the casual employee) and submitted to Payroll for the additional overtime hours to be paid. Note the following: 6.5 All hours worked, including overtime, is to be recorded on the Timesheet Overtime for casual professional staff at HEW Level 8 and above is paid at single time, as per the Enterprise Agreement. Timekeeper Form Categories All staff employed by the University on a casual basis must complete and submit a Timekeeper form. There are multiple categories of Timekeeper forms (electronic timesheets). The timesheet assigned to a casual employee will depend on the type of placement the employee holds with the University. The most common Timekeeper forms are: 1. Casual Professional Staff Timesheet 2. Casual Examinations Supervisor Timesheet 3. Casual Academic – Fixed Classification 4. Casual Academic – Variable Classification. Timekeeper Approver Access – Overview and User Manual Publication Date: v2.2 42 6.5.1 Casual Professional Staff Timesheet The Timekeeper form for a casual professional staff member is defaulted from the Professional Staff Casual award (HEGS06) in Aurion. Any staff member that has this award type will be assigned the “Casual Professional Staff Timesheet” Timekeeper form to submit their casual work hours. An employee linked to this award is paid at the classification rate approved for the period of their appointment. The following is an example of the Timekeeper form displayed for a casual professional staff member. Casual Professional Staff Timesheet Timekeeper Approver Access – Overview and User Manual Publication Date: v2.2 43 6.5.2 Casual Examinations Supervisor Timesheet The Timekeeper form for casual exam supervisors is defaulted from the Examinations Supervisor award (EXMCAS) in Aurion. Any staff member that has this award type will be assigned the “Casual Examinations Supervisor Timesheet” Timekeeper form to submit their casual work hours. An employee linked to this award will be paid at different rates depending on the category of work performed. For example, supervising an exam is paid at a different rate to performing an administrative examiner role. The following is an example of the Timekeeper form displayed for a casual exam supervisor. Casual Examinations Supervisor Timesheet Timekeeper Approver Access – Overview and User Manual Publication Date: v2.2 44 6.5.3 Casual Academic – Fixed Classification The Timekeeper form for an academic staff member employed on a fixed classification is defaulted from the Academic Casual award (ACAD03) in Aurion. Any staff member that has this award type will be assigned the “Casual Academic – Fixed Classification” Timekeeper form to submit their casual work hours. An employee linked to this award is paid at the classification rate approved for the period of their appointment. The following is an example of the Timekeeper form displayed for a casual academic employed on a fixed classification. Casual Academic – Fixed Classification Timekeeper Approver Access – Overview and User Manual Publication Date: v2.2 45 6.5.4 Casual Academic – Variable Classification The Timekeeper form for an academic staff member employed on a variable classification is defaulted from the Academic Casual award (ACAD04) in Aurion. Any staff member that has this award type will be assigned the “Casual Academic – Variable Classification” Timekeeper form to submit their casual work hours. An employee linked to this award will be paid at different classification rates according to the category of the work they perform during the period of their appointment. The following is an example of the Timekeeper form provided for a casual academic employed on a variable classification. Casual Academic – Variable Classification Timekeeper Approver Access – Overview and User Manual Publication Date: v2.2 46