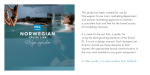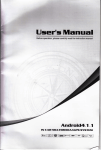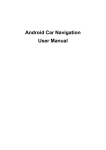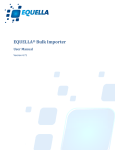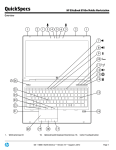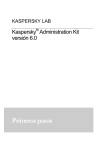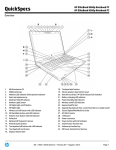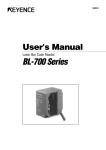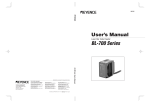Download Get Playing Places and Spaces How To Guide and Troubleshooting
Transcript
Get Playing Places and Spaces ‘How to’ guide for applicants and Troubleshooting manual (enQuire system) Get Playing Places and Spaces ‘How to’ guide and Troubleshooting manual (enQuire System) Contents Part One – ‘How to’ guide for applicants.........................................................................................................4 Does the Get Started Vouchers pre-requisite apply to you? ...........................................................................4 How to register for Get Started Vouchers, if applicable? ................................................................................4 Applying for a Get Playing Places and Spaces grant ........................................................................................4 Creating an enQuire applicant portal account.............................................................................................4 Create an enQuire applicant portal account (alternative)? .............................................................................7 Completing the Get Playing Places and Spaces application form ...................................................................9 Adding attachments in the enQuire system ............................................................................................9 How do I complete the application form? ...............................................................................................9 Instructions for completing the application form................................................................................. 10 Section 1 – ‘Before you start’................................................................................................................ 11 Section 2 – ‘Pre-eligibility conditions’ ................................................................................................... 12 Section 3 – ‘Organisation details’ ......................................................................................................... 15 Section 4 – ‘Project details’................................................................................................................... 20 Section 5 – ‘Need’ ................................................................................................................................. 22 Section 6 – ‘Ability to deliver’ ............................................................................................................... 24 Section 7 – ‘Declaration’ ....................................................................................................................... 30 Section 8 – ‘Feedback’ .......................................................................................................................... 31 Before you submit................................................................................................................................. 32 Saving a copy of your application ............................................................................................................. 34 What if your organisation is unable to complete an online application?................................................. 34 What if your organisation would like to withdraw an online application? .............................................. 34 Part Two – Trouble Shooting ........................................................................................................................ 35 Browser or compatibility issues .................................................................................................................... 35 Are you using a mobile or tablet device? ................................................................................................. 35 What kind of browser are you using? ....................................................................................................... 35 Are you unable to view the enQuire website due to compatibility view and rendering errors? ............. 36 How do I confirm the internet browser version number?........................................................................ 36 Account log in or registration issues ............................................................................................................. 40 Authorisation to make the application. .................................................................................................... 40 Which email address do you use? ............................................................................................................ 40 Some other basics at a glance................................................................................................................... 40 Have you entered your email address correctly? ..................................................................................... 40 2 Version 1.0 5 August 2015 Get Playing Places and Spaces ‘How to’ guide and Troubleshooting manual (enQuire System) Are you entering a password with the required number of characters and numbers? ........................... 41 Have you activated your account by clicking on the validation link? ....................................................... 41 If you have not received a registration confirmation email with the activation link? ............................. 41 Forgotten your password, or received an ‘invalid email or password’ message?.................................... 41 Having trouble with attachments or PDFs? .................................................................................................. 42 Trouble opening the Excel application attachment? ................................................................................ 42 Trouble opening the PDF version of the application? .............................................................................. 43 Still unable to find the answer to the issue? ................................................................................................ 44 Still experiencing technical issues during the application process? ......................................................... 44 When all else fails? ................................................................................................................................... 44 3 Version 1.0 5 August 2015 Get Playing Places and Spaces ‘How to’ guide and Troubleshooting manual (enQuire System) Part One – ‘How to’ guide for applicants Guidelines reference: 6.0 Who is eligible to apply? Does the Get Started Vouchers pre-requisite apply to you? Organisations that provide suitable sport or recreation activities for children and young people from the age of five to 17 (inclusive) must be registered for the Get Started Vouchers program to be considered eligible for funding under Get Playing Places and Spaces. Organisations that do not have junior members or provide activities for these age groups do not need to be registered for Get Started Vouchers. How to register for Get Started Vouchers, if applicable? Go to www.qld.gov.au/recreation/sports/funding/getinthegame/ to register. Organisations must be approved by the department as a registered Get Started Vouchers organisation before the Get Playing Places and Spaces Round 4 closing date. Registration for the Get Started Vouchers may take up to 10 business days to finalise. Please ensure you register your organisation well in advance of the closing date for this program. Having met the Get Playing Places and Spaces pre-requisite, you are then fine to proceed with your application. Applying for a Get Playing Places and Spaces grant To complete an online application for the Get Playing Places and Spaces program, you will need to set up an account in the enQuire system by creating an Applicant Portal account. This account can then be used for applying for grants offered by Sport and Recreation Services (note – the enQuire database is a separate system to the Get Started Vouchers program (QGrants). A separate account is required for applying for Get Going Clubs. or Get Playing Places and Spaces). Creating an enQuire applicant portal account You will first enter into the Get Playing Places and Spaces page. If you click on ‘Begin Application’, you will be asked to either ‘Log in or Register’ to continue….’ 4 Version 1.0 5 August 2015 Get Playing Places and Spaces ‘How to’ guide and Troubleshooting manual (enQuire System) 5 Version 1.0 5 August 2015 Get Playing Places and Spaces ‘How to’ guide and Troubleshooting manual (enQuire System) To register for the first time, enter your email address and password (you will need to have access to the email address that you enter as an activation email will be sent to it). The password must be at least eight characters long, and use a combination of numbers and letters. Respond to the question – ‘Are you registering as an individual or an organisation’ by clicking the ‘Organisation’ button. Enter your first name and surname and the organisation’s legal name in the bottom section. To review the terms and conditions of using the enQuire system, click on the ‘Terms & Conditions’ link. To agree to the terms and conditions for using the enQuire system, tick the box. Click ‘Register’ to finalise the account registration. 6 Version 1.0 5 August 2015 Get Playing Places and Spaces ‘How to’ guide and Troubleshooting manual (enQuire System) An email with an activation link will be sent to your email address (depending on your security settings the email may be sent to your junk folder). You must click on the activation link to activate your account. Note: Once you have registered and activated the account, select the ‘Login’ option when you next use the applicant portal (https://portal.enquire.net.au/portal/srp/dashboard.htm#grants:ixd=LTzUMM). Create an enQuire applicant portal account (alternative)? Open the applicant portal in your compatible web browser by clicking the following link: https://portal.enquire.net.au/portal/srp/dashboard.htm#grants:ixd=LTzUMM. Click on the ‘Log in or Register’ button. 7 Version 1.0 5 August 2015 Get Playing Places and Spaces ‘How to’ guide and Troubleshooting manual (enQuire System) 8 Version 1.0 5 August 2015 Get Playing Places and Spaces ‘How to’ guide and Troubleshooting manual (enQuire System) Completing the Get Playing Places and Spaces application form The following information will assist you as you complete the online application. Guidelines reference: Appendix 3 Online application form checklist and questions Adding attachments in the enQuire system As part of completing your application form for the Get Playing Places and Spaces program you will also be required to scan documents and upload them. The enQuire system will take any kind of attachment that a computer recognises as a file. This will include documents, spreadsheets, images and videos. The system will not accept any files that are over the 20MB limit, so large files may need to be scanned in two parts. How do I complete the application form? Select the Get Playing Places and Spaces program from the ‘Available grants’ page. Read the relevant program information (guidelines). 9 Version 1.0 5 August 2015 Get Playing Places and Spaces ‘How to’ guide and Troubleshooting manual (enQuire System) Click ‘Begin Application’. Instructions for completing the application form Read the ‘Instructions on using the form’ before commencing the application. 10 Version 1.0 5 August 2015 Get Playing Places and Spaces ‘How to’ guide and Troubleshooting manual (enQuire System) Section 1 – ‘Before you start’ Ensure you read and check that you meet the conditions under the ‘Before you start’ section. Guidelines reference: 6.0 Who is eligible to apply? Please read all the information, and review the application responses. It is possible to partially fill in the application and complete it later. This is done by clicking the ‘Save All & Exit’ button. When you log back in you can select the same application under the ‘My Applications’ tab. Note: Once you have submitted your application it cannot be changed. When you have completed the application, and you are sure all details are correct, click ‘Submit’ to complete the application. You can view your application at a later date by clicking ‘My Applications’. 11 Version 1.0 5 August 2015 Get Playing Places and Spaces ‘How to’ guide and Troubleshooting manual (enQuire System) Section 2 – ‘Pre-eligibility conditions’ Click on the ‘Edit’ icon to complete the ‘Pre-eligibility conditions’ sections. Select a response to each question to confirm that you are eligible for the program, and then click ‘Save’. You will also be required to attach documents. To do this, select ‘Choose file’ and then click on relevant file. When you see Max 20MB per attachment, this enables you to save more than one attachment. Please note that the organisation must be compliant with all requirements to be eligible for the program. Organisations will be deemed ineligible if they do not meet one or more of the eligibility requirements. Some sections of the application form have mandatory questions. If these questions are not responded to, you will not be able to save the section. If you do not have all information available, then select cancel, and save the application so you can complete this section at a later date (prior to the program closing date). 12 Version 1.0 5 August 2015 Get Playing Places and Spaces ‘How to’ guide and Troubleshooting manual (enQuire System) 13 Version 1.0 5 August 2015 Get Playing Places and Spaces ‘How to’ guide and Troubleshooting manual (enQuire System) Guidelines reference: 10.0 Eligibility requirements When you see Max 20MB per attachment, you can save more than one attachment. 14 Version 1.0 5 August 2015 Get Playing Places and Spaces ‘How to’ guide and Troubleshooting manual (enQuire System) If you have added an incorrect attachment you are able to delete and replace with a new one. You will need to click on the edit icon to open the section. You will need to select the attachment that is to be replaced. Select choose a file and attach the correct attachment. When you press ‘save’ on the section this will remove the ticked attachment. Section 3 – ‘Organisation details’ Complete the ‘Organisation details’ section. Details in regards to the legal organisation, the ABN, address details and accountable officer details (i.e. President or Chair) will need to be included. 15 Version 1.0 5 August 2015 Get Playing Places and Spaces ‘How to’ guide and Troubleshooting manual (enQuire System) Use the ‘Person’, ‘Edit’ or ‘Add’ icons to update the details of the organisation, accountable officer and main contact person for the project. Click ‘Save’ when complete. When editing or adding the organisation details ensure ‘Organisation / Company’ is selected under type. Enter all the relevant fields. 16 Version 1.0 5 August 2015 Get Playing Places and Spaces ‘How to’ guide and Troubleshooting manual (enQuire System) If your Mailing Address is the same as your Physical Address you can click ‘Copy address details from above’. When editing or adding the ‘Accountable officer’ or additional ‘contact people’ ensure ‘Individual / Employee / Person’ is selected under type. 17 Version 1.0 5 August 2015 Get Playing Places and Spaces ‘How to’ guide and Troubleshooting manual (enQuire System) Complete the required fields and click ‘Save’ – you will need to complete the ‘Mailing Address’ fields or click ‘Copy address details from above’. Enter all the relevant fields (noting that some are mandatory, as indicated by an asterisk). 18 Version 1.0 5 August 2015 Get Playing Places and Spaces ‘How to’ guide and Troubleshooting manual (enQuire System) Click the ‘Organisation Details – Get Playing’ to select the Act that your organisation is incorporated under and enter the organisations incorporation number/ Australian company number. Complete the required fields and click ‘Save’ 19 Version 1.0 5 August 2015 Get Playing Places and Spaces ‘How to’ guide and Troubleshooting manual (enQuire System) Section 4 – ‘Project details’ Enter the project description by clicking the ‘Edit’ icon. The summary should be approximately 250 words, and a short description of the project components. You will also be required to attach documents. Select ‘Choose file’ and click on the relevant file. Enter the ‘Organisation legal name’ and click ‘Save’. Enter the ‘Project description’ and click ‘Save’. Complete the physical address of the project and click ‘Save’. Click the ‘Project details - Get Playing’. You will also be required to attach documents. Select ‘Choose file’ and click on the relevant file. Complete the required fields and click ‘Save’. 20 Version 1.0 5 August 2015 Get Playing Places and Spaces ‘How to’ guide and Troubleshooting manual (enQuire System) 21 Version 1.0 5 August 2015 Get Playing Places and Spaces ‘How to’ guide and Troubleshooting manual (enQuire System) Section 5 – ‘Need’ Complete the ‘Need’ section by clicking the ‘Edit’ icon, and then ‘Save’. You will also be required to attach documents. Select ‘Choose file’ and click on the relevant file. Guidelines reference: 14.0 Need 22 Version 1.0 5 August 2015 Get Playing Places and Spaces ‘How to’ guide and Troubleshooting manual (enQuire System) 23 Version 1.0 5 August 2015 Get Playing Places and Spaces ‘How to’ guide and Troubleshooting manual (enQuire System) Section 6 – ‘Ability to deliver’ Complete the ‘Ability to deliver’ section. You will be required to click on the ‘Project plan and Project costs’ spreadsheet and save the document to your computer. Guidelines reference: 14.2 Ability to deliver 24 Version 1.0 5 August 2015 Get Playing Places and Spaces ‘How to’ guide and Troubleshooting manual (enQuire System) Open the document you have saved and complete the table. Save this file as it will need to be uploaded later in the application. 25 Version 1.0 5 August 2015 Get Playing Places and Spaces ‘How to’ guide and Troubleshooting manual (enQuire System) 26 Version 1.0 5 August 2015 Get Playing Places and Spaces ‘How to’ guide and Troubleshooting manual (enQuire System) Complete the ‘Ability to deliver’ section by clicking the ‘Edit’ icon. You will also be required to attach documents. Select ‘Choose file’ and click on the relevant file. When you get to the ‘Download and complete the Project plan and project costs tables to identify project costs, in-kin and financial contributions question’ select ‘Choose file’ to attach the table you downloaded and completed. 27 Version 1.0 5 August 2015 Get Playing Places and Spaces ‘How to’ guide and Troubleshooting manual (enQuire System) 28 Version 1.0 5 August 2015 Get Playing Places and Spaces ‘How to’ guide and Troubleshooting manual (enQuire System) Complete the remaining questions in ‘Ability to deliver’ and click ‘Save’. 29 Version 1.0 5 August 2015 Get Playing Places and Spaces ‘How to’ guide and Troubleshooting manual (enQuire System) Section 7 – ‘Declaration’ Read the declaration section and click ‘Edit’ to complete the section. Select the relevant response and click ‘Save’ to complete the declaration. 30 Version 1.0 5 August 2015 Get Playing Places and Spaces ‘How to’ guide and Troubleshooting manual (enQuire System) Section 8 – ‘Feedback’ Provide feedback by clicking the ‘Edit’ icon. 31 Version 1.0 5 August 2015 Get Playing Places and Spaces ‘How to’ guide and Troubleshooting manual (enQuire System) Before you submit Please read all the information. If you are sure all details are correct, click ‘Submit Application’ to complete the application. Note: Once you have submitted your application it cannot be changed. It is possible to partially fill in the application and complete it later. This is done by clicking the ‘Save All & Exit’ button. When you log back in you can select the same application under the ‘My Applications’ tab. You can view your application at a later date by clicking ‘My Applications’. 32 Version 1.0 5 August 2015 Get Playing Places and Spaces ‘How to’ guide and Troubleshooting manual (enQuire System) 33 Version 1.0 5 August 2015 Get Playing Places and Spaces ‘How to’ guide and Troubleshooting manual (enQuire System) Saving a copy of your application At the end of the application process, you will receive a PDF version of your application, which can be printed or saved if you wish. The details will also remain on the enQuire system which you can access when you log in. Now that you are registered, just select the ‘Log In’ option when you next use enQuire. What if your organisation is unable to complete an online application? If the organisation does not own or have access to suitable computer systems or the internet to complete an online application, contact your nearest Sport and Recreation Services office. What if your organisation would like to withdraw an online application? If, for some reason, your organisation would like to withdraw your application, you cannot do this via the enQuire system. Please contact your nearest Sport and Recreation Services office to discuss the withdrawal. Arrangements will then be made to have the application removed from the enQuire system. 34 Version 1.0 5 August 2015 Get Playing Places and Spaces ‘How to’ guide and Troubleshooting manual (enQuire System) Part Two – Trouble Shooting Browser or compatibility issues Are you using a mobile or tablet device? The enQuire system is NOT compatible with mobile or tablet devices. Any online applications must be made from a PC. What kind of browser are you using? To assist with any queries and to diagnose problems, it may be necessary to confirm what internet browser is being used and its version number. Details on how to do this follow. Where the enQuire site is not being displayed, first check if you are using a browser from the following list (please note: earlier versions of the below should support the enQuire site but have not been as thoroughly tested): Google Chrome (Windows, Android and Mac OS X) Mozilla Firefox (Windows and Apple OS X) Microsoft Internet Explorer 8, 9, 10, 11 (Windows) Safari (Apple iOS 7.1.1). You are using Internet Explorer You are using Google Chrome You are using Mozilla Firefox You are using Safari 35 Version 1.0 5 August 2015 Get Playing Places and Spaces ‘How to’ guide and Troubleshooting manual (enQuire System) enQuire may work on Linux or Ubuntu operating systems, but this has not been tested and is not supported. Are you unable to view the enQuire website due to compatibility view and rendering errors? To see if there is a compatibility view error, do the following: select Tools at the top of the browser (or if this does not appear, press Alt and T) select Compatibility View Settings in the box under Add this website type in enquire.net.au Click Add Click Close. A rendering error message is an error with Internet Explorer. If this occurs, please download Google Chrome at www.google.com/intl/en/chrome/ and use this browser to log into the enQuire account. To assist with queries and diagnose problems with performance, the internet browser version number may be required. Follow the instructions below on how to check which version is installed. How do I confirm the internet browser version number? Internet Explorer Open Internet Explorer. At the top of the Internet Explorer window, select Help and then select About Internet Explorer. If the Help option is unavailable, press Alt on your keyboard. If you have a more recent version of Internet Explorer, select Tools (cog icon) in the top right corner, then select About Internet Explorer. 36 Version 1.0 5 August 2015 Get Playing Places and Spaces ‘How to’ guide and Troubleshooting manual (enQuire System) In the window that appears, the major and update versions will be listed. More information is available via the Microsoft Support Centre. Google Chrome Open Google Chrome. In the top right corner, select either Tools or Settings (wrench or menu icon), and then select About Google Chrome. The version number will appear in a new window or tab. 37 Version 1.0 5 August 2015 Get Playing Places and Spaces ‘How to’ guide and Troubleshooting manual (enQuire System) More information is available from the Google Support Centre. Mozilla Firefox Open Mozilla Firefox. At the top of the Firefox window, select Help and then select About Mozilla Firefox. If the Help option is unavailable, press Alt on your keyboard. If you have a more recent version, open the menu in the top right hand corner, and then select the Help Menu (question mark icon). You will then need to select About Mozilla Firefox. In the window that appears, the version number will be listed. 38 Version 1.0 5 August 2015 Get Playing Places and Spaces ‘How to’ guide and Troubleshooting manual (enQuire System) More information is available from the Mozilla Firefox Support Centre. Safari Open Safari. Select Safari, and then select About Safari. In the window that appears, the browser version number will be listed. The first number is the major version of Safari, and the number inside the parenthesis is the build number. 39 Version 1.0 5 August 2015 Get Playing Places and Spaces ‘How to’ guide and Troubleshooting manual (enQuire System) Account log in or registration issues Authorisation to make the application. Make sure you are authorised to complete the application form on behalf of your organisation. You will also need details of the organisation’s accountable officer. The accountable officer is the person in your organisation who correspondence will be sent to, so it is important to have this entered correctly. Which email address do you use? You can use a personal email address, or a club email address if available (preferred) to register on the applicant portal. Whichever email address you register with, it must be one that you have ongoing access to. For example, an activation link will be sent to the email address provided. Some other basics at a glance Contact the nearest Sport and Recreation Services office to discuss your project and application prior to submitting the online application form. Please contact your regional advisor initially if you need help registering online or completing the online application form. Issues with applying online may occur due to restrictions on home/office computers, browsers used – further details are provided in this document. Using Firefox and/or Chrome as your browser for the application process ensures compatibility. The enQuire system is NOT compatible with mobile or tablet devices. Any online applications must be made from a PC. Use the correct legal name of the organisation as per OFT certificate of incorporation, Australian Company name (ASIC). Provide full and accurate project location address and organisation address. If using parks, reserves etc., there must AT LEAST be a correct street address and suburb. You can copy and paste from a word file into the online application fields for ease of data entry. Ensure you save each section of the online application. Some online applications will require the applicant to download and upload documents. If prompted to download a document, make sure you save it on your PC along with any information you have added before uploading. Only click ‘Submit’ when your application is completely finalised, as changes cannot be made afterwards. Note: There is an option to save a partially completed application and return to it later. Colours of the application form online may appear different due to the user’s monitor setup. Have you entered your email address correctly? Check your email address was entered correctly. If the email address used to register with was incorrect, you will not receive a validation email and will be unable to log in to your enQuire account. If you think you entered an incorrect email [email protected] for further assistance. 40 Version 1.0 5 August 2015 when first registering, please email Get Playing Places and Spaces ‘How to’ guide and Troubleshooting manual (enQuire System) Are you entering a password with the required number of characters and numbers? Check the entered password is at least eight characters long, and uses a combination of numbers and letters. Have you activated your account by clicking on the validation link? You will be unable to log in to your enQuire account if you attempt to log in prior to receiving the validation email and activating your account. You should receive your validation email within 15 minutes of registering your account. If there are a high number of system users at the time, there may be a delay in receiving the email due to the number of email servers it has to pass through. Please note: Sport and Recreation Services has no control over this. If you have not received the validation email, please check your junk mail. Some email addresses will not work. For example, if you are registering with a work email and your employer’s IT security blocks the email. In this situation, you should try and re-register using another email address. If the validation email has still not been received after an hour, please email [email protected] for further assistance. Please include the following information: What email client you are using (e.g. Microsoft Outlook, gmail, Hotmail etc.) What web browser you are using (e.g. Google Chrome, Firefox, Internet Explorer). What security software your computer is running. Any screen shots of errors if possible. If you have not received a registration confirmation email with the activation link? Log in to the portal. This will prompt the system to re-send the activation link to your email. Check your email including junk mail folder. Click on link to activate your account. If email has still not been received, please email [email protected]. Forgotten your password, or received an ‘invalid email or password’ message? If you have forgotten your password, or received an ‘invalid email or password’ message, you can generate a new password in the enQuire system yourself. 1. Select the Forgot your password? link under the log in area of enQuire. 41 Version 1.0 5 August 2015 Get Playing Places and Spaces ‘How to’ guide and Troubleshooting manual (enQuire System) 2. Then enter either your user identification (id), or email address and select Continue. 3. An email will be sent to your email address with your user id and temporary password. You will be prompted to change this password the next time you log in to enQuire. 4. Email [email protected] if you cannot reset you password. Having trouble with attachments or PDFs? Be careful saving files on the computer being used. It is recommended the ‘Save As’ function is used and the file is saved in a known location. If user clicks ‘Save’ the file may be filed into the temporary files on the computer being used Temporary files are located on the c: drive of the computer being used (e.g. C:\Users\halema\AppData\Local\Temp) Trouble opening the Excel application attachment? Mac Users Version Compatibility (Numbers for Mac) Numbers for Mac is compatible with Microsoft Excel. Save numbers spreadsheets as Excel files. Further information on compatibility can be found online: https://www.apple.com/mac/numbers/compatibility/ Microsoft Excel Version Compatibility It is recommended that you use Microsoft Excel 2010 or later. Information on your version can be found online: https://support.office.com/en-us/article/What-version-of-Office-am-I-using932788b8-a3ce-44bf-bb09-e334518b8b19. 42 Version 1.0 5 August 2015 Get Playing Places and Spaces ‘How to’ guide and Troubleshooting manual (enQuire System) Trouble opening the PDF version of the application? At the end of the application process, you will receive a PDF version of your application, which can be printed or saved if you wish. The details will also remain on the enQuire system which you can access when you log in. There may also be other information in enQuire, such as a Facts Sheet that can help you. These are available in the ‘Help’ section of the portal. Out-of-date or incompatible PDF reader? Issues opening a PDF may be due to your PDF reader being incompatible, or out of date. Adobe Reader version 9 or higher is required by enQuire. You can download the latest version of Adobe Reader for free at http://get.adobe.com/reader/. Other Windows based PDF readers are not supported. Is Acrobat JavaScript enabled? You can check if this is the problem by doing the following: Open Adobe Reader from the desktop or start-bar menu Click Edit and selecting Preferences Select JavaScript from the Categories and tick the checkbox to Enable Acrobat JavaScript Click OK to close the Preferences window Close Adobe Reader by clicking File and selecting Exit Re-open the web browser and continue to use enQuire. Is Adobe Reader set to display PDFs in a web browser? You can check if this is the problem by doing the following: Open Adobe Reader from your desktop or start-bar menu Click Edit and selecting Preferences Select Internet from the Categories and tick the checkbox to Display in Read Mode by default Click OK to close the Preferences window Close Adobe Reader by clicking File and selecting Exit Re-open the web browser and continue to use enQuire. Do you have Kapersky Anti-virus software? If you have Kapersky anti-virus software, a blank page will be displayed when you attempt to open a PDF. Disabling the anti-virus software in this case will not rectify the issue. You will need to download a different browser. For example, if you are using Internet Explorer you should try to log in to your enQuire account using a different browser, such as Google Chrome. You can download Google Chrome for free through the following link: https://www.google.com/intl/en_au/chrome/browser/desktop/index.html Adobe Reader The operation of Adobe Reader is affected by certain ‘add-ons’. It is recommended users enable Adobe Reader add-ons for the PDF copy of your application to display and function correctly. Disabling virus add-on/s in Internet Explorer Go into the Internet Explorer browser and do the following: Select Tools, and then Manage add-ons Select the add-ons that are listed under the Adobe Systems Incorporated heading Enable the add-on/s by selecting Enable (for one add-on), or Enable all (for multiple addons) 43 Version 1.0 5 August 2015 Get Playing Places and Spaces ‘How to’ guide and Troubleshooting manual (enQuire System) Select any add-ons that mention anti-virus and then select Disable (for one add-on) or Disable all (for multiple add-ons) and then Close. Disabling virus add-on/s or ‘extensions’ in Google Chrome Go into the Google Chrome browser and do the following: In the address bar type chrome://extensions Un-tick Enabled next to the anti-virus name (could be multiple entries). Disabling virus add-on/s in Mozilla Firefox Go into the Mozilla Firefox browser and do the following: In the address bar type about:addons Go to the Extensions tab Click the Disable button next to the anti-virus name (could be multiple entries). Still unable to find the answer to the issue? Still experiencing technical issues during the application process? If you are still experiencing technical issues during the application process, you should close all windows, Log Out and Exit out of your enQuire account. If you only Log Out it may take you back to where the technical error occurred. When all else fails? If you are still experiencing issues using enQuire, please email [email protected], providing the following information: The operating system you are using (i.e., Windows XP, Windows 7, Mac OS X, etc.) The browser and it’s version (click on Help > About in most browsers) Which anti-virus (if any) you are using Time at which the error occurred If you are having issues with any other websites Any error messages you have encountered (please include a screenshot if possible). 44 Version 1.0 5 August 2015