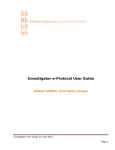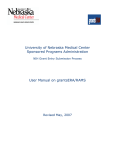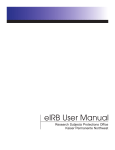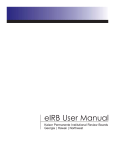Download Print User Guide
Transcript
Investigator e-Protocol User Guide 1 | P a g e I:\JULIA\SOFTWARE\Guides\Investigator User Guide Master.doc Investigator User Guide 1 Getting Started Before you Start Tips for Success Who can log in? Access to Submitted Applications When is Independent Ethical Review needed? Understanding your e Protocol HOME page 2 Working with Applications Create a new Application Filling in an Application Form Clone an Application Submit an Application Clone an Application Returned Applications Application Review Process Respond to Bellberry HREC Comments Submitting an Amendment Submitting Ethics Approval Extension (Renewals) Submitting Progress Reports Submitting Adverse Reports Submitting Protocol Violation Reports Submit Final Report Form Update Study personnel Print an Application Close a Study 3 Troubleshooting I click on EDIT but application does not open. I can't see my approved applications. I can't find the application I need to amend. The option to "Start Amendment" or "Ethics Approval Extension" is not available; it appears grey. I select "Start Amendment" and click OK, but am brought back to the page where I started. I received an error stating "Session Expire". I am trying to respond to HREC comments, but it appears as if there are none. I can't open the PDF of my study or approval letter. 2 | P a g e Getting Started Before You Start Website for Bellberry Human Research Ethics (www.bellberry.com.au) This website has the answers to many common questions and provides a wealth of information on regulations and guidelines. It has information and links to help get you started. Please visit often for news and updates. 3 | P a g e User Identification – Password In order to access the eProtocol application you’ll need a User Name and Password. If you do not have one, click on the registration button, complete and submit the form. Your application will be validated and an email with your access details will be emailed to you. When you log on to the system for the first time you will be asked to change your password. Passwords will need to be a minimum of 8 characters with 3 or 4 of the following: Lowercase Uppercase Numbers Symbols (!,@,#,$,%,^,&,* etc) Here are some Tips for Success in eProtocol: • Use a recommended browser. eProtocol is compatible with the most popular browsers, including Internet Explorer, Safari, and Mozilla Firefox. However, if you do not have a strong browser preference, we recommend the following: If you are on a Windows machine, use Internet Explorer. If you are on a Mac machine, use Safari. • Allow pop-up windows. Pop-up blocking software prevents the eProtocol application from opening certain windows. You'll need to make sure that your browser has all pop-up blocking software disabled while using eProtocol. See link to e-protocol tips in the website for more information on configuring your browser to allow pop-ups. • Avoid using your browser's BACK button. This will avoid taking you out of the system, instead, use the menus and links within the application to navigate. • SAVE frequently. eProtocol will time out after 5 minutes of inactivity. Only actions which cause the page to refresh or reload (such as saving or navigating to a new section) are indications to the system that your session is active. • Read the Instructions/Help 4 | P a g e Many pages in the application offer instructions right on the page to help guide you and answer the most common questions. • Be patient. Some processes can take a minute to run. Although data is loading, your browser may not indicate activity. • Sign Out when done. Always click “Sign Out” and shut down your browser completely (close all browser windows) when you are finished using eProtocol. This will not only help keep your information secure, but will also release any edit locks you may have had on protocols, and allow your colleagues on the project to open the protocols in edit mode. Internet Explorer: allowing pop-ups 1. Start Internet Explorer. 2. On the Tools menu, click Pop-up Blocker and select Turn Off Pop-up Blocker. 3. When Pop-up Blocker is correctly turned off, it will show Turn On Pop-up Blocker. 5 | P a g e Safari: allowing pop-ups 1. Start Safari. 2. On the Safari menu, look to see if Block Pop-up Windows is checked. If so, click this line once to turn off pop-up blocking. 3. When Pop-up Blocker is correctly turned off, it will show Block Pop-up Windows as unchecked. 6 | P a g e Yahoo Toolbar: allowing pop-ups 1. On the Yahoo Toolbar, click the pop-up blocker icon to see if Enable Pop-up Blocker is checked. If so, click this line once to turn off pop-up blocking. 2. When Pop-up Blocker is correctly turned off, it will show Enable Pop-up Blocker as 7 | P a g e unchecked. Google Toolbar: allowing pop-ups 1. On the Google Toolbar, click the pop-up blocker icon to see if pop-ups from his site are allowed. If not, ‘Always allow pop-ups from…’ message is displayed. Click this line once to turn off pop-up blocking. 2. When Pop-up Blocker is correctly turned off, the button will show as shown below. 8 | P a g e Who can log in? Anyone wishing to submit an application can apply for a User ID and Password by registering on the eProtocol homepage. Select the Register button and complete and submit the form. System Requirements To access the eProtocol application, you'll need a computer with an Internet connection. • • • If on a Windows computer, use Internet Explorer (IE) as your browser. If on a Macintosh computer, use Safari as your browser. Pop-up blocking software must be disabled (pop-ups must be allowed) while using eProtocol. See instructions for allowing pop-ups in your browser. 9 | P a g e Access to Submitted Applications Once logged in to eProtocol, you will have access to see all those (and only those) applications for studies on which you have been listed in the Personnel Info section. You will only have access to edit those studies/applications on which you are listed as either: • • • • Principal Investigator Co-Investigator Nominated Contact Tax Invoice You must have edit access for a particular study in order to start an amendment or Ethics Approval Extension application for that study. • PLEASE NOTE: If you are listed in the "Other Personnel" section of a study application, you only have read access to that study. When is independent ethical review needed? For a definition of Human Research please click here http://www.nhmrc.gov.au/publications/ethics/2007_humans/purpose.htm#d As per the National Statement on Ethical Conduct in Human Research (2007), ‘institutions are responsible for establishing procedures for the ethical review of human research. That review can be undertaken at various levels, according to the degree of risk involved in the research (see Section 2: Themes in Research Ethics: Risk and Benefit, Consent responsibilities, and Chapter 5.2: Responsibilities of HRECs, other ethical review bodies, and researchers). Research with more than a low level of risk (as defined in paragraph 2.1.6, page 20) must be reviewed by an HREC. Research involving no more than low risk may be reviewed under other processes described in paragraphs 5.1.18 to 5.1.21 (page 92). Institutions may also determine that some human research is exempt from ethical review (see paragraphs 5.1.22 and 5.1.23, page 93).’ A judgment that a human research proposal meets the requirements of this National Statement and is ethically acceptable must be made before research can begin. 10 | P a g e For review requirements of activities such as quality assurance or improvement and clinical audit click here ‘When does quality assurance in healthcare require independent ethical review? NHMRC 2003 (http://www.nhmrc.gov.au/publications/synopses/e46syn.htm) All applications for studies must be submitted to Bellberry via e Protocol. Approval must be granted before recruitment and data collection may start. Click here to access more information that is available on the National Health and Medical Research Council Website . linkwww.nhmrc.gov.au Understanding your eProtocol HOME page The first page you encounter after logging in to eProtocol is your HOME page. Your HOME page has two main sections that display all of the studies on which you have been listed in the Personnel Info section. This is how the sections appear. You can expand or collapse these two sections by clicking on the arrows on the right of the grey section bar as shown above. 11 | P a g e Applications (In-Preparation/Submitted) Think of this as your "work-in-progress" area. It displays all of your applications that are not yet approved. This includes applications you have just begun working on (new, amendments, Ethics Approval Extension), as well as those that have been submitted and are in various stages of the Bellberry HREC review process. Applications will be displayed here until they are officially approved in the system. Applications (Approved) Think of this as your "work-completed" area. It displays a listing of your approved applications. Click on an application number from the list to have the option to view the most recent approved version of the application, or to start an amendment or Ethics Approval Extension. Remember, the option to start an amendment or Ethics Approval Extension is only available to those listed on the application in a personnel role that grants EDIT access. Working with Applications Create a new Application There are two ways you can create a new application, from scratch or from a copy of an existing application/study. LOGIN to eProtocol at www.bellberry.com.au 12 | P a g e Create a new application from scratch To create a new application, simply click on the CREATE APPLICATION button in the upper right-hand corner of your HOME page or click on CREATE APPLICATION option in the menu. You will need to enter basic information (such as Protocol Title, Personnel Information) before your application form is generated, a Bellberry Reference number assigned, and the initial information that you have entered is saved. Once you have your application number, you may continue to complete the application, or exit the system and return at a later time to complete. PLEASE NOTE: If after entering the title, personnel info, nothing happens when you click CREATE, then you have pop-up blocking software on in your browser. Even if you believe you have allowed pop-ups, there may be additional toolbars, etc. that are blocking your pop-ups. See User Tips/Instructions for allowing pop-ups in your browser. Filling in an Application Form 13 | P a g e • Enter in the details. Once completed select Create. If the Principal Investigator (PI) is also the Nominated Contact then the PI section only needs to be completed. 14 | P a g e • Navigate using the arrow icons in the upper right corner of page, or jump straight to a particular section using the left-hand menu. • Each time you advance a page, the application form will be automatically saved. You can also save by clicking the save icon (image of a diskette) in the upper right-hand corner of the page. NOTE: If you are working on a particular page for a long time, you’ll need to save frequently to avoid losing work. The program will time out after 30 minutes on one page without saving. • Some special required fields will have a red asterisk *. • Check boxes mean that you may select more than one item from that group. • Radio buttons mean that you may select only one item from that group. • Tables are used in parts of the application where you may need to add more than one item (for example, Additional Sites). 15 | P a g e • When you click add, a window will open where you enter the details related to the site. To view or edit the detailed information, click the Investigator Name link, in this case Simon, Jones. This will re-open the window where you had first entered the site details. To delete a site, click the check box next to a particular name, then click the DELETE button. To add additional sites, simply click the ADD button again. • Principal Investigator Declaration - remember when completing the application form on page 6 of the Application Information the Declarations box must be ticked. 16 | P a g e • Attachments Page 7 of Application Information This section allows you to attach documentation form the listing above. Ensure that you save the document under the correct heading and that you save the file using a file name that describes the content. e.g. for Protocols save file as ProtocolVersionNoxxDate Please note that the file names used in the attachment section will be the document names that are listed in the approval letter as reviewed documents. 17 | P a g e • Click on the Check for Completeness left-hand menu option when you believe you have finished entering all of the necessary information. You will see a message that will indicate which sections may be missing information. NOTE: The check for completeness feature cannot check to see if all of the necessary supporting documents have been attached. Be sure to double-check that this has been done before you submit your application. Clone an Application To create a new application from an existing protocol, click on the CLONE APPLICATION button in the upper right-hand corner of your HOME page and follow the instructions on the page. 18 | P a g e Submit an application to Bellberry After completing your application form, you can submit it to Bellberry by clicking on the SUBMIT APPLICATION button in the left-hand menu of the Application Form as shown below. You will need to have the application open in EDIT mode. Select YES and the application will automatically be submitted to Bellberry. Please be patient after clicking submit. The application will automatically check to make sure that all parts of the application form are complete. If the application is complete, a small window will open thanking you for submitting your application. If the application is not complete, then a window will open indicating the portions of the application that remain to be completed. Navigate to those areas and answer the questions before attempting to submit again. PLEASE NOTE: Once an application is submitted, you will not be able make edits or additions, unless requested as part of the Bellberry HREC review process. 19 | P a g e Returned Applications After your application has been submitted, it will undergo an initial check by the Bellberry office staff before it is assigned to a Bellberry Committee for review. The application is checked to make sure it is complete and that it includes all of the necessary attachments, etc. Sometimes it is necessary to Return an application. If you receive an email that your application was returned, go into the application and check the Return Notes section to see why. This releases the application back to you (with full EDIT capability) so that you may make any necessary adjustments. Also the Application Status that displays on your HOME page will be "Submission Returned". You'll need to open the application and click the link in the left-hand menu labeled "Return Notes " as shown below. This will open a small window with information regarding the reason your application was returned and instructions on how to proceed. When you are ready to re-submit the application, you simply click the SUBMIT APPLICATION button, just as you did for the initial submission. PLEASE NOTE: The HREC Return Notes area is only used for instructions relating to returned applications and is not where you can see comments that were entered as part of the full HREC review. 20 | P a g e Application Review Process Once your protocol has been accepted, it will be assigned to a specific Bellberry Committee A,B or C for review and assigned a meeting date. Check your email regularly. You will receive an email for each major event in the review process. You can also see the status by looking at the application listing on your HOME page in the eProtocol Application Event column as above. To view the Event History, select the relevant application and from the menu on the LHS, last option, select Event History. 21 | P a g e Respond to HREC comments Once your application has been accepted, it will be assigned to a specific Committee A, B or C for review and assigned a meeting date. Check your email regularly. You will receive an email for each major event in the review process, alerting you to when you need to log into the system and take a particular action. You can also see the status by looking at the application listing on your HOME page in the eProtocol application: Click on the link in the Application Status column to access the comments page. A sample of what the comments page looks like is shown below: 22 | P a g e You'll need to: • make the adjustments to the application itself (click the GET APPLICATION button to open up a new window with the application) • enter a response for each comment (and SAVE) • click the SUBMIT TO HREC button to send your responses back to Bellberry. PLEASE NOTE: SAVE will save your responses to the comments. However, these responses are not "sent to the HREC" until you click the SUBMIT TO HREC button. Once Application is Approved You’ll receive an email notification when your application is approved with instructions on how to access the approval letter on-line. You will be required to print the letter and sign and send the original copy to Bellberry. Please do the same for the CTN/CTX. Once the application is officially approved in the system, it will no longer appear on the top of your home page in the Applications (In Preparation / Submitted) section, but will be visible in the Applications (Active) section. To see the listing of your approved applications, you’ll need to select Applications Active from the menu bar at the top of the screen. Making Amendments and Investigator Brochure Updates to Approved Applications/studies If you would like to make changes to a study that has already been approved, you will need to submit an Amendment/Investigator Brochure Form and wait for Bellberry Approval before implementing the change. Before you begin an Amendment, you should consider the date that the current approval will expire. Keep in mind that once an amendment is submitted, you will not be able to start an Ethics Approval Extension (Renewal) application until the amendment has been reviewed and approved. If the expiration date of your study is near, you should start an Ethics Approval Extension (link to instructions) instead. As part of the Ethics Approval Extension application, you may include any proposed changes to the application. To start follow these steps: 1. On your eProtocol HOME page (the page you see when you first log in), look at your Applications (Approved) listing. You may need to click the at the right-side of the section header to expand this section. 23 | P a g e 2. Click on the number of the study you wish to amend, and you will see a small window open. 3. If the option to "Start Amendment/IB" button (as shown below) is not available ie you cannot click on it, then: • • You may not have EDIT access to this study. Select "Open in View mode" and click on the left-hand menu option "Personnel Info". Only those people listed in the first four roles (Principal Investigator, Administration Contact, Co-Investigator, Other Contact) have access to EDIT the application and start amendments. An amendment or extension may have already been started or is in-process for this application. Check on your HOME page in the Applications (InPreparation/Submitted) section to see if the study is listed there. 4. Select "Start Amendment/IB" and click OK. PLEASE NOTE: If an Amendment Form does not open when you click OK, then you 24 | P a g e have pop-up blocking software on in your browser. Even if you believe you have allowed pop-ups, there may be additional toolbars, etc. that are blocking your pop-ups. See instructions for allowing pop-ups in your browser. 5. Answer all of the questions on the Amendment/IB Form page, depending on whether it is an update to the Investigator Brochure, Protocol or Other. Describe the changes that you wish to make. You will also need to go to the appropriate sections in the application form and update your answers to reflect those changes. 6. Submit the amendment form when ready by clicking the SUBMIT APPLICATION option in the left-hand menu. 25 | P a g e Ethics Approval Extension (Renewals) To start an Ethics Approval Extension (Renewal) application, follow these steps: 1. On your eProtocol HOME page (the page you see when you first log in), look at your Applications (Active) listing. You may need to click the header to expand this section. at the right-side of the section 2. Click on the desired application number. A small window should open as shown below: 3. If the option to start an Ethics Approval Extension is not available (you cannot click on it) then: o You may not have EDIT access to this application. Select "Open in View mode" and click on the left-hand menu option "Personnel Info". Only those people listed in the first four roles (Principal Investigator, Admin Contact, CoInvestigator, Other Contact) have access to EDIT the application and start an Ethics Approval Extension. o An amendment or Extension may have already been started or is in-process for this application. Check on your HOME page in the Applications (InPreparation/Submitted) section to see if the application is listed there. 4. Select "Ethics Approval Extension" and click OK. PLEASE NOTE: If an Ethics Approval Extension application form does not open when you click OK, then you have pop-up blocking software on in your browser. Even if you believe you have allowed pop-ups, there may be additional toolbars, etc. that are blocking your pop-ups. See instructions for allowing pop-ups in your browser. 26 | P a g e 5. Answer all of the questions on the Ethics Approval Extension Form page. 6. Submit the form when ready by clicking the SUBMIT APPLICATION option in the left-hand menu. 27 | P a g e Completing a Progress Report Repeat the above steps and select ‘Progress Report Form’ from the Approved Application Decision Box Complete the required fields, and once completed Submit Form. 28 | P a g e Adverse Event Report Form 29 | P a g e Repeat the above steps and select ‘Adverse Event Report Form’ from the Approved Application Decision Box. Select either of – Individual Event or Summary Report – and then complete the relevant fields. For Individual Event Select 1 and complete report as required For Summary reporting select 2 and attach relevant documents. Once completed Submit Form. 30 | P a g e Start Violation Report Repeat the above steps and select ‘Start Protocol Violation Report’ from the Approved Application Decision Box. 31 | P a g e Complete required fields. Once completed Submit Form. Start Final Report Form 32 | P a g e Repeat the above steps and select ‘Final Report Form’ from the Approved Application Decision Box. Complete required fields Once completed Submit Form Update Study personnel If there has been a change in the personnel related to a particular protocol, you'll need to include these changes as part of a Modification (Revision) or Continuing Review (Renewal) application. Follow the instructions on the top of the Personnel Info page in the application form. Print an Application You may generate an Adobe .pdf file of your application form that can be printed or saved on your computer. In the left-hand menu of the application form, click on the Print View option (shown below): A small window will open: 33 | P a g e Select an option, sections and their orientation, and click OK. The Adobe .pdf file will be created and opened. You may save it to your computer by clicking File, then save as in the upper left-hand corner of the window. 34 | P a g e Close a Study To Close a Study, follow these steps: 1. On your eProtocol HOME page (the page you see when you first log in), look at your Applications (Active) listing. You may need to click the at the right-side of the section header to expand this section. 2. Click on the desired application number. A small window should open as shown below: 3. Select Final Report and complete the application and submit to Bellberry. 4. You will see the option to "Close Application" as shown above. 5. Simply select "Close application" and click OK. You'll see another window in which you'll confirm that the application should be closed. 35 | P a g e Trouble Shooting I click on EDIT but application does not open. You have pop-up blocking software on in your browser. Even if you believe you have allowed pop-ups, there may be additional toolbars, etc. that are blocking your pop-ups. See instructions for allowing pop-ups in your browser. I can't see my approved applications. Your approved applications appear on your eProtocol HOME page (the page you see when you first log in) in the section labeled Applications (Approved). It should appear towards the middle of your page. You may need to click the at the right-side of the section header to expand this section. I can't find the application I need to amend. Please refer to the instructions for Amendments if you do not see an application listed in your Applications (Approved) section, it may be that you were not listed as personnel on the study. The option to "Start Amendment" or "Ethics Approval Extension" is not available; it appears grey. • • You may not have EDIT access to this application. Select "Open in View mode" and click on the left-hand menu option "Personnel Info". Only those people listed in the first four roles (Principal Investigator, Admin Contact, Co-Investigator, Other Contact) have access to EDIT the study/application and start Ethics Approval Extension. An amendment or Ethics Approval Extension (renewal) may have already been started or is in-process for this application. Check on your HOME page in the Applications (In-Preparation/Submitted) section to see if the application is listed there. I select "Start Amendment" and click OK, but am brought back to the page where I started. You have pop-up blocking software on in your browser. Even if you believe you have allowed pop-ups, there may be additional toolbars, etc. that are blocking your pop-ups. See instructions for allowing pop-ups in your browser. I received an error stating "Session expire." Your application was left idle for longer than 30 minutes and has timed out. Close all of your browser windows and log back in to eProtocol. 36 | P a g e I am trying to respond to HREC comments, but it appears as if there are none. You might be confusing the HREC Return Notes item in the left-hand side of the application form with the HREC Comments page, which is used during the official review cycle. If you are attempting to access comments from the HREC for an application that has already been assigned to a meeting date, please see the instructions on how to respond to HREC comments. If your application was returned, please see instructions for returned applications. I can't open the PDF of my application/study or approval letter. Recent changes in security may require Internet Explorer 7 users to change settings to download PDFs using the Print View (or View Approval Letter) function in eProtocol. Please do the following to adjust your settings. 1. 2. 3. 4. 5. 6. 7. 8. In IE7 click on “Tools” in the Menu Bar Choose “Internet Options” Click on the “Security” tab at the top of the window Click on the “Custom Level” button In the Security Settings Window make sure the following are set to “Enable” a. ActiveX controls and plug-ins – “Binary and script behaviors” b. ActiveX controls and plugons – “Automatic prompting for ActiveX controls” c. Downloads – “Automatic prompting for file downloads” d. Downloads – “File download” Click “OK” in the Security Settings Window Click “Yes” to the Warning about changing security settings Click “OK” in Internet Options Window Now you should be able to open the PDF of your application (or approval letter). 37 | P a g e